Estudo técnico sobre a solução Gov.One
| Data de elaboração | 04/11/2022 |
|---|---|
| Responsável pelo estudo | Anny Ribeiro |
| Equipe do estudo | Anny Ribeiro |
| Alvo | Ferramenta BPM |
| Origem |
Objetivo estratégico: Inovar e desenvolver soluções em Governo Digital. |
| Objetivo | Analisar a viabilidade da substituição do sistma Alpha pela ferramenta BPMN |
| Documentação correlata (opcional) | |
| Observações | Este estudo tem como base as normativas ( Lei 13.460, de 26 de Junho de 2017 e Decreto n° 22.728, de 5 de Abril de 2018). |
1. Introdução
Em busca de promover a melhor experiência ao usuário, a Gerência de Transformação Digital realizou o estudo com objetivo de propor a adesão da ferramenta BPMN do Amapá, para substituir o atual sistema ultilizado para realizar agendamento de serviços ofertados pelo executivo estadual.
2. Desenvolvimento
Foram fornecidos acessos aos ambientes de teste da ferramenta, e foi identificado que: O ambiente de estes do Portal único se enquadra nas normativas impostas pela Lei 14.129 (Lei do Governo Digital) o qual determina a centralização que as
§ 1º As Plataformas de Governo Digital deverão ser acessadas por meio de portal, de aplicativo ou de outro canal digital único e oficial, para a disponibilização de informações institucionais, notícias e prestação de serviços públicos.
Exposição de notícias institucionais.
O portal também atende as exigência legais que diz respeito aos indicadores de serviços exigidos pela referida lei.
II - Painel de monitoramento do desempenho dos serviços públicos.
3.Serviços
De acordo com o decreto n°22.728, é necessário que sejam disponíveis aos usuários as etapas, presentes e futuras, esperadas para a realização dos serviços, incluídas a estimativas de prazos. Conforme apresentado acima, não existe estimativa de prazo de cada etapa, não sendo possível mensurar etapas que necessitam de maior duração. Para que os campos atendam as prerrogativas estaduais é necessário implantar o prazo de atendimento de cada etapa.
3. 1 Perfil dos Usuários
Um usuário pode ter três perfis para solicitar serviços, sendo eles: Cidadão, Servidor e Empresa.
Observação: O usuário pode ter acesso e solicitar serviços ainda que não tenha empresa ou seja servidor público. Diante deste cenário, é necessário que seja implantado medidas para restringir a solicitação de serviços por perfil, ou seja o usuário pode visualizar todos os serviços disponíveis no Portal Único, porém para solicitar os serviços deverá ser necessário a realização do login e com isso o próprio sistema filtre os serviços disponíveis.
3.2 Agendamento de serviço presencial
Foi identificado que os usuários podem fazer agendamentos para o mesmo dia, sendo o primeiro horário disponível para agendamento é de 1 hora, e o intervalo entre um agendamento e outro é de 15 minutos.
3.3 Login Único
Para solicitar serviços no Portal, é necessário fazer login, a princípio foi identificado a logo no Gov.Br,
Porém, ao tentar realizar o acesso, o cidadão é redirecionado para o SSO - Sistema de Login Único.
Pelo ambiente fornecido ser de treinamento, presume que será adicionado futuramente o login por meio do Gov.br
Após realizar o login, fica disponível os dados do usuário administrativo, como também histórico de acesso e aplicações.
4. Gerenciamento da conta
Na opção "Meus dados", é possível gerenciar dados como foto, e-mail e contato de celular.
Na opção " Meus agendamentos" é possível visualizar o status das solicitações realizadas.
Na opção " Permissão" é possível visualizar quem tem acesso aos dados do usuário e informações pessoais.
Na opção " Termo de Óleo" o usuário tem acesso às informações do funcionamento do serviço, qual a base legal aplicada à prestação, sua responsabilidade ao esta-utilizar e também quais são as responsabilidades da Administração Pública provedora do serviço.
Na opção "Minhas Solicitações" será exibida a listagem de solicitações realizadas pelo usuário.
Na página principal do usuário, fica disponível a opção de agendamento de serviços presenciais e online.
Esta opção desobriga que o usuário agende somente no portal único conforme demonstrado abaixo:
4.1 Acompanhamentos
Após realizar o agendamento é possível visualizar as informações pertinentes ao agendamento por meio de QrCode, e também é possível imprimir.
5. Perfil Administrador
O perfil administrador ultiliza como nomenclatura poc-admin-rondonia, no ambiente de teste o login é possível por meio do SOS - Sistema de Login Único.
Após realizar o login, é disponibilizado um painel com todos os serviços do portal, ou seja o perfil administrador contempla todas as secretarias.
Na opção "Gerenciar" é possível selecionar os serviços cadastrados, órgãos presentes, categorias, locais de atendimento e etc.
É possível visualizar todos os serviços cadastrados e as respectivas unidades.
4.2 Perfil Atendente
Os perfil atendente tem 5 subdivisões, que são:
- Presencial;
- Online;
- Diário;
- Interno;
- Consulta
No perfil "presencial" é apresentado os agendamentos para o dia e o serviço agendado.
No perfil Online, fica disponível a relação de atendimentos a serem realizados, em atendimento, finalizado e não compareceu.
Para realizar o atendimento o atendente deverá pressionar o ícone destacado abaixo.
Após pressionar o ícone irá aparecer a seguinte mensagem, com os dados do solicitante e status, para iniciar o atendimento o atendente deve pressionar o o botão "Iniciar Atendimento".
Após iniciar o atendimento irá surgir uma tela, com os dados do solicitante, e uma reunião pelo aplicativo jitsi meet onde o atendente pode iniciar a reunião com o solicitante, e também é possível enviar mensagens para o solicitante e anexar documentos.
No perfil de atendente "Diário" são realizados os atendimentos que são gerados pelo perfil "Consulta", ou seja, atendimento realizado por ordem de chegada. Ex. Cidadão quer atendimento na hora.
Após iniciar o atendimento, ficará disponível a relação de atendimentos em forma de fila e ao finalizar o atendimento, o atendente deve pressionar o ícone destacado abaixo.
No perfil de atendente interno, fica disponível a agendamento de etapas dos serviços realizados de forma interna.
No exemplo abaixo, a instituição cadastrou como etapa interna a entrega do RG ao cidadão, que já havia realizado o agendamento desta etapa de forma prévia.
Após finalizar o atendimento, fica disponível esta imagem.
No perfil atendente "Consulta" é possível visualizar os atendimentos presencias, internos e diários, vinculados a unidade neste caso a unidade Tudo Aqui Centro.
Caso algum cidadão deseje atendimento sem ser agendado é possível criar o atendimento por meio do botão " Gerar Atendimento"
Ao selecionar a opção mencionada, irá surgir todos os serviços vinculadas aos guichês de atendimento ativos da unidade.
Após preencher os campos, irá surgir a tela confirmando a geração do atendimento e em seguida o QrCode com os dados do atendimento.
4.3 Atendimento Online
O cidadão acompanha o andamento de suas solicitações em "Meus Agendamentos" e pode acompanhar o status do atendimento de acordo com a imagem abaixo. Neste atendimento fictício existe mensagens do atendente e para o cidadão ter acesso, o mesmo deve pressionar o ícone "Ver Conversar".
Ao entrar na conversa ele pode entrar na reunião e ter acesso a conversa com o atendente, que ocorre em tempo real.
Após o atendente finalizar o atendimento, o cidadão pode fazer a avaliação do serviço.
5. Avaliação de Serviços
Após o dia agendado não foi identificado nenhum mecanismo de estímulo a avaliação de serviços.
Porém, ao acessar os serviços concluídos pelos usuários é possível realizar a avaliação do serviço e deixar comentários.
Como também realizar a avaliação do atendente que realizou o atendimento e deixar comentários.
Observação: Durante o teste, não foi encontrado os comentários referentes a avalição realizado no serviço.
5.1 Atendimento Externo
Os serviços que são atendidos por outra página da instituição, estão disponíveis por meio do botão, " Acessar Serviço".
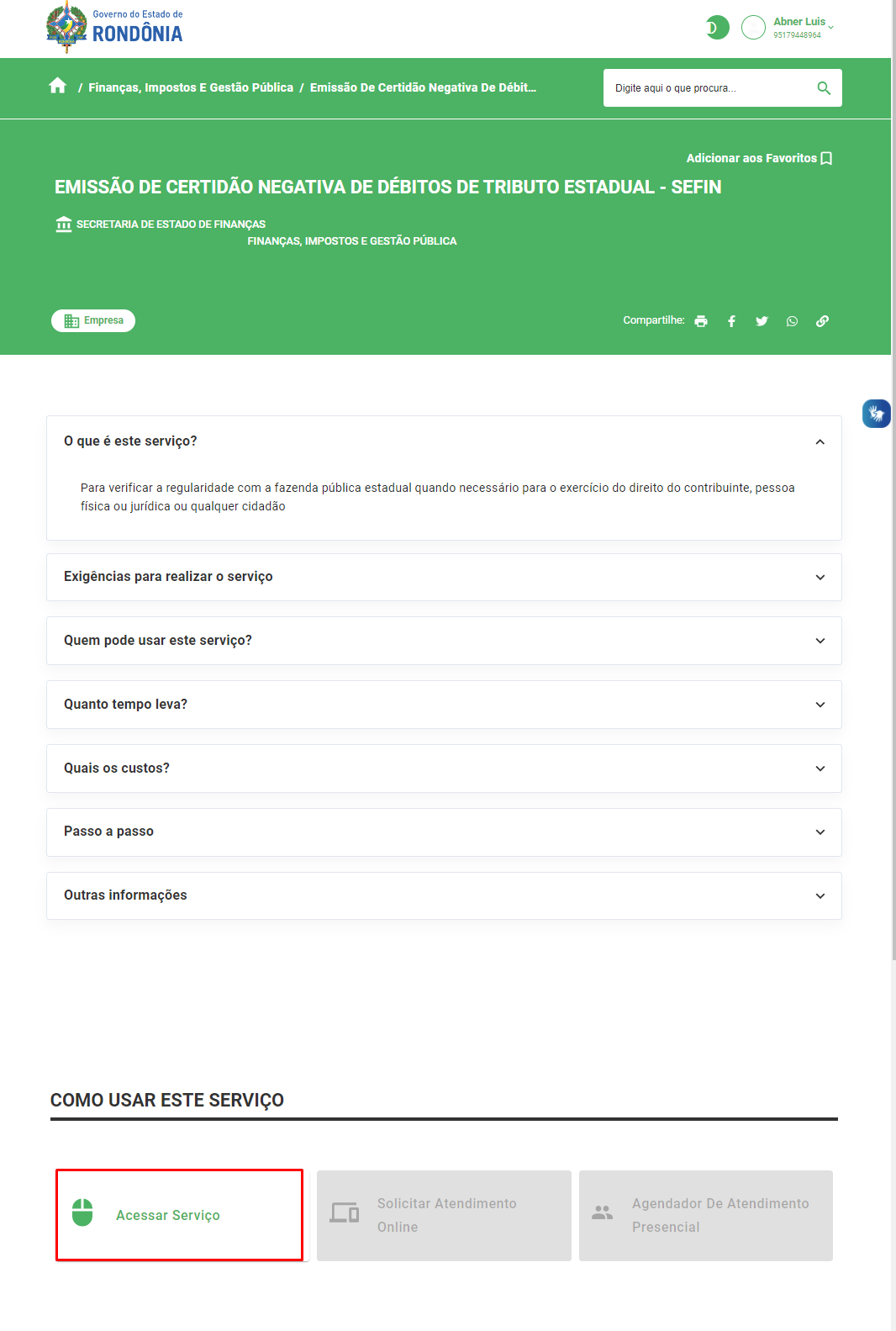 É possível vincular uma unidade a vários serviços.
É possível vincular uma unidade a vários serviços.
Como também é possível selecionar as opções de presencial e online.
GRUPOS
Agendamento de serviço presencial
No caso do cidadão não comparecer é possível pressionar o ícone em vermelho
Para iniciar o atendimento é necessário pressionar no ícone " Iniciar Atendimento"
Após iniciar o atendimento, o status é modificado e o atendente pode finalizar o atendimento ou realizar um novo agendamento para etapas internas, neste caso a entrega do documento pode ser agendada para o cidadão antes de finalizar o atendimento.
6. Perfil de Gestores
É possível vincular usuários como o perfil de coordenador, gerente as unidades cadastradas, e seus respectivos usuários (Atendentes)
É possível vincular uma unidade de atendimento e cidade a serviços cadastrados.

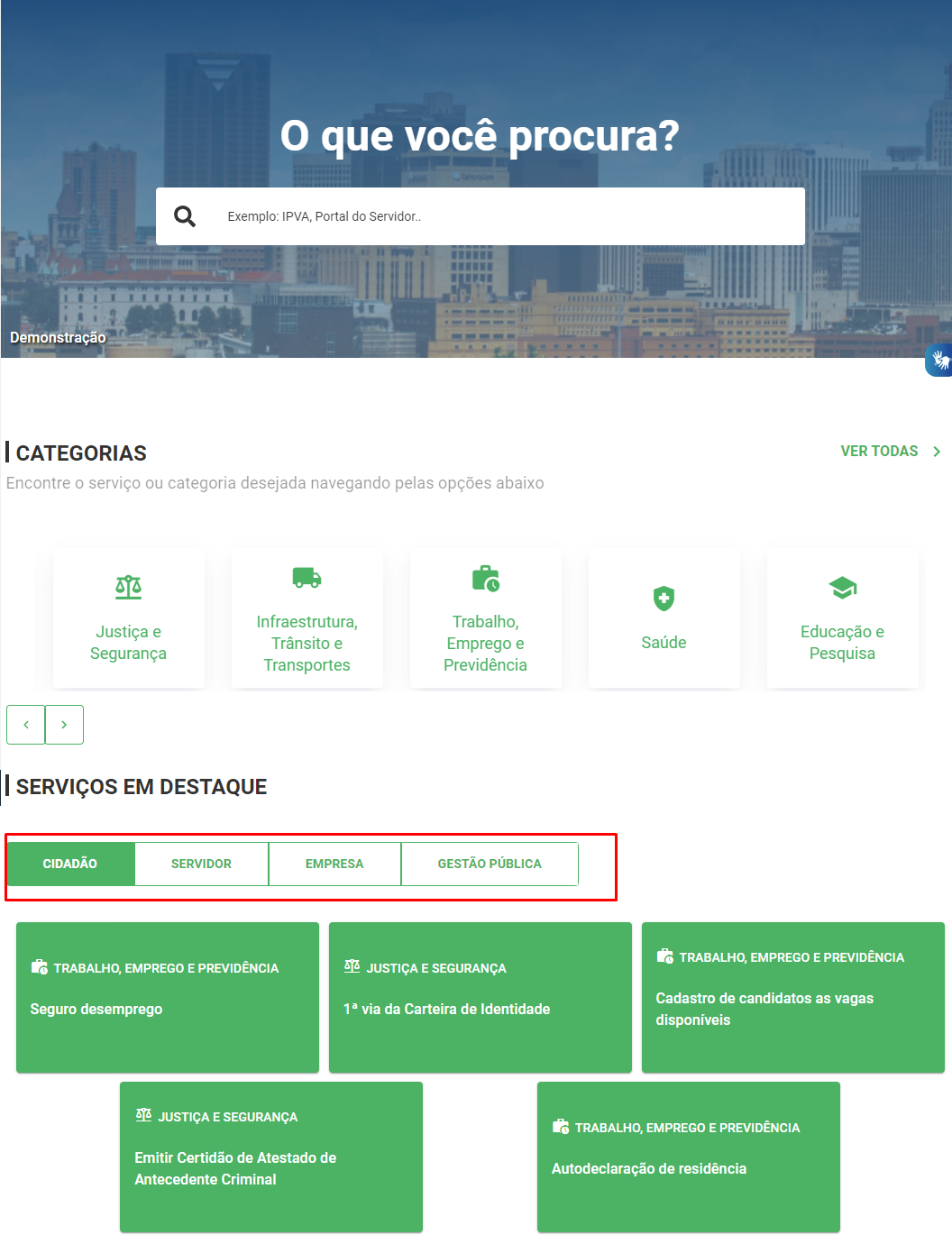
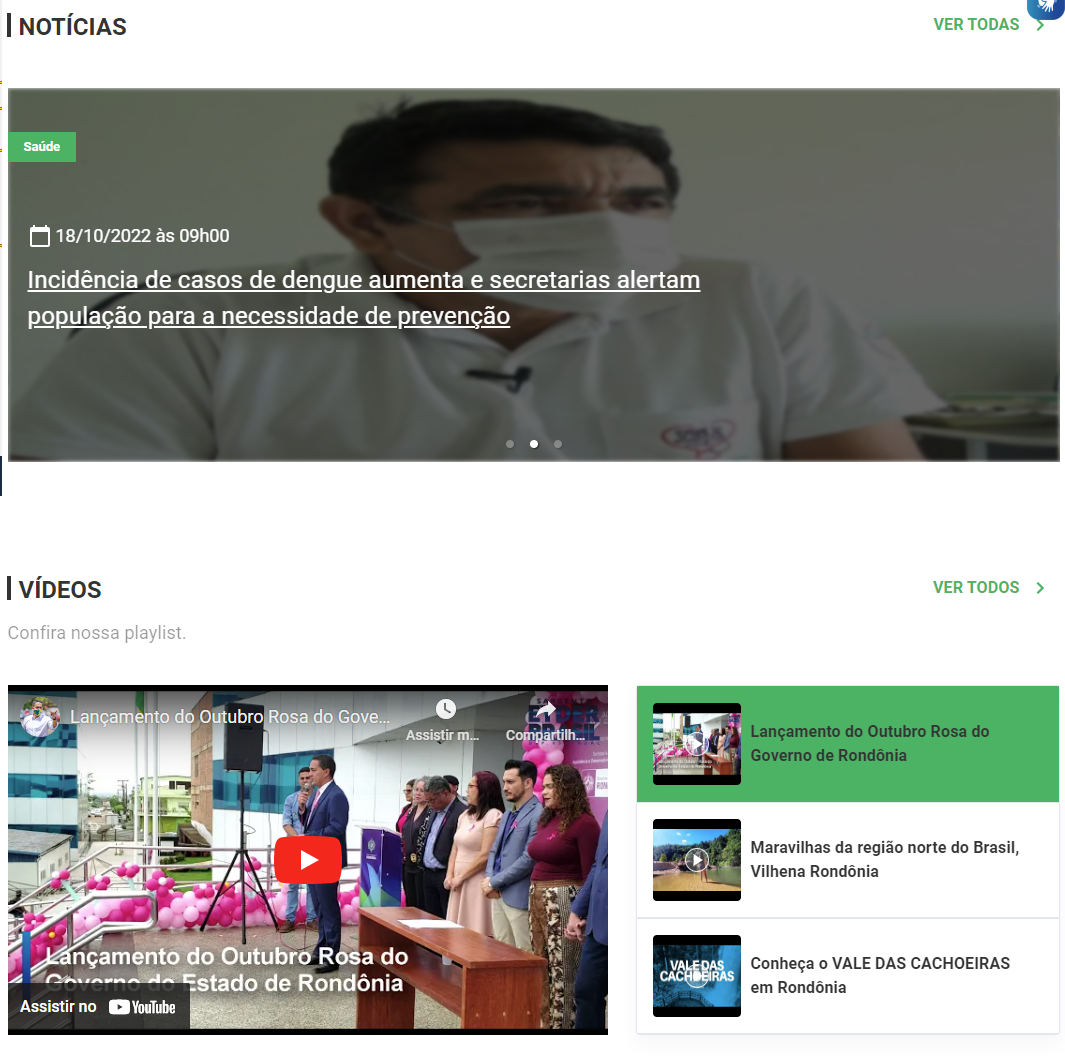
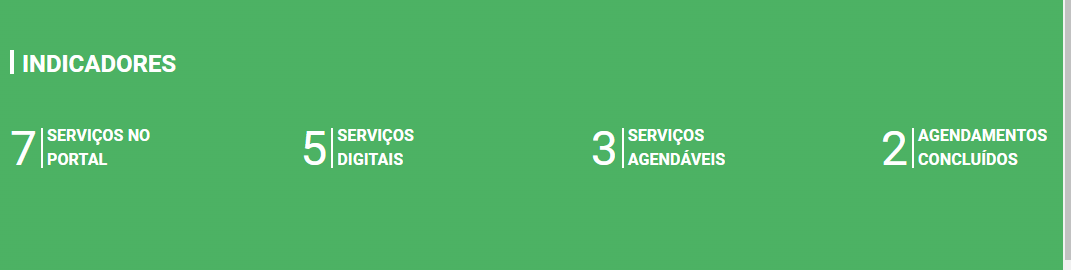
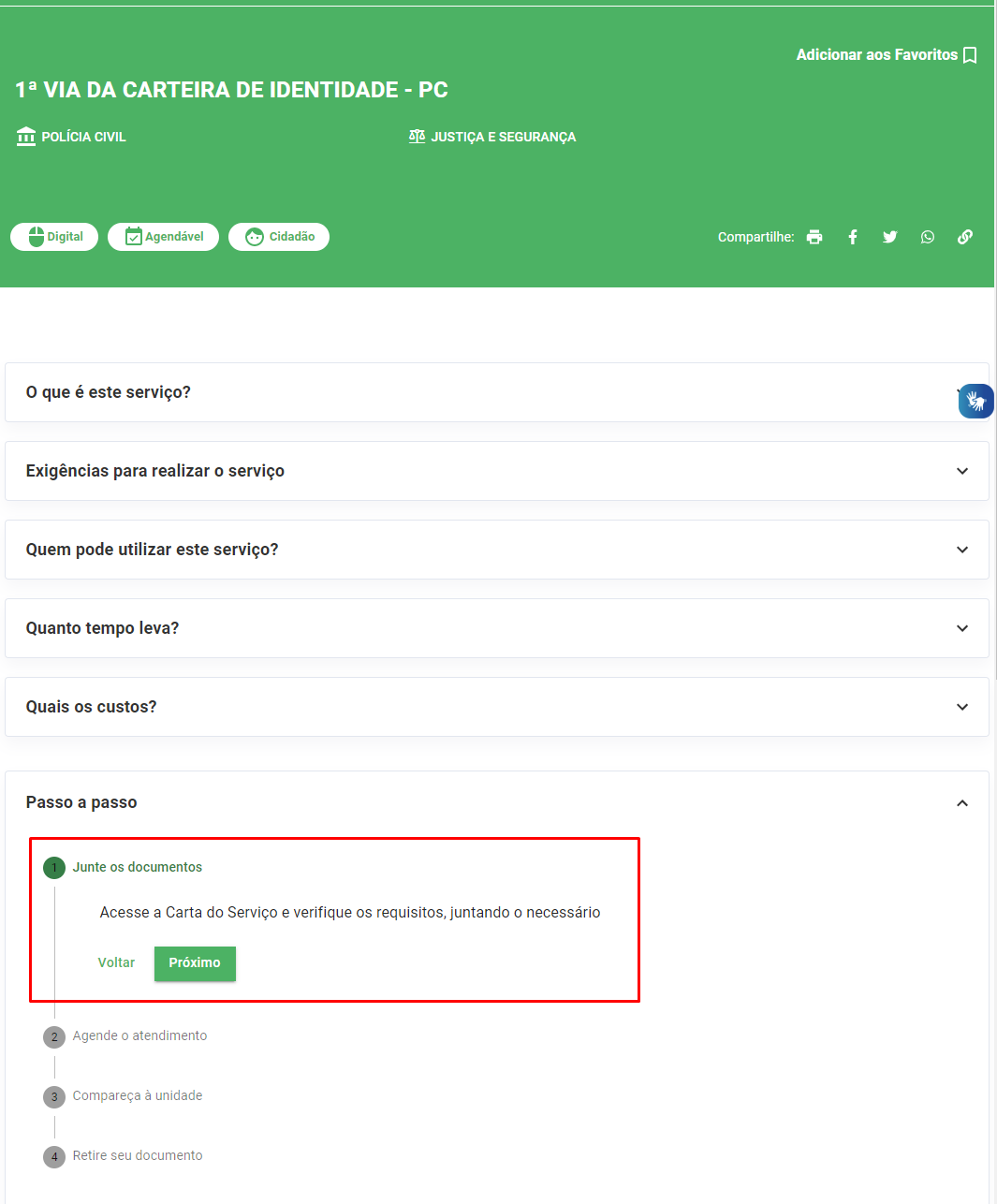
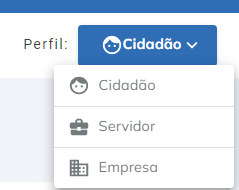
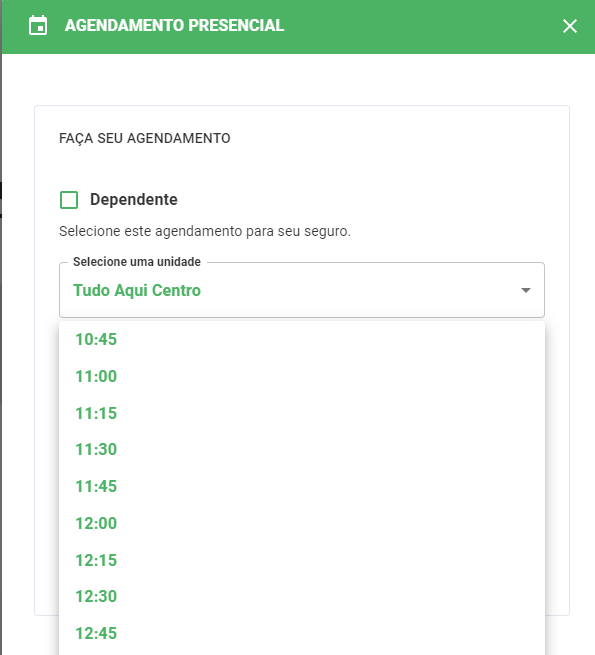
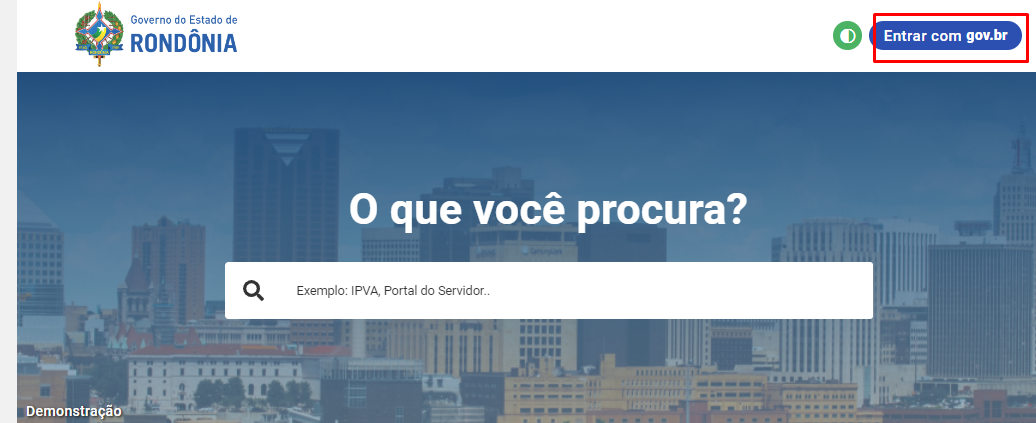
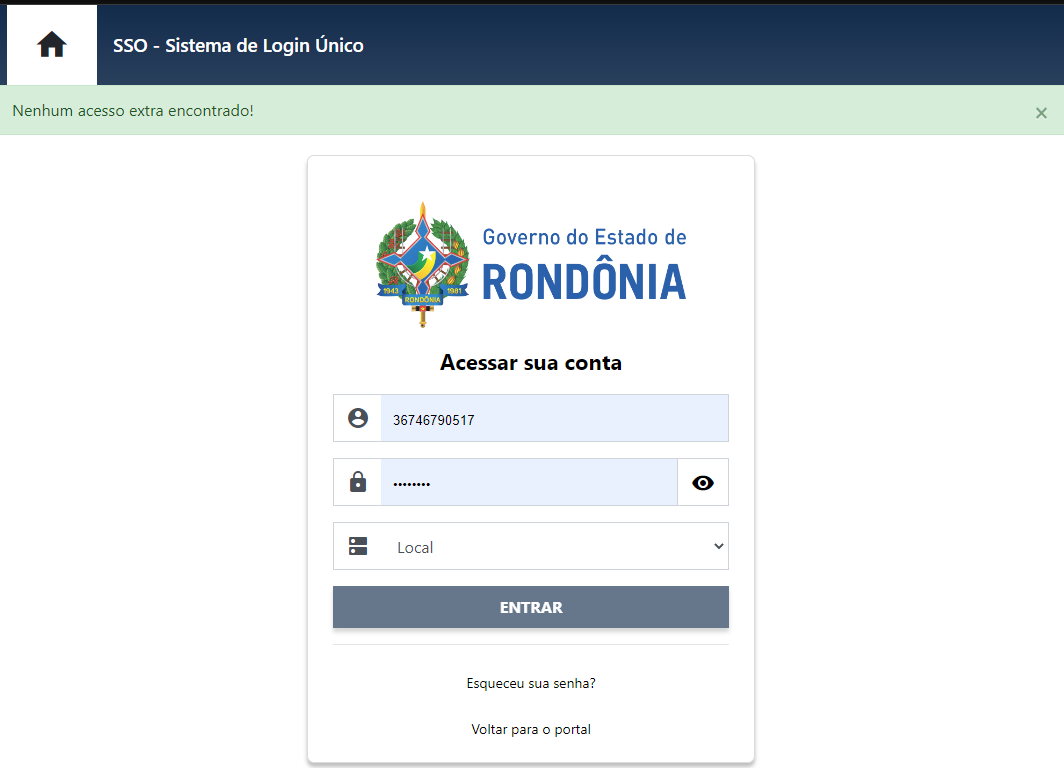
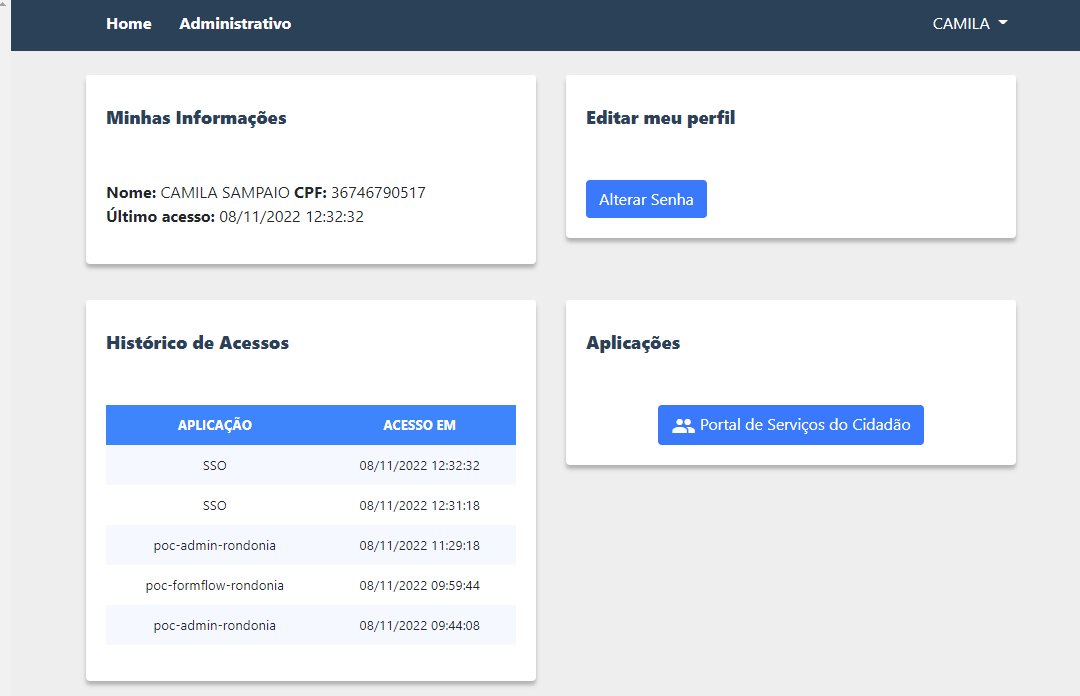
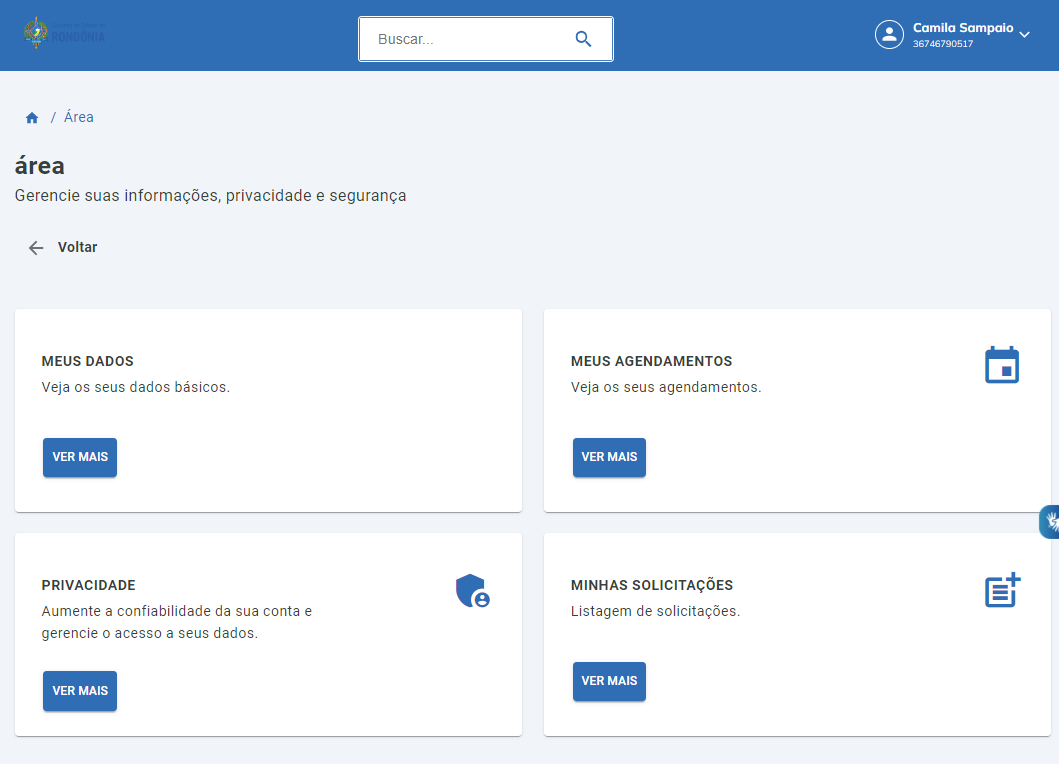
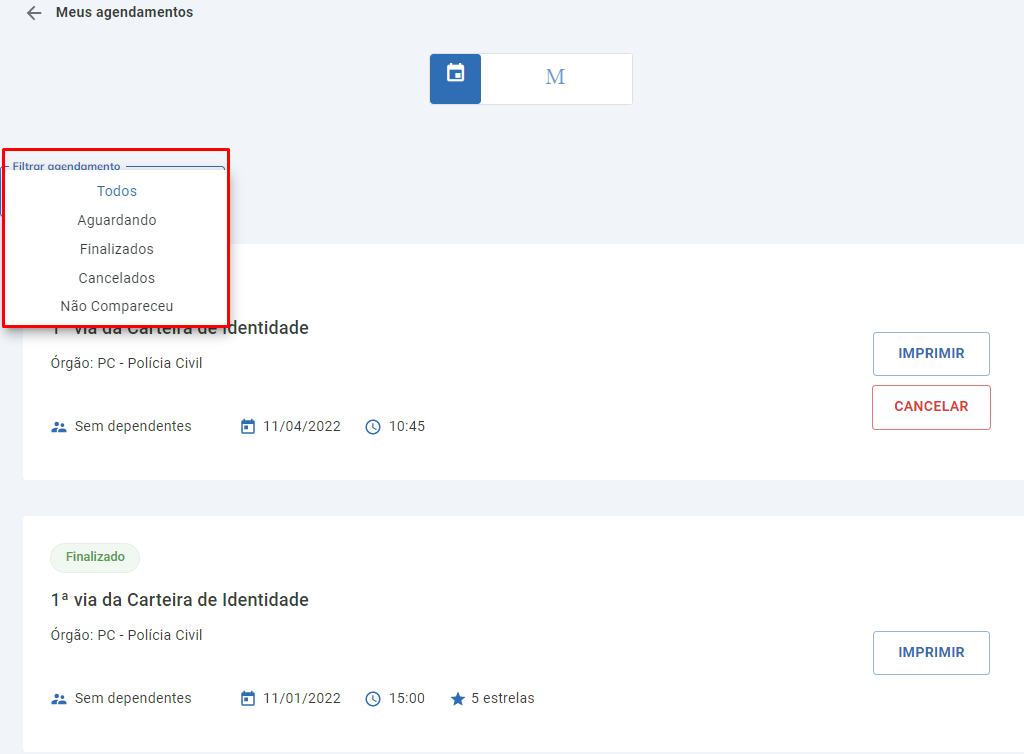
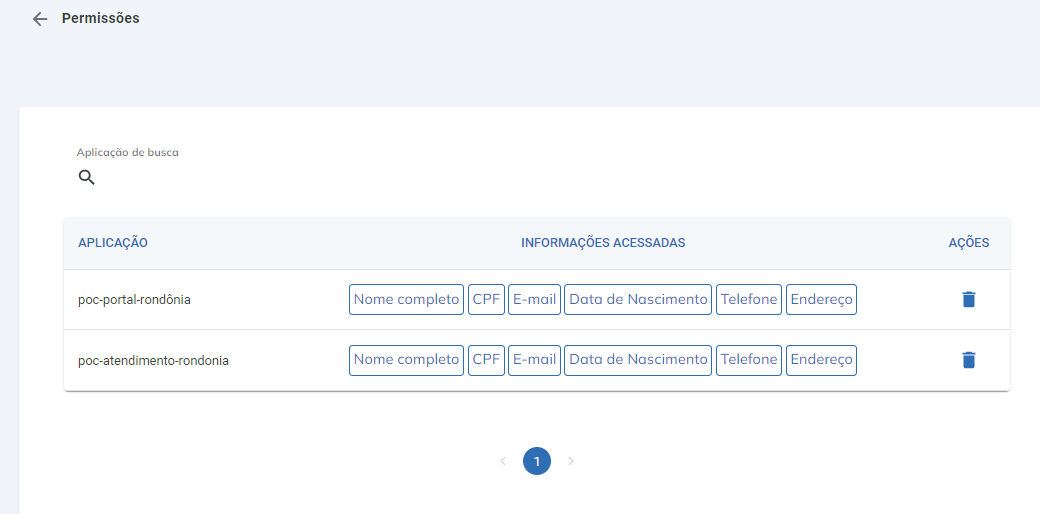
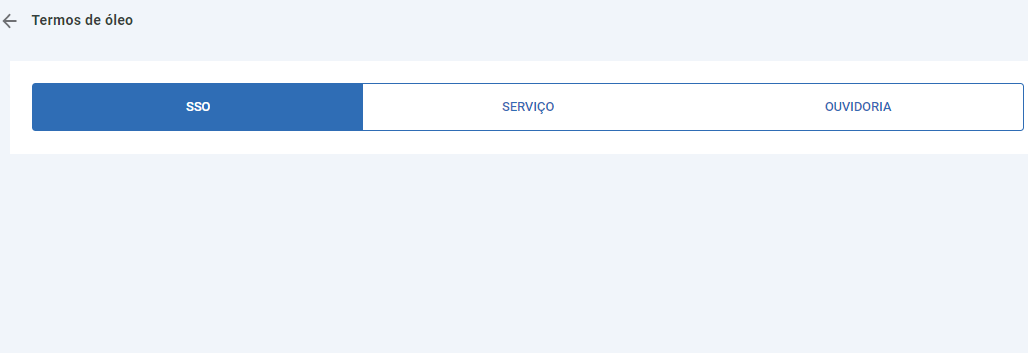
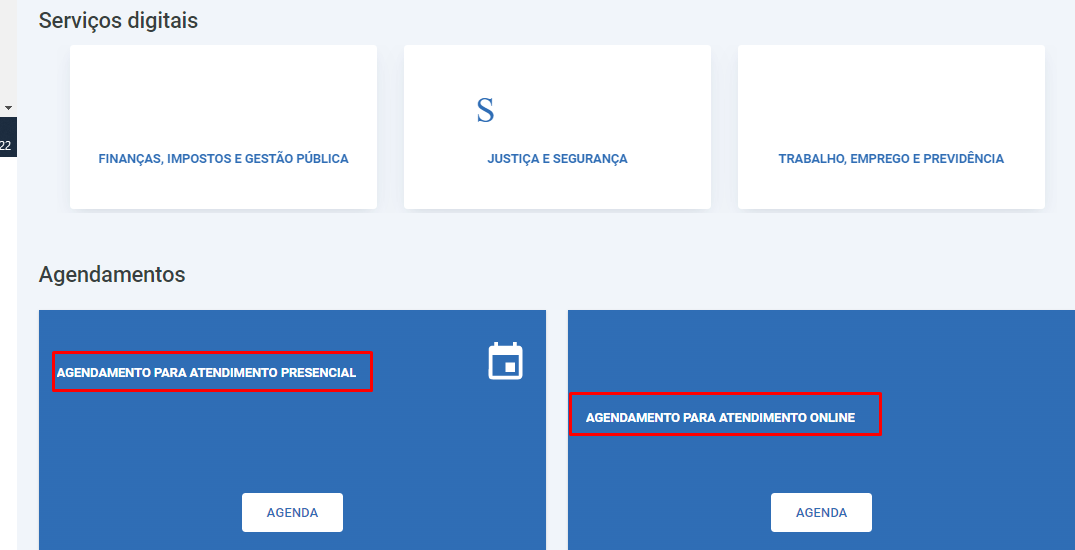
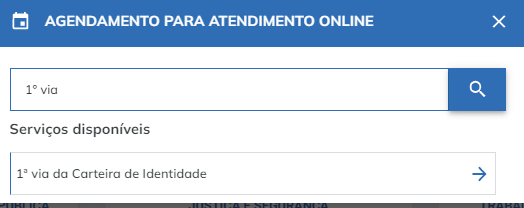
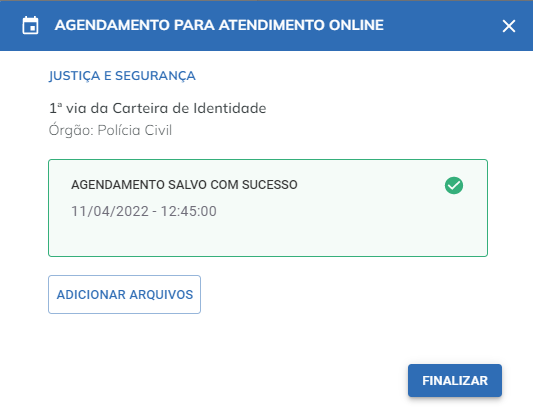

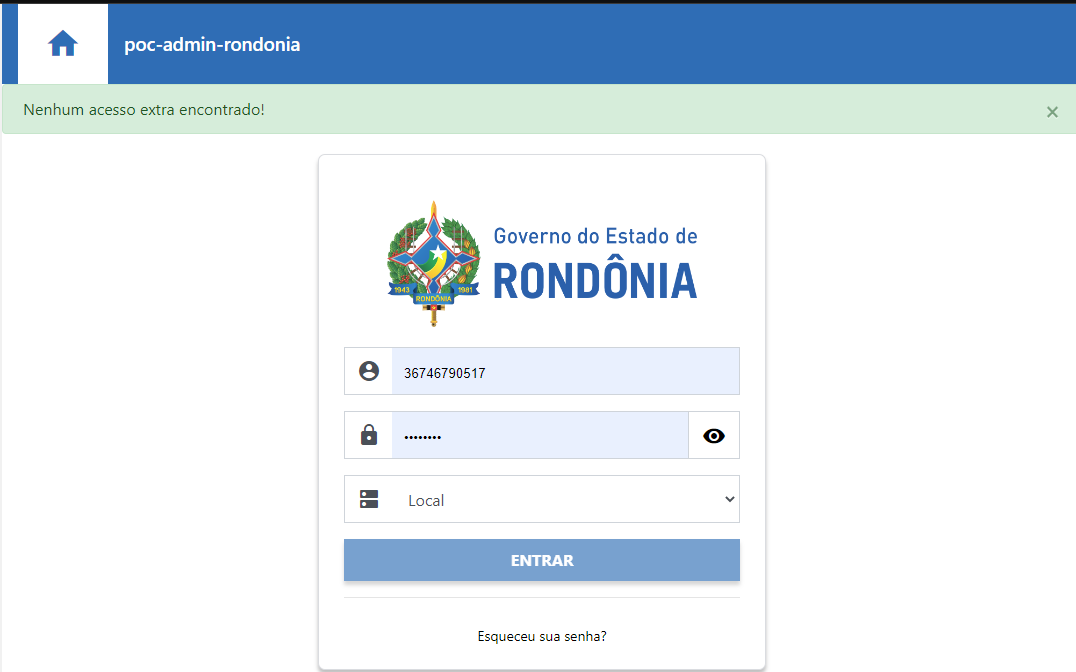
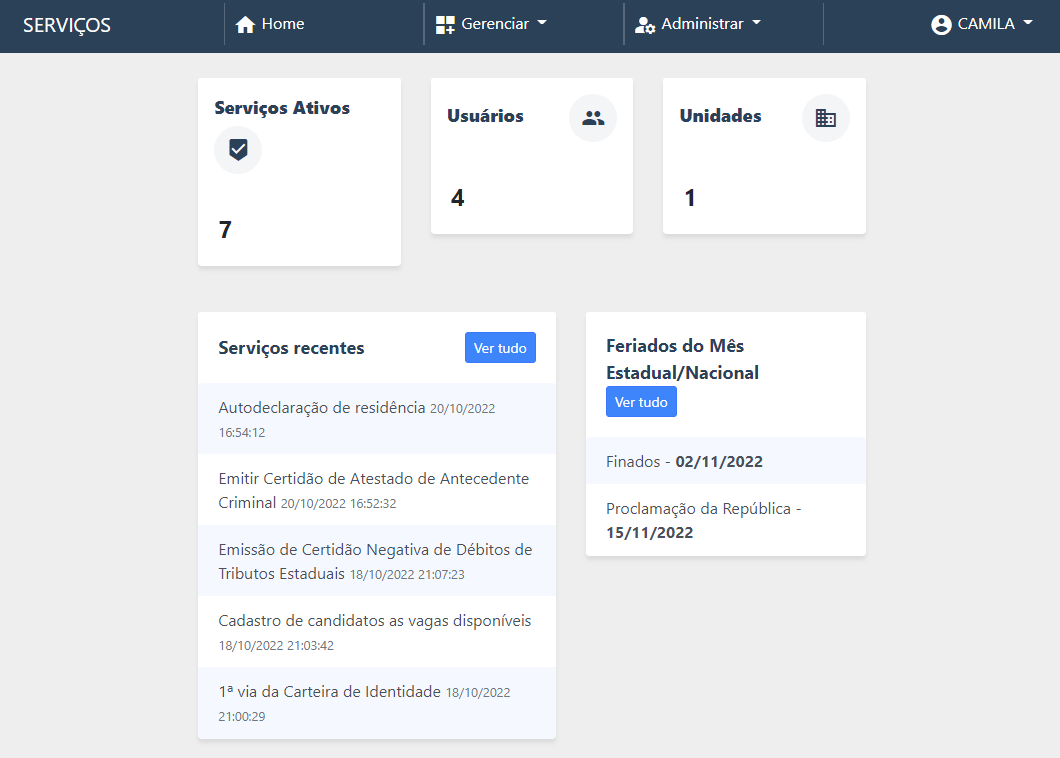
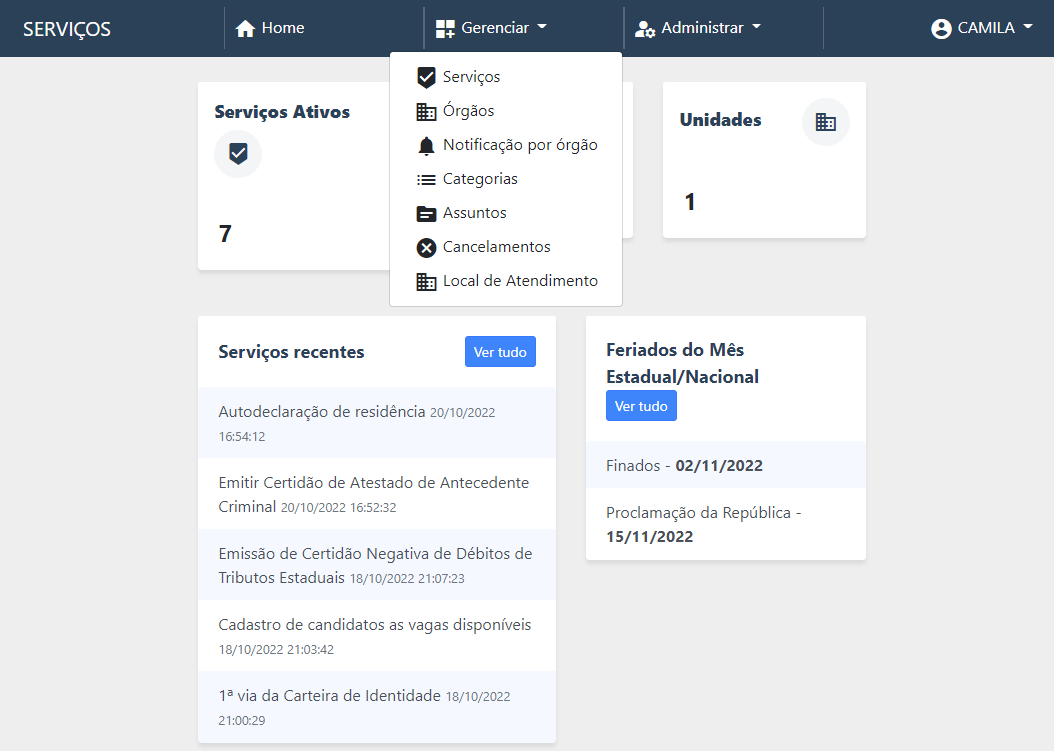
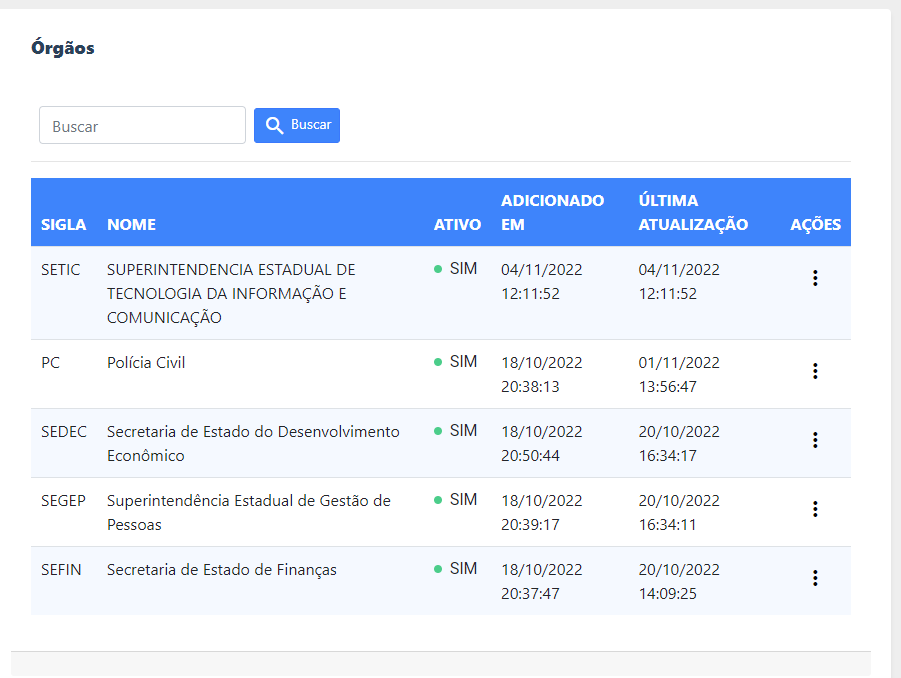
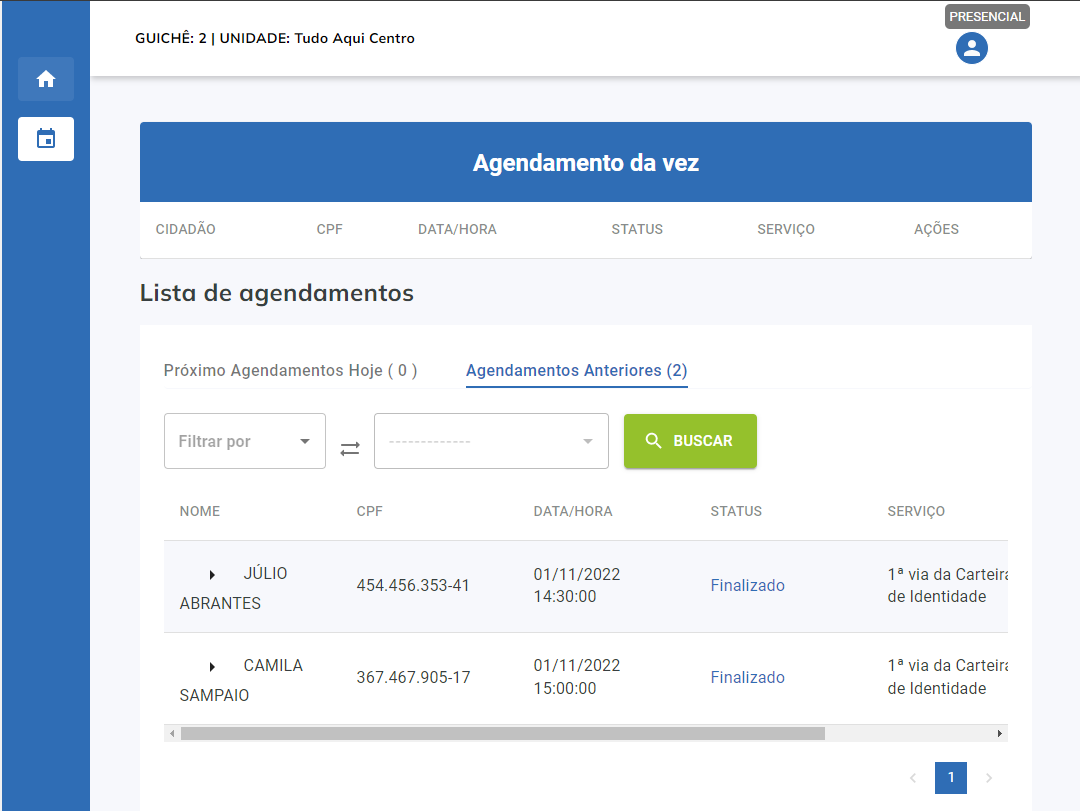
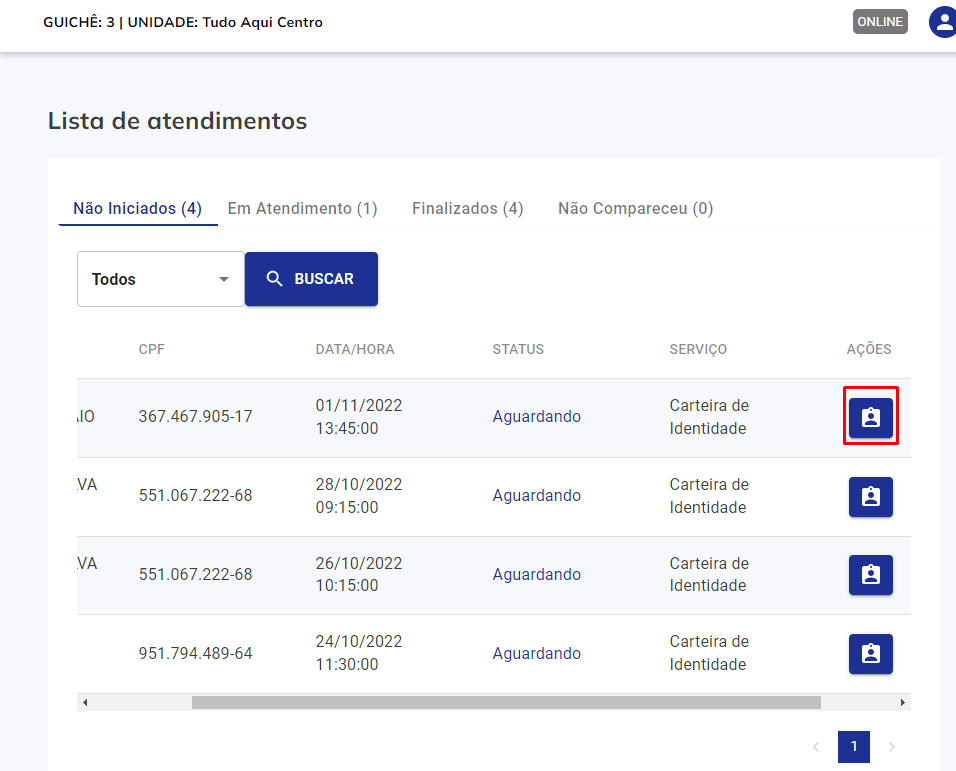
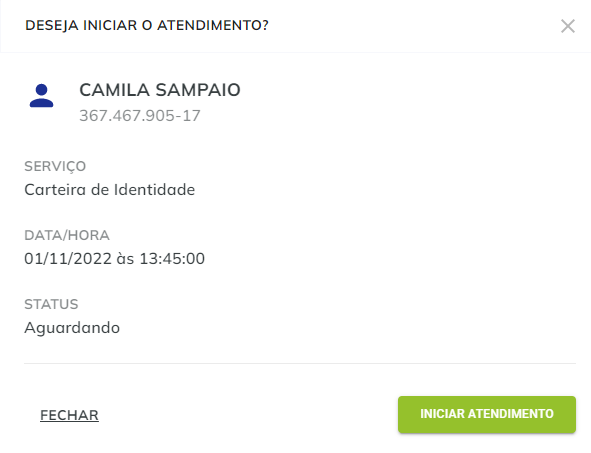

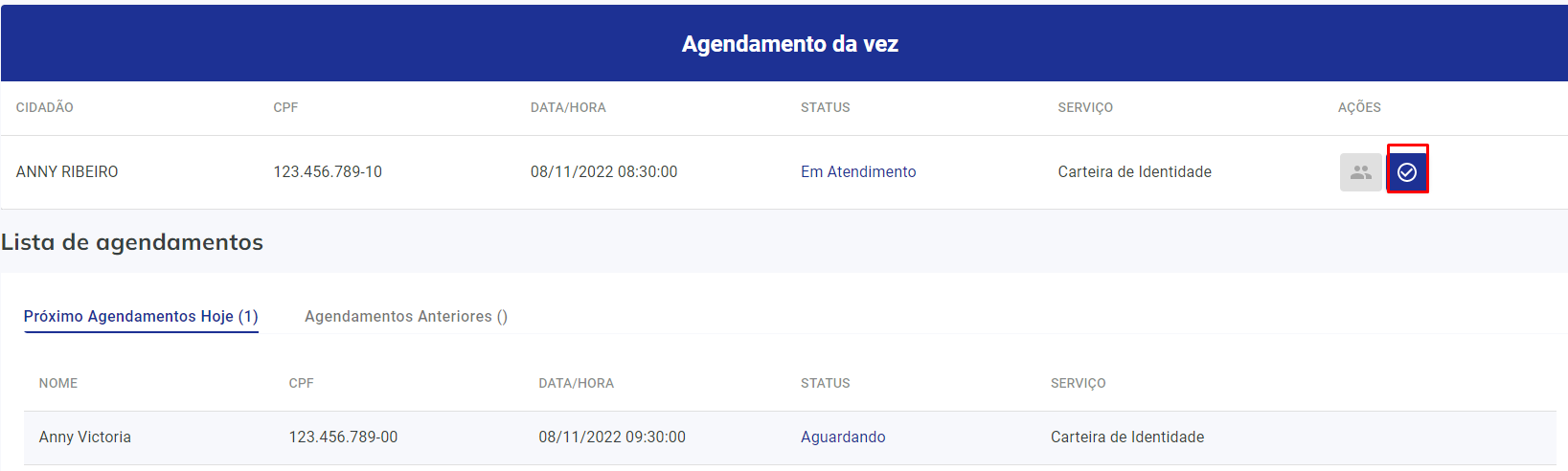
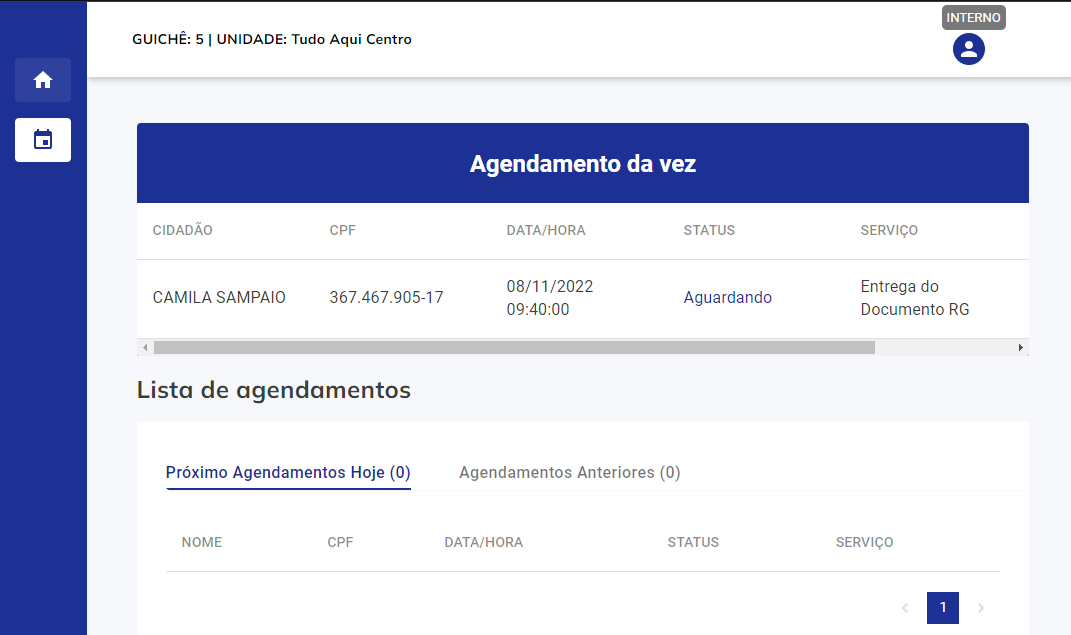

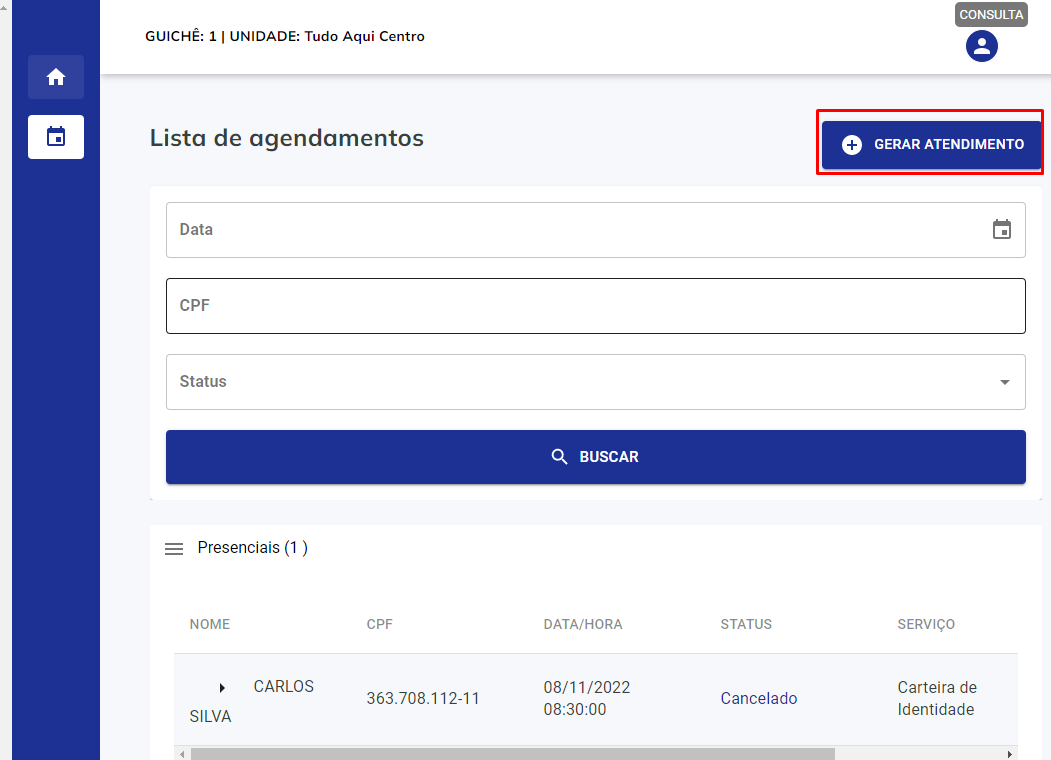
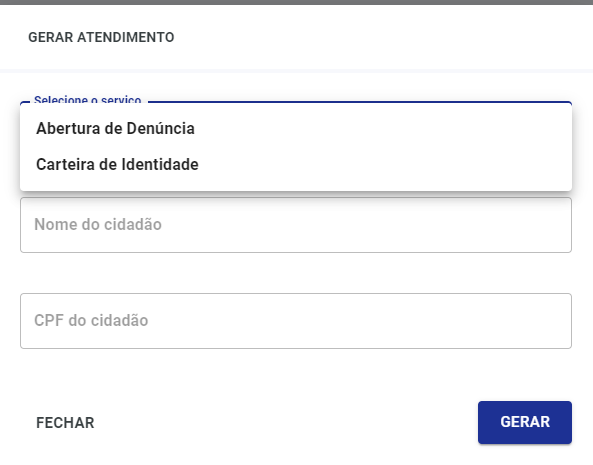
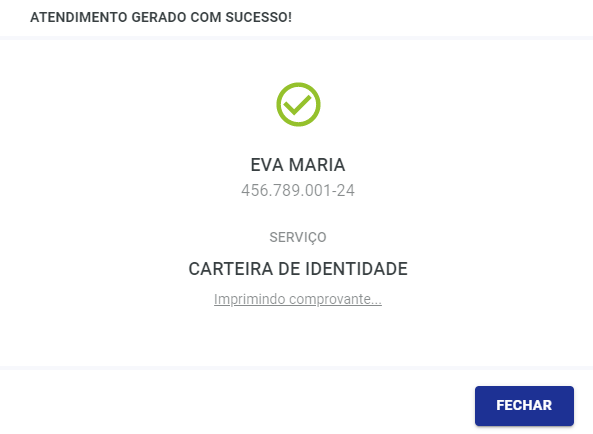

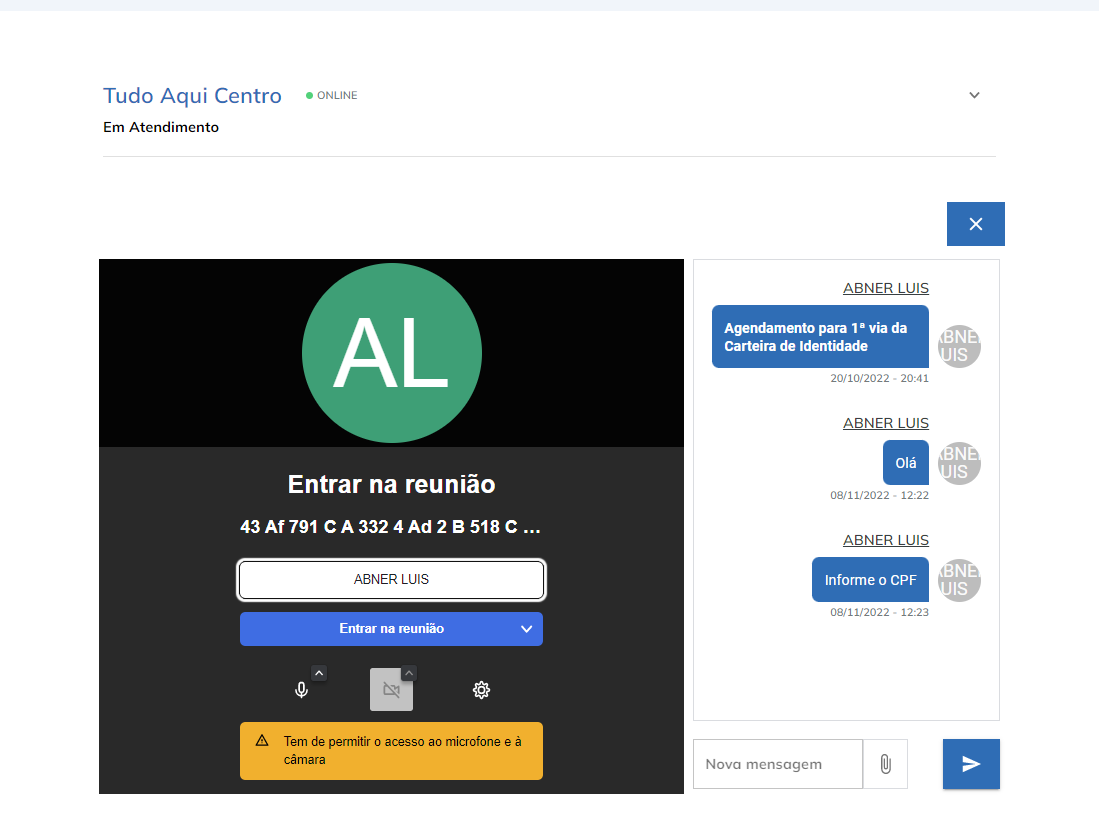
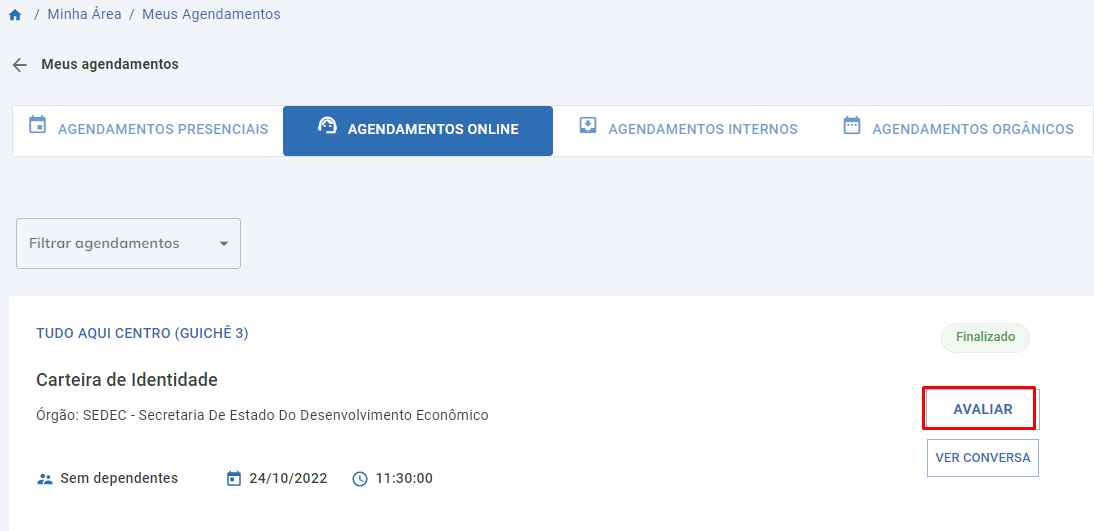
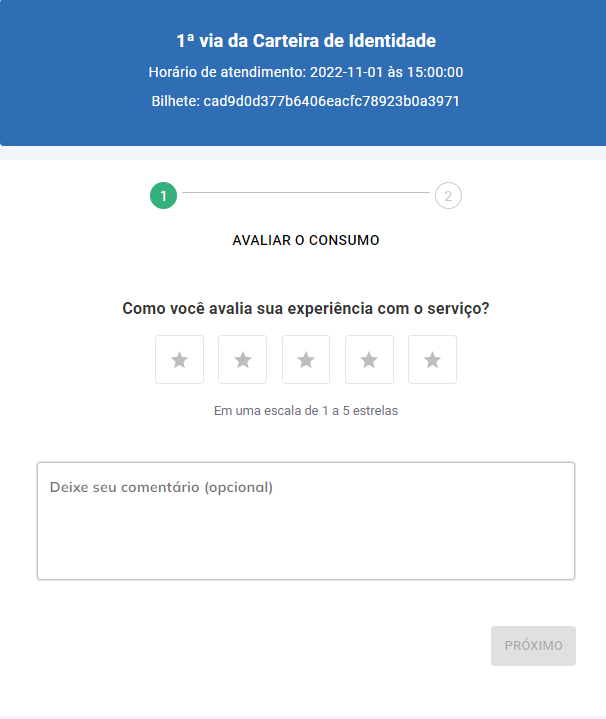
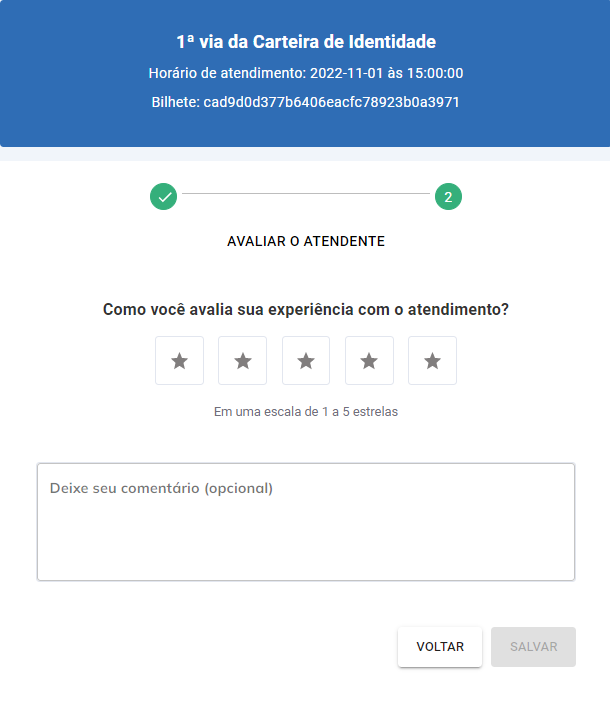
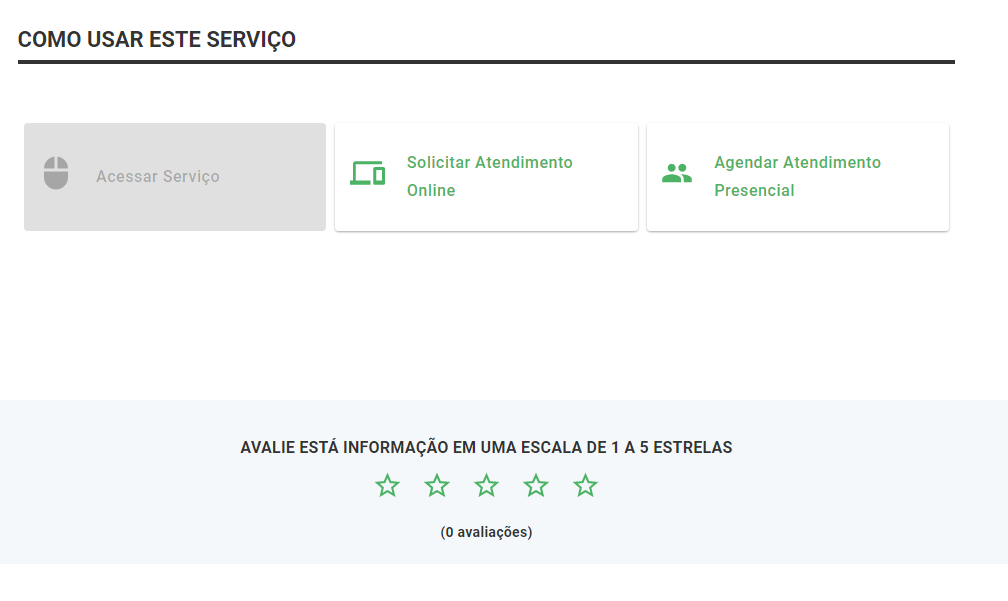
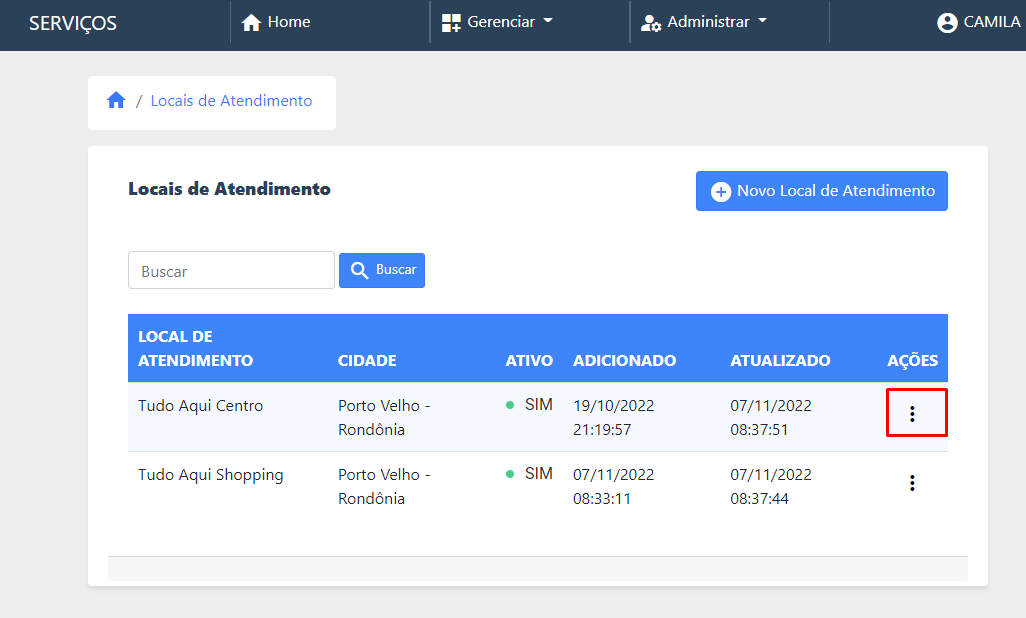
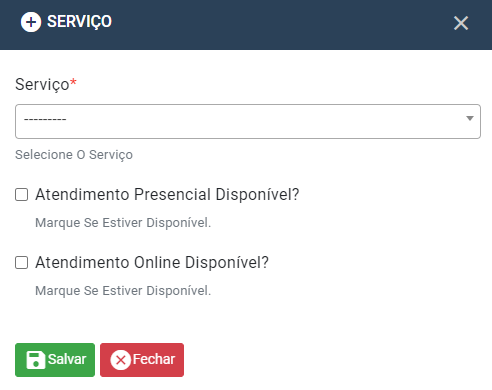
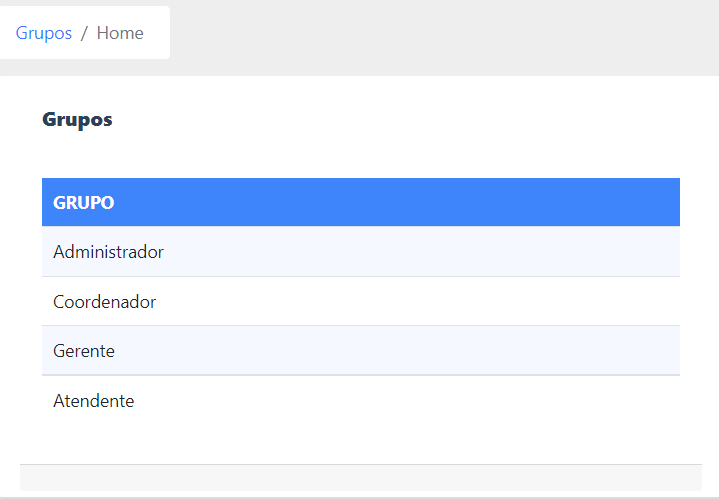
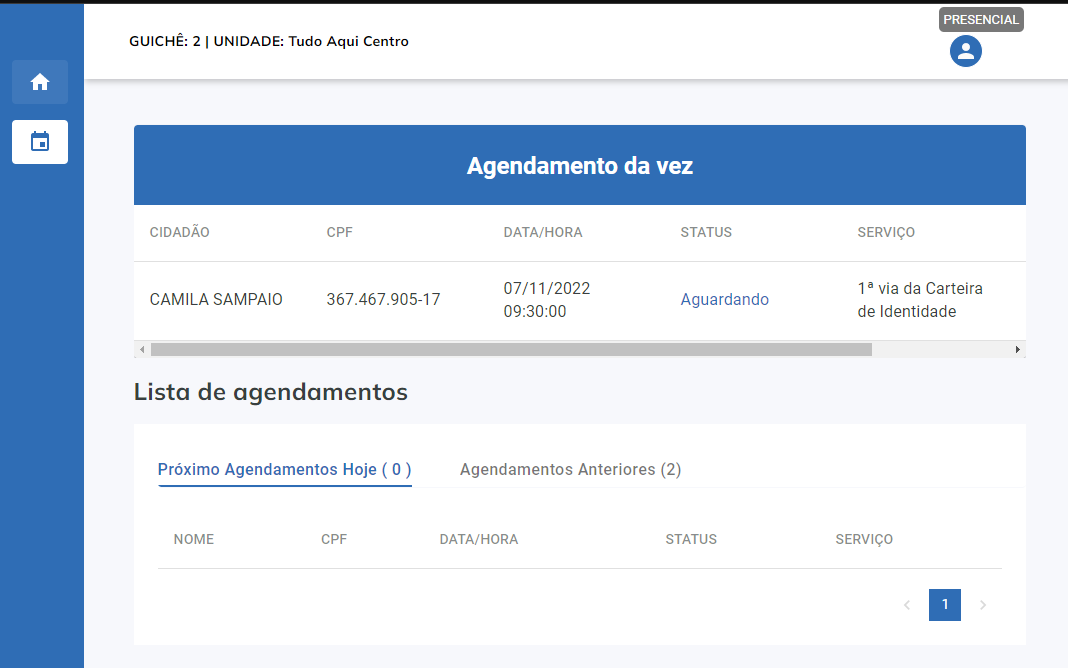
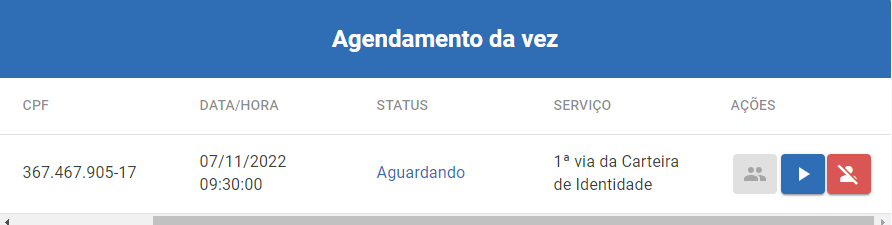

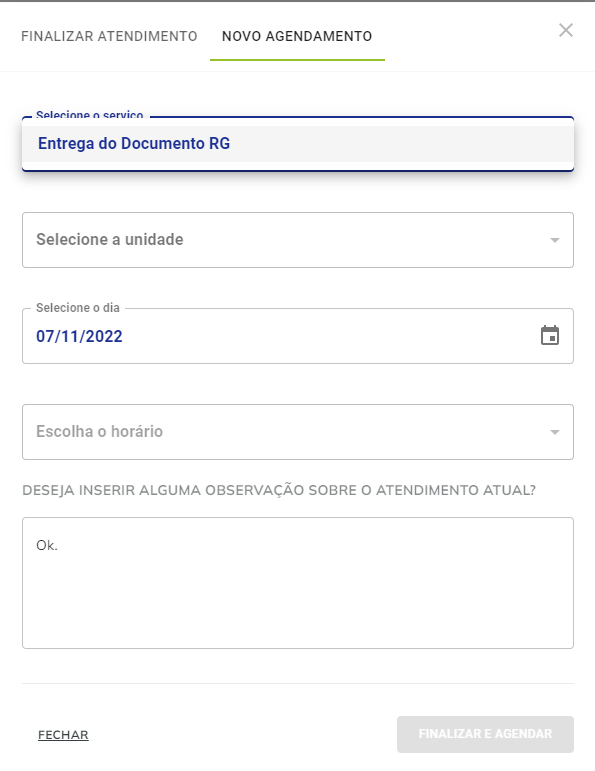
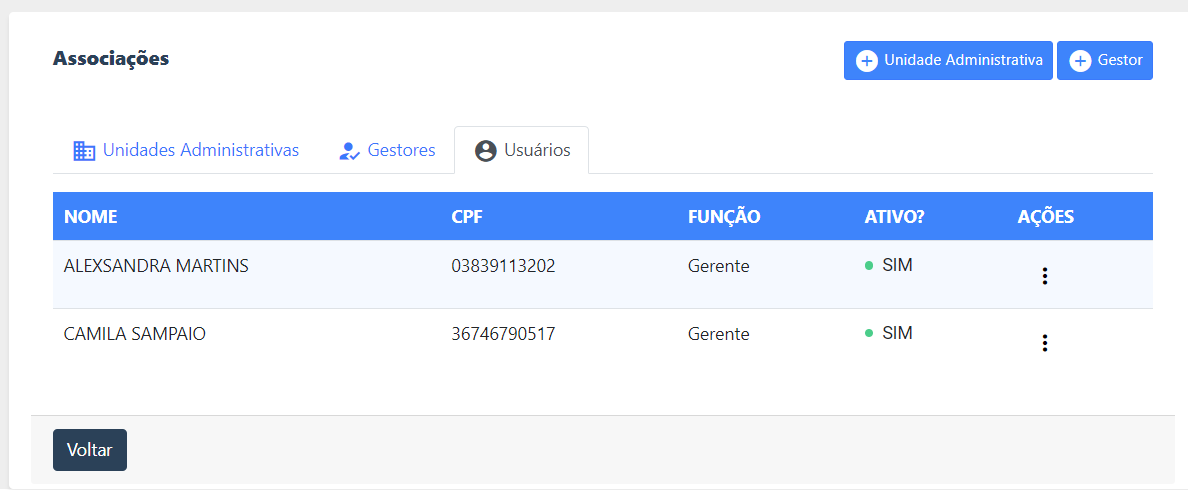
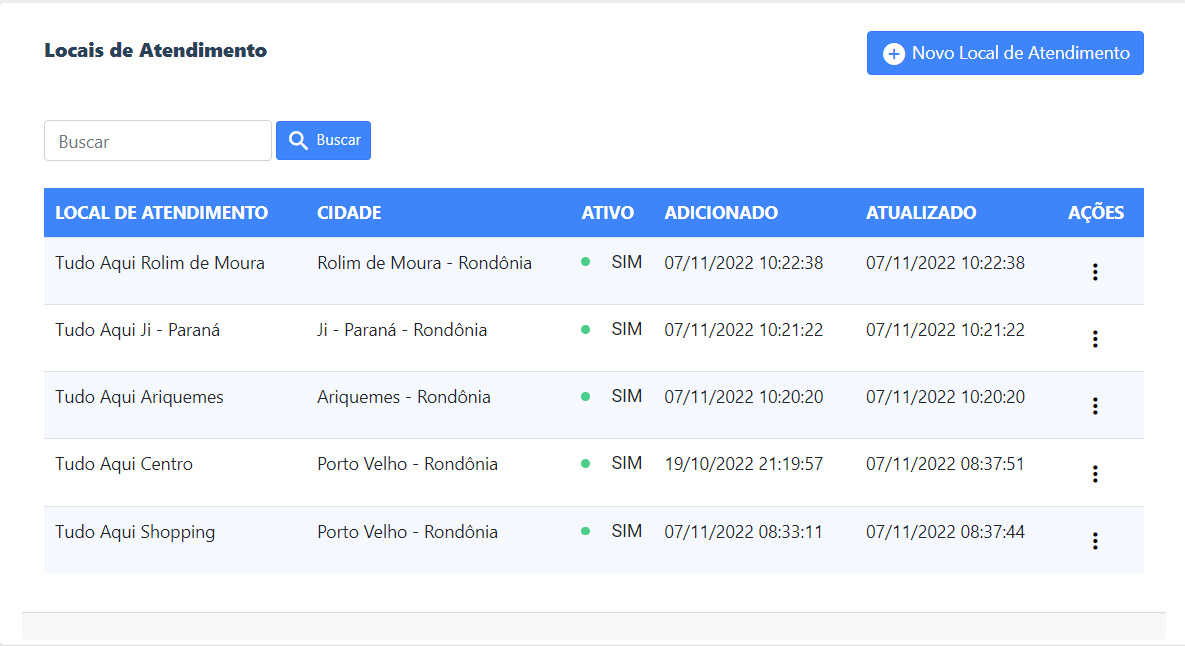
Nenhum comentário