Cadastro de Serviços para o Cidadão
Perfil Gestor
É o servidor devidamente designado através de portaria, assinada pelo titular da pasta com permissão para cadastrar os serviços da sua Instituição.
Requisitos Perfil Gestor:
Servidor Público;
Portaria de designação do perfil gestor;
Estar devidamente cadastrado com dados de cargo e lotação no sistema E-estado (Para confirmar se seus dados estão cadastrados corretamente, procure o seu RH).
Atribuições do Perfil Gestor:
- Realizar o gerenciamento da carta de serviço de sua Instituição voltado ao público alvo;
- Cadastrar o serviços prestados por sua instituição ao cidadão;
- Editar as informações pertinentes ao serviço;
- Atentar-se as regras de ortografia e gramática;
- Atualizar as informações pertinentes aos serviços cadastrados;
- Publicar os serviços da sua instituição;
- Avaliar as solicitações de permissão de acesso ao perfil de atendente;
- Autorizar as solicitações de permissão de acesso ao perfil de atendente.
Perfil Atendente
É o servidor designado que atenderá os serviços de sua Instituição.
Requisitos Perfil Atendente:
Servidor Público;
Estar lotado em sua Instituição.
Atribuições do Perfil Atendente:
- Avaliar as solicitação de serviço;
- Realizar o atendimento dos serviços de acordo com sua lotação;
- Disponibilizar a lista de agendamentos por dia para demais coloboradores que não possuem acesso.
1. ACESSO AO SISTEMA
Passo 1: Acesse o sistema Alpha através do link: https://alpha.sistemas.ro.gov.br:
O login e senha será a mesma utilizada para acessar o Sauron/Sei.
Pressione o botão "Serviço".
1.2 CADASTRO GERAL DO SERVIÇO
Passo 2: Nesta tela, você deverá selecionar no menu Painel, a opção "Carta de Serviços", localizado na parte superior do lado esquerdo da sua tela, conforme destacado abaixo.
Passo 3: Nesta tela, você deverá clicar no botão “+ Novo Serviço”, conforme destacado abaixo.
Para realizar o cadastro de serviços oferecidos pela Instituição, no portal.
Passo 4: Nesta tela, você deverá selecionar a opção “Para o Cidadão”, conforme destacado abaixo.
Passo 5: Nesta tela, você deverá informar os dados básicos para realizar o cadastro do serviço.
Campo Área Responsável pelo Atendimento: Deverá ser cadastrado o departamento responsável pelo atendimento. Pode ser adicionado mais de um departamento.
Observação: Os campos com “*” são obrigatórios e deverão ser preenchidos.
Passo 6: Nesta tela, você deverá selecionar o endereço onde será oferecido o serviço.
Passo 7: Nesta tela, no campo “Nome do Serviço”, você deverá descrever o nome do serviço cadastrado.
Exemplo: Solicitação de acesso ao Palácio Rio Madeira para visitantes.
Observação: Os campos com “*” são obrigatórios e deverão ser preenchidos.
Passo 8: Nesta tela, no campo “Descrição”, você deverá informar a descrição do serviço e a sua finalidade.
Exemplo: Solicitação de acesso as dependências do Palácio Rio Madeira após as 13:30.
Observação: Os campos com “*” são obrigatórios e deverão ser preenchidos.
Passo 9: Nesta tela, no campo “Previsão Legal”, você deverá informar as normas que sustentam o serviço oferecido pela Instituição.
Observação: Os campos com “*” são obrigatórios e deverão ser preenchidos.
Passo 10: Nesta tela, no campo “Hipótese de Tratamento”, você deverá selecionar a opção que se aplica ao manuseio de dados do cidadão, seguindo as diretrizes da Lei 13.709 referente a Lei Geral de Proteção de Dados Pessoais.
Observação: Os campos com “*” são obrigatórios e deverão ser preenchidos.
Passo 11: Nesta tela, no campo “Documentação Necessária”, você deverá descrever a documentação necessária para a solicitação do serviço. Exemplo: RG, CPF, comprovante de endereço e dentre outros documentos que for necessário.
O gestor de serviço deverá destacar o texto do campo "Documentação Necessária", ao selecionar o texto e clicar no símbolo "B", que corresponde a função negrito. Bem como, o gestor deverá selecionar a opção "Lista de marcadores" para colocar o texto em tópicos.
Observação: Os campos com “*” são obrigatórios e deverão ser preenchidos.
Passo 12: Nesta tela, no campo “Quem Pode Solicitar”, você deverá descrever o perfil do cidadão que pode solicitar ou usufruir deste serviço. Exemplo: Cidadão, Empresa, Servidor Público.
Observação: Os campos com “*” são obrigatórios e deverão ser preenchidos.
Passo 13: Nesta tela, no campo “Categoria”, você deverá realizar a classificação de acordo com o serviço cadastrado.
Após preencher o campo Categoria, clique no botão "Próximo".
1.3 FORMA DE ATENDIMENTO
Passo 14: Nesta tela, no campo “Tempo de espera para o atendimento”, você deverá cadastrar o tempo em que o cidadão recebe a senha de atendimento e fica aguardando ser chamado para a realização do serviço ou caso seja um serviço 100% online, é o tempo em que a solicitação irá demorar para ser analisada para aprovação ou reprovação do serviço. Poderá ser descrito em dia, mês e ano. Exemplo: 4 horas.
Observação: Os campos com “*” são obrigatórios e deverão ser preenchidos.
Passo 15: Nesta tela, no campo “Prazo para realização do serviço”, você deverá cadastrar o tempo em que o cidadão será atendido, ou seja, do início ao término do atendimento do serviço. Exemplo: 2 horas.
Observação: Os campos com “*” são obrigatórios e deverão ser preenchidos.
Passo 16: Nesta tela, no campo "Forma de Atendimento" é necessário selecionar a opção na qual o serviço é oferecido.
Observação: Os campos com “*” são obrigatórios e deverão ser preenchidos.
Passo 17: Forma de atendimento "Presencial", deverá ser preenchido o campo:
Prioridade de Atendimento: De acordo com a Lei nº 10.048, de 8 de novembro de 2000, que prevê atendimento prioritário às pessoas com deficiência física, idosos com idade igual ou superior a 60 anos, gestantes, lactantes e pessoas acompanhadas por crianças de colo.
Observação: Os campos com “*” são obrigatórios e deverão ser preenchidos.
Passo 18: Após selecionar a forma de atendimento presencial, será necessário definir o limite diário para agendamento do serviço.
Passo 19: Após selecionar a opção "Limite Diário", deverá selecionar o campo "Editar" para informar o quantitativo diário de atendimento.
Passo 20: Após informar o limite diário de agendamento, deverá selecionar o campo "Salvar".
Passo 21: Forma de atendimento "Externo", deverá ser preenchido os campos:
Prioridade de Atendimento: De acordo com a Lei nº 10.048, de 8 de novembro de 2000, que prevê atendimento prioritário às pessoas com deficiência física, idosos com idade igual ou superior a 60 anos, gestantes, lactantes e pessoas acompanhadas por crianças de colo.
Externo: A Instituição disponibilizará o link para atendimento do serviço.
Observação: Os campos com “*” são obrigatórios e deverão ser preenchidos.
Passo 22: Forma de atendimento "Online", deverá ser preenchido o campo:
Prioridade de Atendimento: De acordo com a Lei nº 10.048, de 8 de novembro de 2000, que prevê atendimento prioritário às pessoas com deficiência física, idosos com idade igual ou superior a 60 anos, gestantes, lactantes e pessoas acompanhadas por crianças de colo.
Observação: Os campos com “*” são obrigatórios e deverão ser preenchidos.
1.4 CADASTRO DAS ETAPAS DO SERVIÇO
Passo 23: Nesta tela, você deverá cadastrar as "Etapas".
As etapas se refere ao passo a passo pelo qual o pedido irá passar durante a prestação do serviço pela organização ao cidadão.
Para iniciar o cadastro é necessário clicar no botão "Adicionar Nova Etapa".
Após isso, você será direcionado para a próxima tela.
Passo 24: Nesta tela, você deverá preencher os campos de "Editar Etapa".
Campo Nome da Etapa: Deverá ser descrito o nome da etapa do serviço.
Exemplo: Análise de Documentos
Campo Requisitos/Documentação Necessária:
Exemplo: Registro Geral - RG e Cadastro de Pessoas Fisica - CPF.
Passo 25: Nesta tela, deverá ser selecionado o campo:
Estimativa de prazo de atendimento: Deverá ser preenchido a informação do prazo para a realização da etapa do serviço.
Após preencher o campo supracitado, clique no botão "Salvar".
Passo 26: Após ser cadastrado todas as etapas do serviço, caso seja necessário desativar uma das etapas, basta clicar no botão "Desativar", no canto superior direito, conforme destacado.
Caso seja necessário alterar a ordem, poderá estar arrastando ou clicando nas setas que estão ao lado esquerdo da etapa.
Passo 27: Para realizar alterações ou adicionar informações as etapas cadastradas, basta clicar no ícone destacado no canto superior a direita.
Passo 28: Após adicionar todas as etapas referente ao serviço, basta clicar no botão "Concluir" para prosseguir com o cadastro.
Após isso, você será direcionado para a próxima etapa.
1.5 CADASTRO DO FORMULÁRIO DO SERVIÇO ONLINE
Passo 29: Nesta tela, "Detalhes do Serviço", você deverá clicar no ícone "+ Criar Formulário".
Passo 30: Nesta tela, deverá ser preenchido os campos:
Item 1 - Campo Dados Pessoais: São dados que o governo possui do cidadão, para que o governo não necessite solicitar o mesmo documento várias vezes.
Item 2 - Campo Nova Pergunta: São dados que não possui no item 1.
Após clicar no opção "+Nova Pergunta", abrirá a tela seguinte para descrever o esclarecimento de dúvidas e informações.
Passo 31: Para o formulário do serviço, deverá ser acrescentado o campo "Dados Pessoais", que é agregado para evitar a repetição de solicitações de documentos diversos para a realização do serviço.
Passo 32: Ao clicar em “Dados Pessoais”, será redirecionado para uma tela com várias opções de dados que podem ser adicionados no formulário, sendo elas: Dados básicos, endereço, contato, filiação, dependentes, escolaridade, dados bancários, documentos.
Passo 33: Nesta tela, preencha os "Dados Básicos":
Observação: As marcações acima são meramente ilustrativas, portanto o responsável pelo cadastro deverá selecionar os campos que forem necessários para a realização do serviço.
Passo 34: Nesta tela, selecione os dados básicos de "Endereço":
Observação: As marcações nos campos abaixo são meramente ilustrativas, portanto o responsável pelo cadastro deverá selecionar os campos que forem necessários para a realização do serviço.
Passo 35: Aqui, selecione os dados básicos de "Contato":
Passo 36: Nesta tela, preencha o campo "Filiação":
Passo 37: Nesta tela, poderá preencher o campo "Dependentes":
Passo 38: Nesta tela, poderá selecionar os dados básicos de "Escolaridade":
Passo 39: Nesta tela, poderá preencher o campo "Dados Bancários":
Passo 40: Nesta tela, poderá selecionar os dados básicos de "Documentos":
Após preencher os campos supracitados, clique no botão "Salvar".
Passo 41: Caso o formulário necessite de dados além do que possui no passo a passo anterior, selecione a opção “+ Nova Pergunta”.
Passo 42: Nesta tela, "Criar Pergunta", deverá ser preenchido os campos:
Campo ‘’Texto da Pergunta’’: É a pergunta de como deve exibir no formulário.
Exemplo 1: Anexe sua certidão de nascimento.
Exemplo 2: Número do código único da conta de energia.
Passo 43: Nesta tela, "Tipo de Pergunta", deverá ser preenchido o campo:
Tipo de Pergunta: Deverá ser selecionado dentre as opções, o tipo que melhor se adequa a pergunta.
Passo 44: Neste campo, selecione se a pergunta é "Opcional" ou não.
Passo 45: Neste campo, selecione a opção em que se adequa as normas da Lei Geral de Proteção de Dados.
* I - DADO PESSOAL: informação relacionada a pessoa natural identificada ou identificável;
*II - DADO PESSOAL SENSÍVEL: dado pessoal sobre origem racial ou étnica, convicção religiosa, opinião política, filiação a sindicato ou a organização de caráter religioso, filosófico ou político, dado referente à saúde ou à vida sexual, dado genético ou biométrico, quando vinculado a uma pessoa natural.
Passo 46: Ao final, clique no botão "Salvar".
Passo 47: Nesta tela, irá aparecer todas as informações adicionadas durante o cadastro do formulário. E poderá estar excluindo se for necessário.
Clique no botão "Excluir".
Após realizar as alterações no formulário, clique no botão "Voltar".
1.6 PUBLICAÇÃO DO SERVIÇO
Passo 48: Nesta tela, você deverá clicar no botão "Publicar", para confirmar a publicação dos serviços cadastrados.
Passo 49: Após isso, confirme a publicação dos serviços cadastrados.
Observação: Após clicar na opção publicar, o serviço ficará disponível para que o cidadão realize a solicitação do serviço.
Passo 50: Nesta tela, irá aparecer a mensagem de Sucesso, confirmando a publicação do serviço.
Para confirmar e finalizar, clique no botão "OK".
1.7 DESPUBLICAÇÃO DO SERVIÇO
Passo 51: Caso o gestor de serviços necessite desativar ou alterar o serviço já publicado, deverá selecionar o campo "Despublicar".
Passo 52: Para confirmar a despublicação do serviço, selecione "Despublicar".
Para confirmar e finalizar, clique no botão "OK".
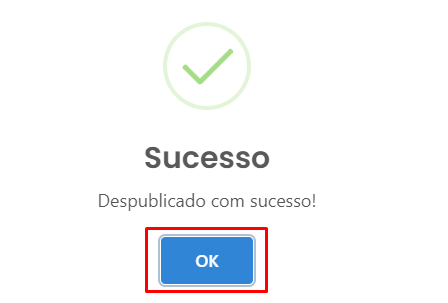


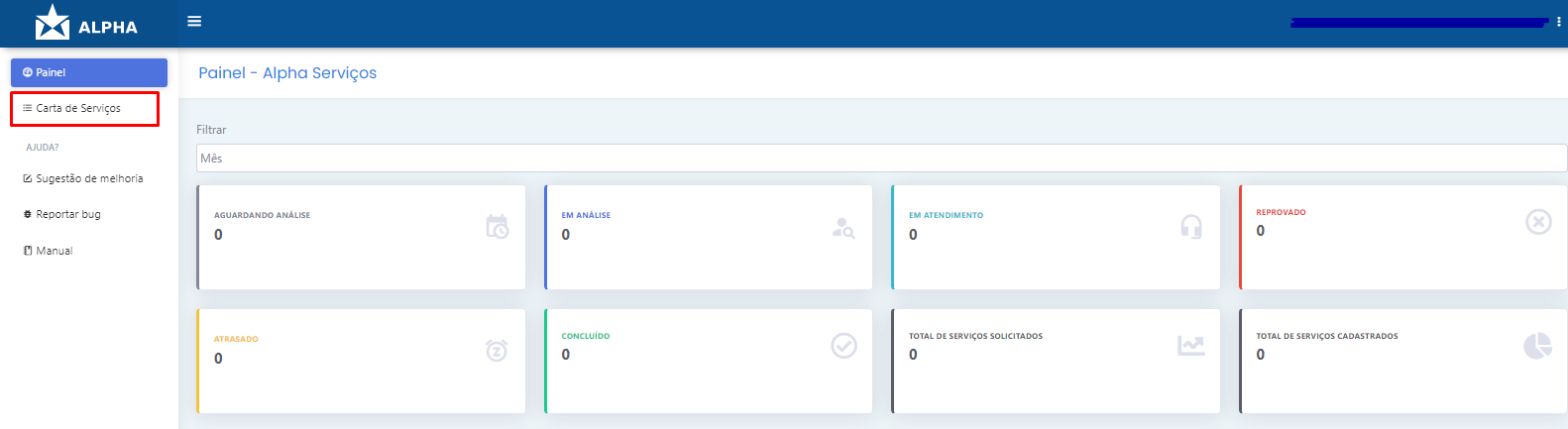
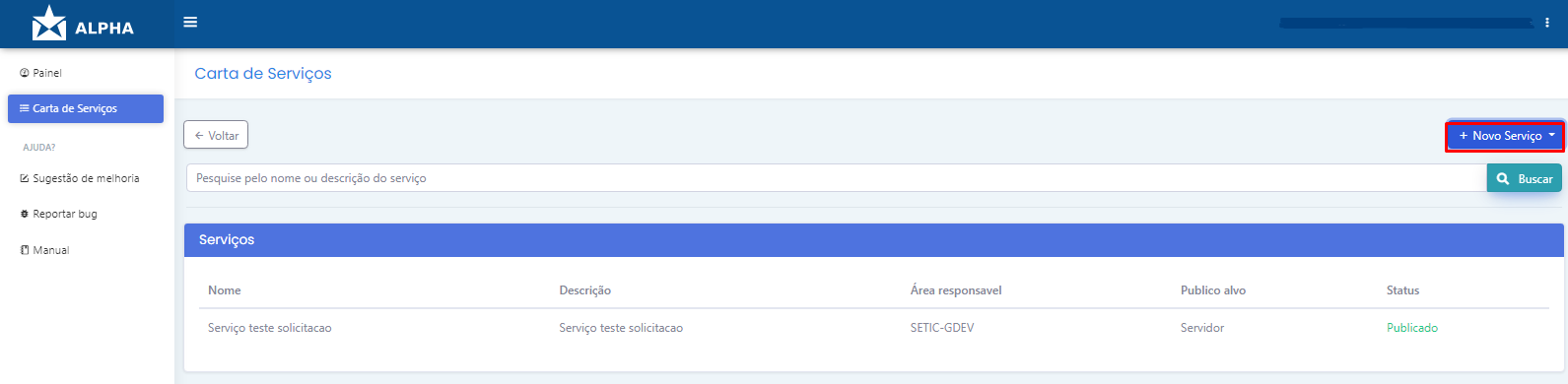
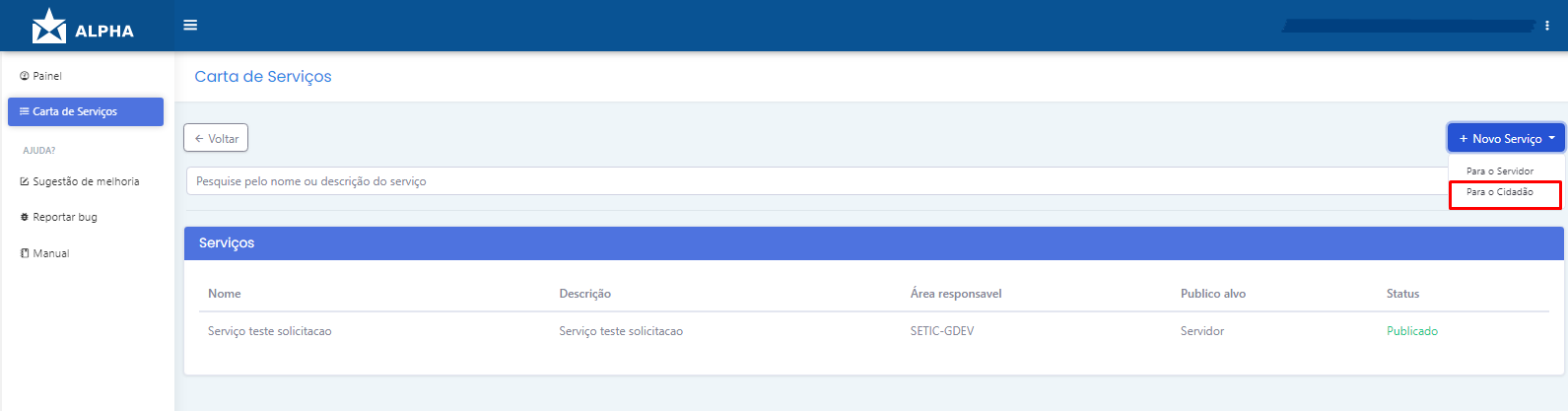
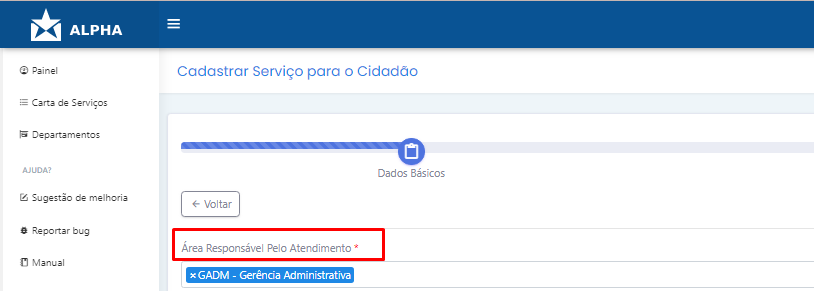
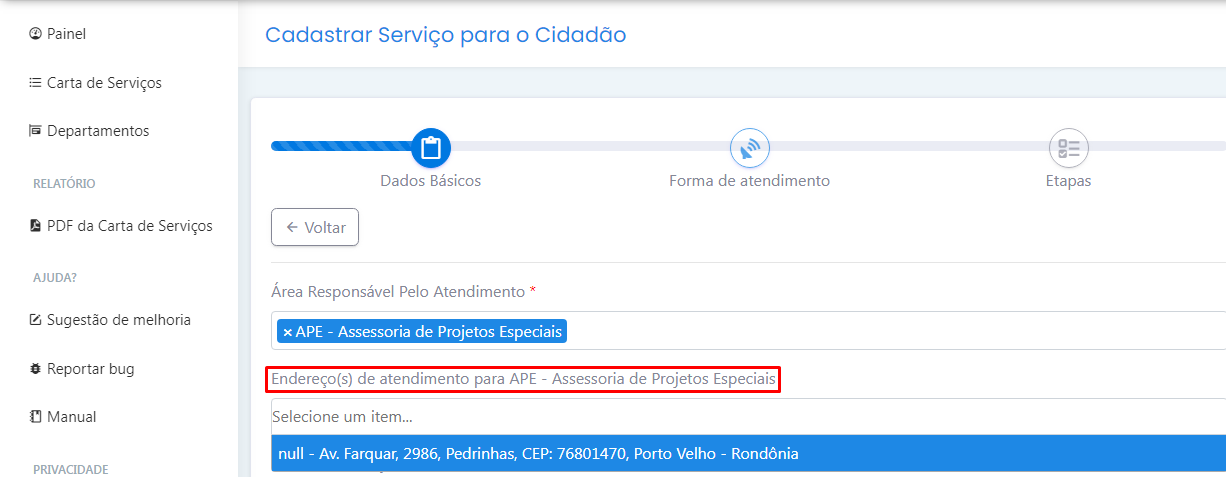


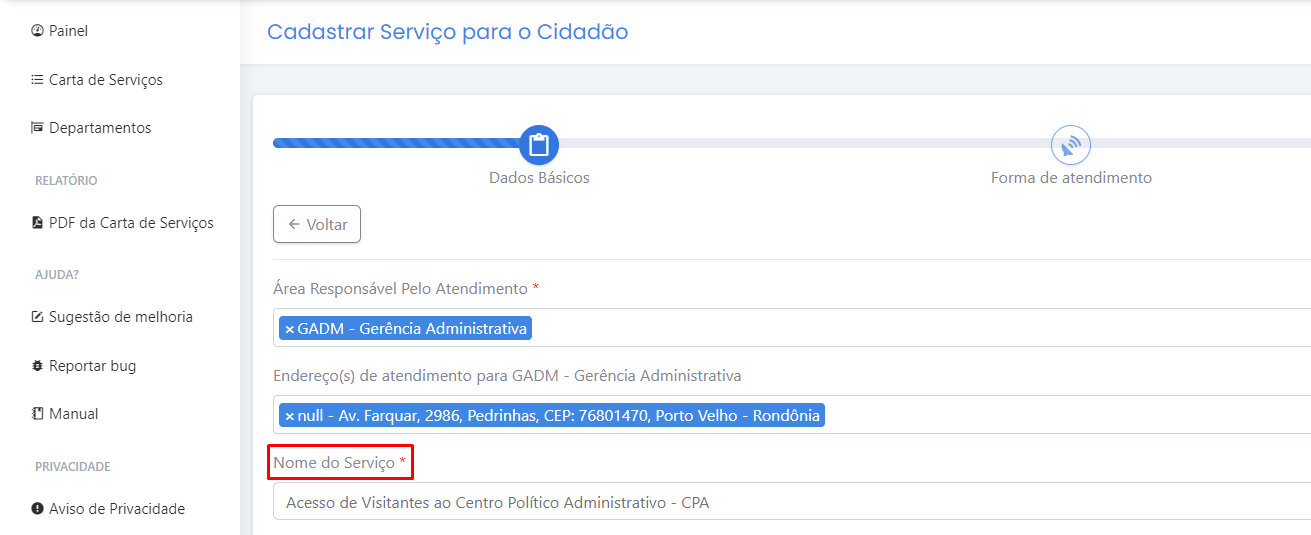

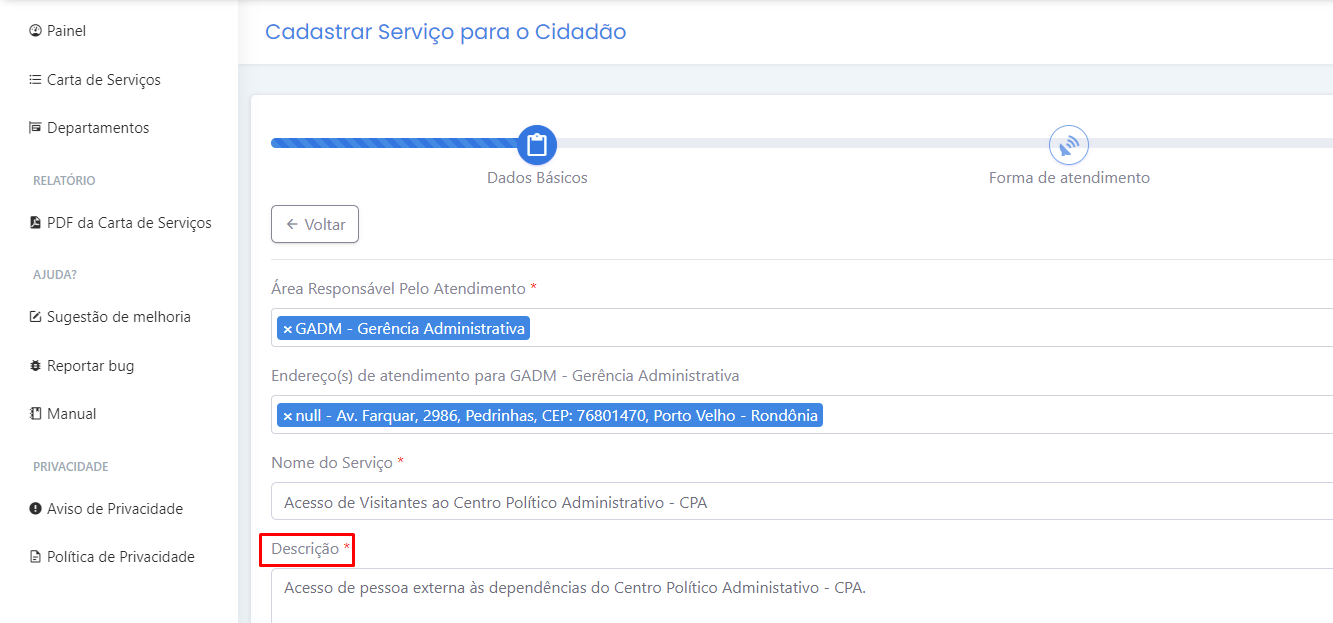



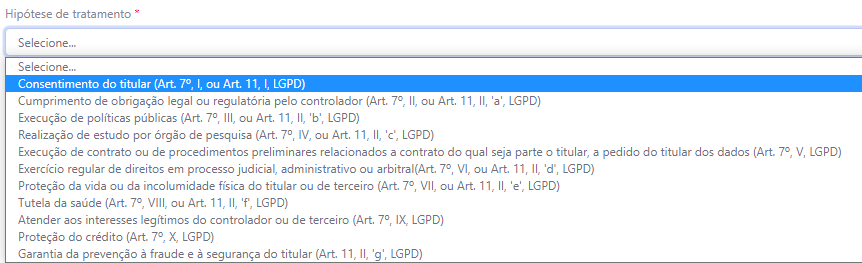
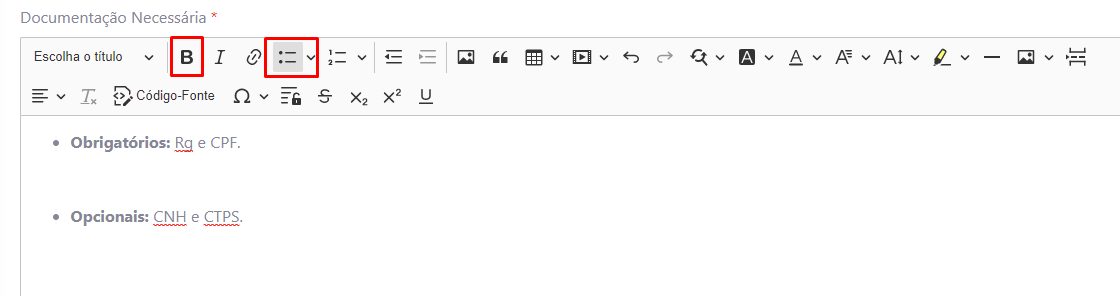

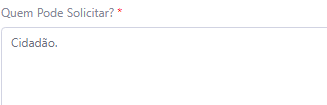

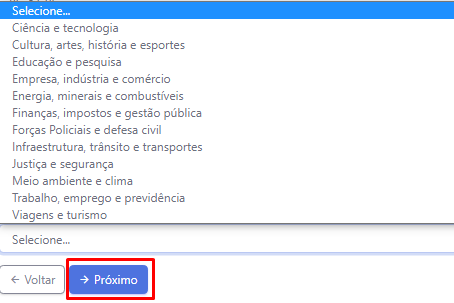

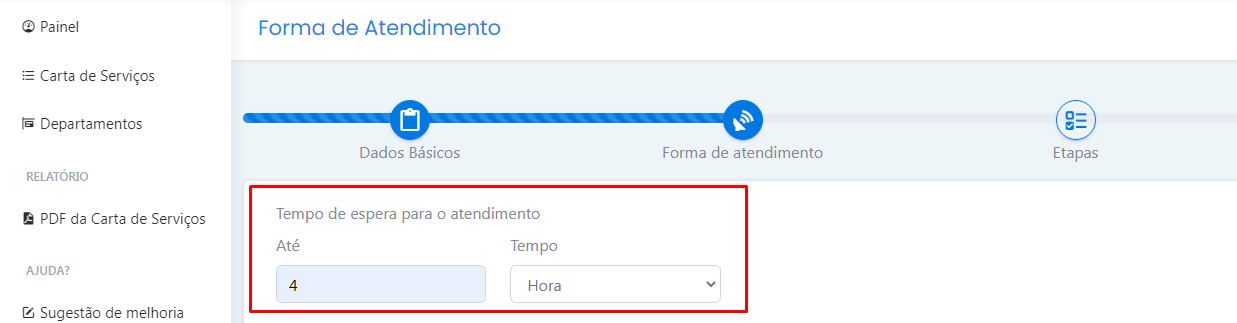
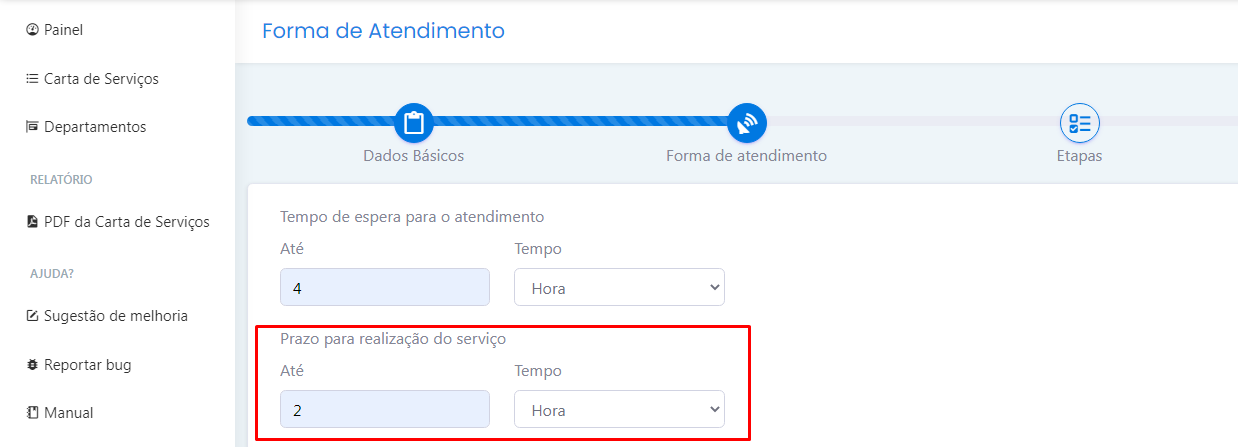

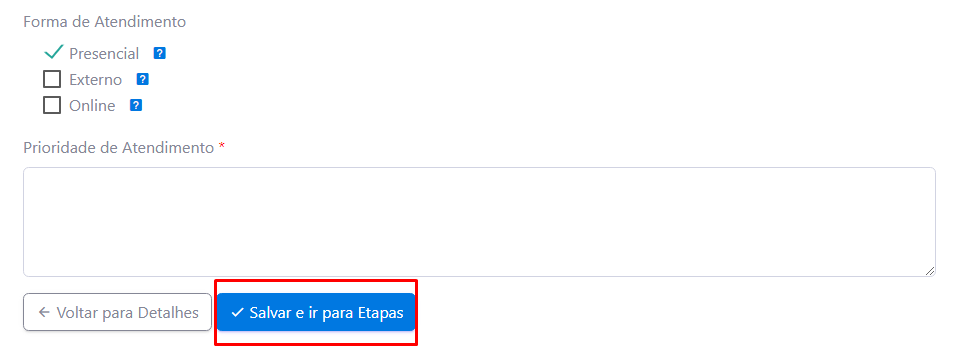
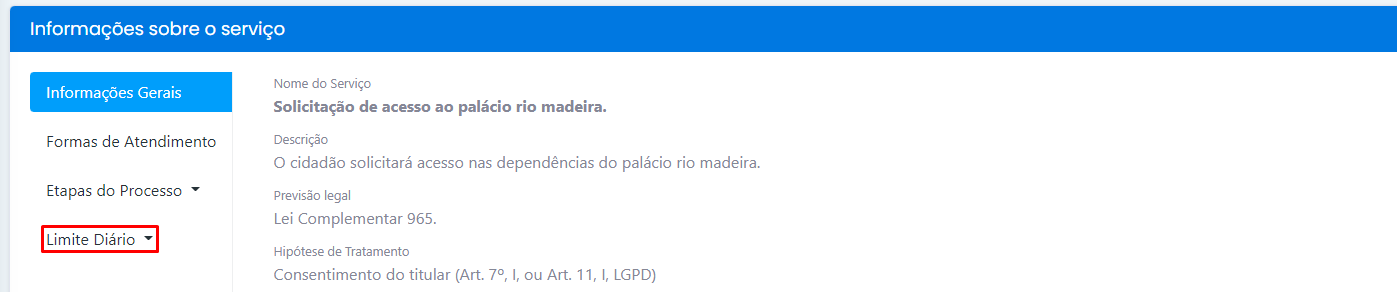
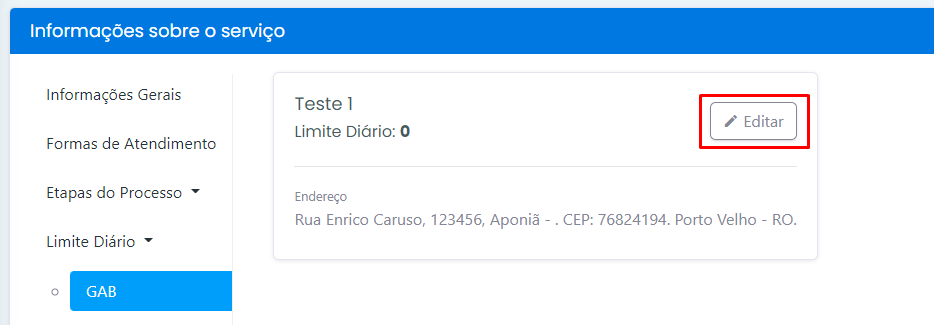

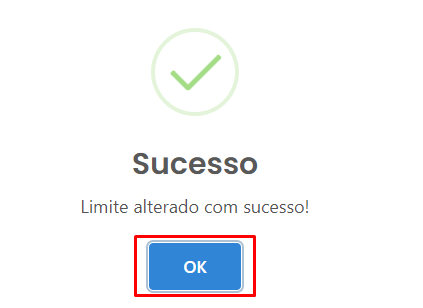
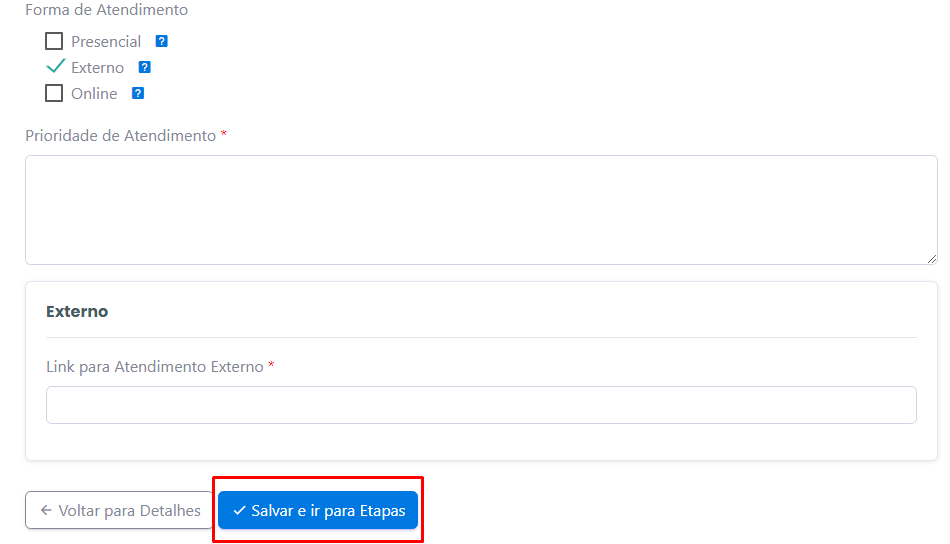
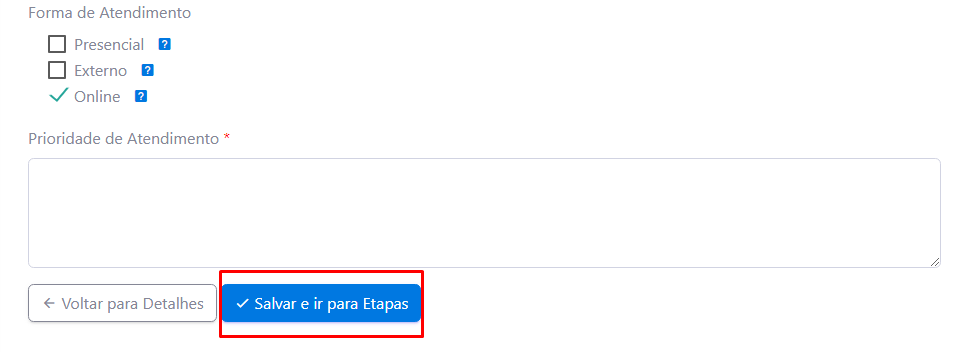

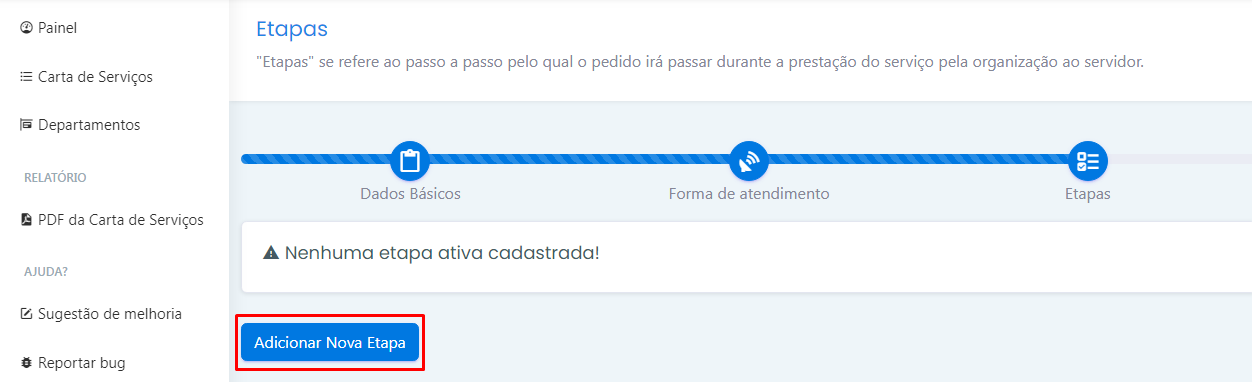
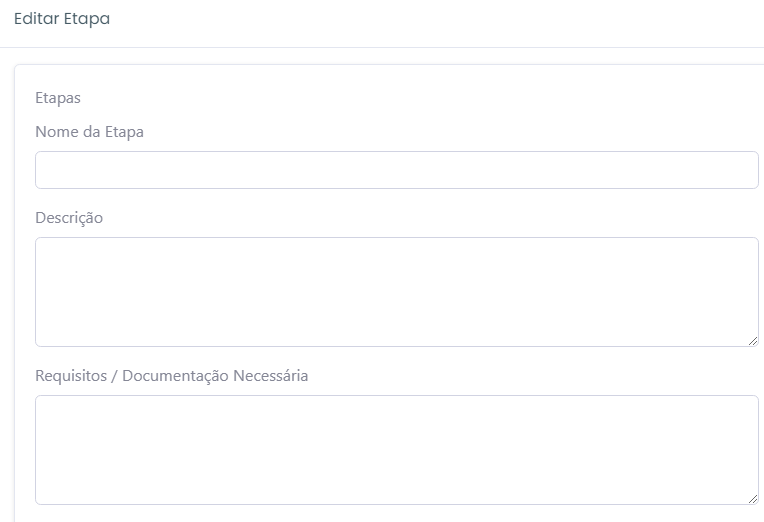







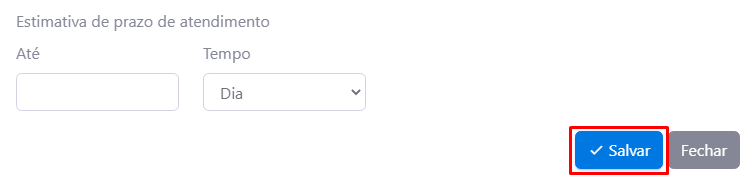



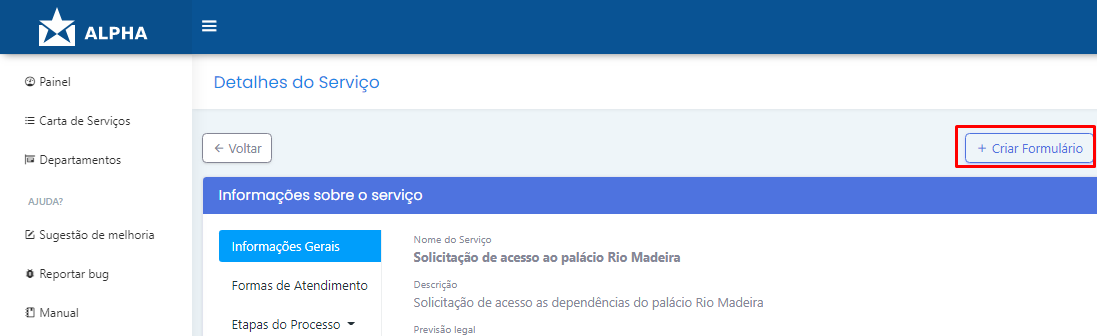
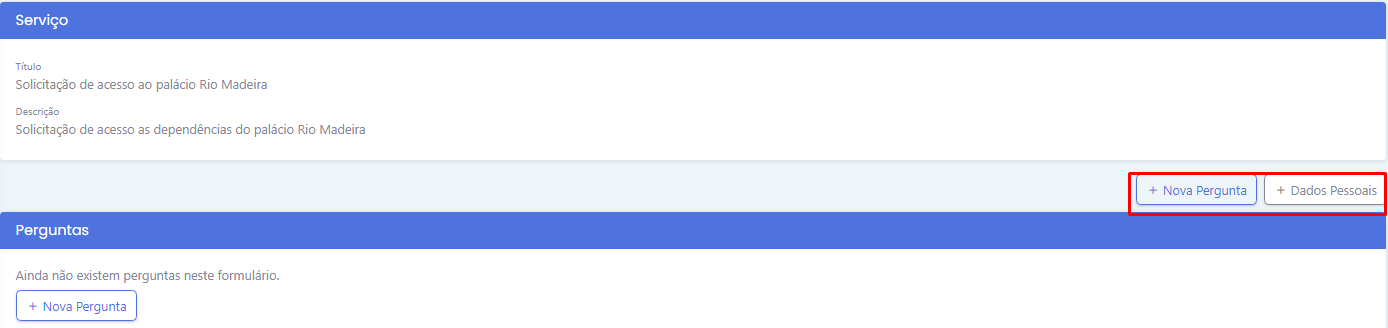


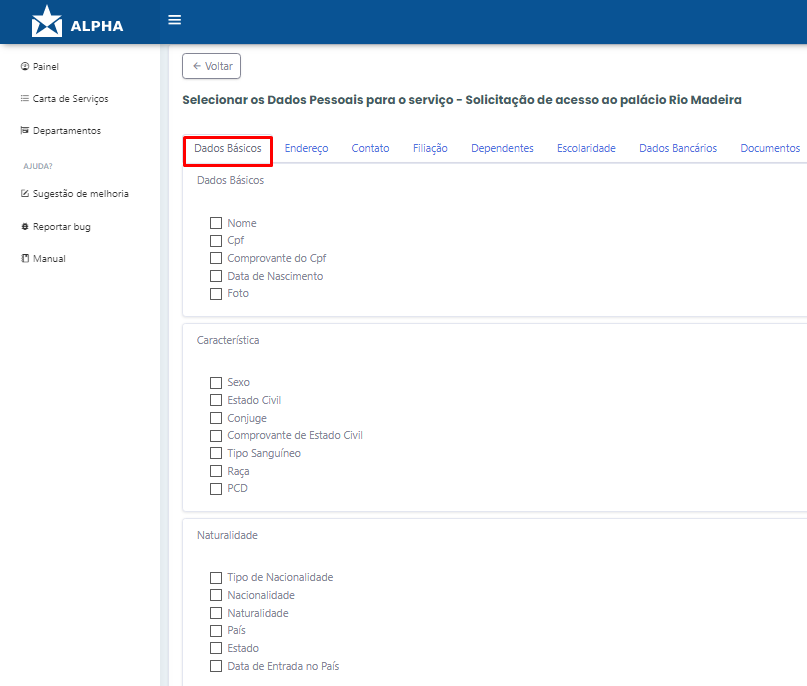
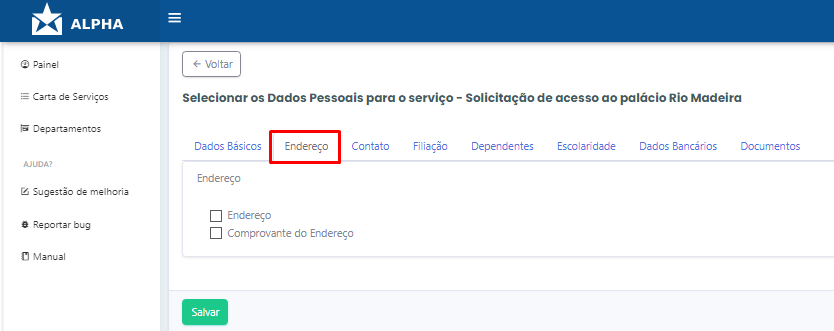

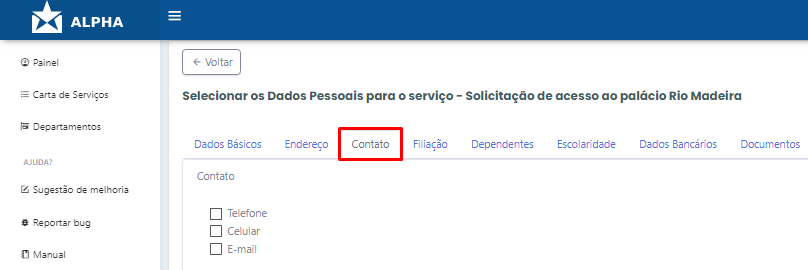
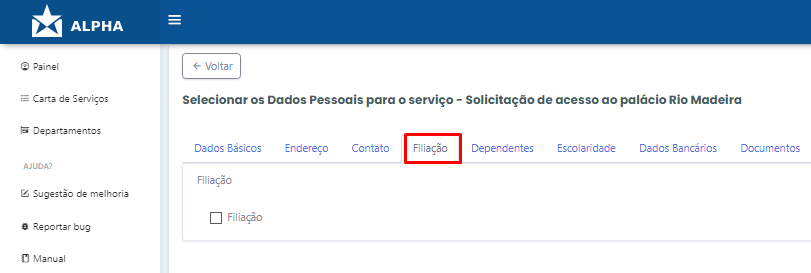
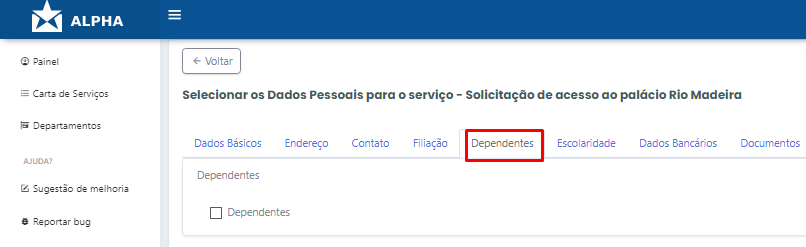
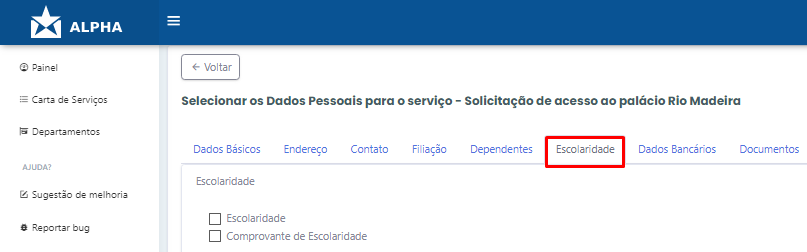
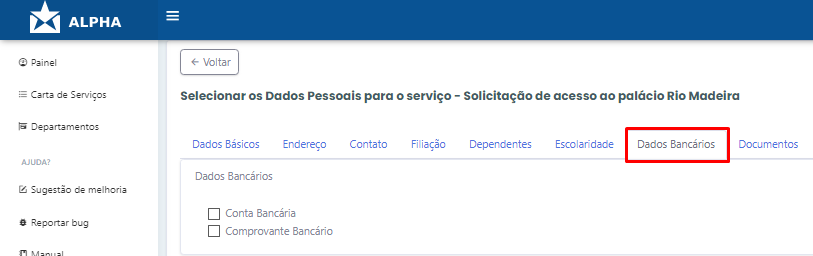
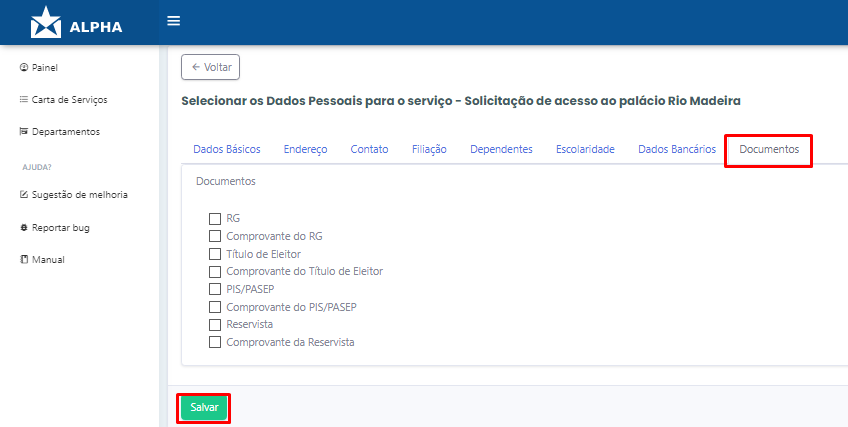
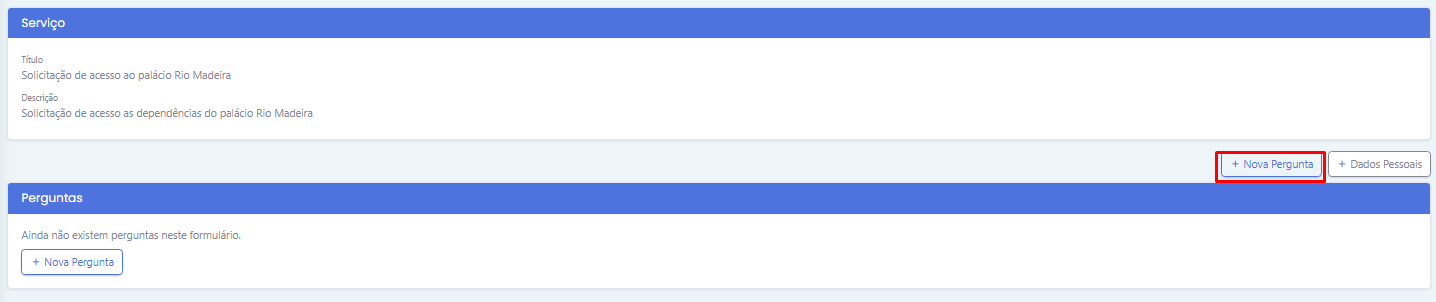
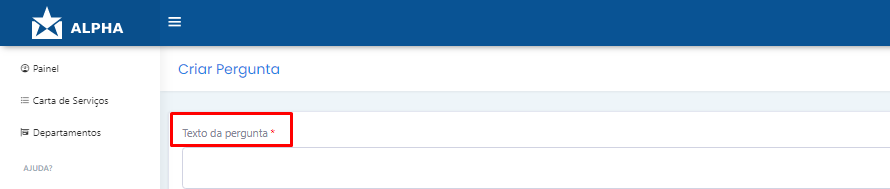
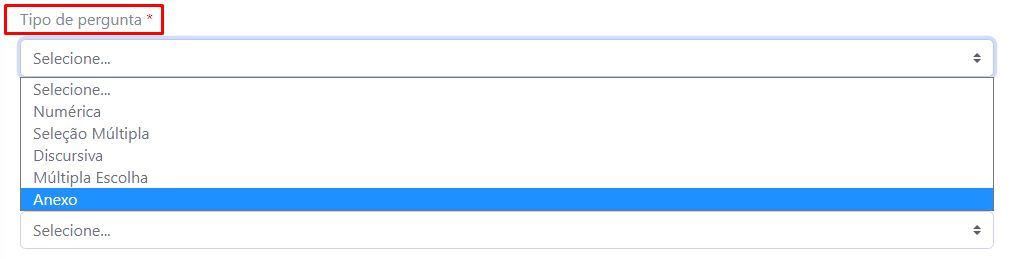
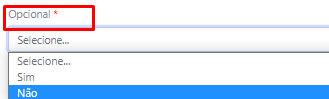
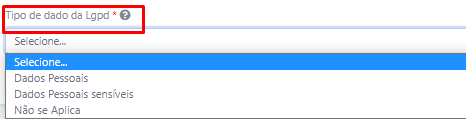
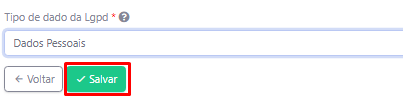
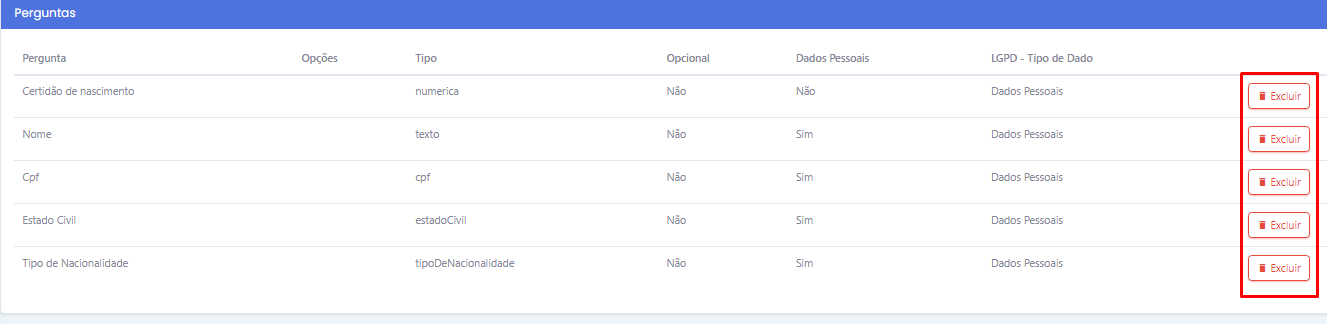
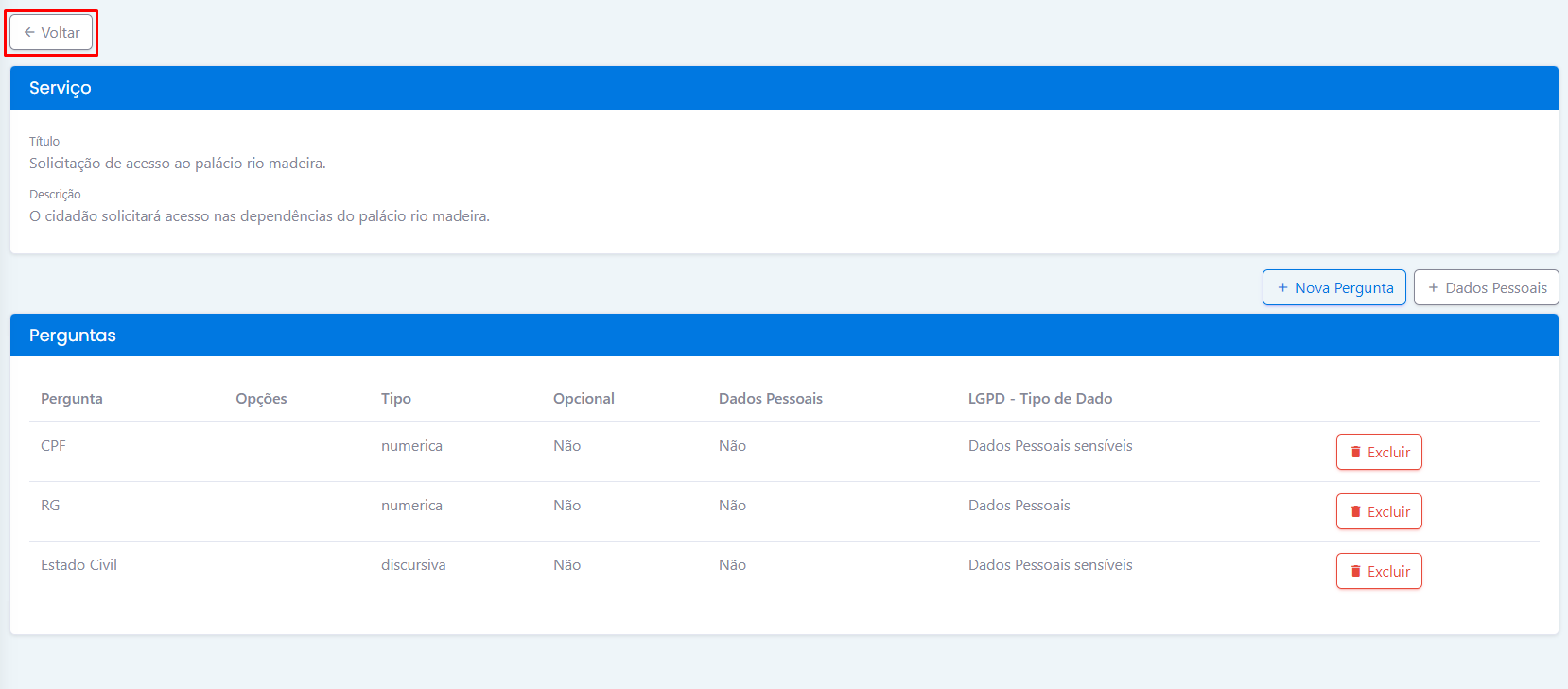

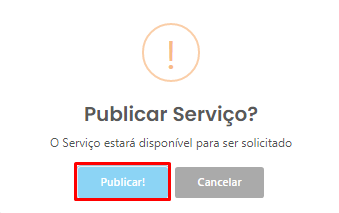
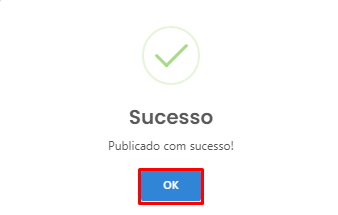
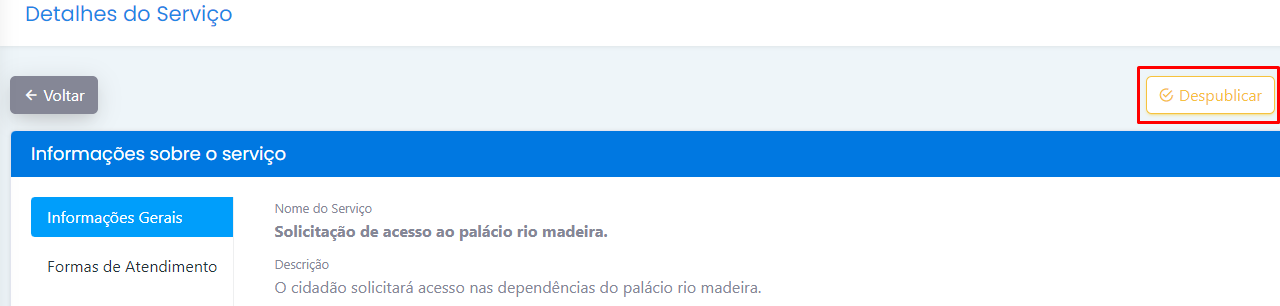
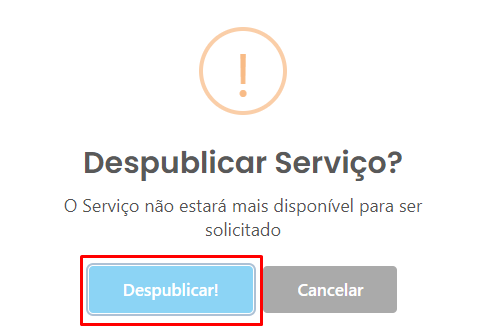
Nenhum comentário para exibir
Nenhum comentário para exibir