Cadastro de Serviços para o Servidor
Perfil Gestor
É o servidor devidamente nomeado através de portaria, assinada pelo titular da pasta com permissão para cadastrar os serviços de sua instituição.
Requisito Perfil Gestor:
Servidor Público;
Portaria de nomeação do perfil gestor;
Está devidamente cadastrado com dados de cargo e lotação no sistema E-estado (Para confirmar se seus dados estão cadastrados corretamente, procure o seu RH).
Atribuições do Perfil Gestor:
- Realiza o gerenciamento da carta de serviço de sua Instituição voltado ao público alvo;
- Cadastra o serviço;
- Edita o serviço;
- Informa os dados do serviço;
- Publica o serviço;
- Avalia as solicitações de permissão de acesso ao perfil de atendente;
- Autoriza as solicitações de permissão de acesso ao perfil de atendente;
Perfil atendente
É o servidor que atenderá o serviços de sua Instituição.
Requisito Perfil Atendente:
Servidor Público;
Está lotado em sua Instituição.
Atribuições do Perfil Atendente:
- Avalia a solicitação de serviço;
- Realiza o atendimento dos serviços de acordo com sua lotação;
1.ACESSO AO SISTEMA
Passo 1 - Acesse o sistema Alpha através do link: https://alpha.sistemas.ro.gov.br:
O login e senha será a mesma utilizada para acessar o Sauron/Sei.
Pressione o botão Serviço.
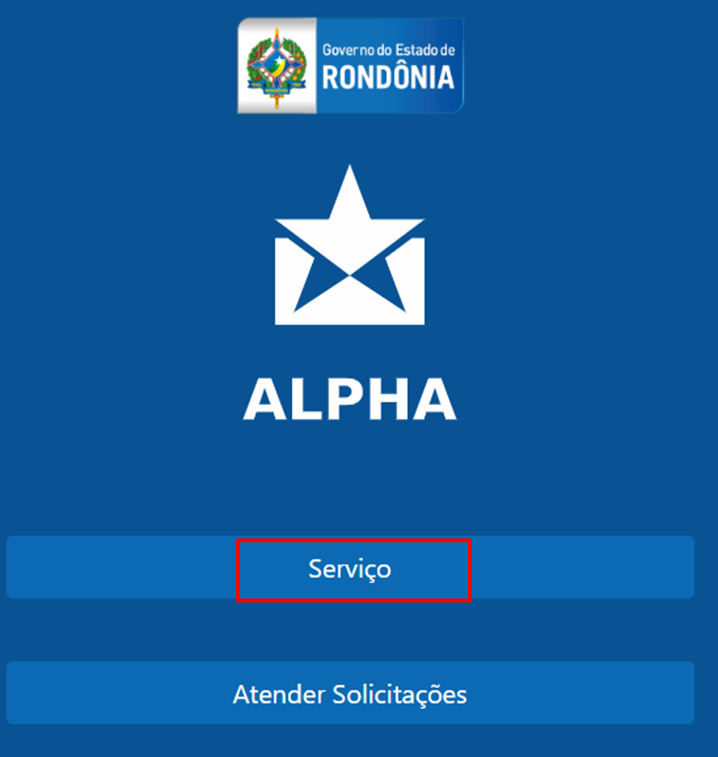
1.2 CADASTRO GERAL DO SERVIÇO
Passo 2 - Nesta tela, você deverá selecionar no menu Painel, a opção ‘’ Carta de Serviços”, localizado na parte superior do lado esquerdo da sua tela, conforme destacado abaixo.
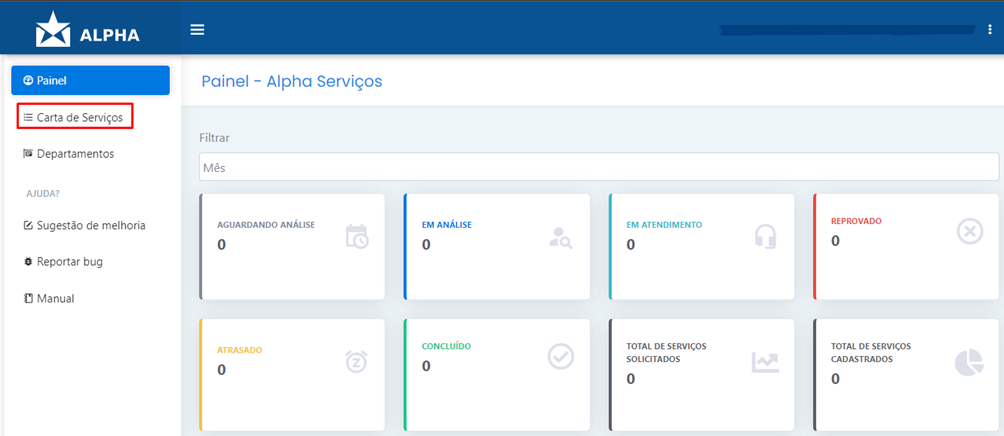
Passo 3 - Nesta tela, você deverá clicar no botão “+ Novo Serviço”, conforme destacado abaixo. para realizar o cadastro de serviços oferecidos pela instituição, no portal.
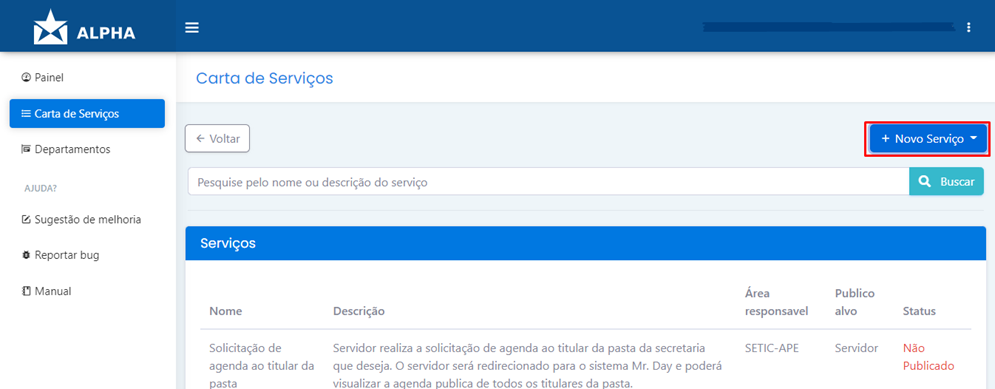
Passo 4 - Nesta tela, você deverá selecionar a opção “Para o Servidor”, conforme destacado abaixo.
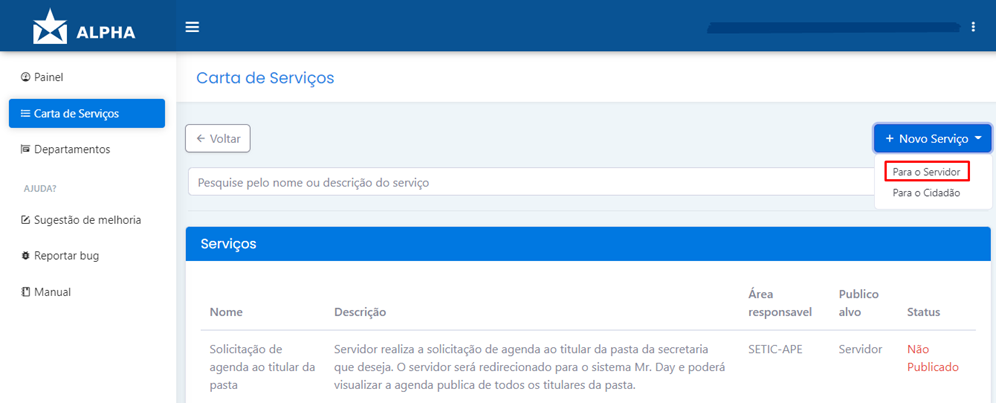
Passo 5 - Nesta tela, você deverá informar os dados básicos para realizar o cadastro do serviço.
Campo Área Responsável pelo Atendimento: Deverá ser cadastrado o departamento responsável pelo atendimento, podendo ser adicionado o departamento interno da unidade que realiza o cadastro ou o departamento de recursos humanos setoriais vinculados ao governo do estado de Rondônia.
ATENÇÃO: Caso o servidor seja pertencente a SEGEP - Superintendência Estadual de Gestão de Pessoas, poderá selecionar a opção para ''Todos os RHs setoriais do Estado'' realizar o atendimento do serviço.
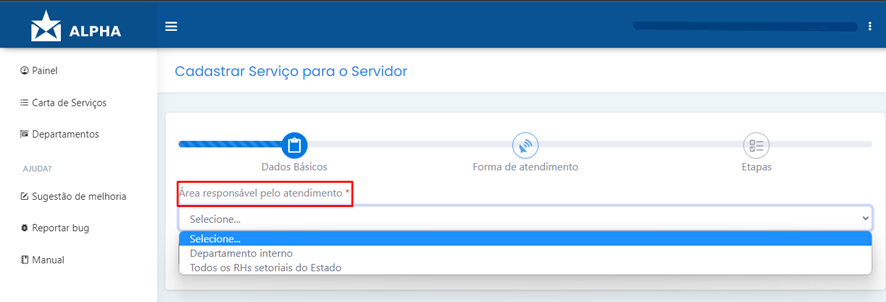
Obs.: Os campos com “*” são obrigatórios e deverão ser preenchidos.
1.3 OPÇÃO DEPARTAMENTO INTERNO
Passo 6 - Nesta tela, no campo “Departamento da área Responsável, você deverá selecionar o departamento interno da unidade que está sendo cadastrado.
Observação: Poderá ser adicionado mais de um departamento responsável pela realização do serviço.
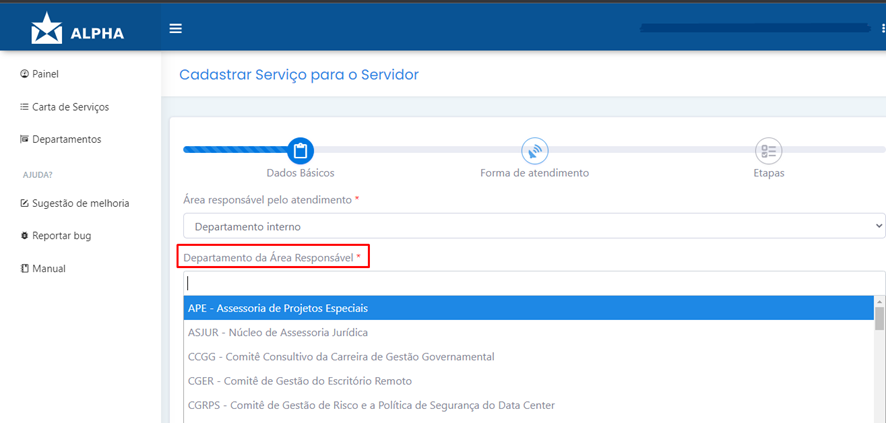
Obs.: Os campos com “*” são obrigatórios e deverão ser preenchidos.
Passo 7 - Nesta tela, no campo “Nome do Serviço”, você deverá descrever o nome do serviço cadastrado.
Exemplo: Solicitação da Senha de Contracheque/Cédula C
Obs.: Os campos com “*” são obrigatórios e deverão ser preenchidos.
Passo 8 - Nesta tela, no campo “Descrição”, você deverá informar a descrição do serviço e a sua finalidade.
Exemplo: Solicitação da Senha de Contracheque/Cédula C
Obs.: Os campos com “*” são obrigatórios e deverão ser preenchidos.
Passo 9 - Nesta tela, o campo ‘’O serviço será interno?’’ deverá ser selecionado a opção ‘’Sim’’ ou ‘’Não’, o serviço somente poderá ser solicitado por servidores da instituição.
Obs.: Os campos com “*” são obrigatórios e deverão ser preenchidos.
Passo 10 - Nesta tela, no campo “Previsão Legal”, você deverá informar as normas que sustentam o serviço oferecido pela instituição.
Obs.: Os campos com “*” são obrigatórios e deverão ser preenchidos.
Passo 11 - Nesta tela, no campo “Hipótese de Tratamento”, você deverá selecionar a opção que se aplica ao manuseio de dados do cidadão, seguindo as diretrizes da Lei 13.609 referente a Lei Geral de Proteção de Dados Pessoais.
Obs.: Os campos com “*” são obrigatórios e deverão ser preenchidos.
Passo 12 - Nesta tela, no campo “Documentação Necessária”, você deverá descrever a documentação necessária para a solicitação do serviço.
Exemplo: Nome completo, matrícula, setor, solicitação da senha e os documentos que for necessário.
Obs.: Os campos com “*” são obrigatórios e deverão ser preenchidos.
Passo 13 - Nesta tela, no campo “Quem Pode Solicitar”, você deverá descrever o perfil do servidor que pode solicitar ou usufruir
deste serviço.
Exemplo: Servidor da superintendência.
Obs.: Os campos com “*” são obrigatórios e deverão ser preenchidos.
Passo 14 - Após preencher os campos para realização do cadastro pressione o botão ''Próximo''.
1.4 FORMA DE ATENDIMENTO
Passo 15 - Nesta tela, no campo “Tempo de espera para o atendimento”, você deverá cadastrar o tempo em que o servidor solicita o serviço e aguarda ser atendido, caso seja um serviço 100% online, é o tempo em que a solicitação demora para ser analisada , aprovada ou reprovada . Poderá ser descrito em dia, mês e ano.
Exemplo: 2 Meses
Obs.: Os campos com “*” são obrigatórios e deverão ser preenchidos.
ATENÇÃO: O tempo de espera de atendimento é aplicado a todas as formas de serviços oferecidas no sistema Alpha.
Passo 16 - Nesta tela, no campo “Prazo para realização do serviço” você deverá cadastrar o tempo em que o servidor será atendido, ou seja, do início ao término do atendimento do serviço.
Exemplo: 1 dia
Obs.: Os campos com “*” são obrigatórios e deverão ser preenchidos.
Passo 17 - Nesta tela, no campo “Forma de Atendimento” é necessário selecionar a opção na qual o serviço é oferecido.
Obs.: Os campos com “*” são obrigatórios e deverão ser preenchidos.
Passo 18 - Forma de atendimento Presencial, nesta opção poderá ser realizado o agendamento do serviço de forma online, de acordo com os horários e dias disponíveis em que a instituição realiza os atendimentos.
Obs.: Os campos com “*” são obrigatórios e deverão ser preenchidos.
Prioridade de Atendimento: É definido como público prioritário de acordo com a lei 10.048/00 idosos a partir de (60 anos ou mais) pessoas com deficiência, gestantes, lactantes, pessoas com crianças de colo e pessoas com obesidade.
Após preencher os campos pressione o botão ''Salvar e ir para Etapas''
Obs.: Os campos com “*” são obrigatórios e deverão ser preenchidos.
Passo 19 - Forma de atendimento ''Virtual'', nesta opção deverá ser selecionado, caso o serviço seja realizado por outro sistema, logo o Alpha somente realizará o redirecionamento para o sistema que atende e realiza o serviço.
O campo ''Prioridade de Atendimento'': É definido como público prioritário de acordo com a lei 10.048/00 idosos a partir de (60 anos ou mais) pessoas com deficiência, gestantes, lactantes, pessoas com crianças de colo e pessoas com obesidade.
O campo ''Link'': Será necessário anexar o link de acesso da plataforma ou site de atendimento do serviço oferecido.
Após ser preenchidos os campos necessários, pressione o campo '' Salvar e Ir para Etapas''.
Obs.: Os campos com “*” são obrigatórios e deverão ser preenchidos.
Passo 20 - Forma de atendimento '' Online'' nesta opção o serviço será solicitado e realizado no sistema Alpha.
O campo ''Prioridade de Atendimento'': É definido o público prioritário de acordo com a lei 10.048/00 idosos a partir de (60 anos ou mais) pessoas com deficiência, gestantes, lactantes, pessoas com crianças de colo e pessoas com obesidade.
Após ser preenchidos os campos necessários, pressione o campo '' Salvar e Ir para Etapas''.
Obs.: Os campos com “*” são obrigatórios e deverão ser preenchidos.
1.5 CADASTRO DAS ETAPAS DO SERVIÇO
Passo 21 - Nesta tela, você deverá cadastrar as "Etapas do serviço".
As etapas se referem ao passo a passo pelo qual o pedido transcorrerá durante a prestação do serviço, pela organização ao servidor.
ATENÇÃO: Na forma de atendimento Presencial, é necessário cadastrar as etapas do serviço para posteriormente ir para o agendamento online do serviço.
Para iniciar o cadastro das etapas pressione o botão '' Adicionar Nova Etapa''.
Obs.: Os campos com “*” são obrigatórios e deverão ser preenchidos.
Após clicar no botão Adicionar Nova Etapa, você será direcionado para próxima tela.
Passo 22 - Nesta tela, você deverá preencher os campos de Criar Etapa.
Campo ''Nome da Etapa'': Deverá ser descrito o nome da etapa do serviço; Exemplo: Solicitação.
Campo ''Descrição'': Deverá ser descrito o que ocorre nesta etapa; Exemplo: O servidor solicitará a senha do contracheque/cédula C no Portal do Servidor.
Campo ''Requisitos/Documentação Necessária'': Deverá ser registrada a documentação necessária para realizar esta etapa do serviço; Exemplo: Nome completo do servidor, matrícula, setor, solicitação da senha.
Após preencher os campos necessários pressione o botão '' Salvar''.
Obs.: Os campos com “*” são obrigatórios e deverão ser preenchidos.
Passo 23 - Após ser cadastrado todas as etapas do serviço, caso seja necessário desativar uma das etapas, basta clicar no botão
''Desativar'', no canto superior direito, conforme destacado.
Caso seja necessário alterar a ordem, poderá está arrastando ou clicando nas setas que estão ao lado esquerdo da etapa.
Passo 24 - Para realizar alterações ou adicionar informações as etapas cadastradas, basta clicar no ícone destacado no canto superior a direita.
Passo 25 - Após adicionar todas as etapas referente ao serviço, basta clicar no botão "Concluir" para prosseguir com o cadastro.
Após clicar no botão ''Concluir'' você será direcionado para próxima etapa.
1.6 AGENDAMENTO ONLINE
Passo 26 - Para os serviços que são presenciais, é necessário realizar o agendamento do serviço na unidade prestadora do serviço.
Para realizar o agendamento online é necessário pressionar o ícone '' Salvar e Ir para o Agendamento''.
Informe o limite diário de agendamento que ficará disponível e clique em salvar. E para visualizar se todas as informações do departamento estão cadastradas pressione o ícone '' Detalhes''.
Passo 27 - Os dados de endereço e contatos serão cadastrados através do E-Estado pelo Recursos Humanos da unidade.
Passo 28 - Para adicionar os horários de atendimento da unidade pressione o botão ''Criar Horário de Atendimento''.
Passo 29 - Para prossegui com o cadastro pressione no botão ''Criar''.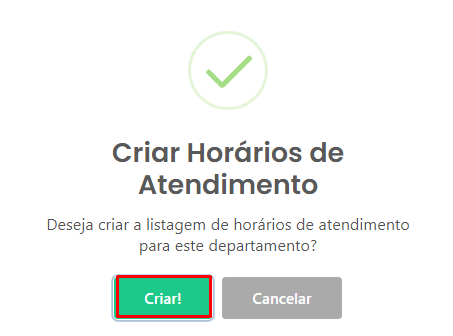
Passo 30 - Irá surgir esta tela referente a criação do horário da instituição, para prosseguir pressione em ''OK''.
Passo 31 - Para adicionar o horário pressione o botão ''+Incluir Horário''.
Passo 32 - Nesta tela, Horário de Atendimento, será preenchido os campos:
Horário 1: Deverá informar o horário inicial e horário final em que o serviço é ofertado pela instituição.
Observação: Caso a instituição possua dois horários de atendimento, deverá ser informado o segundo horário no campo
Horário 2, caso possua apenas 1 horário de atendimento, a opção horário 2 poderá ser excluído por meio do ícone lixeira
destacado no canto superior direito.
Passo 33 - Nesta tela, "Dias de Atendimento", será preenchido os campos selecionando os dias de atendimento.
Após preencher os campos supracitado, clique no botão ''Salvar''.
Passo 34 - Nesta tela, você deverá clicar no botão "Ok", para confirmar a inclusão do horário.
Passo 35 - Nesta tela, após ser definidos os horários cadastrados pressione o ícone ''Voltar''.
1.7 CADASTRO DO FORMULÁRIO DO SERVIÇO
Passo 36 - Nesta etapa será redirecionado para a tela principal, “Detalhes do Serviço”
ATENÇÃO: O ícone “Criar formulário” aparecerá na página “detalhes do serviço”, visto que a forma de atendimento demarcado pelo cadastrante foi a opção Online, então o mesmo será obrigado a cadastrar o formulário de serviço.
Nesta tela, Detalhes do Serviço, você deverá clicar no ícone ''+ Criar Formulário''.
Passo 37 - Nesta tela, Formulário do Serviço, deverá ser preenchido os campos:
Item 1 - Campo Dados Pessoais: São dados que o governo possui do servidor, para que o governo não necessite solicitar o mesmo documento varias vezes.
Item 2 - Campo Nova Pergunta: São dados que não possui no item 1.
Após clicar no botão +Nova Pergunta, abrirá a tela seguinte para descrever o esclarecimento de dúvidas e informações.
Passo 38 - Para o formulário do serviço, deverá ser acrescentado o campo ''Dados Pessoais'', que é agregado para evitar a repetição de solicitações de documentos diversos para a realização do serviço.
Passo 39 - Ao clicar em “dados pessoais”, será redirecionado para uma tela com várias opções de dados que pode ser adicionado no formulário, sendo elas: Dados básicos, endereço, contato, filiação, dependentes, escolaridade, dados bancários, documentos.
ATENÇÃO: Selecione apenas dados que o serviço necessite da informação. Na seguinte tela, pode selecionar os dados básicos:
Passo 40 - Nesta tela, pode selecionar os dados básico de Endereço:
Passo 41 - Aqui, poderá selecionar os dados básico de Contato:
Passo 42 - Nesta tela, poderá preencher o campo Filiação:
Passo 43 - Nesta tela, poderá preencher o campo Dependentes:
Passo 44 - Nesta tela, poderá selecionar os dados básico de Escolaridade:
Passo 45 - Nesta tela, poderá preencher o campo Dados Bancários:
Passo 46 - Nesta tela, poderá selecionar os dados básico de Documentos:
Após preencher os campos supracitado, clique no botão Salvar.
Passo 47 - Caso o formulário precisar de dados além do que possui no passo a passo anterior, pode está clicando em “+ Nova Pergunta”.
Passo 48 - Nesta tela, Criar Pergunta, deverá ser preenchido os campos:
Campo ‘’Texto da Pergunta’’, é a pergunta de como deve exibir no formulário.
Exemplo 1: Anexe sua certidão de nascimento.
Exemplo 2: Número do código único da conta de energia.
Passo 49 - Nesta tela, Tipo de Pergunta, deverá ser preenchido o campo:
Campo Tipo de Pergunta: Deverá ser selecionado dentre as opções, o tipo que melhor se adequa a pergunta.
Passo 50 - Neste campo, selecione se a pergunta é opcional ou não.
Passo 51 – Neste campo, selecione a opção em que se adequa as normas da Lei Geral de Proteção de Dados.
* I - DADO PESSOAL: informação relacionada a pessoa natural identificada ou identificável;
II - DADO PESSOAL SENSÍVEL: dado pessoal sobre origem racial ou étnica, convicção religiosa, opinião política, filiação a sindicato ou a organização de caráter religioso, filosófico ou político, dado referente à saúde ou à vida sexual, dado genético ou biométrico, quando vinculado a uma pessoa natural.
Passo 52 - Ao final, clique no botão Salvar.
Passo 53 - Nesta tela, irá aparecer todas as informações adicionadas durante o cadastro. E poderá está excluindo se for necessário Clique no botão Voltar.
Observação: Antes de publicar o serviço é possível “excluir” perguntas por meio do ícone ao lado destacado, se for o caso.
1.8 PUBLICAÇÃO DO SERVIÇO
Passo 54 - Nesta tela, você deverá clicar no botão Publicar, para confirmar a publicação dos serviços cadastrados.
Passo 55 - Nesta tela, você deverá clicar no botão Publicar, para confirmar a publicação dos serviços cadastrados.
ATENÇÃO: Após clicar na opção publicar, o serviço ficará disponível para que o servidor realize a solicitação do serviço.
Passo 56 - Nesta tela, irá aparecer a mensagem de Sucesso, confirmando a publicação do serviço.
Para confirmar e finalizar, clique no botão OK.

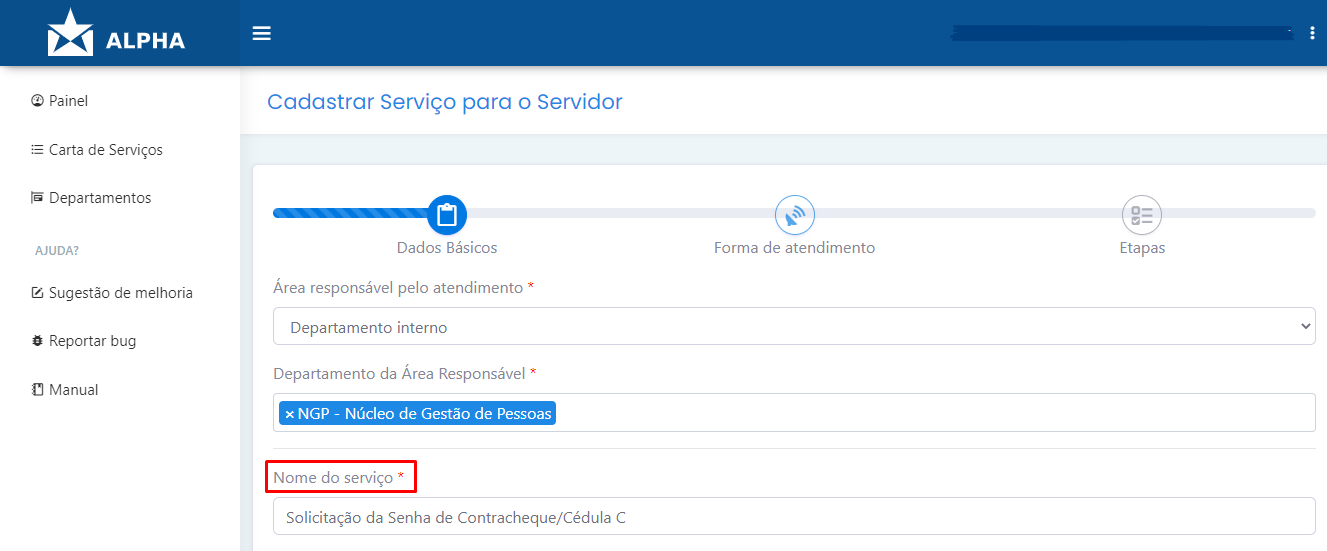
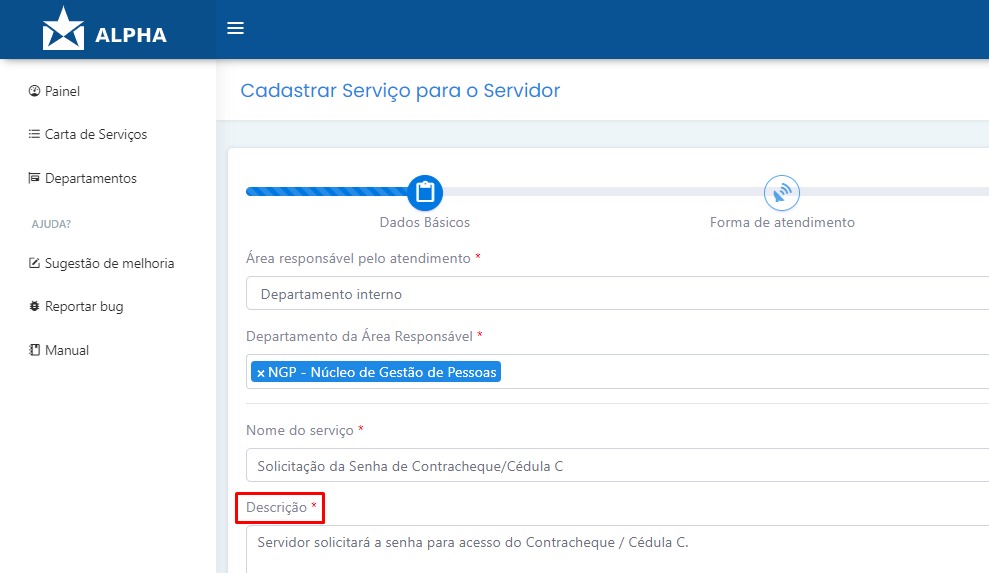

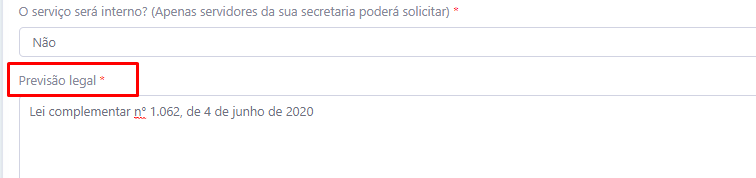
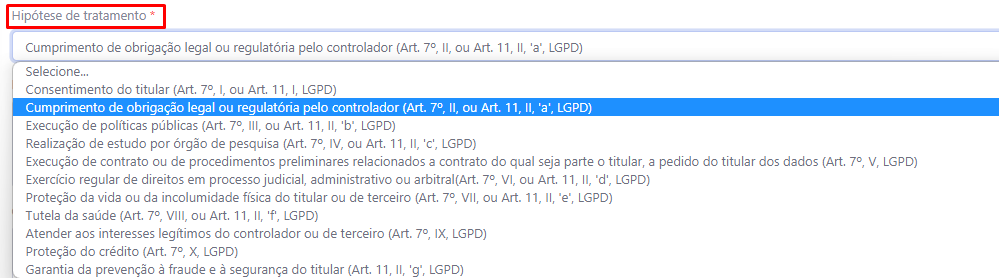
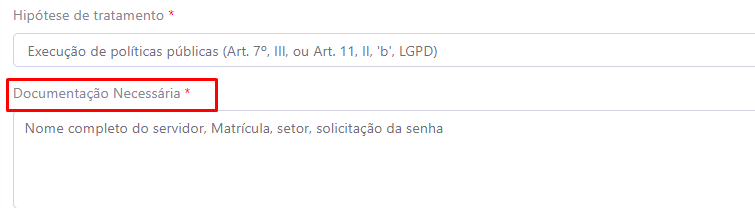
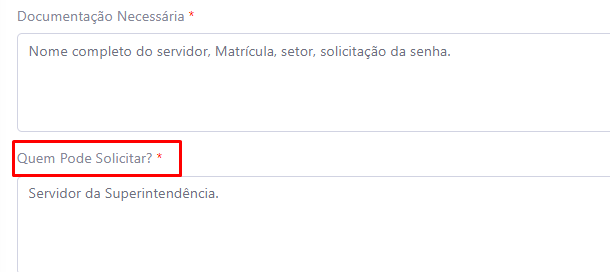
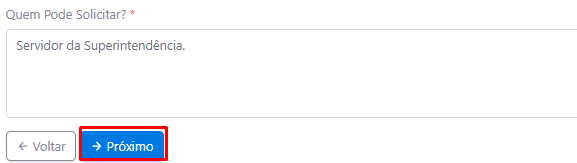
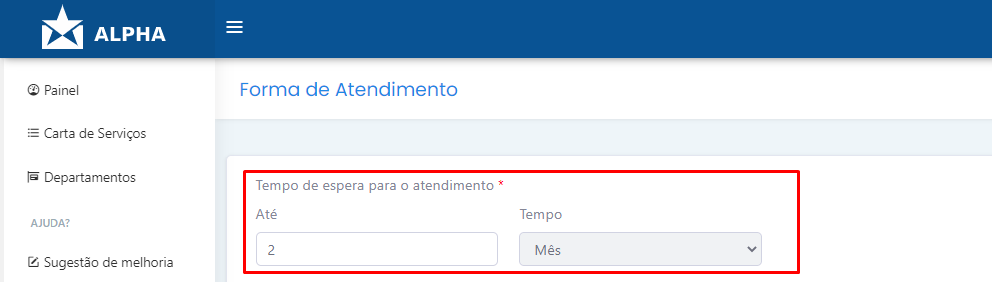
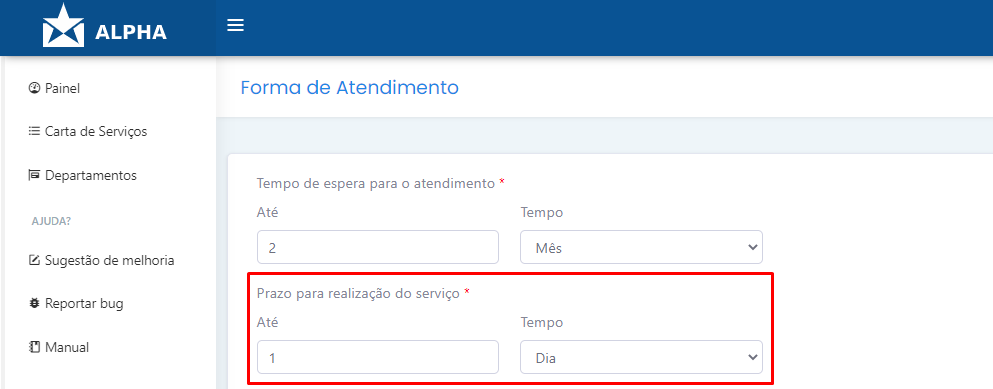

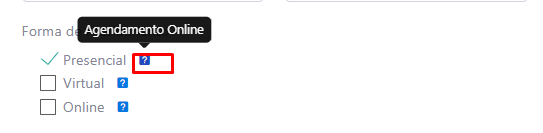
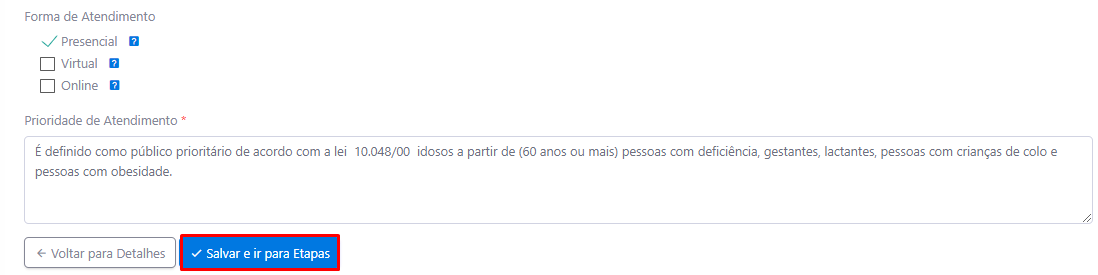

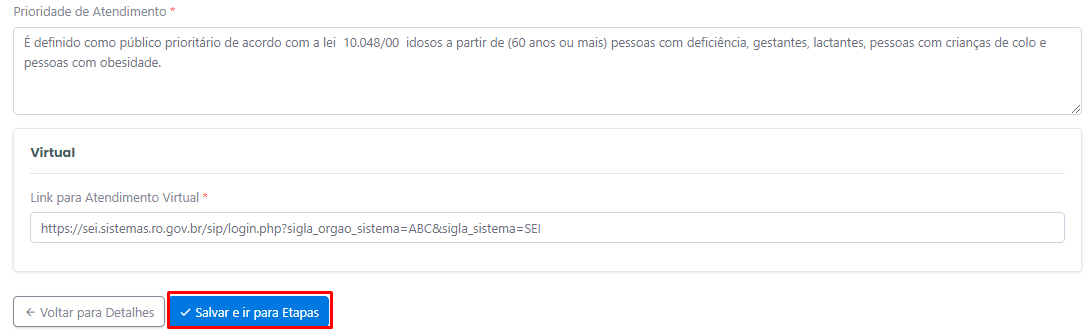

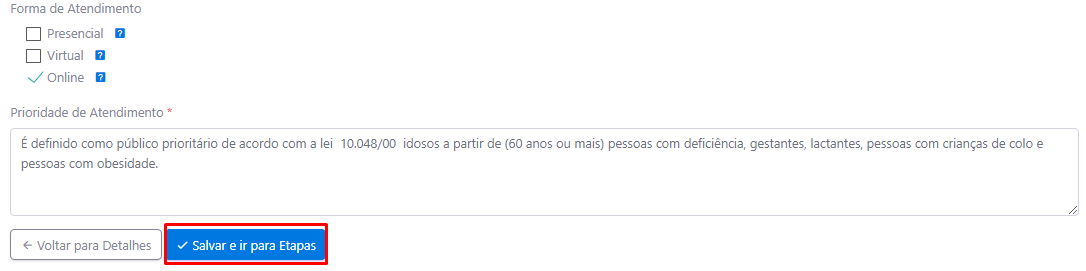
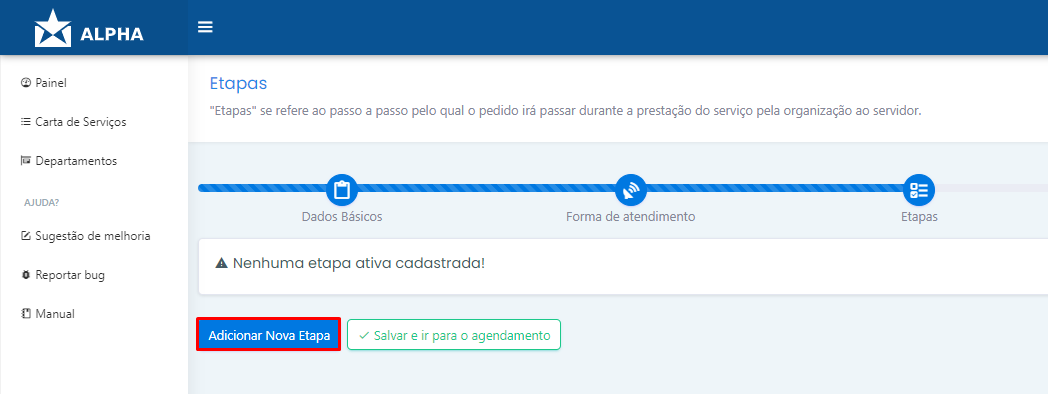
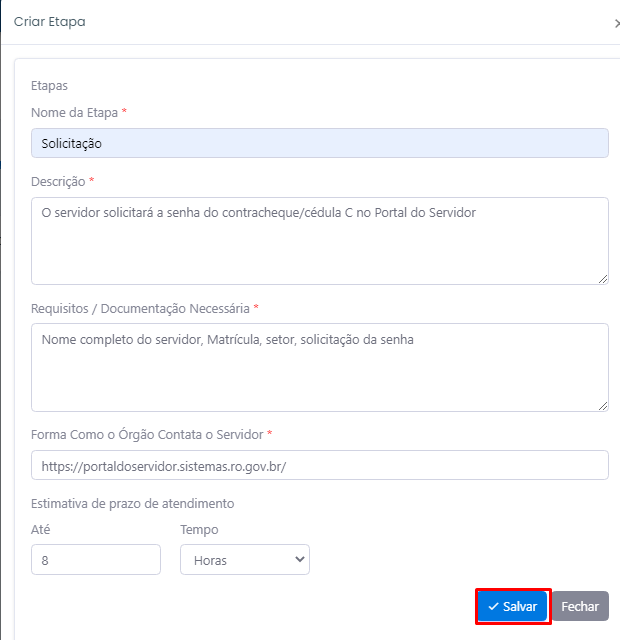


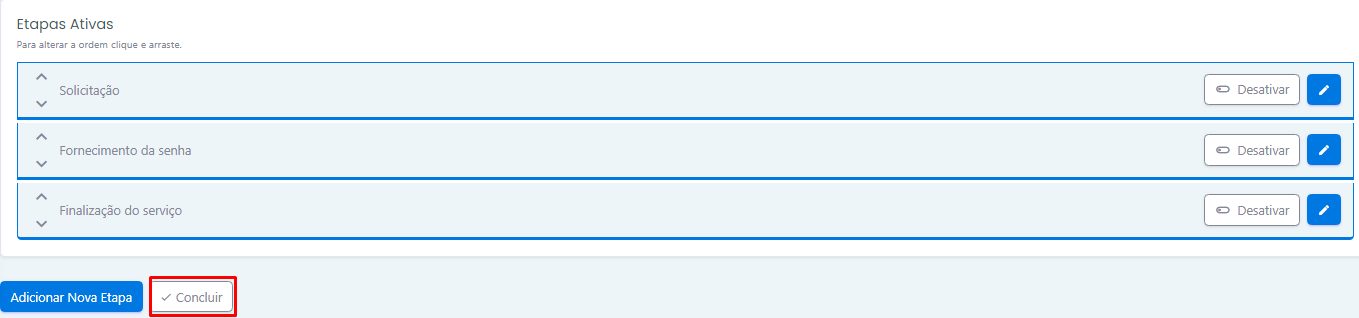
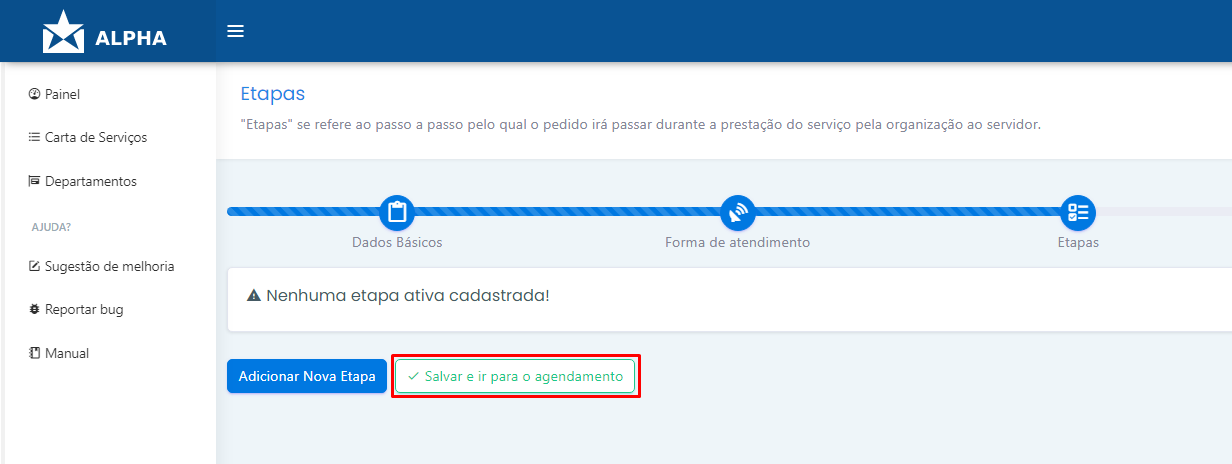
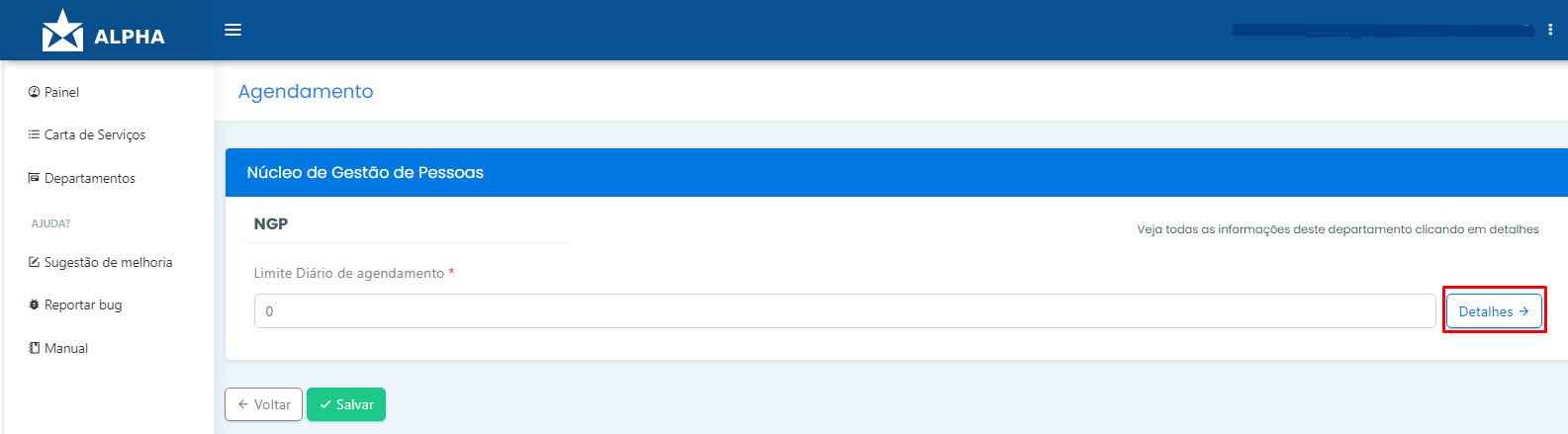
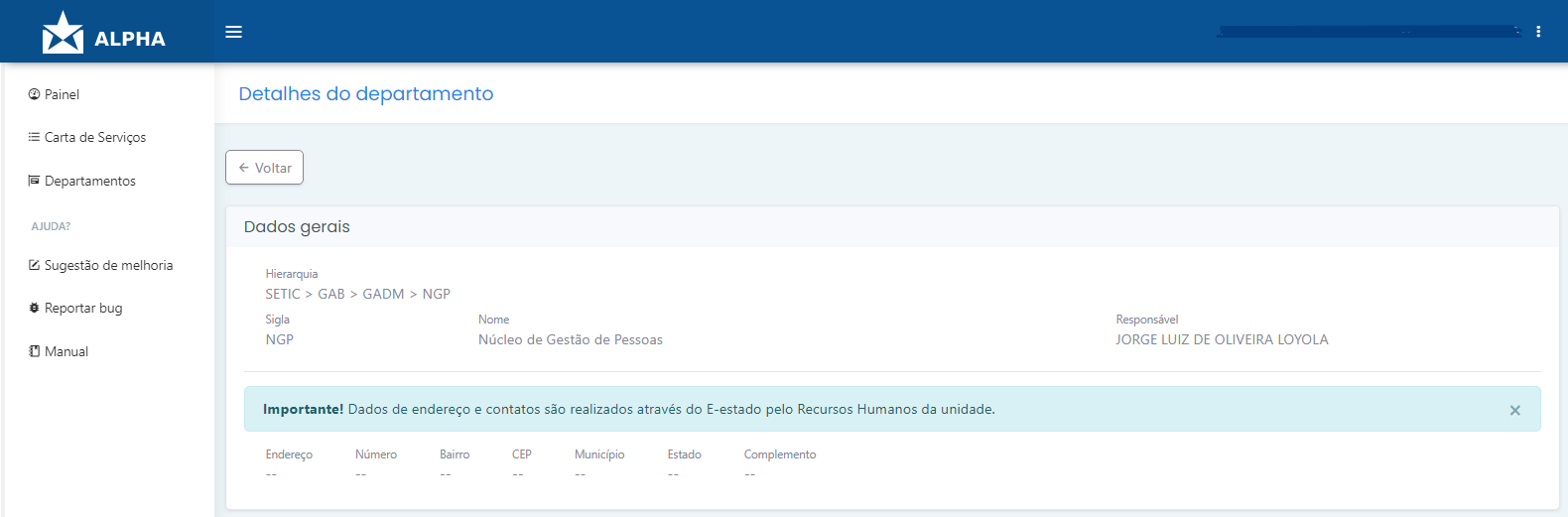

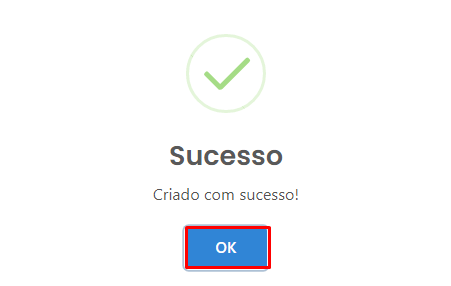
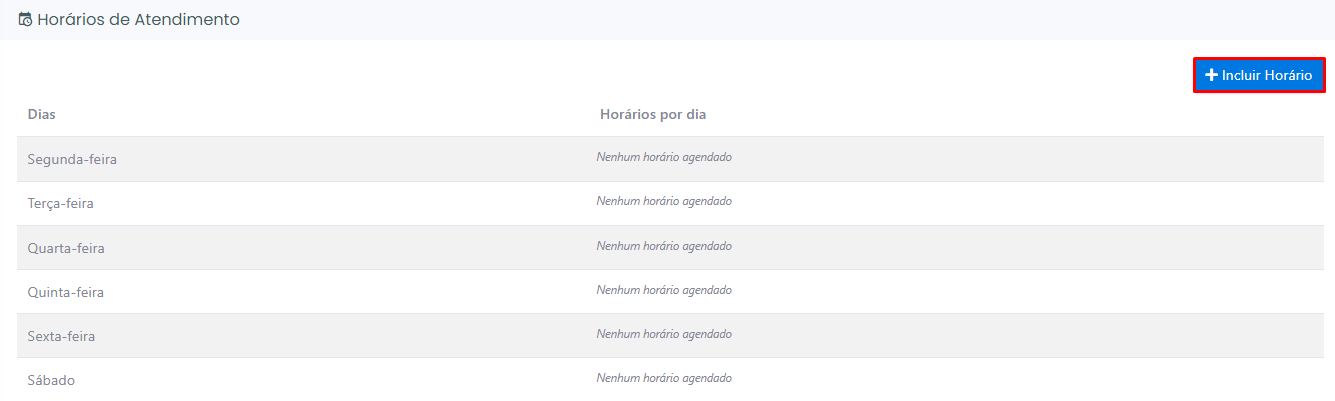
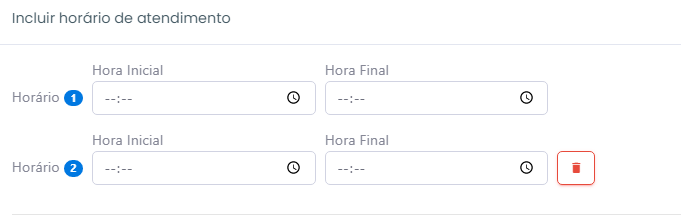
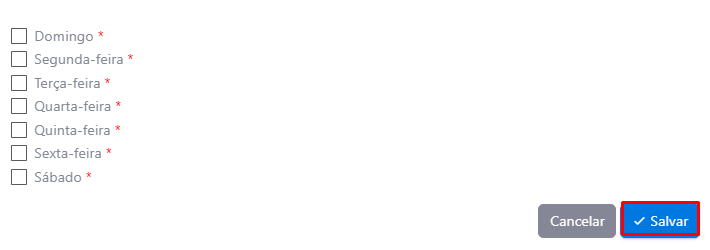
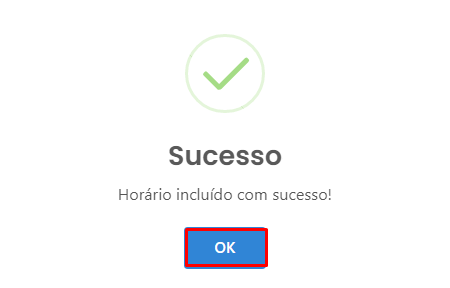
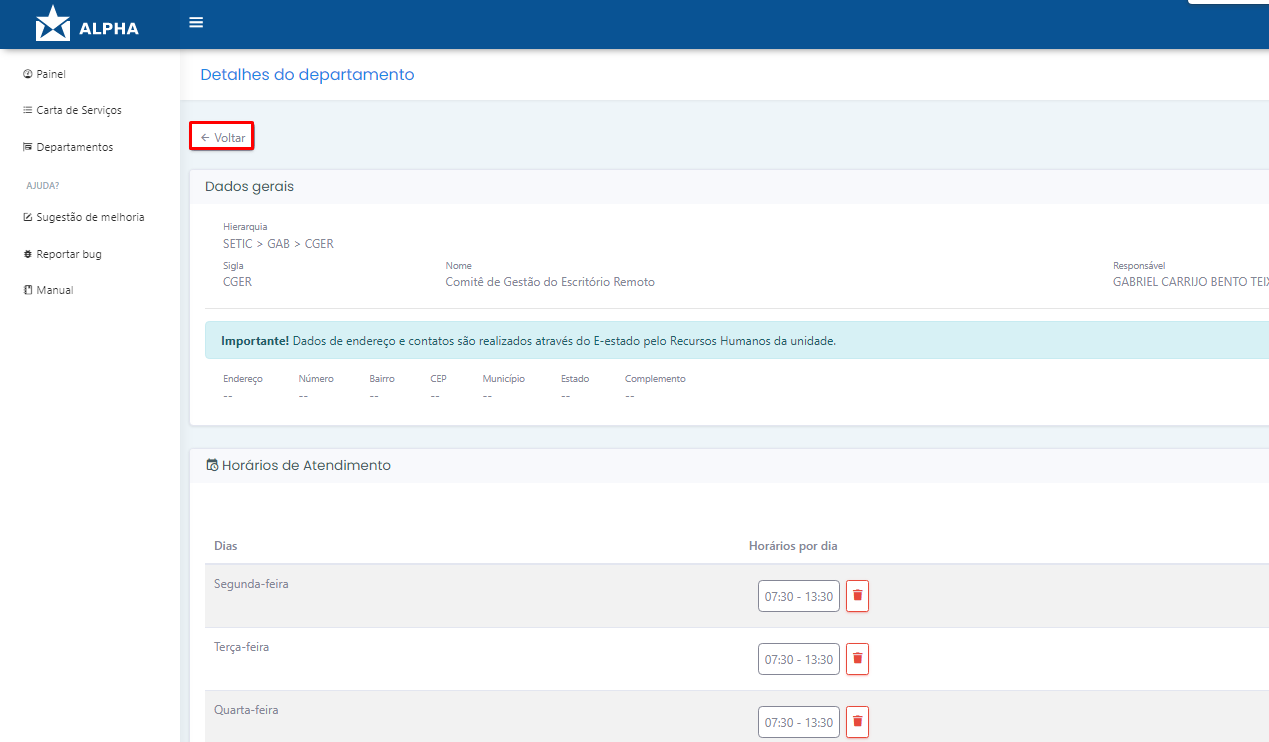
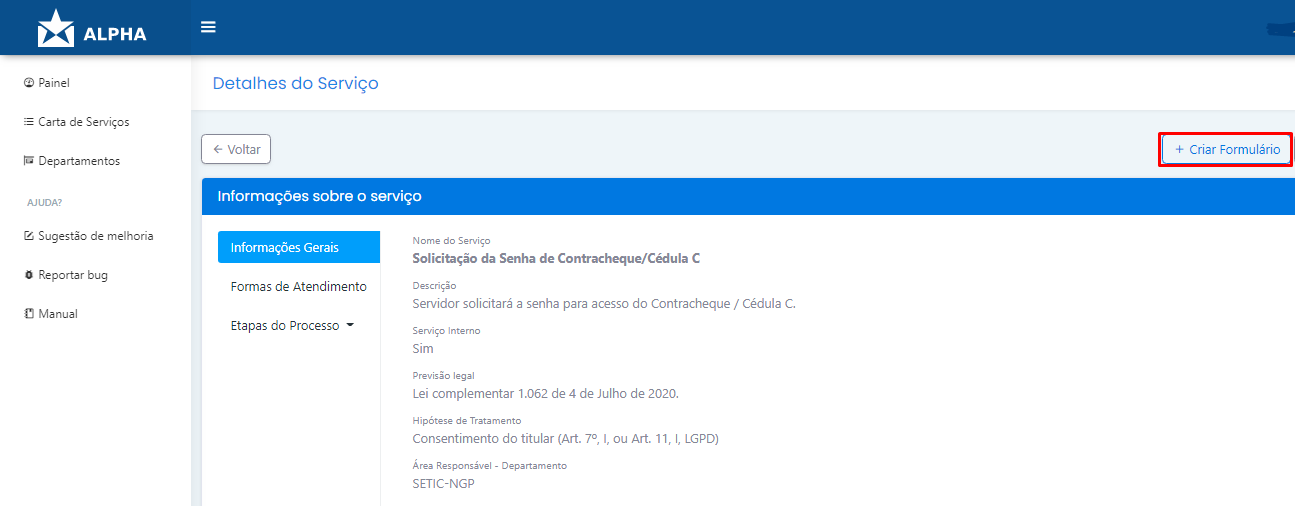
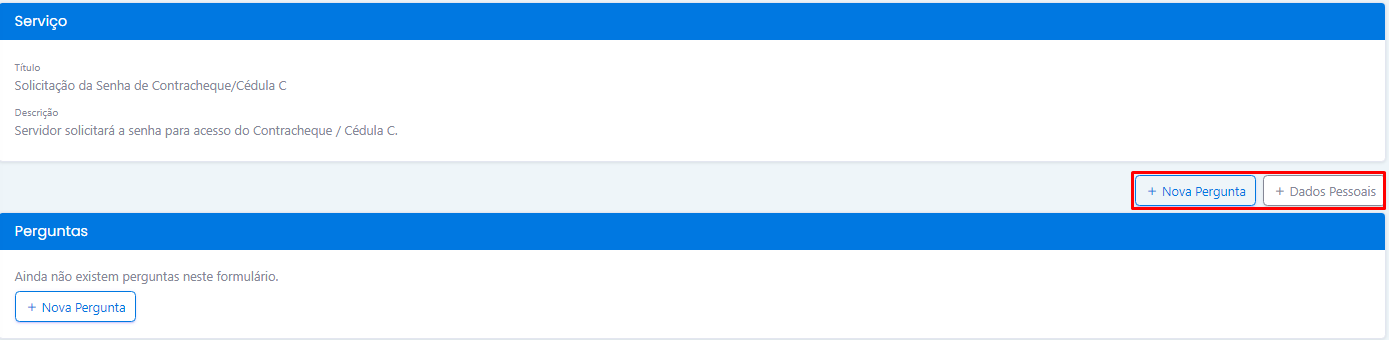
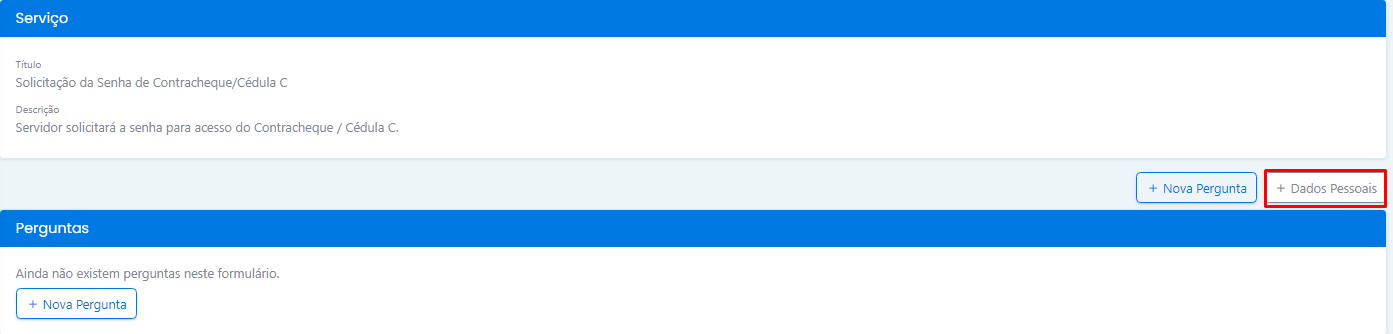
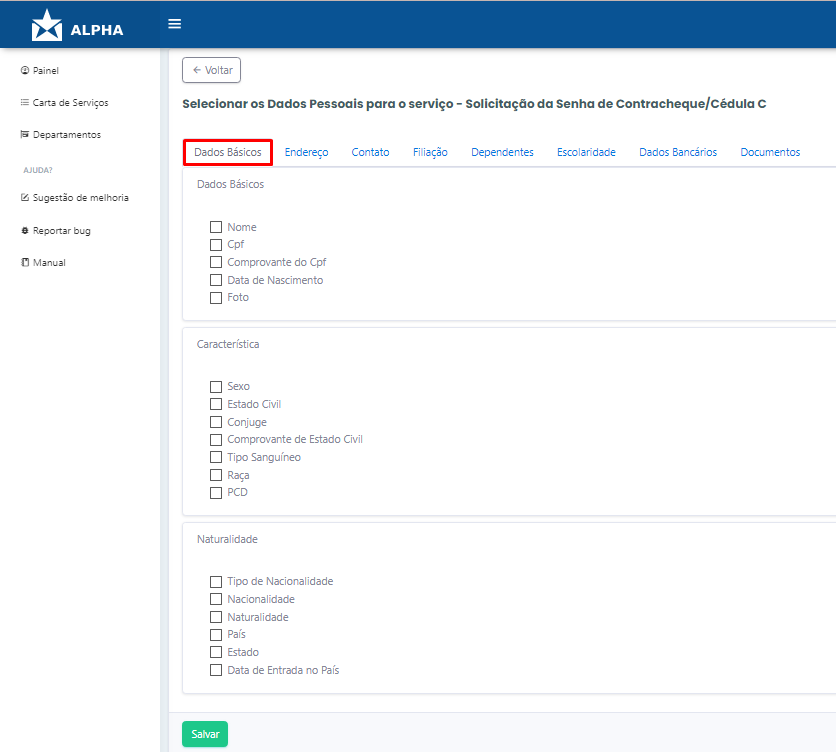
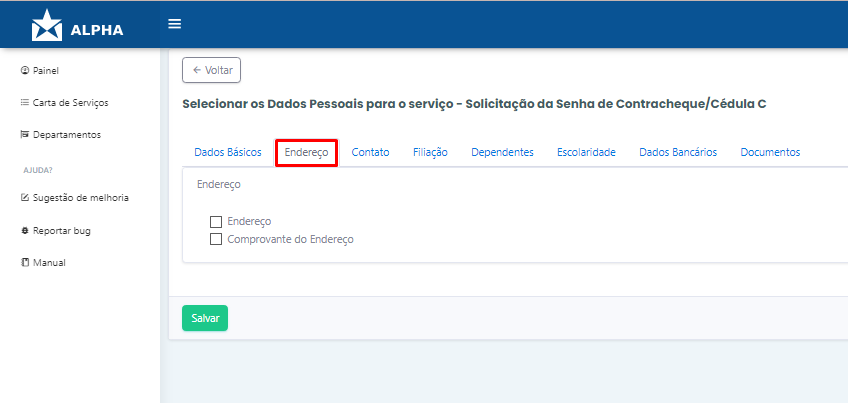
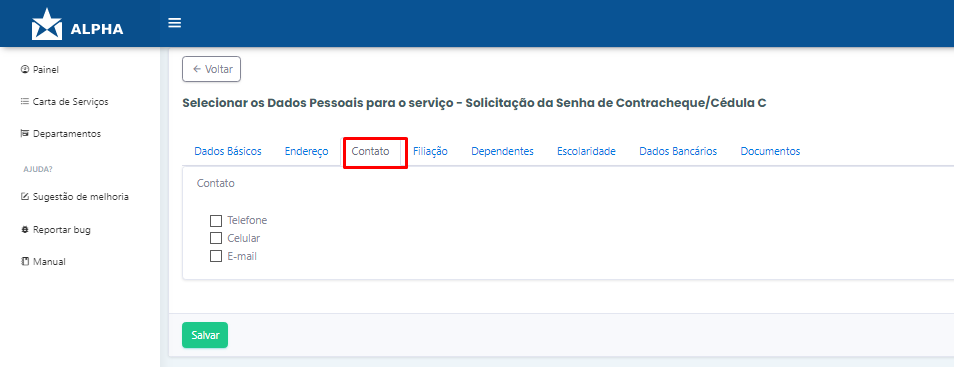
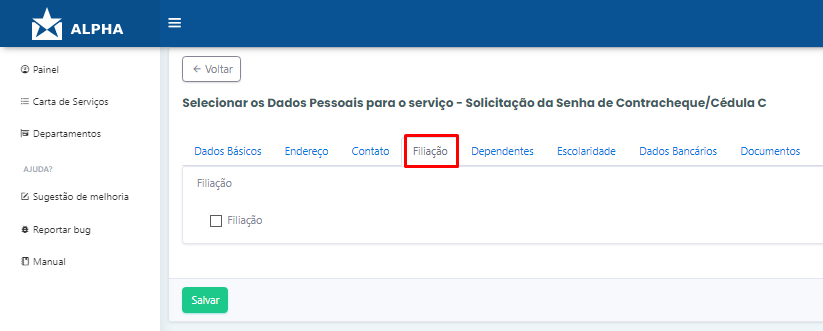
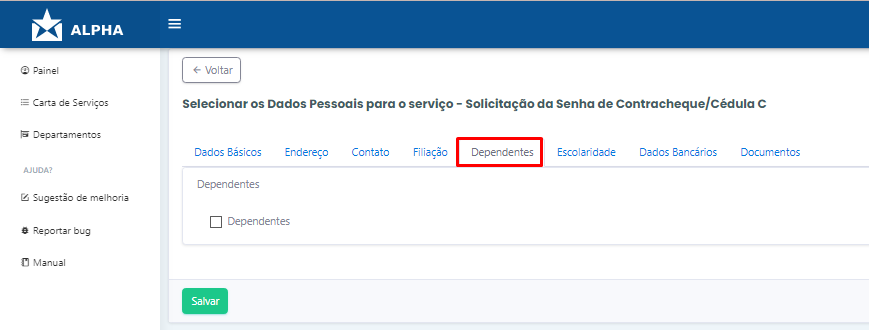
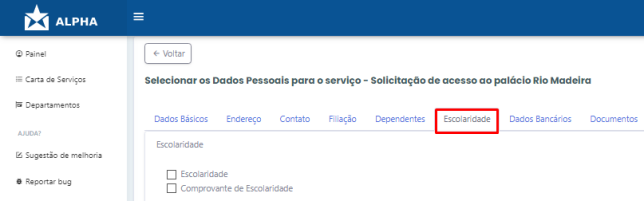
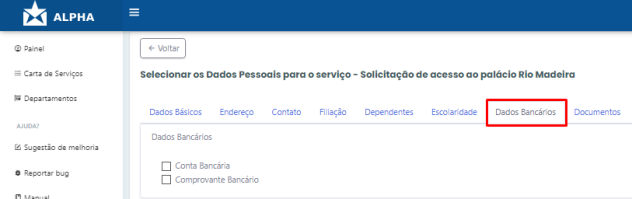
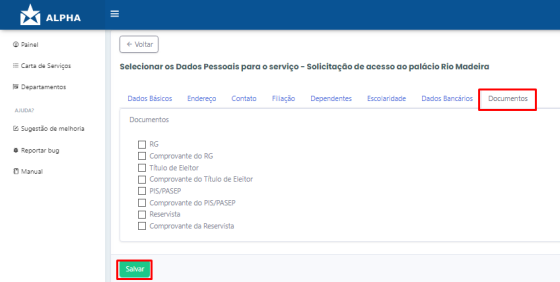
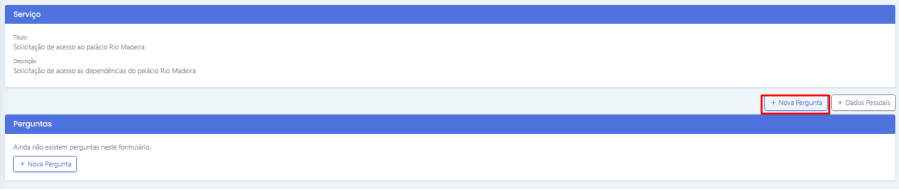
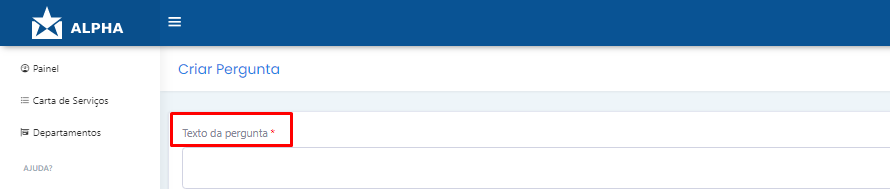
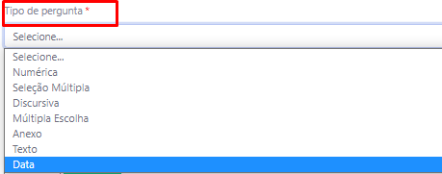
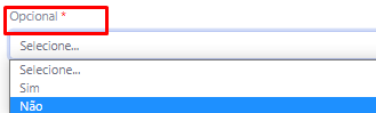
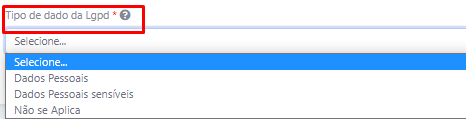
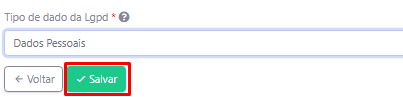
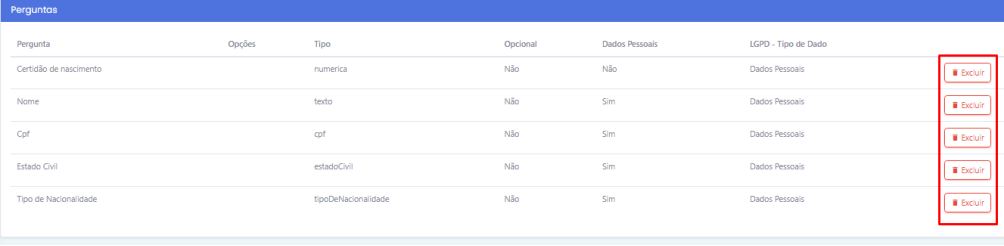
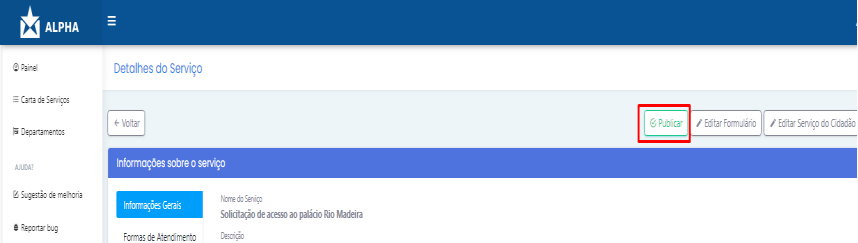
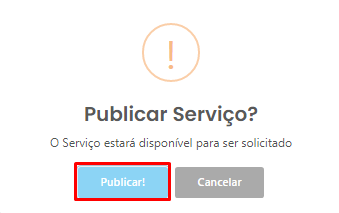
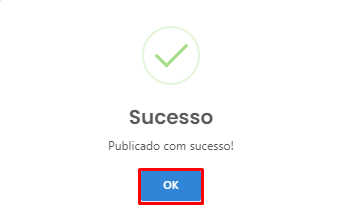
Nenhum comentário para exibir
Nenhum comentário para exibir