Gestão de Usuários
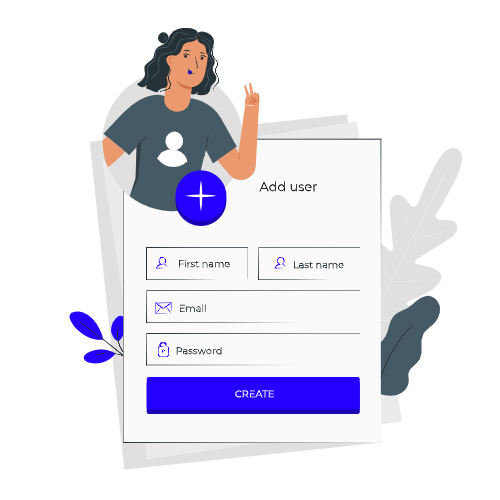 Criação de Usuário
Criação de Usuário
Antes de mais nada, é preciso saber que usuários do e-Estado não são criados manualmente!
No entanto, toda vez que uma nova pessoa física for cadastradado no Pentágono (para saber mais click aqui!), o próprio e-Estado criará um usuário para essa nova pessoa em sua base de usuário.
Atenção! Nem todas as pessoas do Pentágono são usuários da base do e-Estado. Entenda!
Por conta de migrações de pessoas físicas de outras base para a do Pentágono, ocasionalmente, o e-Estado deixou de criar usuários para elas.
Nesses casos, basta atualizar o cadastro da pessoa no Pentágono - ou no próprio e-Estado, dentro do Cadastro Geral - que um usuário será criado automaticamente para essa pessoa.
Adicionar um Perfil a um Usuário
Para atribuir um perfil do e-Estado a um de seus usuários é pré-requisito que ele também seja usuário do SAURON. Confira o passo a passo a seguir.
Passo 1 - Acessar a lista de usuários
Logado no e-Estado e com as devidas permissões, acesse o Módulo de Configuração e depois o Menu Usuários, e então será exibido a tela abaixo com a lista de usuários.
Passo 2 - Pesquisar por um usuário
Na tela de Usuários, vá no campo de busca - que fica na parte superior direita - e pesquise pelo nome, CPF ou e-mail do usuário.
Passo 3 - Atribuir perfil ao usuário
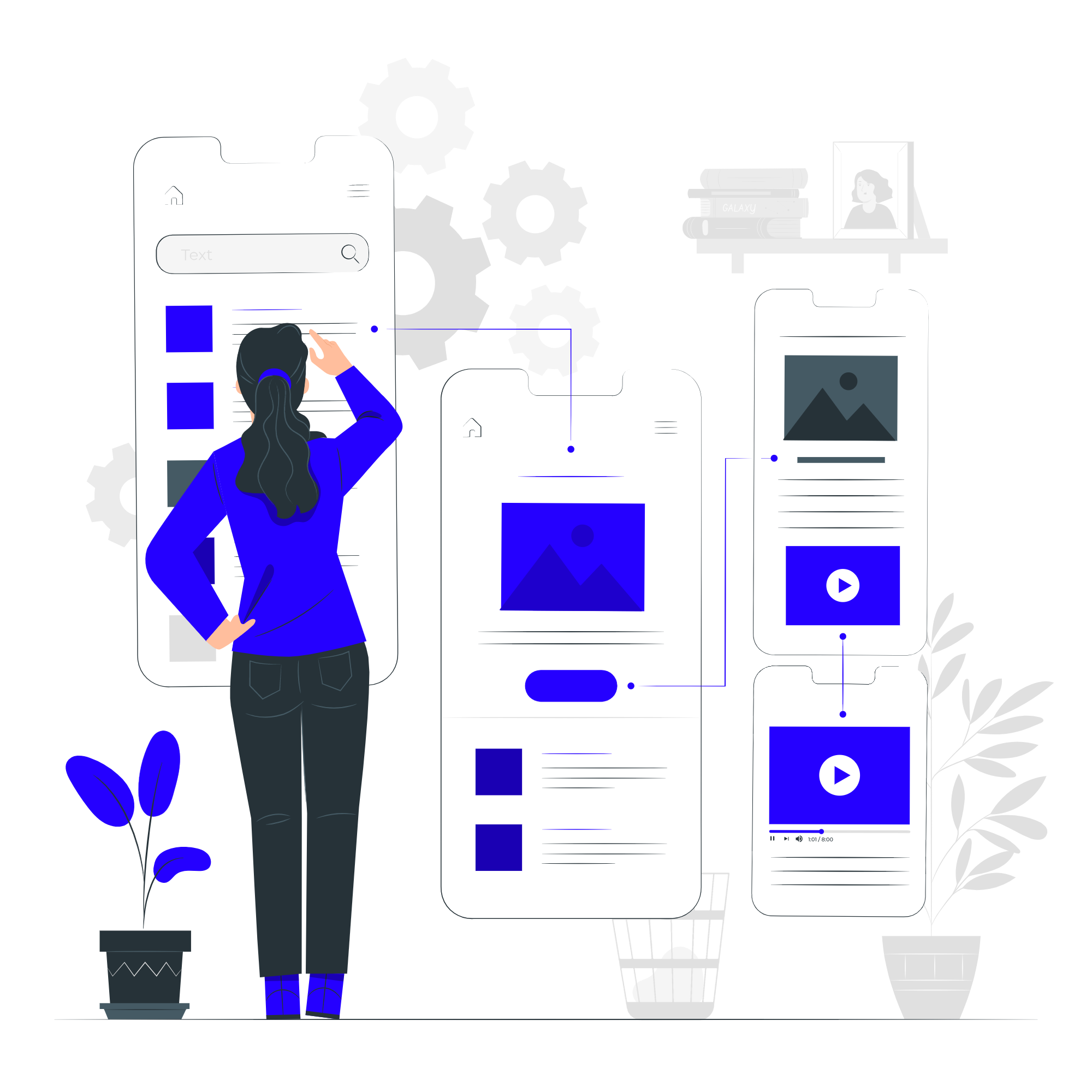 Clica no nome do usuário que se deseja atribuir um perfil para ir à tela de detalhes.
Clica no nome do usuário que se deseja atribuir um perfil para ir à tela de detalhes.
Atenção! Somente será possível atribui perfil a usuário da base do e-Estado que já for usuário na base do Sauron.
Na tela de detalhe do Usuário, é exibido a relação de perfis e seus respectivos escopos.
Tome Nota! O Perfil engloba um conjunto de permissões que um usuário (ou grupo de usuários) pode ter. Já Escopo é o limite ou alcance das permissões que determinado usuário tem; geralmente esse alcance é delimitado por unidade ou departamento, quando delimitado.
Assim, as permissões sofrem restrições segundo o escopo definido. Ex.: o usuário pode ver a lista de servidores (permissão do Perfil), mas somente verá os servidores do departamento dele (Escopo).
No e-Estado são aplicados os seguintes escopos:
- Geral: Não restringe as permissões, escopo aberto.
- Instituição: Restringe o acesso à nível de entes da Administração Pública Direta (União, Estados, etc.) e à nível de entidades da Administração Pública Direta (Fundação Pública, Autarquias, Empresas Públicas e Sociedades de Economia Mista).
- Unidade: Restringe o acesso à nivel de Unidade/Órgãos da administração (exemplo: ALE, MPE, DPE, TJ, SEDUC, Governadoria, etc...)
- Departamento: Restringe o acesso à nível de Departamento/Setor (exemplo: Presidências, Diretorias, Coordenadorias, Gerências, Núcleos, Comissões, Conselhos, Comitês, Assessorias, Gabinetes, etc..).
ESCOPO GERAL
Para atribuir ao usuário um novo perfil com escopo geral deve clicar no botão "Adicionar Escopo" e escolher no formulário que se abre o perfil e o escopo "Geral, aberto".
Após, clica em continuar que será exibido a seguinte informação: "O escopo do perfil selecionado será aberto, pode concluir". Então, para finalizar o processo, basta clicar em "Concluir". A mensagem abaixo será exibida informando o sucesso da operação:
Escopo Adicionado!
ESCOPO FECHADO POR INSTITUIÇÃO
Para atribuir ao usuário um novo perfil com escopo de Instituição, deve clicar no botão "Adicionar Escopo" e escolher no formulário que se abre o perfil e o escopo "Fechado por Instituição".
Após, clica em continuar que será exibido a seguinte informação: "O escopo do perfil selecionado será fechado, selecione no campo abaixo.". Então, para finalizar o processo, basta selecionar a Instuição e clicar em "Concluir". A mensagem abaixo será exibida informando o sucesso da operação:
Escopo Adicionado!
ESCOPO FECHADO POR UNIDADE
Para atribuir ao usuário um novo perfil com escopo de Unidade, deve clicar no botão "Adicionar Escopo" e escolher no formulário que se abre o perfil e o escopo "Fechado por Unidade".
Após, clica em continuar que será exibido a seguinte informação: "O escopo do perfil selecionado será fechado, selecione no campo abaixo.". Então, para finalizar o processo, basta selecionar a Unidade e clicar em "Concluir". A mensagem abaixo será exibida informando o sucesso da operação:
Escopo Adicionado!
ESCOPO FECHADO POR DEPARTAMENTO
Para atribuir ao usuário um novo perfil com escopo de Departamento, deve clicar no botão "Adicionar Escopo" e escolher no formulário que se abre o perfil e o escopo "Fechado por Departamento".
Após, clica em continuar que será exibido a seguinte informação: "O escopo do perfil selecionado será fechado, selecione no campo abaixo.". Então, para finalizar o processo, basta selecionar a Departamento e clicar em "Concluir". A mensagem abaixo será exibida informando o sucesso da operação:
Escopo Adicionado!
Excluir um Perfil de um Usuário
Na lista de usuários, clica no nome do usuário que se deseja excluir o perfil para ir à tela de detalhes. Lá, na tela de detalhes, é exibido a relação de perfis e seus respectivos escopos.
CUIDADO! A exclusão é irreversível. Toda e qualquer ação de interação com o sistema é de resposansabilidade do usuário.
Para excluir, basta clicar no X (ícone em vermelho) que aparece ao lado do perfil que será excluído. A mensagem abaixo será exibida informando o sucesso da operação:
Escopo apagado!
Excluir ou Inativar um Usuário
Essa funcionalidades ainda não existe, mas, caso encontre alguma dificuldade, entre em contato com nosso time de atendimento por meio desse link (abertura de chamados) ou acesse aos demais Manuais e Tutoriais.
Ah! Ajude-nos a melhorar o e-Estado enviando sua sugestão de melhoria nesse link (Que tal..., Que bom..., Que pena...).
© 2021 Governo do Estado de Rondônia - Todos os Direitos Reservados. As animações e imagens do e-RH foram feitas no próprio sistema usando dados fictícios. Illustration by Freepik Storyset.

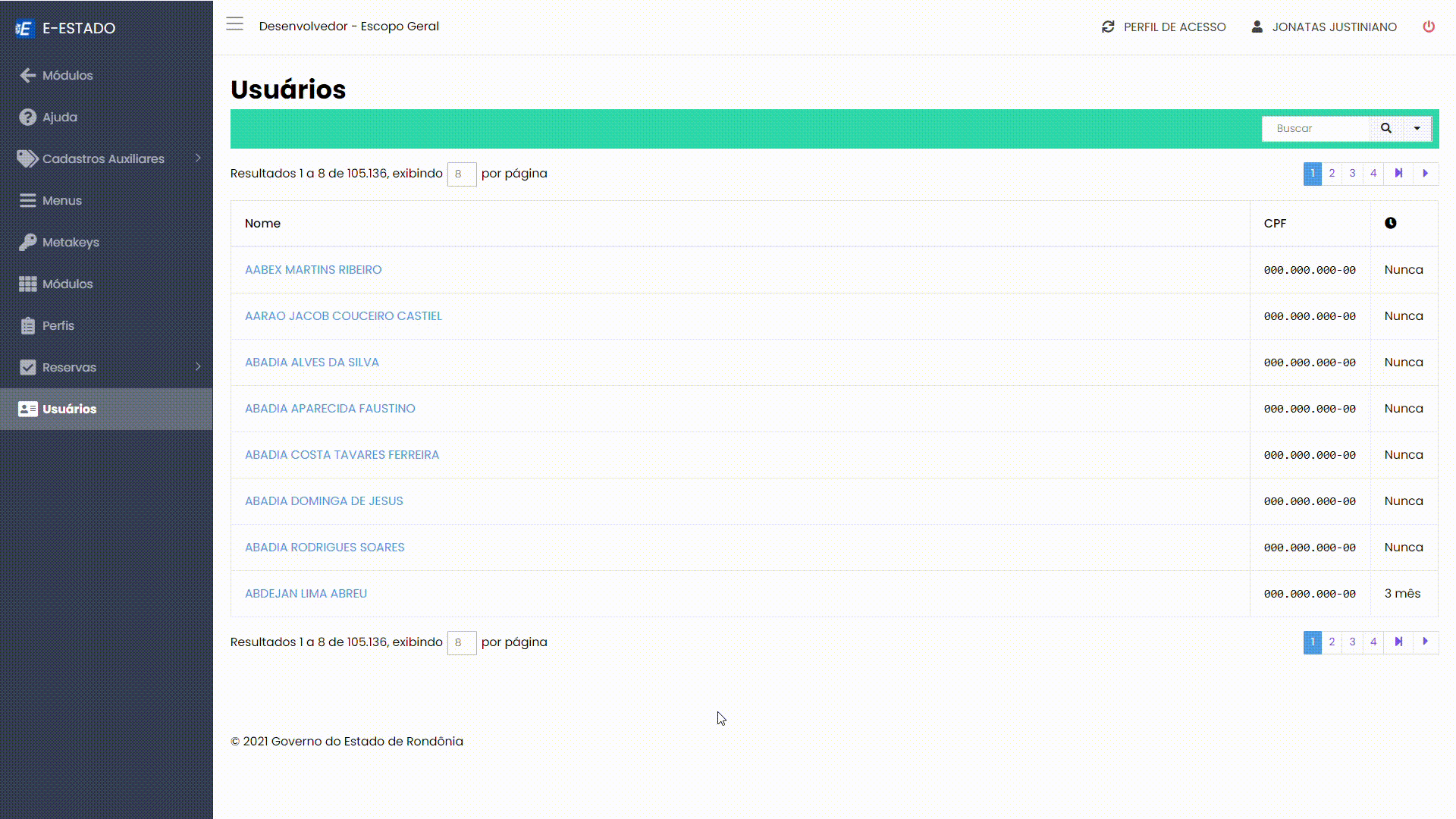






Nenhum comentário para exibir
Nenhum comentário para exibir