11 - Licitações (SUPEL)
Para ter acesso as Licitações, basta realizar o login e ir até o painel:
ℹ️ Observação: é indicado a utilização das versões mais atuais dos navegadores Google Chrome, Mozilla Firefox, MS Edge ou Opera.
ℹ️ Observação: O módulo de Licitações é disponível apenas para os níveis de Administrador, Licitações - Supel e Assessor + Licitações + Atas.
Visualização do Painel, aba Licitações é localizada no menu lateral à esquerda, sinalizado em marcação verde na imagem acima.
Visualização da listagem
Ao clicar na aba Licitações, irá abrir a listagem com todas as Licitações cadastradas no Portal do Governo.
A Listagem de Licitações estará na ordem de colunas da esquerda para direita a partir da visualização do usuário:
- Título: Nome da Licitação com número e ano;
- Entidade: Título da entidade vinculada na licitação;
- Data: Data que foi cadastrada no Portal do Governo.
Filtragens, Status, Pesquisa e Navegação
Acima da listagem existe opções de filtro para a listagem das Licitações, dentre eles estão os todos, meus, publicados, Rascunhos e Lixo com as opções.
Eles ficam posicionados em sequência de nome e quantidade de itens na listagem.
Outras opções de filtragem são: as Ações em massa e Todas as datas
- Ações em massa: selecione essa opção se quer realizar algum tipo de alteração em mais de uma Entidade de uma única vez.
- Todas as datas: selecione se quiser filtrar por ordem de data de criação da entidade;
Buscar Entidades: opção de pesquisar por título da entidade/órgão.
Inserir/Editar Licitação
Para inserir uma nova Licitação basta clicar nos botões que estão marcados na imagem acima, localizado ao lado do título do módulo em verde “Nova Licitação” ou no menu lateral também marcada em verde.
Visão geral da inserção/edição de Licitações.
No primeiro campo, você pode adicionar um conteúdo personalizado, o editor tem as mesmas funcionalidades de formatação e recursos para conteúdos dos módulos de páginas, posts etc.
ℹ️ Esse campo é opcional.
Na caixa de detalhes é onde se encontra as informações principais da licitação, é importante que esses dados sejam preenchidos corretamente para não haver problemas nenhum, os campos são:
- Enfrentamento a Covid-19? (Caixa de seleção que deve ser marcada caso a licitação seja referente a enfrentamento da pandemia de covid-19;
- Número numeração da licitação;
- Ano ano em que a licitação foi aberta;
- Modalidade;
- Unidade Administrativa Órgão/Entidade vinculada a licitação;
- Número do Processo Administrativo;
- Fonte de Recurso;
- Projeto/Atividade;
- Elemento Despesa;
- Valor Estimado;
- Data de Abertura;
- Hora de Abertura;
- Fuso Horário;
- Endereço Eletrônico site com as informações sobre a licitação;
- Local;
- Mais Informações informações complementares a detalhar sobre a licitação;
- Pregoeiro;
- Situação status que se encontra a licitação.
A opção na caixa com nome de Vencedor, serve para adicionar as informações do vencedor da licitação, geralmente é adicionado, após a conclusão do processo de licitação.
Para inserir um vencedor, basta clicar no botão + Adicionar Vencedor
Agora preencha as informações como no exemplo acima.
A próxima caixa é a de Entidade Autora, por regra ela sempre estará sendo selecionada como SUPEL, levando em conta a hierarquia, e escopo de competências atuais do Governo do Estado de Rondônia, é o órgão competente para as licitações.
O próximo passo será selecionar o programa vinculado a licitação.
ℹ️ Para o melhor entendimento, criamos um Guia para os Programas de Licitação
GUIA DE USO DOS PROGRAMAS DE LICITAÇÃO
Depois de selecionar o programa, você vai selecionar o arquivo de anexo da licitação.
ℹ️ Para o melhor entendimento de como funciona o gerenciamento de arquivos e mídias, criamos o Guia de uso para a Biblioteca de Mídia do Portal.
GUIA DA BIBLIOTECA DE MÍDIA DO PORTAL
Publicação e agendamento
O próximo passo é a Caixa de Publicar, nela estão as opções de status, visibilidade e publicação
- O status: é a fase onde se encontra o conteúdo, no caso ele fica em rascunho provisoriamente até a publicação
- Visibilidade: por padrão é Público, porém, você pode deixar ela como privada.
- Publicar: por padrão fica como imediatamente, porém, é possível realizar um agendamento de data e horário para publicação, assim como pode ser publicado com data retroativa, também pode aplicar uma data para que esse conteúdo deixe de ficar disponível, como uma data e horário final.
GUIA DE AGENDAMENTO DE CONTEÚDO
ℹ️ Observação: a regra de agendamento serve para páginas, post’s, publicações, banners entre outros conteúdos.
Após revisar o conteúdo e todos os parâmetros da Licitação, basta clicar em Publicar para deixar o conteúdo disponível.

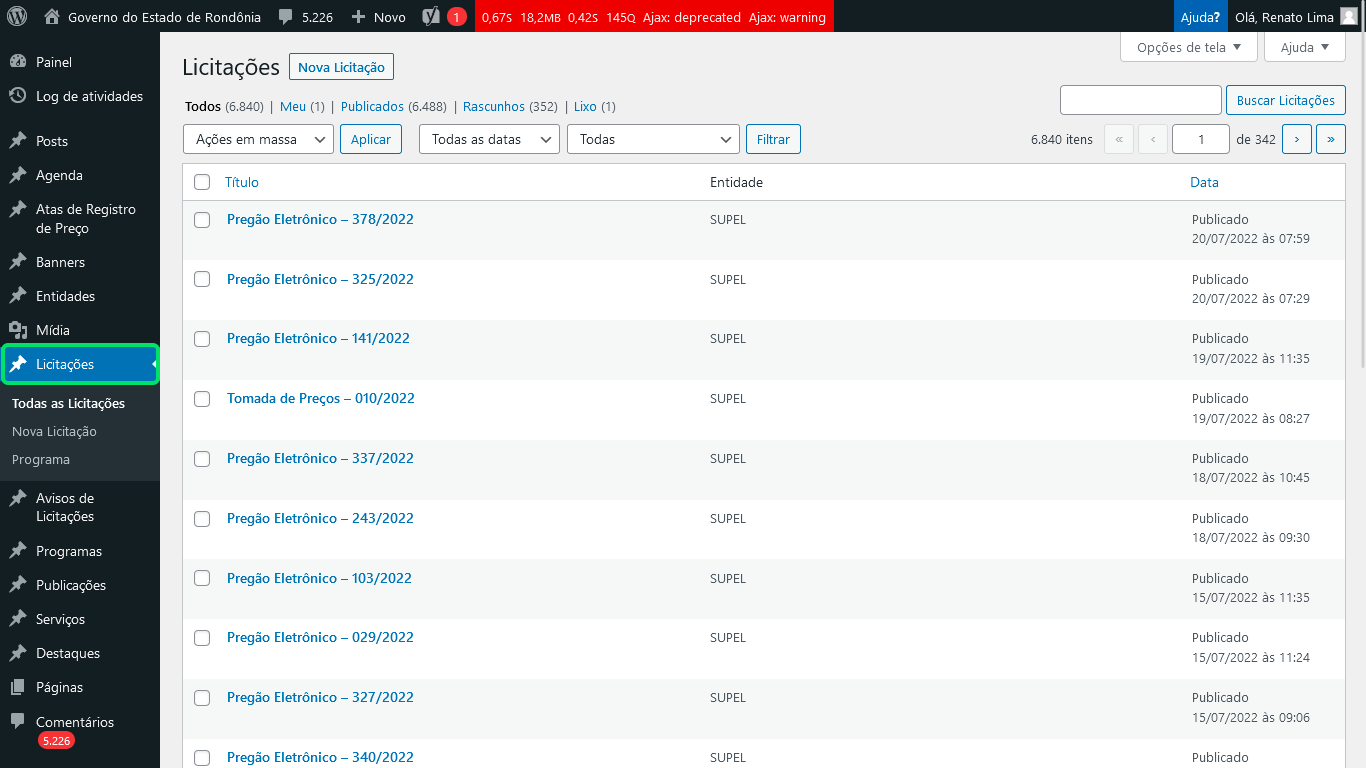
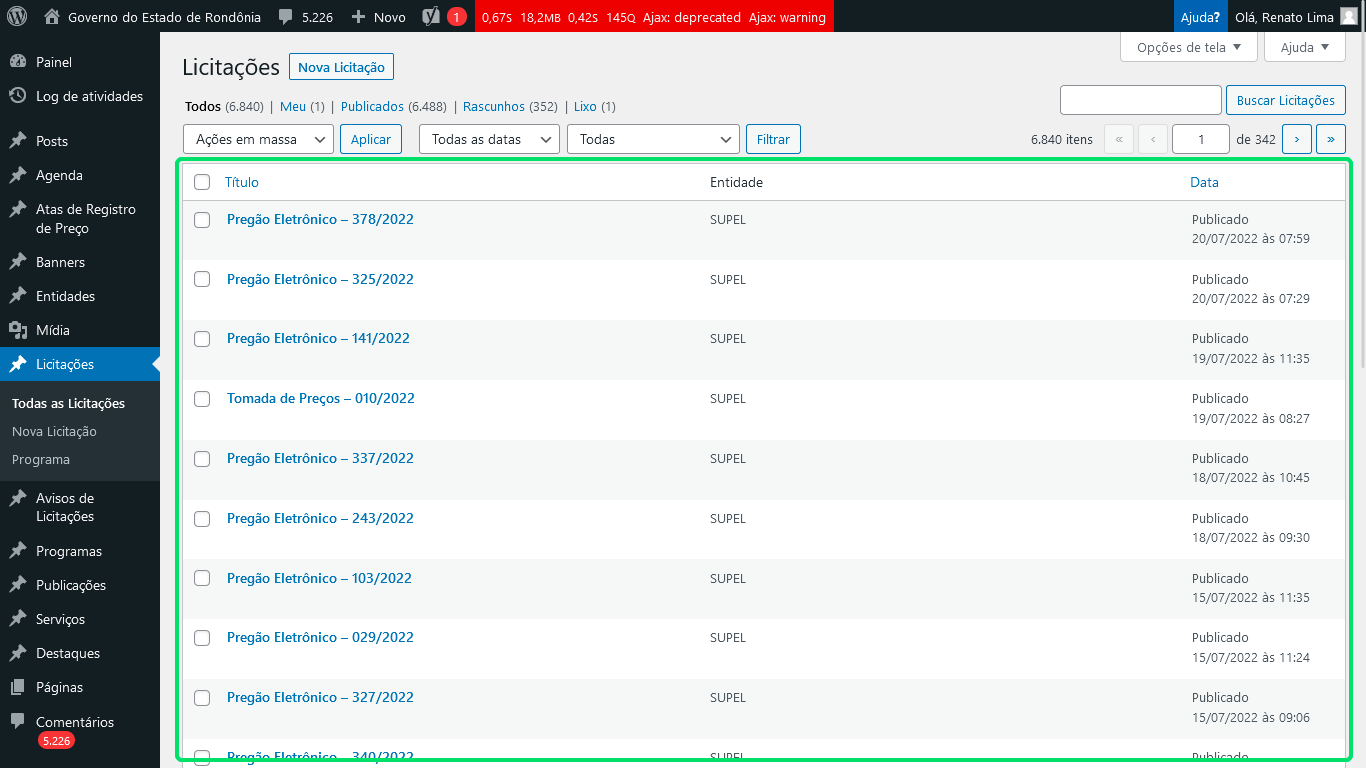
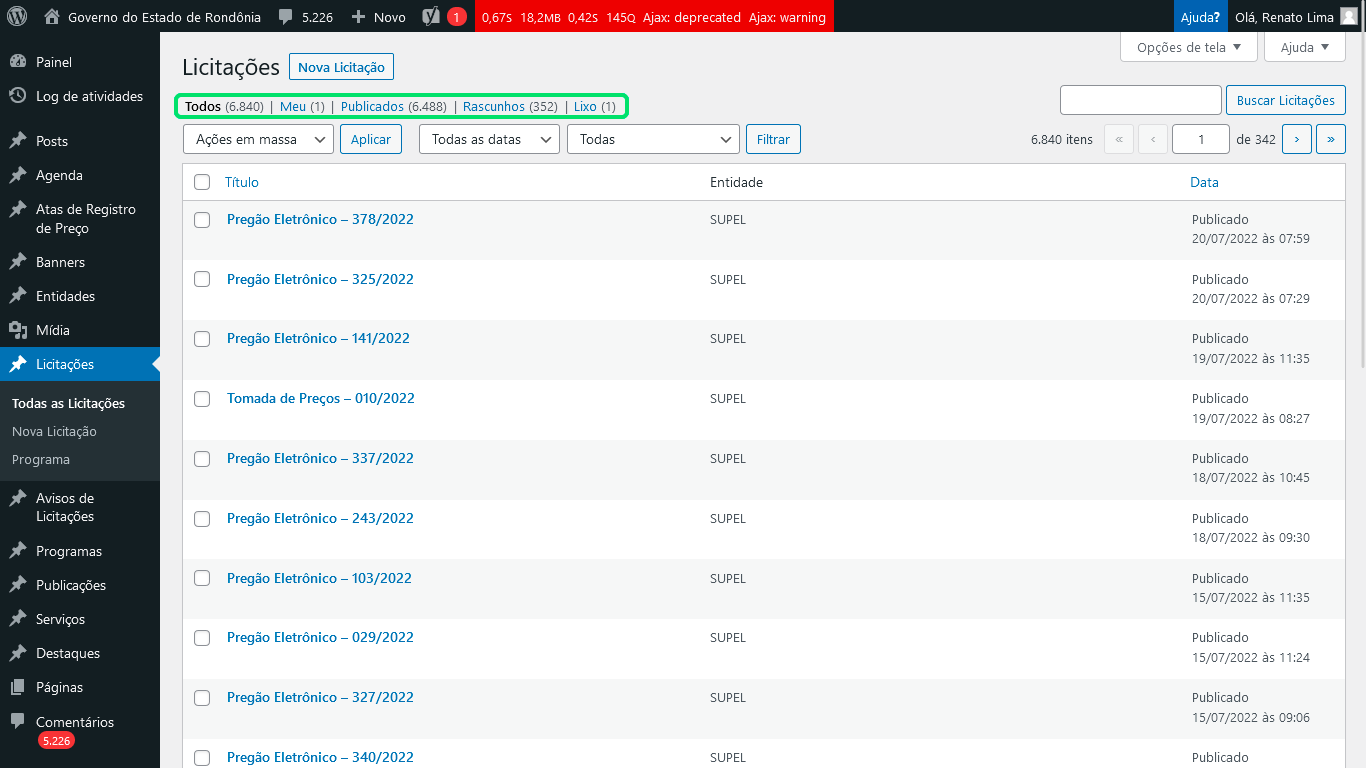
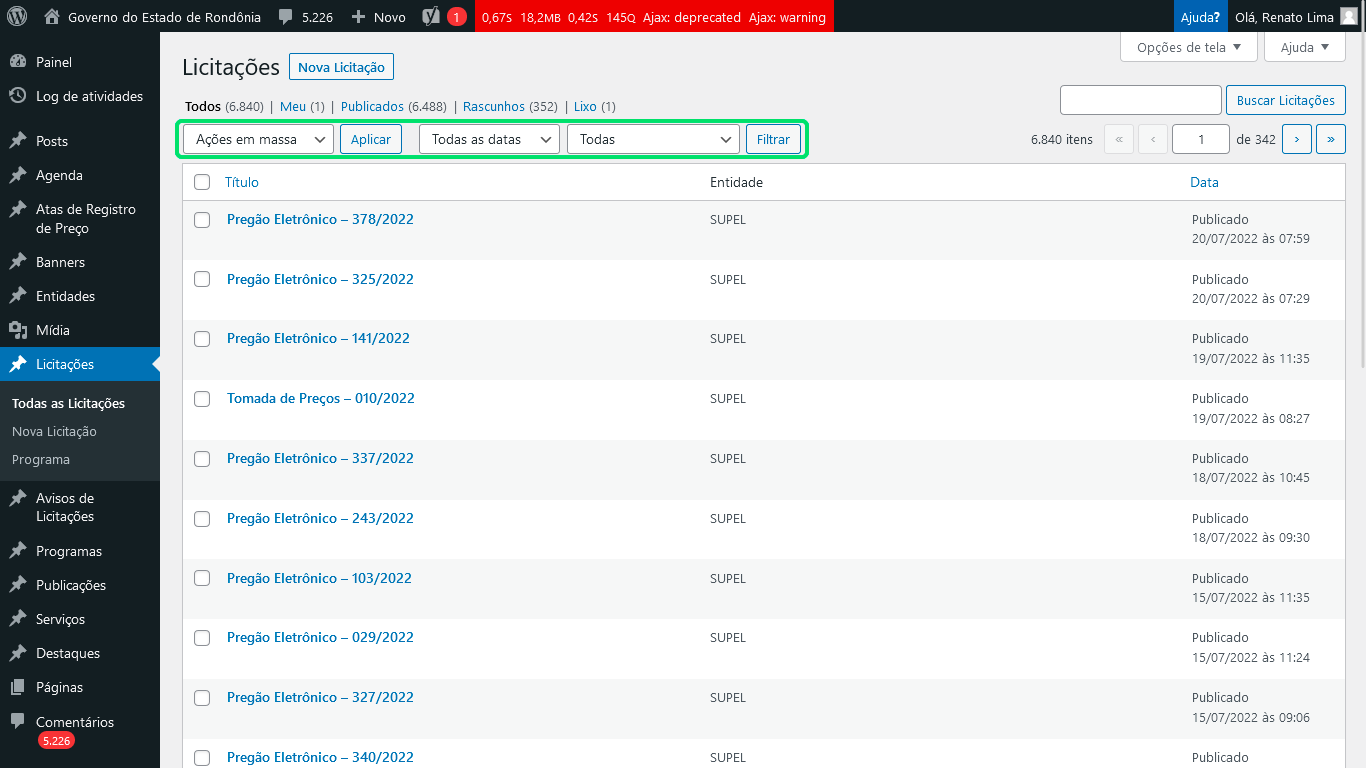
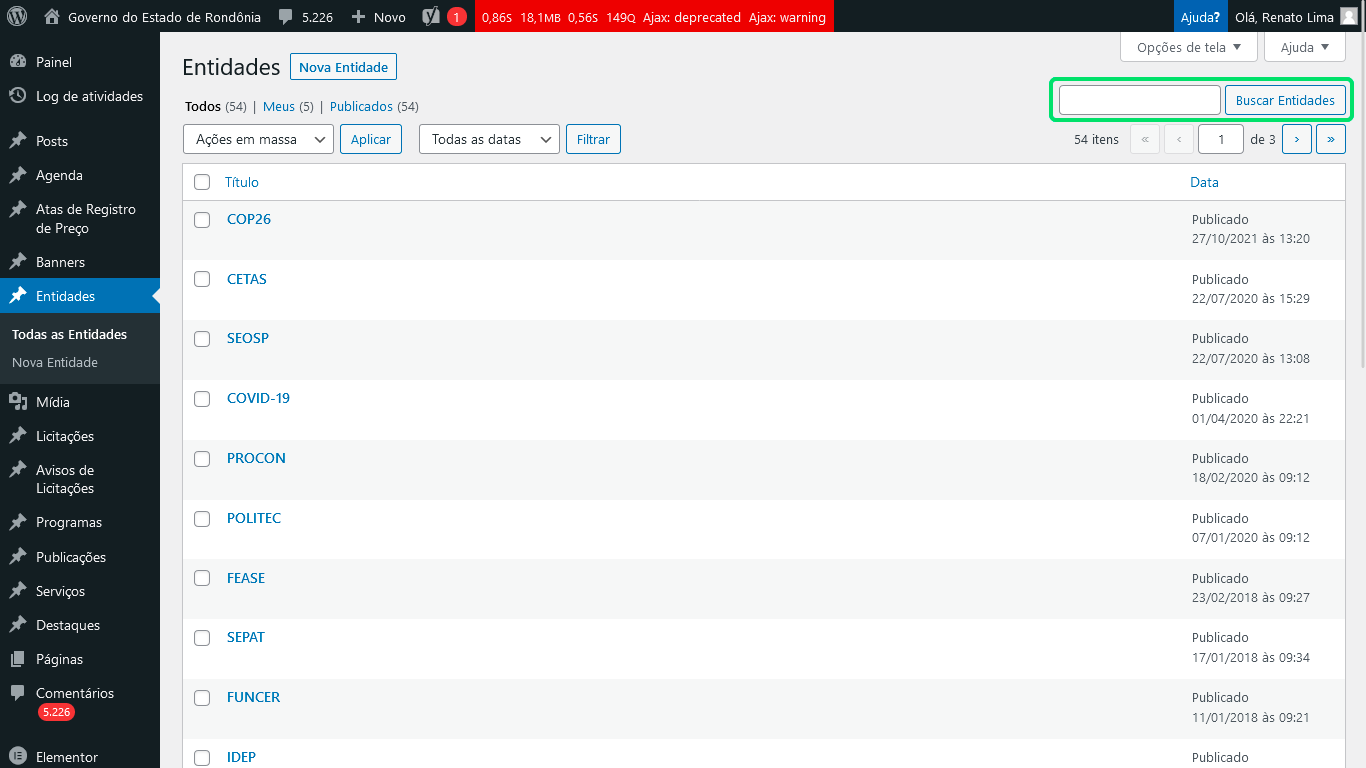
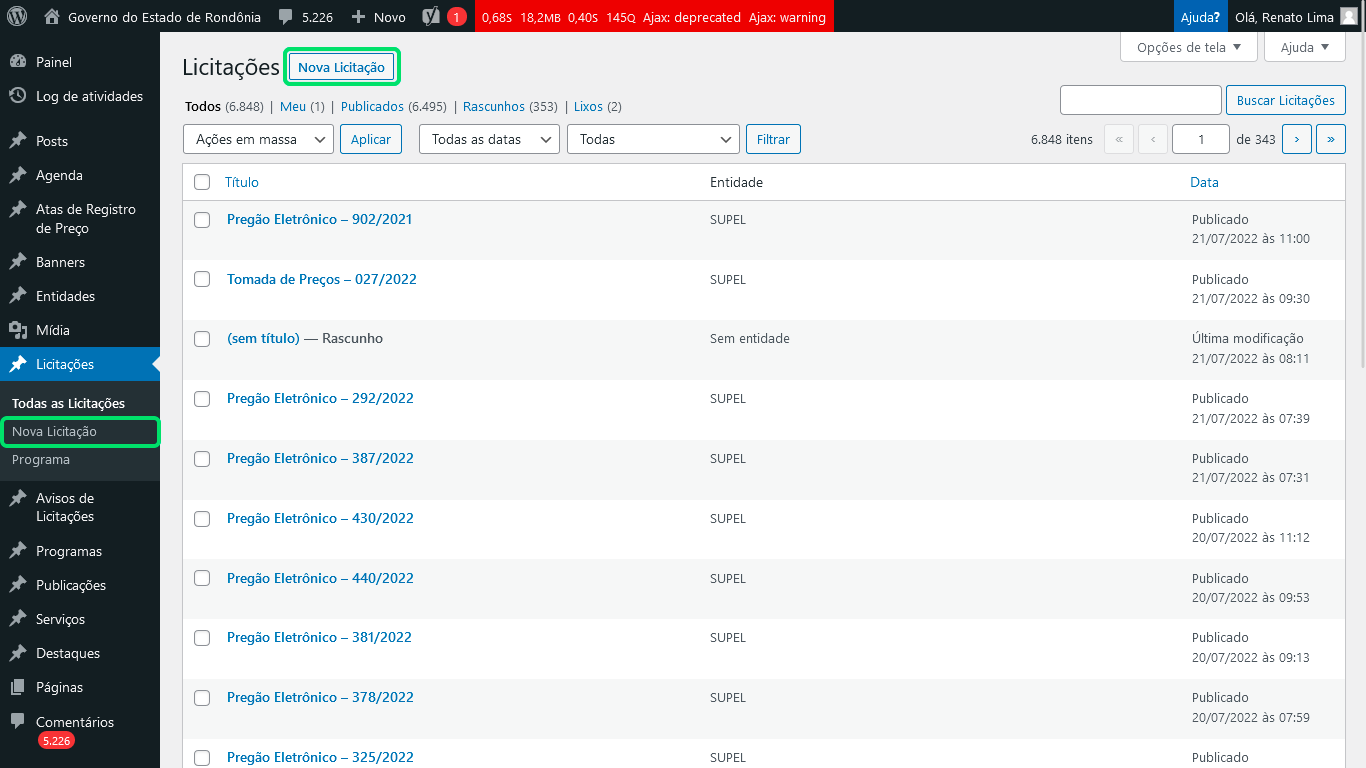
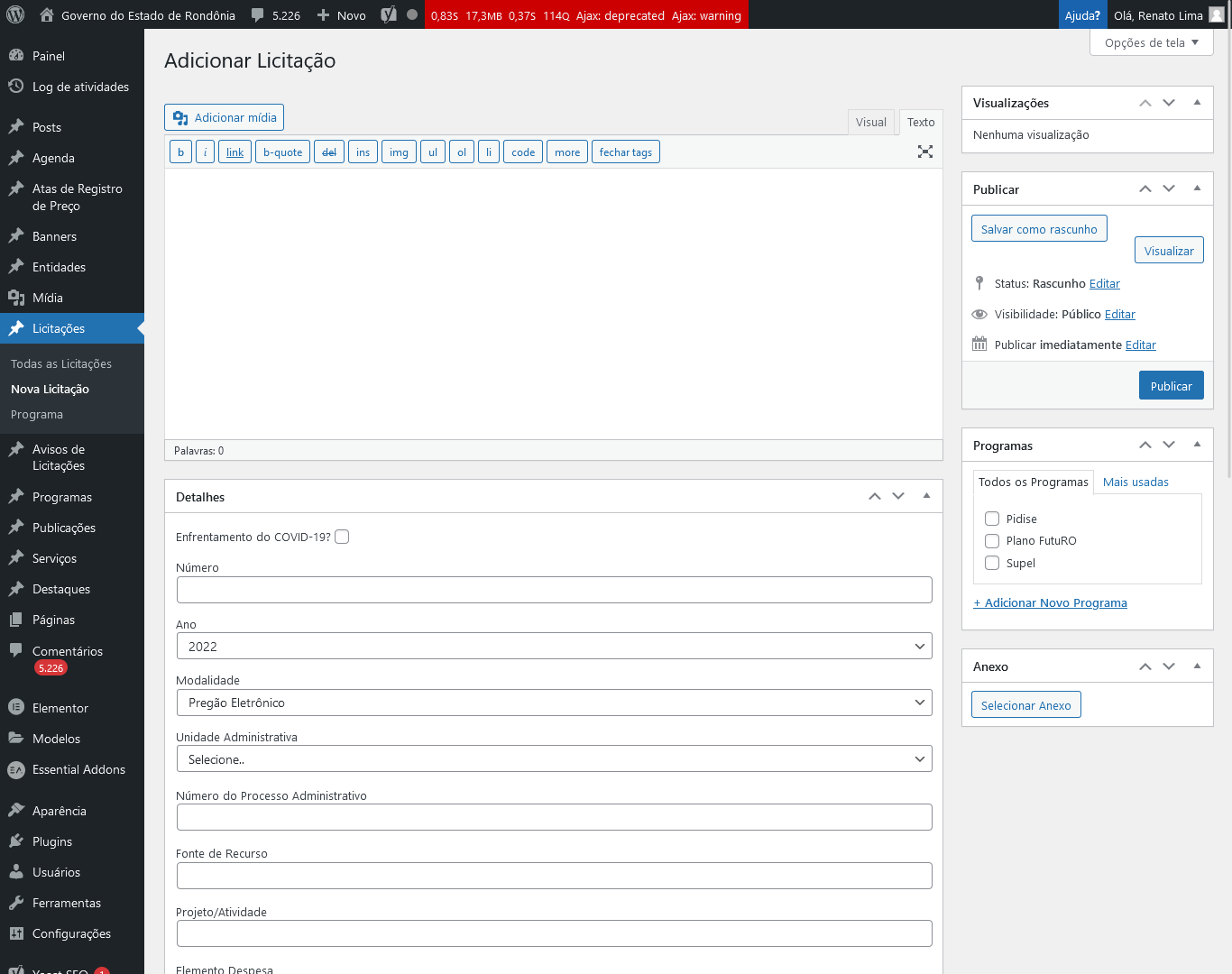
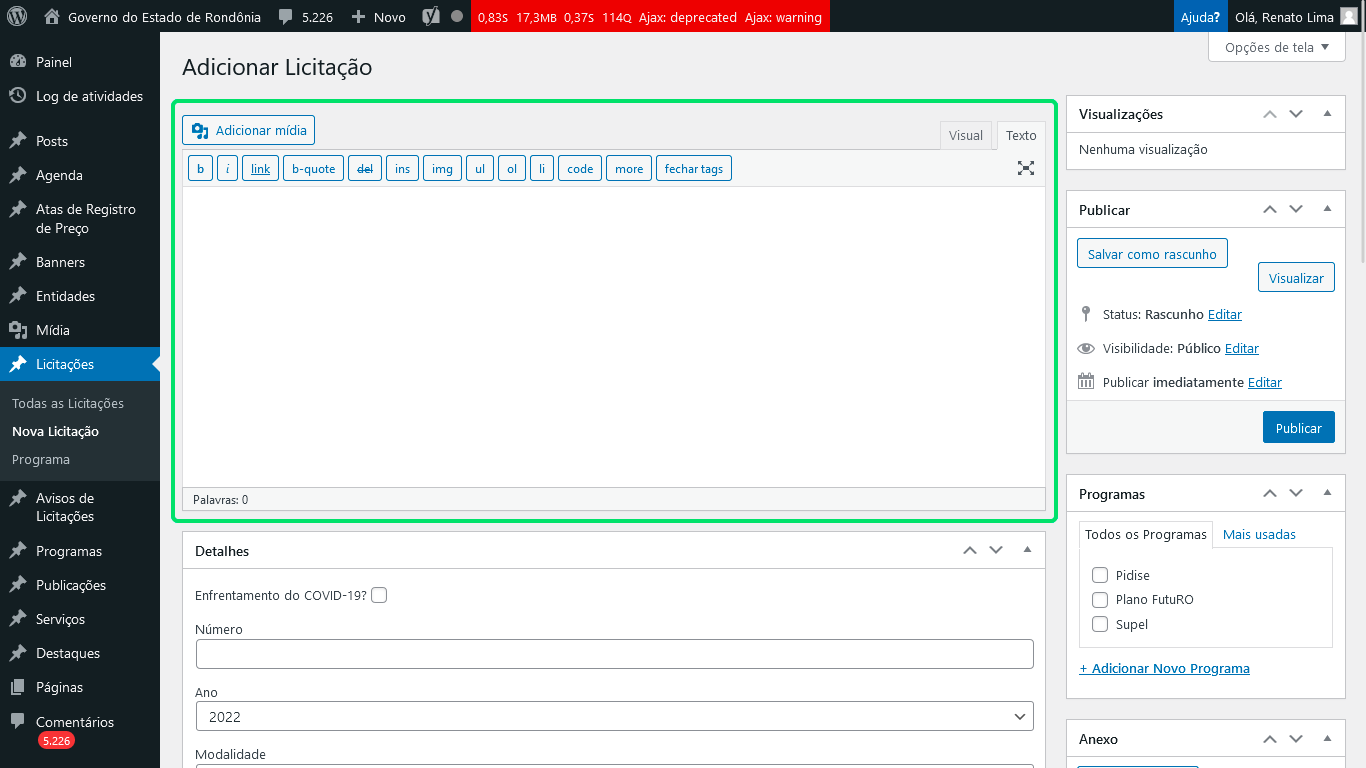
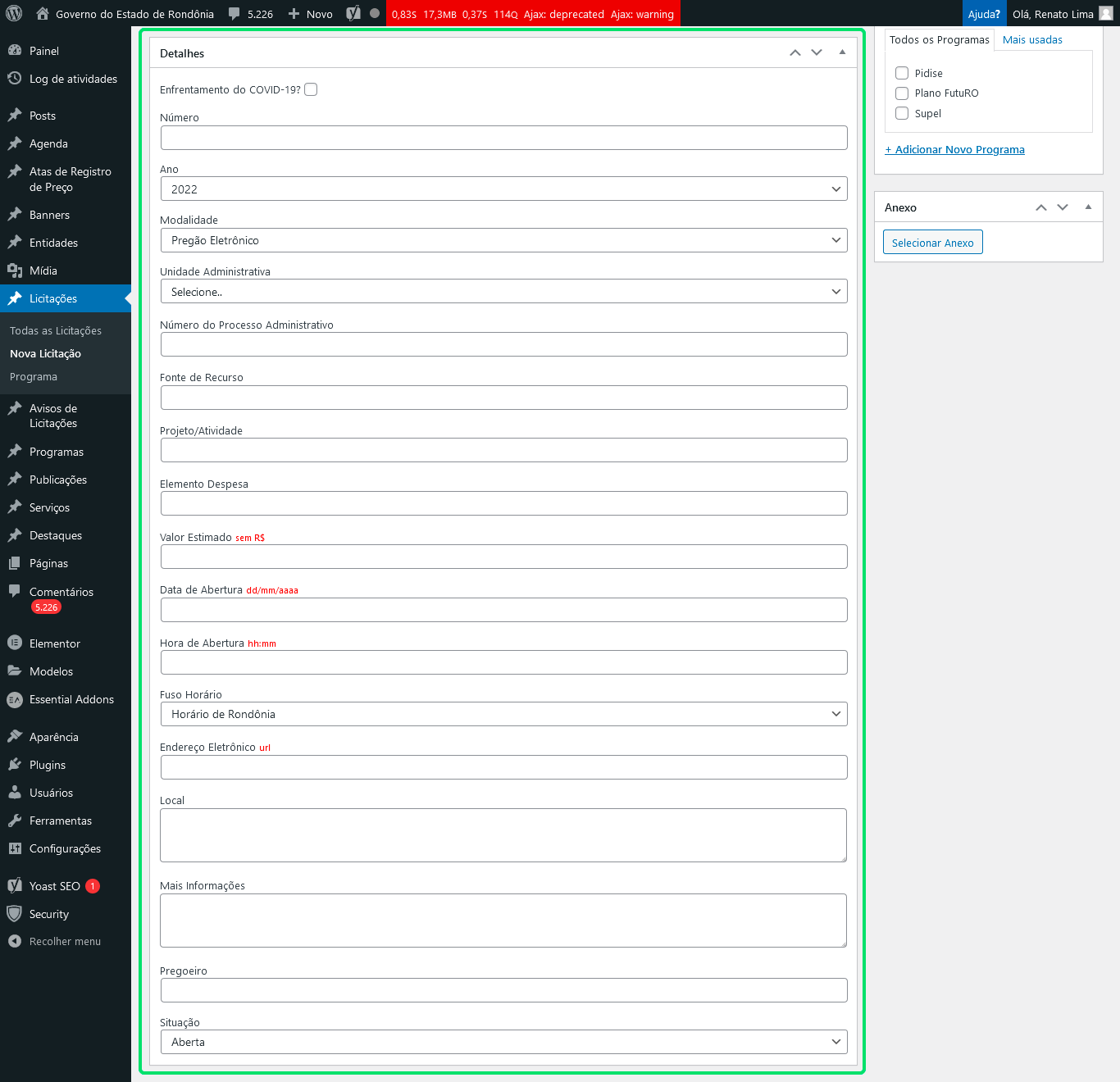
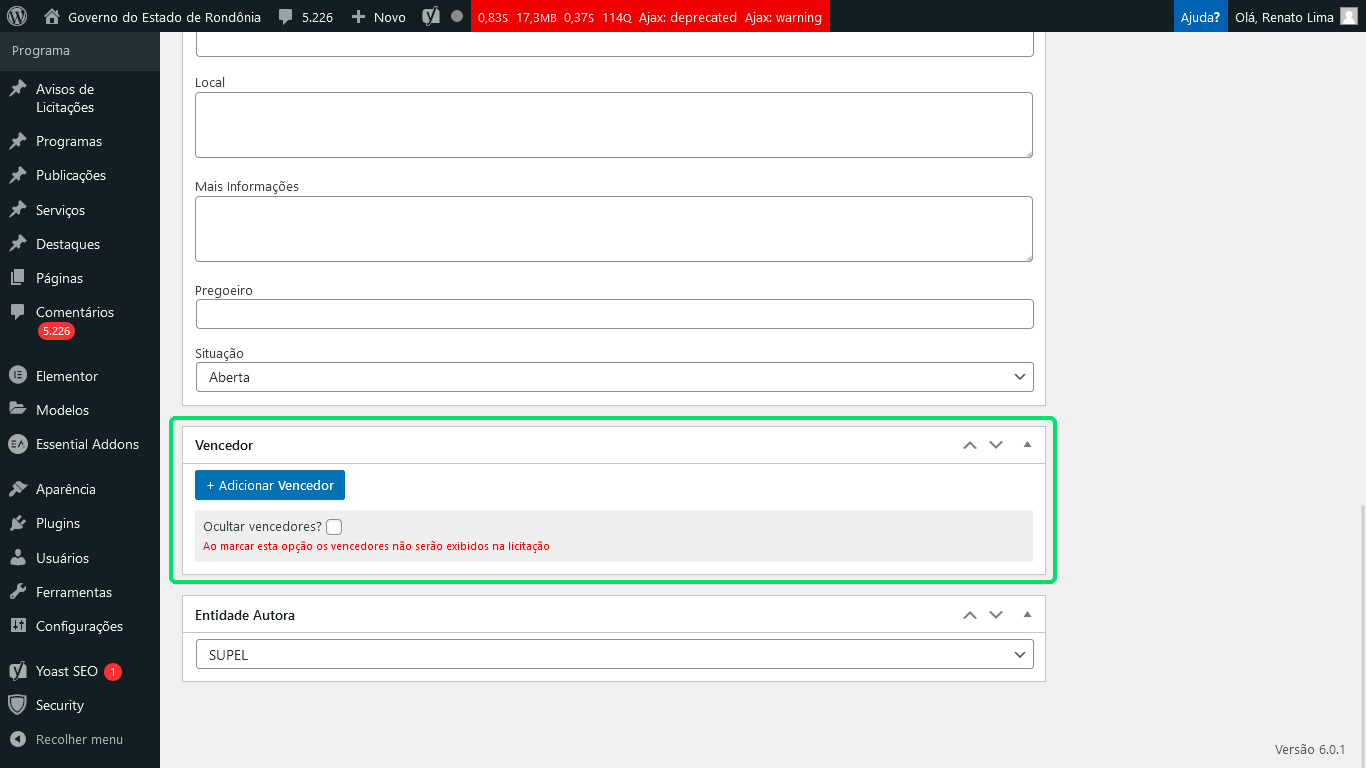
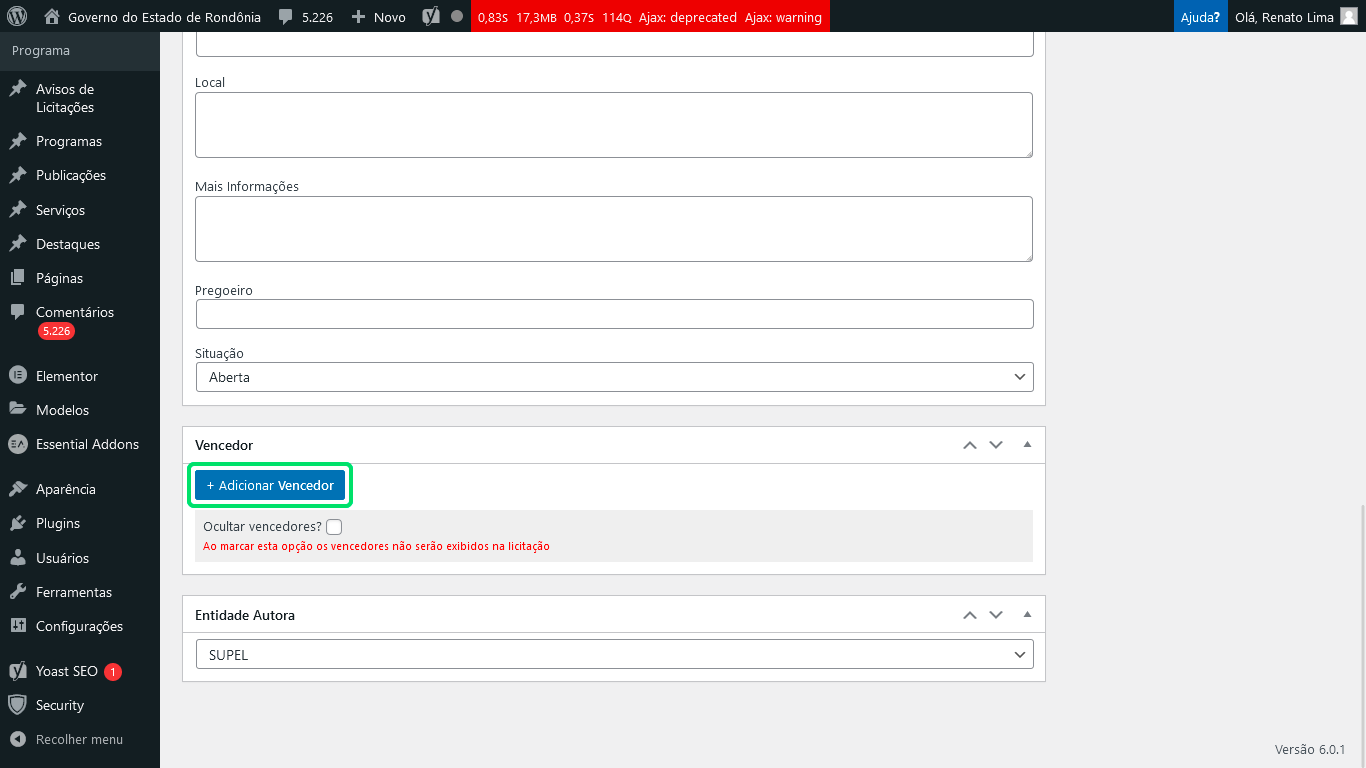
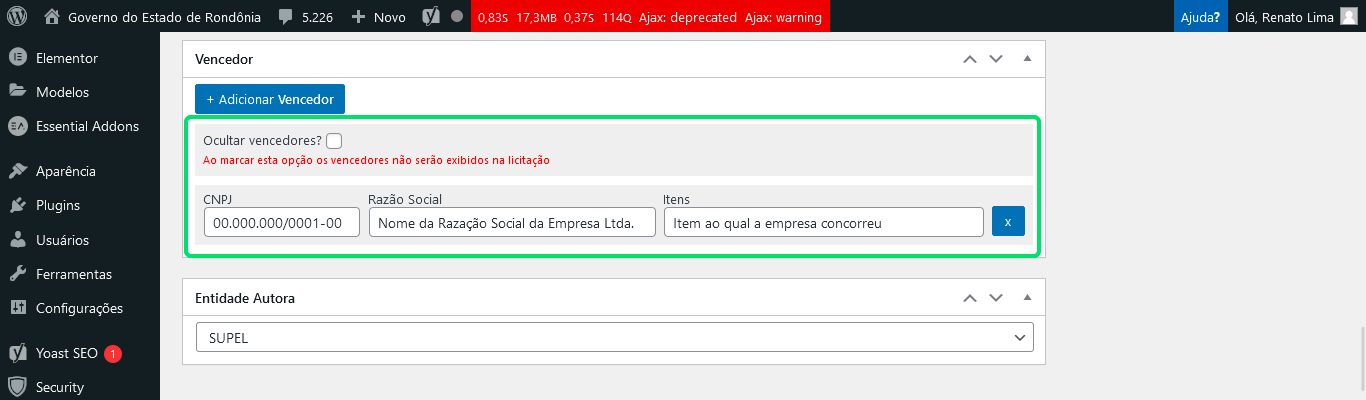
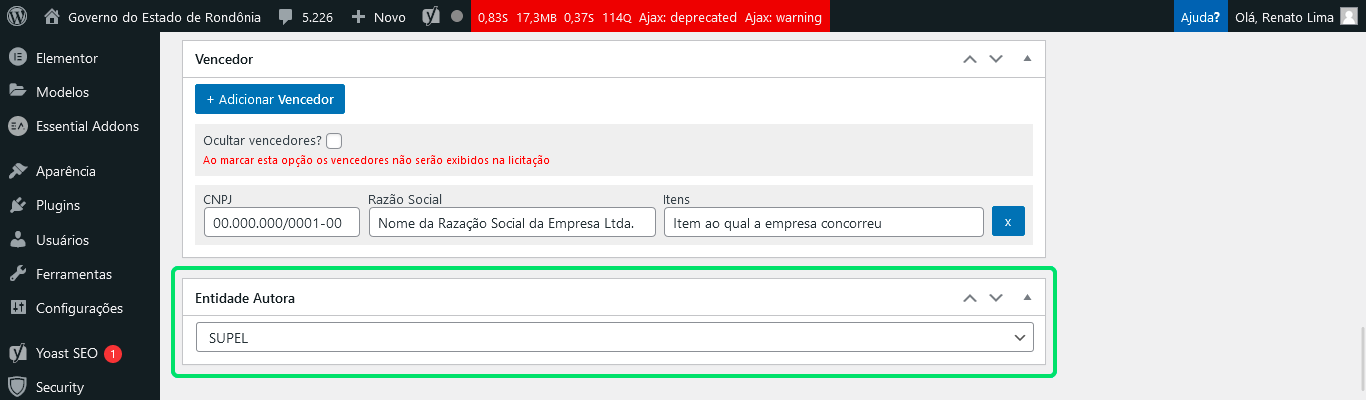
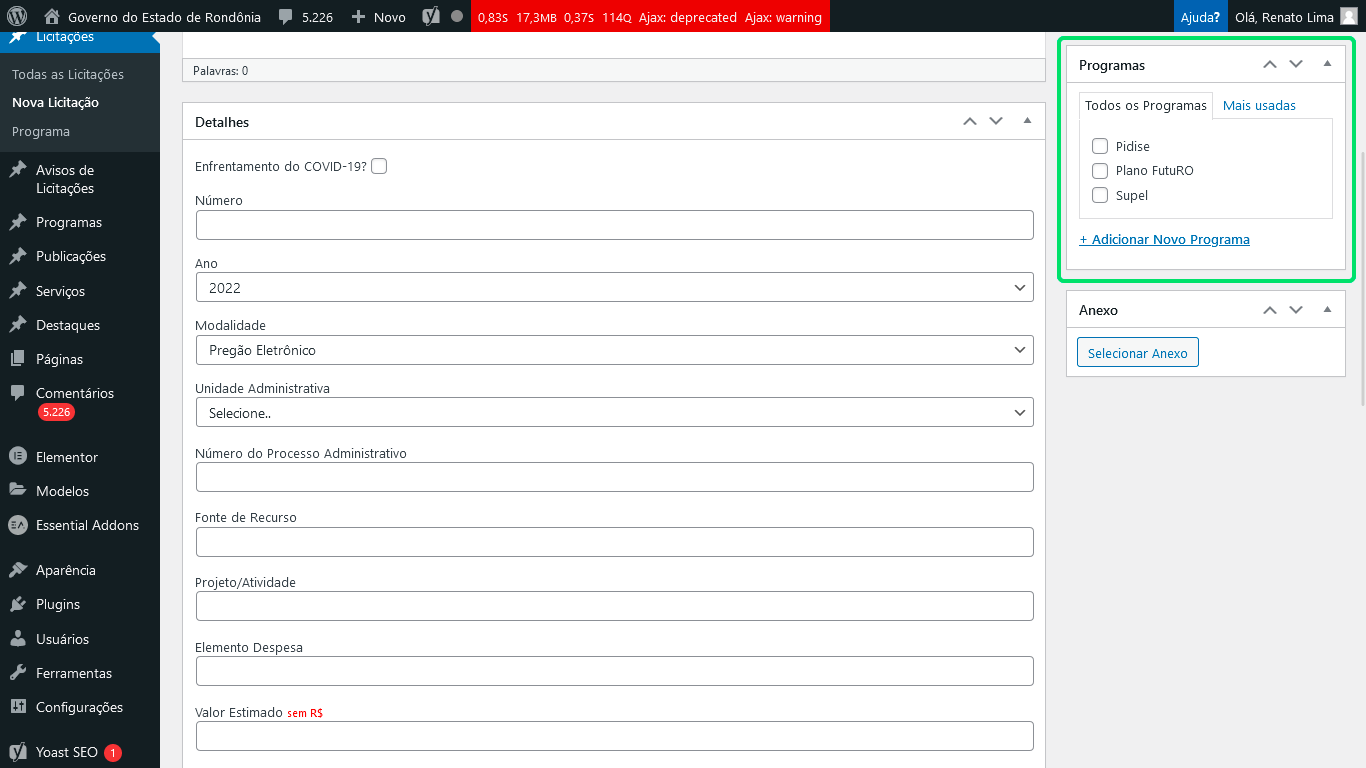
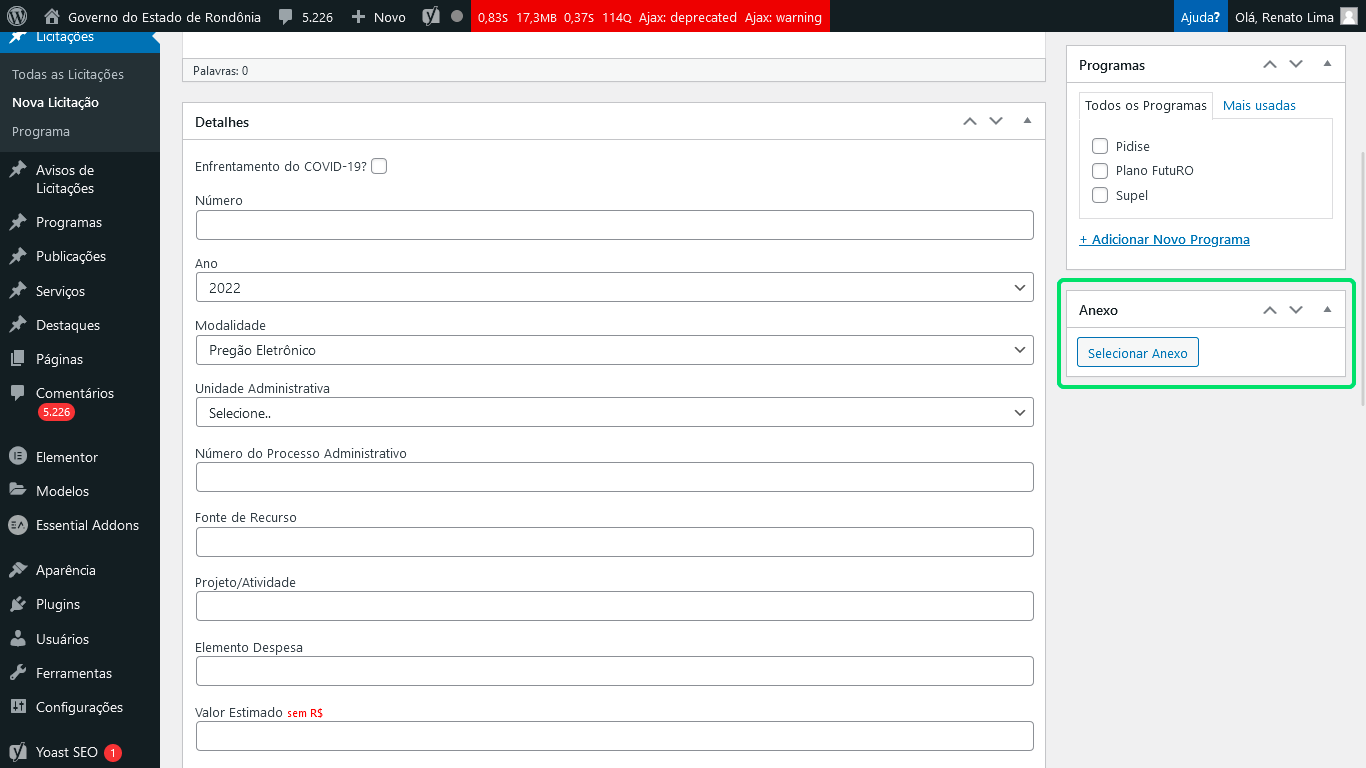
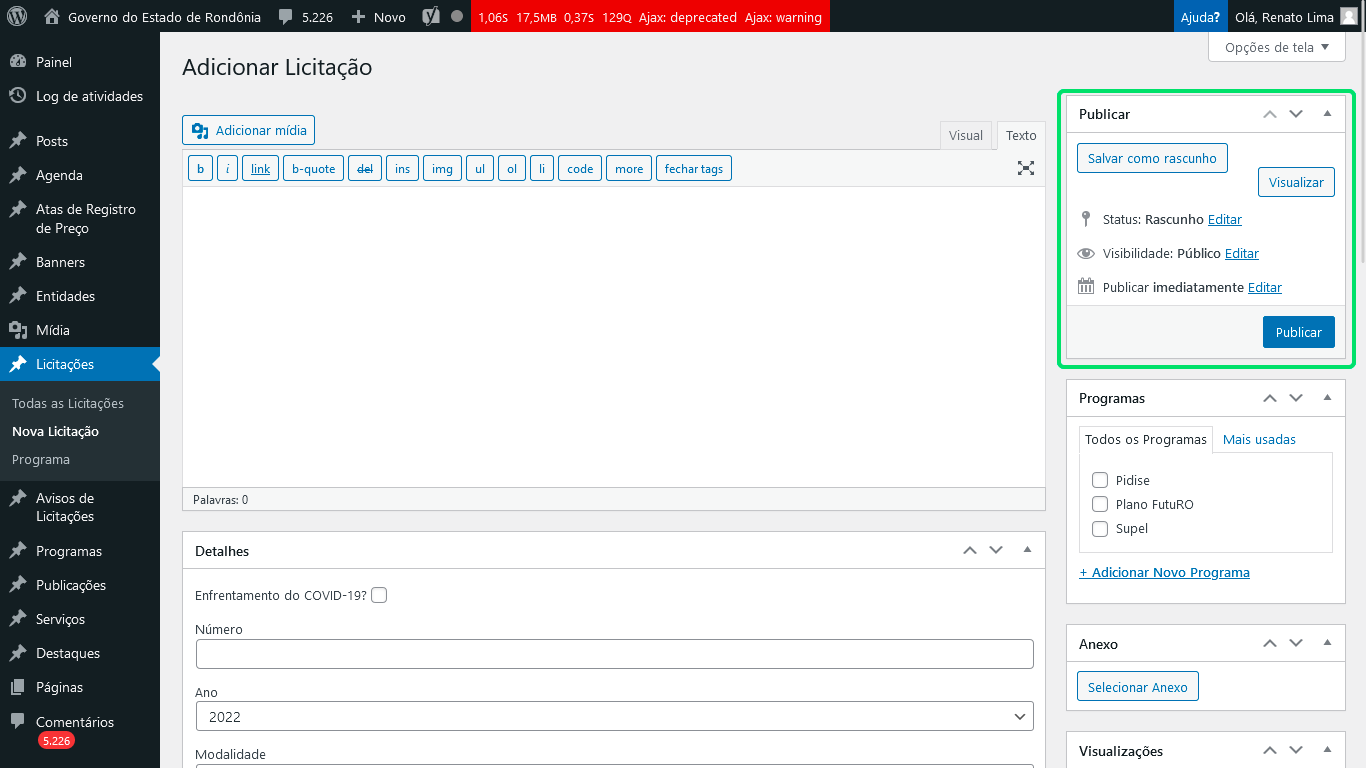
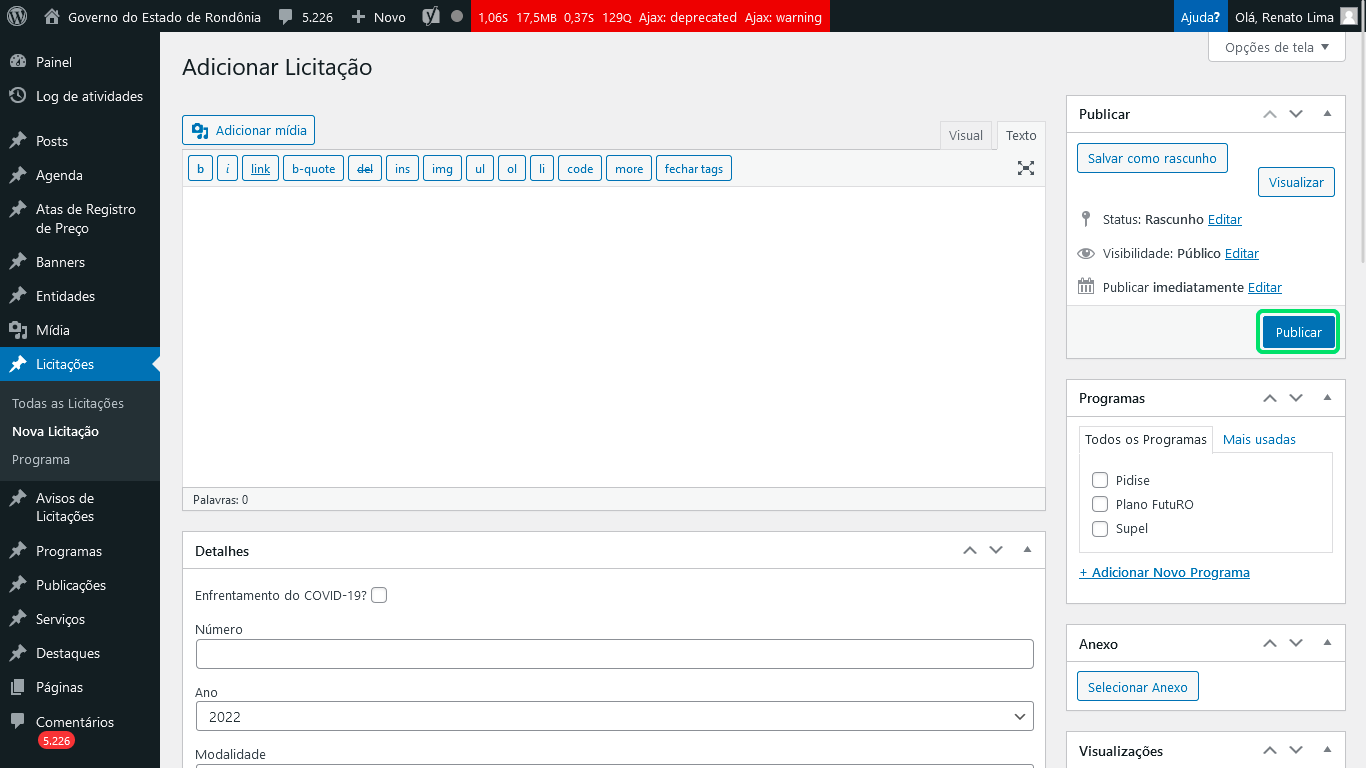
Nenhum comentário para exibir
Nenhum comentário para exibir