09 - Usuários
Para ter acesso aos Usuários, basta realizar o login e ir até o painel:
ℹ️ Observação: é indicado a utilização das versões mais atuais dos navegadores Google Chrome, Mozilla Firefox, MS Edge ou Opera.
ℹ️ Observação: O módulo de Usuários é disponível apenas para os níveis de Administrador e o de Redação da SECOM.
Visualização do Painel, aba Usuários é localizada no menu lateral à esquerda, sinalizado em marcação verde na imagem acima.
Visualização da listagem
Ao clicar na aba Usuários, irá abrir a listagem com todos os Usuários cadastrados no Portal do Governo.
A Listagem de Usuários estará na ordem de colunas da esquerda para direita a partir da visualização do usuário:
- Nome de Usuário: Login de uso;
- Nome: Nome do servidor público;
- Função: Nível de Usuário no sistema;
- Entidade: Órgão ao qual o usuário é vinculado;
- Posts: Quantidade de conteúdos criados pelo Usuário;
- Login statistics: Log de tempo da última ação que o usuário fez.
Filtragens, Status, Pesquisa e Navegação
Acima da listagem existe opções de filtro para a listagem dos Usuários, dentre eles estão os Níveis de Usuários, com as opções:
Eles ficam posicionados em sequência de nome e quantidade de itens na listagem.
- Todos - Listar todos os usuários
- Administrador - Usuário de nível Desenvolvedor (SETIC);
- Editor - SECOM - Redação da SECOM;
- Publicações - Responsável apenas para publicações nas entidades;
- Licitações - Supel - Responsável por Licitações da SUPEL;
- Gerente - SECOM - Responsável por criar usuários pela SECOM;
- Assessor - Usuário indicado para Assessorias de Entidades/Órgãos;
- Suporte Portal - Usuário para suporte do Portal;
- Fotógrafo - SECOM - Usuário direcionado para os fotógrafos da SECOM, Foco na Biblioteca de mídia e criação de galerias;
- Assessor + Licitações + Atas - Direcionado a usuários que vão ficar responsáveis por Assessoria, licitações e atas;
- Sem Função - Sem nível de usuário definido.
Outras opções de filtragem são: as Ações em massa, Alterar função para….
- Ações em massa: selecione essa opção se quer realizar algum tipo de alteração em mais de um Usuário de uma única vez.
- Alterar função para: selecione se quiser alterar em massa vários usuários de função de uma única vez**;**
Pesquisar Usuários: opção de pesquisar pelo nome do usuário.
Inserir/Editar Usuário
Para inserir um novo Usuário basta clicar nos botões que estão marcados na imagem acima, localizado ao lado do título do módulo em verde “Adicionar novo” ou no menu lateral também marcada em verde.
Visão geral da inserção/edição de Usuários.
Selecione a Entidade/Órgão que o servidor é vinculado.
Digita a matrícula do servidor.
Digite o E-mail do servidor.
Digite o Nome e Sobrenome do Servidor.
Deixe o campo Site em Branco.
Deixe o Idioma Padrão do site.
O próximo passo é definir uma senha, primeiramente apague a senha gerada pelo sistema, depois digite uma senha com um padrão forte.
Deixe a opção apontada em verde marcada.
Selecione a função do usuário
Após revisar os informações do servidor e todos os parâmetros, basta clicar em Adicionar novo usuário para cadastrar no sistema.

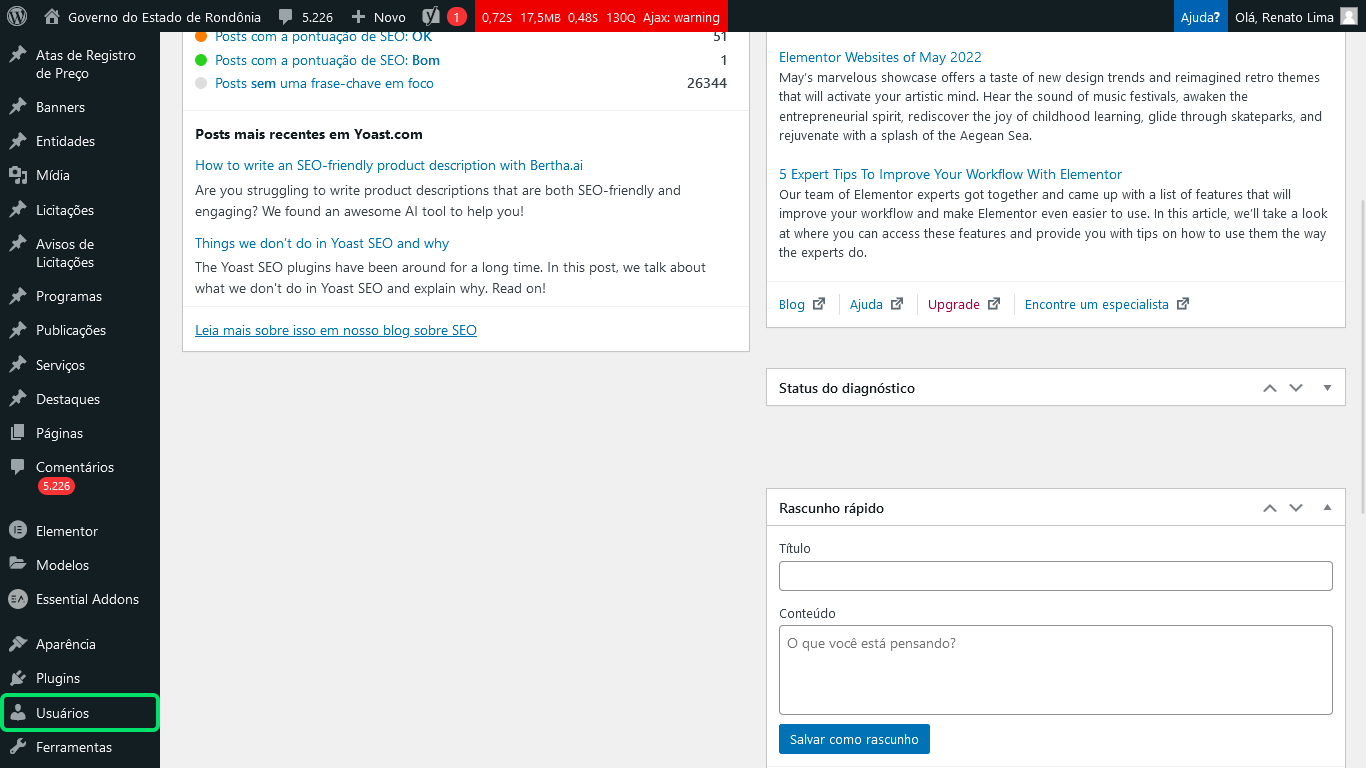
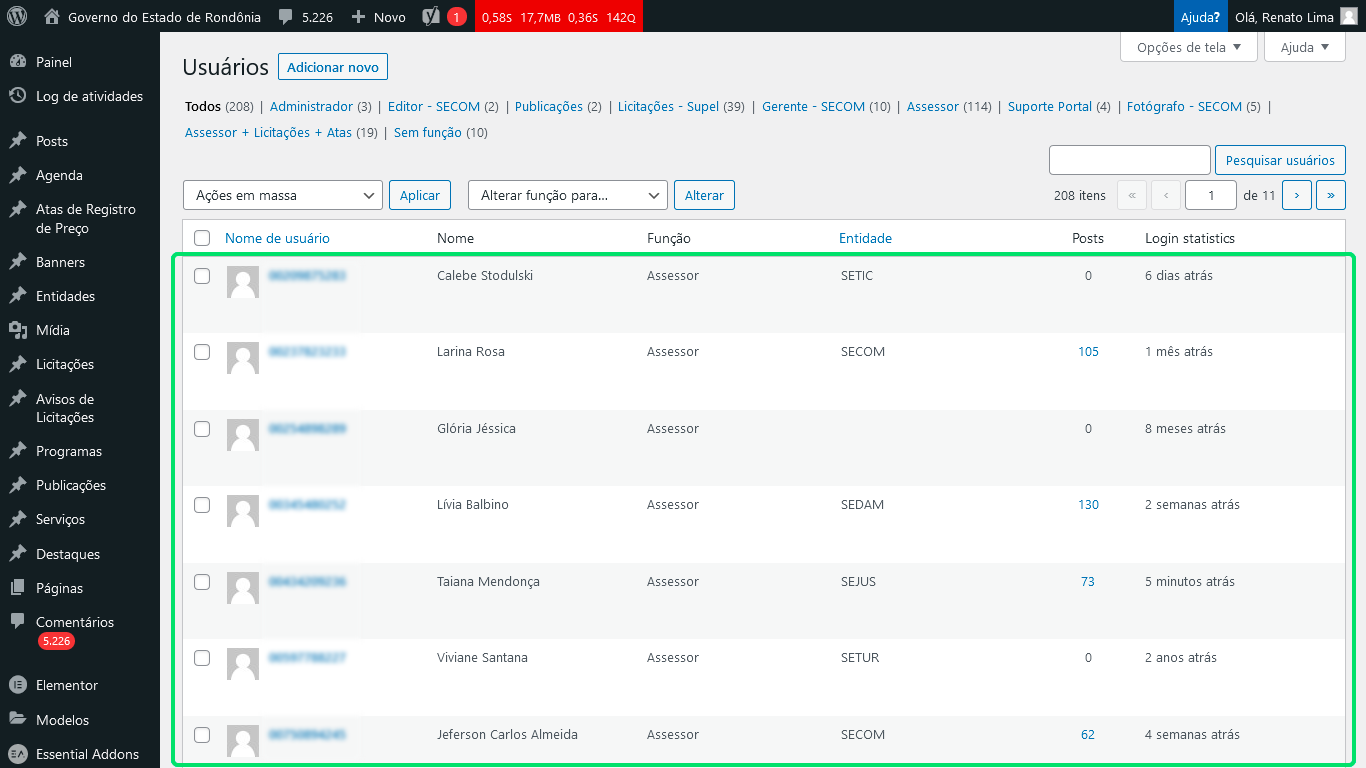

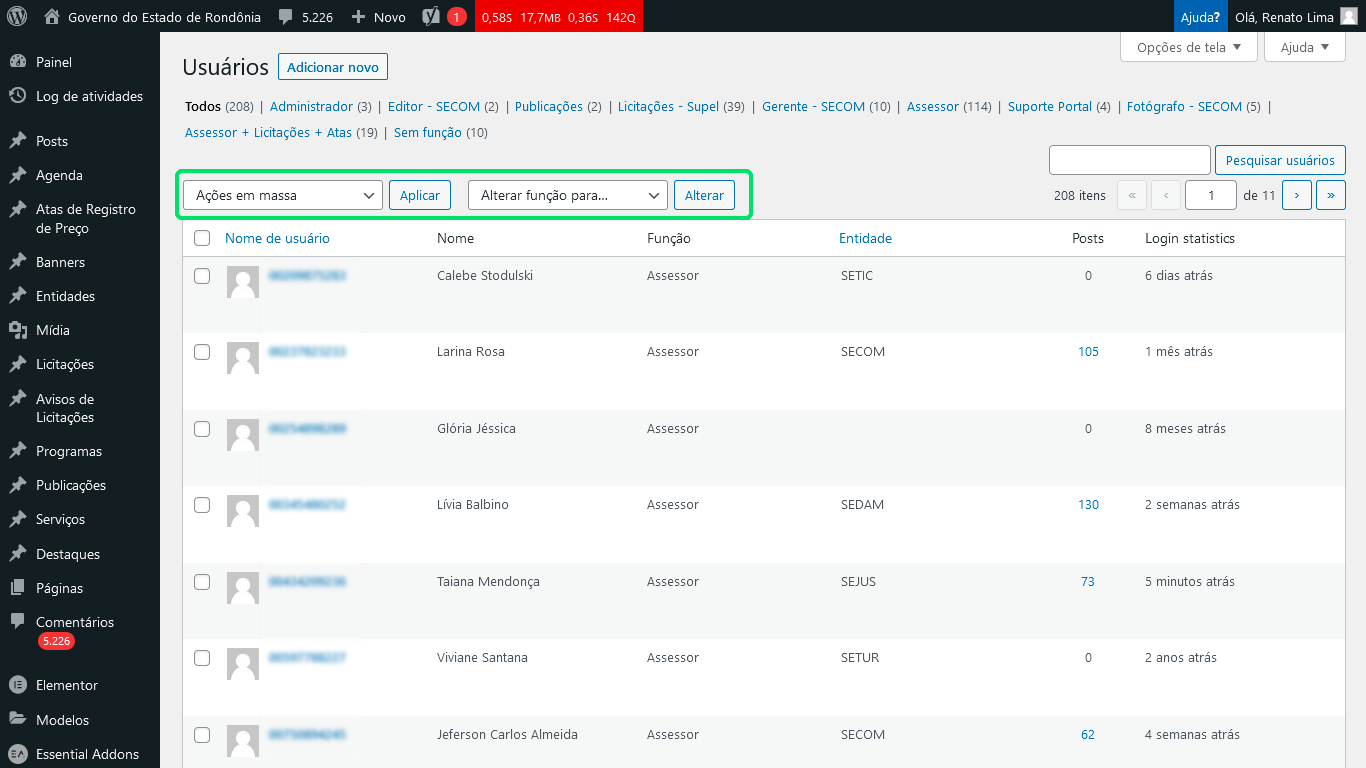
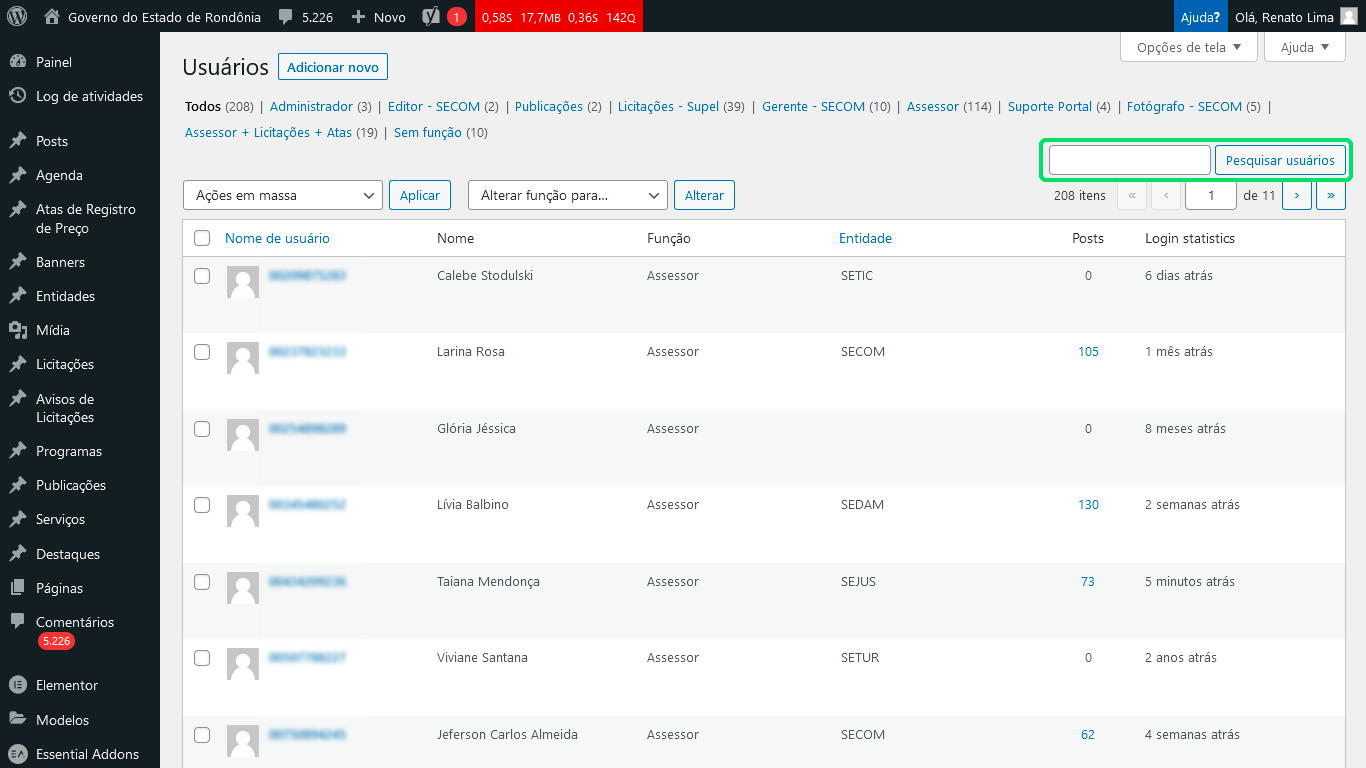
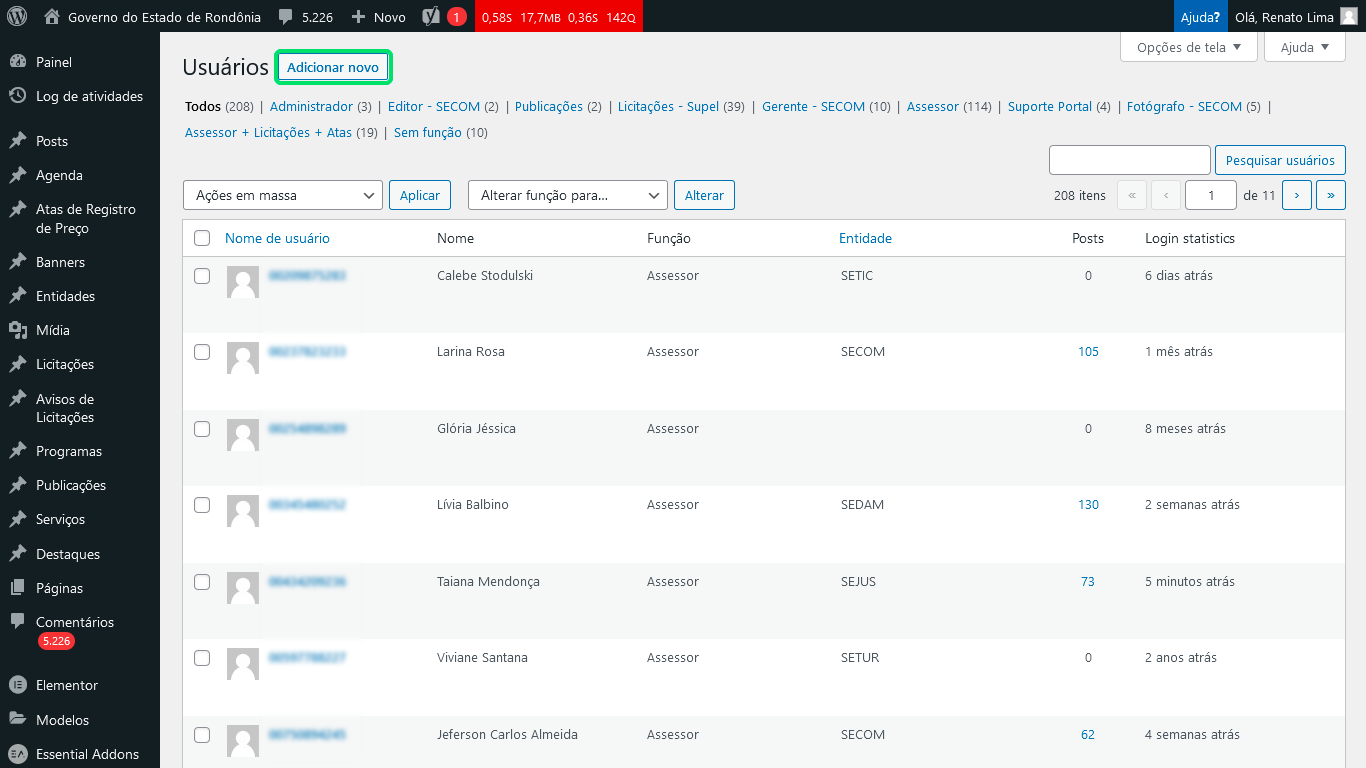
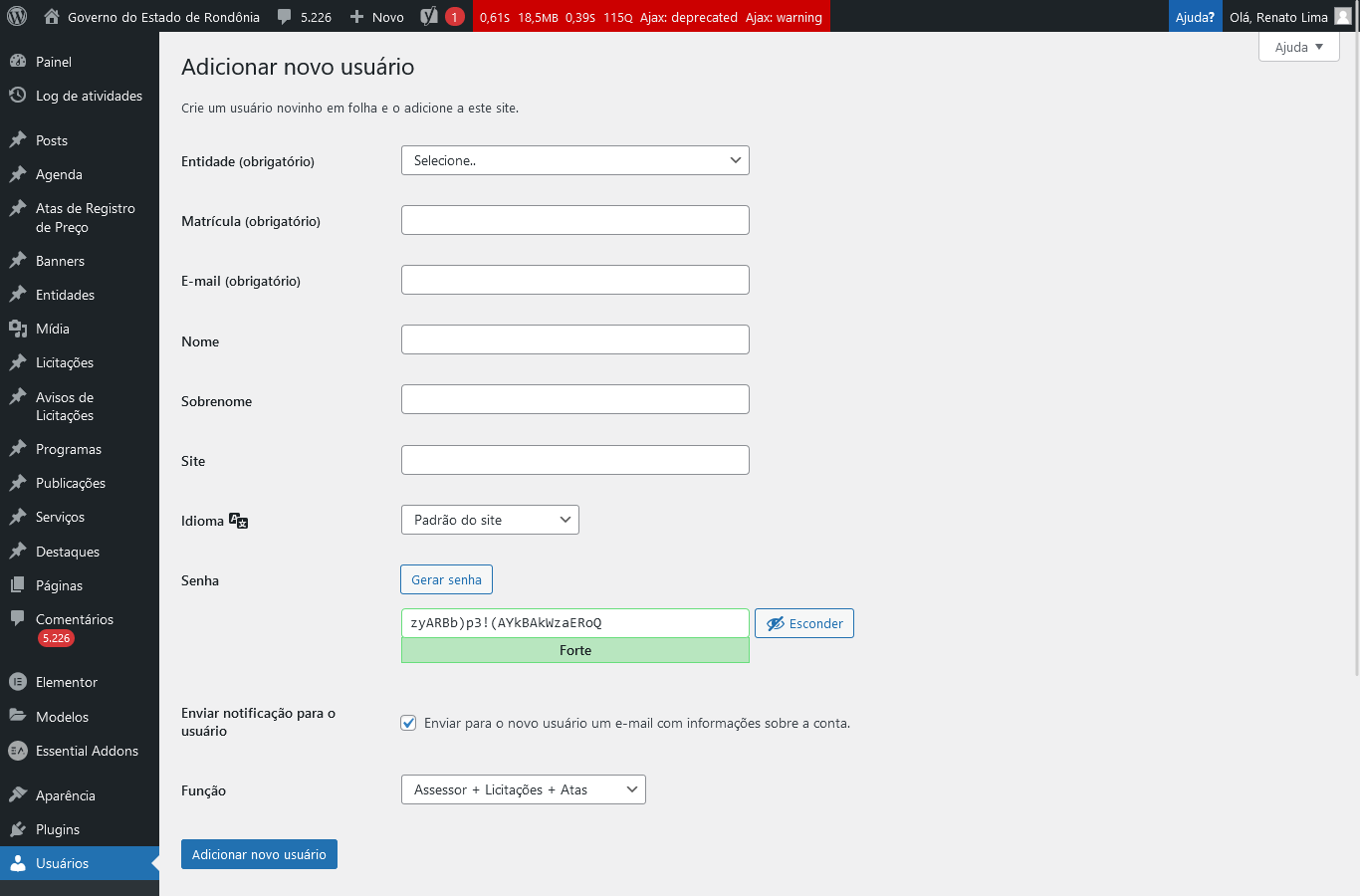
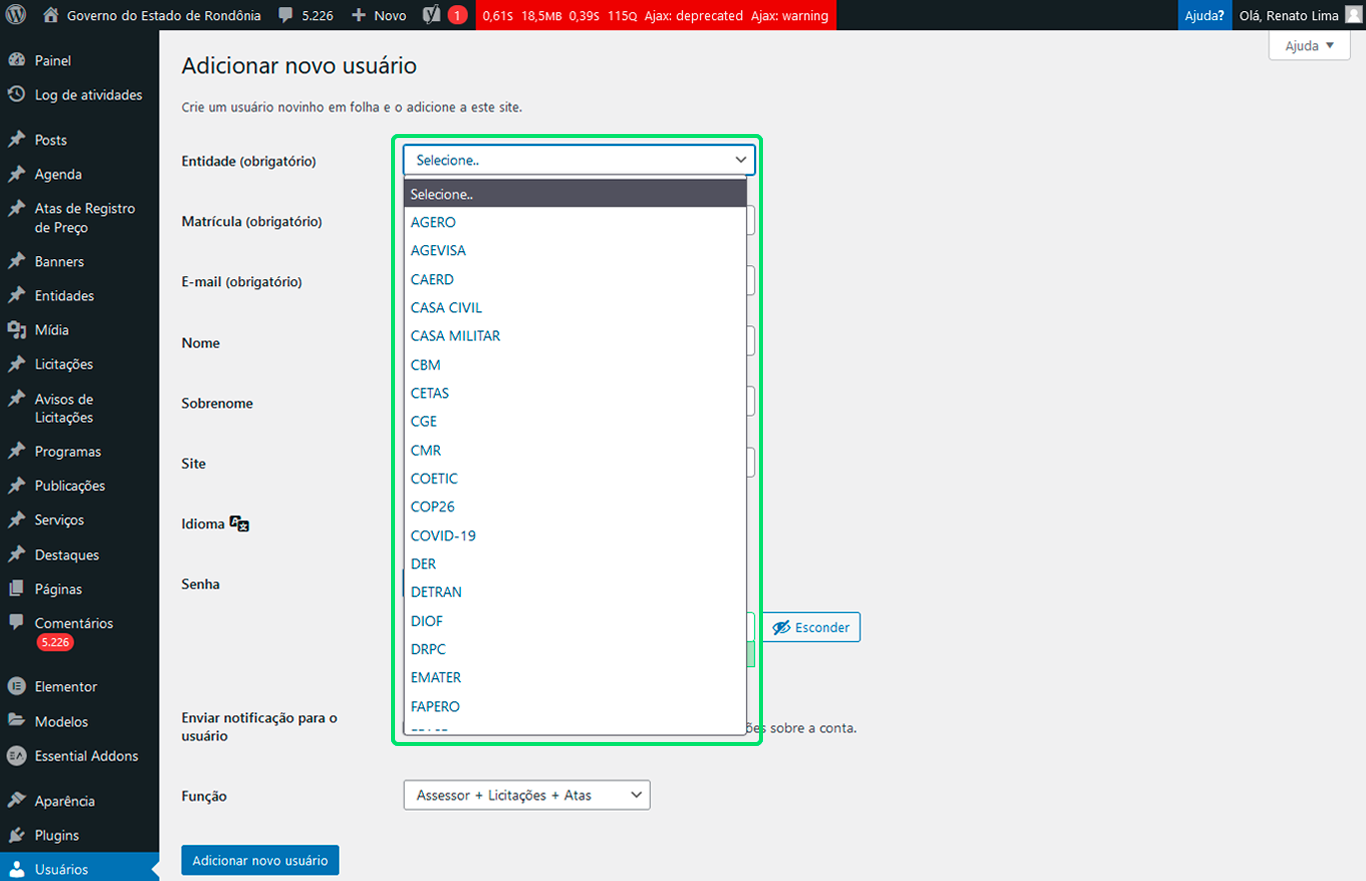
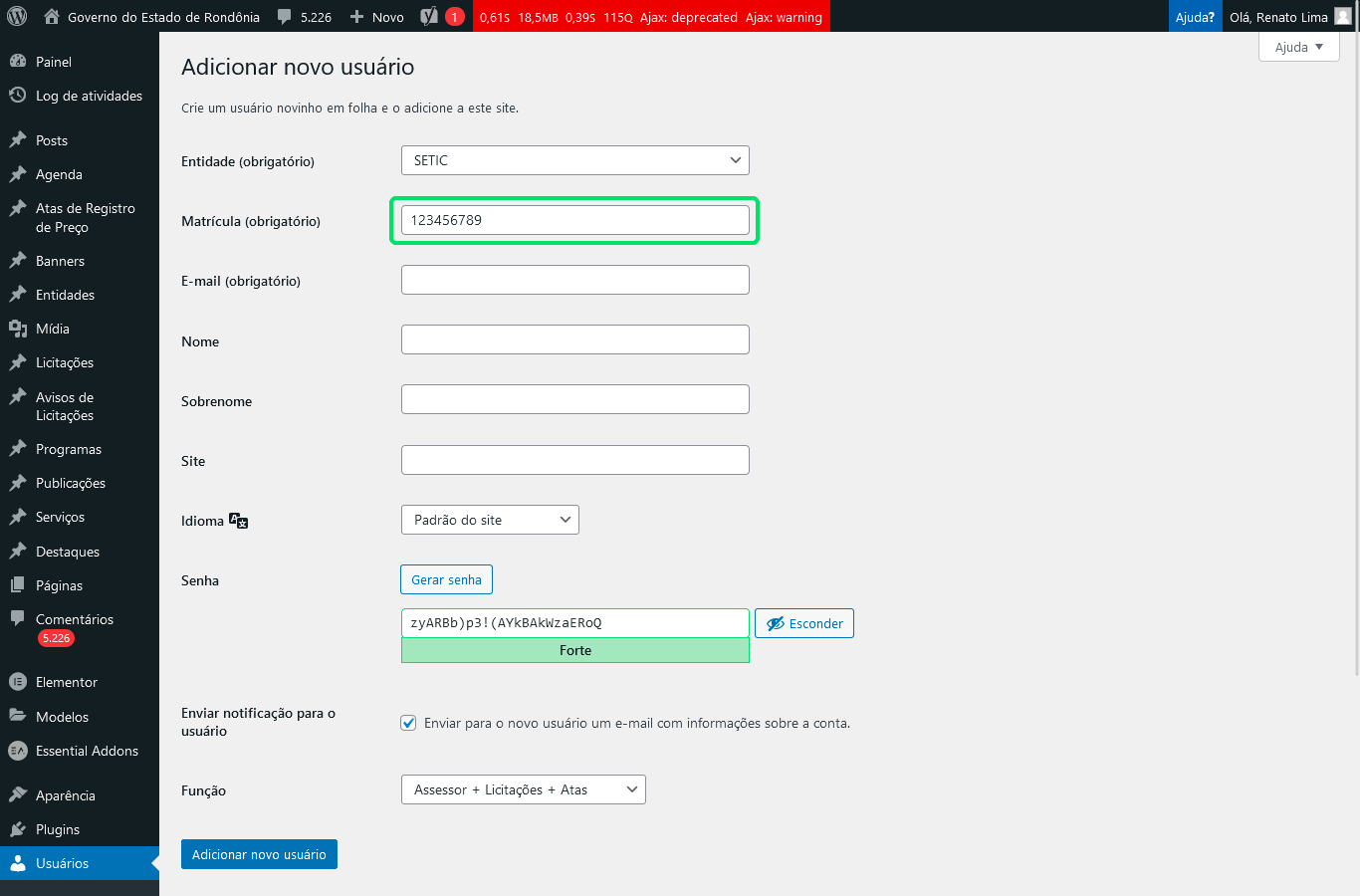
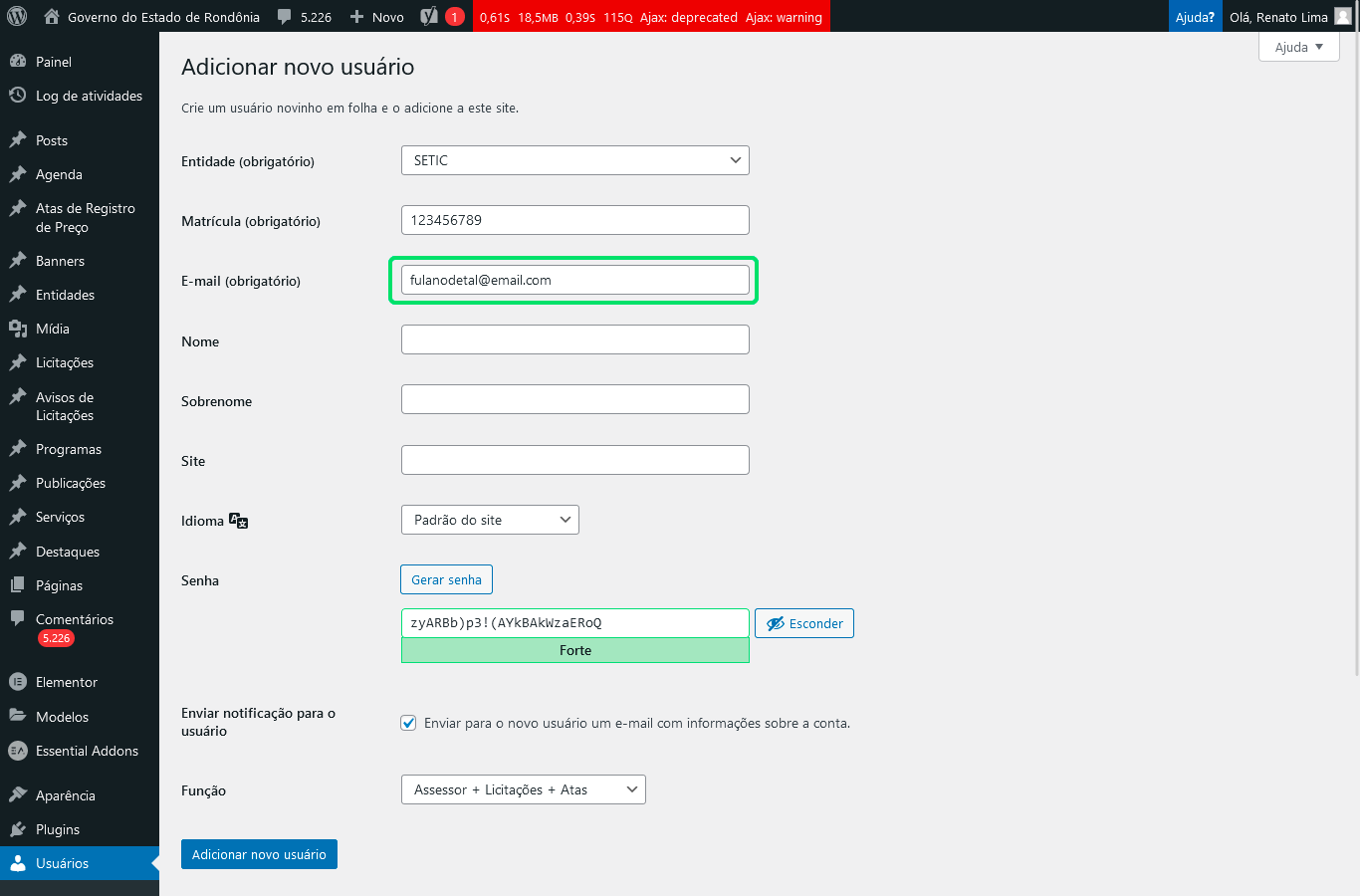
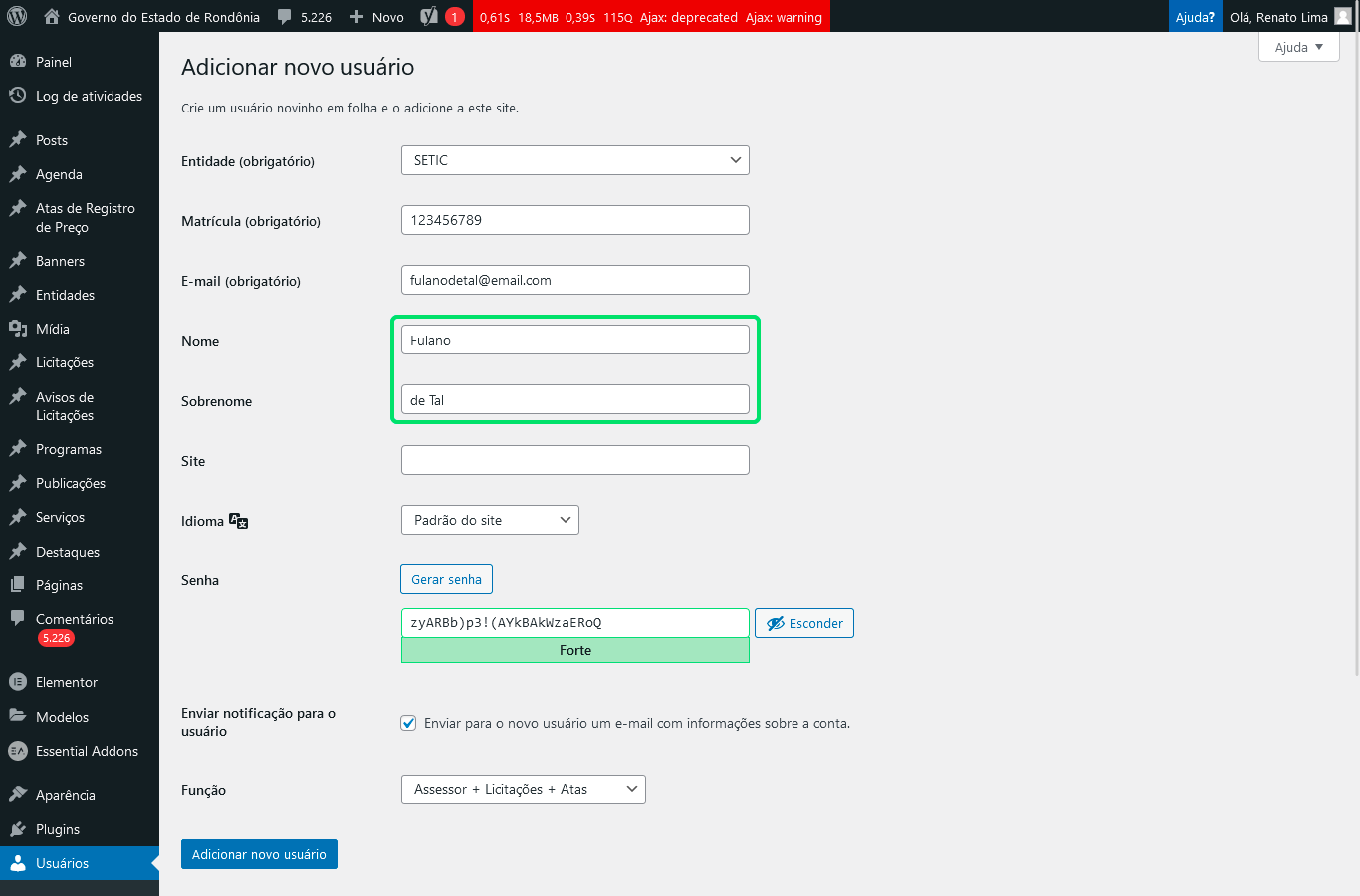
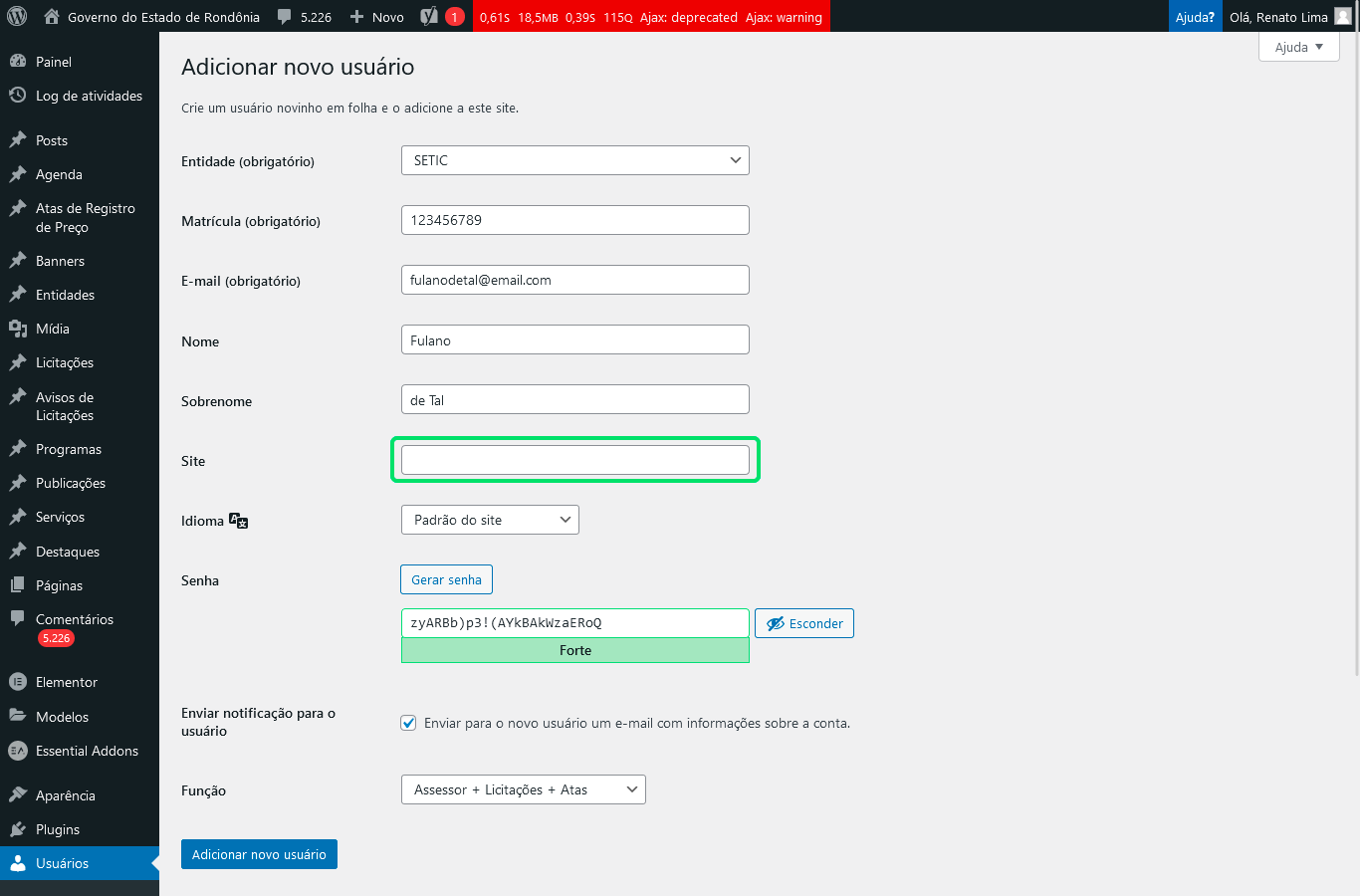
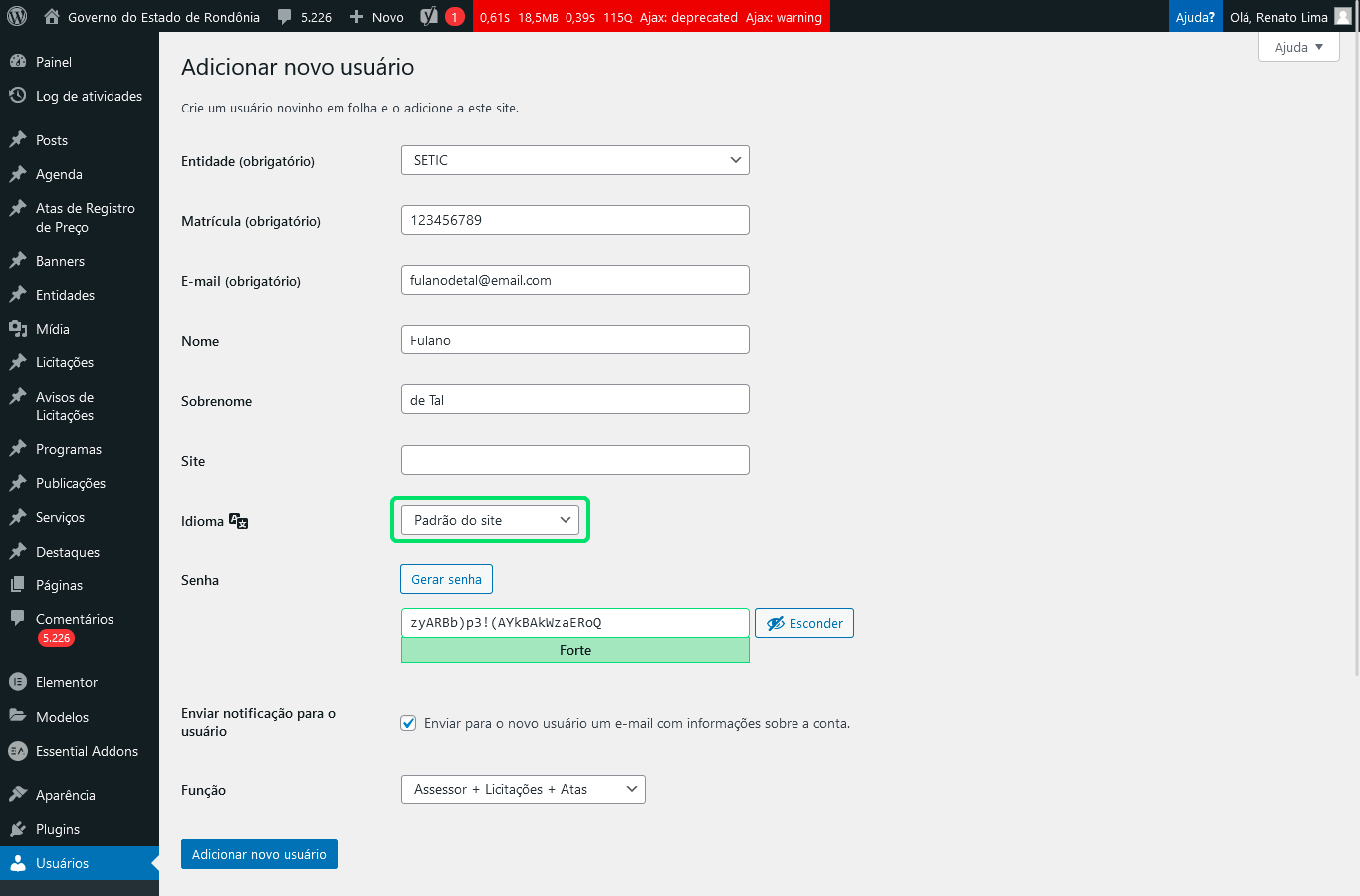
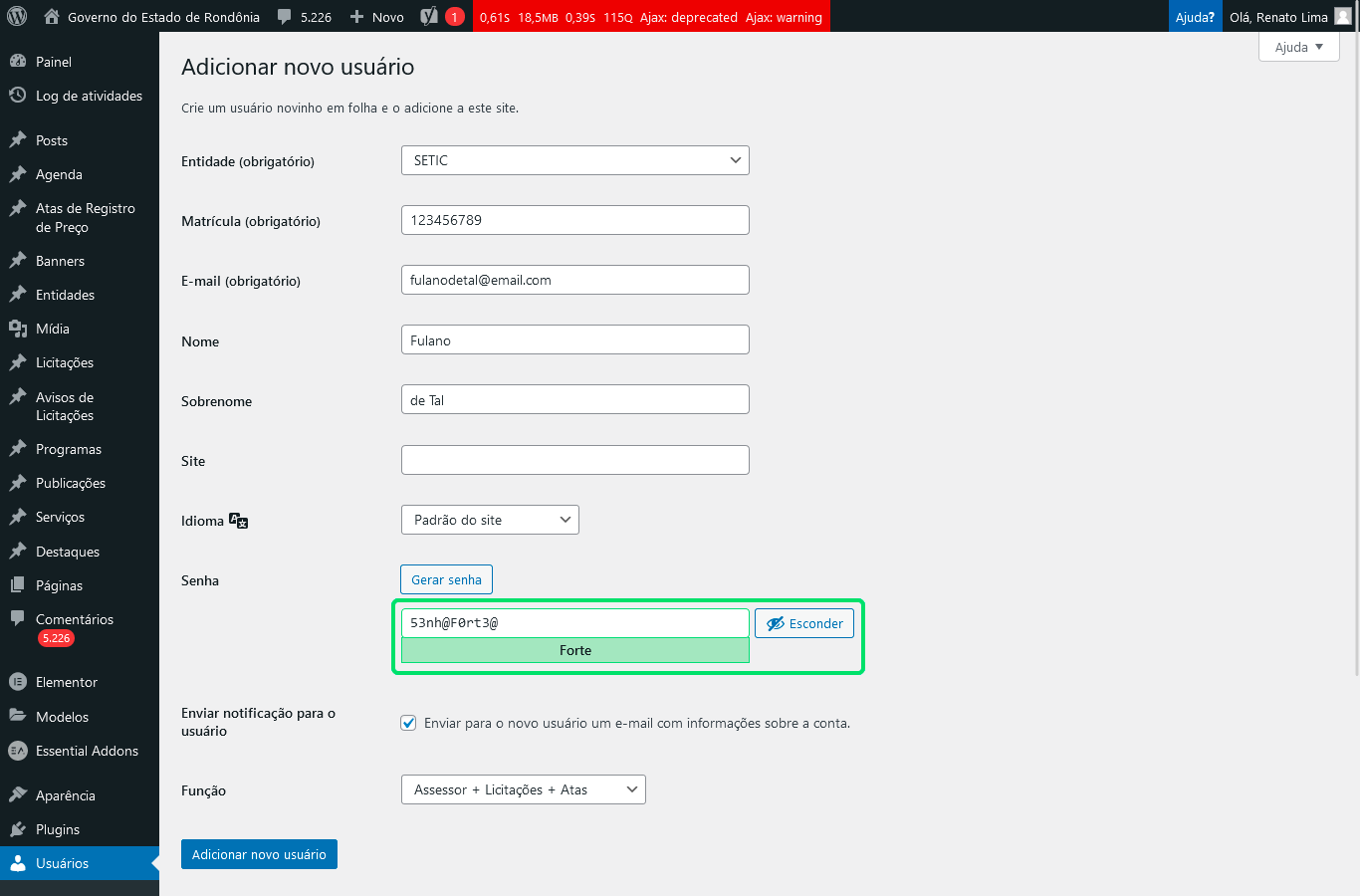
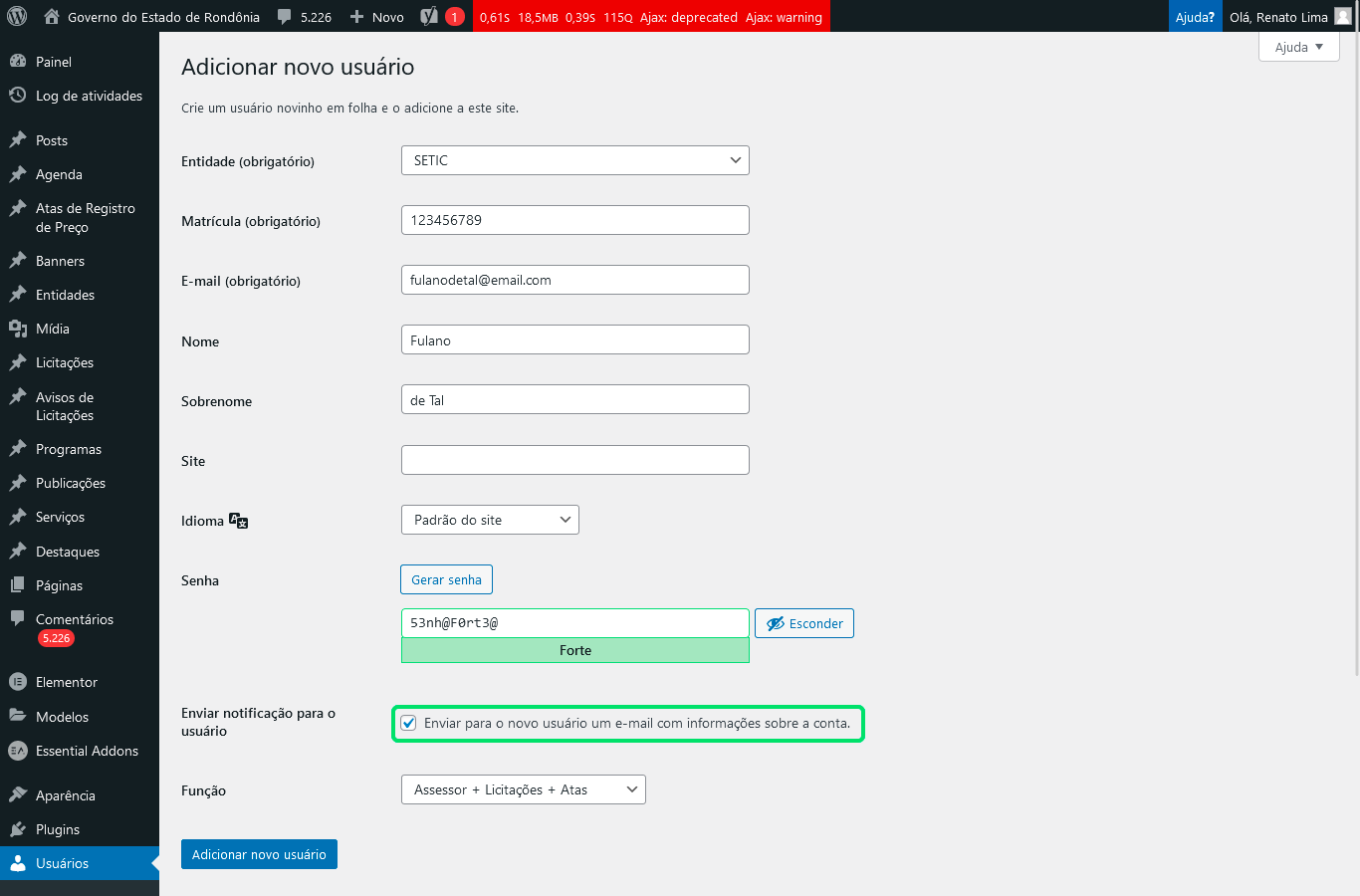
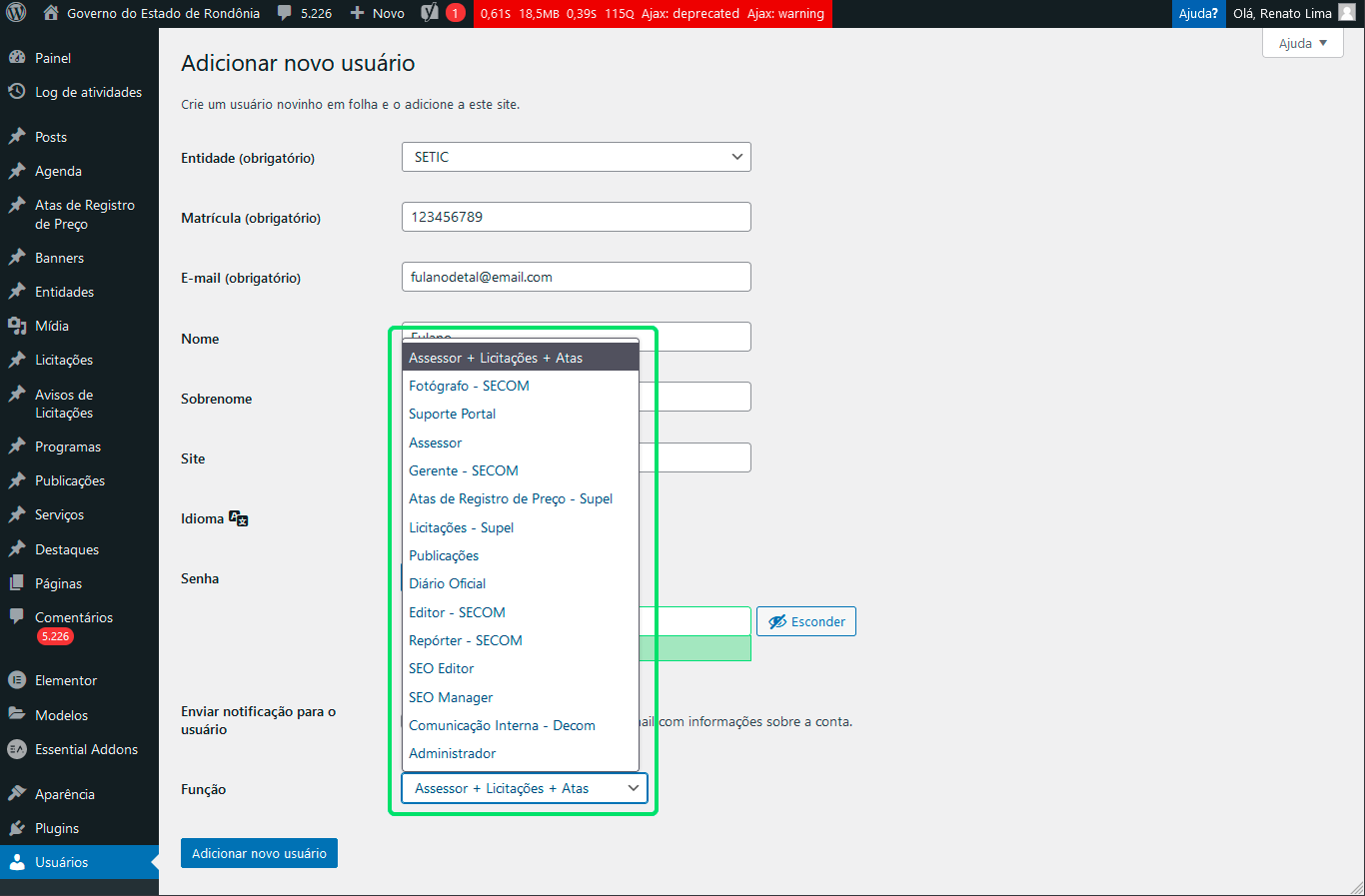
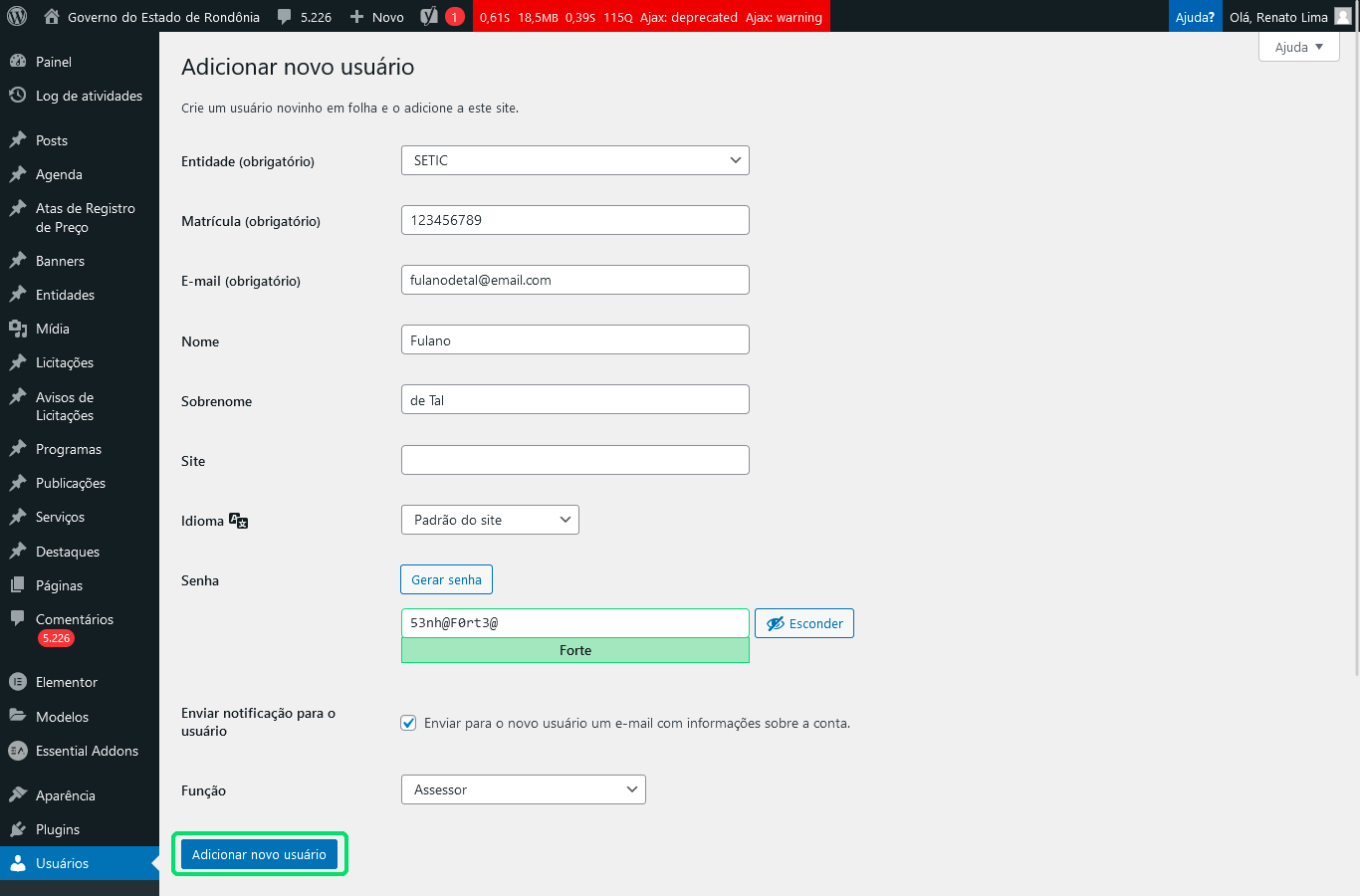
Nenhum comentário para exibir
Nenhum comentário para exibir