10 - Entidades
Para ter acesso as Entidades, basta realizar o login e ir até o painel:
ℹ️ Observação: é indicado a utilização das versões mais atuais dos navegadores Google Chrome, Mozilla Firefox, MS Edge ou Opera.
ℹ️ Observação: O módulo de Entidades é disponível apenas para os níveis de Administrador.
Visualização do Painel, aba Entidades é localizada no menu lateral à esquerda, sinalizado em marcação verde na imagem acima.
Visualização da listagem
Ao clicar na aba Entidades, irá abrir a listagem com todas as Entidades (Órgãos) cadastrados no Portal do Governo.
A Listagem de Entidades estará na ordem de colunas da esquerda para direita a partir da visualização do usuário:
- Título: Sigla ou nome da Entidade/Órgão;
- Data: Data que foi cadastrada no Portal do Governo
Filtragens, Status, Pesquisa e Navegação
Acima da listagem existe opções de filtro para a listagem das Entidades, dentre eles estão os todos, meus e publicados, com as opções
Eles ficam posicionados em sequência de nome e quantidade de itens na listagem.
Outras opções de filtragem são: as Ações em massa e Todas as datas
- Ações em massa: selecione essa opção se quer realizar algum tipo de alteração em mais de uma Entidade de uma única vez.
- Todas as datas: selecione se quiser filtrar por ordem de data de criação da entidade;
Buscar Entidades: opção de pesquisar por título da entidade/órgão.
Inserir/Editar Entidade
Para inserir uma nova Entidade basta clicar nos botões que estão marcados na imagem acima, localizado ao lado do título do módulo em verde “Nova Entidade” ou no menu lateral também marcada em verde.
Visão geral da inserção/edição de Entidades.
Digite a sigla ou nome curto da entidade.
Na caixa Nome da Entidade, você vai digitar o Nome completo da Entidade/Órgão, e o Nome alternativo é um nome mais curto, que remeta ao setor principal do órgão, como no exemplo na imagem acima.
Endereço
O próximo passo, é digitar as informações de Endereço, você vai preencher os dados de:
- Rua
- Número
- bairro
- Complemento
- Cidade
- UF
- CEP
- Horário de Atendimento
Informações de Contato
Para adicionar contatos de telefone, basta clicar no botão + Adicionar Telefone
Ao clicar vai abrir uma caixa para preencher com os dados de: Setor, Responsável e Número, deve ser como no exemplo acima.
ℹ️ Para adicionar mais Telefones, basta clicar no botão + Adicionar Telefone
Ao clicar em + Adicionar Email vai abrir uma caixa para preencher com os dados de: Setor, Responsável e Endereço, deve ser como no exemplo acima.
ℹ️ Para adicionar mais E-mails, basta clicar no botão + Adicionar Email
Selecione o tipo de entidade, por padrão, a escolha é Secretaria ou Autarquia
Depois, selecione o Menu, por padrão a opção é Portal - Entidade
O próximo passo é adicionar as urls das Redes Sociais da Entidades/Órgão
Depois defina a imagem destacada para a entidade, ela é a logomarca que fica no cabeçalho do site.
Após revisar todas as informações, basta clicar em Publicar para criar a entidade.
⚠️ Informação Importante: ao criar a entidade, a url ainda não estará funcionando, isso ocorre por causa da falta de páginas vinculadas a entidade criada.
- Toda entidade criada precisa de uma estrutura básica de páginas vinculadas a ela, e para isso você deve ir até o módulo de páginas e criar as seguintes páginas vinculadas a entidade:
- Página “Nome da Secretaria” > Modelo “Home - Entidade” > Vincular “Entidade”
- Página “Notícias” > Modelo “Notícias” > Vincular “Entidade”
- Página “Publicações” > Modelo “Publicações” > Vincular “Entidade”
- Página “Contato” > Modelo “Contato” > Vincular “Entidade”

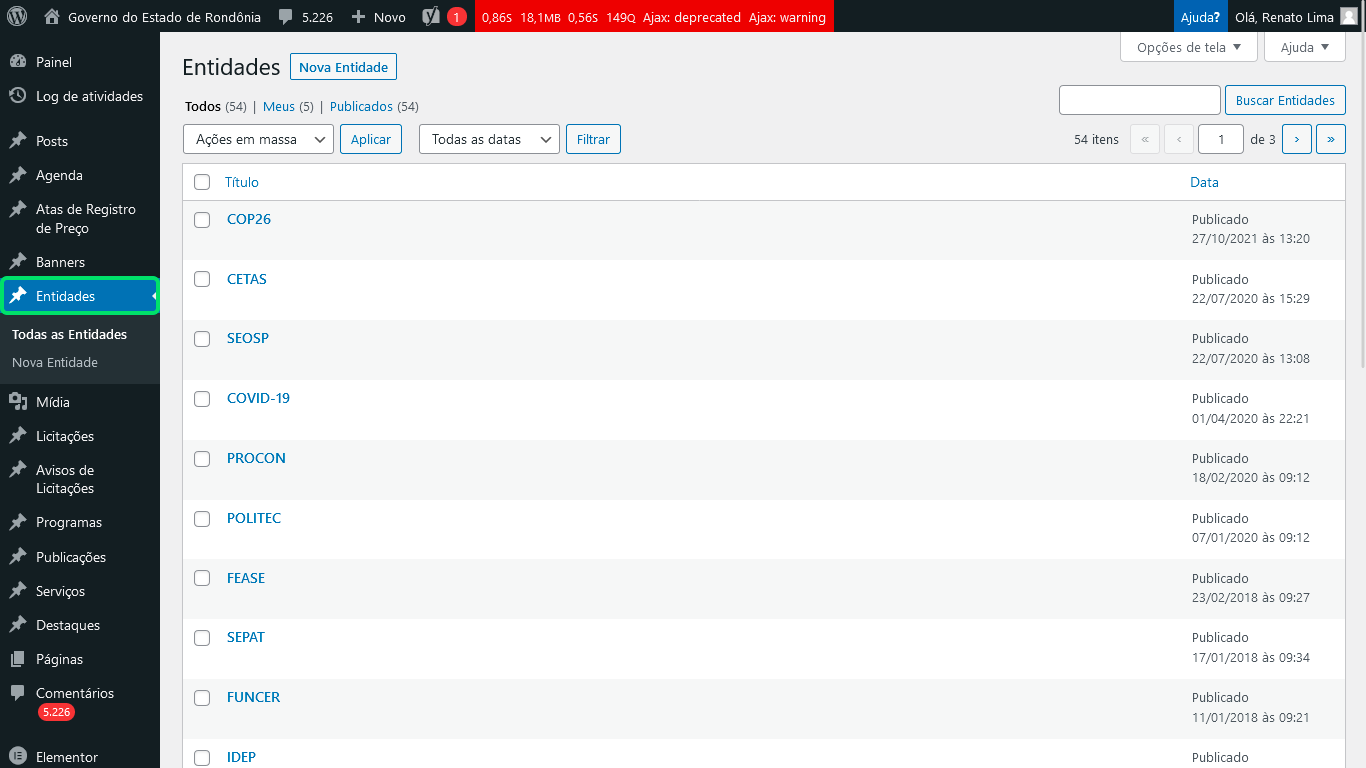
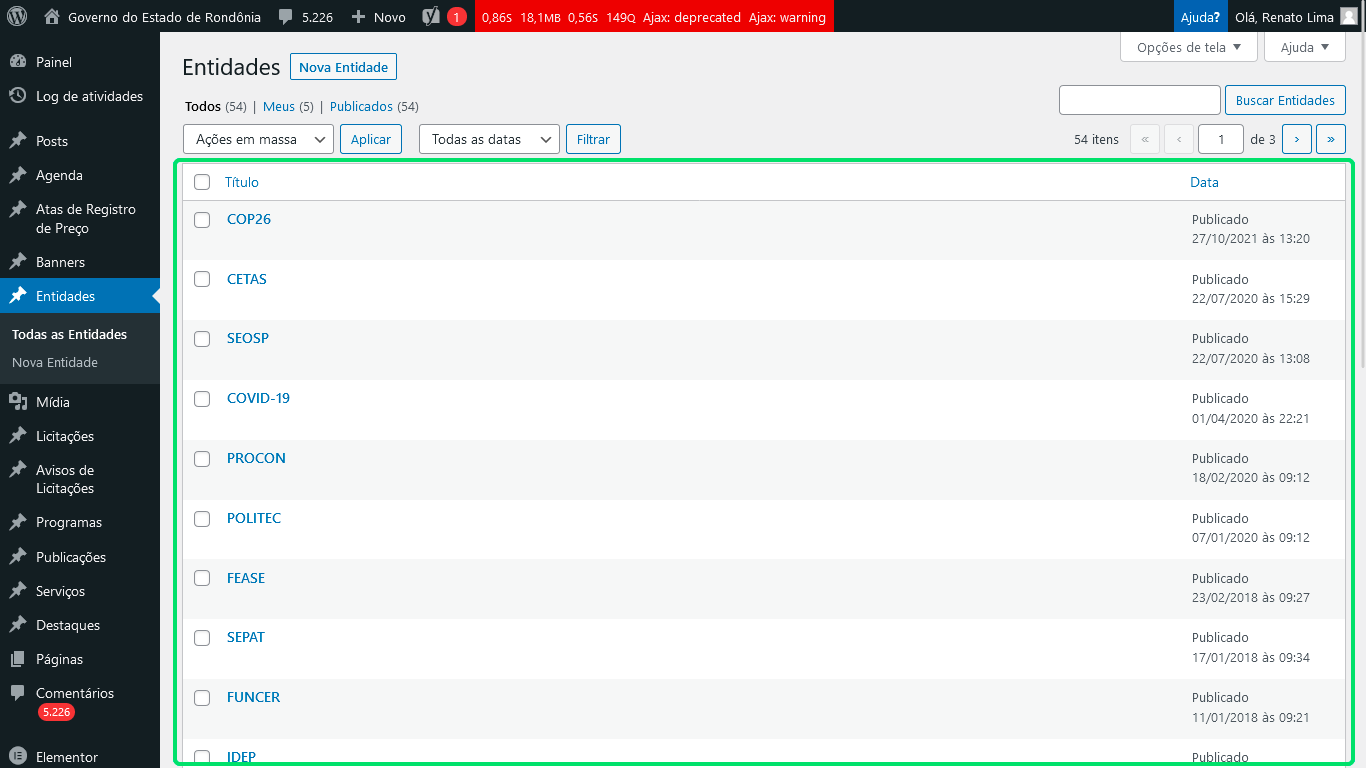
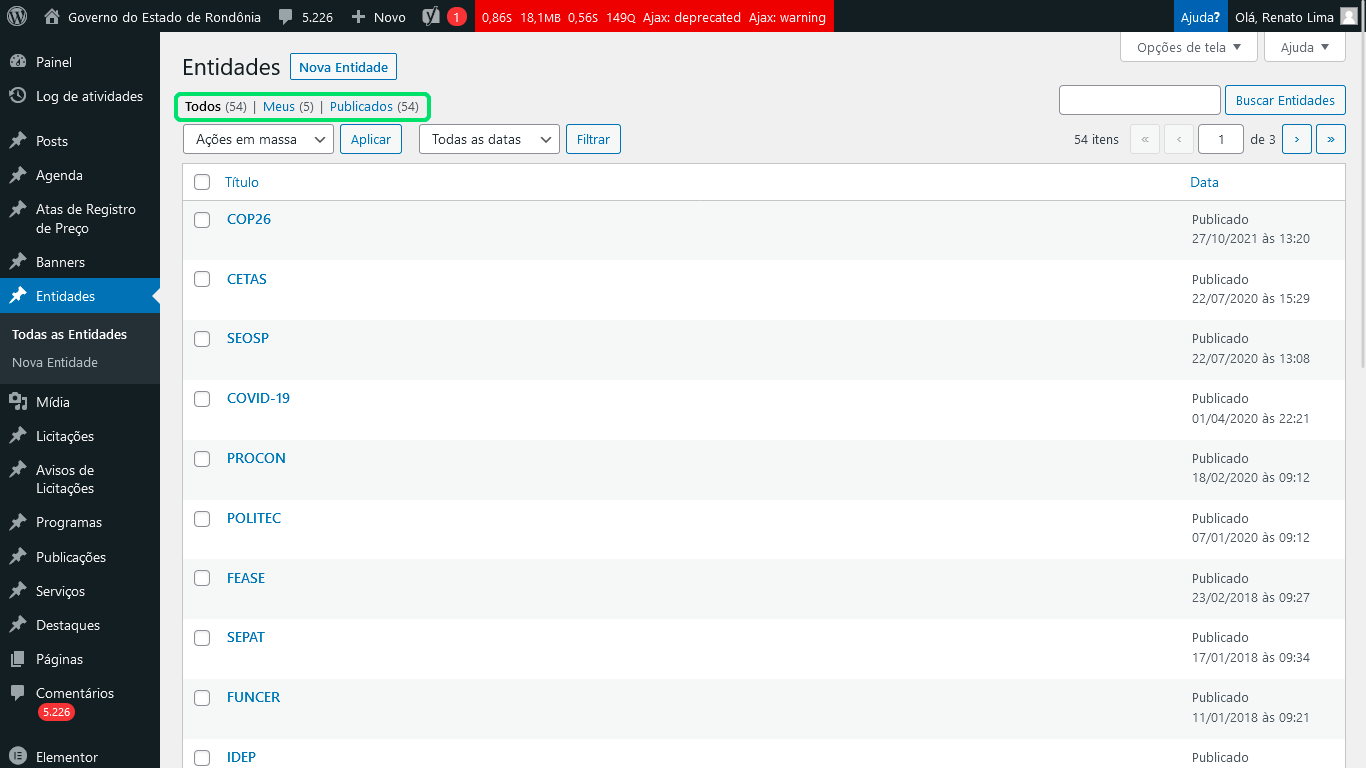
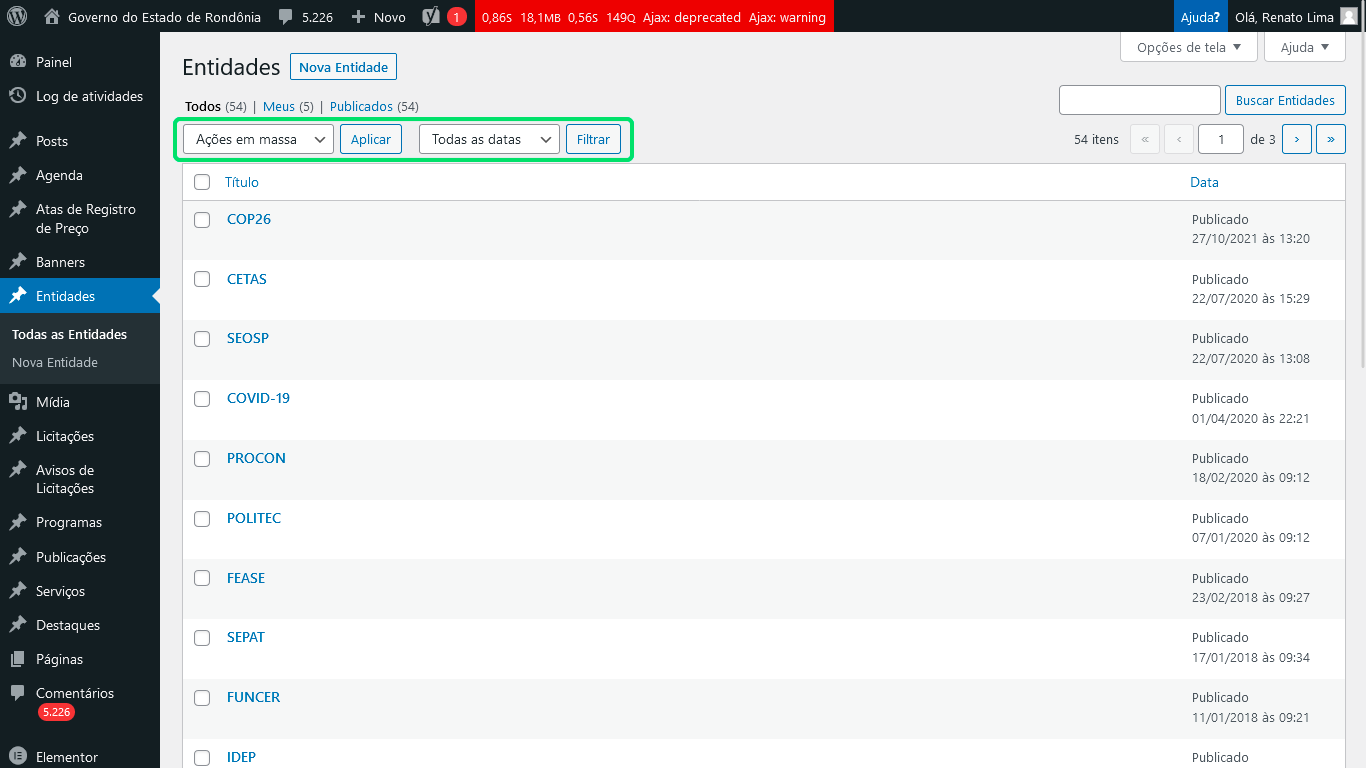
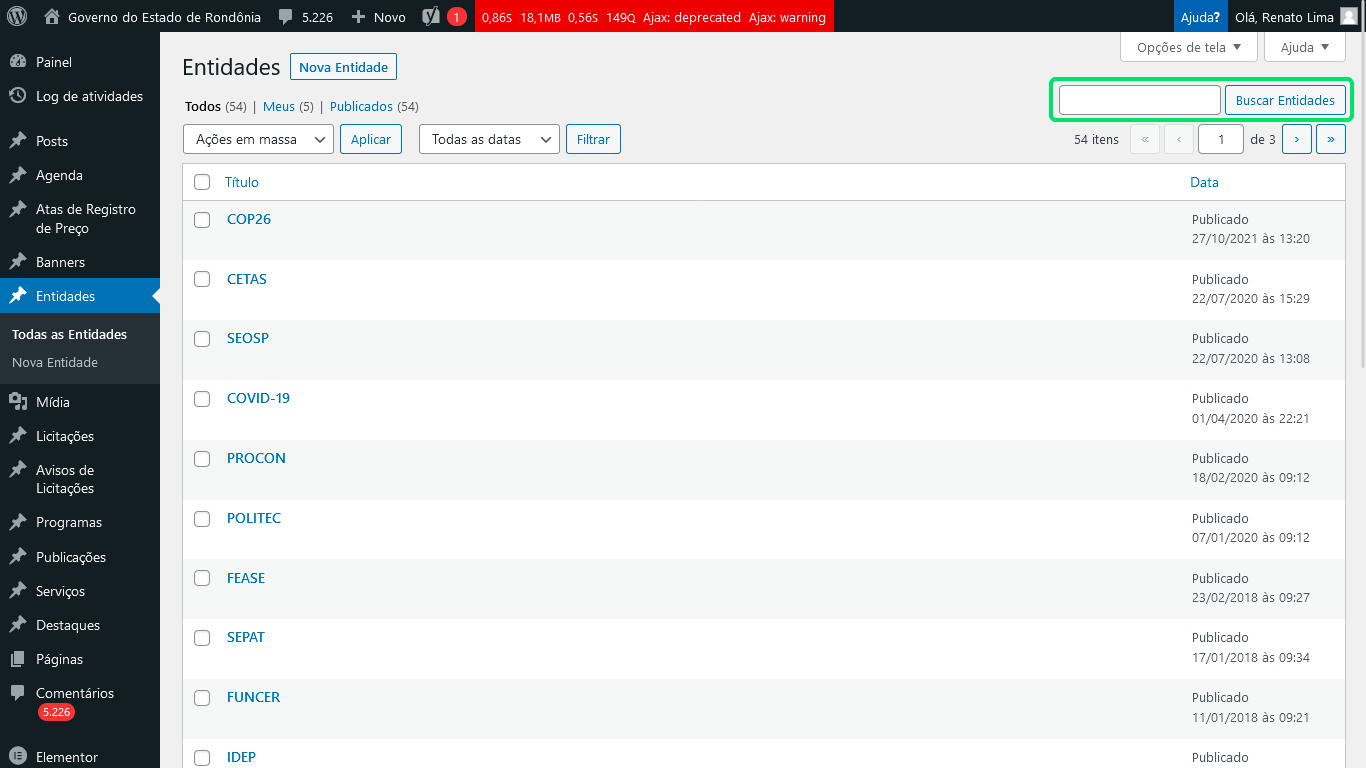
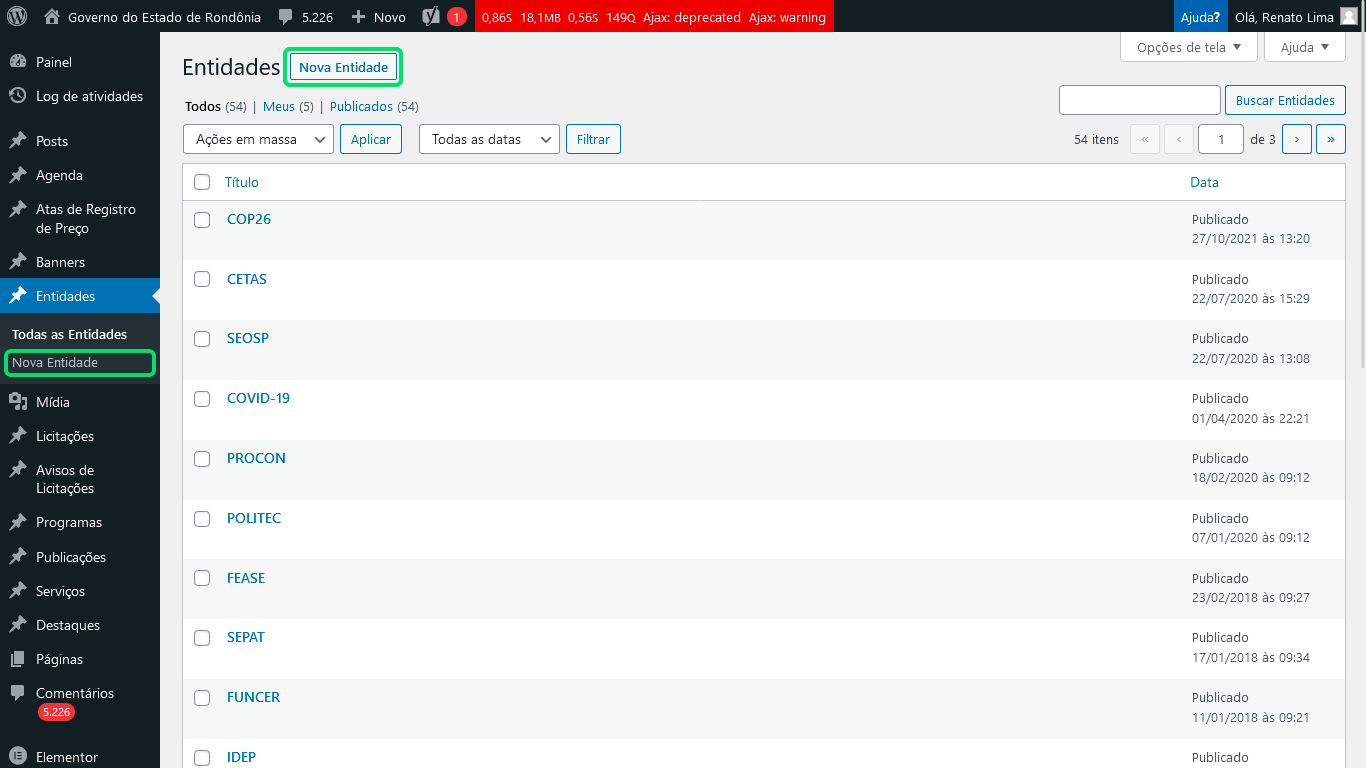
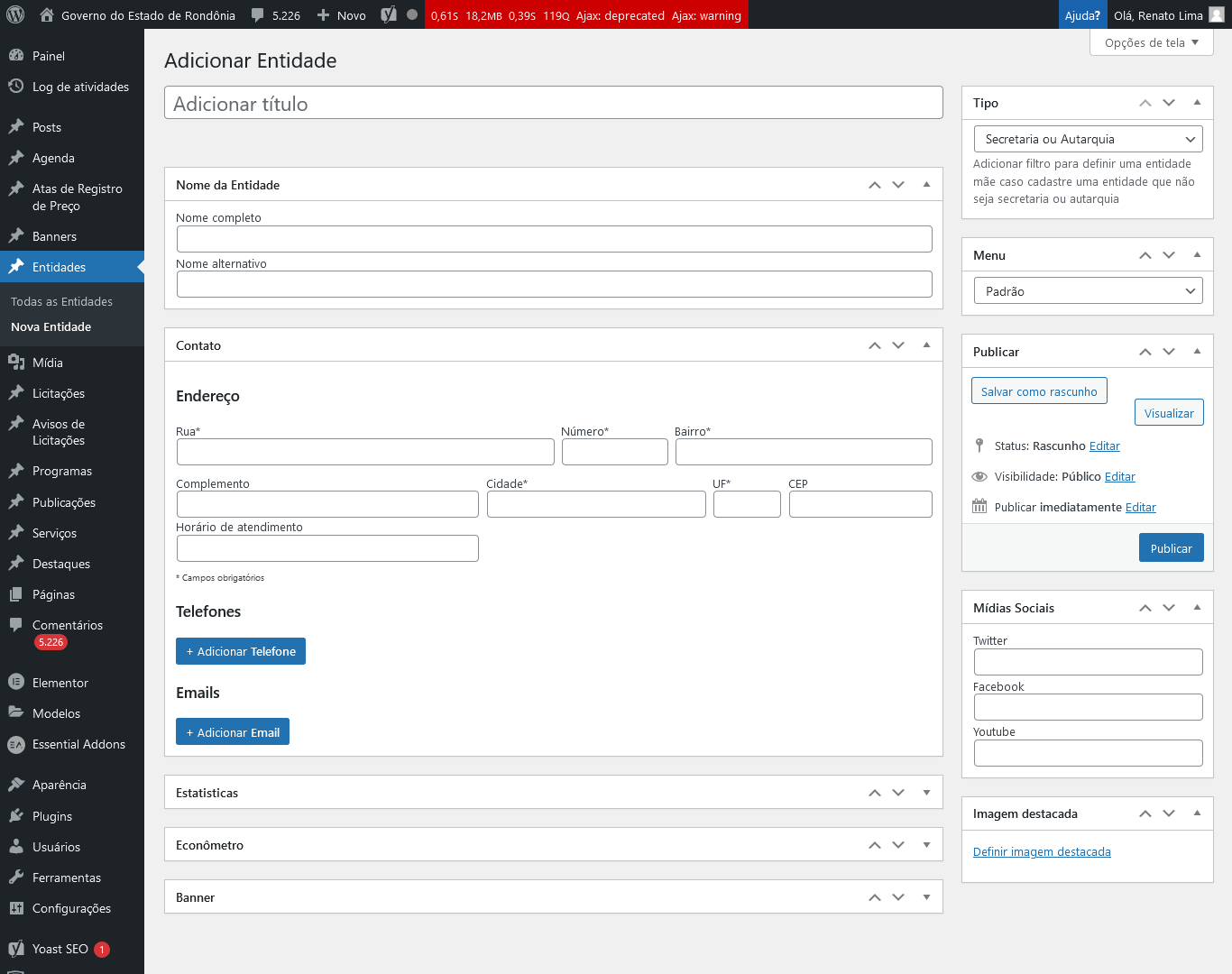
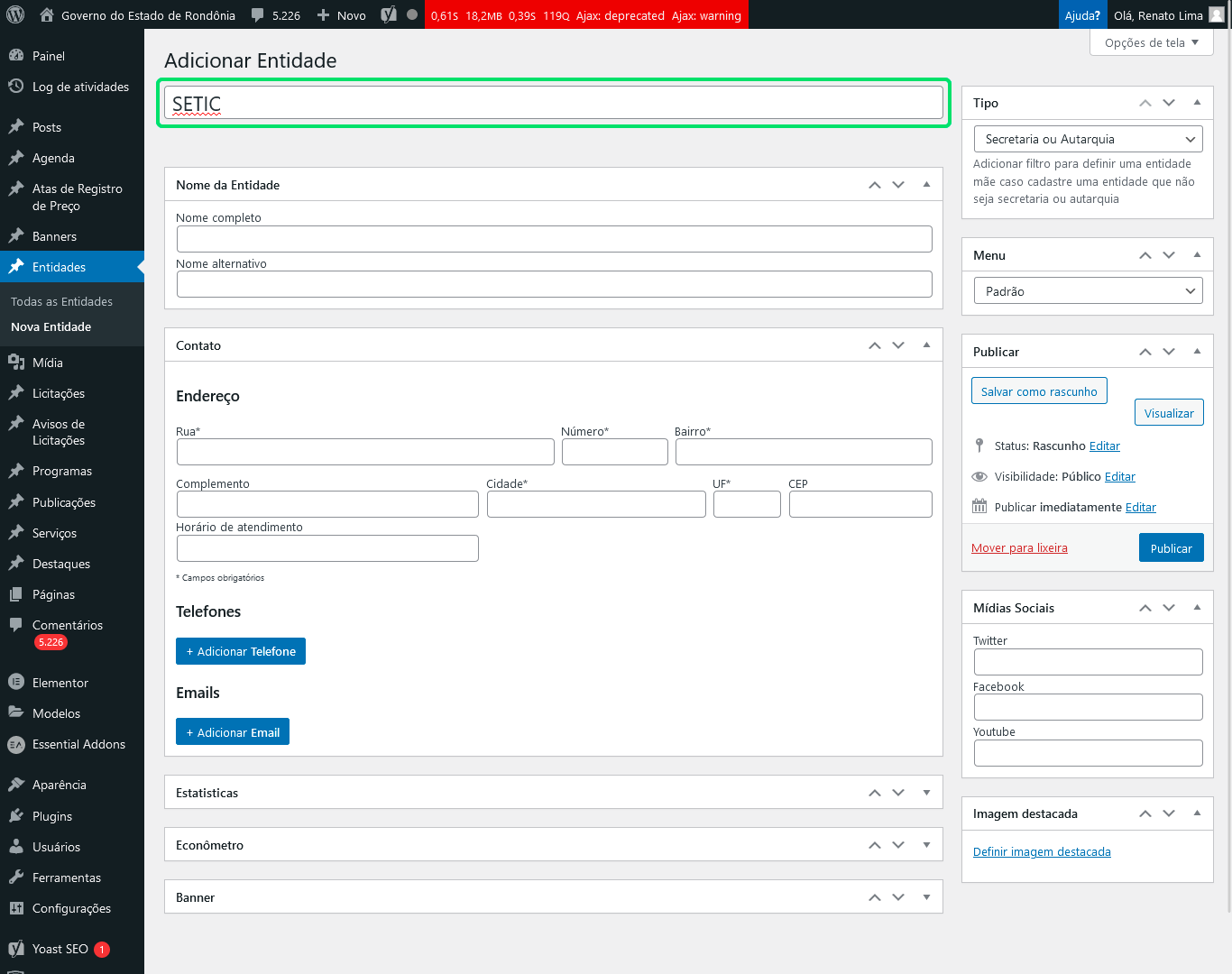
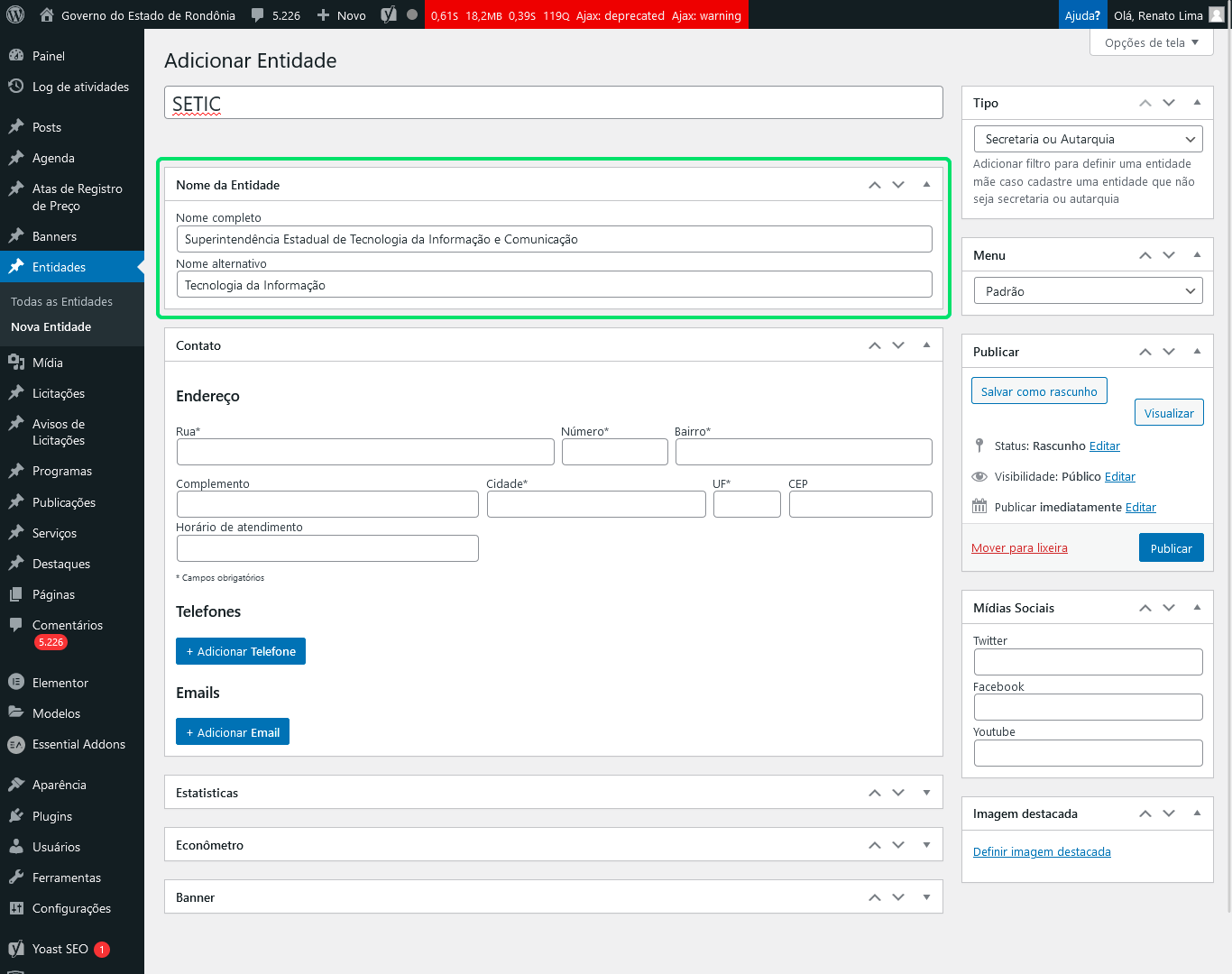
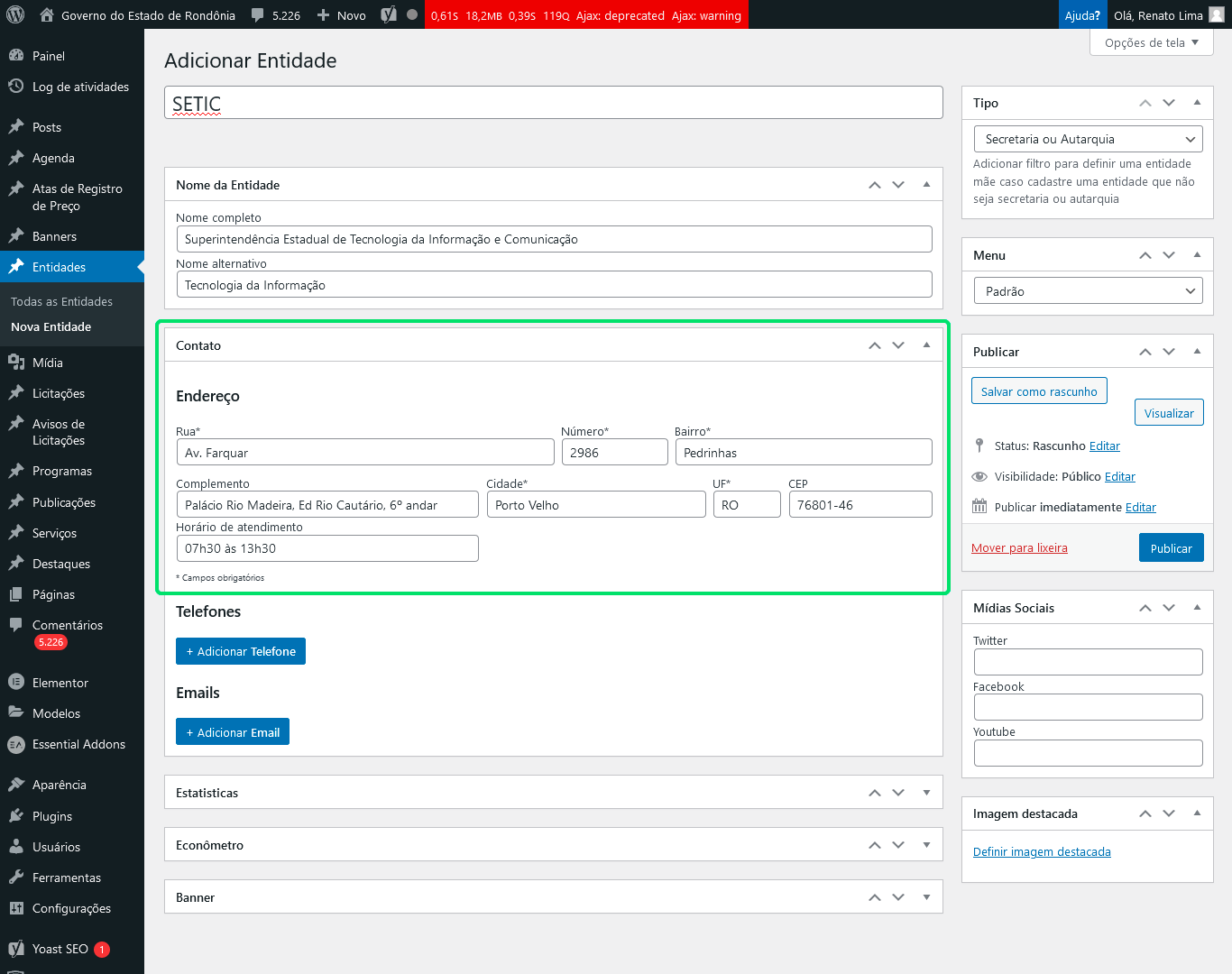
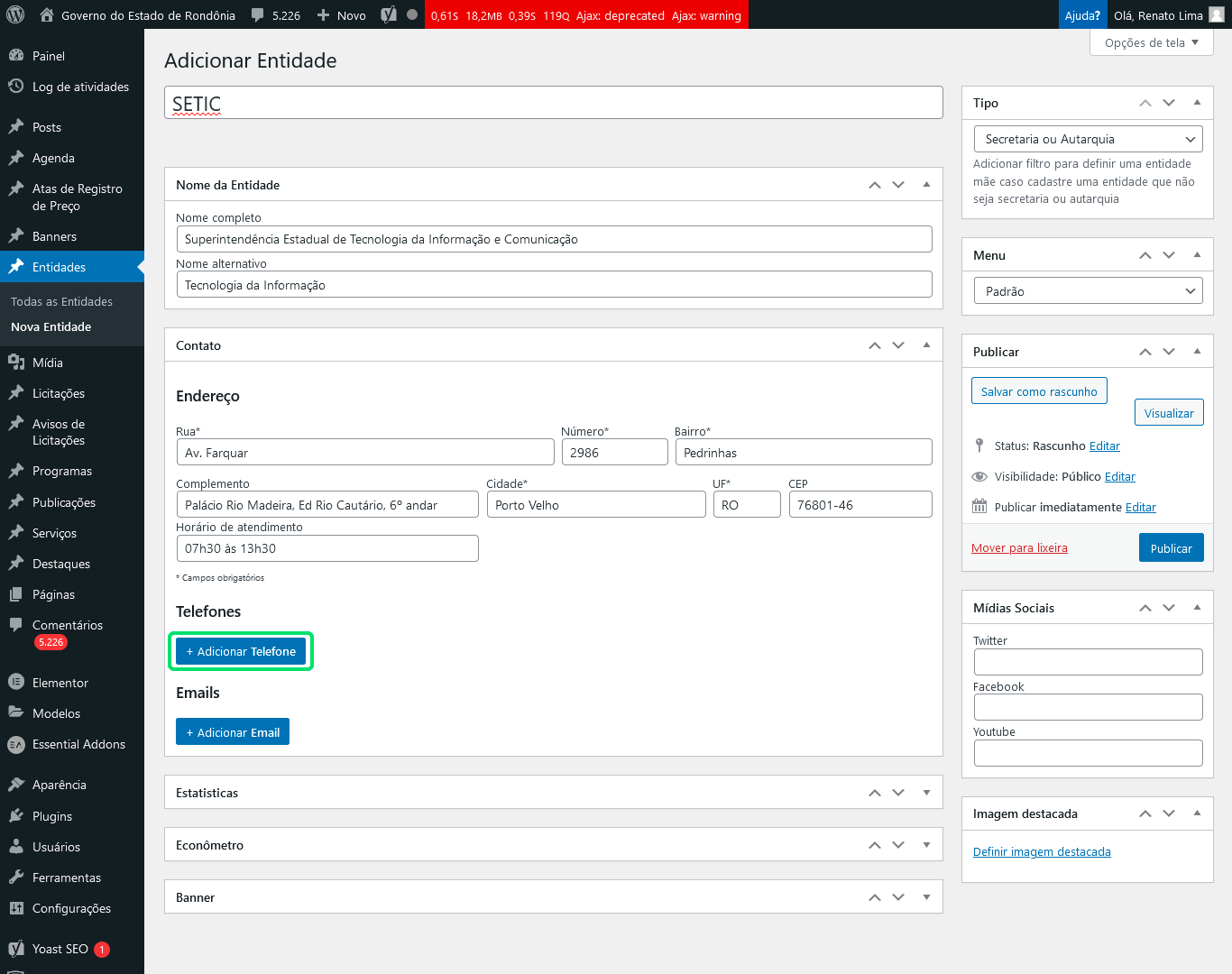
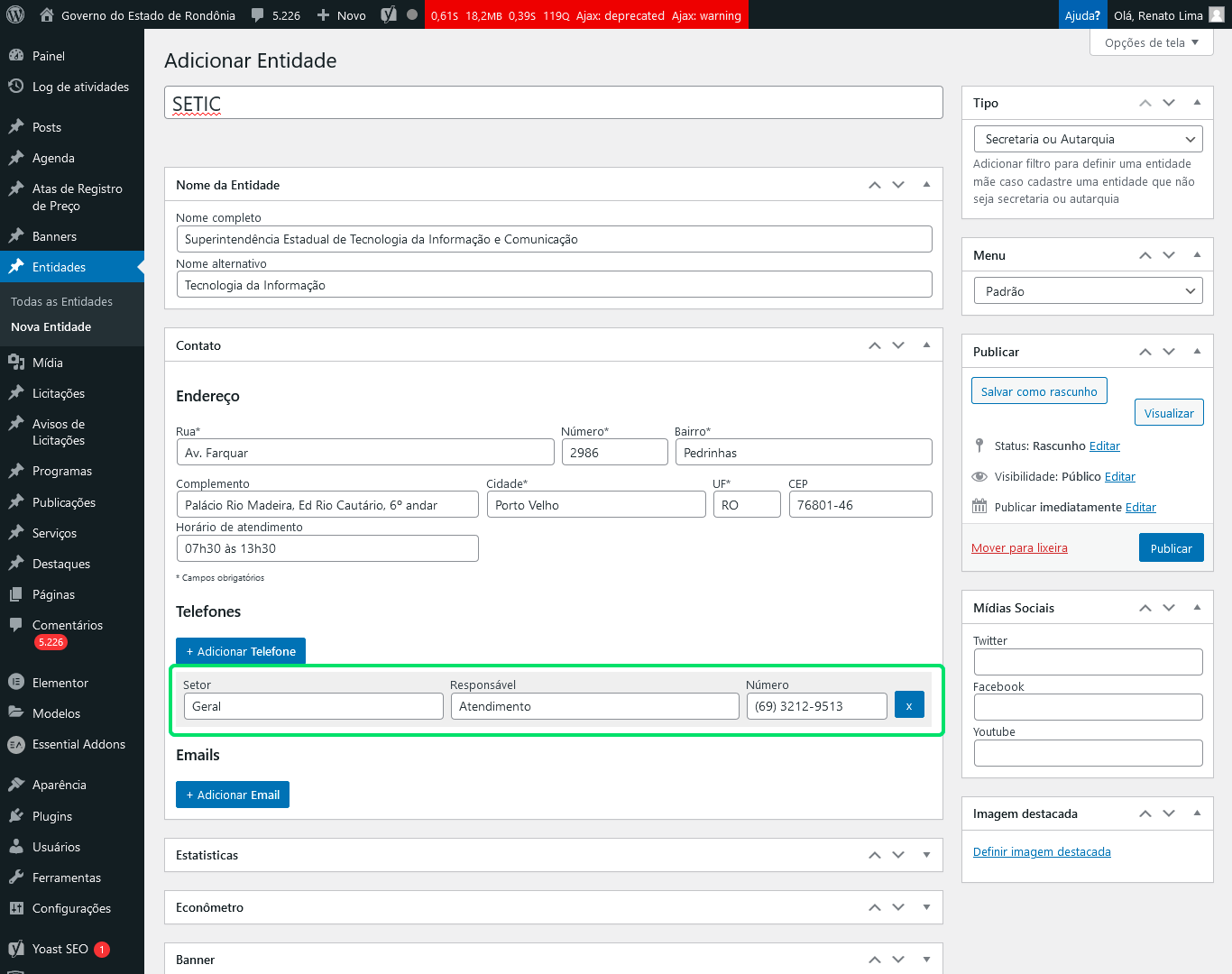
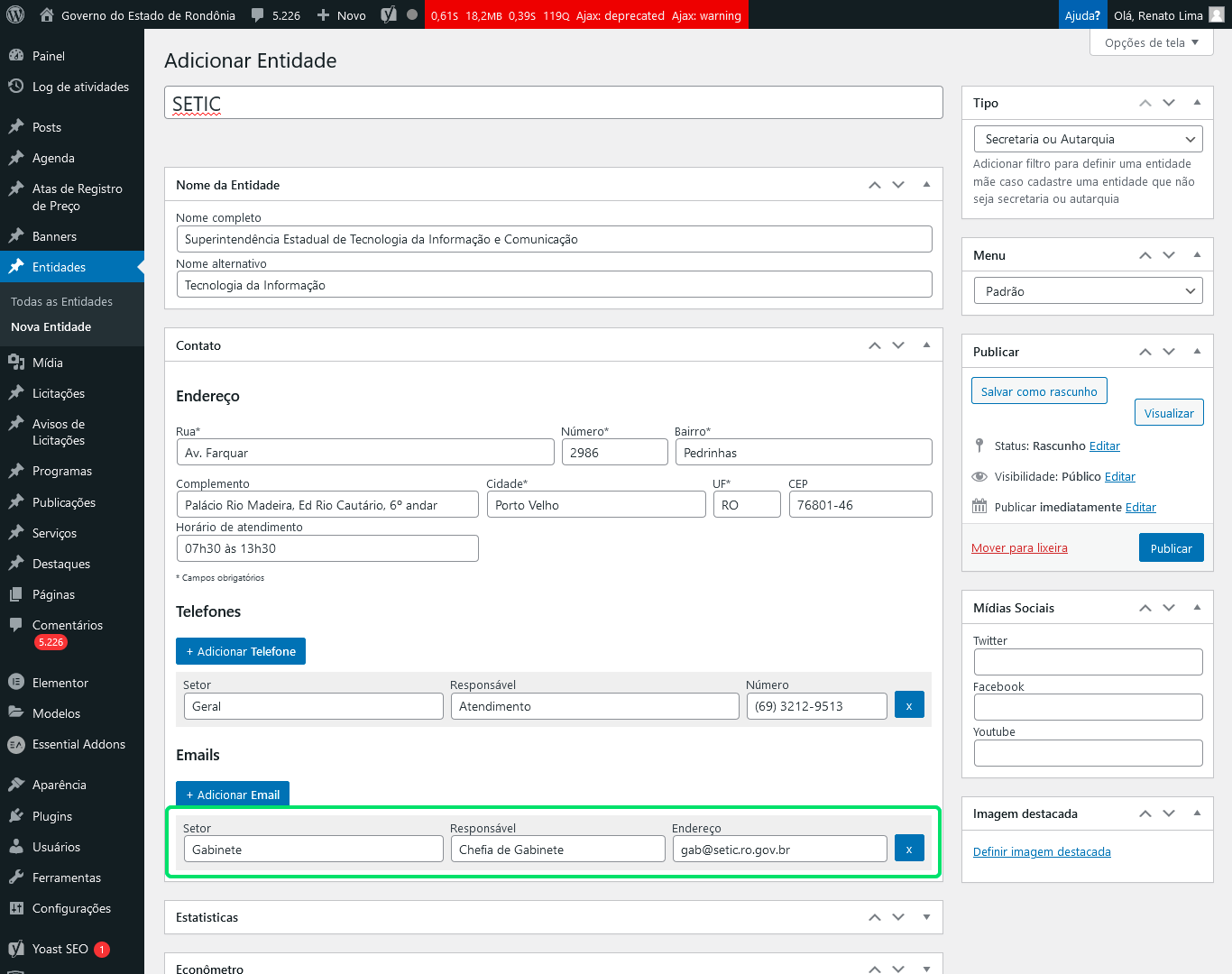
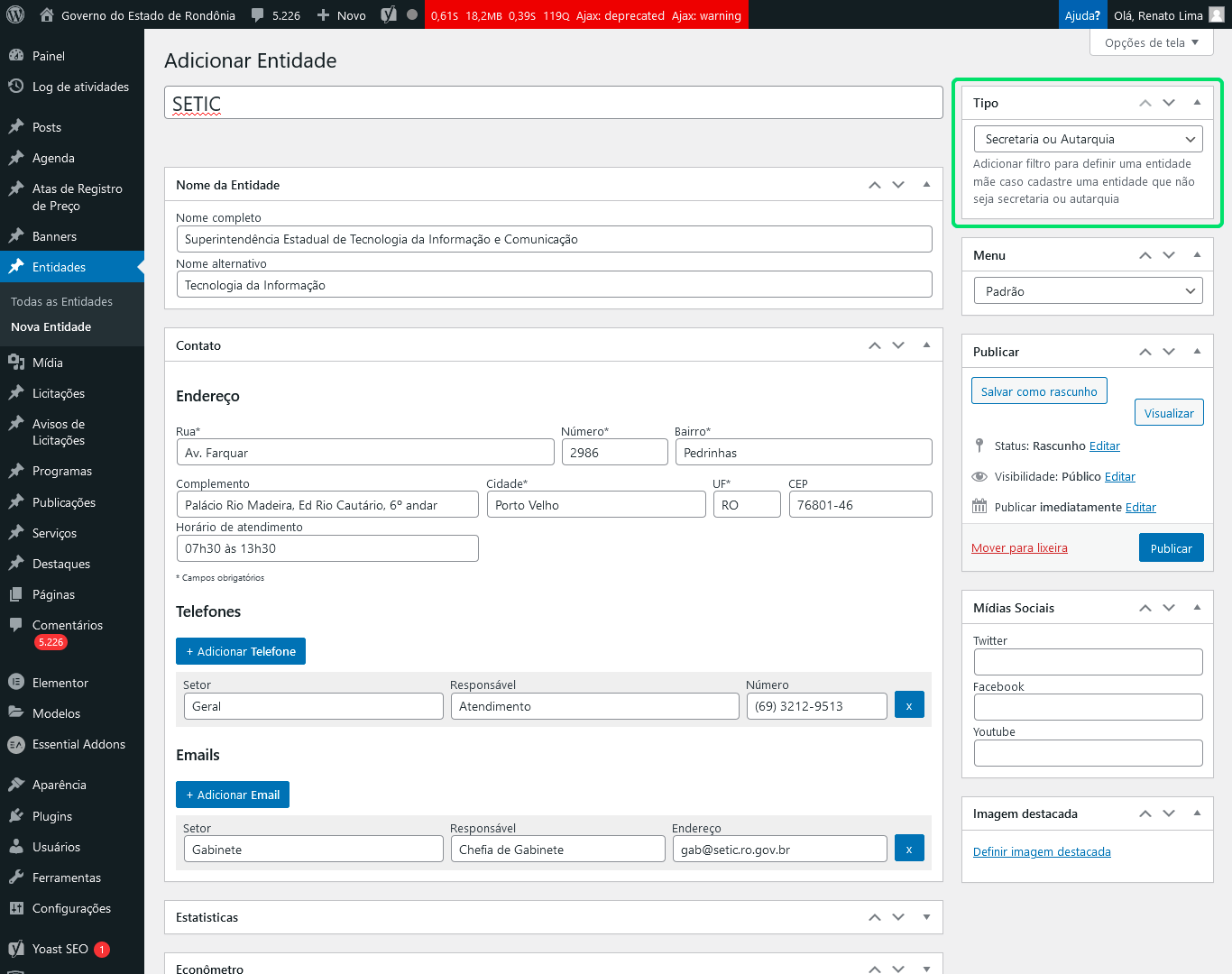
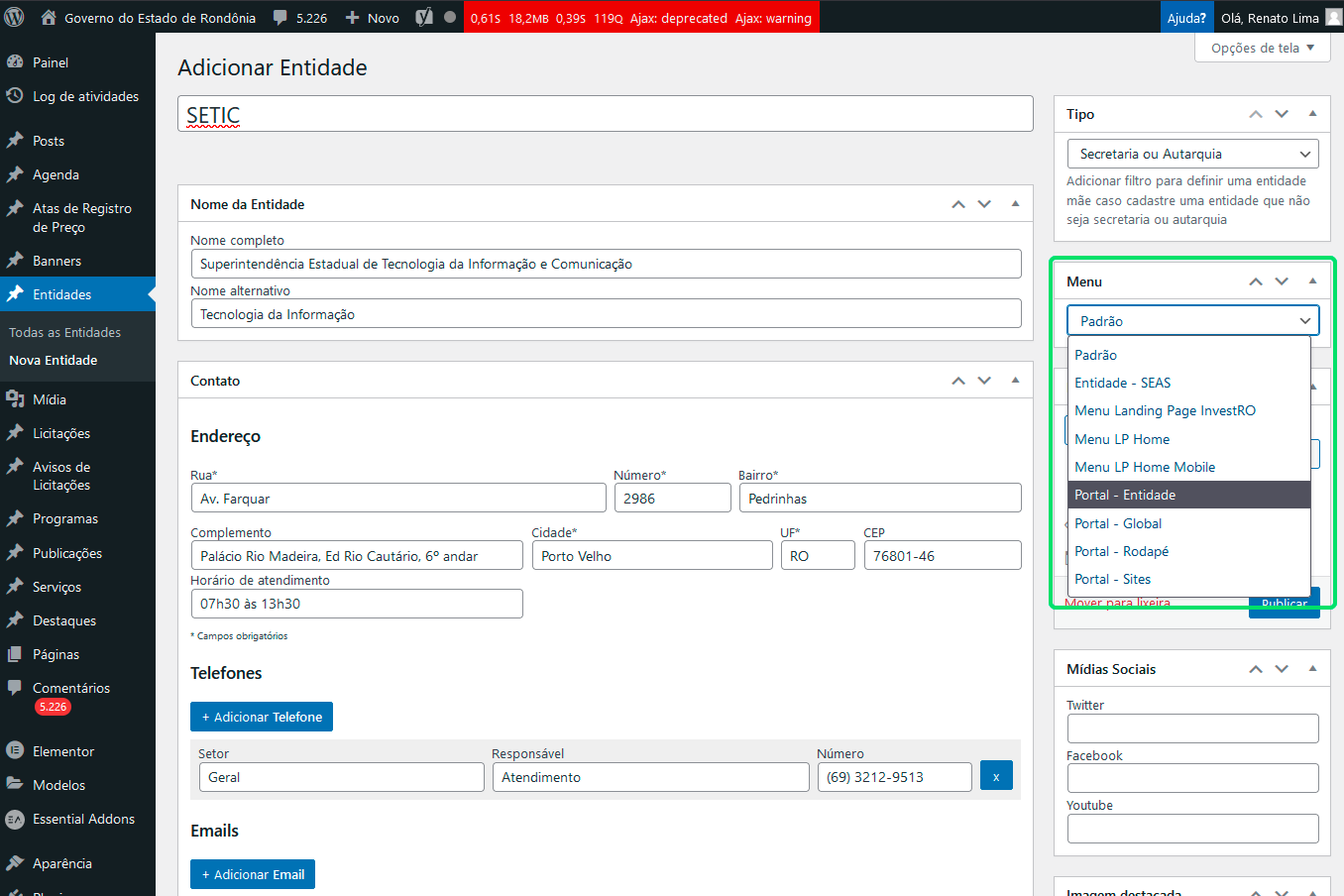
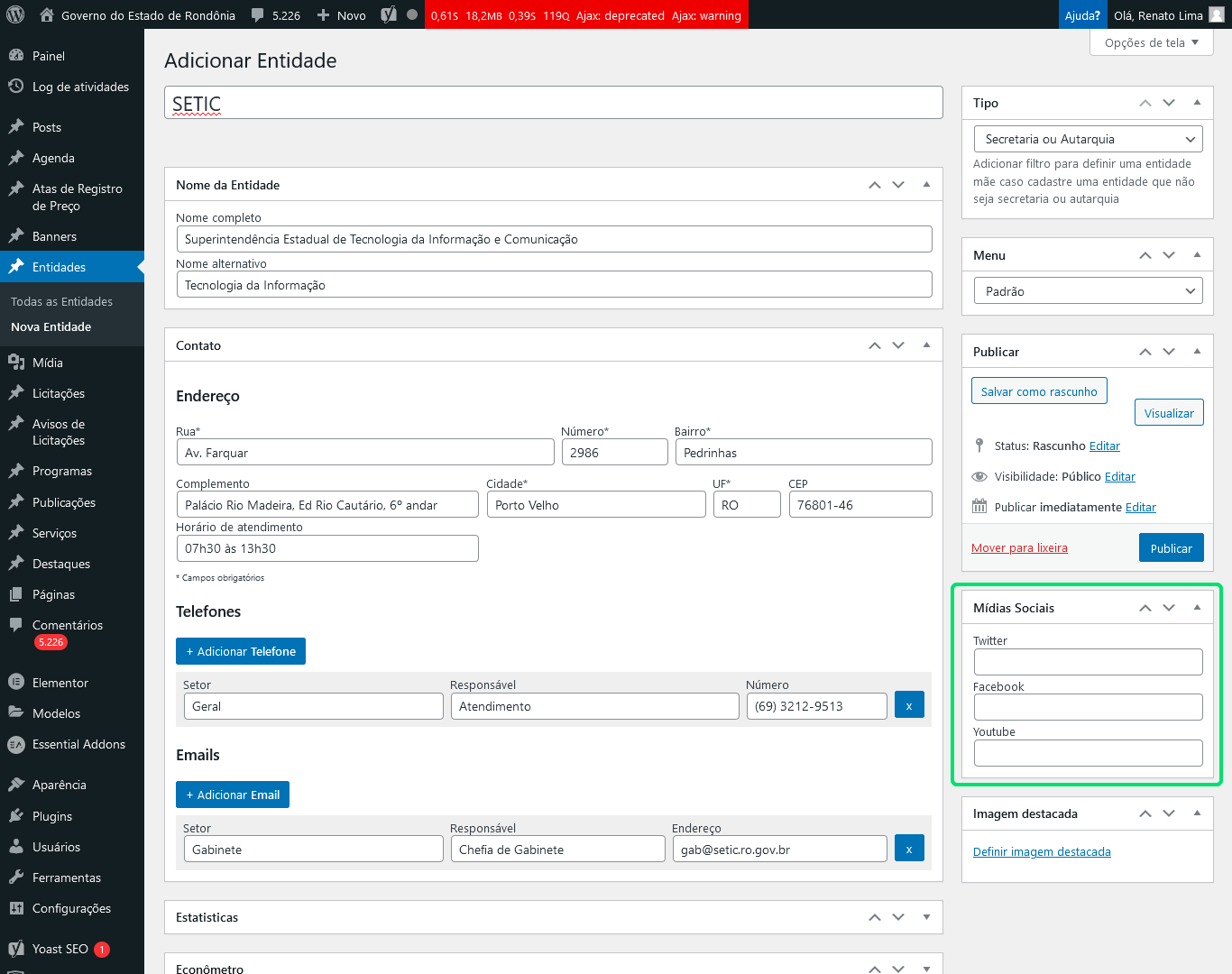
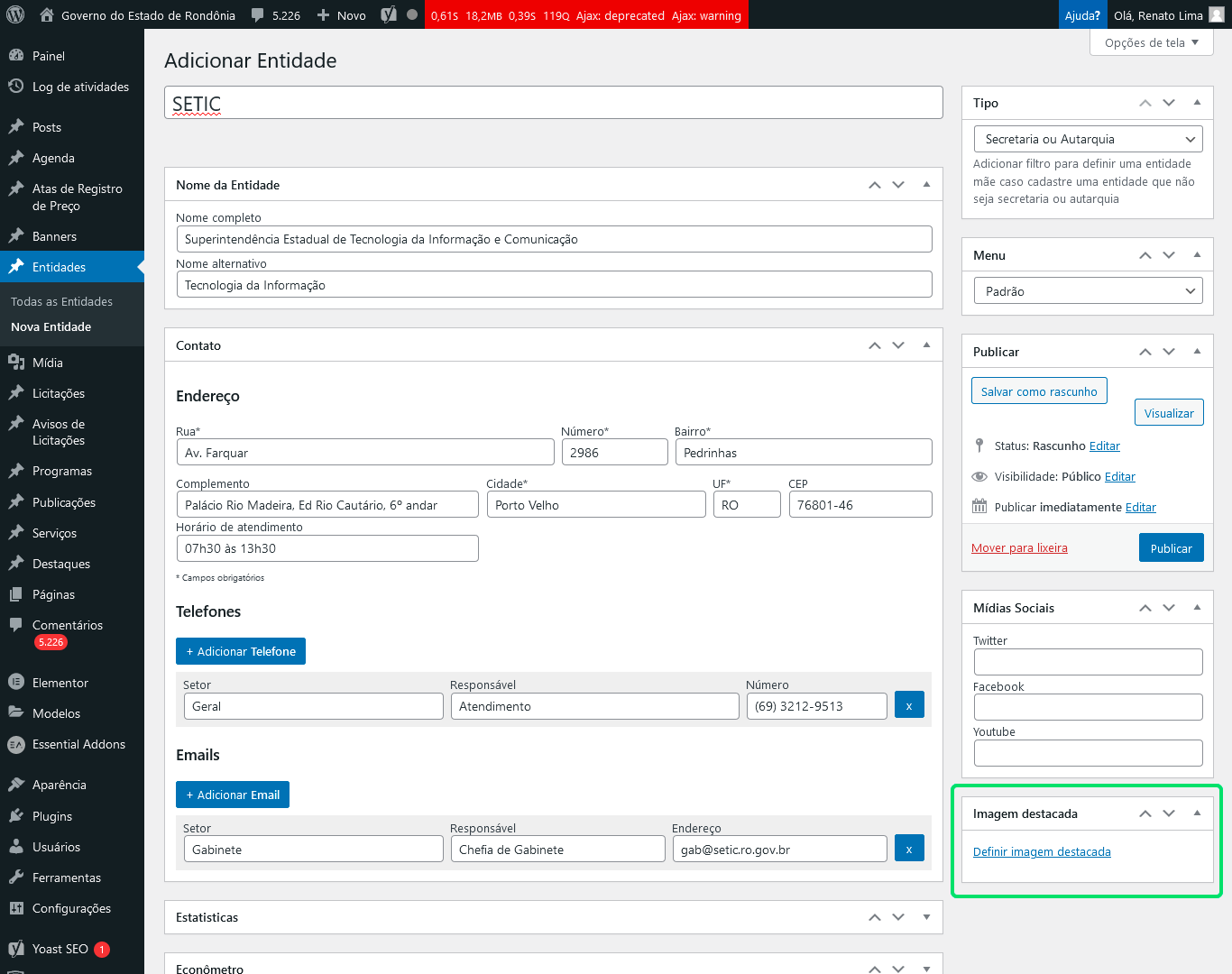
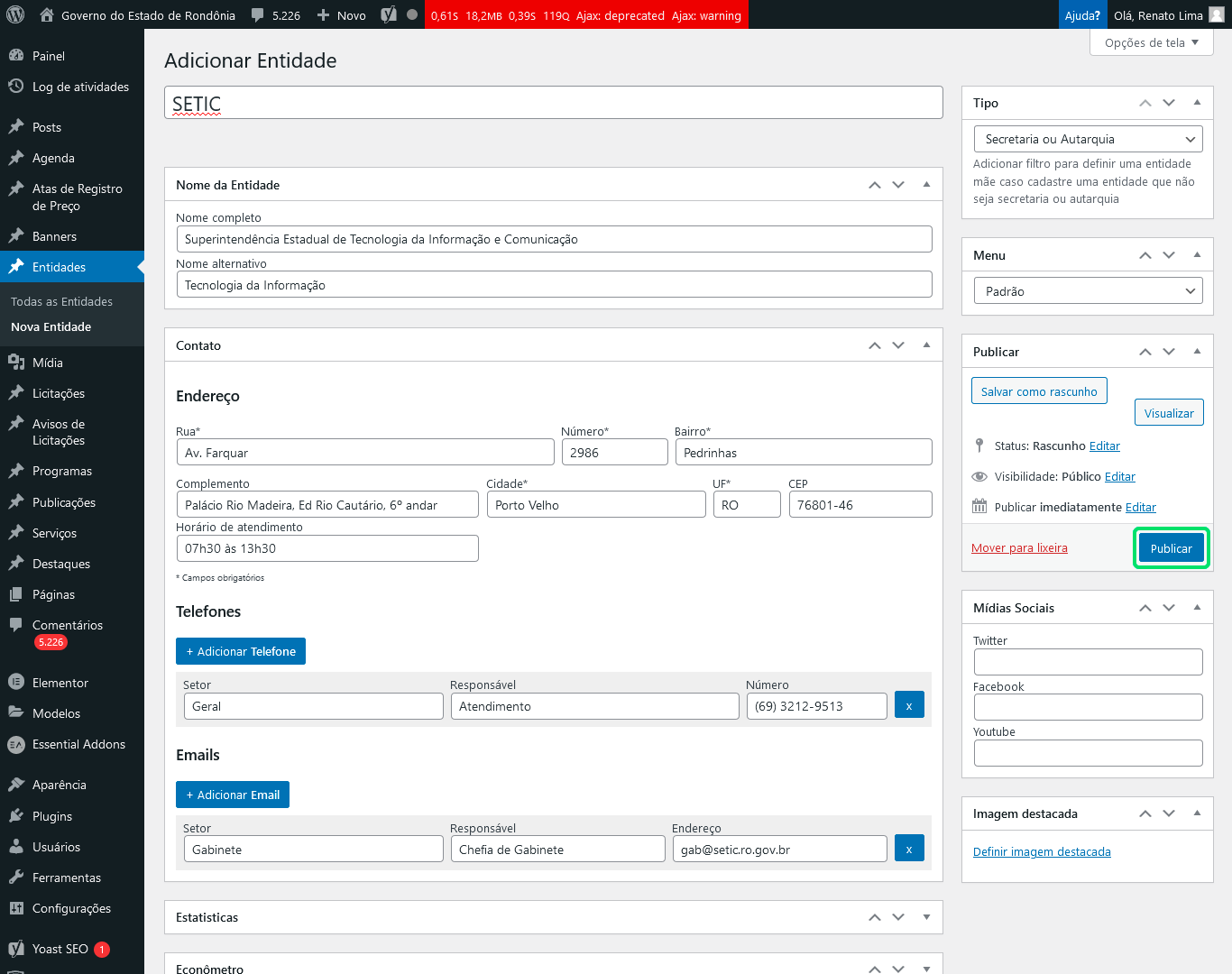
Nenhum comentário para exibir
Nenhum comentário para exibir