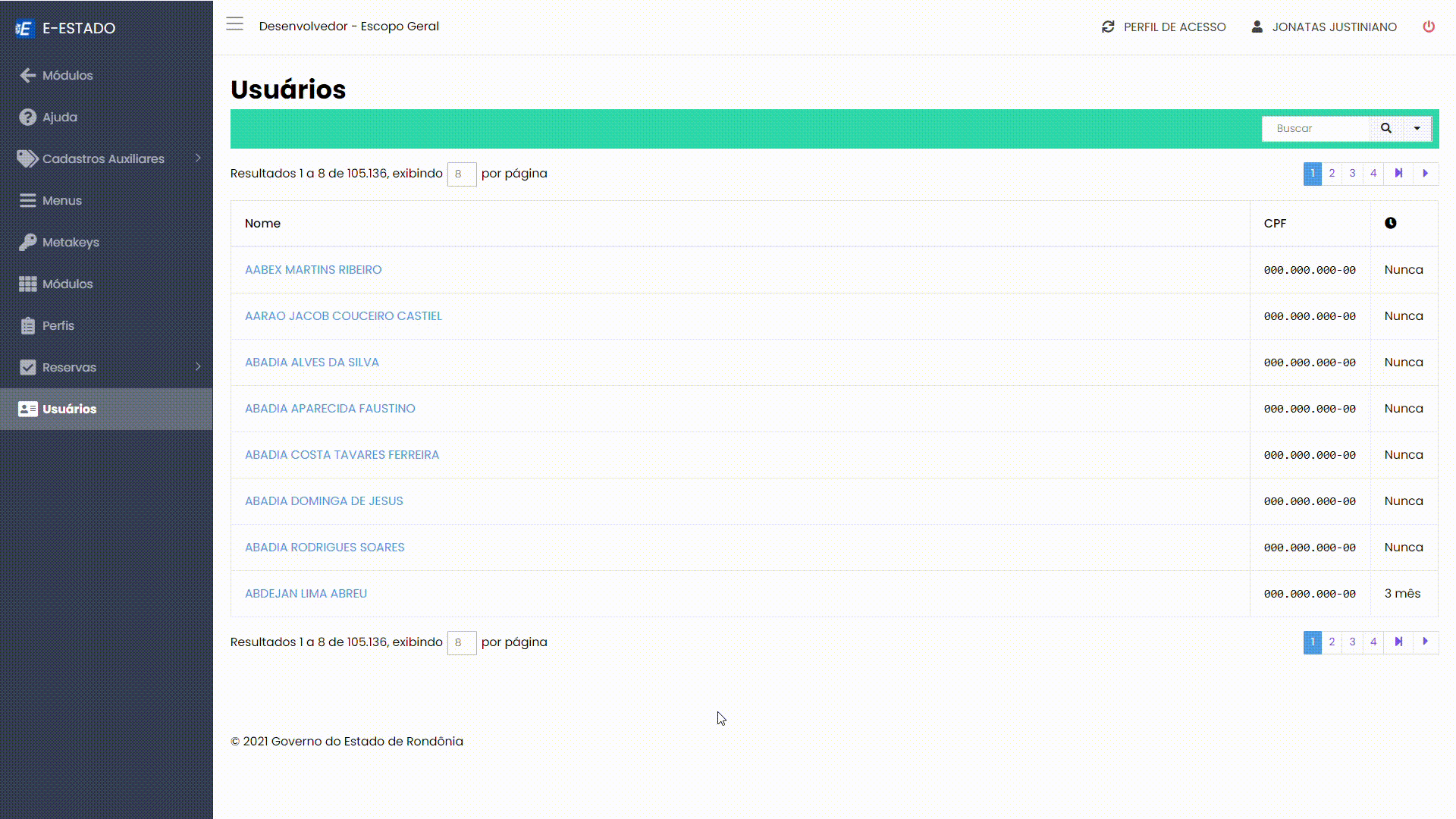Gestão de Usuários
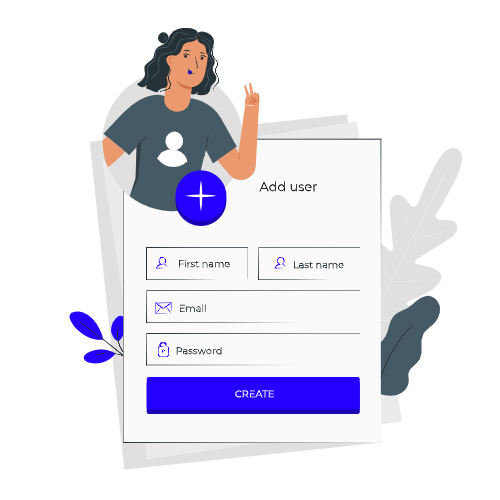 Criação de Usuário
Criação de Usuário
Antes de mais nada, é preciso saber que usuários do e-Estado não são criados manualmente!
No entanto, toda vez que uma nova pessoa física for cadastradado no Pentágono (para saber mais click aqui!), o próprio e-Estado criará um usuário para essa nova pessoa em sua base de usuário.
Atenção! Nem todas as pessoas do Pentágono são usuários da base do e-Estado. Entenda!
Por conta de migrações de pessoas físicas de outras base para a do Pentágono, ocasionalmente, o e-Estado deixou de criar usuários para elas.
Nesses casos, basta atualizar o cadastro da pessoa no Pentágono - ou no próprio e-Estado, dentro do Cadastro Geral - que um usuário será criado automaticamente para essa pessoa.
Adicionar um Perfil a um Usuário
Para atribuir um perfil do e-Estado a um de seus usuários é pré-requisito que ele também seja usuário do SAURON. Confira o passo a passo a seguir.
Passo 1 - Acessar a lista de usuários
Logado no e-Estado e com as devidas permissões, acesse o Módulo de Configuração e depois o Menu Usuários, e então será exibido a tela abaixo com a lista de usuários.
Passo 2 - Pesquisar por um usuário
Na tela de Usuários, vá no campo de busca - que fica na parte superior direita - e pesquise pelo nome, CPF ou e-mail do usuário.
Passo 3 - Atribuir perfil ao usuário
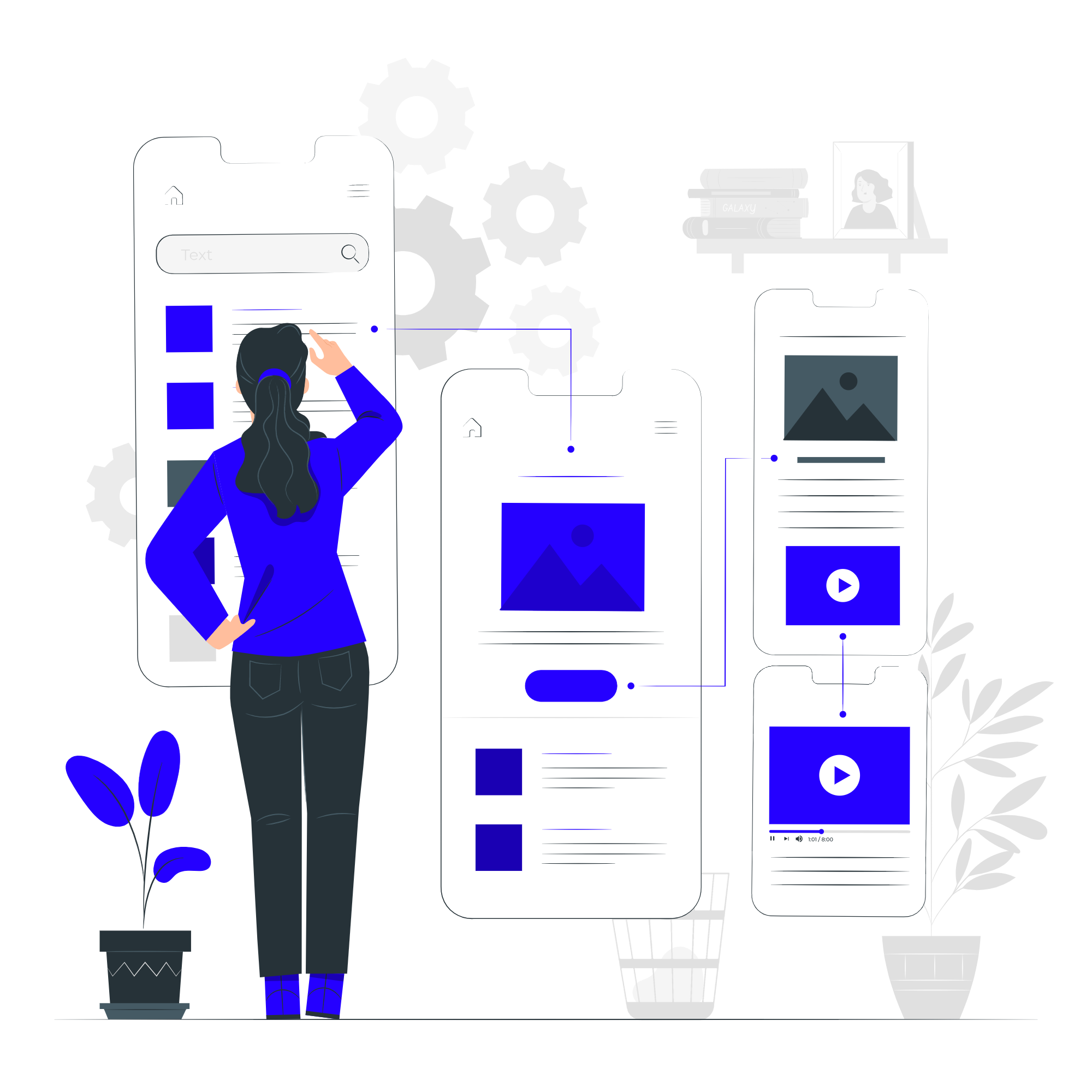 Clica no nome do usuário que se deseja atribuir um perfil para ir à tela de detalhes.
Clica no nome do usuário que se deseja atribuir um perfil para ir à tela de detalhes.
Atenção! Somente será possível atribui perfil a usuário da base do e-Estado que já for usuário na base do Sauron.
Na tela de detalhe do Usuário, é exibido a relação de perfis e seus respectivos escopos.
Tome Nota! O Perfil engloba um conjunto de permissões que um usuário (ou grupo de usuários) pode ter. Já Escopo é o limite ou alcance das permissões que determinado usuário tem; geralmente esse alcance é delimitado por unidade ou departamento, quando delimitado.
Assim, as permissões sofrem restrições segundo o escopo definido. Ex.: o usuário pode ver a lista de servidores (permissão do Perfil), mas somente verá os servidores do departamento dele (Escopo).
No e-Estado são aplicados os seguintes escopos:
- Geral: Não restringe as permissões, escopo aberto.
- Instituição: Restringe o acesso à nível de entes da Administração Pública Direta (União, Estados, etc.) e à nível de entidades da Administração Pública Direta (Fundação Pública, Autarquias, Empresas Públicas e Sociedades de Economia Mista).
- Unidade: Restringe o acesso à nivel de Unidade/Órgãos da administração (exemplo: ALE, MPE, DPE, TJ, SEDUC, Governadoria, etc...)
- Departamento: Restringe o acesso à nível de Departamento/Setor (exemplo: Presidências, Diretorias, Coordenadorias, Gerências, Núcleos, Comissões, Conselhos, Comitês, Assessorias, Gabinetes, etc..).
ESCOPO GERAL
Para atribuir ao usuário um novo perfil com escopo geral deve clicar no botão "Adicionar Escopo" e escolher no formulário que se abre o perfil e o escopo "Geral, aberto".
Após, clica em continuar que será exibido a seguinte informação: "O escopo do perfil selecionado será aberto, pode concluir". Então, para finalizar o processo, basta clicar em "Concluir". A mensagem abaixo será exibida informando o sucesso da operação:
Escopo Adicionado!
ESCOPO FECHADO POR INSTITUIÇÃO
Para atribuir ao usuário um novo perfil com escopo de Instituição, deve clicar no botão "Adicionar Escopo" e escolher no formulário que se abre o perfil e o escopo "Fechado por Instituição".
Após, clica em continuar que será exibido a seguinte informação: "O escopo do perfil selecionado será fechado, selecione no campo abaixo.". Então, para finalizar o processo, basta selecionar a Instuição e clicar em "Concluir". A mensagem abaixo será exibida informando o sucesso da operação:
Escopo Adicionado!
ESCOPO FECHADO POR UNIDADE
Para atribuir ao usuário um novo perfil com escopo de Unidade, deve clicar no botão "Adicionar Escopo" e escolher no formulário que se abre o perfil e o escopo "Fechado por Unidade".
Após, clica em continuar que será exibido a seguinte informação: "O escopo do perfil selecionado será fechado, selecione no campo abaixo.". Então, para finalizar o processo, basta selecionar a Unidade e clicar em "Concluir". A mensagem abaixo será exibida informando o sucesso da operação:
Escopo Adicionado!
ESCOPO FECHADO POR DEPARTAMENTO
Para atribuir ao usuário um novo perfil com escopo de Departamento, deve clicar no botão "Adicionar Escopo" e escolher no formulário que se abre o perfil e o escopo "Fechado por Departamento".
Após, clica em continuar que será exibido a seguinte informação: "O escopo do perfil selecionado será fechado, selecione no campo abaixo.". Então, para finalizar o processo, basta selecionar a Departamento e clicar em "Concluir". A mensagem abaixo será exibida informando o sucesso da operação:
Escopo Adicionado!
Excluir um Perfil de um Usuário
Na lista de usuários, clica no nome do usuário que se deseja excluir o perfil para ir à tela de detalhes. Lá, na tela de detalhes, é exibido a relação de perfis e seus respectivos escopos.
CUIDADO! A exclusão é irreversível. Toda e qualquer ação de interação com o sistema é de resposansabilidade do usuário.
Para excluir, basta clicar no X (ícone em vermelho) que aparece ao lado do perfil que será excluído. A mensagem abaixo será exibida informando o sucesso da operação:
Escopo apagado!
Excluir ou Inativar um Usuário
Funcionalidades inexistentes!
© 2021 Governo do Estado de Rondônia - Todos os Direitos Reservados. As animações foram feitas no próprio sistema usando dados fictícios.Illustration by Freepik Storyset.