5. ADICIONAR E REMOVER DEPARTAMENTOS
| Data de Criação | Ultima revisão | Validade |
| 05/09/2023 | 05/09/2023 | Até a alteração dos procedimentos |
O que é?
Manual de como adicionar e remover departamento, no módulo de Inventário do Sistema e-Estado.
Link de acesso: https://e-estado.ro.gov.br/
Perfil de acesso: Presidente de Inventário
ADICIONAR DEPARTAMENTOS
O presidente da comissão poderá adicionar departamento da seguinte forma:
Passo 1: Na tela principal do inventário, o presidente deverá clicar em "Acessar comissão" em que deseja adicionar o departamento.
Passo 2: Irá clicar no botão "Departamentos".
Passo 3: Dentro da aba de departamentos, irá clicar no botão de "+Adicionar".
Passo 4: Os departamentos que aparecerão na lista serão relacionados de acordo com a Unidade que pertence o inventário. Com isso o presidente irá digitar o nome do departamento desejado.
Passo 5: Aparecerá na lista somente o departamento desejado com um "checklist".
Passo 6: O Presidente deverá marcar o "checklist" e clicar em salvar.
Passo 7: Aparecerá a mensagem de "Departamento adicionado"
Passo 8: Após adicionar o departamento, nota-se que na página principal, da comissão, ficará a lista dos departamentos adicionados.
Outra forma de adicionar departamentos é selecionando um departamento e marcar a opção do "checklist" de incluir toda a hierarquia abaixo do departamento.
Passo 1: Depois de marcar o "checklist" nota-se que todos os departamentos abaixo da estrutura do departamento "pai", foram devidamente selecionados, incluindo o departamento pai (nesse caso representado pela CODE).
Passo 2: Após conferir e clicar em salvar, aparecerá a mensagem "Departamentos adicionados"
Passo 1: Caso o Presidente da comissão queira adicionar todos os departamentos da Unidade Gestora, ele deverá apenas marcar o "checklist" (Incluir toda a hierarquia abaixo da unidade) após, irá clicar em salvar e irá aparecer a mensagem "Departamentos adicionados).
Passo 2: Após adicionar os departamentos, poderá ser visualizado a lista com os departamentos adicionados, bem como o quantitativo de departamentos, estando disponível para remoção, caso seja necessário.
Se liga! Caso tente adicionar na mesma comissão um departamento que já foi adicionado, aparecerá a mensagem "Já está inserido na comissão", não permitindo que seja adicionado novamente.
Outra situação, caso o Presidente da comissão, tente adicionar um departamento que já está em outra comissão, aparecerá a seguinte mensagem "Está em uso na Comissão 7". não permitindo que seja adicionado novamente.
REMOVER DEPARTAMENTOS
Passo 1: Para a remoção de um departamento o Presidente da comissão deverá clicar no botão "Remover".
Passo 2: Irá conferir as informações na tela, e poderá confirmar a ação de remover ou voltar para a tela anterior.
Passo 3: Após clicar em confirmar, aparecerá a mensagem "Departamento removido"

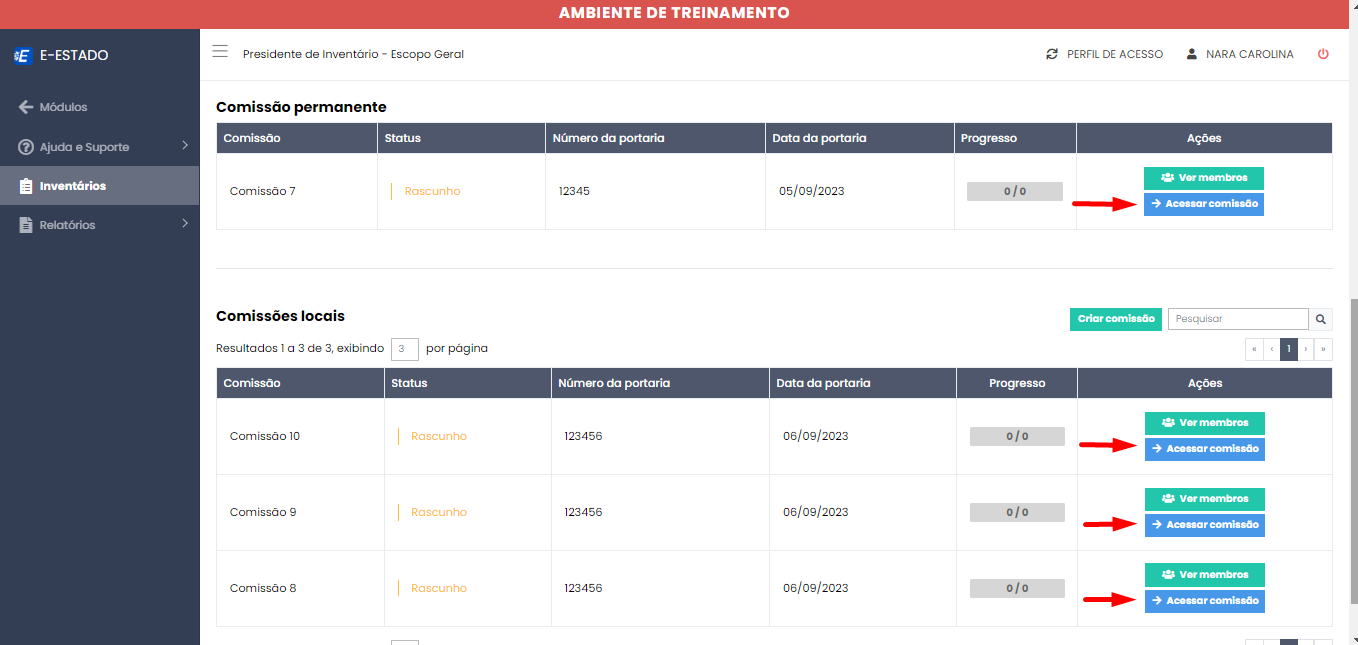
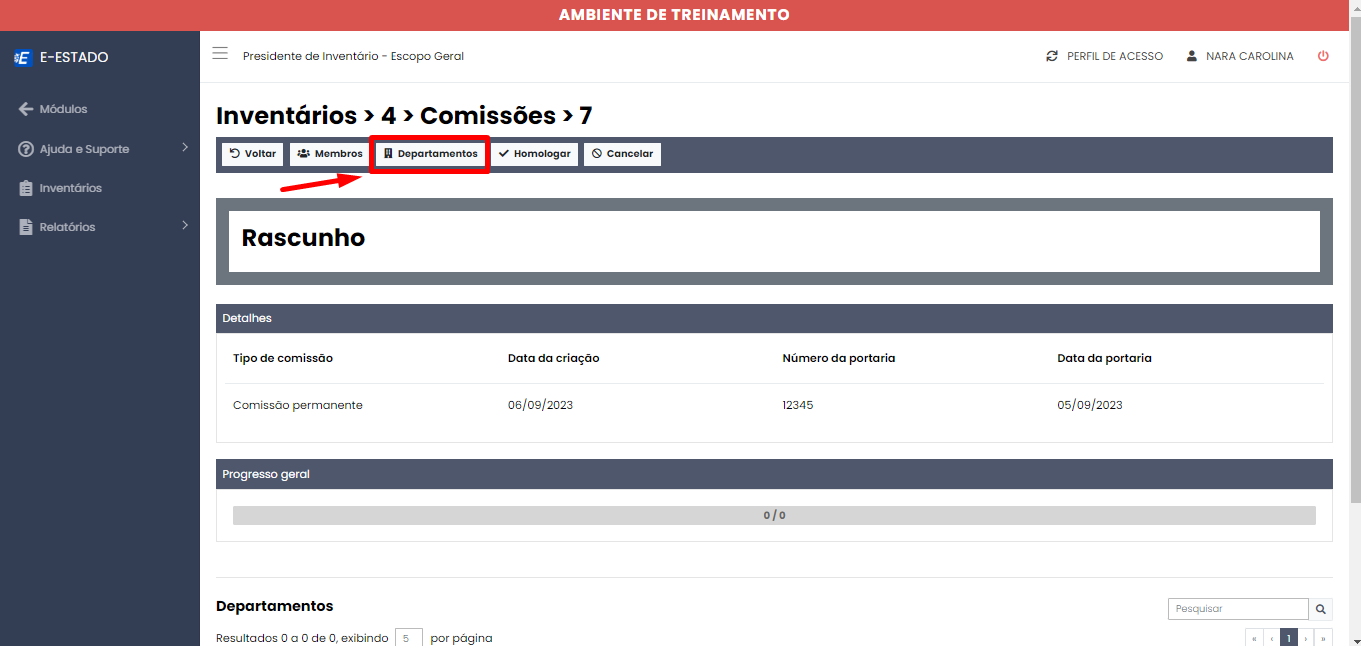
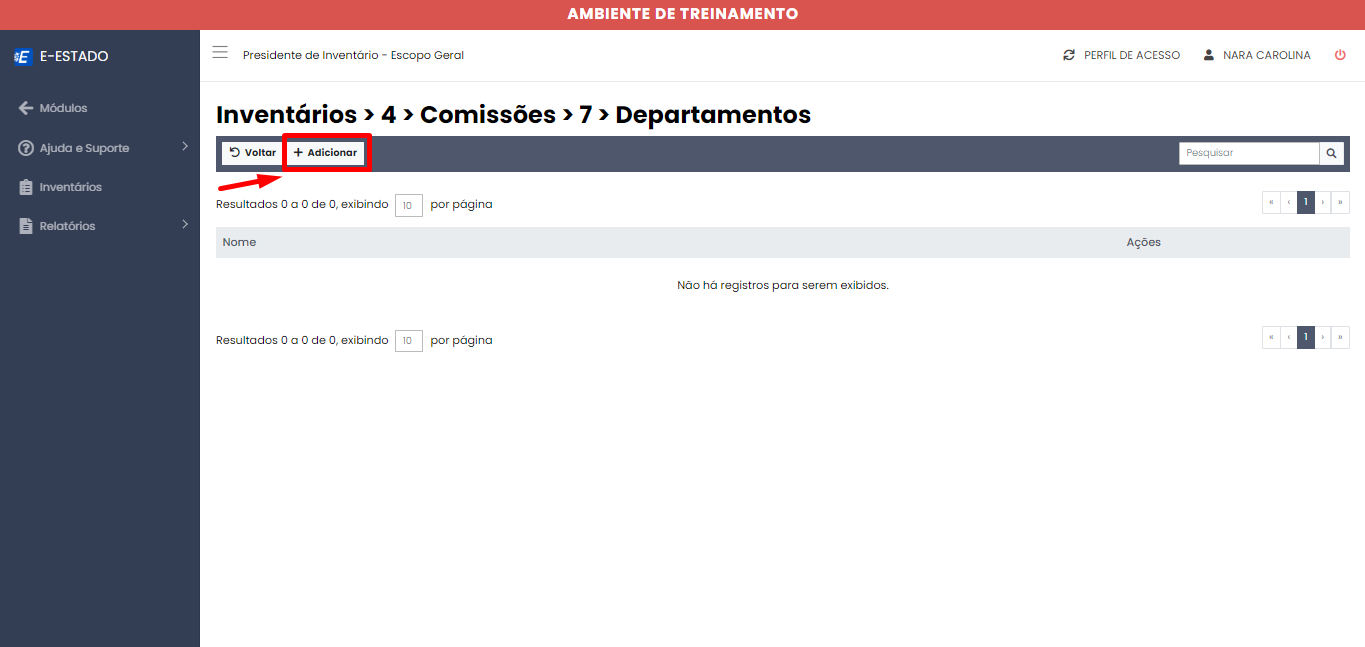
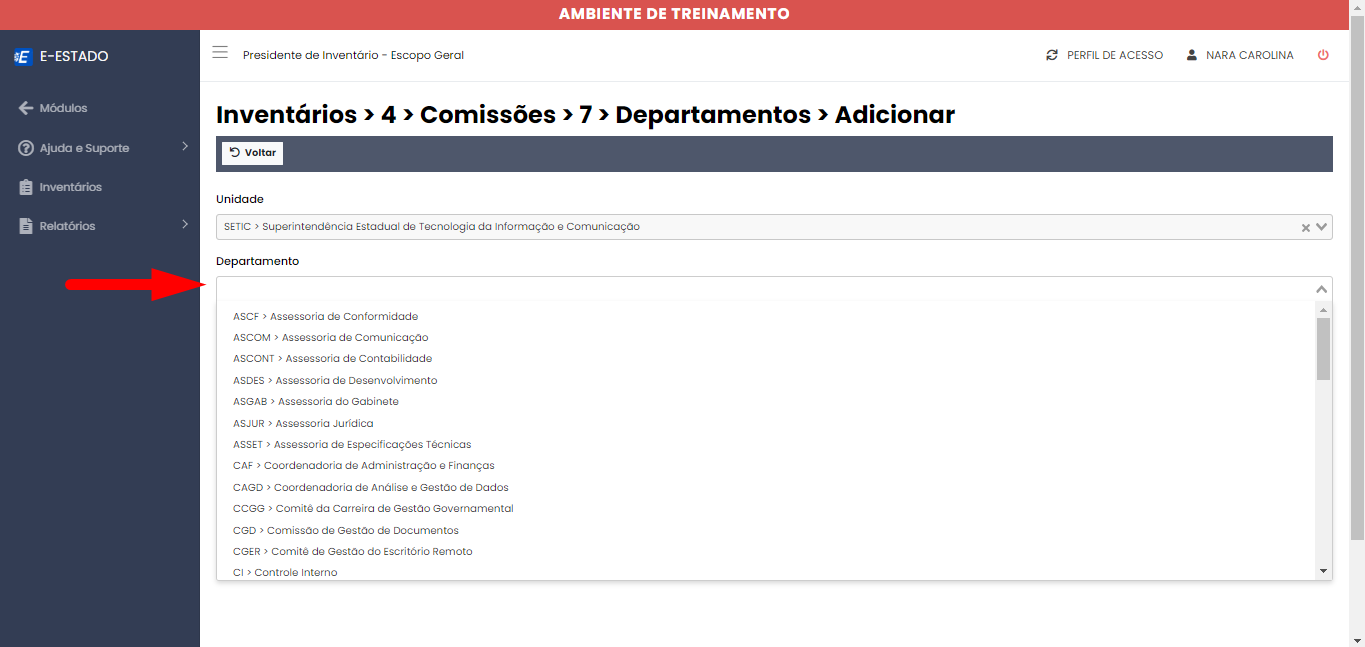
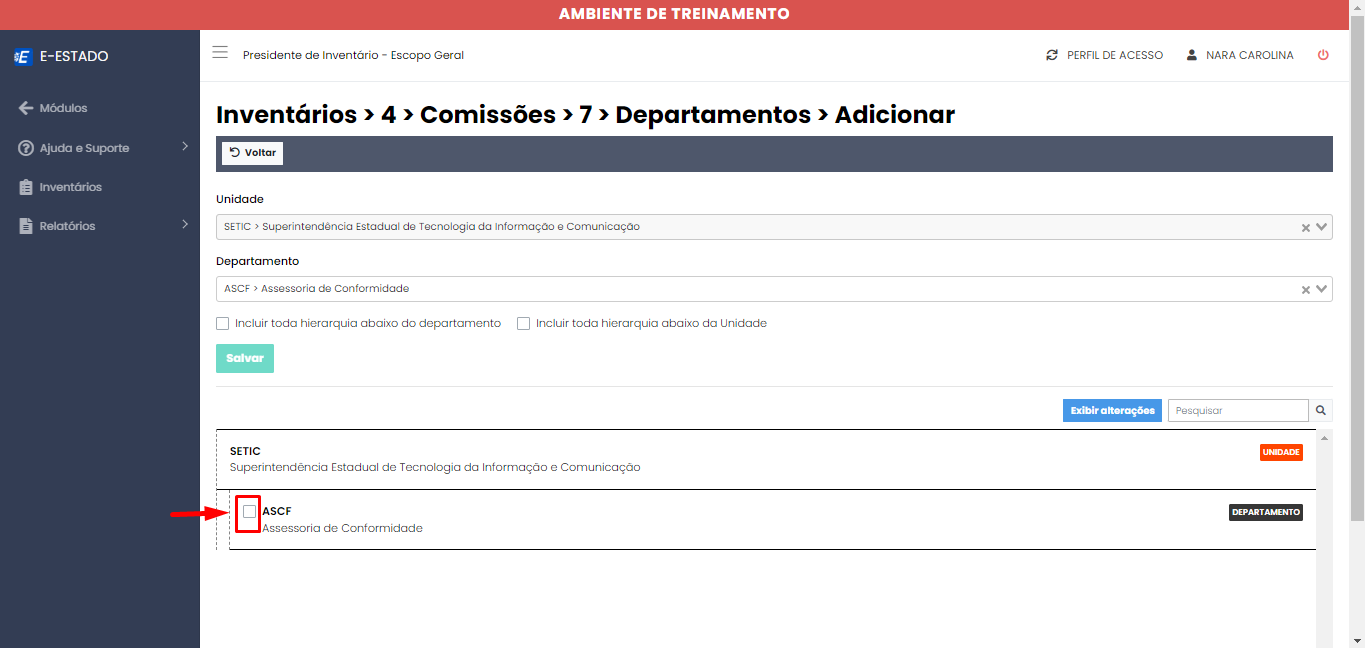
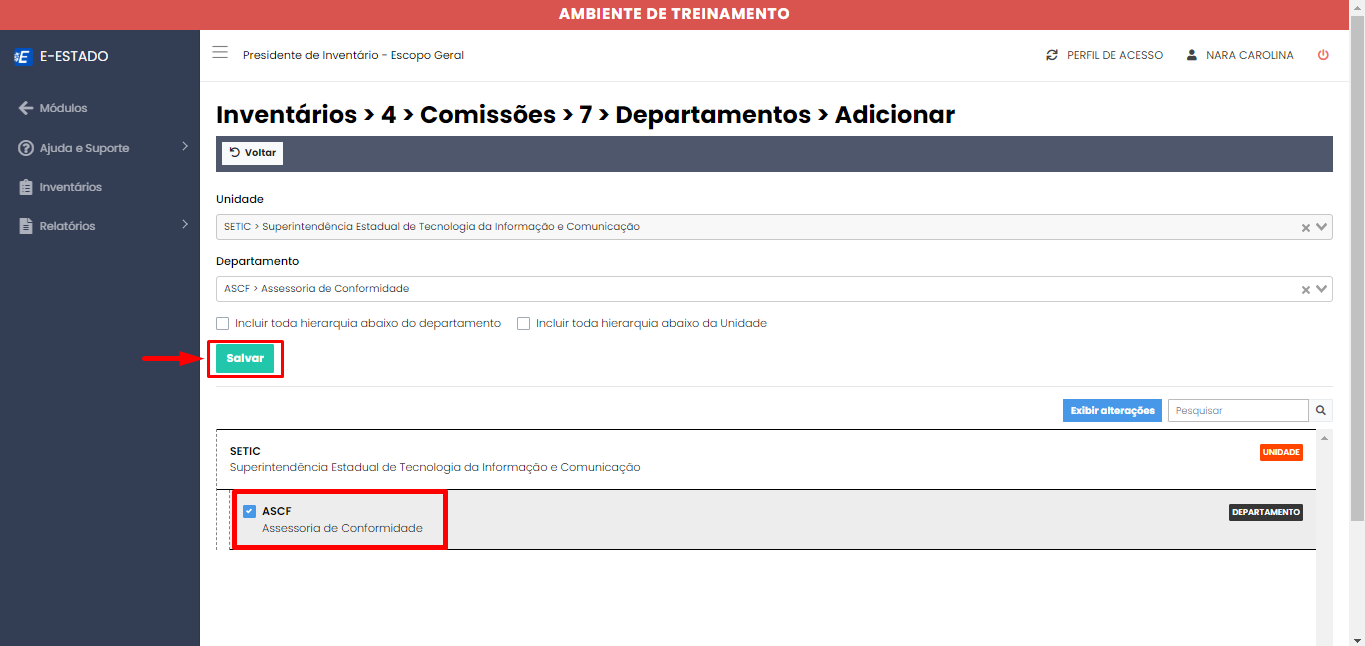
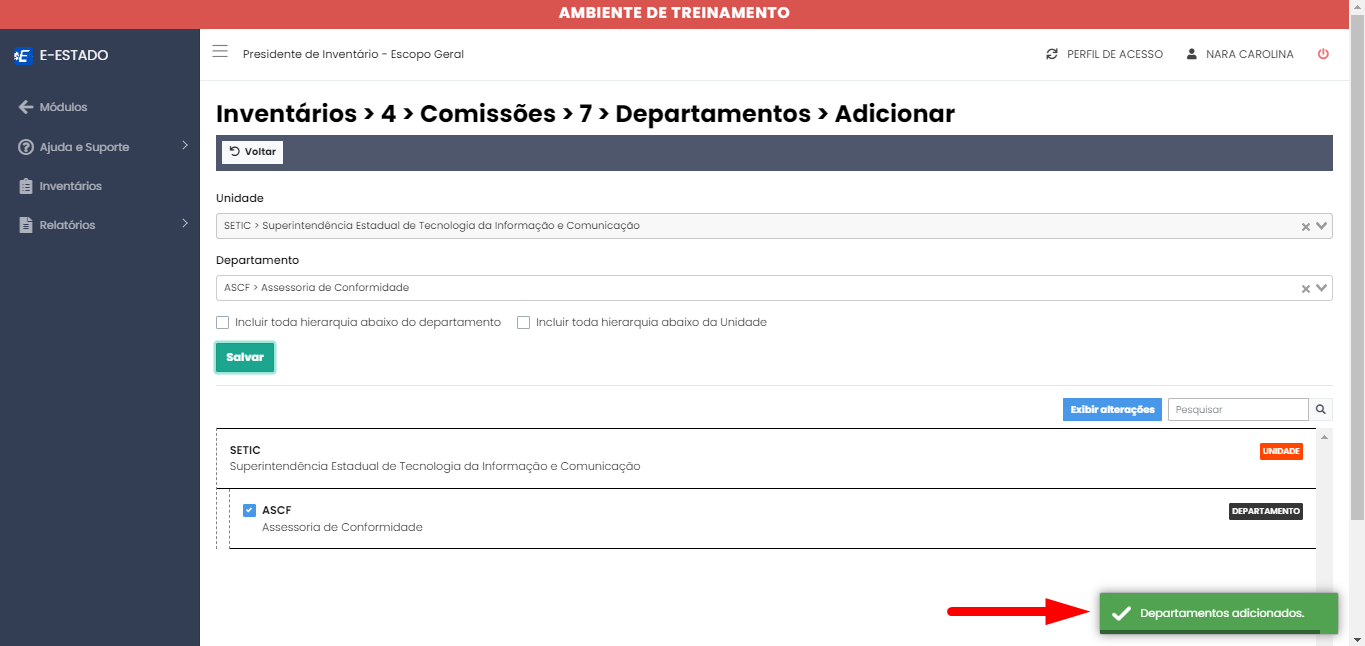
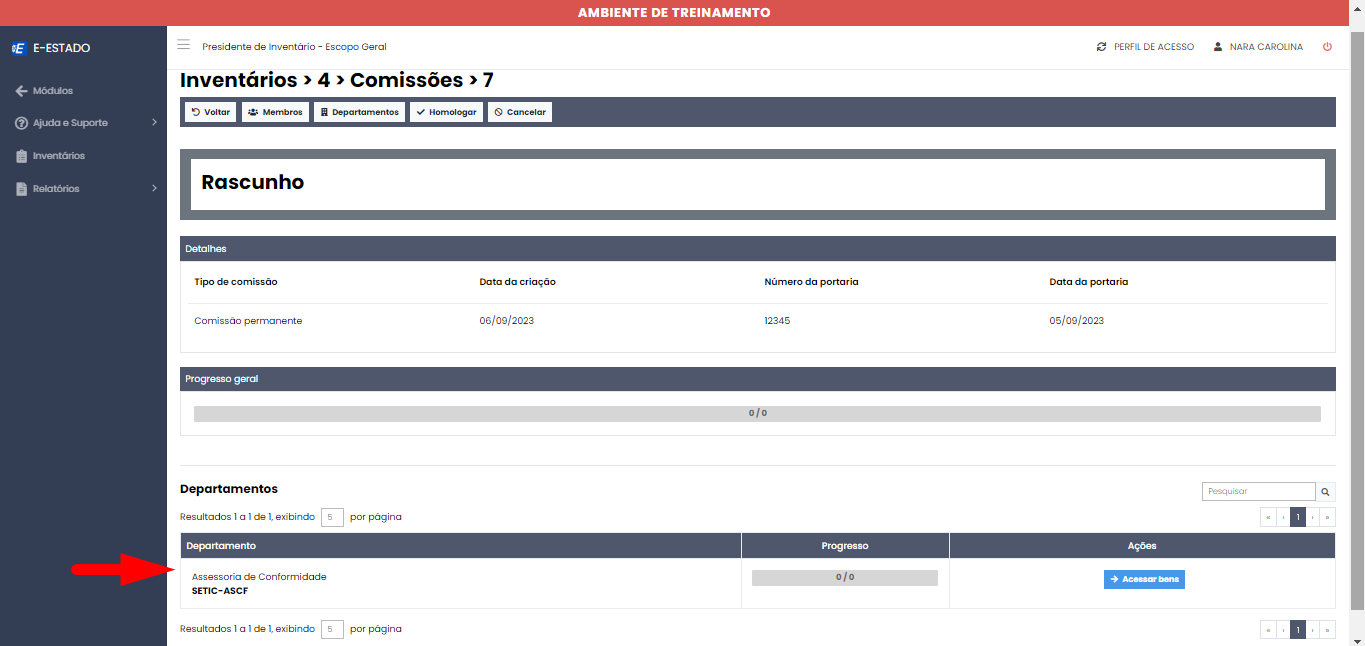
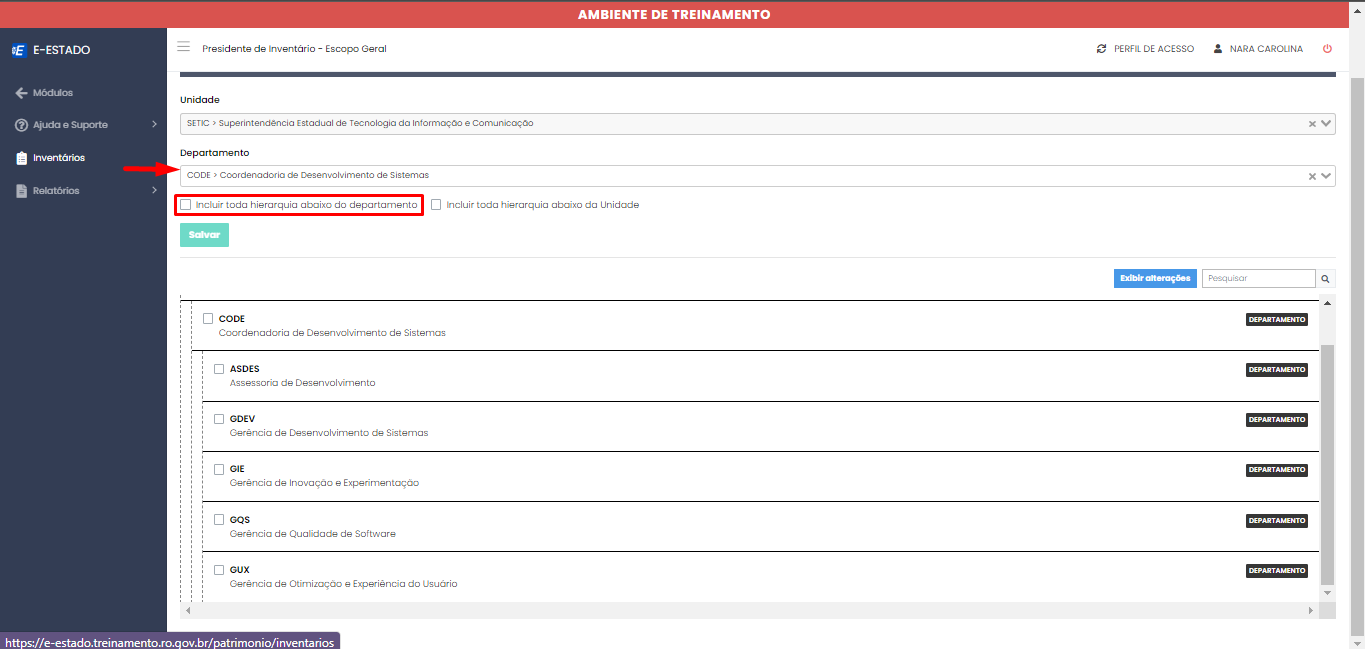

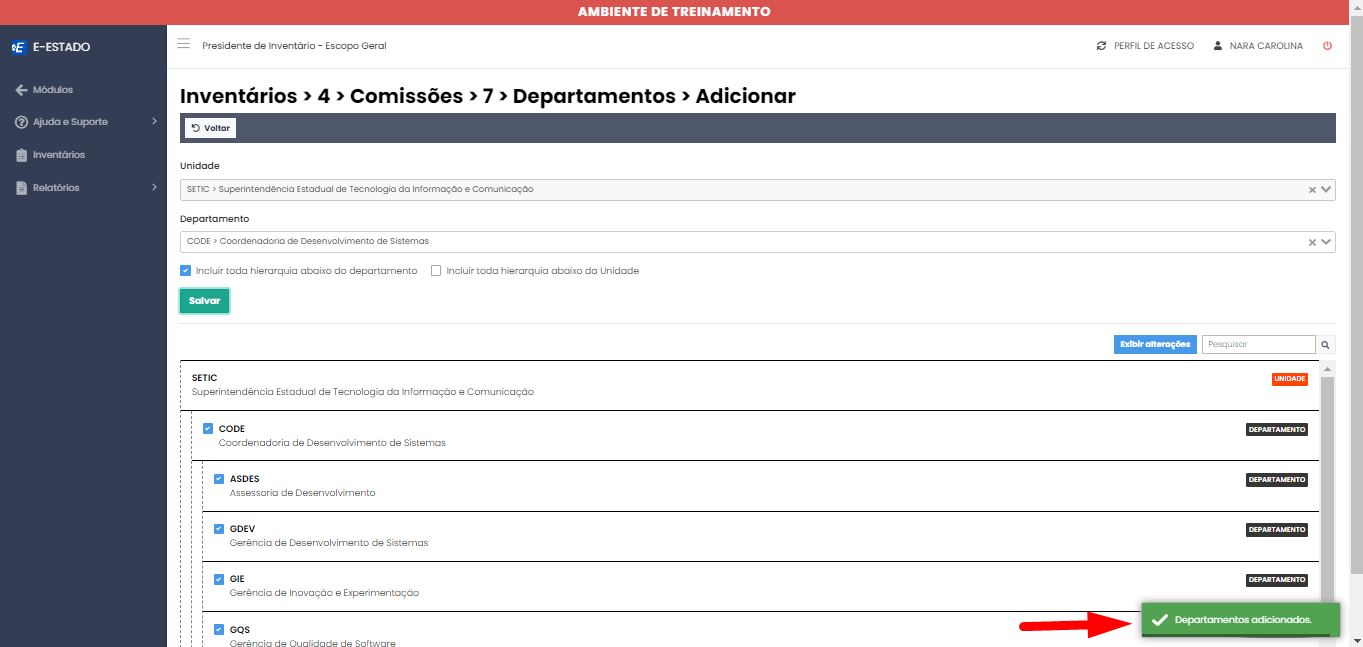
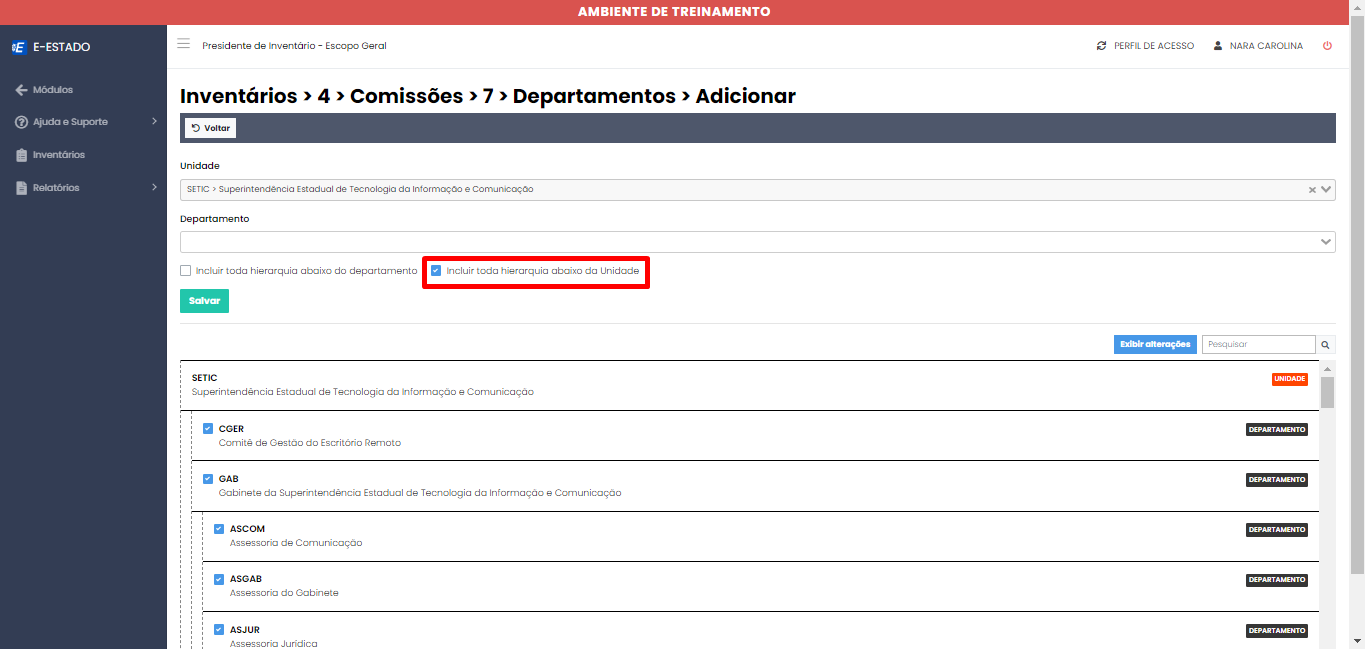
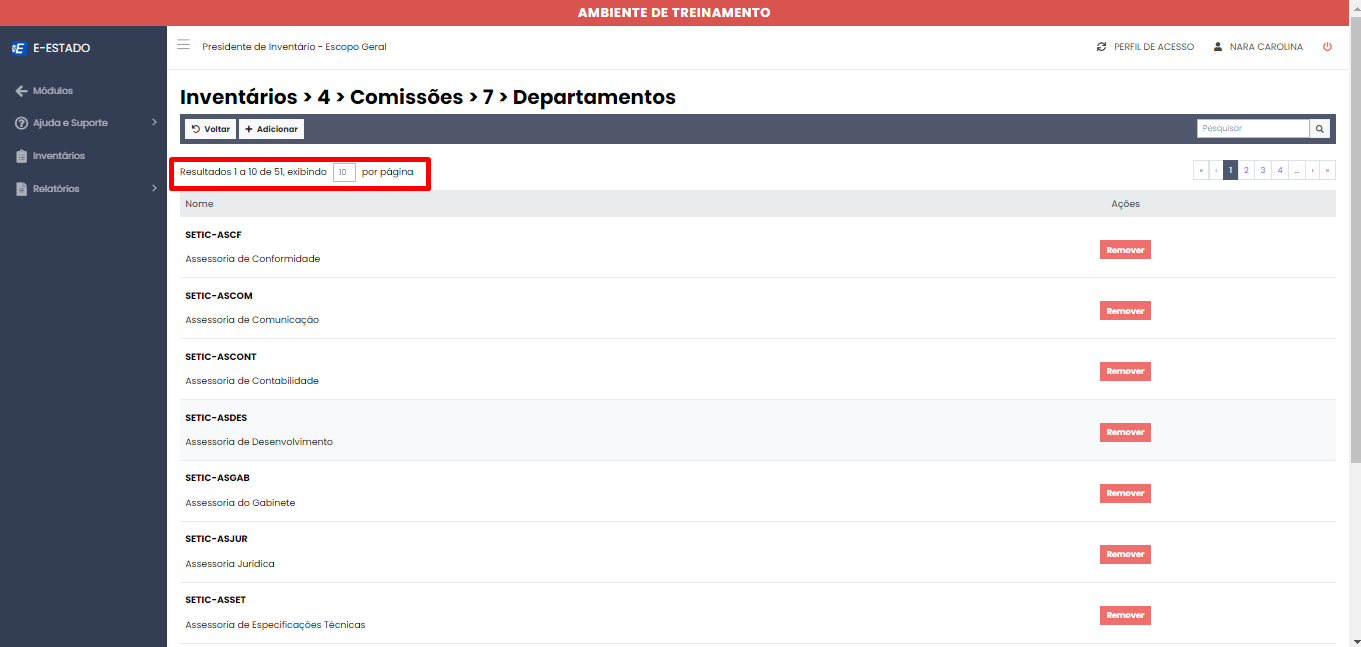
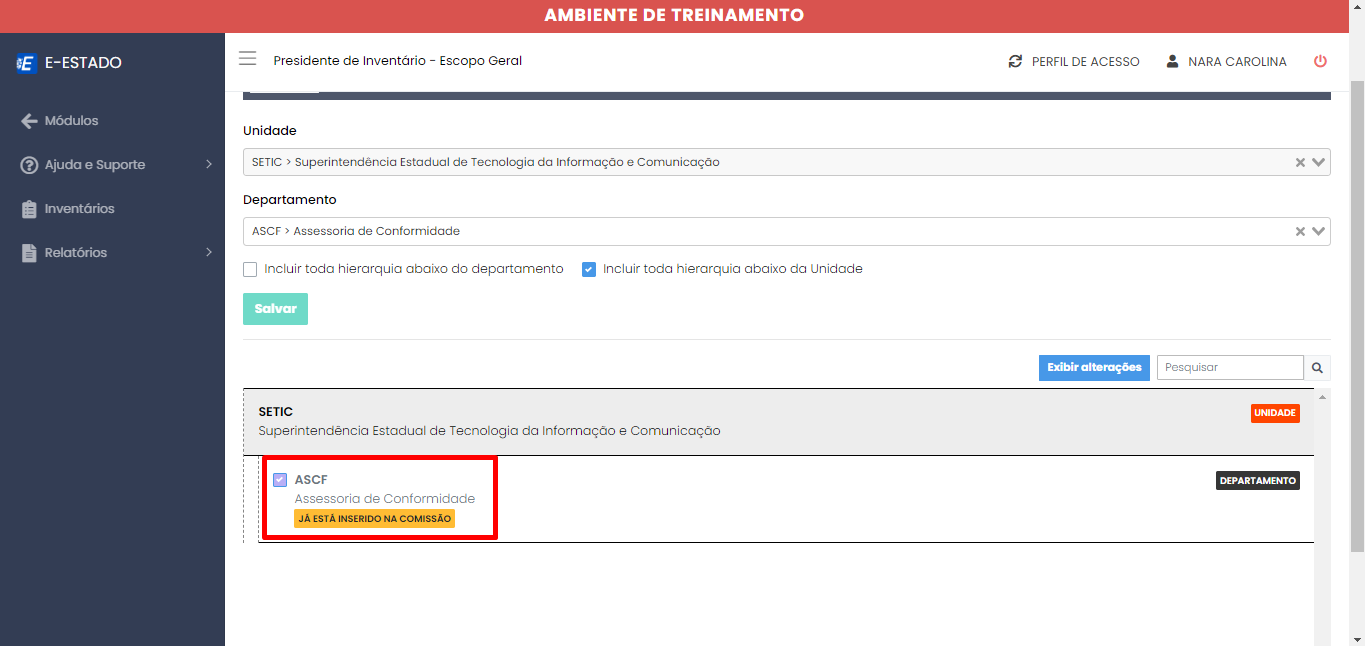

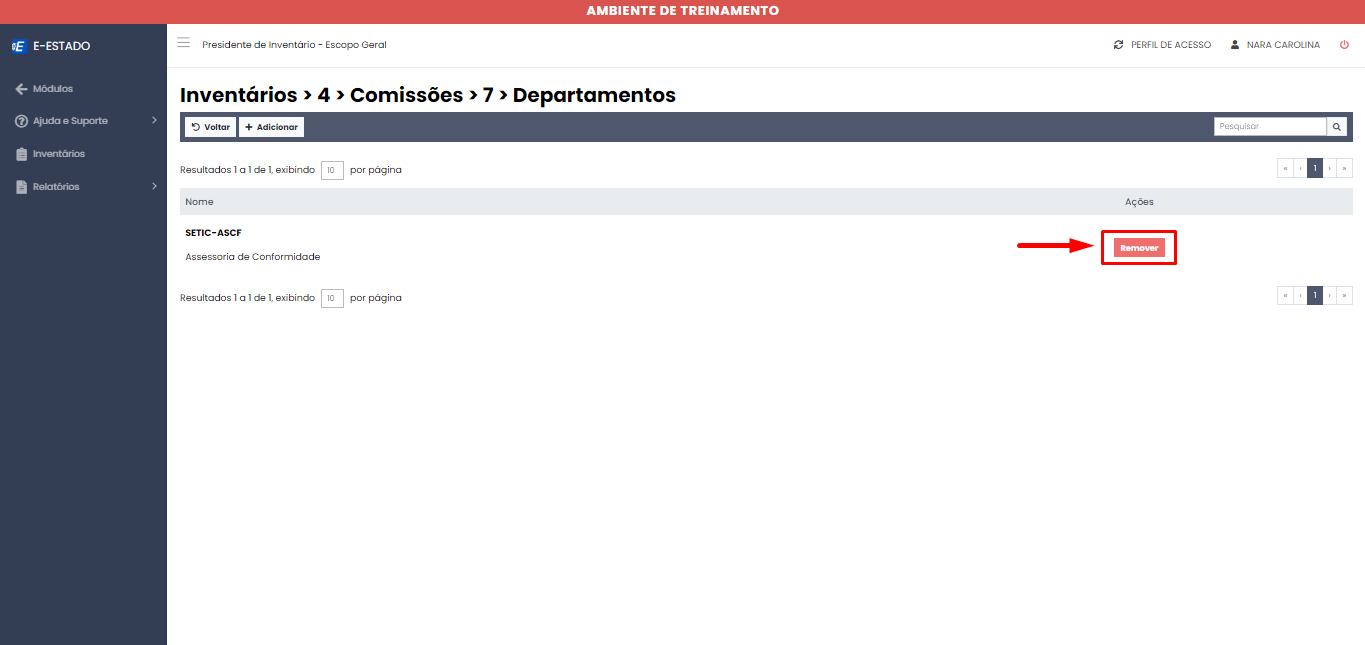
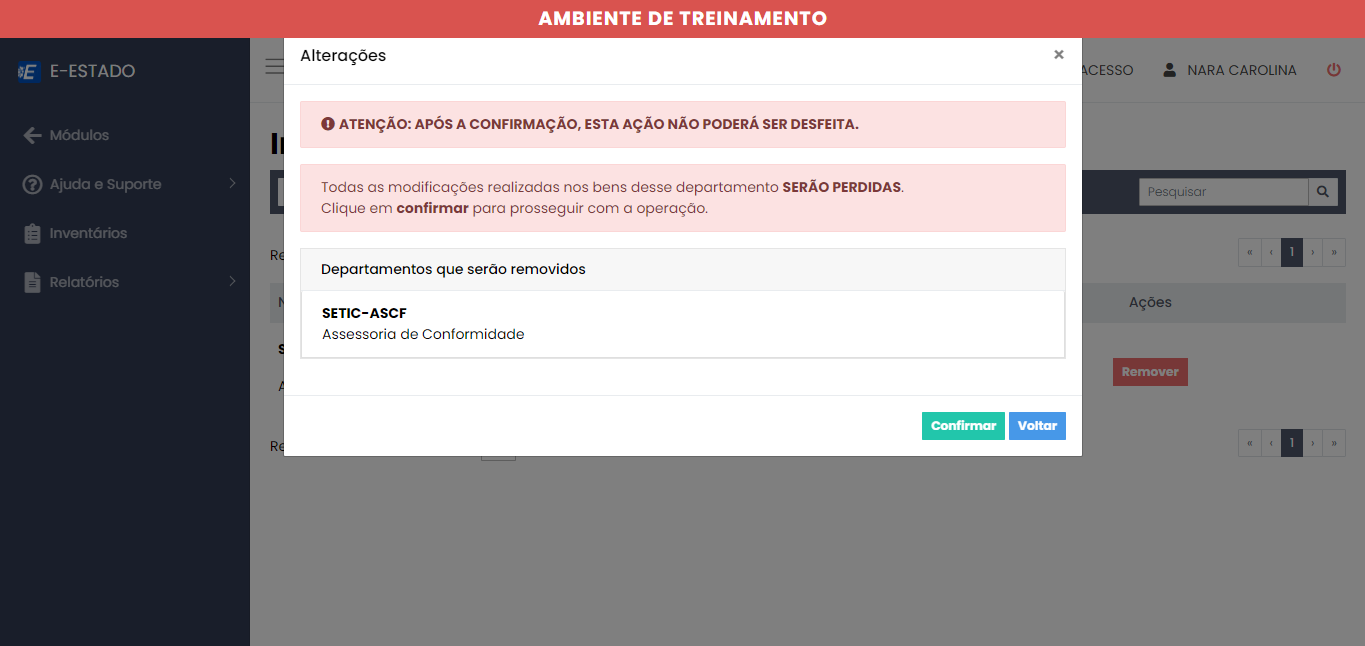
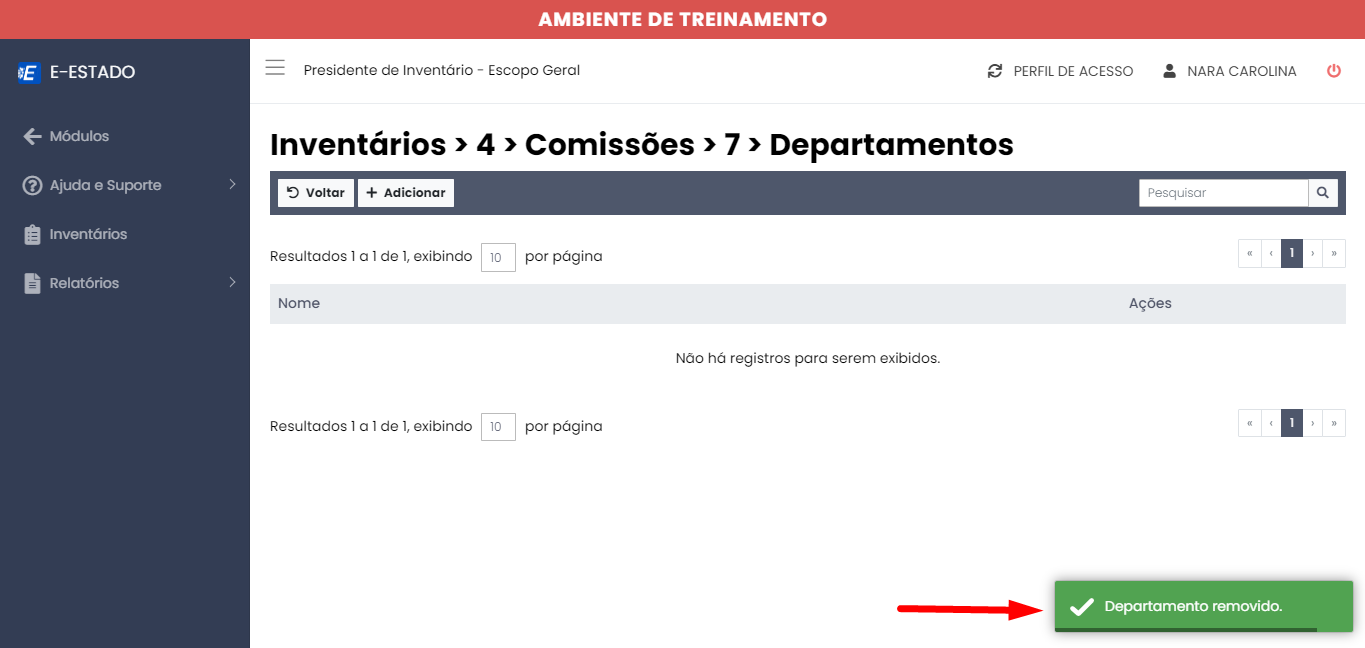
Nenhum comentário para exibir
Nenhum comentário para exibir