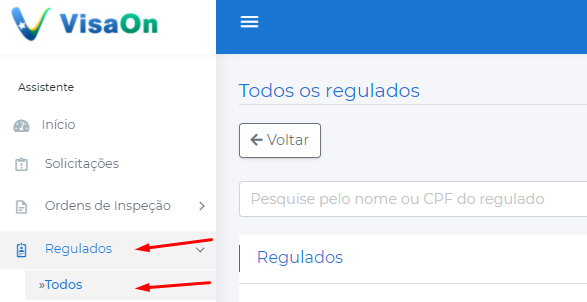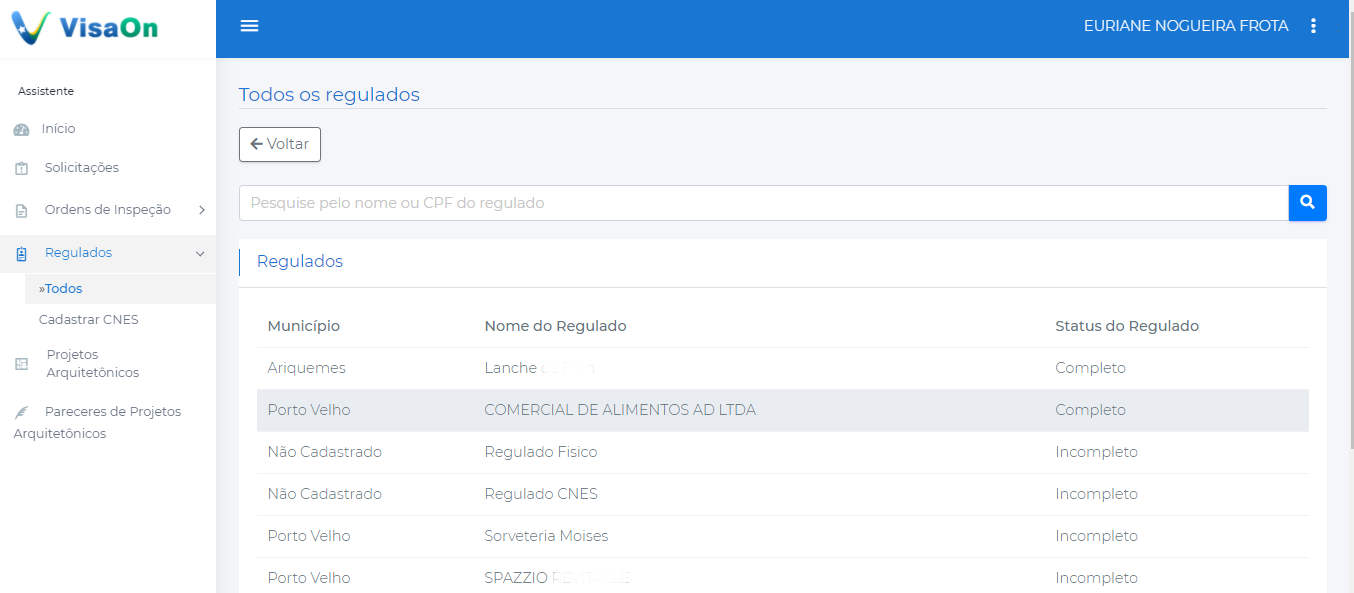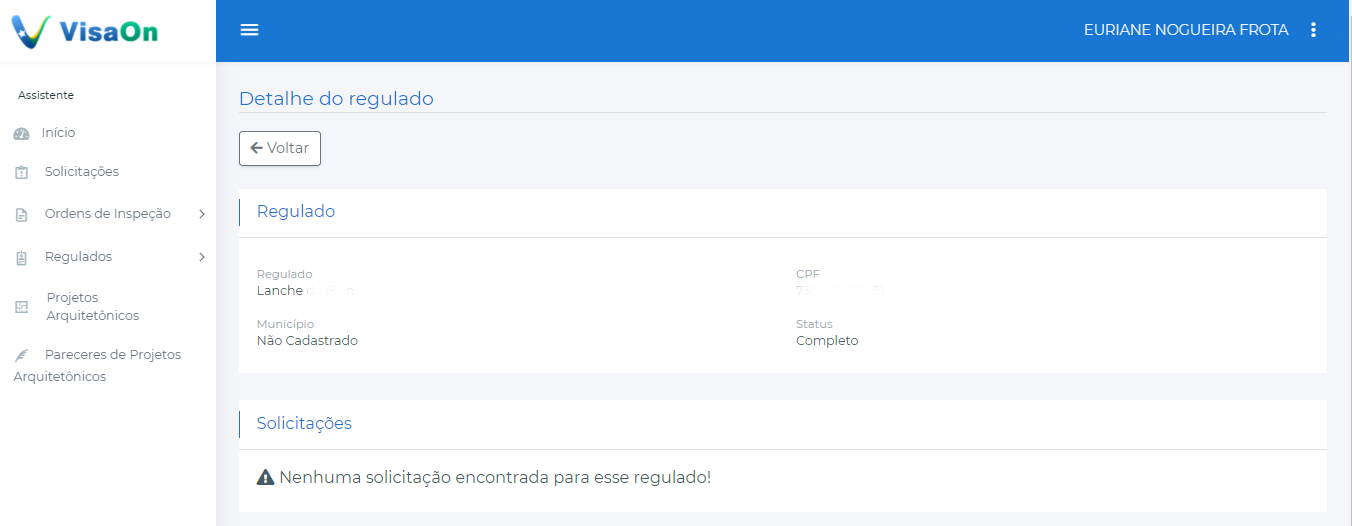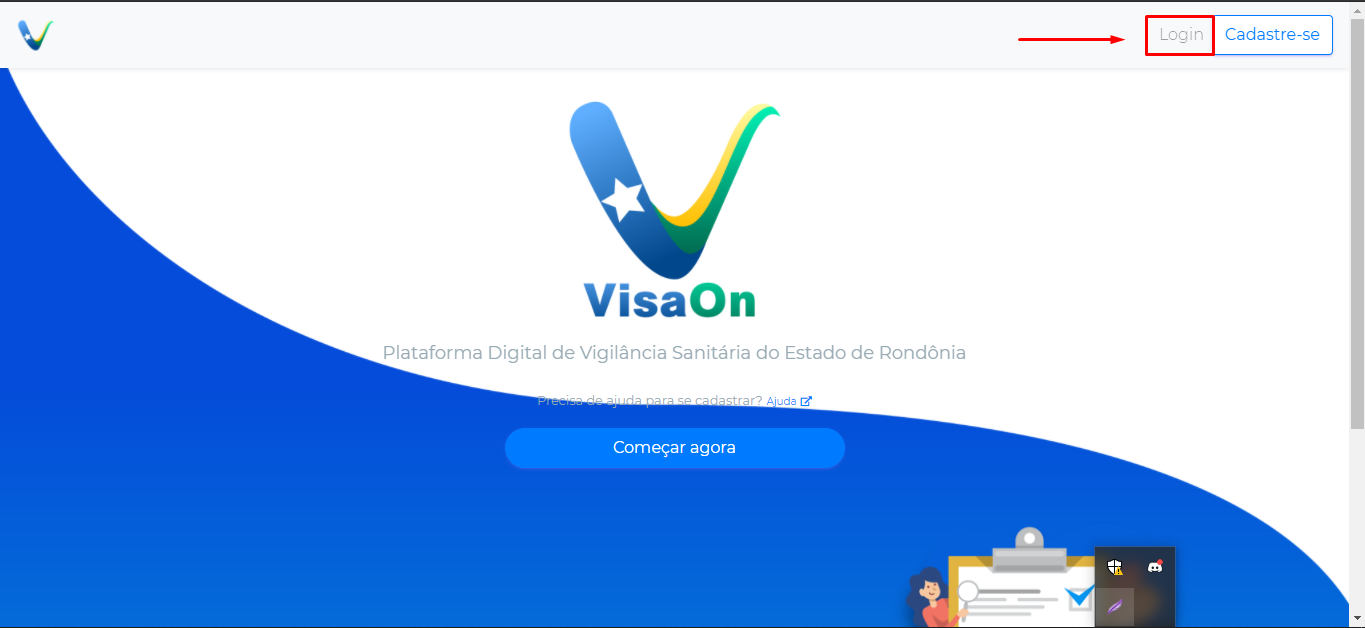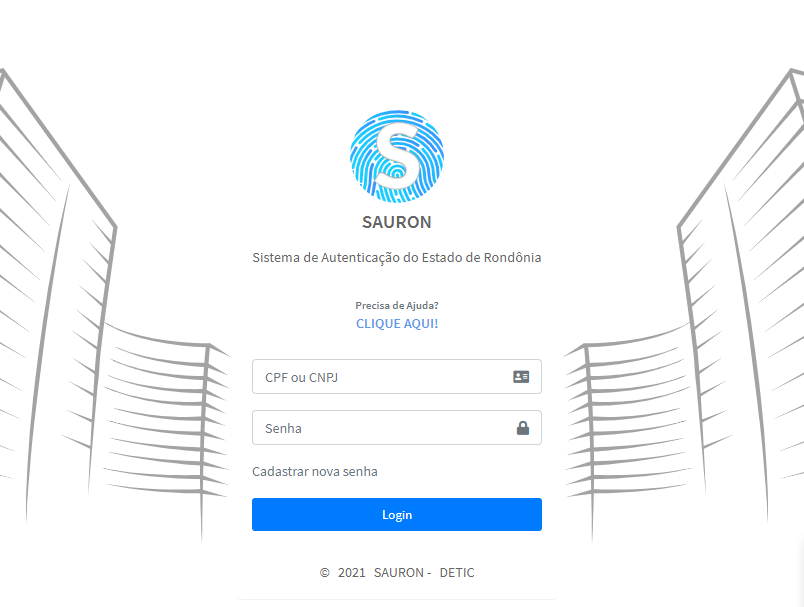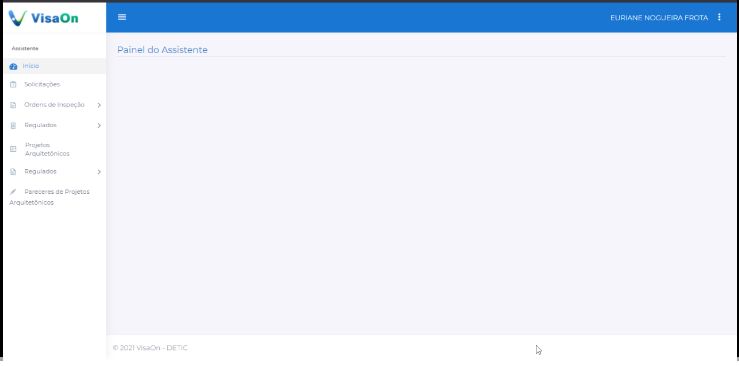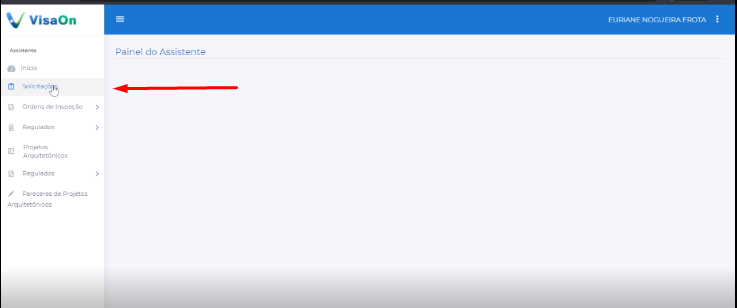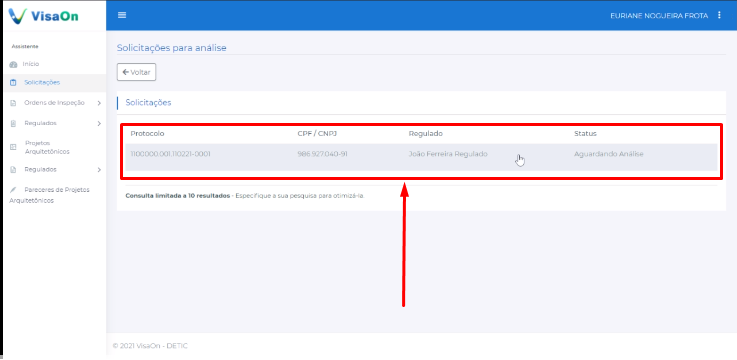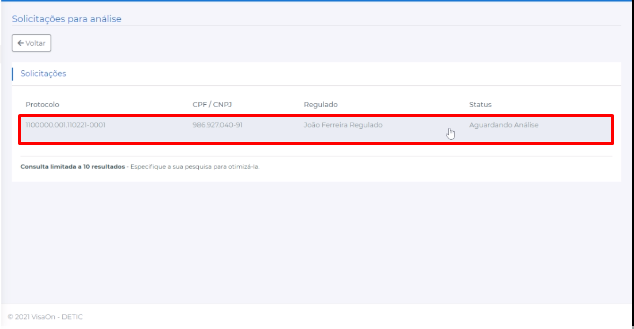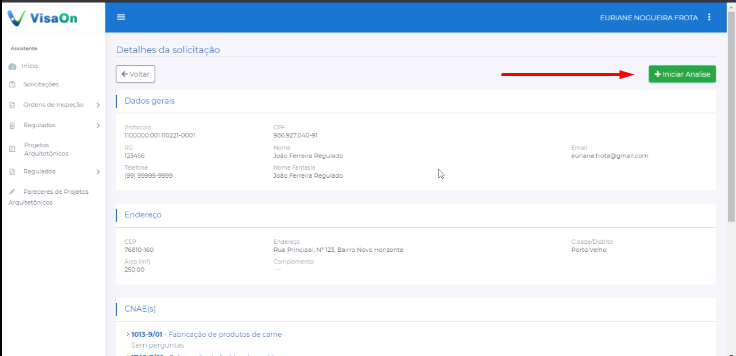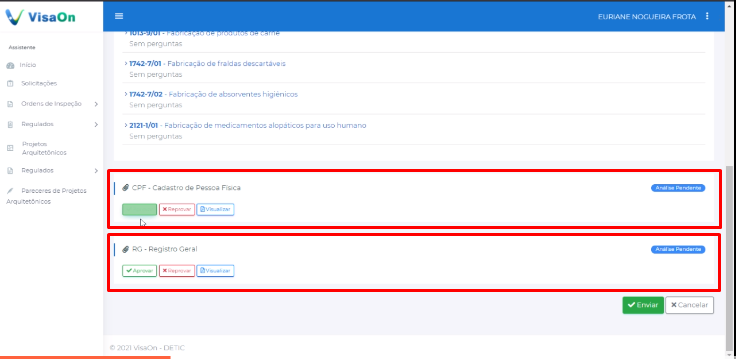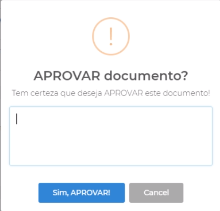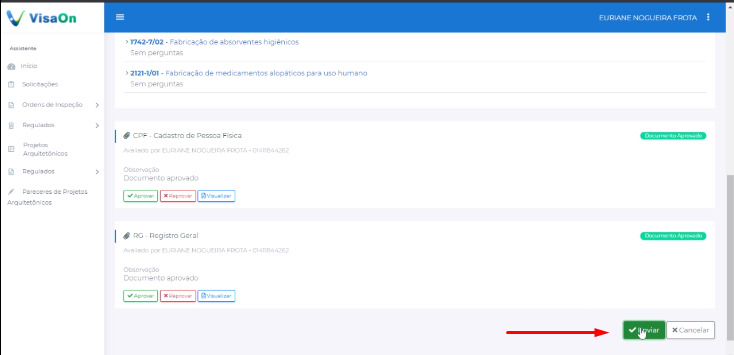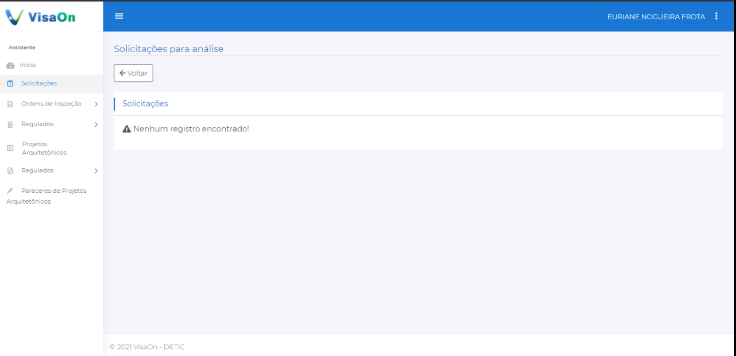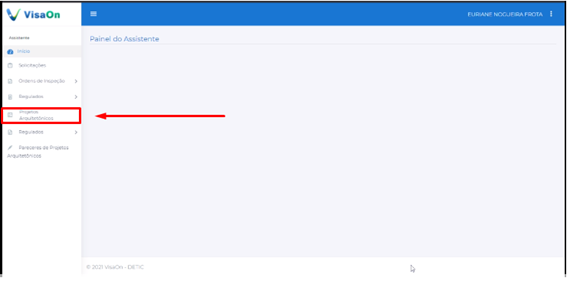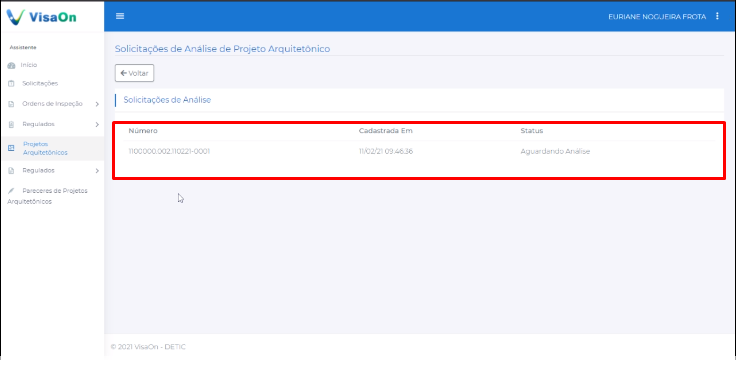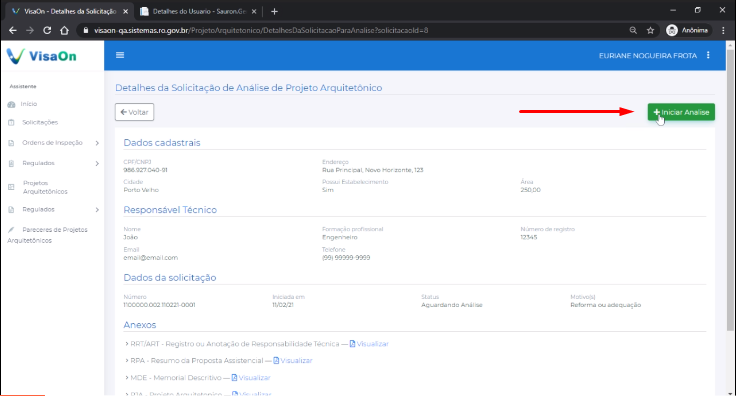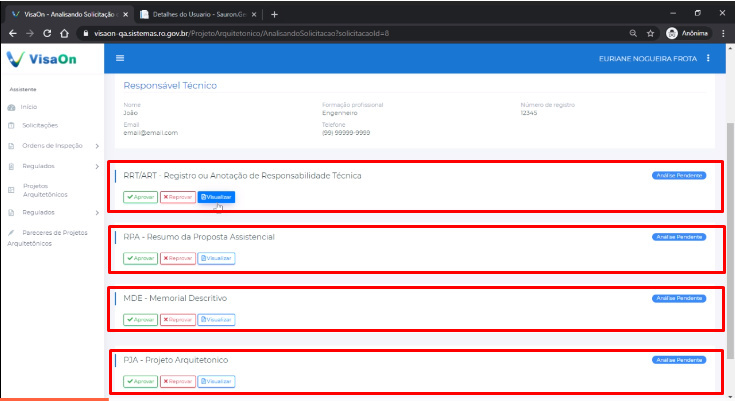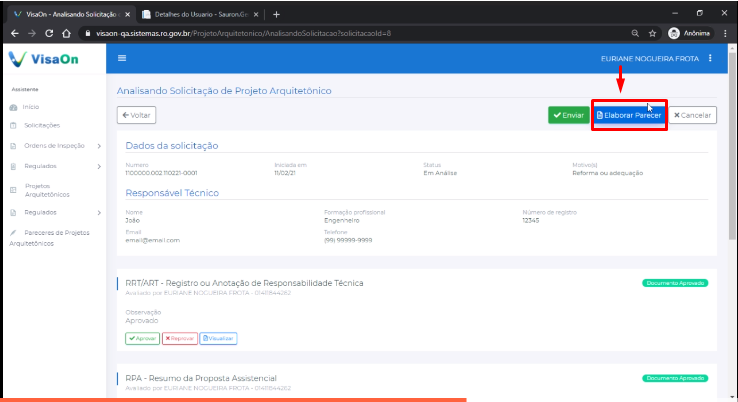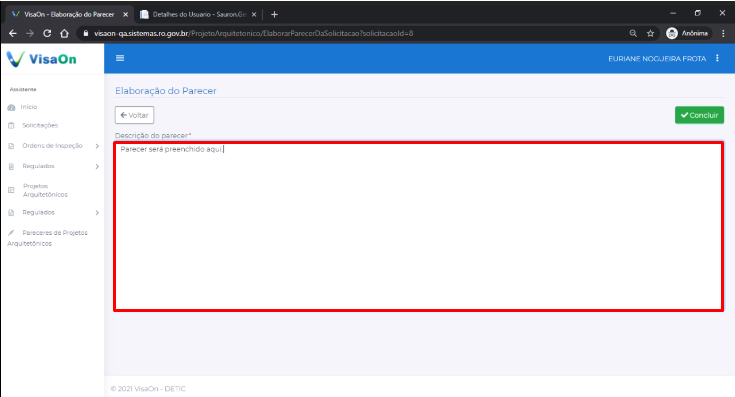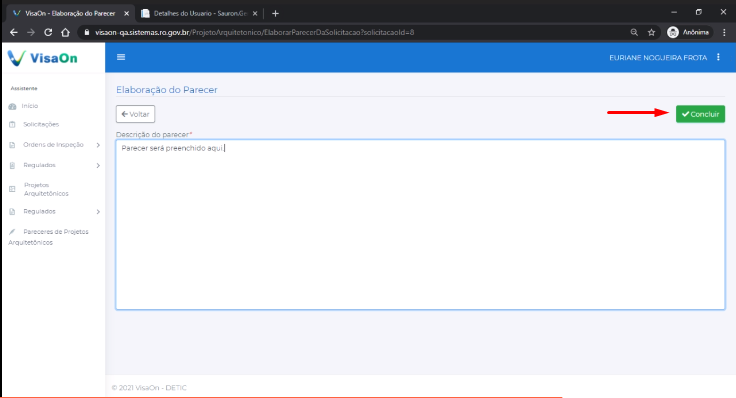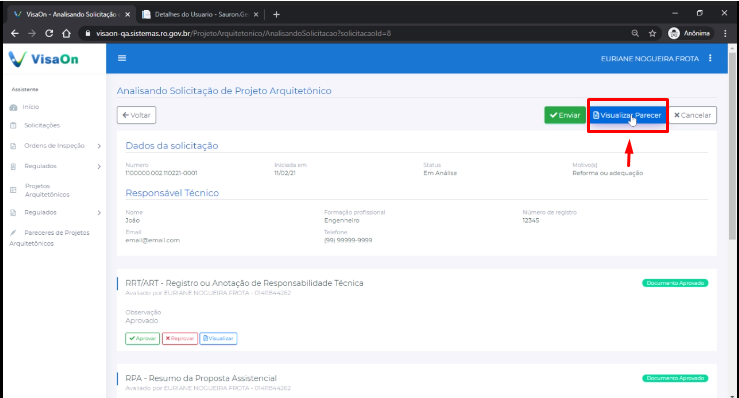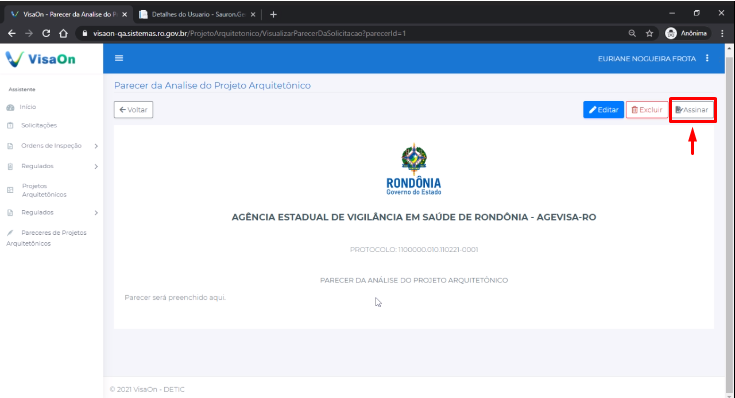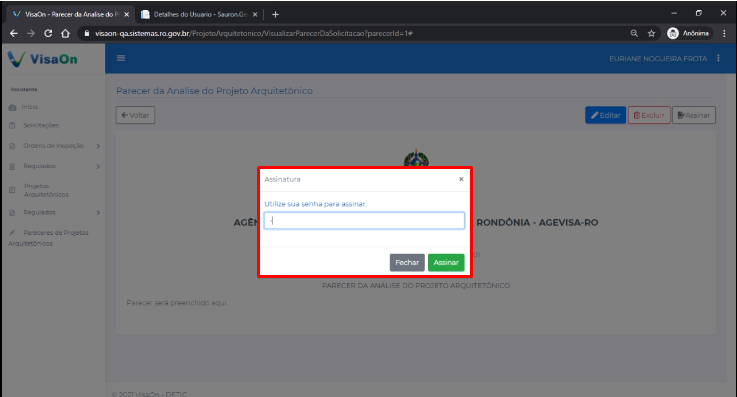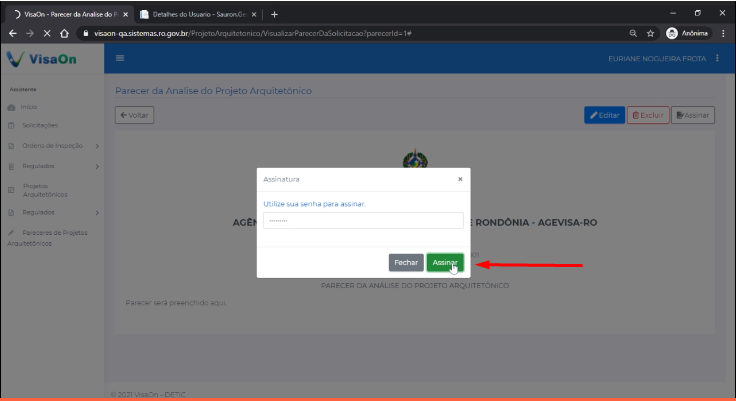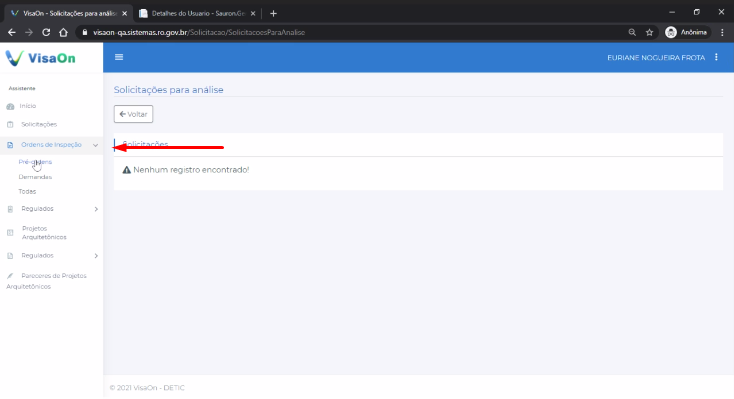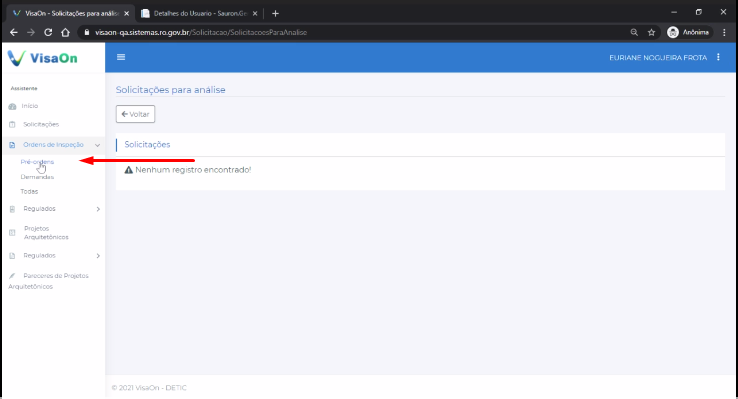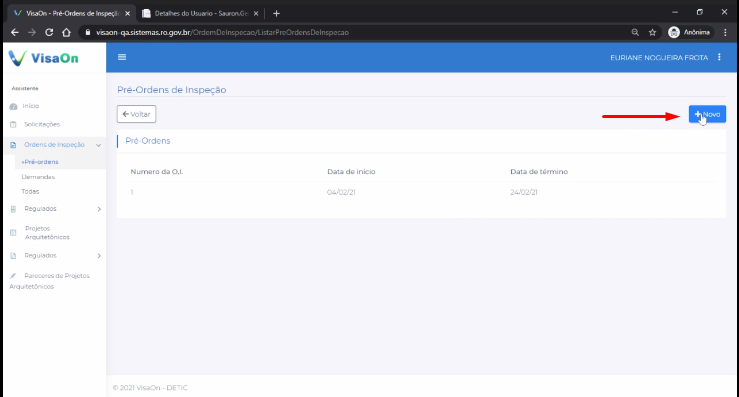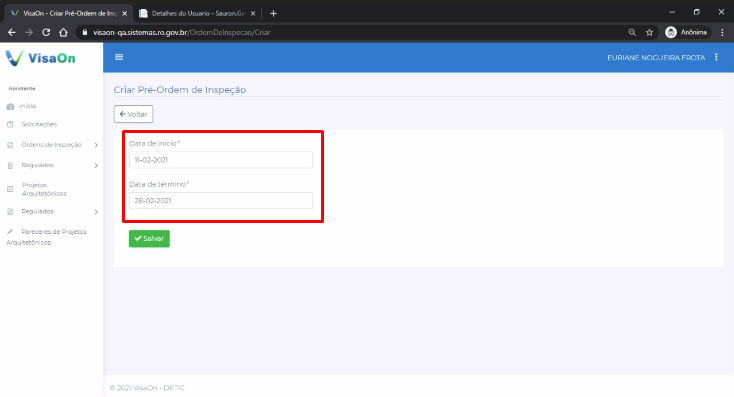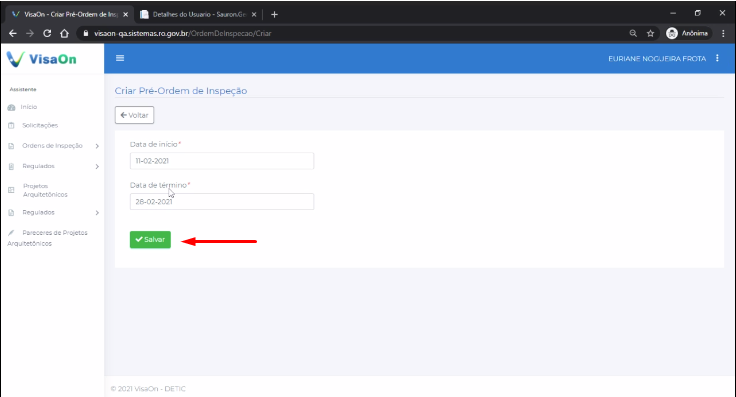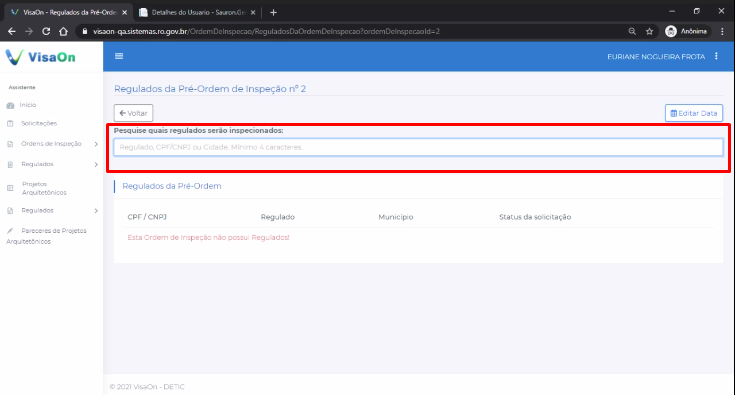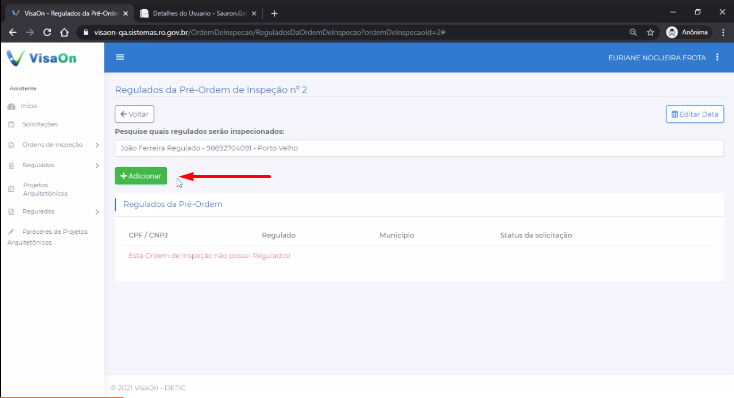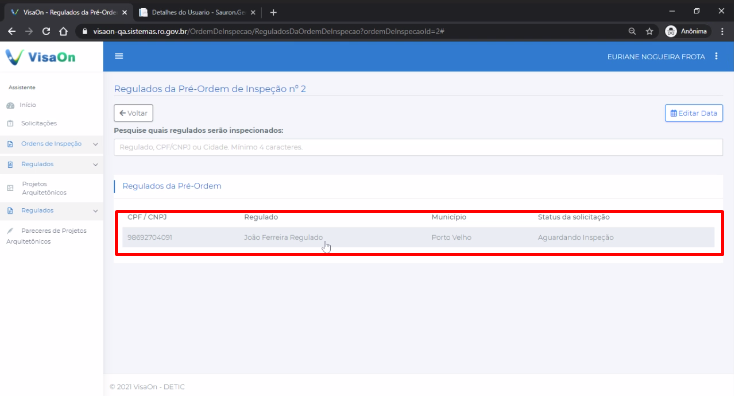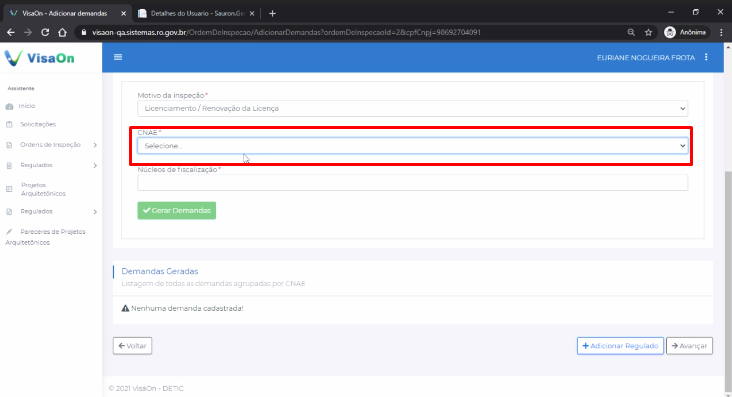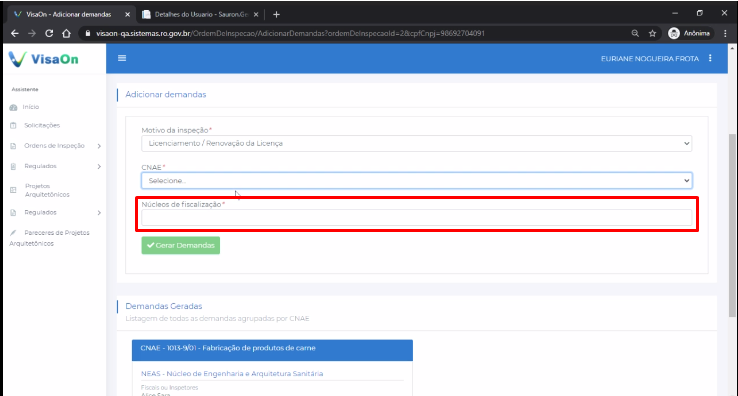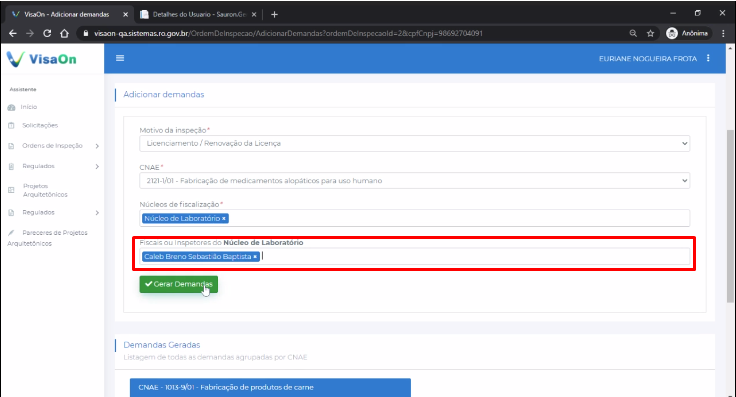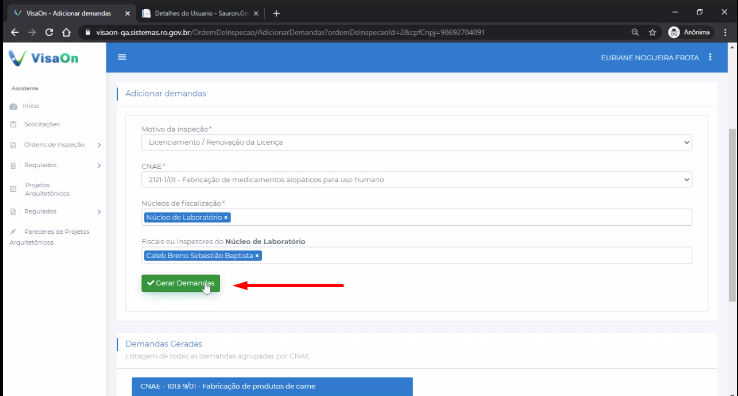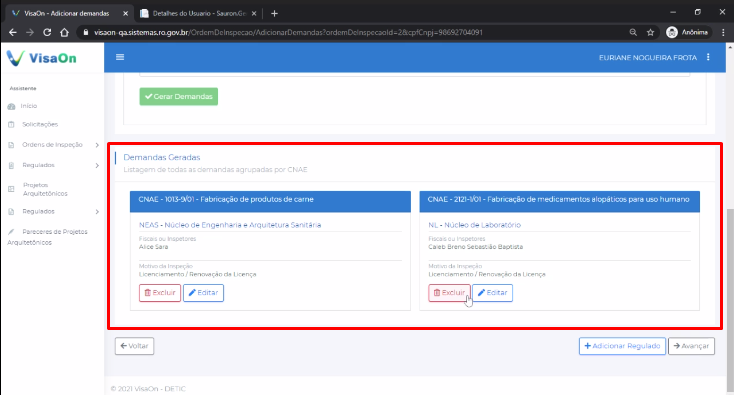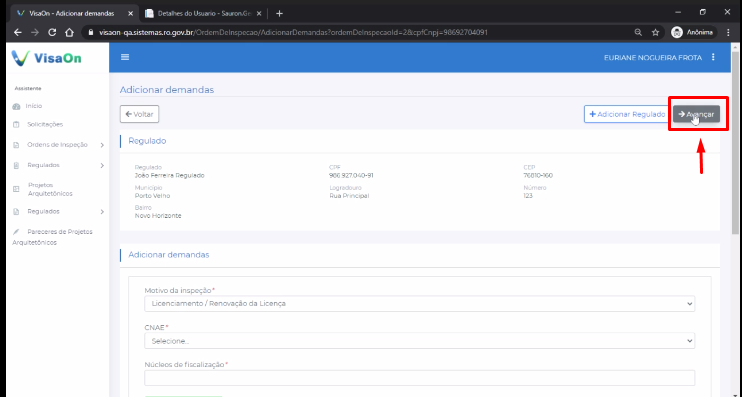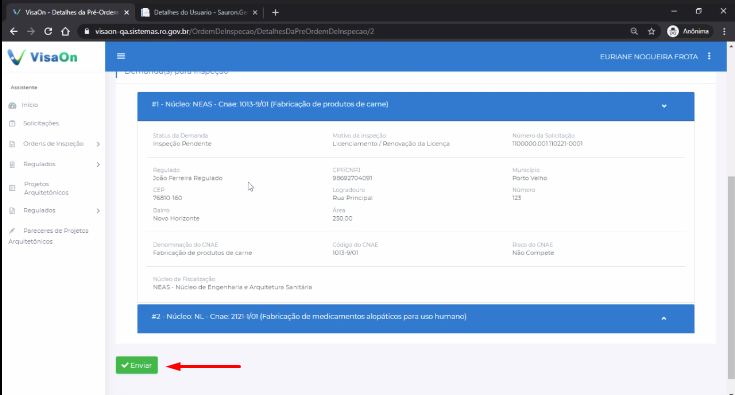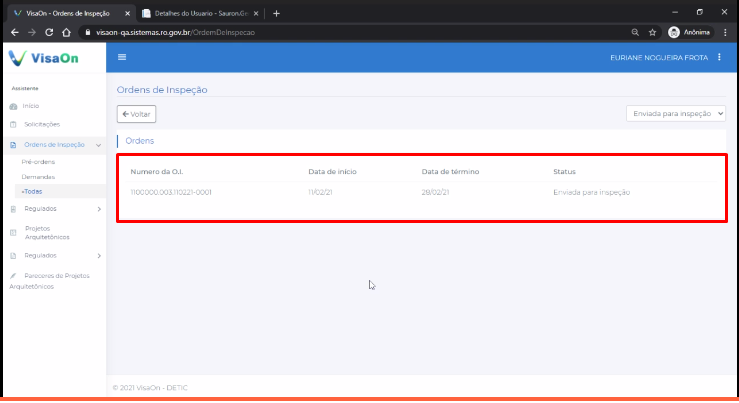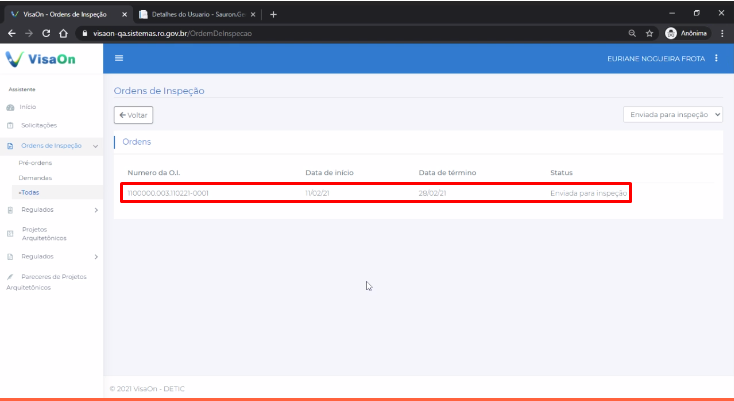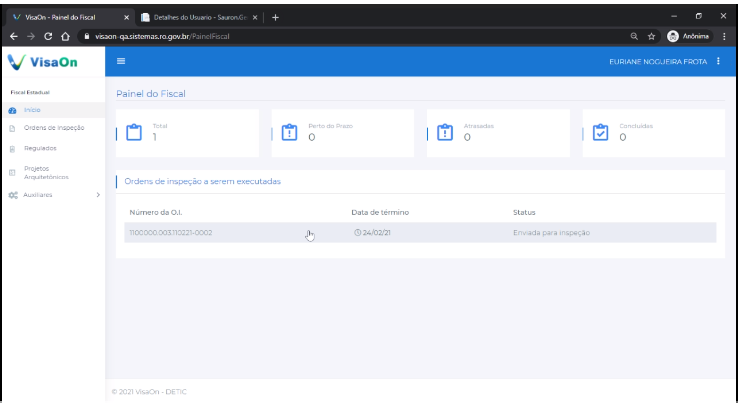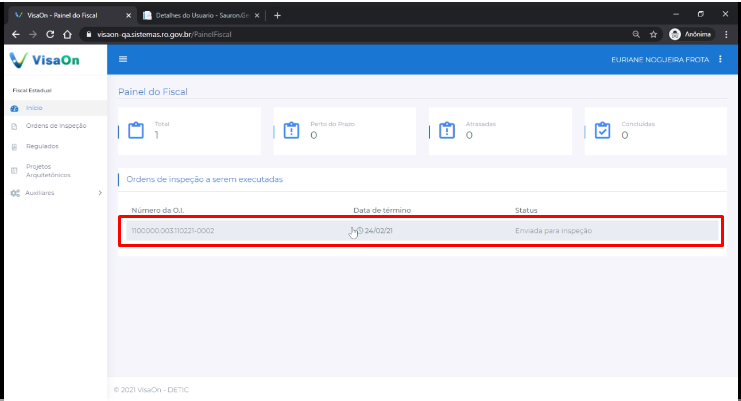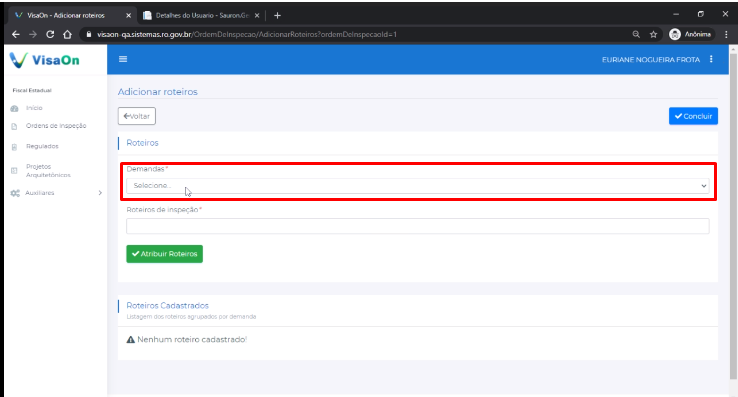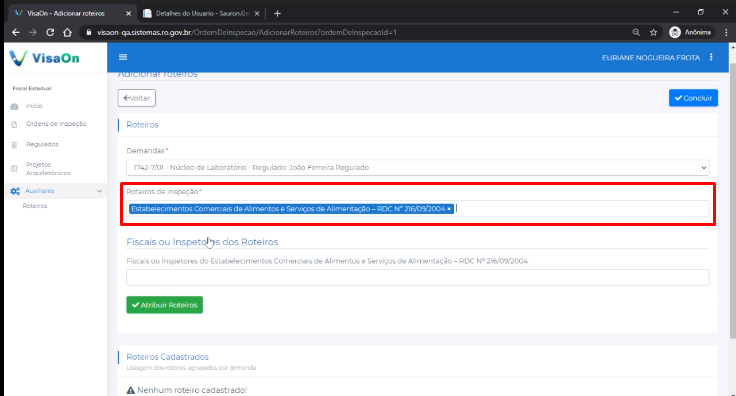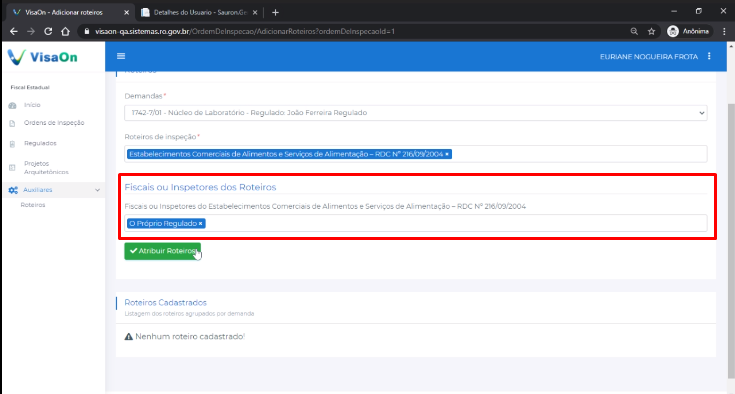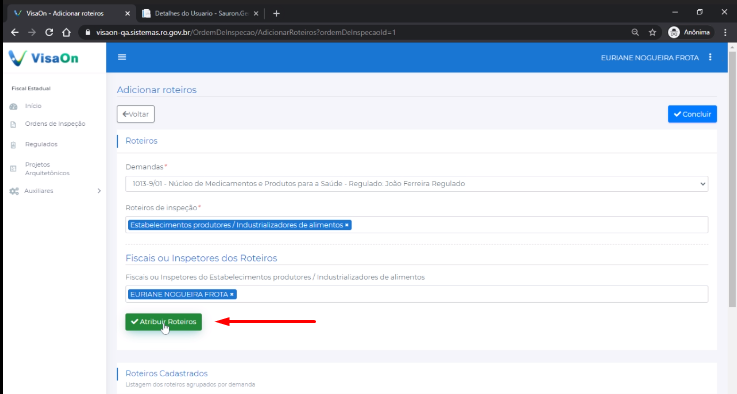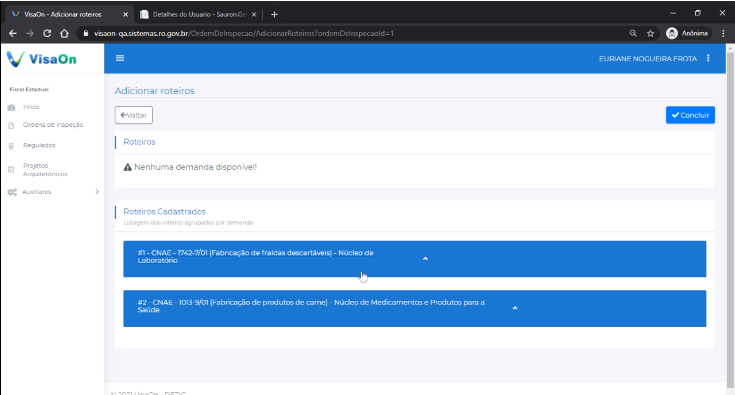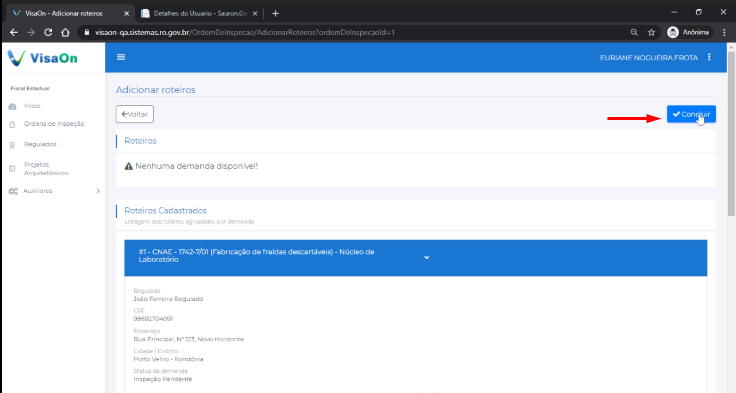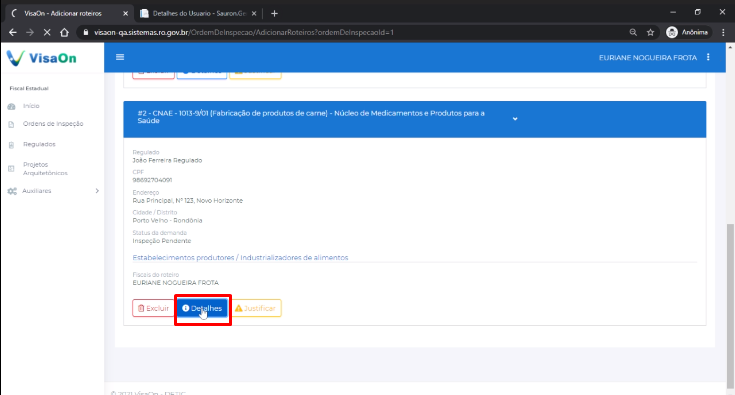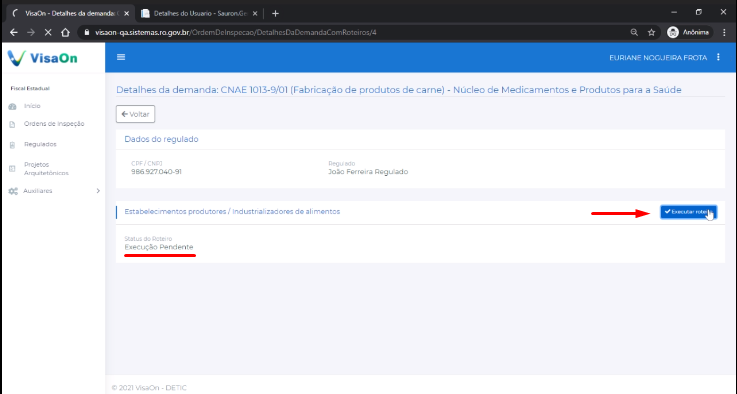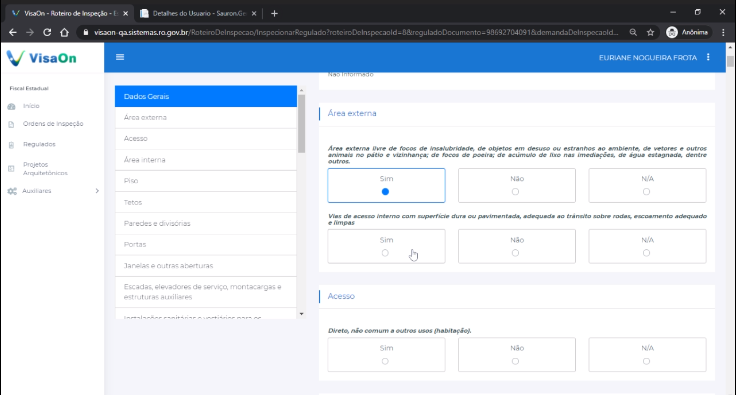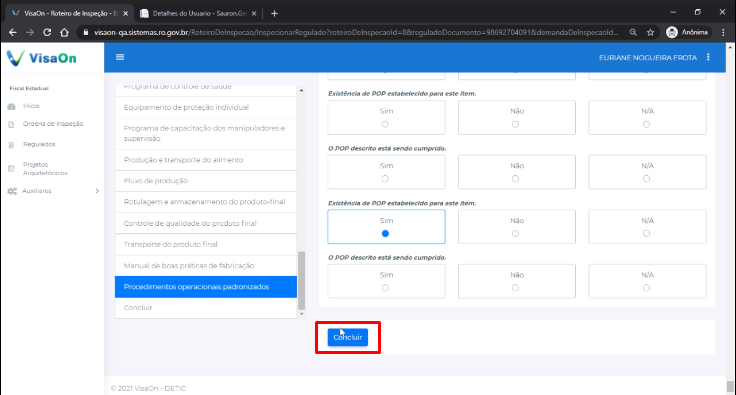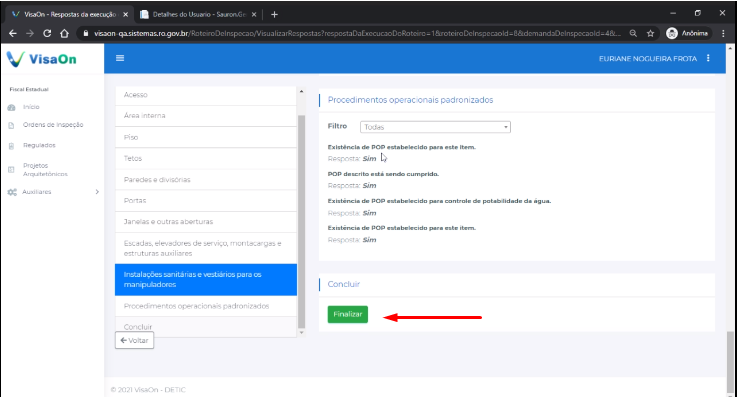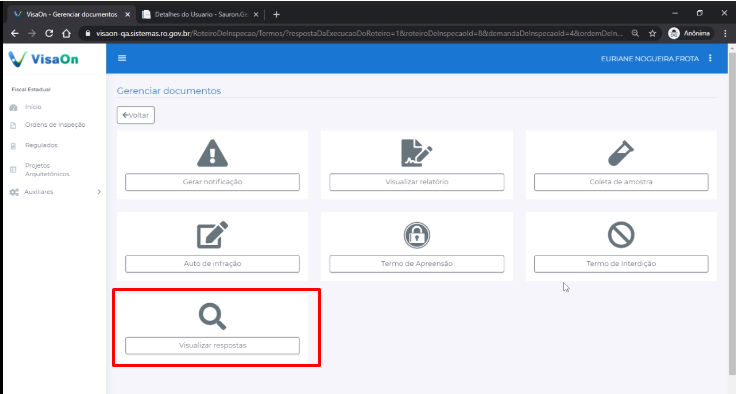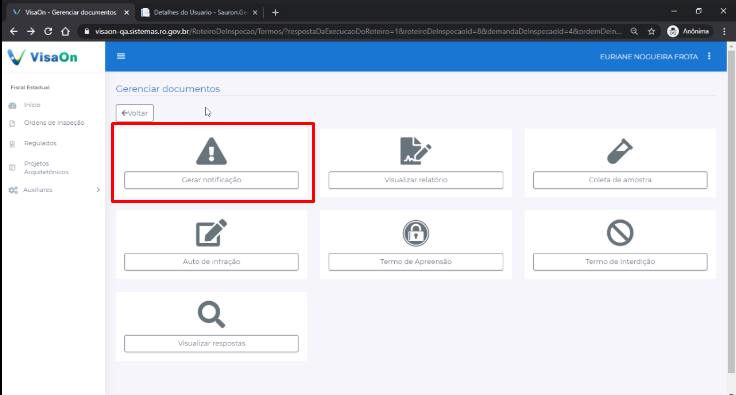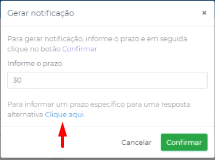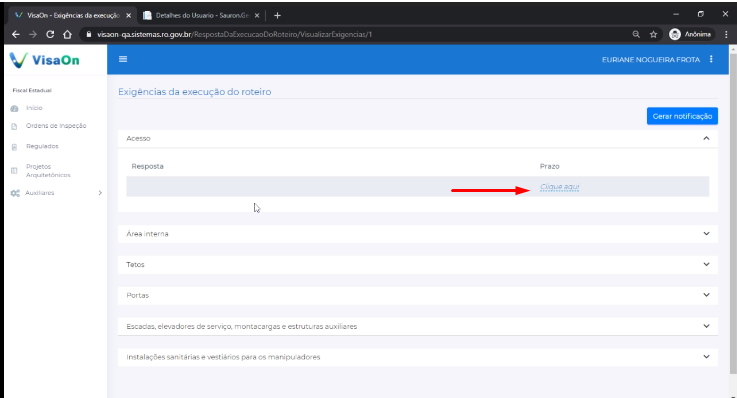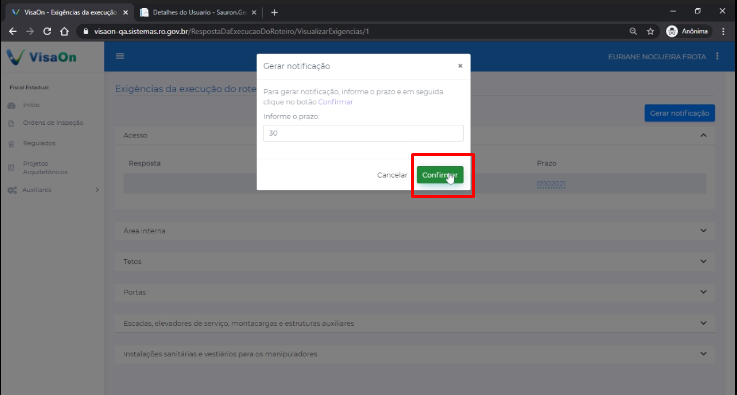Manual Agevisa
Perfis de acesso
O VisaOn possui os seguintes perfis:
- Coordenador Estadual
- Assistente
- Fiscal Estadual
- Regulado
Para mais detalhes com relação aos perfis clique aqui
Verificar status do cadastro do regulado
Perfis: Coordenador estadual e assistente
1º Passo: Acesse o menu "Regulados", após clique em "todos"
2º Passo: Você irá visualizar uma lista com os regulados apresentando o município caso já esteja cadastrado, nome do regulado e o status.
3º Passo: Ao clicar em um dos regulados que possui na listagem, apresentará os detalhes dele. Informando o CNPJ/CPF e as solicitações que possui.
Análise da solicitação de licenciamento
Perfil assistente e o coordenador
4° Passo: Os servidores da Agevisa deve abrir o sistema pelo link https://visaon.sistemas.ro.gov.br/ e clicar em “Login".
5° Passo: A tela de inicio do VisaOn será aberta, com perfil de assistente.
6° Passo: Clicar na opção "Solicitações".
7° Passo: A opção "Solicitação" terá todas as solicitações realizadas, conforme imagem.
8° Passo: Para abrir detalhes da solicitação, basta clicar em cima do processo.
9° Passo: " Iniciar Análise "
10° Passo: O assistente tem a permissão de aprovar ou reprovar RG e CPF.
Caso o documento seja reprovado, o documento volta para o regulado inserir novamente.
*Para reprovar o documento precisa de uma justificativa.
11° Passo: Clicar na opção enviar.
12° Passo: Após enviar
Análise de solicitação do Projeto Arquitetônico
Perfil de assistente
13° Passo: Clicar na opção "Projetos Arquitetônicos"
14° Passo: Todos os projetos estarão nesta tela, basta clicar para exibir detalhes.
15° Passo: Após abrir detalhes Clicar em "Iniciar Análise".
16° Passo: Aprovar ou Reprovar os anexos dos documento do projeto arquitetônico.
Caso o documento seja reprovado, o documento volta para o regulado inserir novamente.
*Para aprovar ou reprovar precisará de justificativa.
17° Passo: Elaborar Parecer.
18° Passo: Fazer a descrição do Parecer
19° Passo: Concluir Parecer.
20° Passo: Visualizar Parecer
21° Passo: Assinar
22° Passo: Fazer autenticação com a senha do sistema para concluir a assinatura.
23° Passo: Assinar
Criar ordem de inspeção e enviar para o fiscal
Fiscal executando o roteiro
24° Passo: Clicar em " Ordens de Inspeção "
25° Passo: Clicar em " Pré-ordens "
26° Passo: " Novo "
27° Passo: Definir a Data de inicio e a Data de término.
28° Passo: Salvar
29° Passo: Inserir o Nome do Regulado que serão inspecionado.
30° Passo: "Adicionar "
31° Passo: Selecionar o regulado inserido
32° Passo: Adicionar demandas. Selecionar o "Motivo da inspeção"
33° Passo: Selecionar o "CNAE"
34° Passo: Selecionar o "Núcleos de fiscalização"
35° Passo: Selecionar "Fiscais ou inspetores do Núcleo"
36° Passo: Gerar demandas
37° Passo: Demandas geradas
38° Passo: Avançar
39° Passo: Enviar
40° Passo: Ordens de Inspeção enviada
41° Passo: Detalhes, basta selecionar a Ordem de inspeção
Fiscal executando o roteiro
42° Passo: Painel de início do Fiscal
43° Passo: Clicar na ordem em questão
44° Passo: Selecionar " Demandas "
45°Passo: Selecionar "Roteiros de inspeção"
46°Passo: Selecionar "Fiscais ou inspetores dos roteiros"
47°Passo: Atribuir Roteiro
48°Passo: Detalhes do roteiro atribuído.
*A ordem de inspeção pode ser concluída apenas caso suas demandas estejam inspecionadas ou justificadas.
49° Passo: " Concluir Detalhes"
50° Passo: "Executar Roteiro"
51° Passo: Responder as perguntas
51° Passo: "Concluir"
52° Passo: Finalizar
53° Passo: Visualizar respostas
54° Passo: Gerar notificação
55° Passo: " Clique aqui "
56° Passo: " Clique aqui "
57° Passo: "Gerar notificação"
58° Passo: "Confirmar "