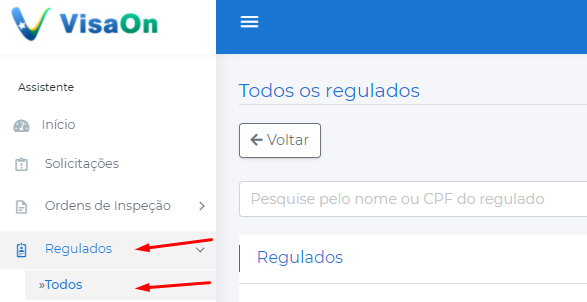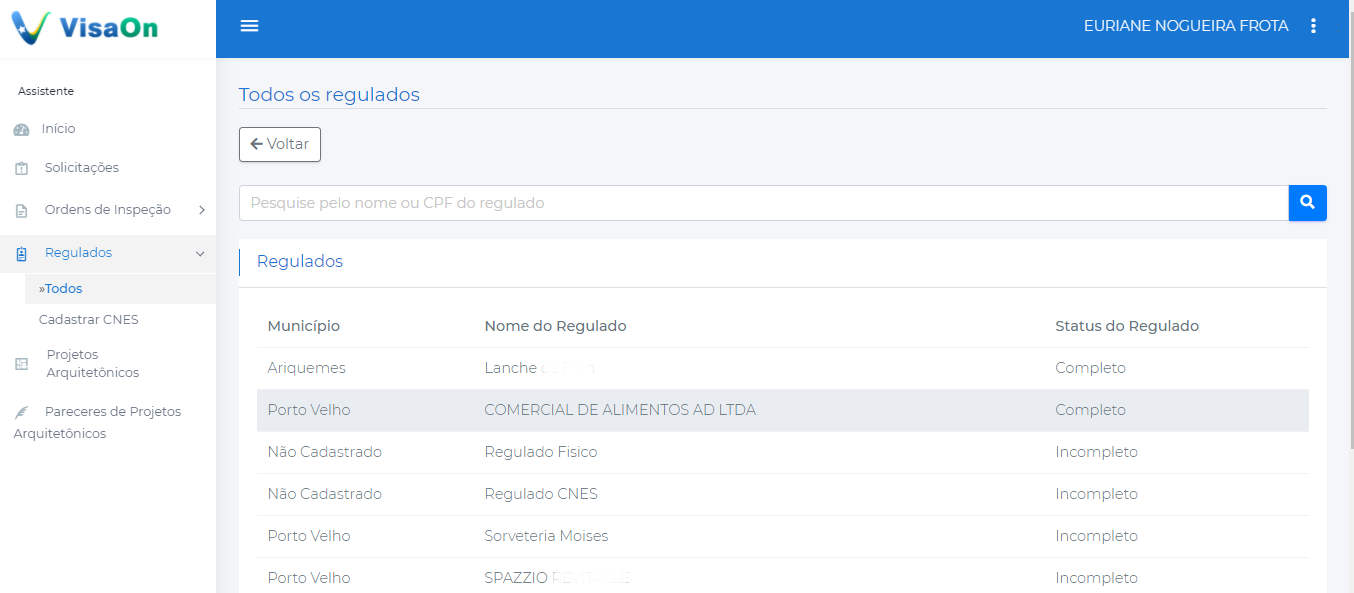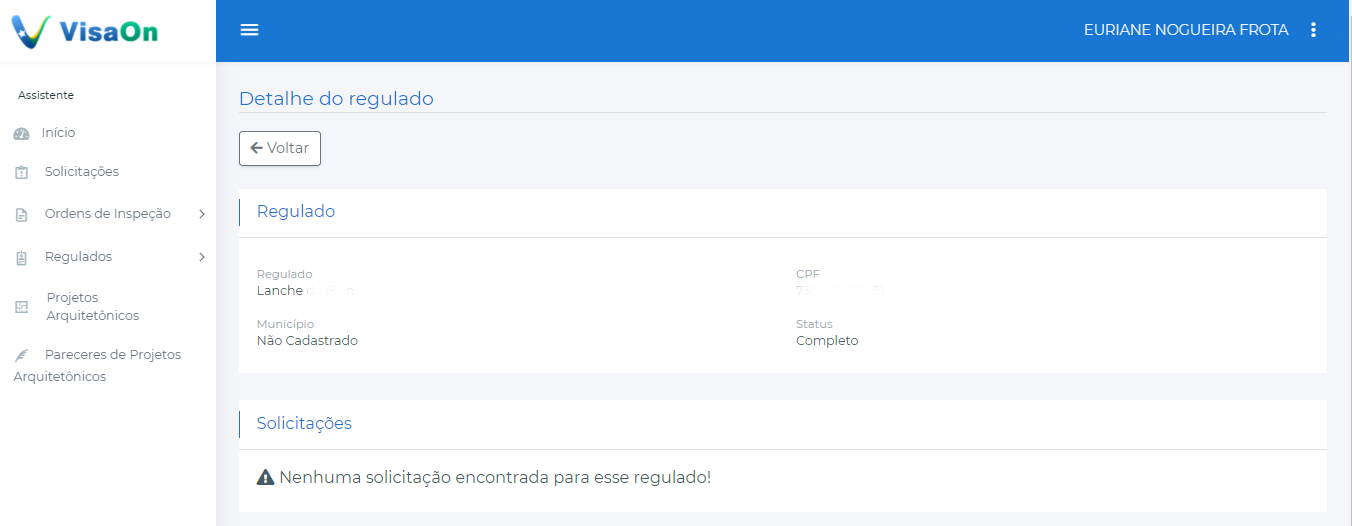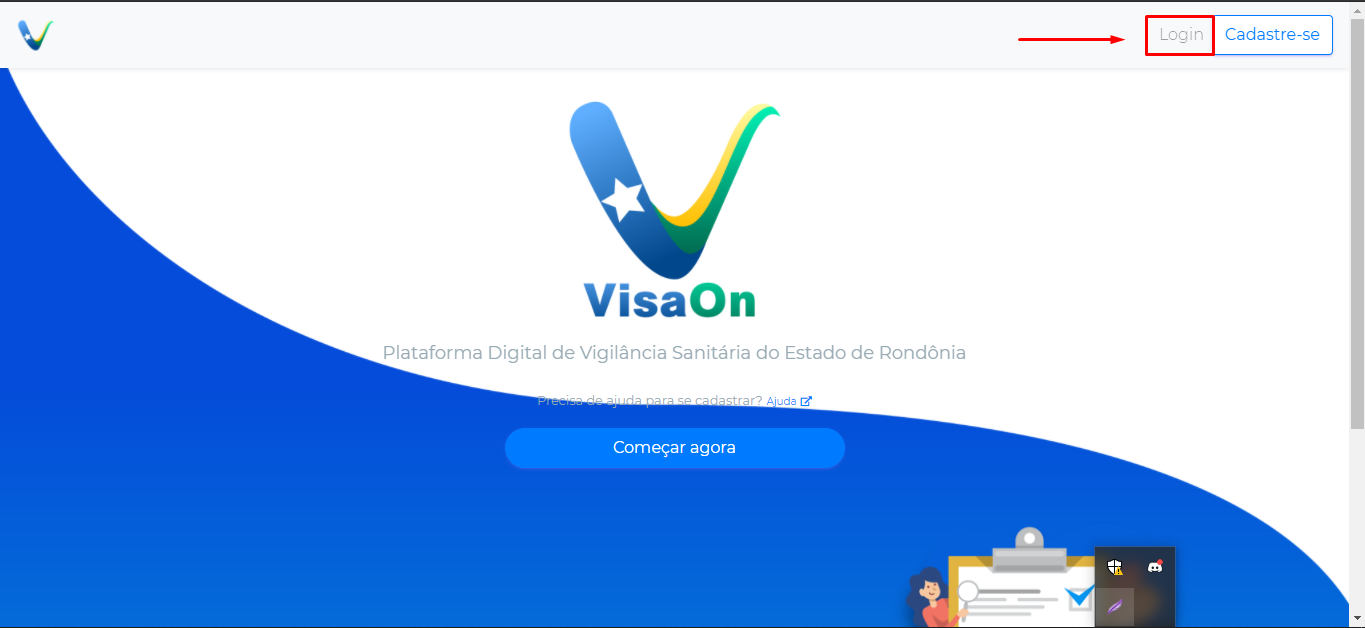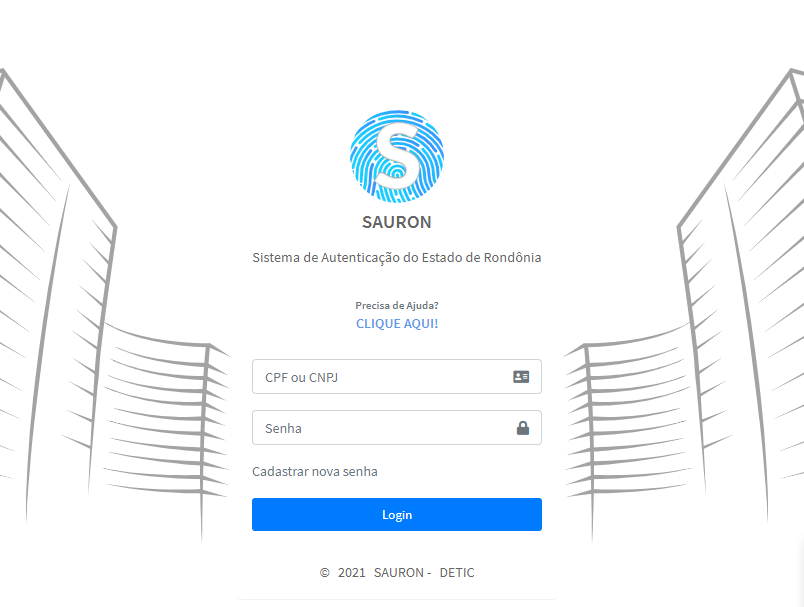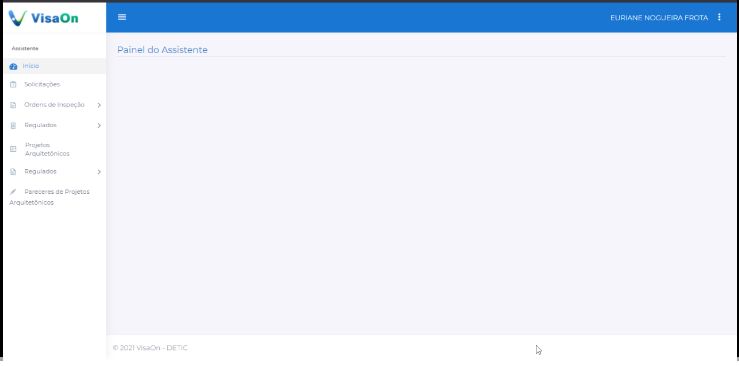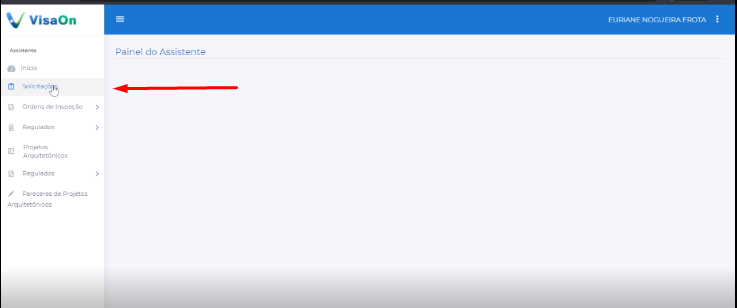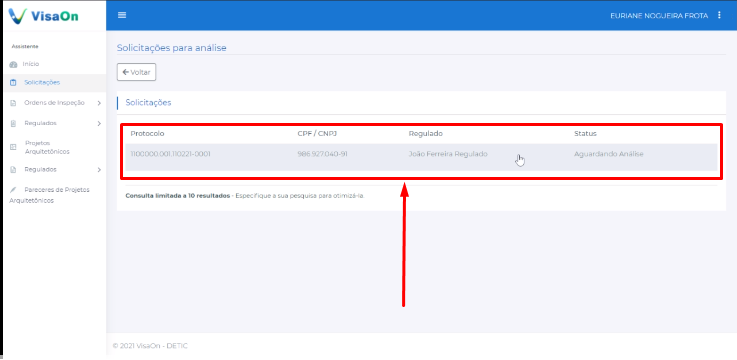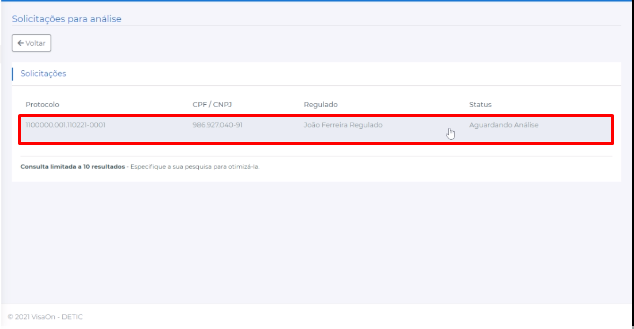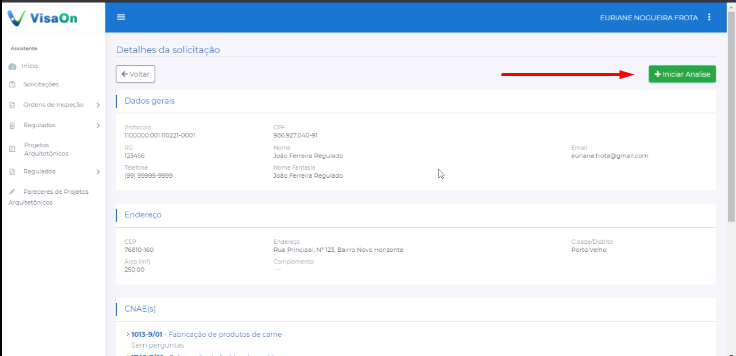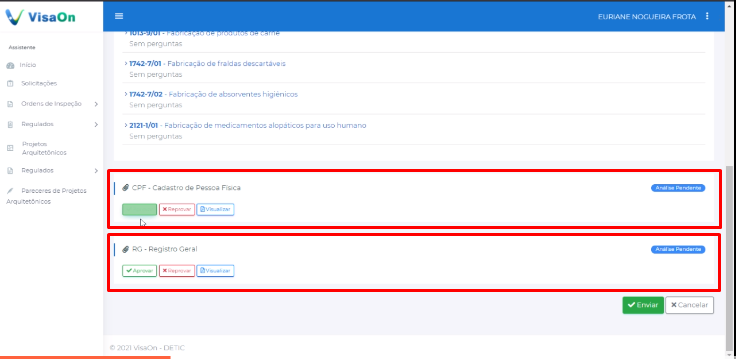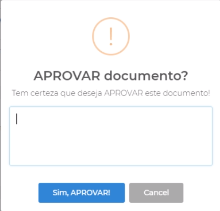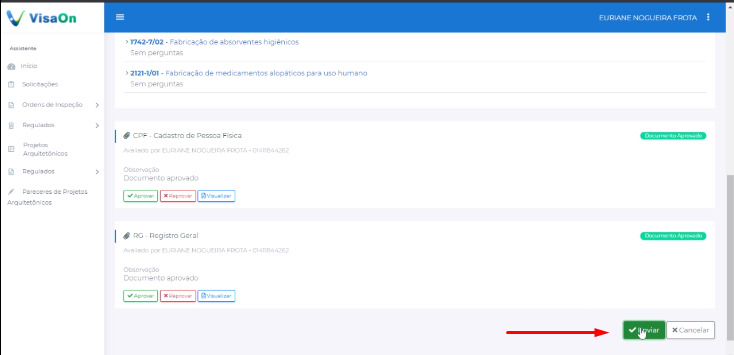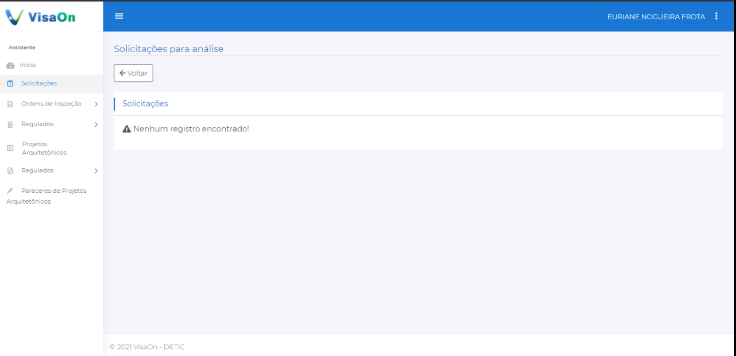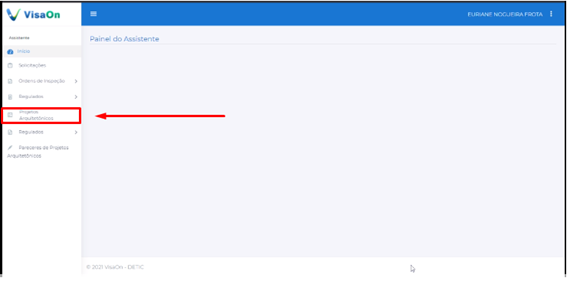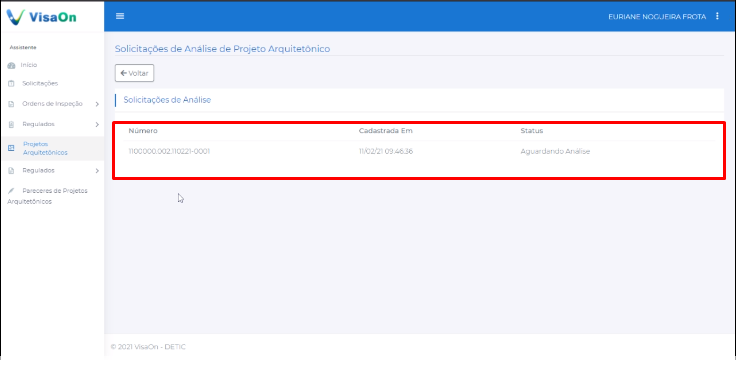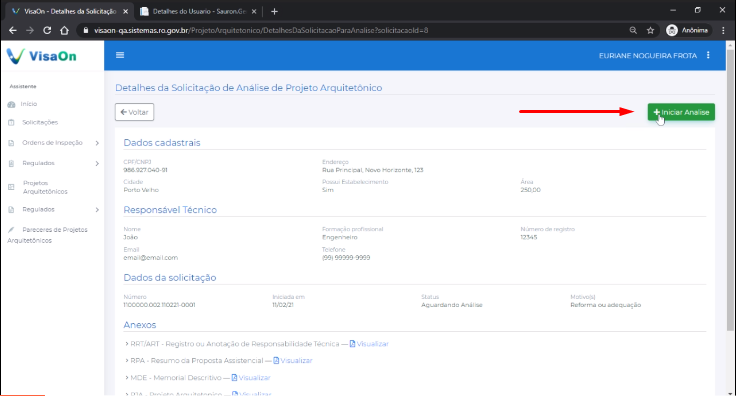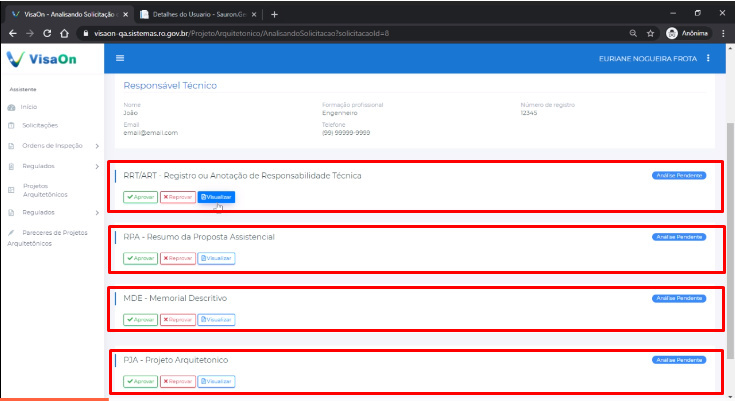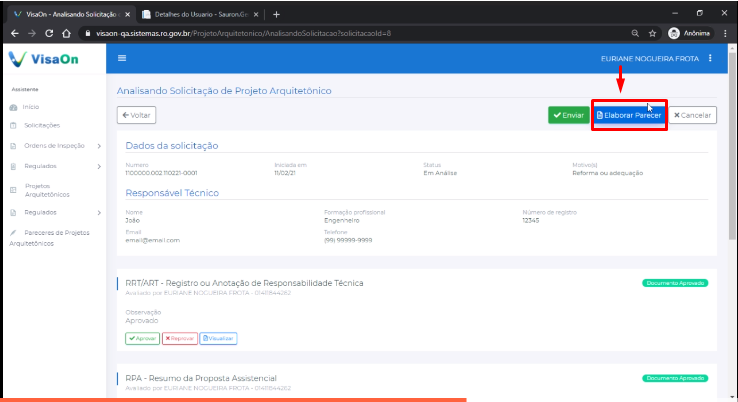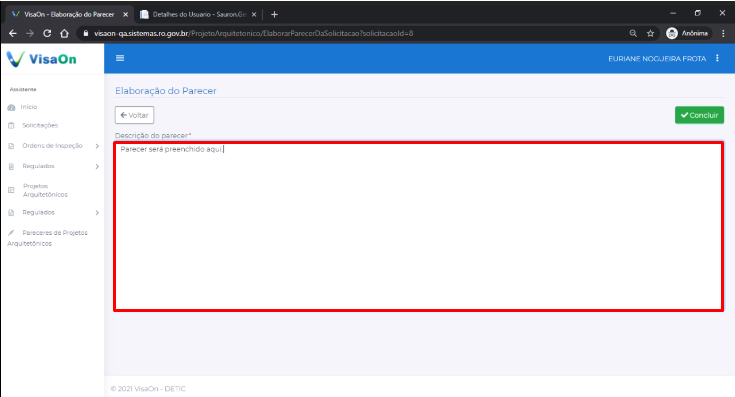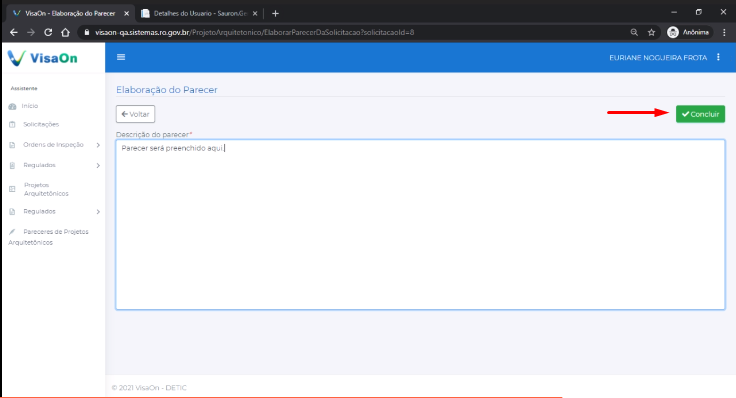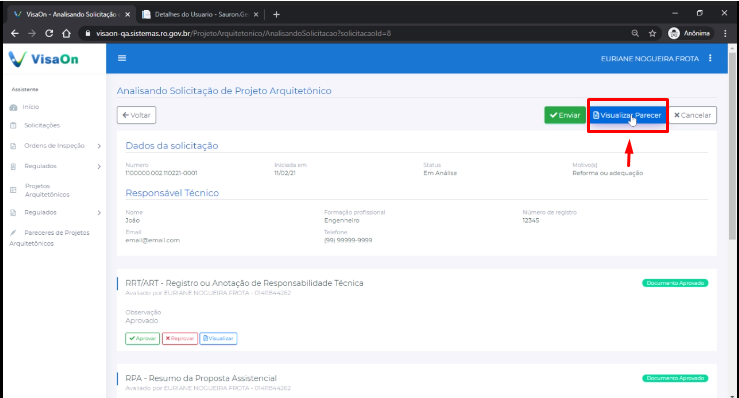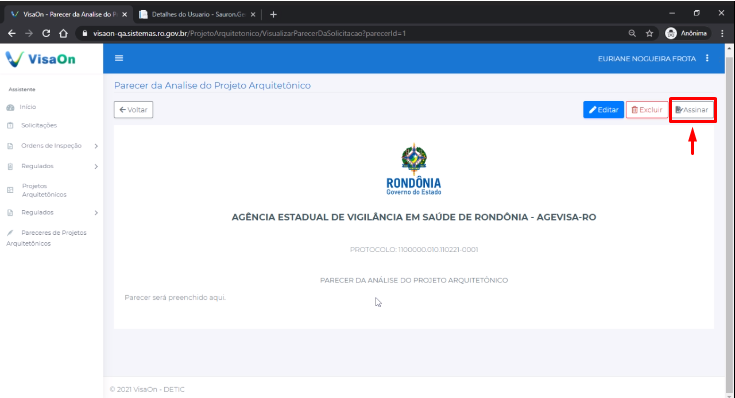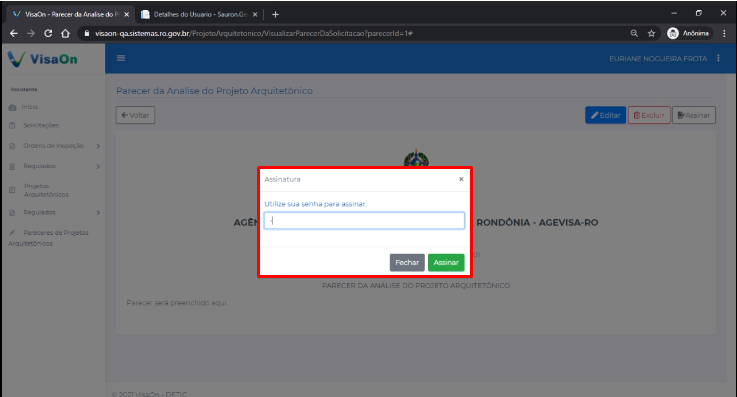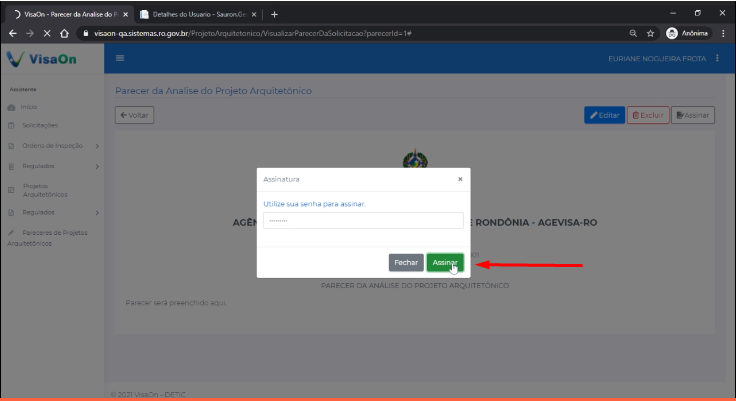Manual Agevisa
Perfis de acesso
O VisaOn possui os seguintes perfis:
- Coordenador Estadual
- Assistente
- Fiscal Estadual
- Regulado
Para mais detalhes com relação aos perfis clique aqui
Verificar status do cadastro do regulado
Perfis: Coordenador estadual e assistente
1º Passo: Acesse o menu "Regulados", após clique em "todos"
2º Passo: Você irá visualizar uma lista com os regulados apresentando o município caso já esteja cadastrado, nome do regulado e o status.
3º Passo: Ao clicar em um dos regulados que possui na listagem, apresentará os detalhes dele. Informando o CNPJ/CPF e as solicitações que possui.
Fluxo para emissão da licença
1º Passo: Os servidores da Agevisa deve abrir o sistema pelo link https://visaon.sistemas.ro.gov.br/ e clicar em “login"
2º Passo: Verifica se o regulado realizou
Análise da solicitação de licenciamento
Perfil assistente e o coordenador
1° Passo: LoginOs conformeservidores imagemda abaixo.Agevisa deve abrir o sistema pelo link https://visaon.sistemas.ro.gov.br/ e clicar em “Login".
2° Passo: A tela de inicio do VisaOn será aberta, com perfil de assistente.
3° Passo: Clicar na opção "Solicitações".
4° Passo: A opção "Solicitação" terá todas as solicitações realizadas, conforme imagem.
5° Passo: Para abrir detalhes da solicitação, basta clicar em cima do processo.
6° Passo: " Iniciar Análise "
7° Passo: O assistente tem a permissão de aprovar ou reprovar RG e CPF.
Caso o documento seja reprovado, o documento volta para o regulado inserir novamente.
*Para reprovar o documento precisa de uma justificativa.
8° Passo: Clicar na opção enviar.
9° Passo: Após enviar
Análise de solicitação do Projeto Arquitetônico
Perfil de assistente
10° Passo: Clicar na opção "Projetos Arquitetônicos"
11° Passo: Todos os projetos estarão nesta tela, basta clicar para exibir detalhes.
12° Passo: Após abrir detalhes Clicar em "Iniciar Análise".
13° Passo: Aprovar ou Reprovar os anexos dos documento do projeto arquitetônico.
Caso o documento seja reprovado, o documento volta para o regulado inserir novamente.
*Para aprovar ou reprovar precisará de justificativa.
14° Passo: Elaborar Parecer.
15° Passo: Fazer a descrição do Parecer
16° Passo: Concluir Parecer.
17° Passo: Visualizar Parecer
18° Passo: Assinar
19° Passo: Fazer autenticação com a senha do sistema para concluir a assinatura.
20° Passo: Assinar