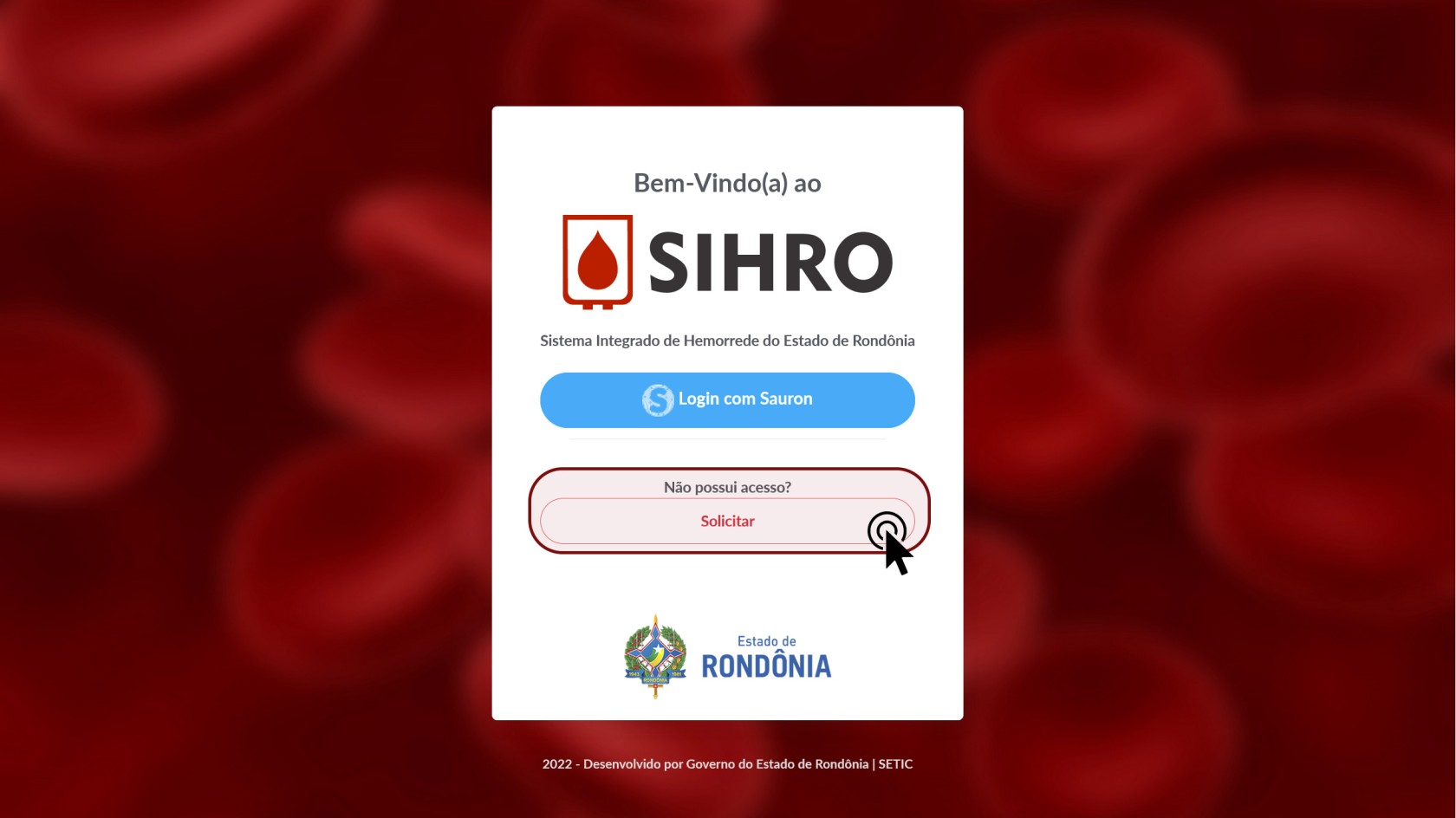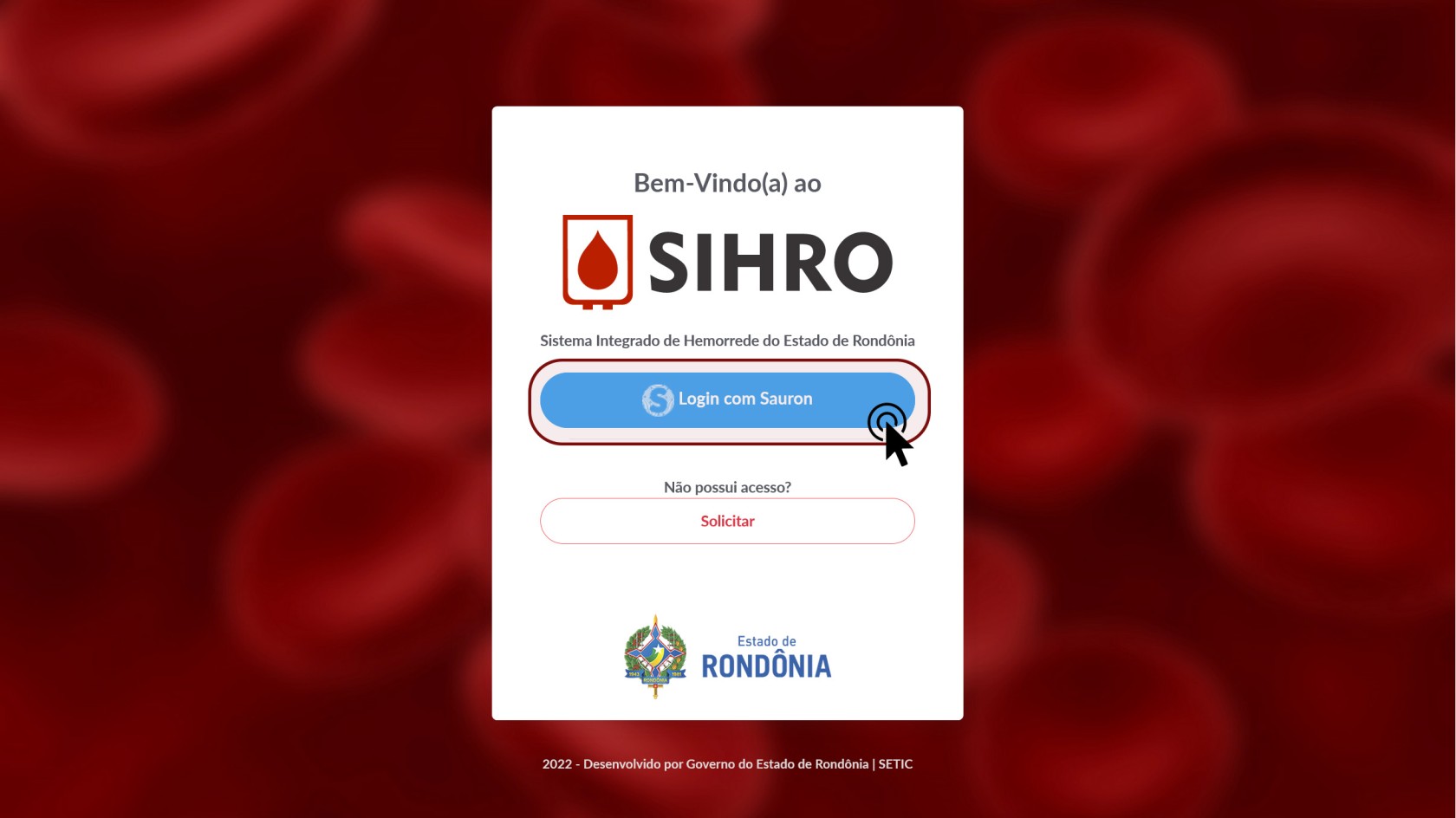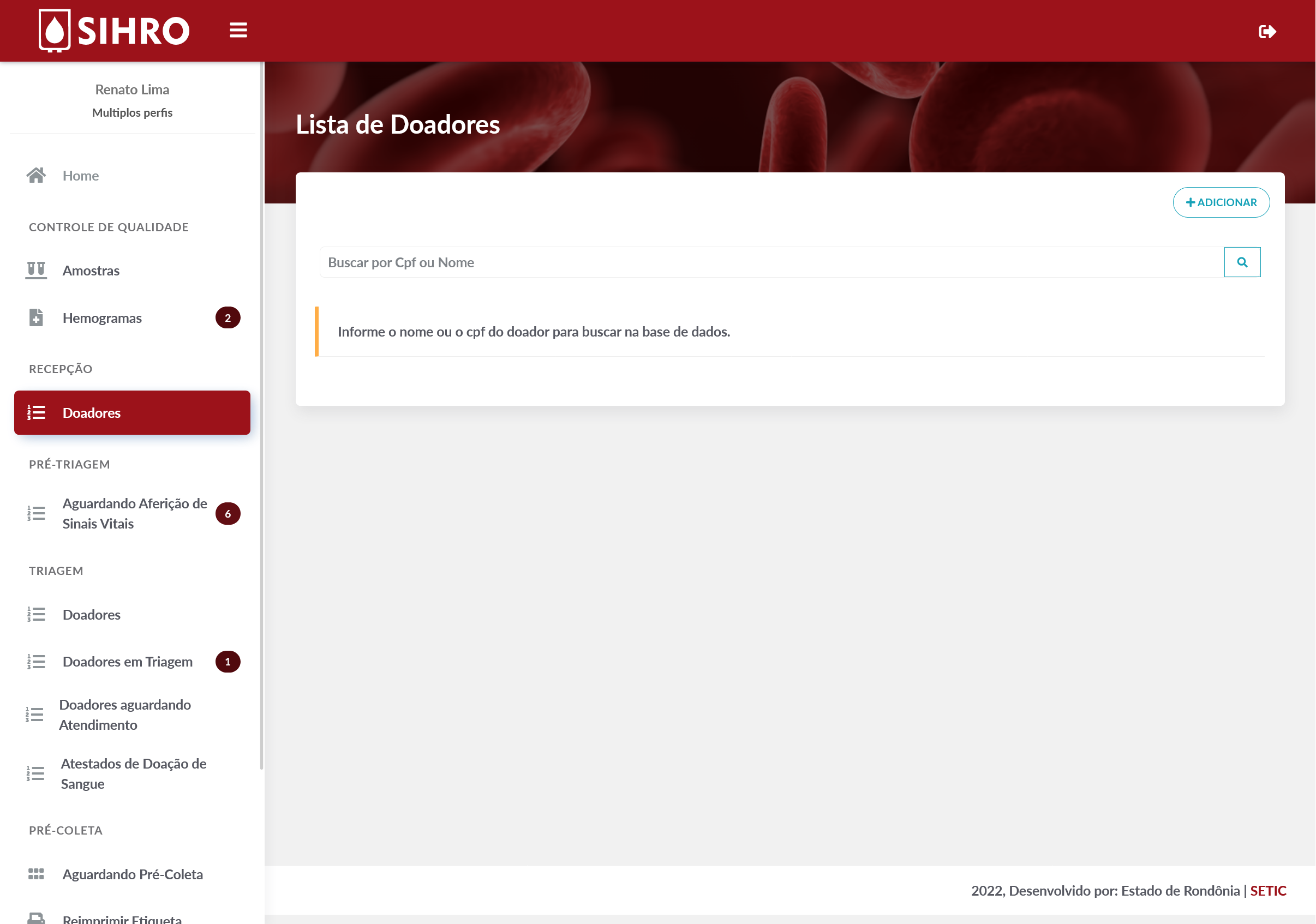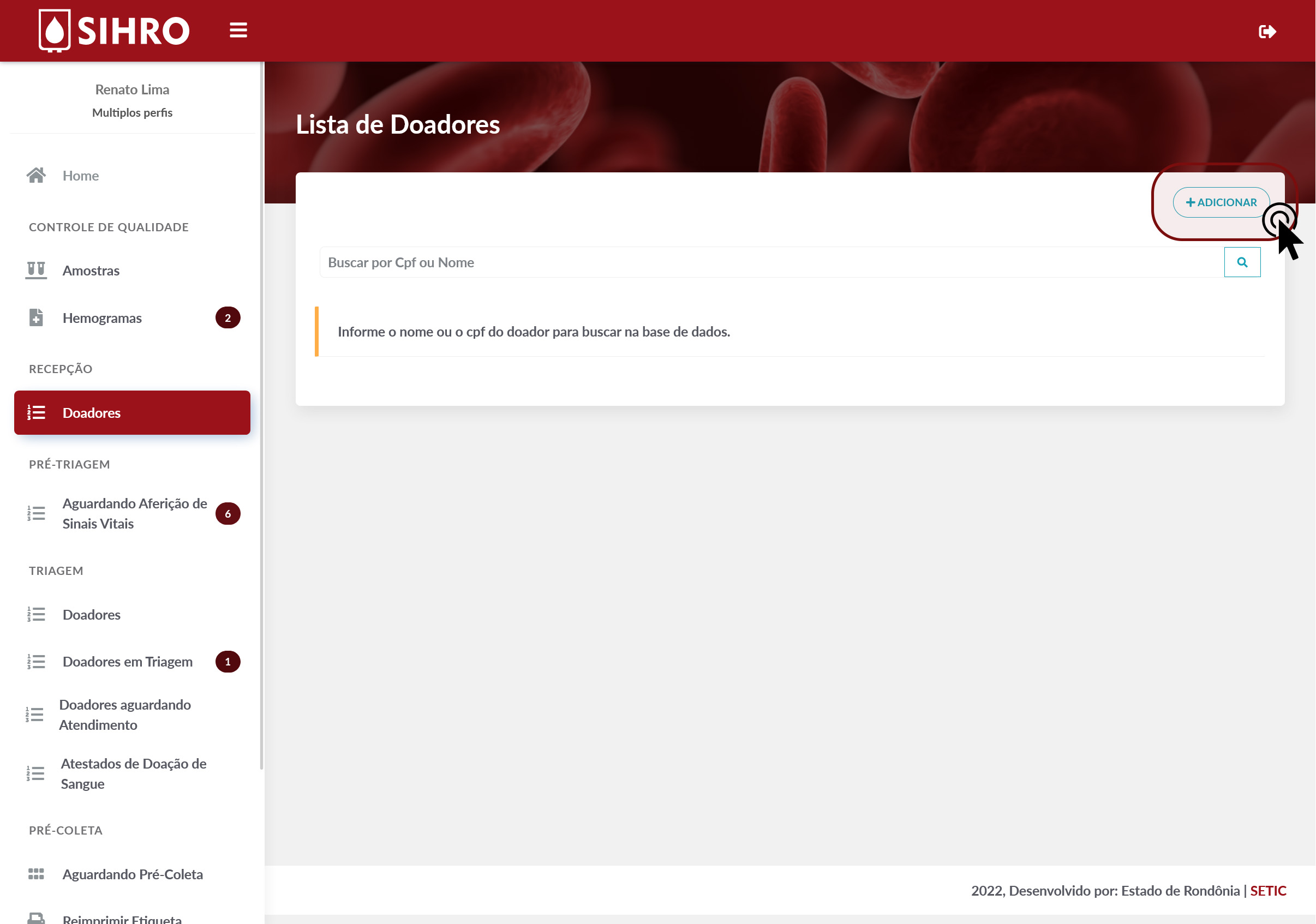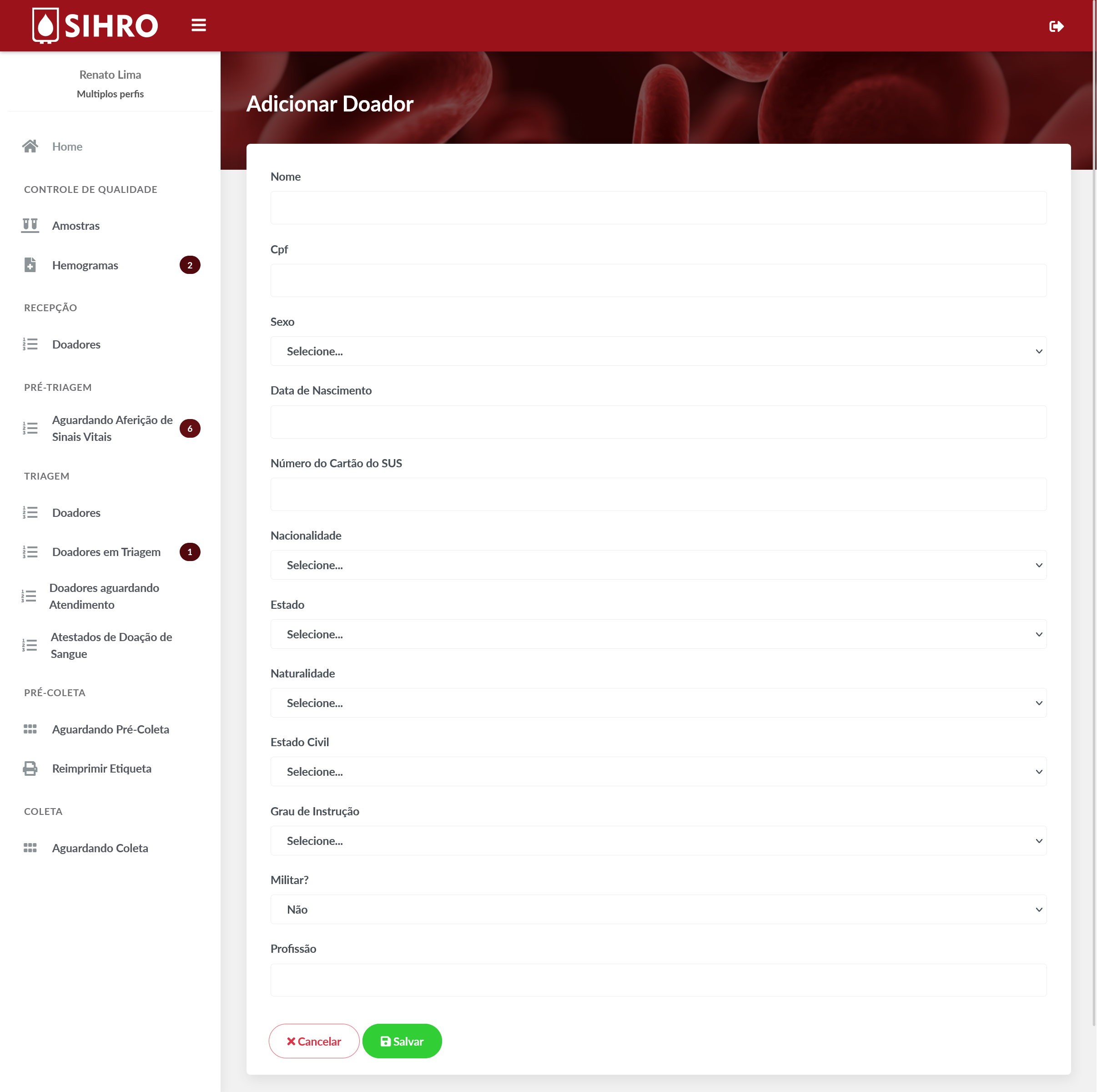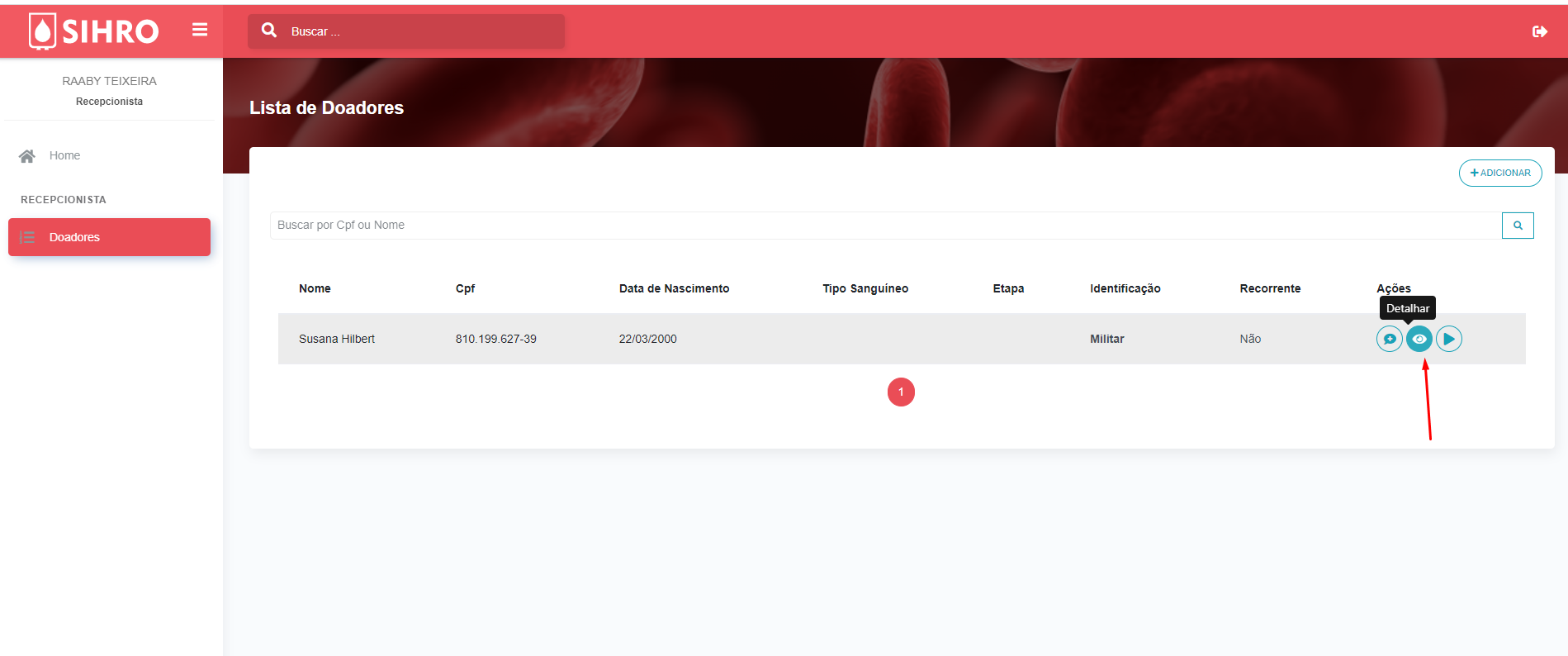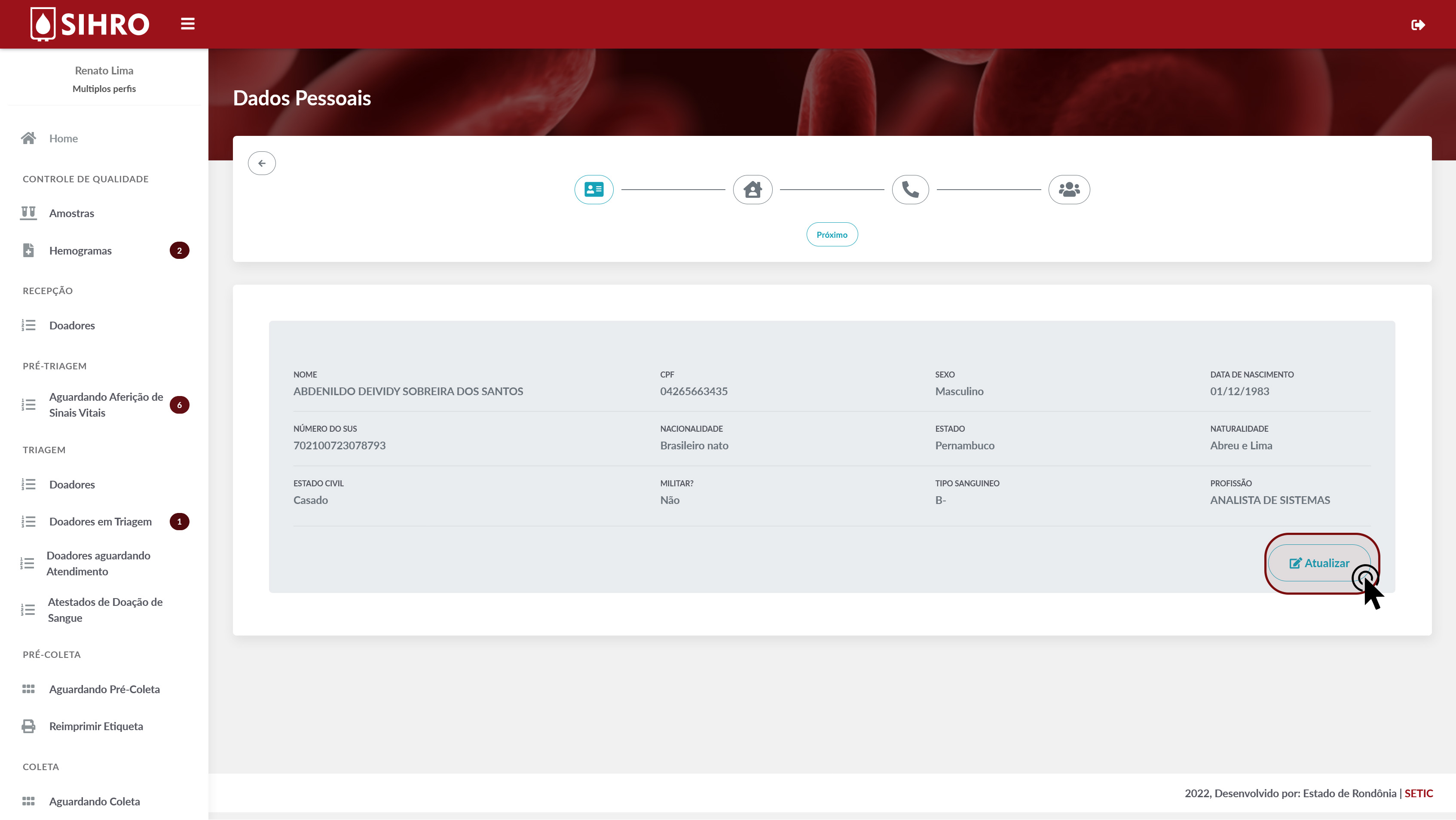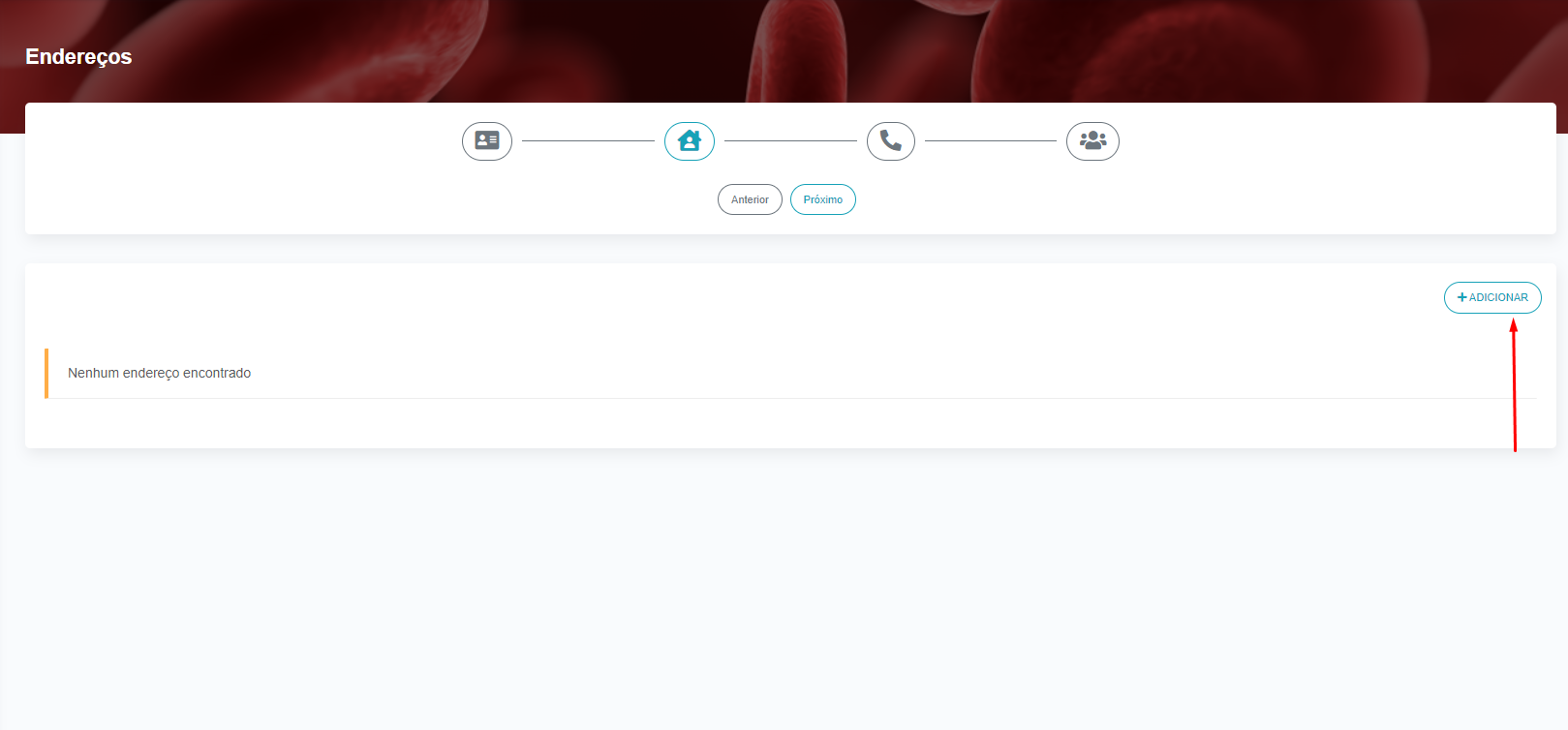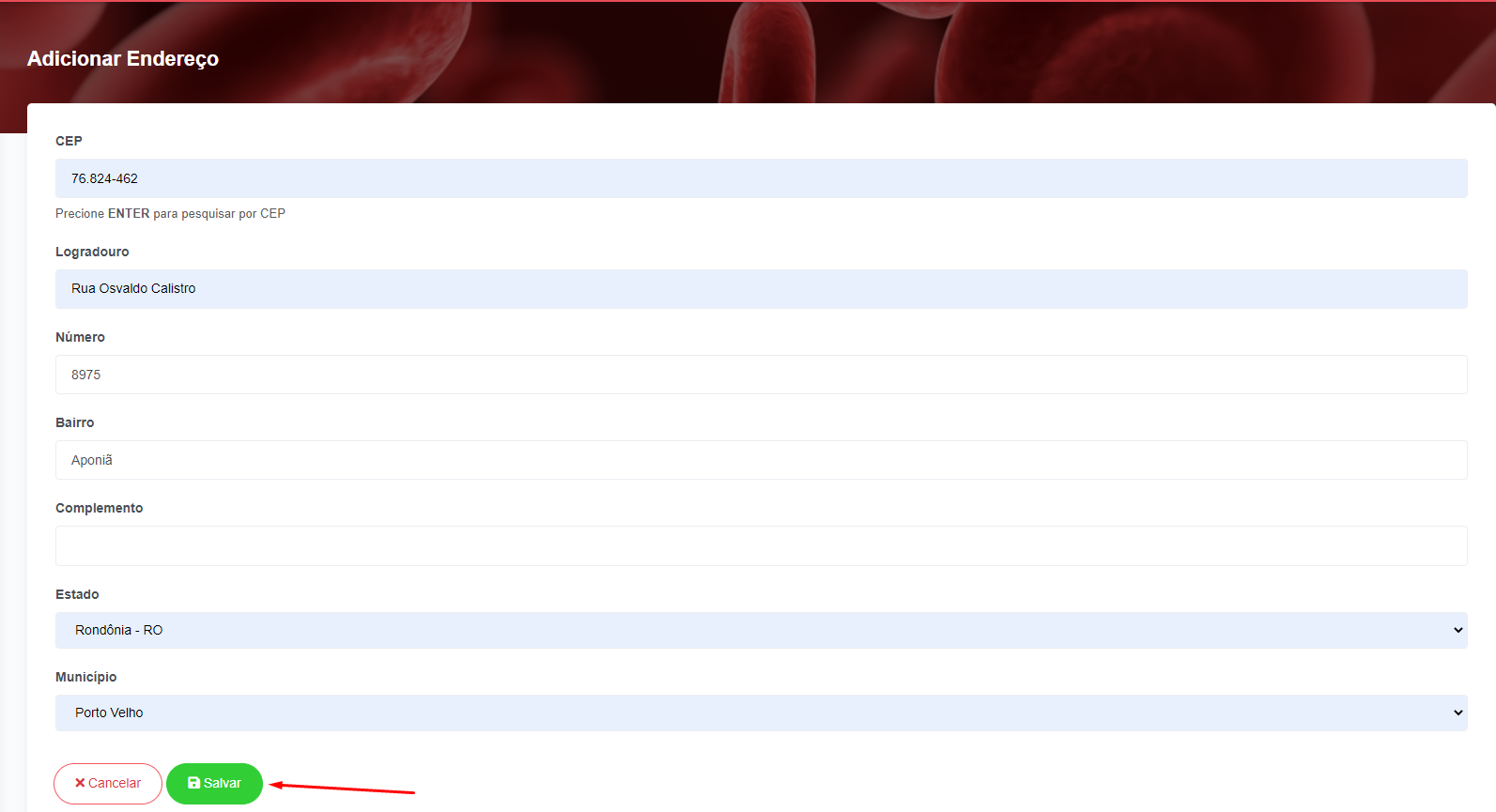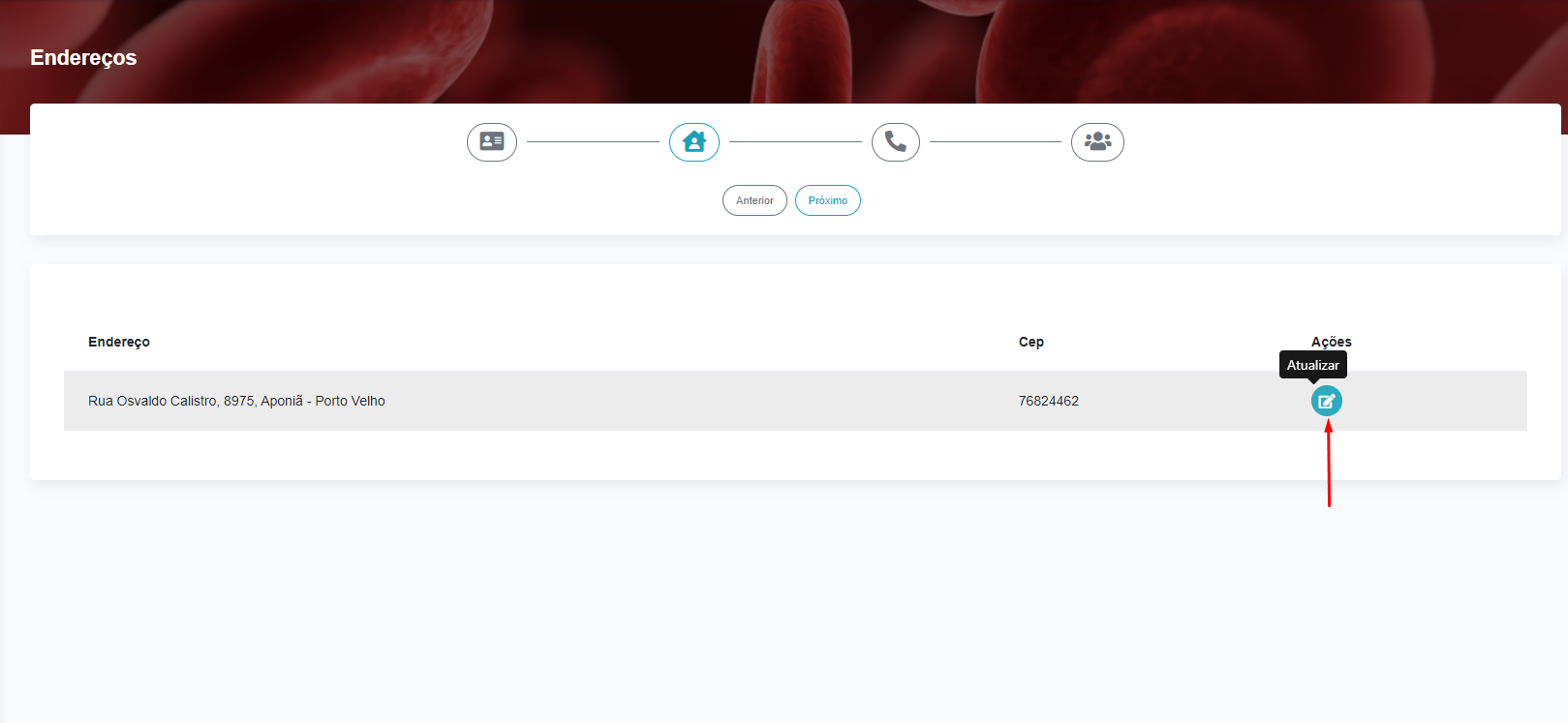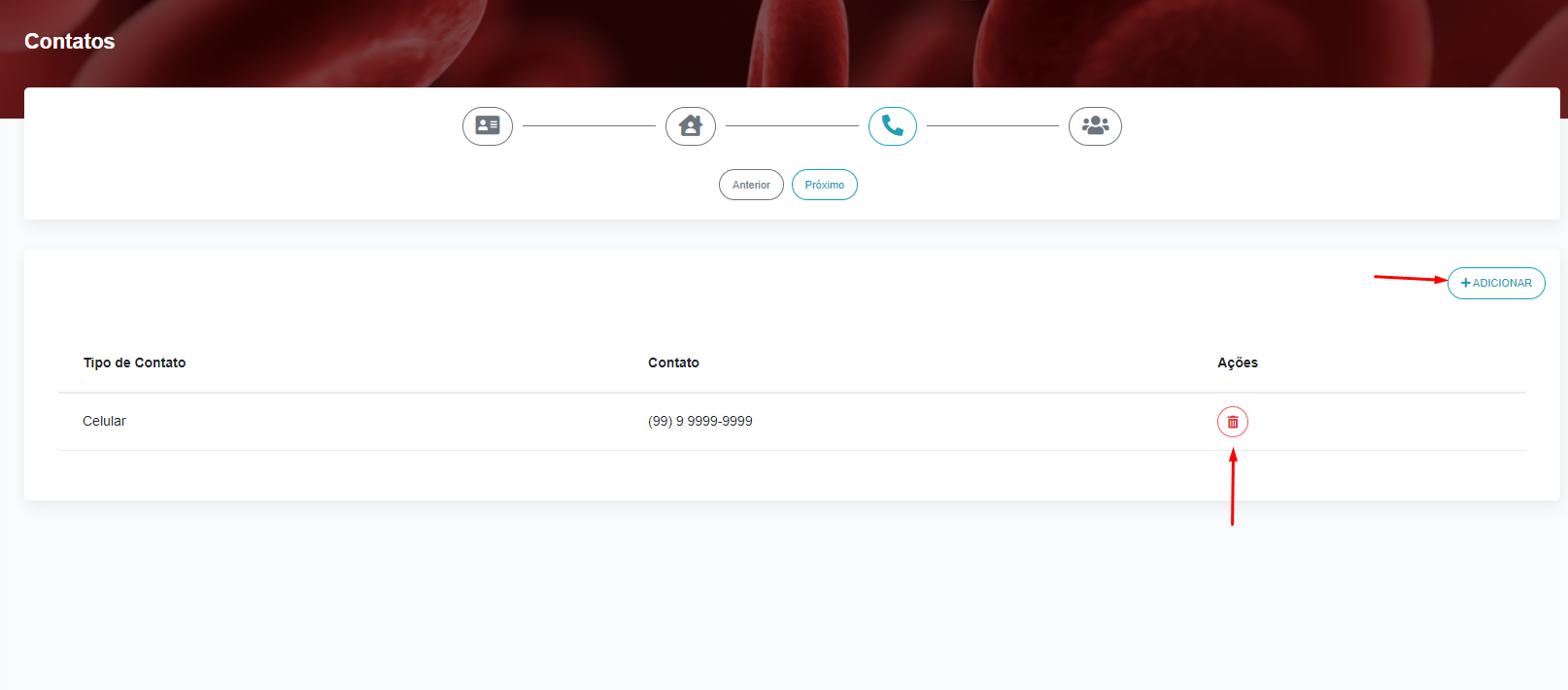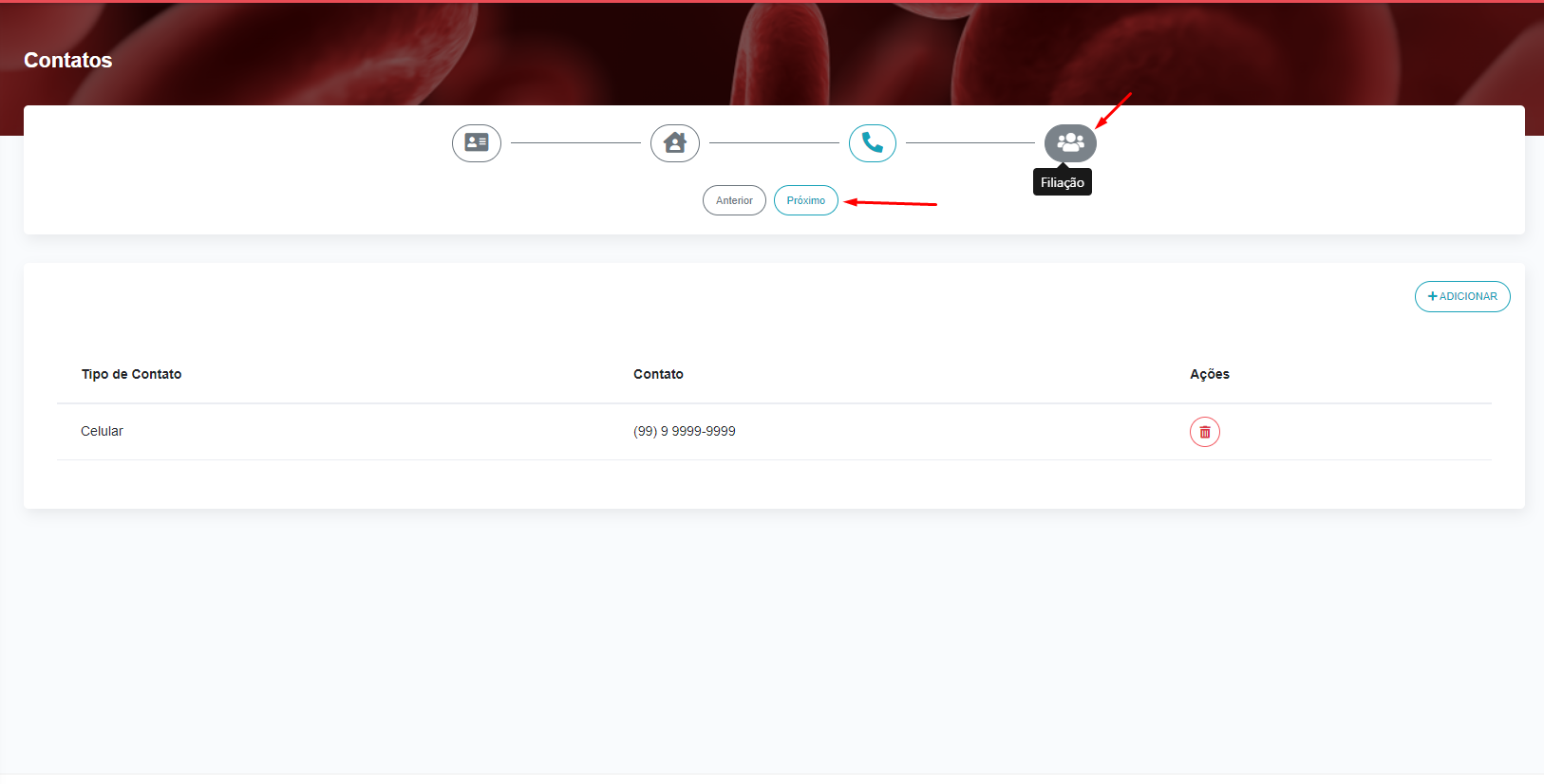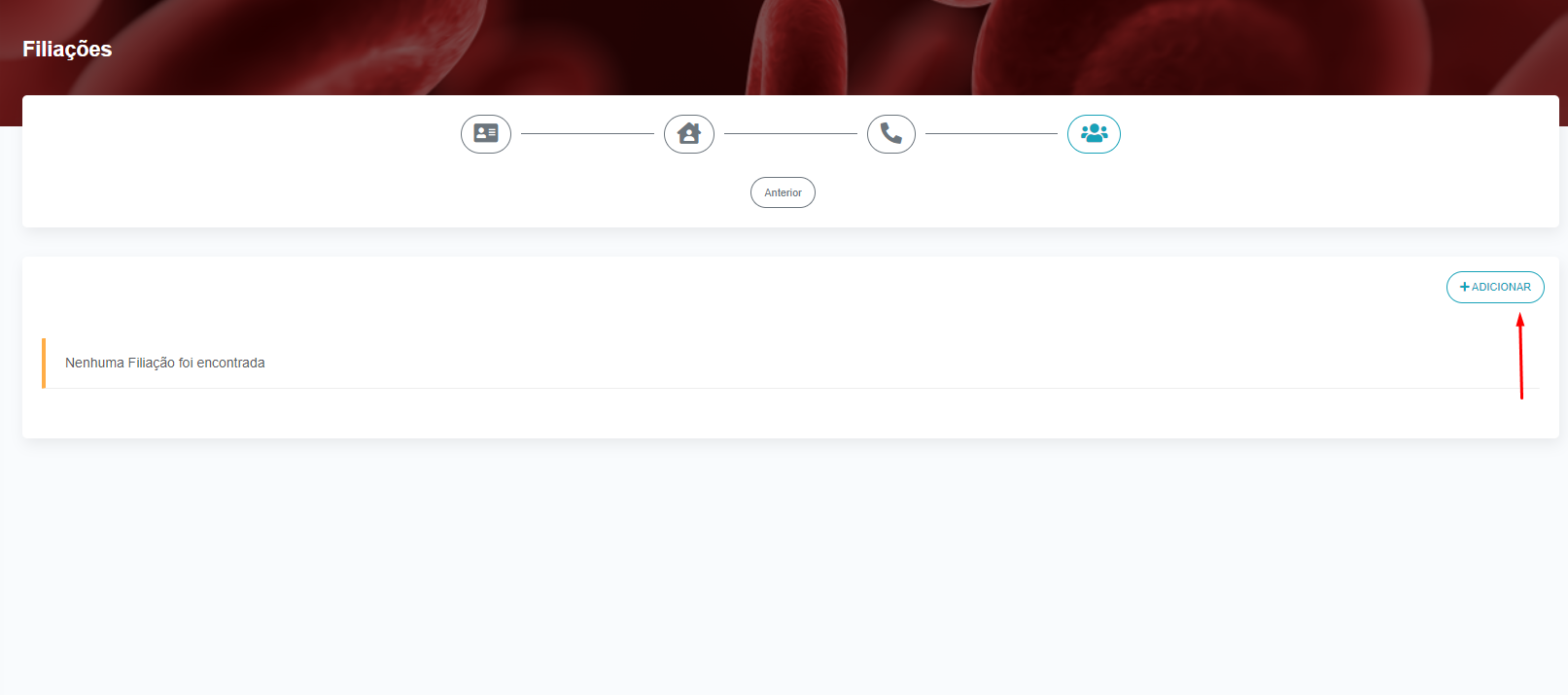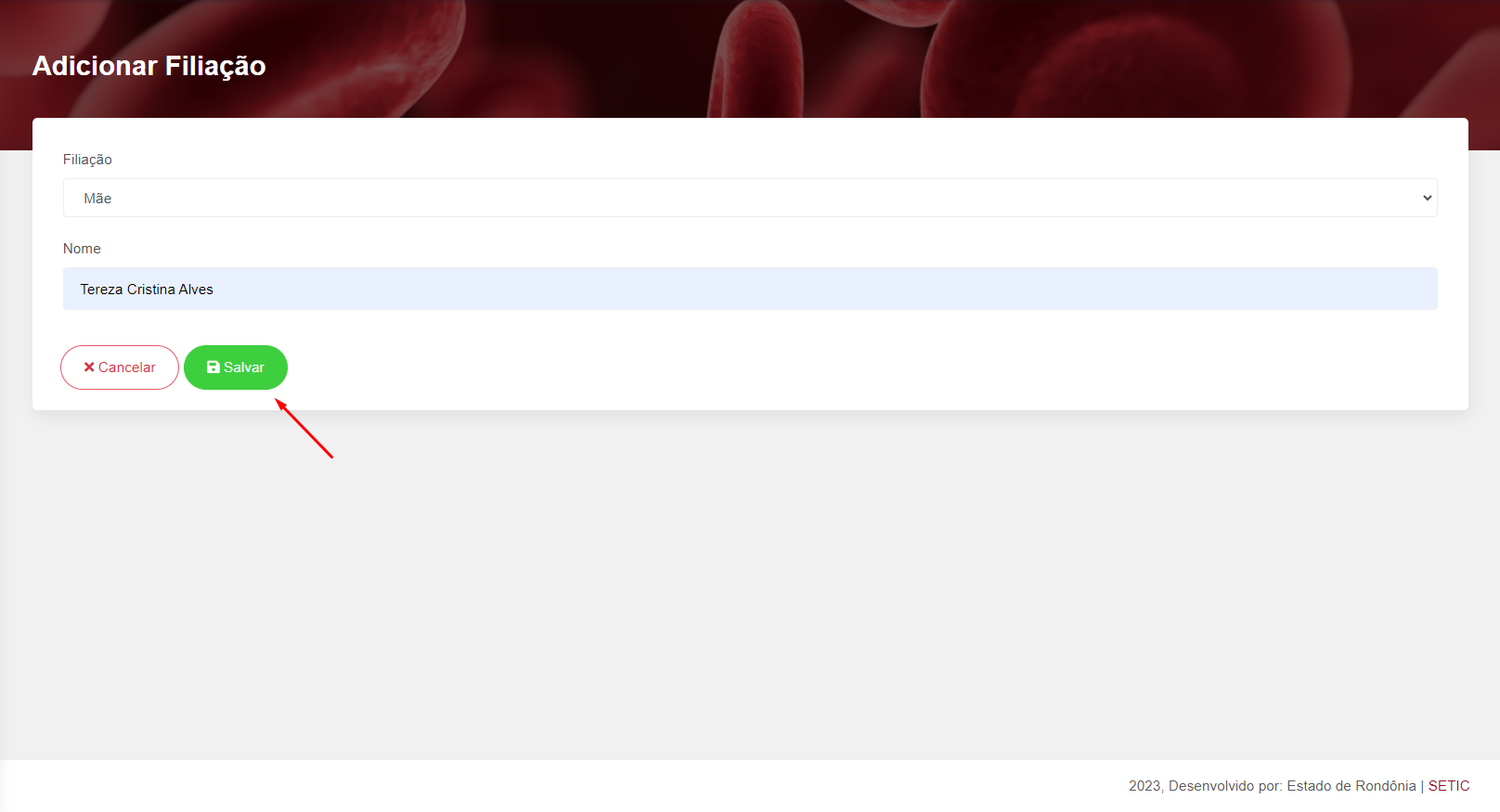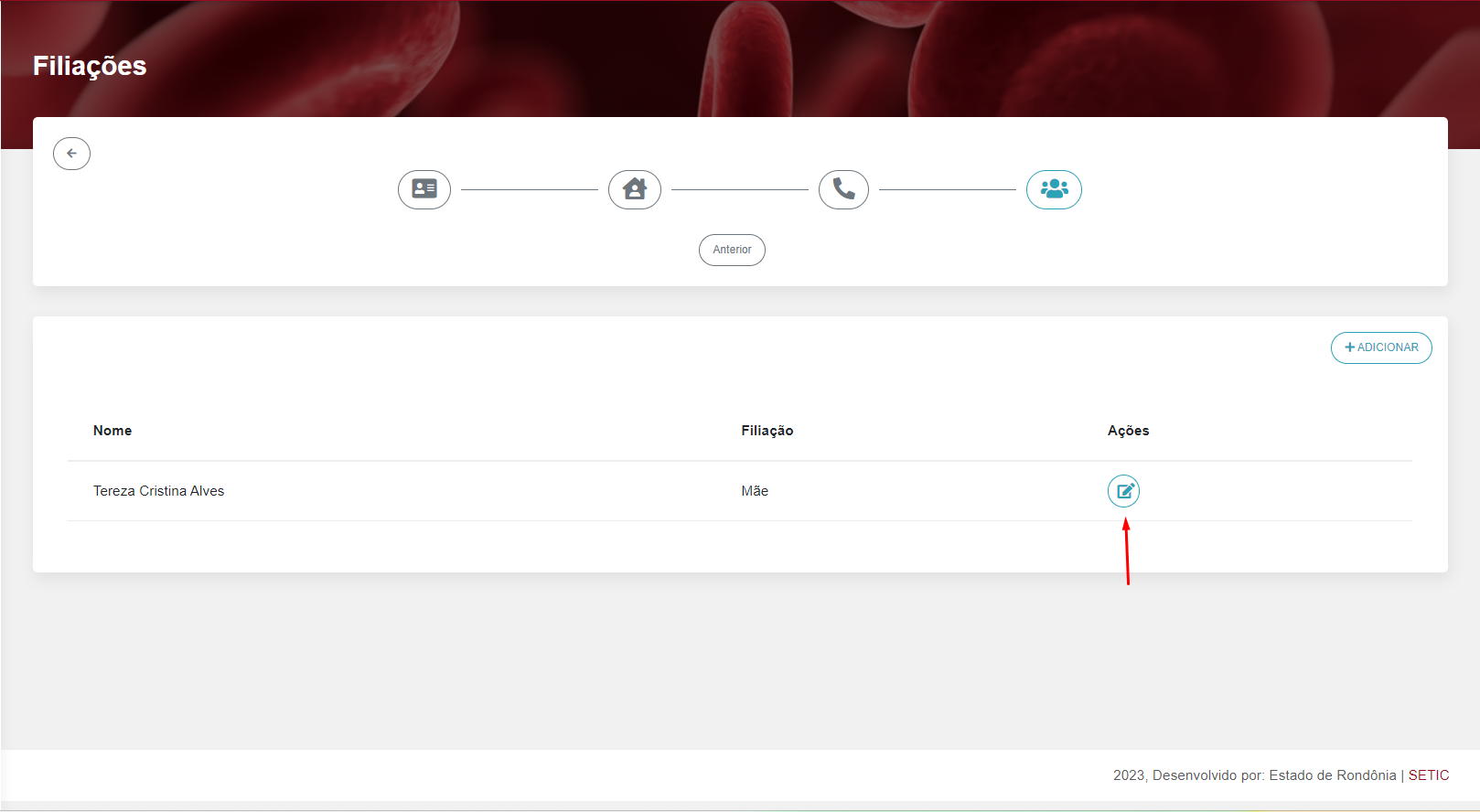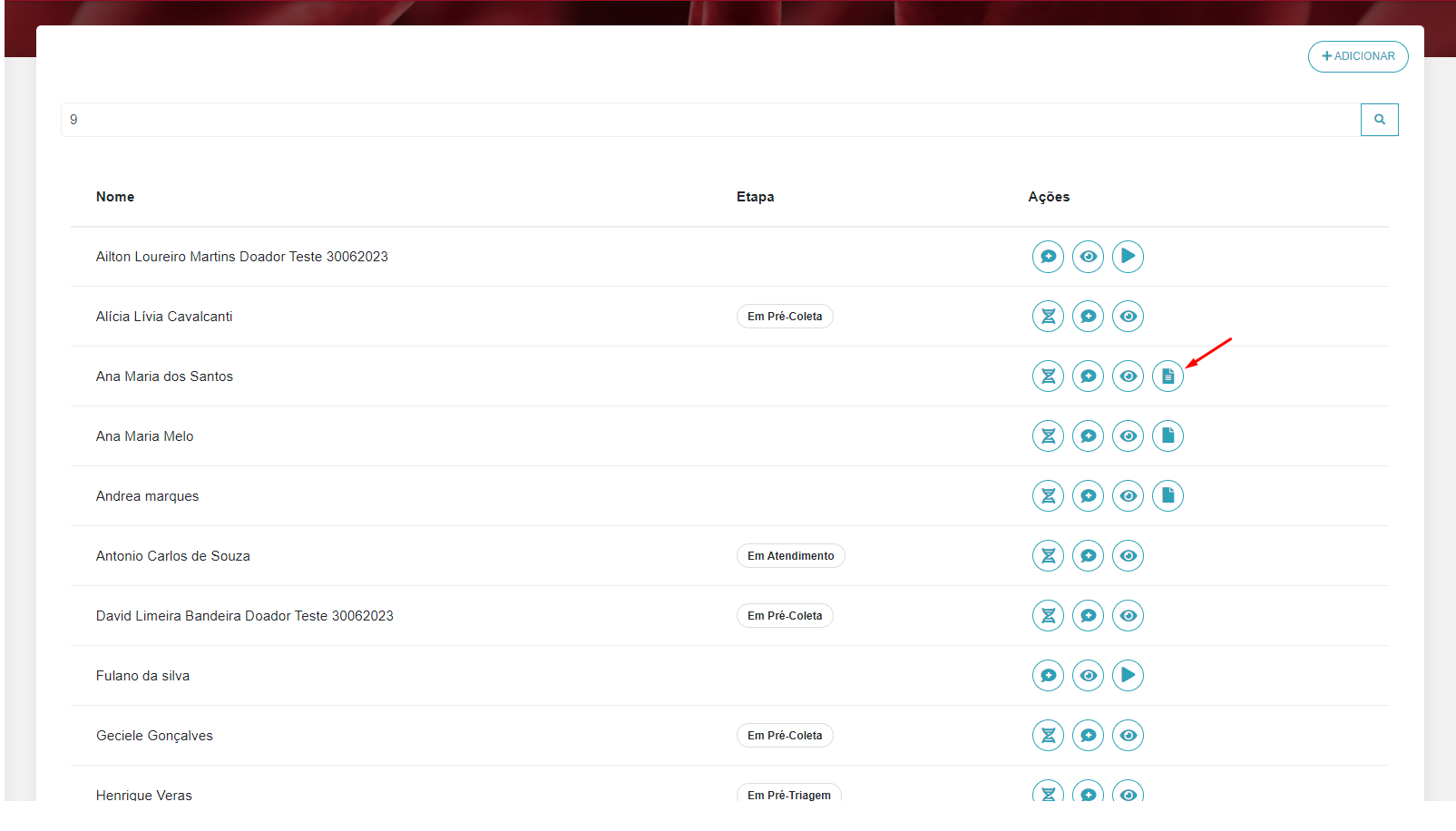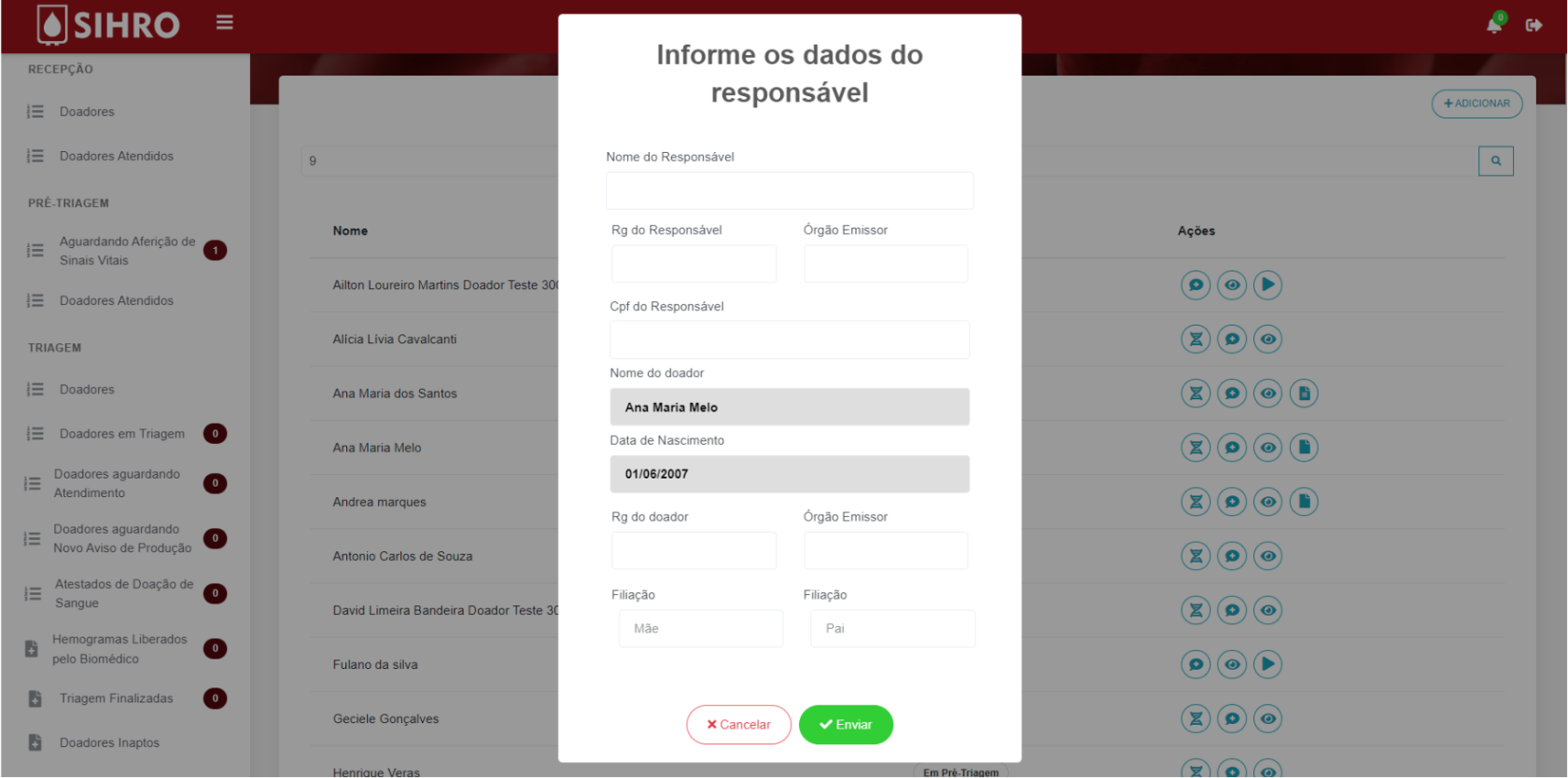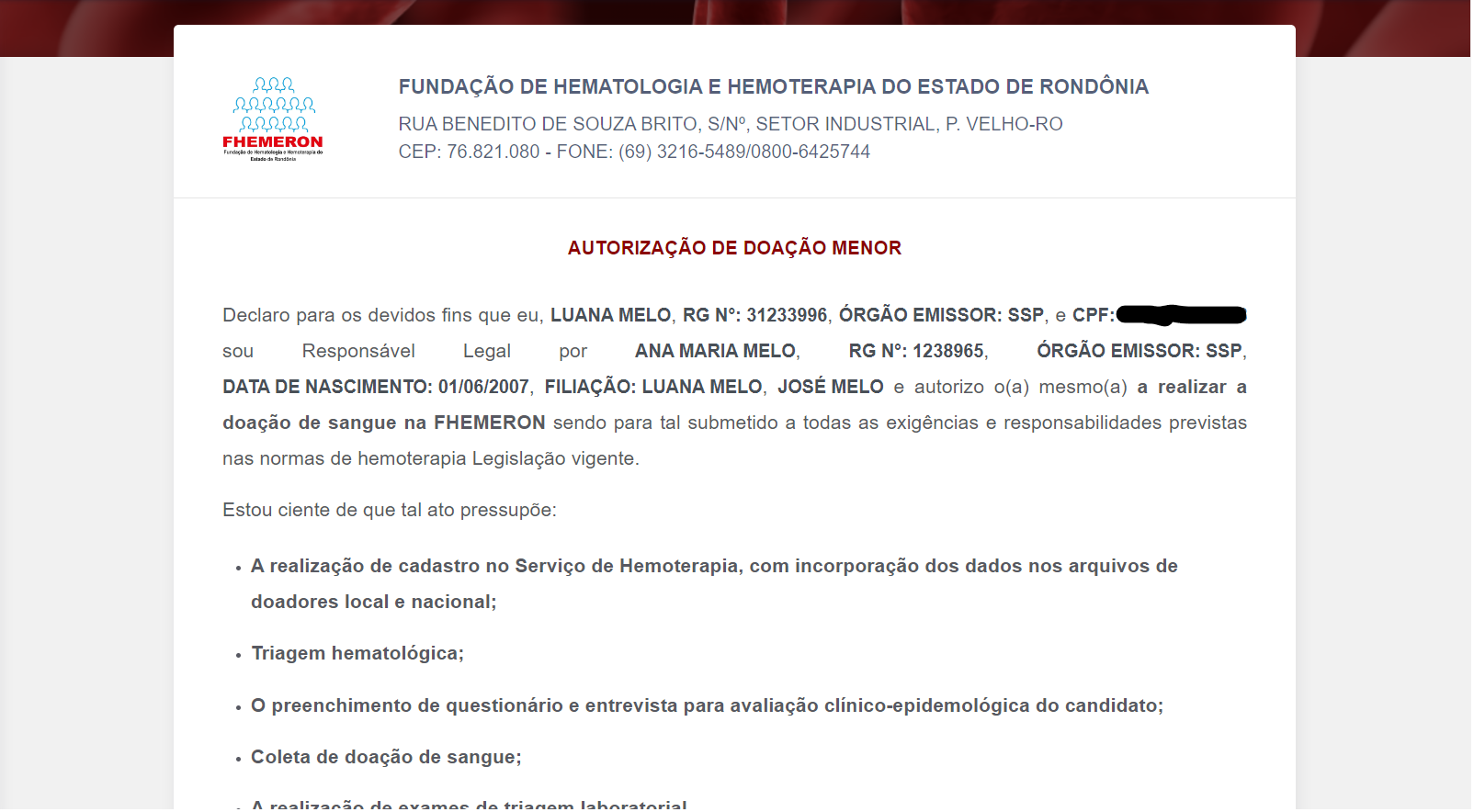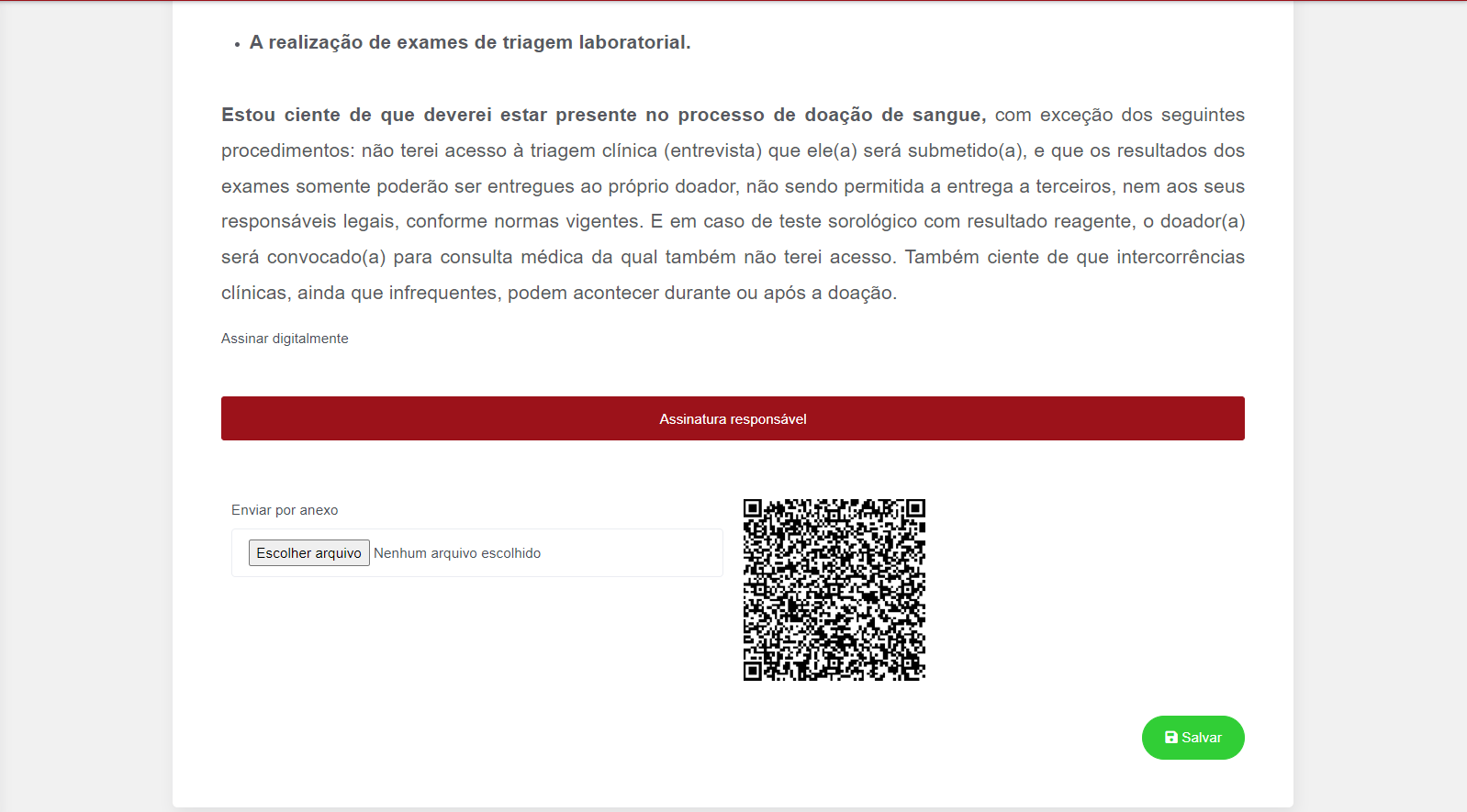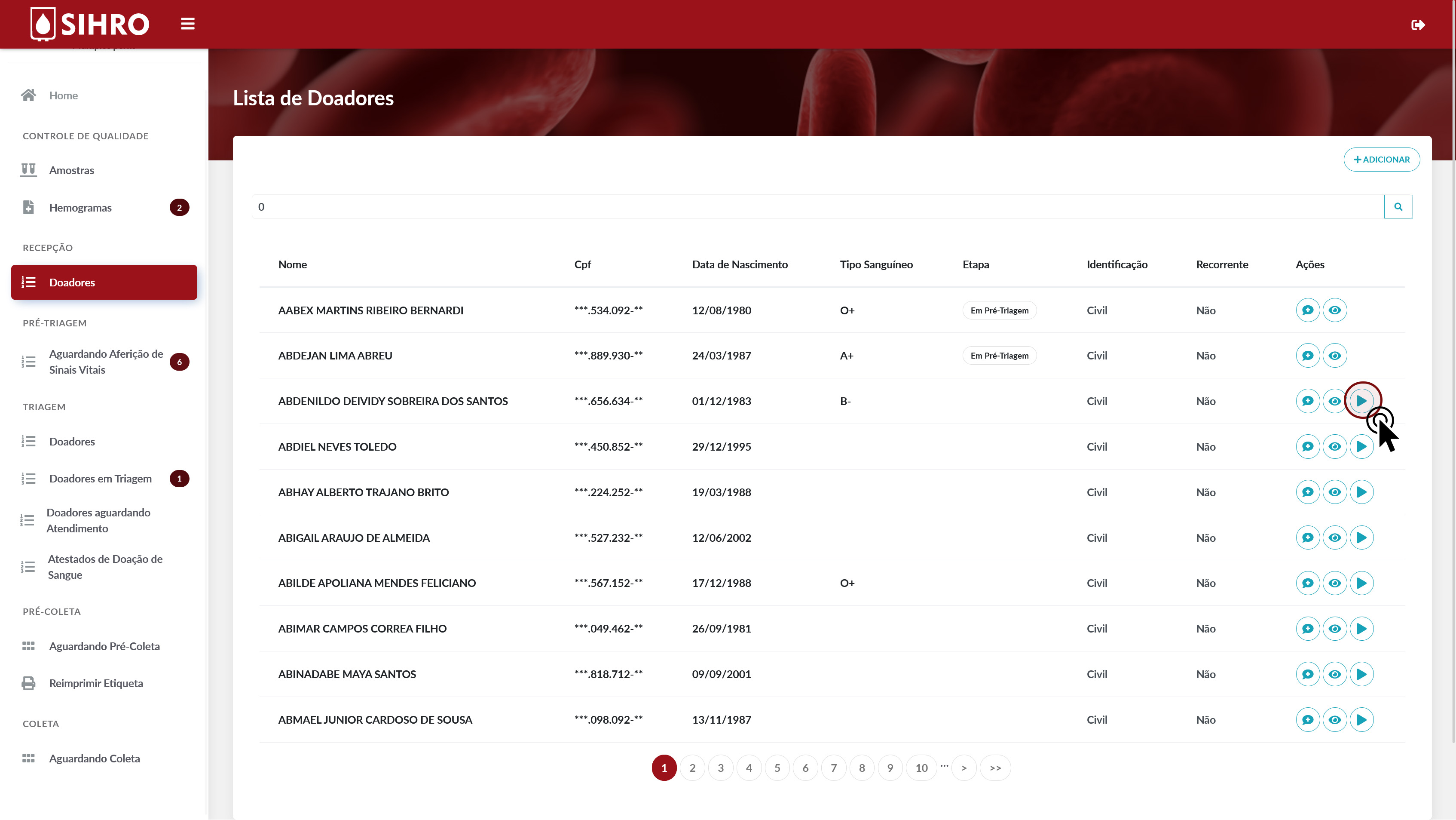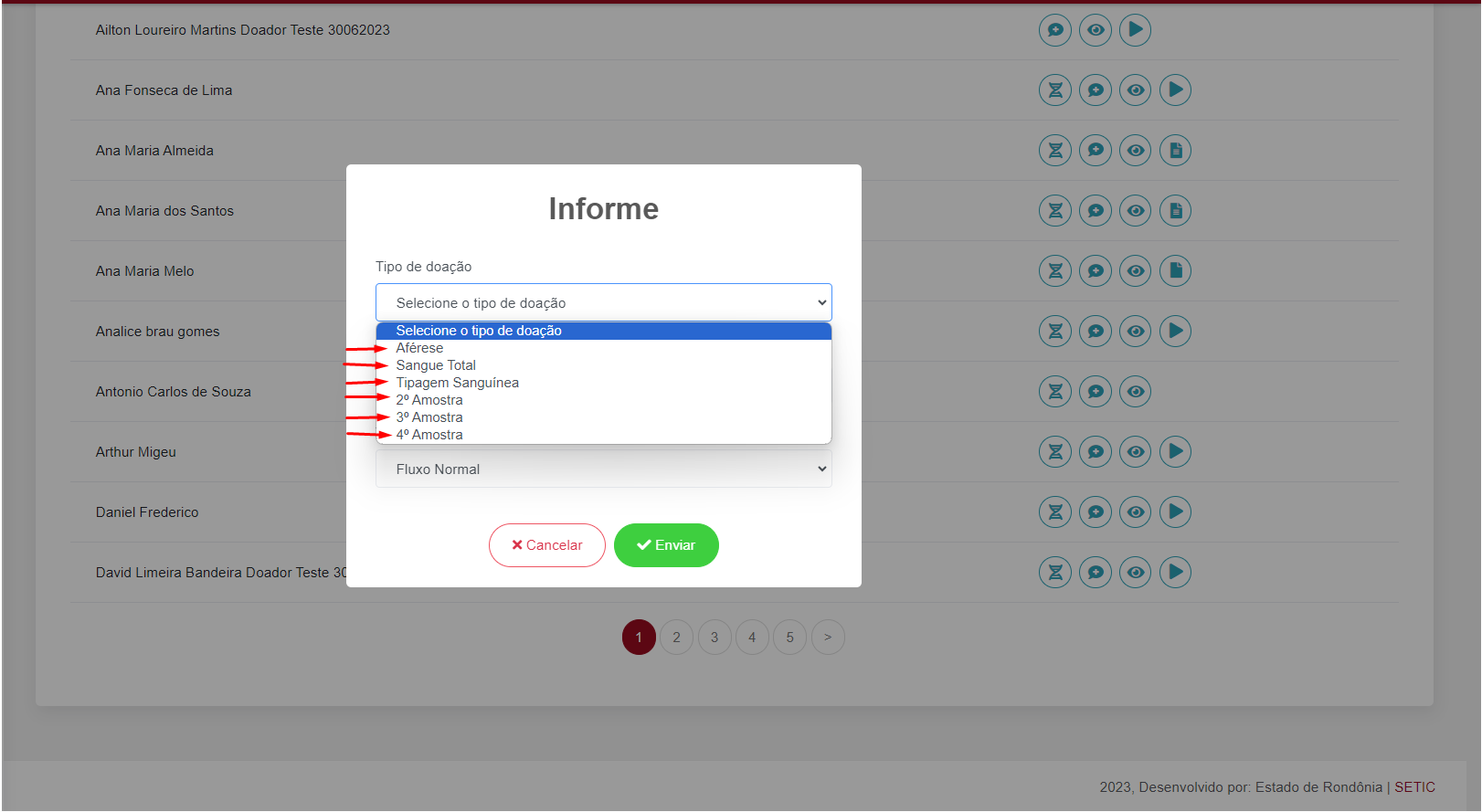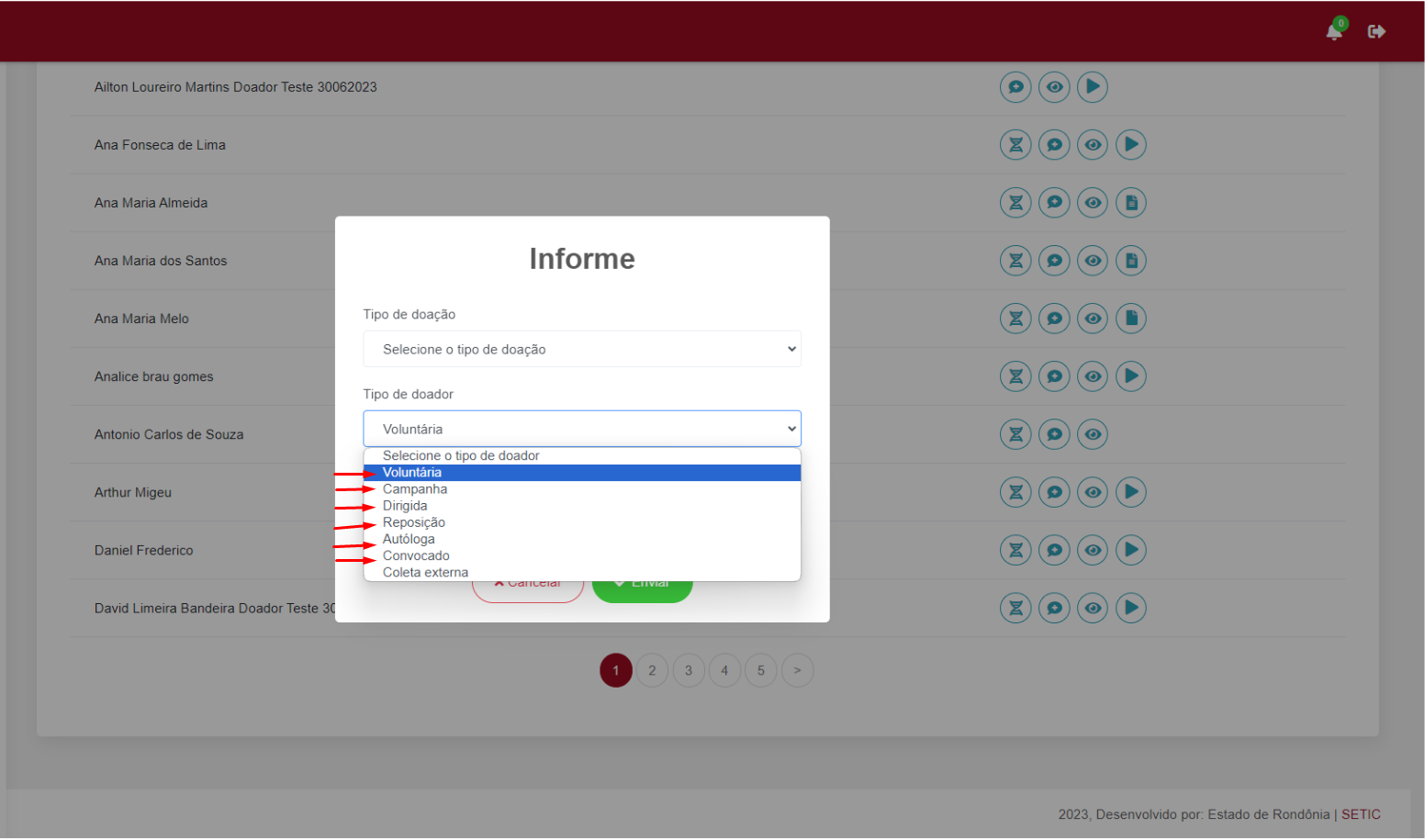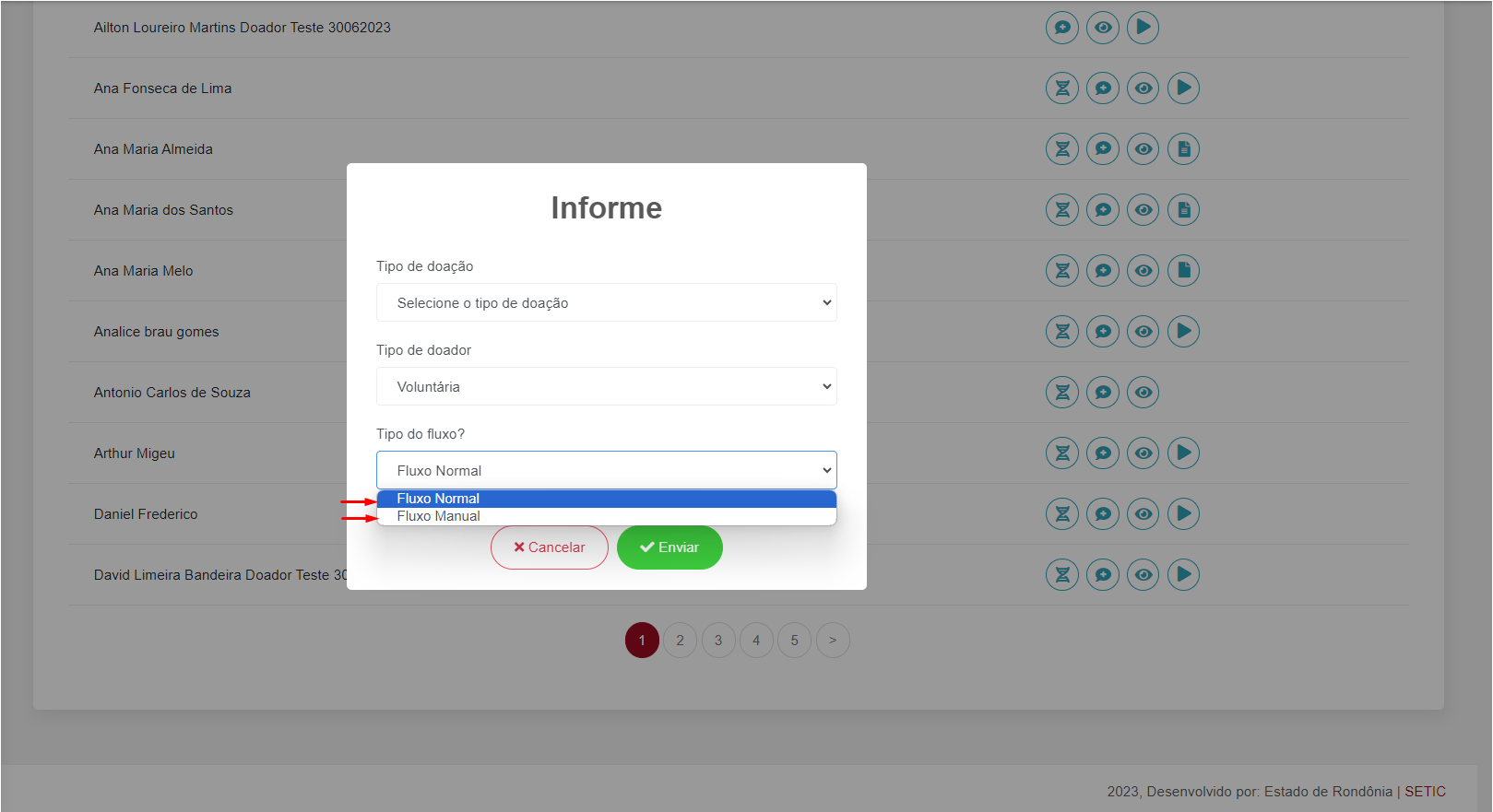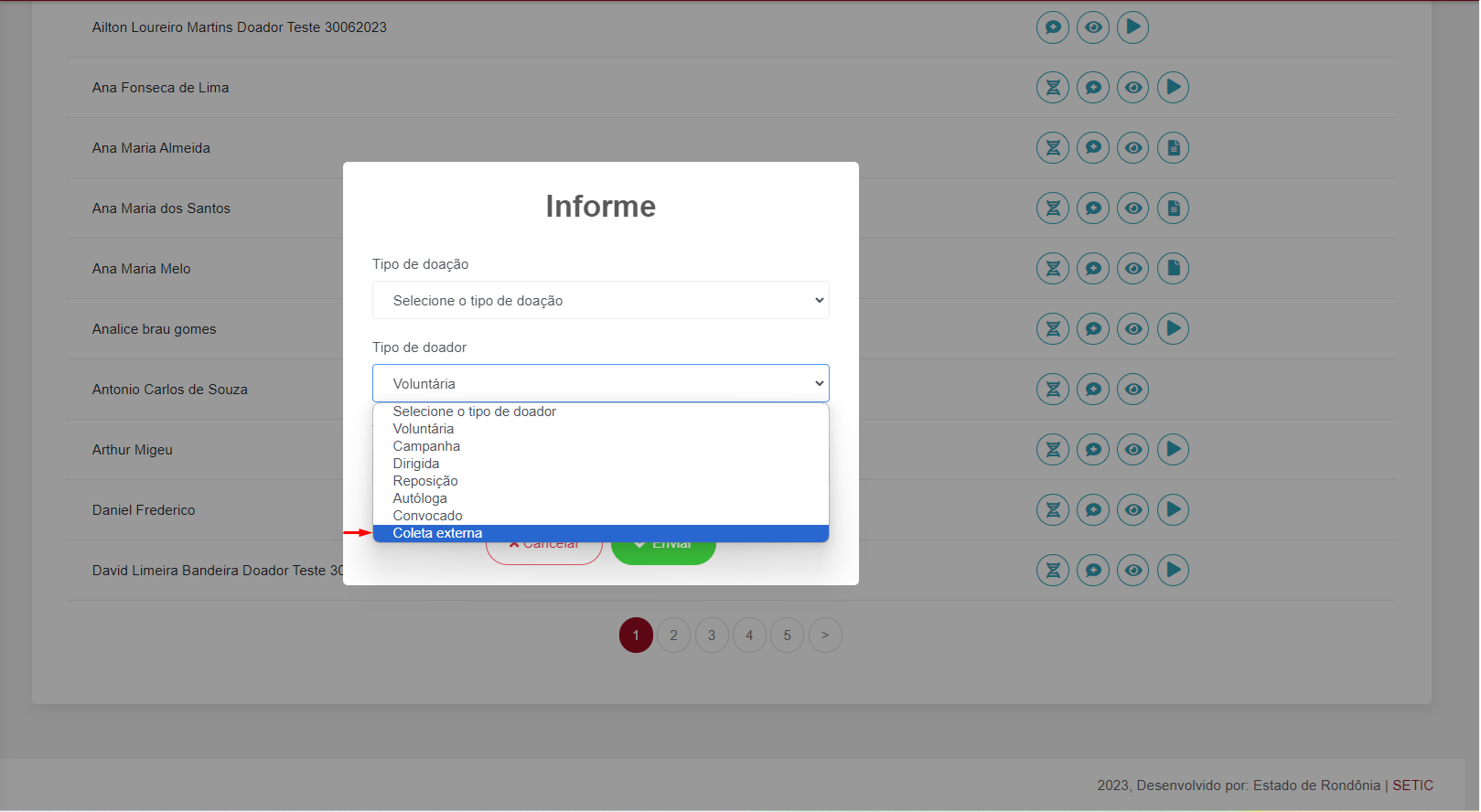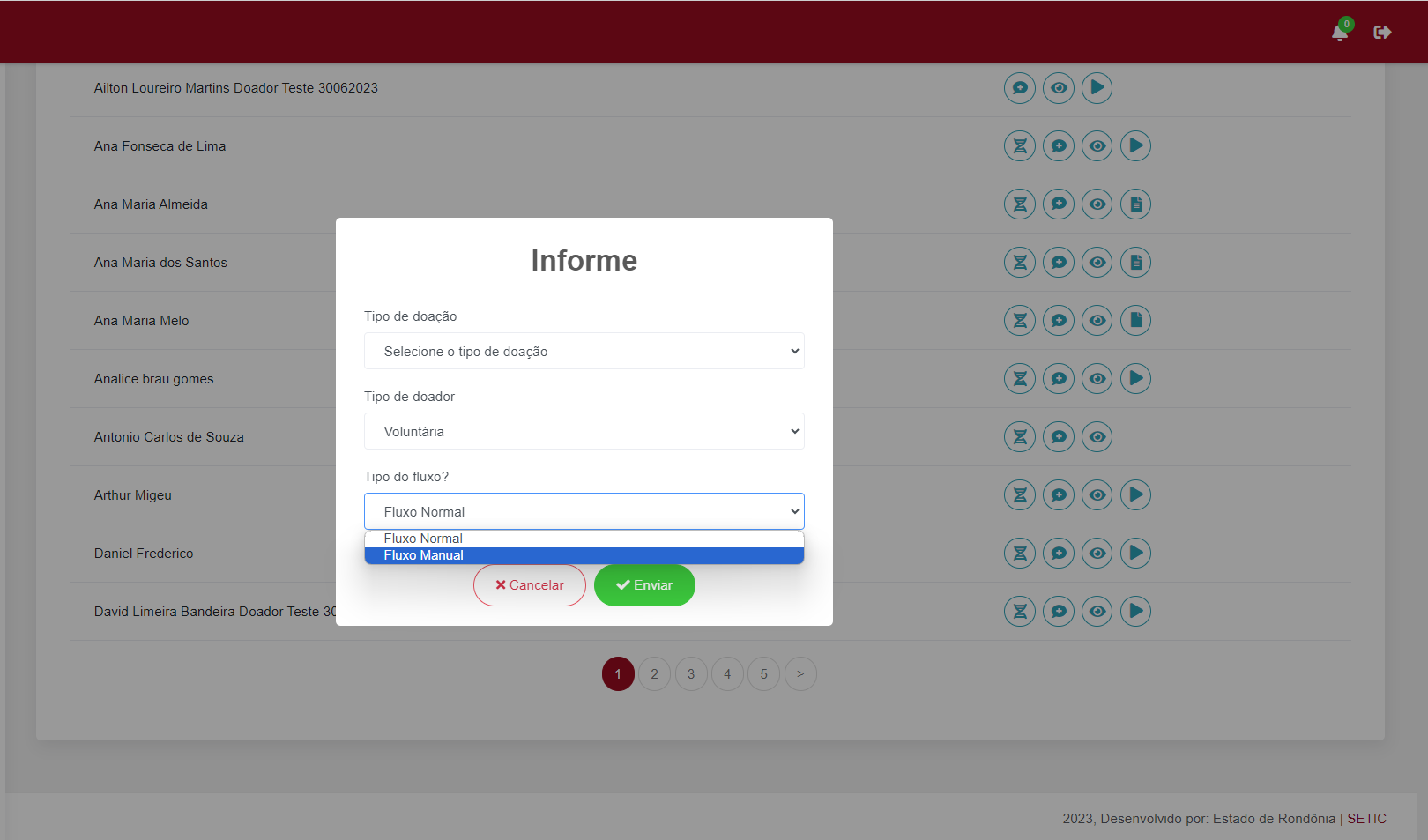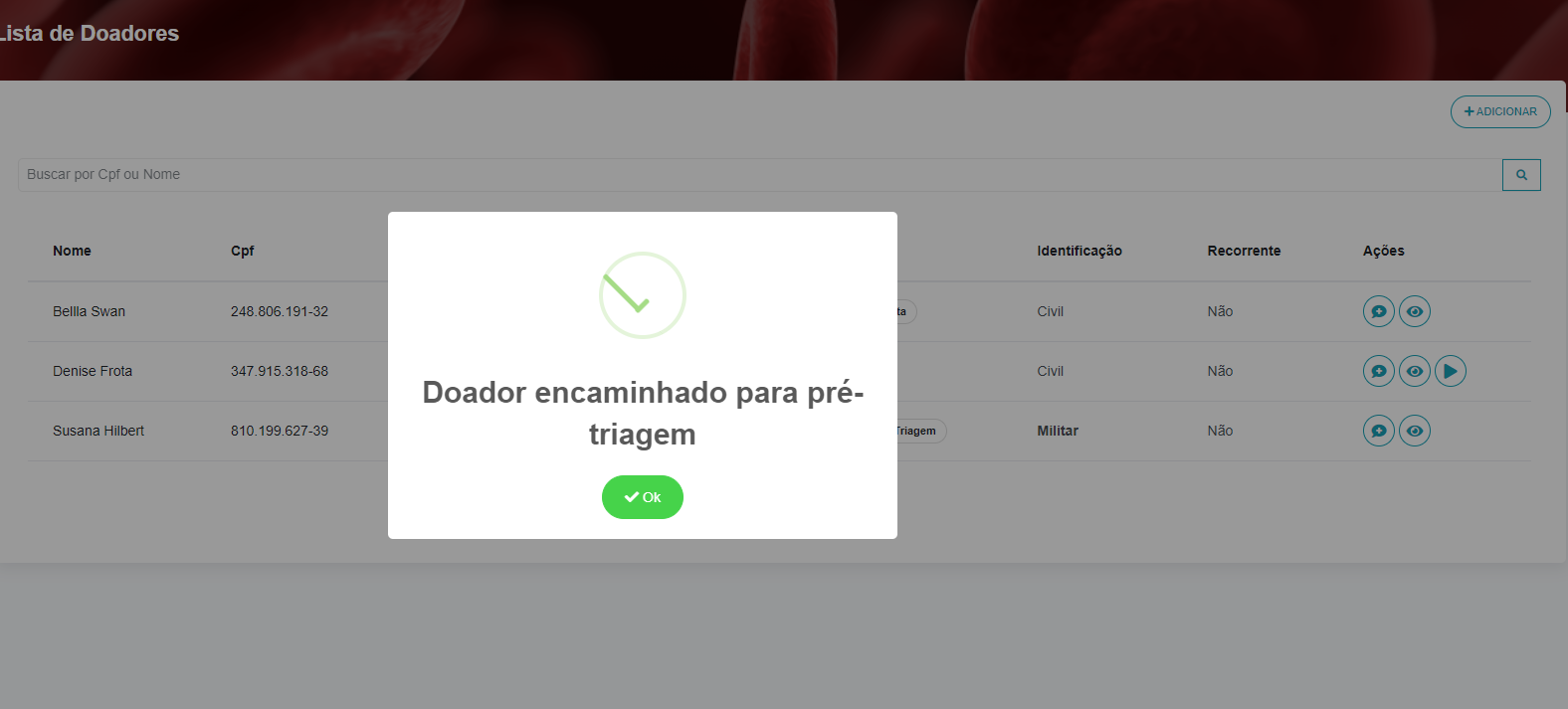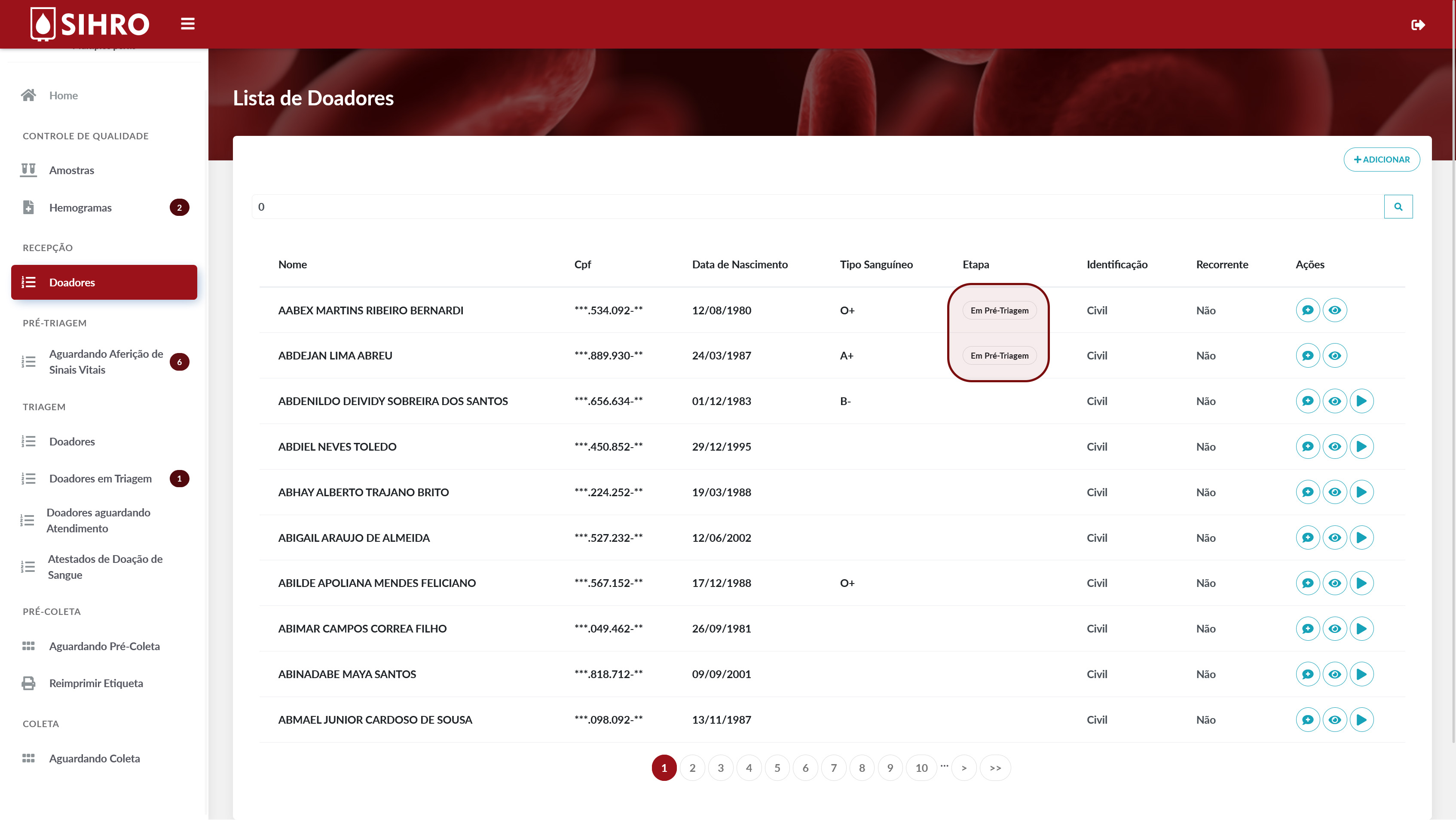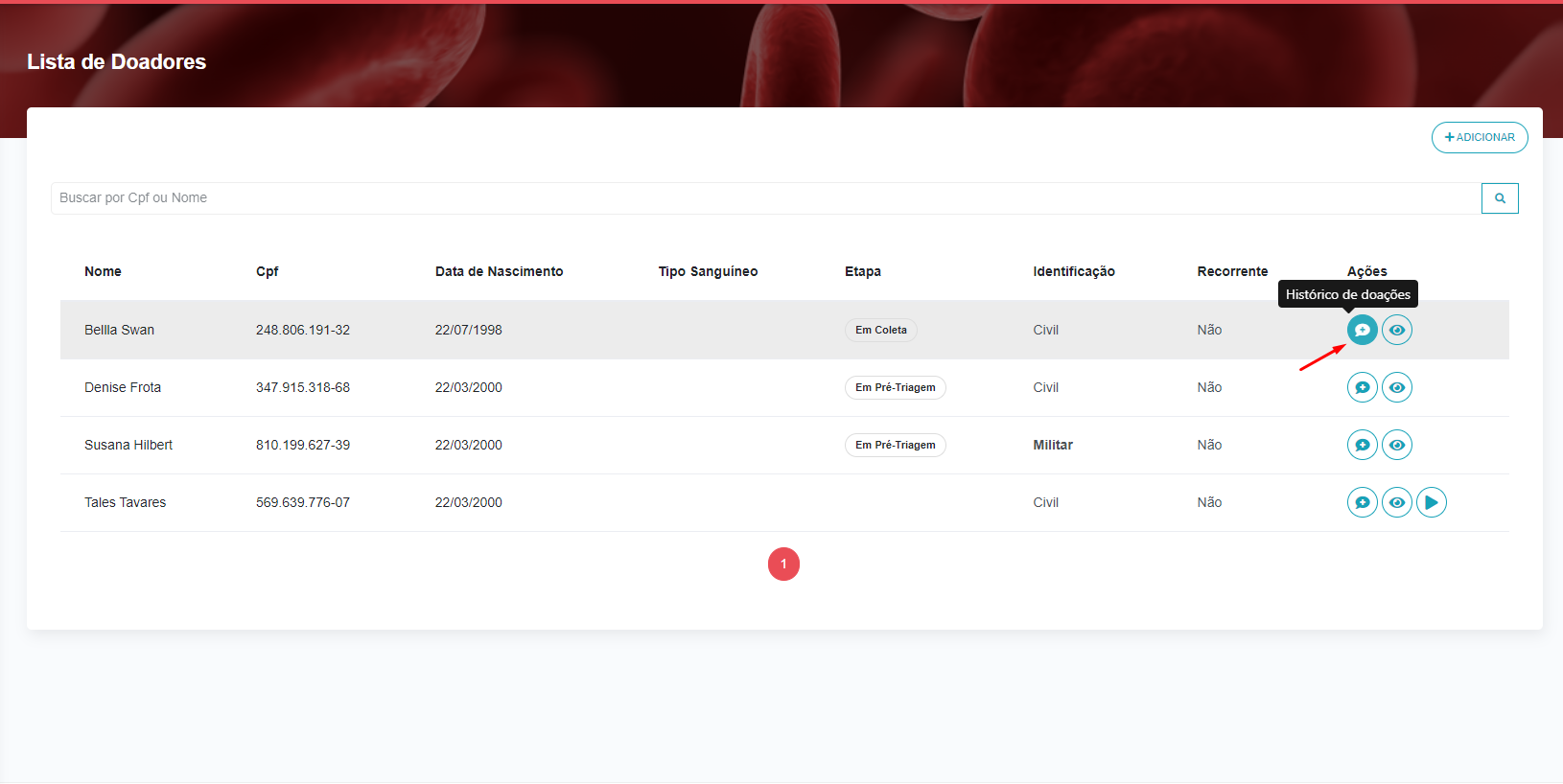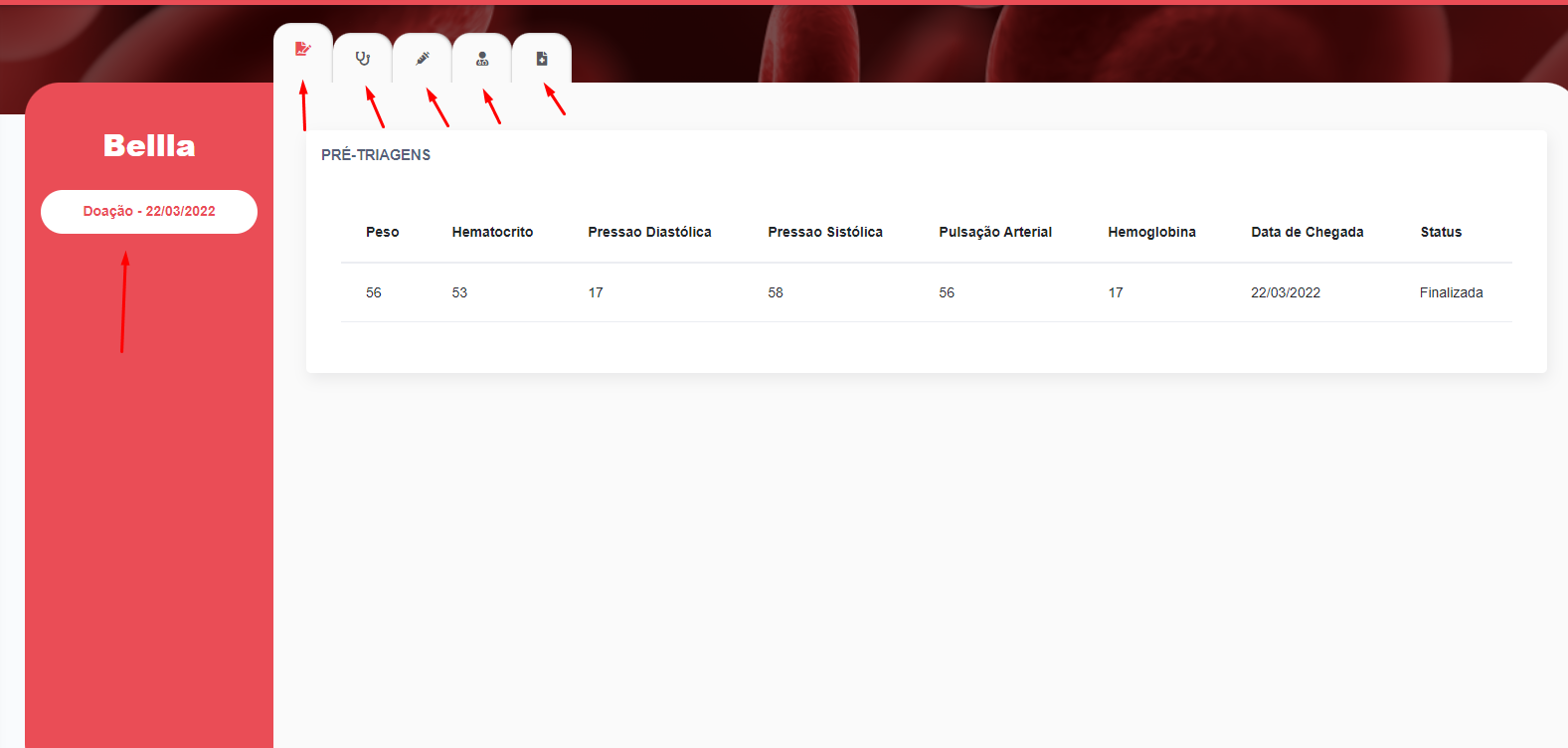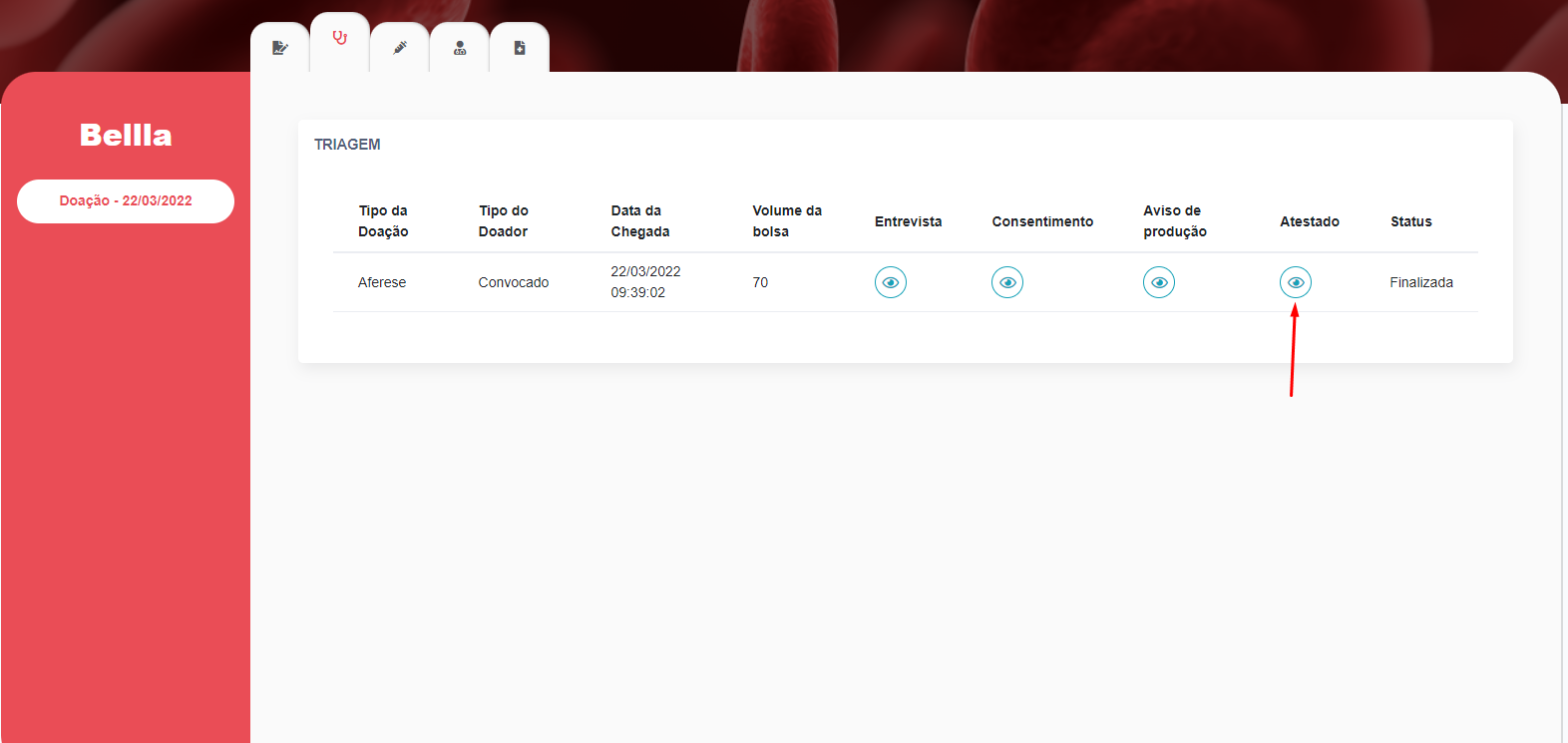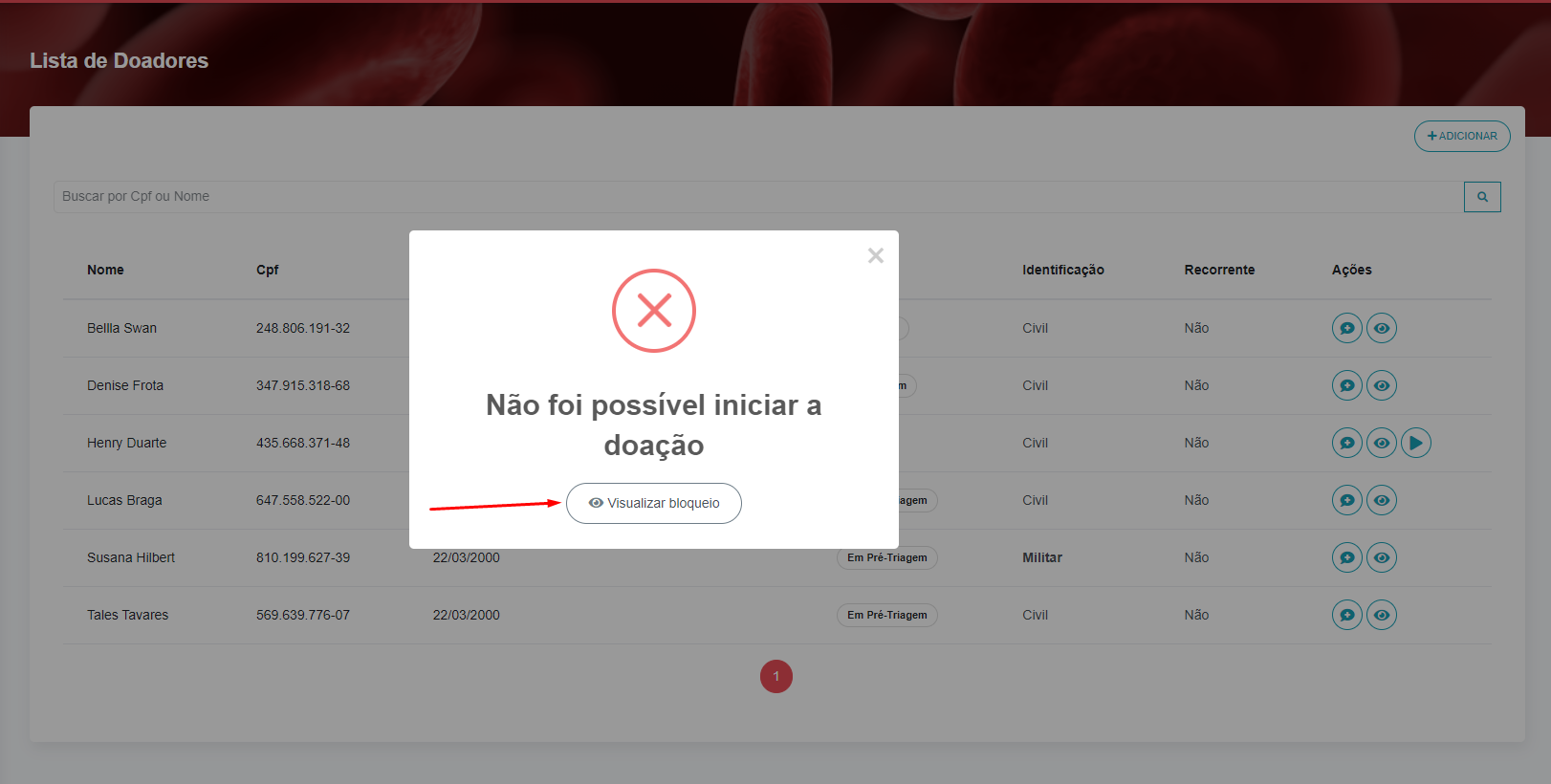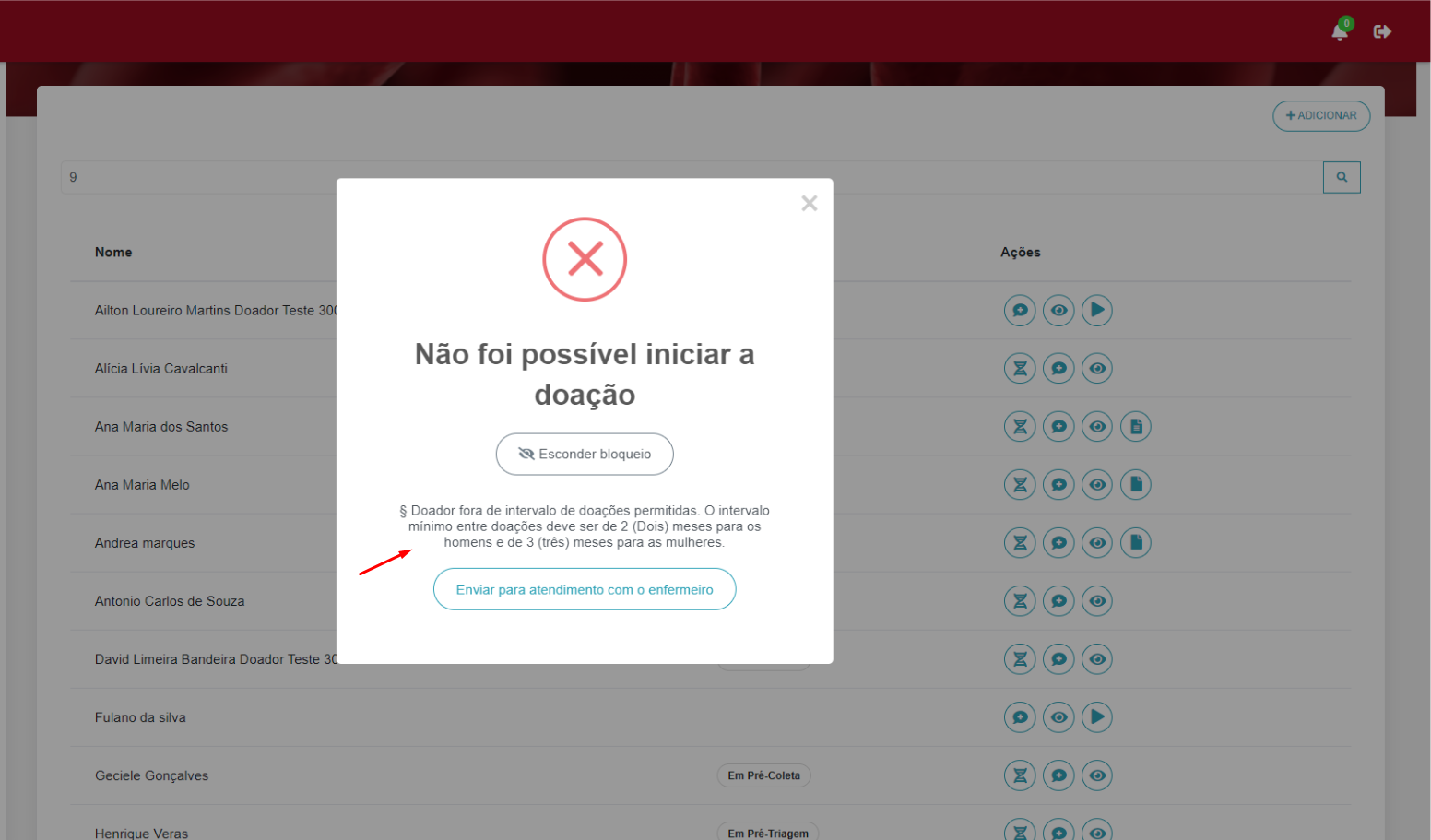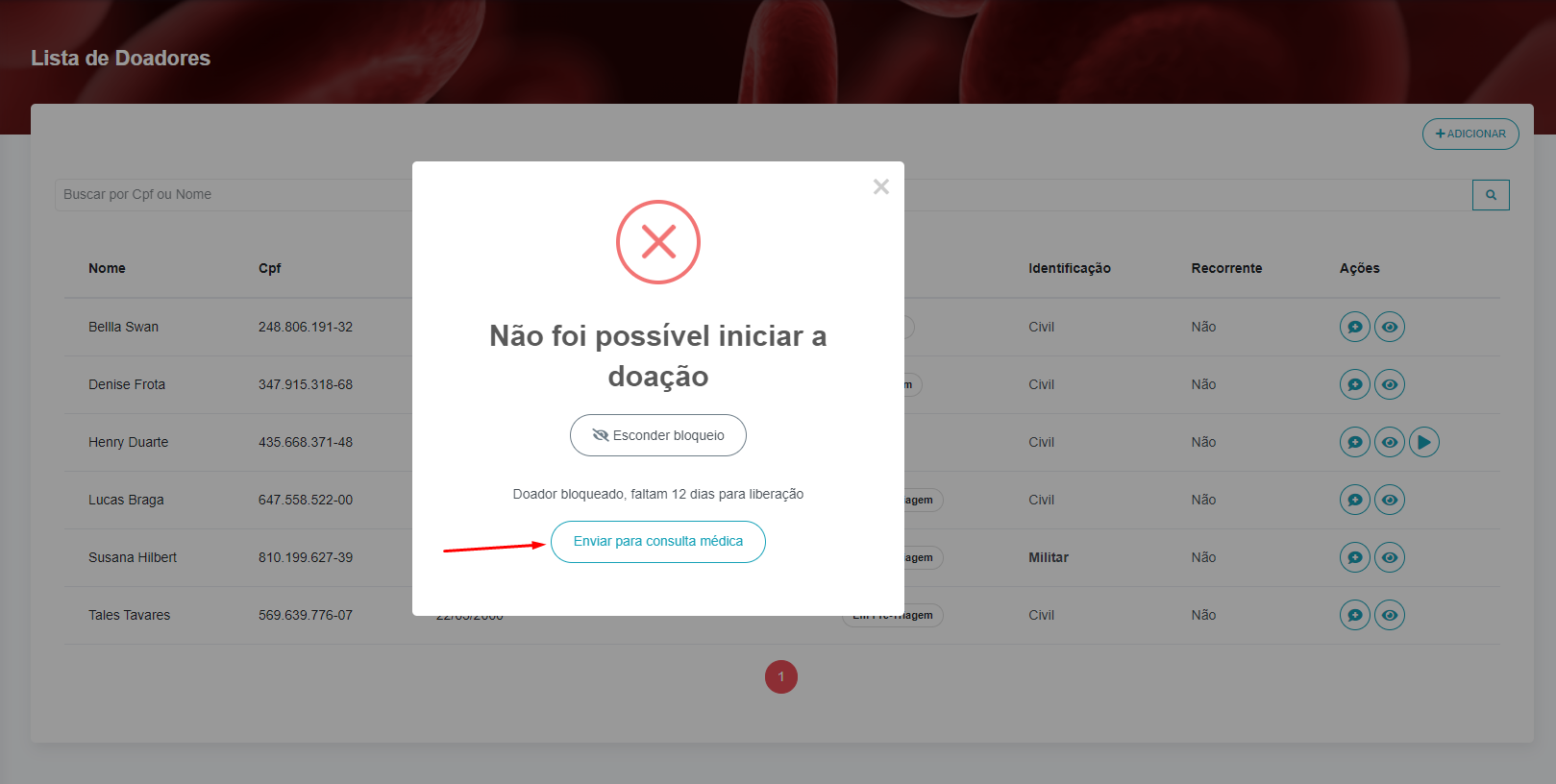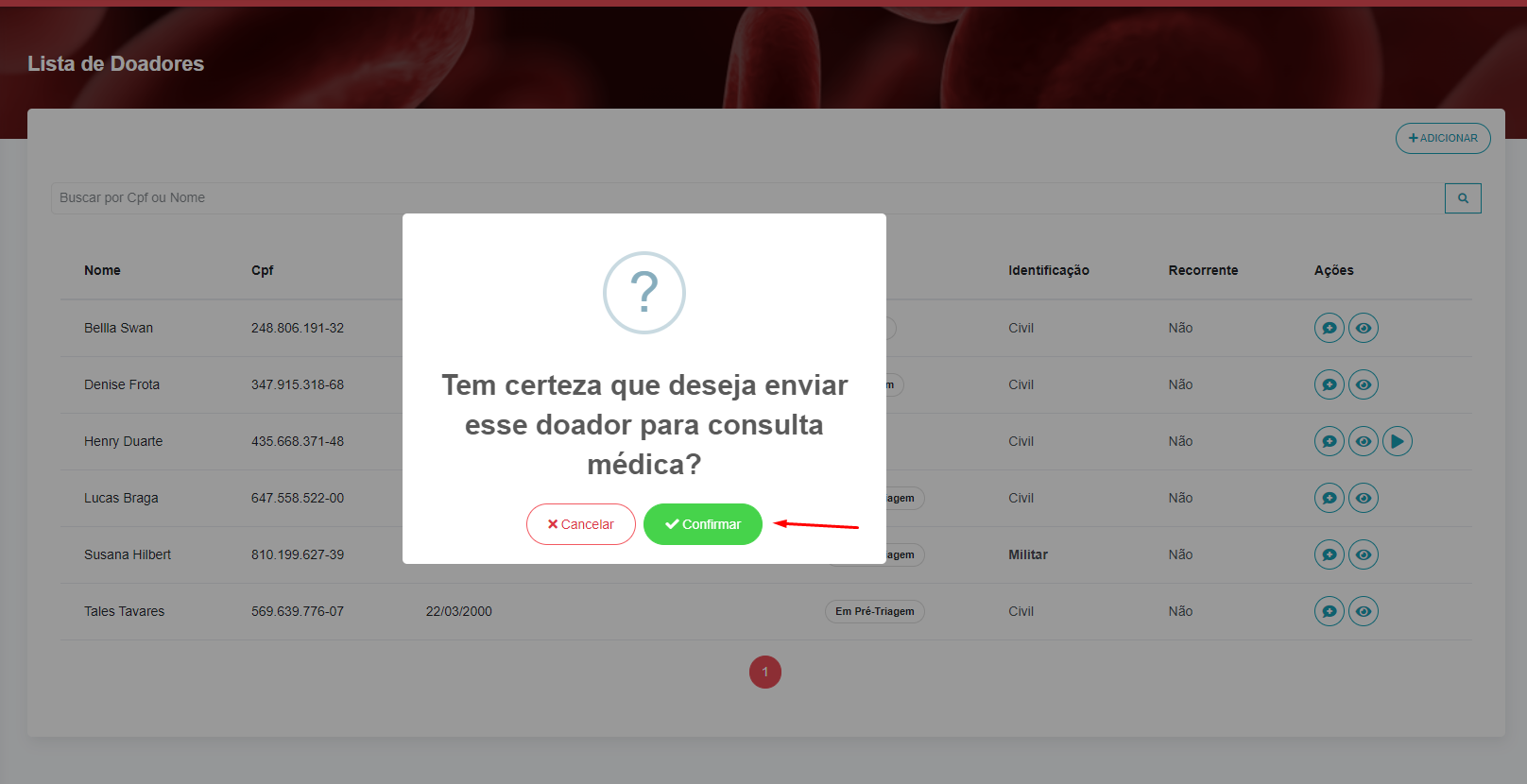Recepção - Gerenciamento e recepção de doadores
RECEPCIONISTA
O objetivo do modulo de recepção é receber o doador, validar seus dados cadastrais e enviá-lo para próxima etapa.
PERFIS DE ACESSO
Recepcionista - Todos os servidores que trabalham na recepção do hemocentro.
CADASTRO DE DOADOR
Fluxo inicial do sistema para controle e gerenciamento do fluxo do doador
Passo 01 - Como acessar o sistema
O Servidor deve acessar o Sistema SIHRO (Sistema Integrado de Hemorrede do Estado de Rondônia) através do link: https://sihro.sistemas.ro.gov.br/
Caso usuário não possua permissão de acesso ao sistema o mesmo deve solicitar acesso através do sistema Meu Acesso.
Precisa de ajuda pra logar? Clique aqui
Ou o usuário pode solicitar acesso através da pagina de entrada do sistema SIHRO, conforme imagem abaixo:
Caso já possua acesso, entre no sistema através da sua conta Sauron, clicando no botão indicado na imagem abaixo:
Passo 02 - Lista de doadores cadastrados
Com o Perfil de Recepcionista ao acessar o Sistema SIHRO, no canto superior esquerdo terá a opção de “Doadores”, onde se pode visualizar todos os doadores cadastrados e gerenciar suas informações.
Passo 03 - Cadastrar doador
Para cadastrar novos doadores, o recepcionista deve selecionar a opção “Adicionar” no canto superior direito.
Preencher todas as informações necessárias e clicar em "Salvar", para finalizar o cadastro do doador, conforme as imagens abaixo:
Caso o doador seja militar a recepção deve informar o campo "Militar?" como SIM, para que os técnicos das próximas fases possam visualizar essa informação e se organizar da melhor forma.
Passo 04 - Detalhar informações dos doadores
Para consultar as informações cadastradas do doador é necessário clicar na opção "Detalhar", conforme imagem abaixo.
Ao selecionar a opção de "Detalhar", o usuário poderá validar as informações gerais cadastradas e caso haja alguma informação incorreta, basta clicar no botão "Atualizar" no canto superior direito para editar os dados desejados.
Passo 05 - Cadastro de endereço
Para completar o cadastro do doador, o usuário deve cadastrar o endereço, contatos e filiação.
Essas opção são encontradas nas etapas dispostas em cima do formulário de dados gerais.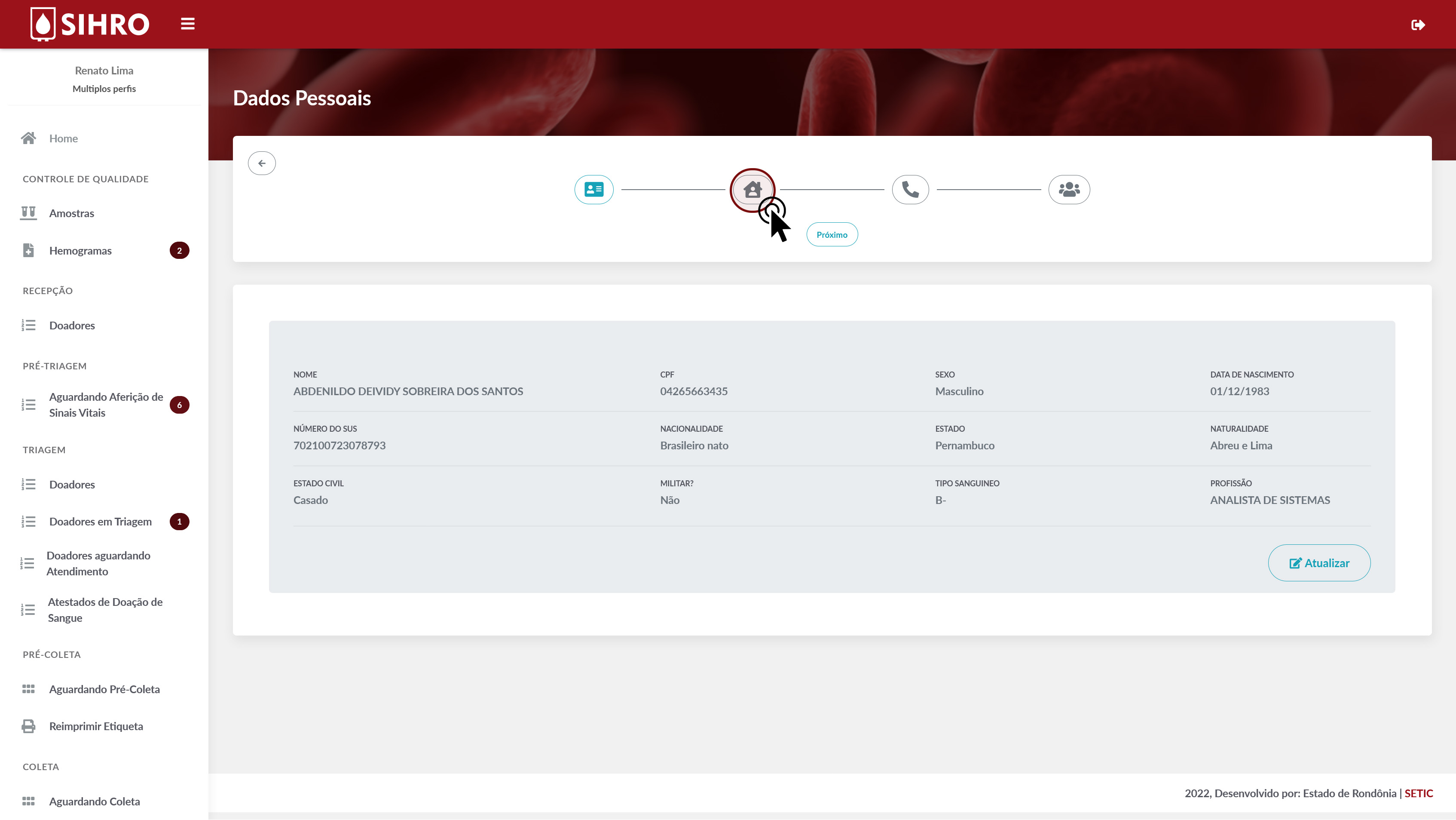
O Recepcionista pode selecionar a aba de endereço tanto clicando no ícone da casa ou selecionando o botão "Próximo", conforme imagem acima.
Clicando no botão "Adicionar", o recepcionista poderá preencher todas as informações necessárias e "Salvar" para cadastrar o endereço do doador.
Ao informar o cep e clicar ENTER, o sistema irá pré-preencher as informações de logradouro, bairro , Estado e Município de acordo com os dados do correios. Agregando assim maior usabilidade e economia de tempo ao cadastrar.
O Recepcionista sempre poderá atualizar ou editar as informações de endereço clicando no botão "Atualizar", ao lado das informações de endereço.
Passo 06 - Cadastro de contatos
O usuário pode selecionar a aba de contatos tanto clicando no ícone do telefone ou selecionando o botão "Próximo", conforme imagem acima.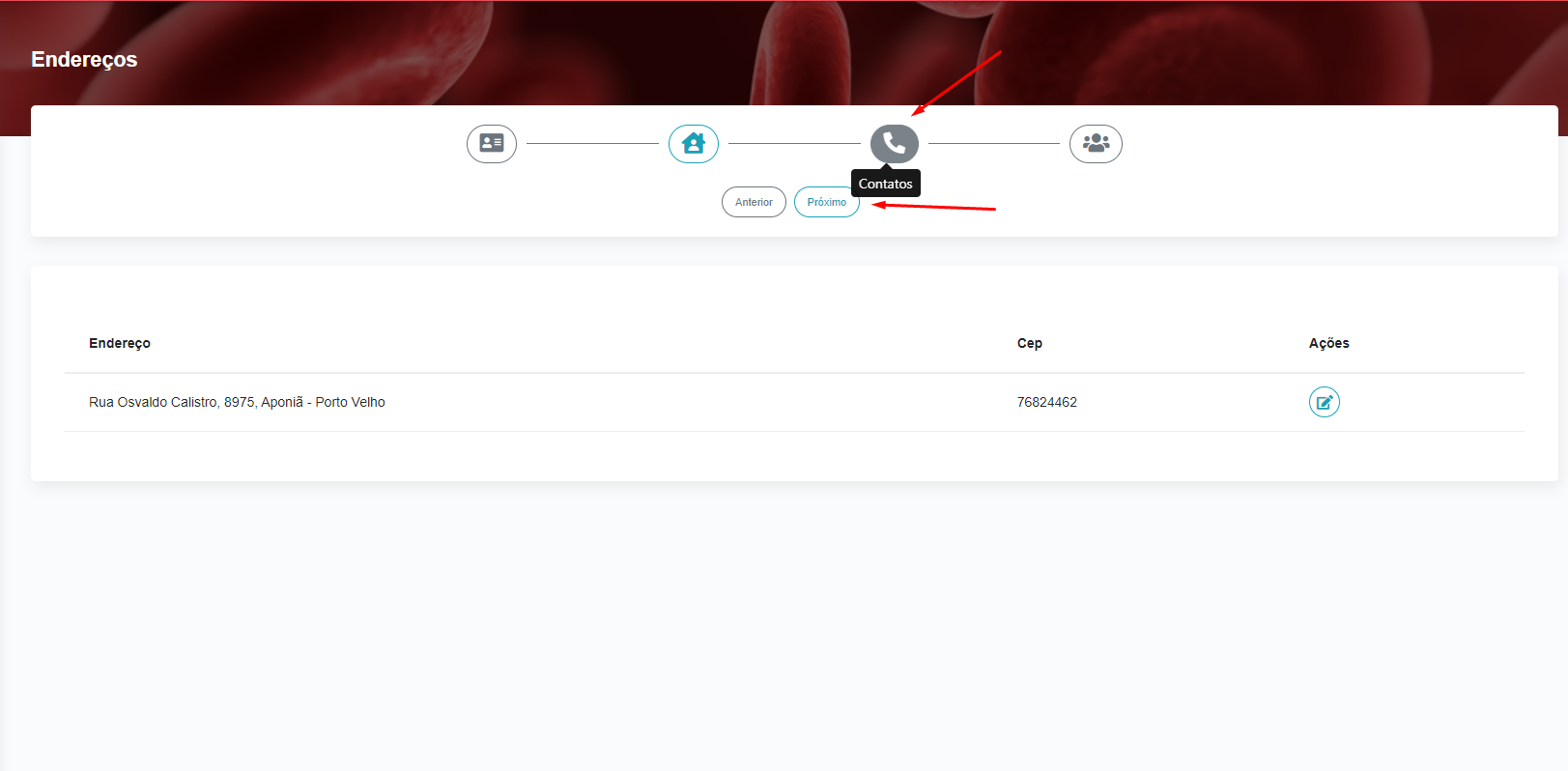
Ao selecionar o botão "Adicionar" o recepcionista poderá preencher todas as informações necessárias e "Salvar" para cadastrar o contato do doador.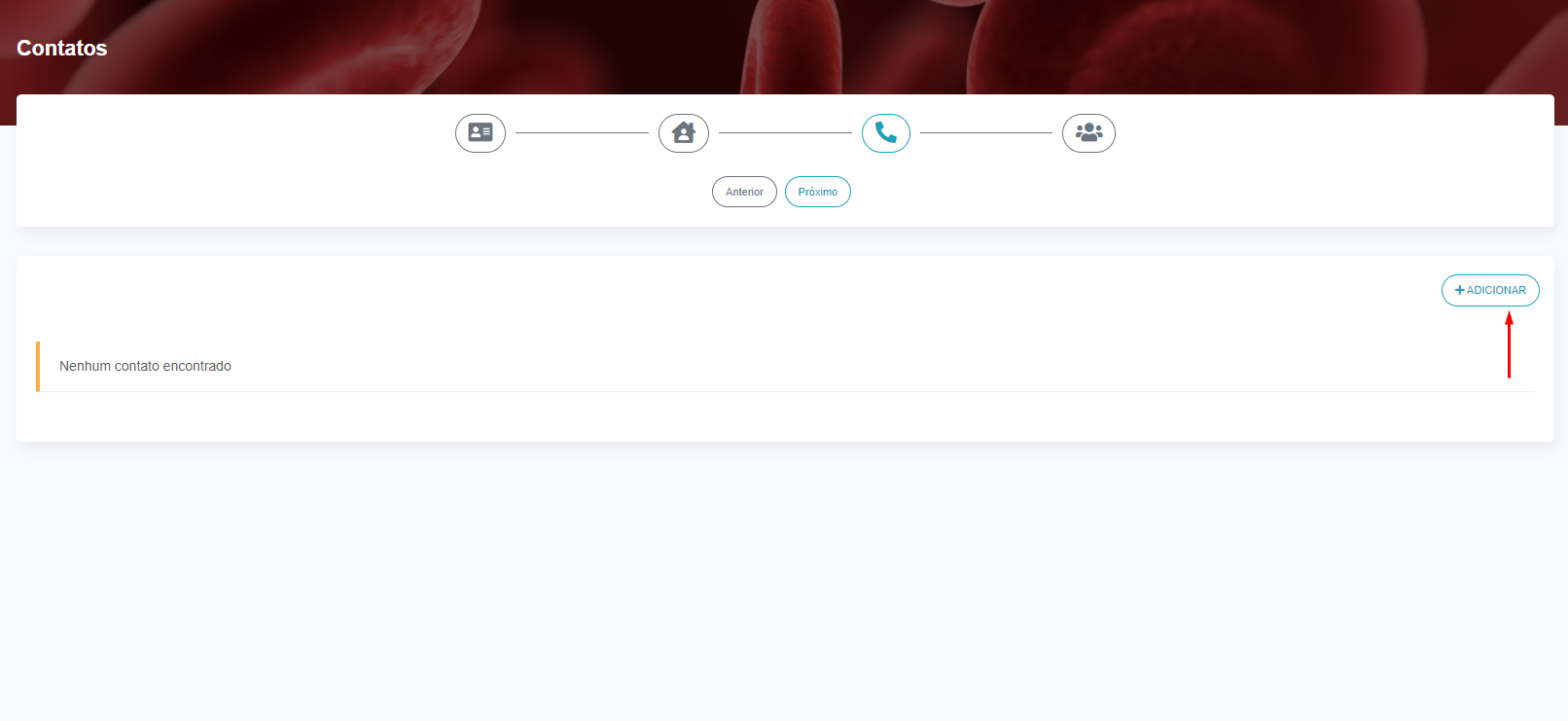
O usuário deve selecionar o tipo do contato e informá-lo abaixo.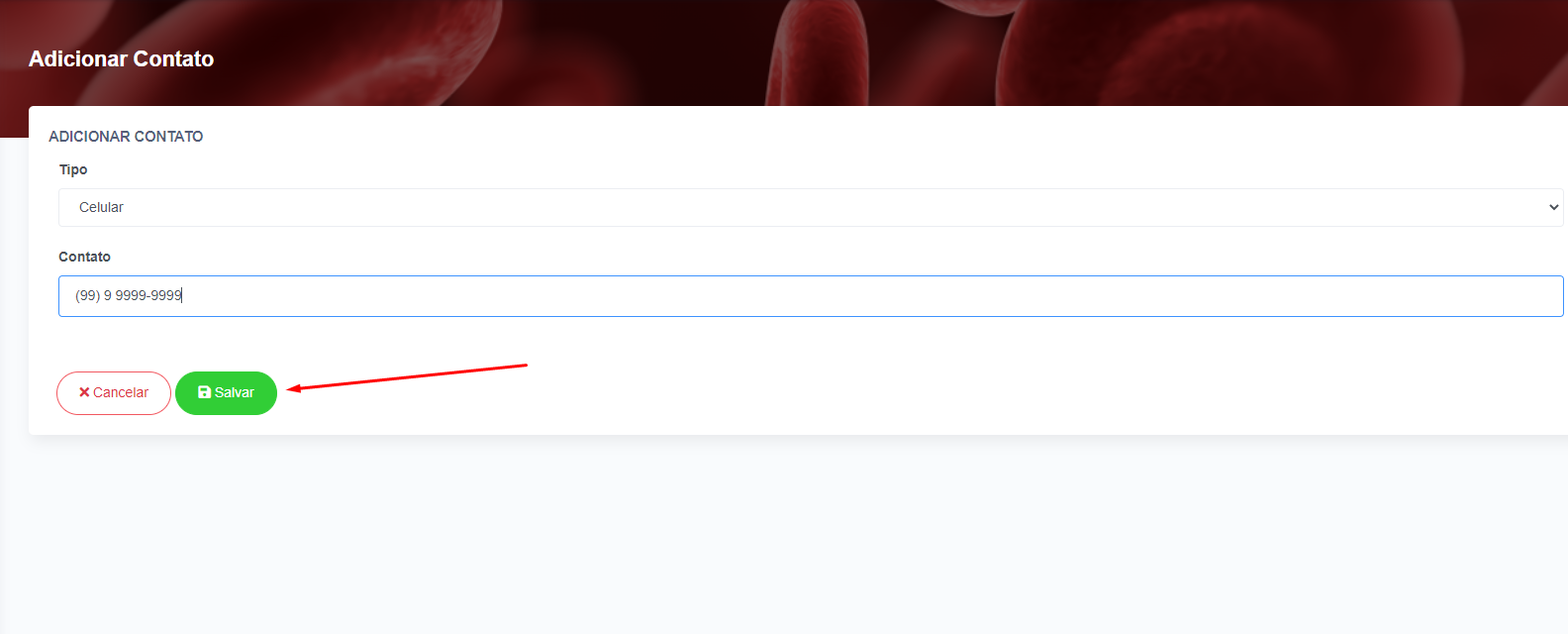
O doador pode ter diversos contatos, basta o usuário ir adicionando quantos desejar clicando no botão "Adicionar"
O recepcionista também poderá estar removendo os contatos clicando no botão com ícone de lixeira ao lado do contato correspondente, conforme imagem abaixo.
Passo 07 - Cadastro de filiação
O usuário pode selecionar a aba de filiação tanto clicando no ícone de filiação ou selecionando o botão "Próximo", conforme imagem abaixo, para cadastrar as filiações do doador.
Ao selecionar o botão "Adicionar" o recepcionista poderá preencher todas as informações necessárias e "Salvar" para cadastrar a filiação do doador.
O usuário deve preencher as informações da primeira filiação do doador e clicar no botão "Salvar".
O usuário também poderá estar atualizando os dados da filiação clicando no botão com ícone indicado ao lado da filiação correspondente, conforme imagem abaixo.
Passo 08 - Iniciar doação
Doador Menor
Preencha as informações e o termo será gerado.
Para o termo existem 3 tipos para incluir e avançar com a doação:
1 - Assinar digitalmente - O resposánvel pelo menor deve ter o Salve Vidas e assinar o termo digitalmente.
2 - Anexar o termo - O recepcionista pode inserir ser imagem ou PDF já salvo no dispositivo utilizado.
3 - Código Qr - O recepcionista pode utilizar um dispositivo para realizar a leitura do código e registrar uma imagem do termo físico e salvar no sistema.
Após a assinatura do termo, a doação poderá ser iniciada.
Doador Maior (acima de 18 anos)
Após a recepção conferir todos os dados cadastrais do doador, a mesma deve iniciar a doação clicando no botão "Iniciar doação" conforme imagem abaixo.
Passo 09 - Tipo de doação
Para iniciar a doação, o recepcionista deve informar qual o tipo de doação que o doador estará iniciando.
- Sangue total - Doador comum;
- Aféreses - Doador de plaquetas;
- 2ª, 3ª, 4ª amostras - Doadores que possuem intercorrências em seus exames e necessitam passar pelo médico;
- Tipagem sanguínea - Doador comum.
O recepcionista também deve informar qual o tipo desse doador de acordo com as opções disponíveis no sistema.
O recepcionista também deve informar qual o tipo de fluxo de acordo com as opções disponíveis no sistema.
Fluxo manual - O fluxo manual é utilizado para cadastrar bolsas coletadas modelo de plano de contingência no Hemocentro.
Fluxo Normal - O fluxo normal é utilizado para cadastrar bolsas coletadas no Hemocentro.
Fluxo Coleta externa - O fluxo coleta externa é utilizado para cadastrar as bolsas coletadas externamente.
Deve ser selecionado fluxo "Coleta externa" em seguida "fluxo manual" e depois iniciar a doação.
Passo 10 - Enviar
Clique em "Enviar", para que o sistema possa iniciar a doação do doador e encaminhá-lo para próxima etapa de acordo com seu tipo de doação.
Sangue total - É encaminhado para pré-triagem;
Aféreses e Tipagem sanguínea - São encaminhados para sala de coleta;
2ª, 3ª, 4ª amostras - São encaminhados para consultório médico.
A recepção sempre poderá saber em tempo real onde cada doador estar, conforme imagem abaixo.
A recepção sempre poderá visualizar os doadores atendidos, conforme imagem abaixo.
Passo 11 - Histórico de doações
Caso precise de alguma informação do doador tanto de doações passadas como da doação atual, basta clicar no "Histórico de doações", conforme imagem abaixo.
No histórico o usuário deve selecionar qual a doação que deseja visualizar através da data de doação, após selecionar o usuário poderá navegar nas etapas da doação "Pré-triagem, triagem, coleta, médico e controle da qualidade" conforme mostras as setas na imagem abaixo, para poder saber as informações desejadas.
Para visualizar o atestado de doação de determinada doação, basta o usuário selecionar a aba de triagem e logo após selecionar a opção de visualizar atestado conforme imagem abaixo.
Passo 12 - Doadores bloqueados
Ao tentar iniciar uma doação de um "doador bloqueado", o sistema não irá permitir o inicio da doação e exibirá a seguinte mensagem.
Clique no botão "Visualizar bloqueio", para que o sistema exiba o motivo desse doador estar bloqueado.
Então o recepcionista poderá "enviar" esse doador para atendimento com o enfermeiro, para que seja verificado como proceder com esse doador, podendo ser para orientações ou até mesmo liberar para iniciar doação.
Então o recepcionista poderá "enviar" esse doador para consulta médica, para que seja verificado como proceder com esse doador.
Confirme ação para que o sistema possa mandar o doador para consulta médica.
Doador bloqueado só pode ser encaminhado para consulta médica.
| Data de criação | Última revisão | Validade |
|---|---|---|
| 22/03/2022 | Até a alteração dos procedimentos |