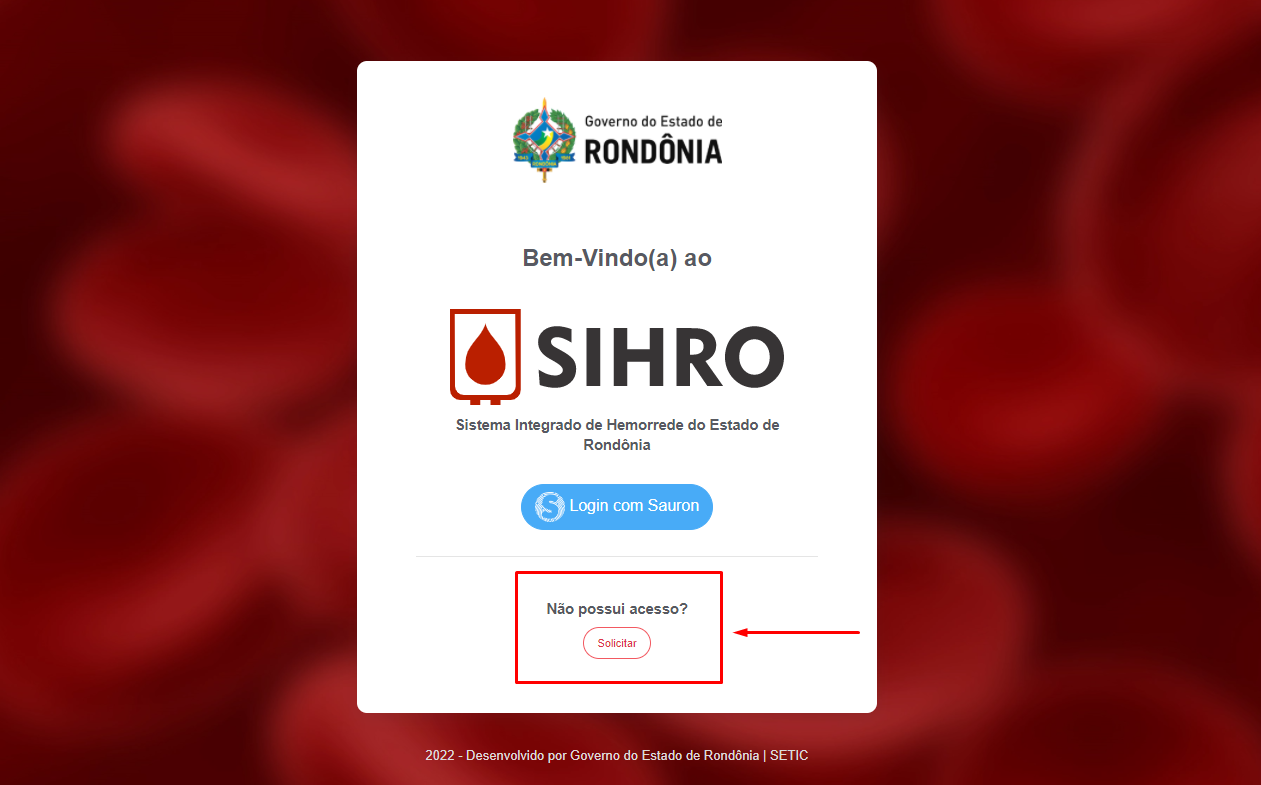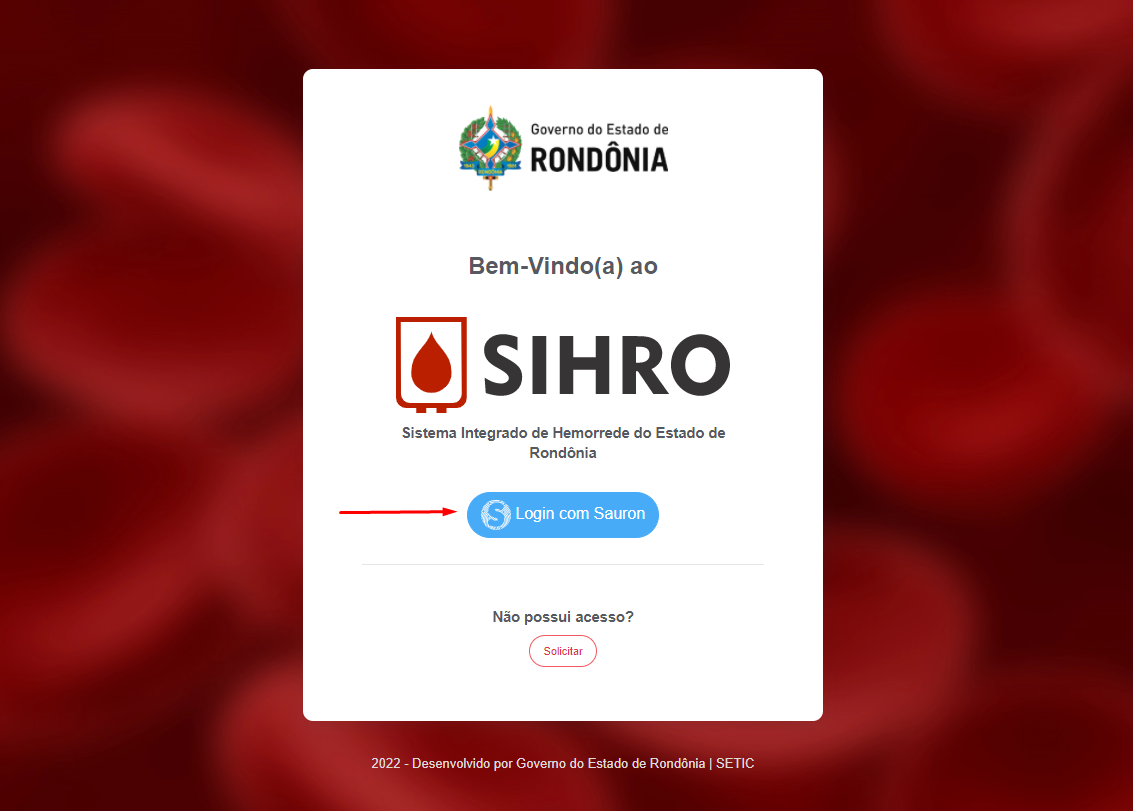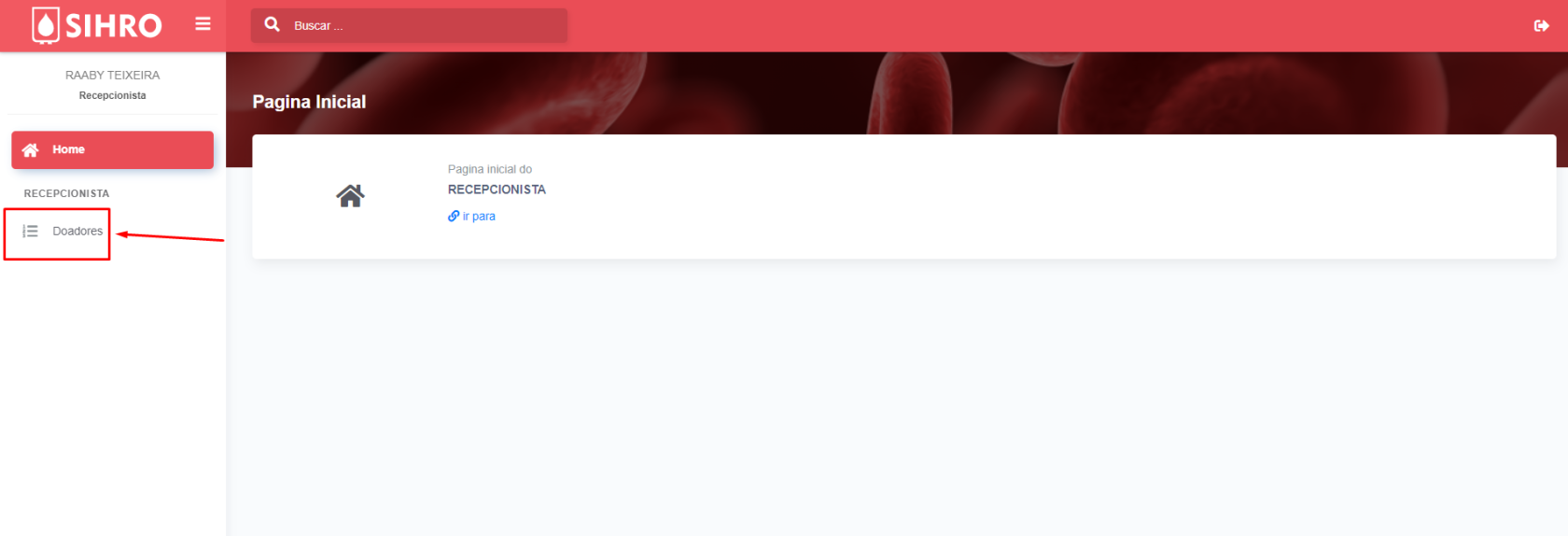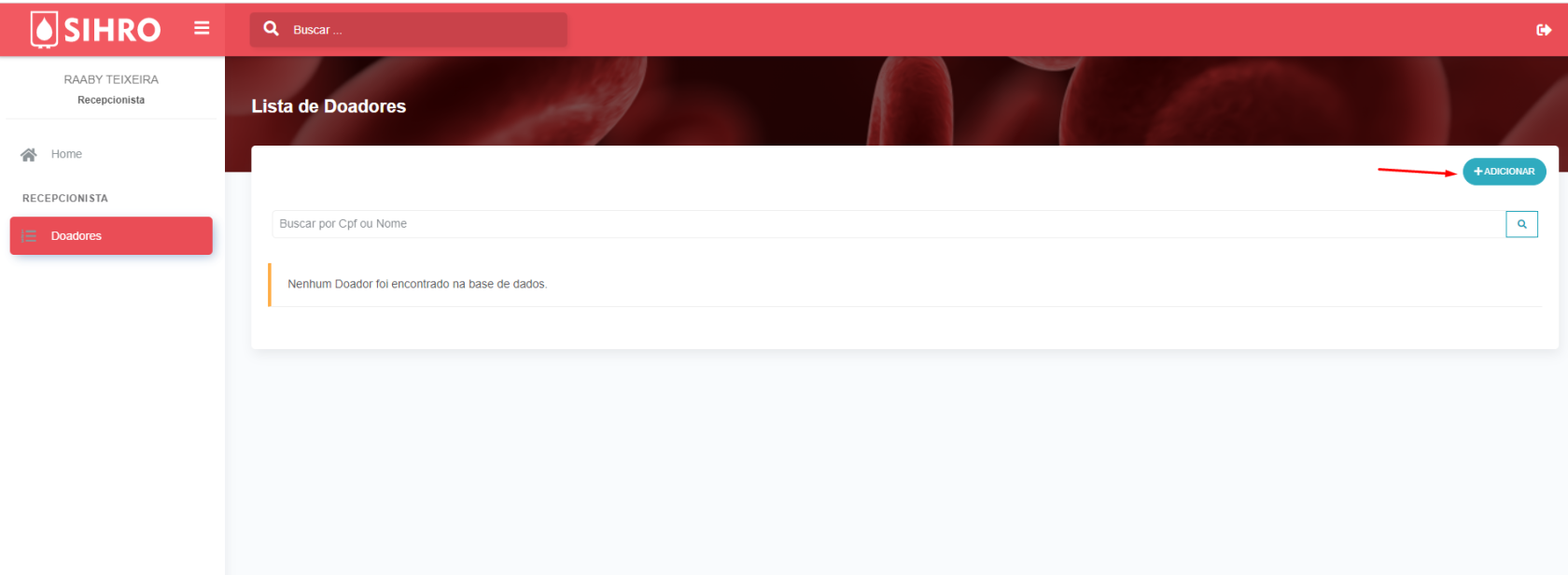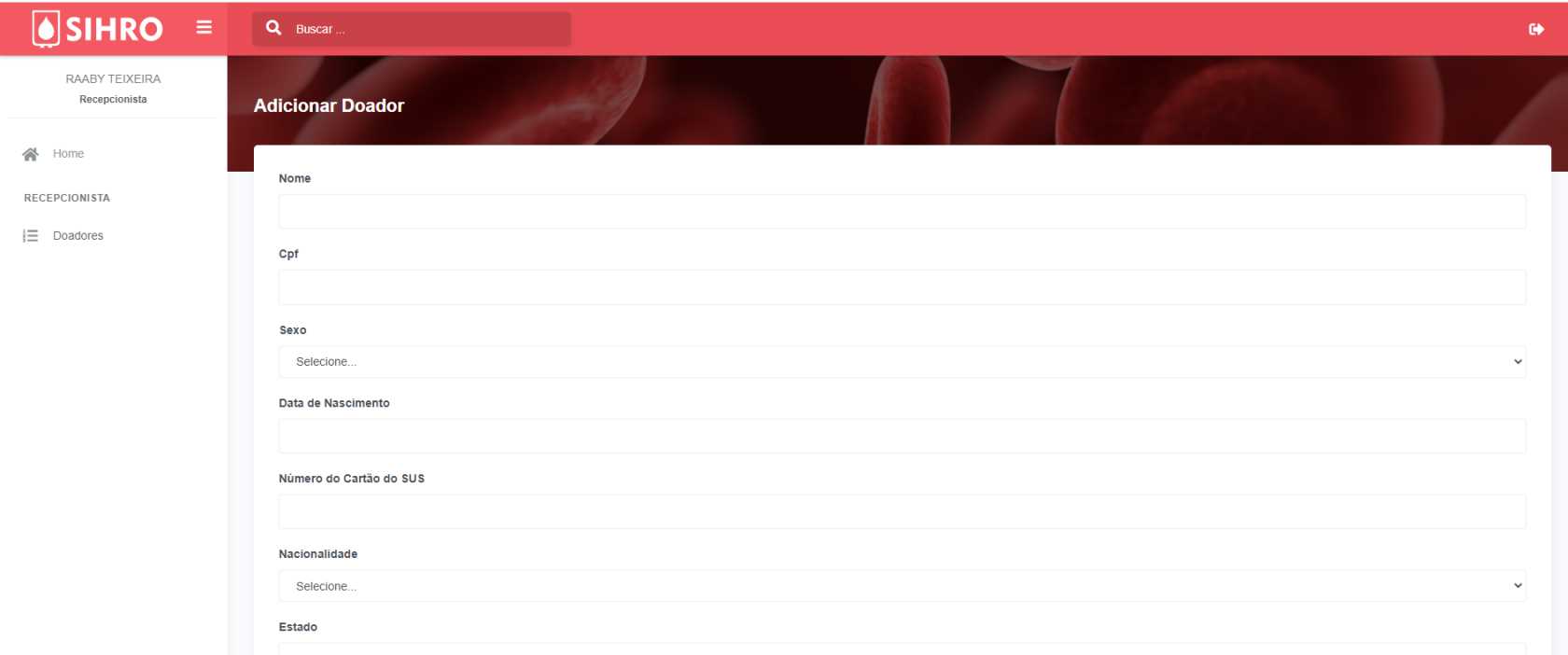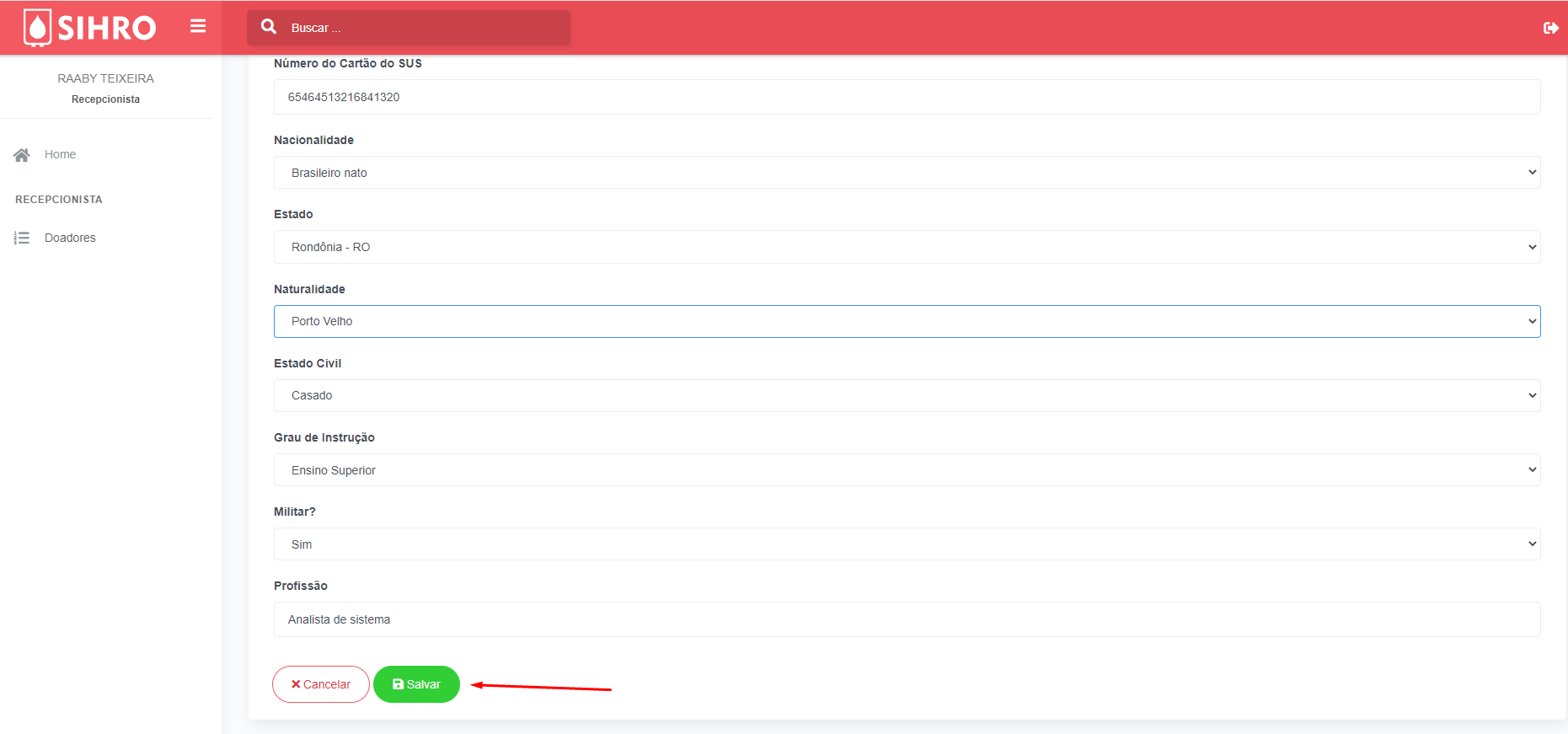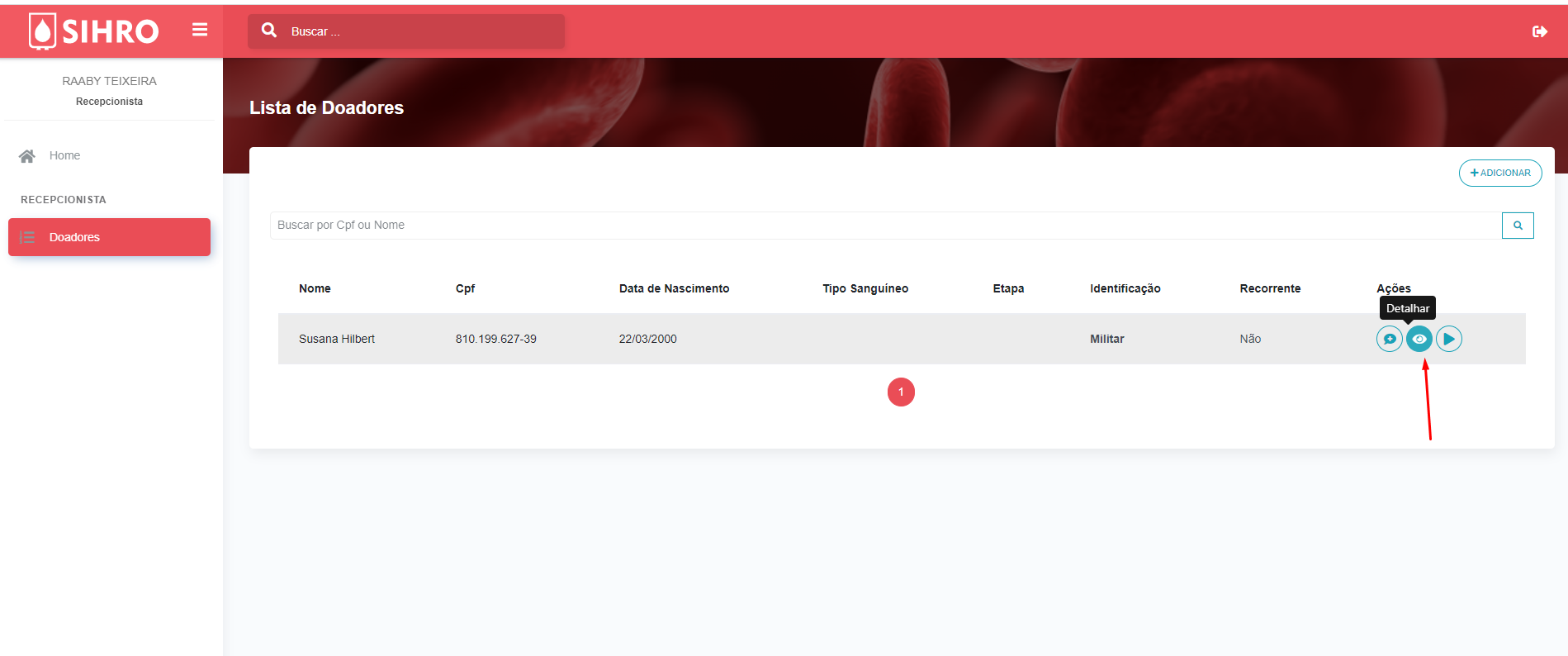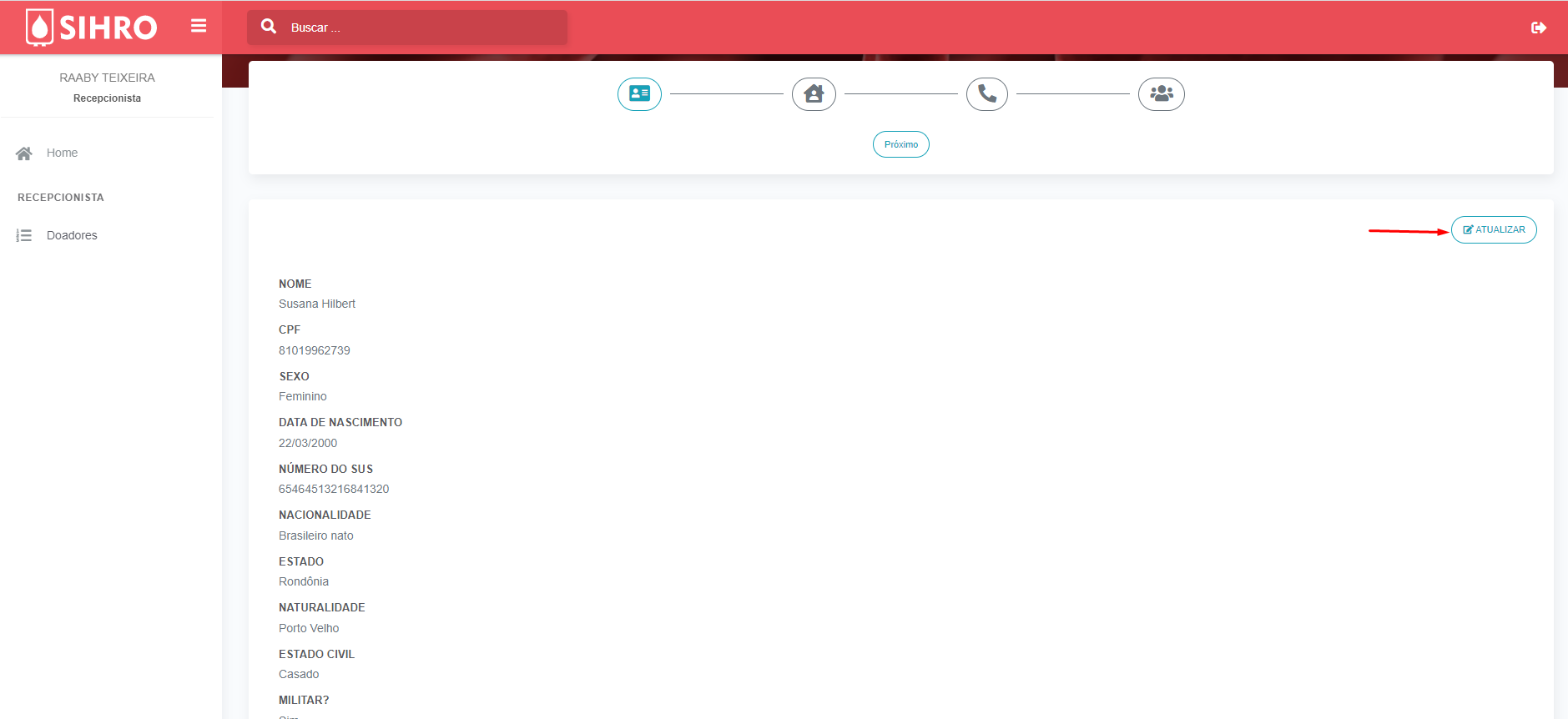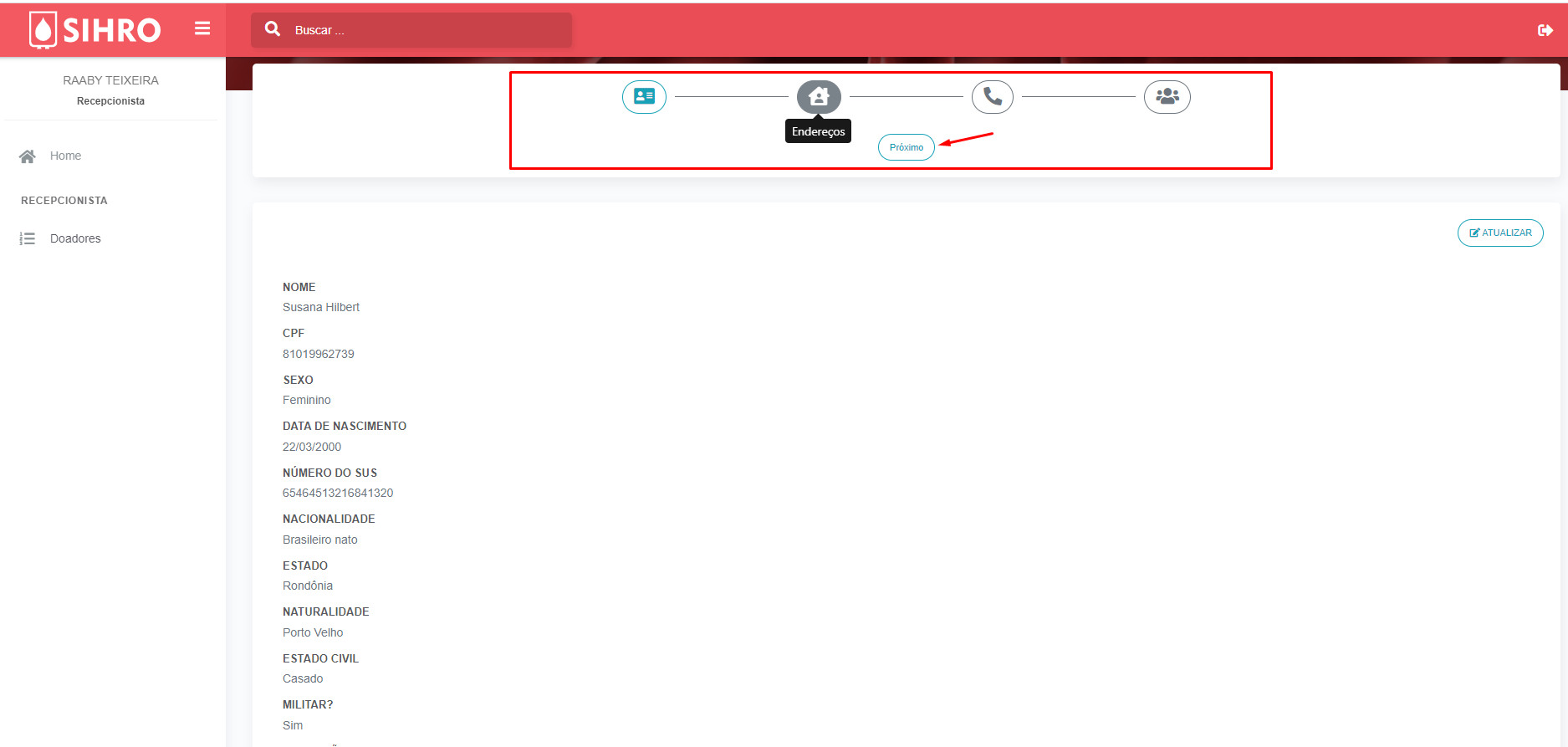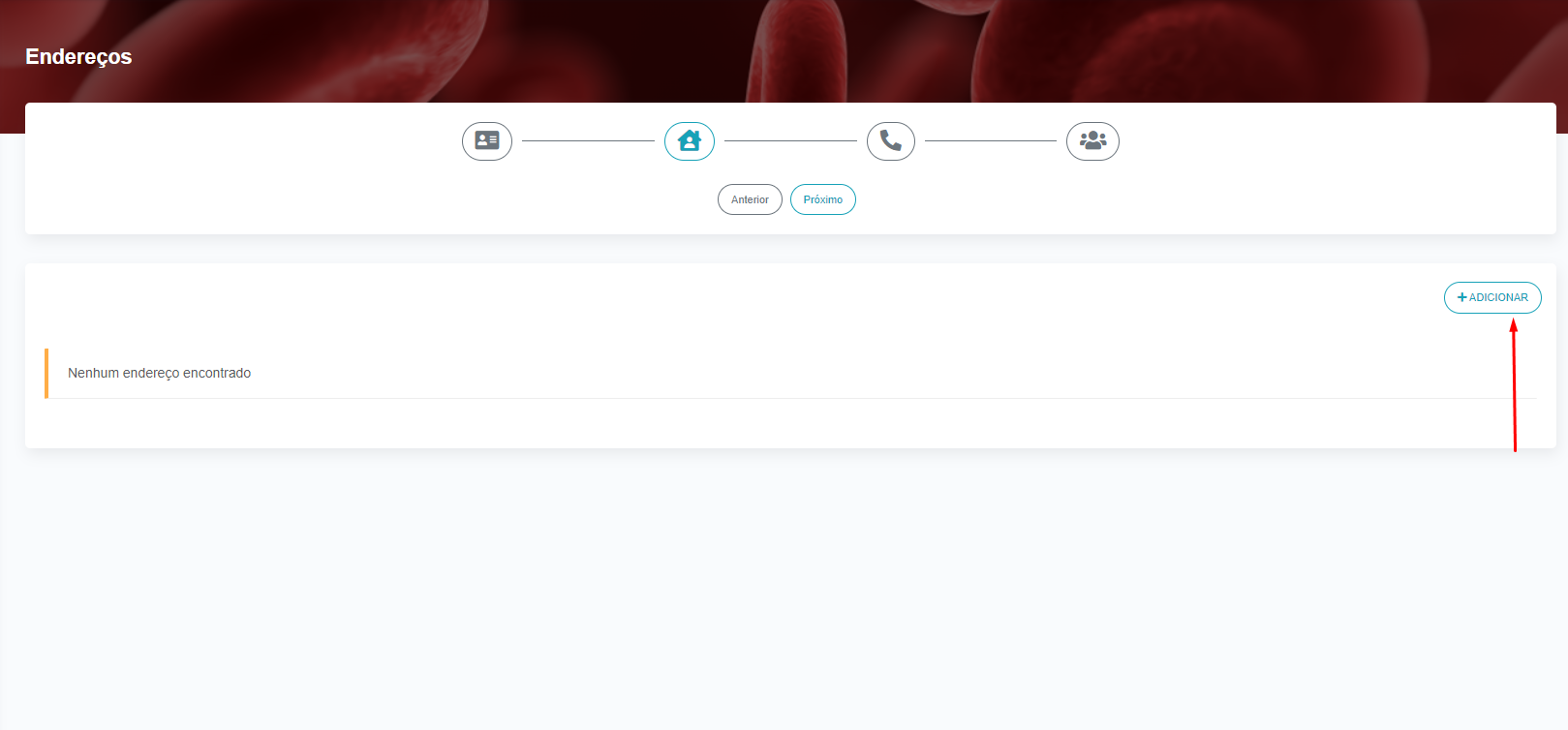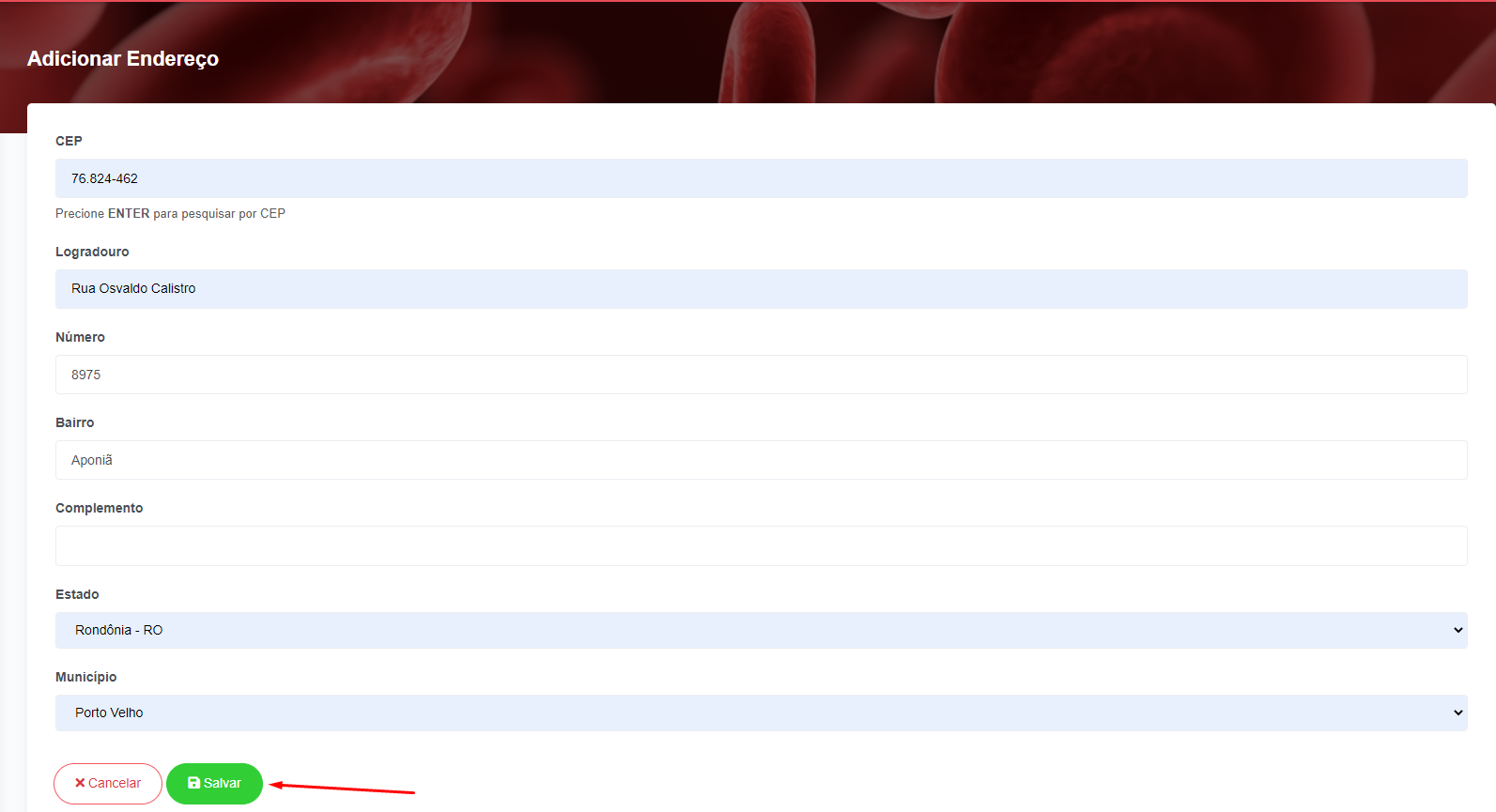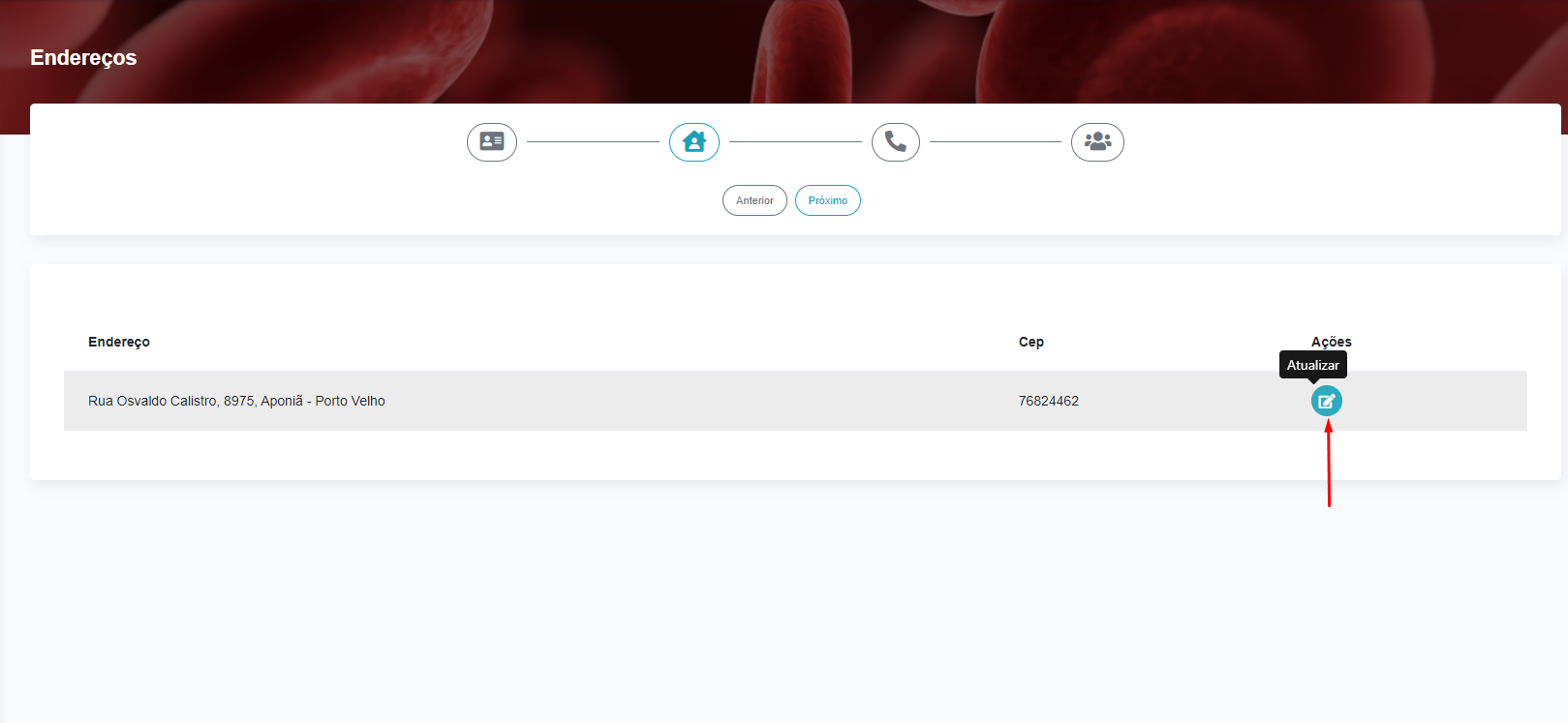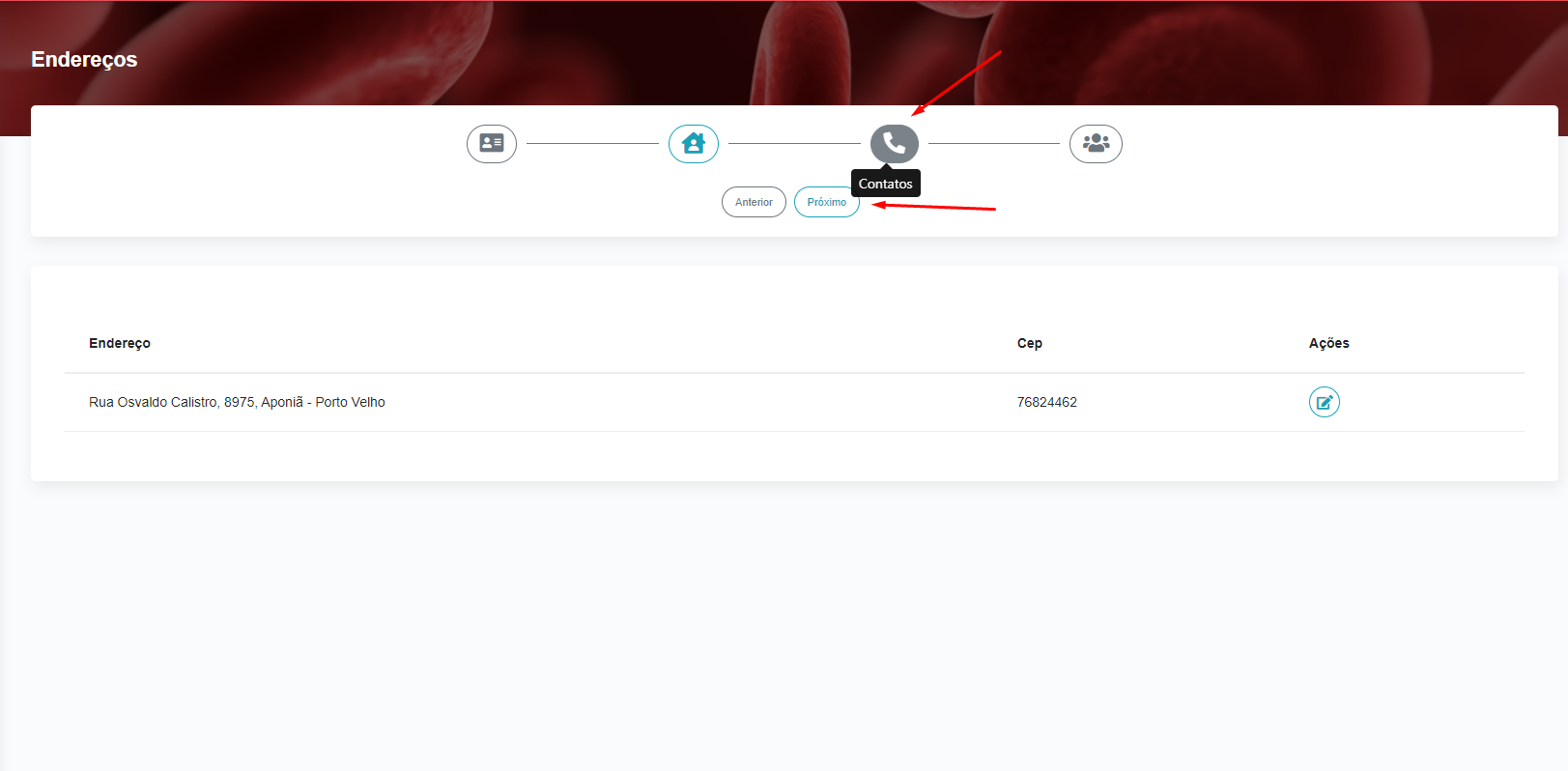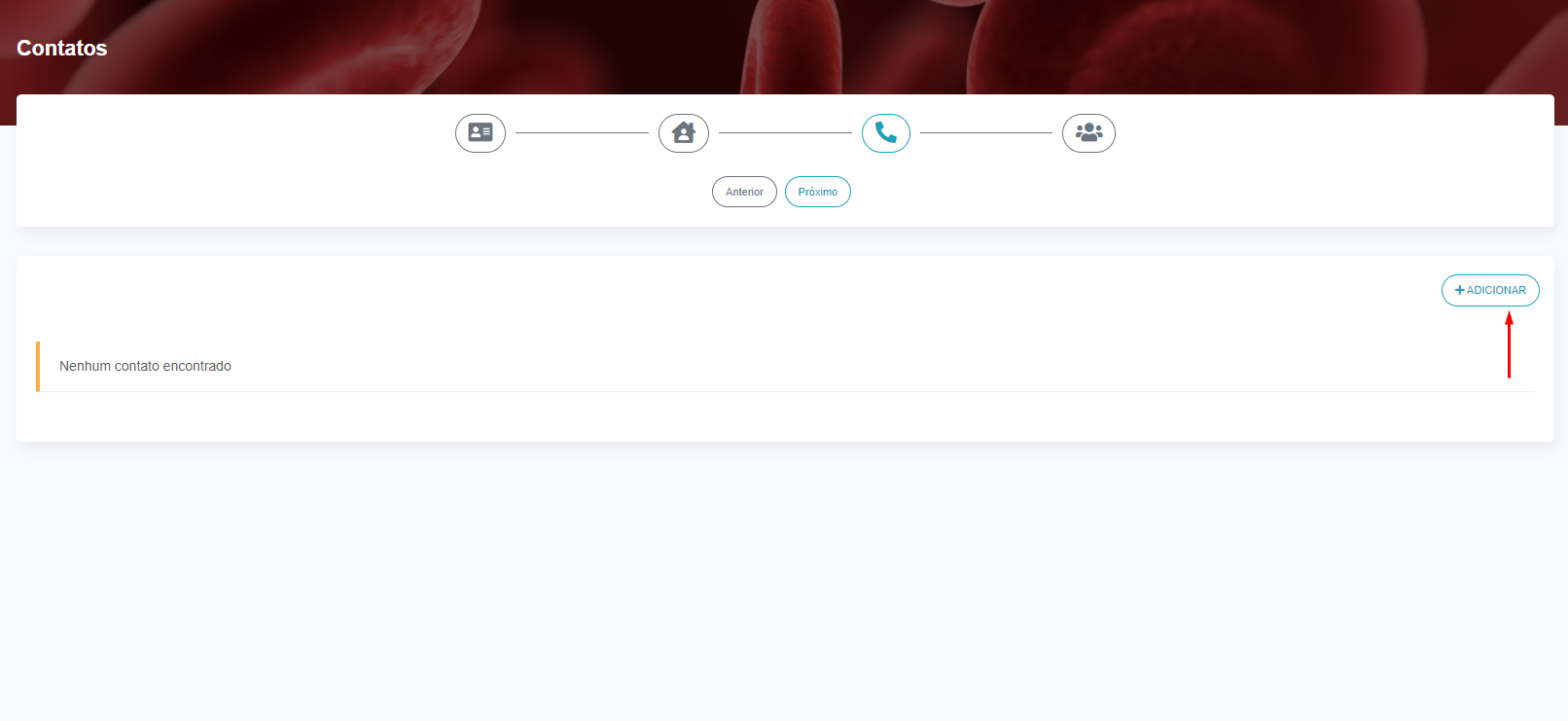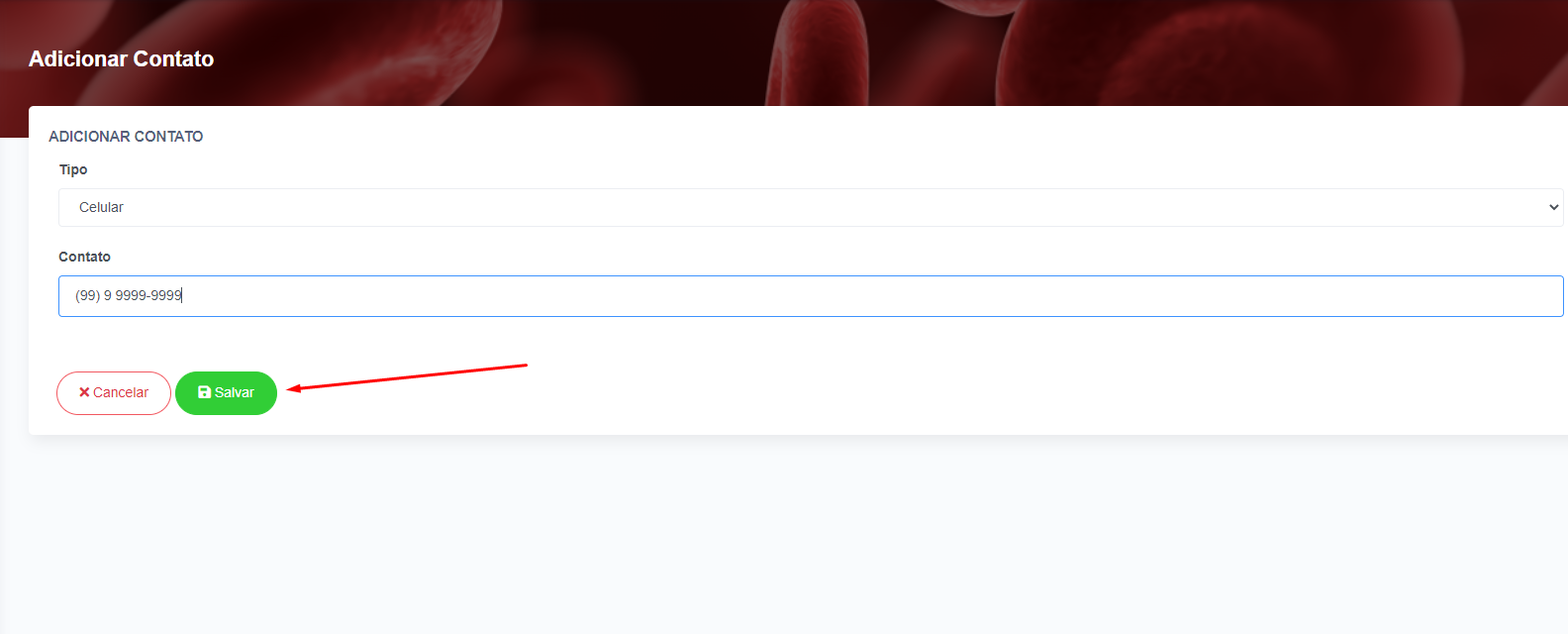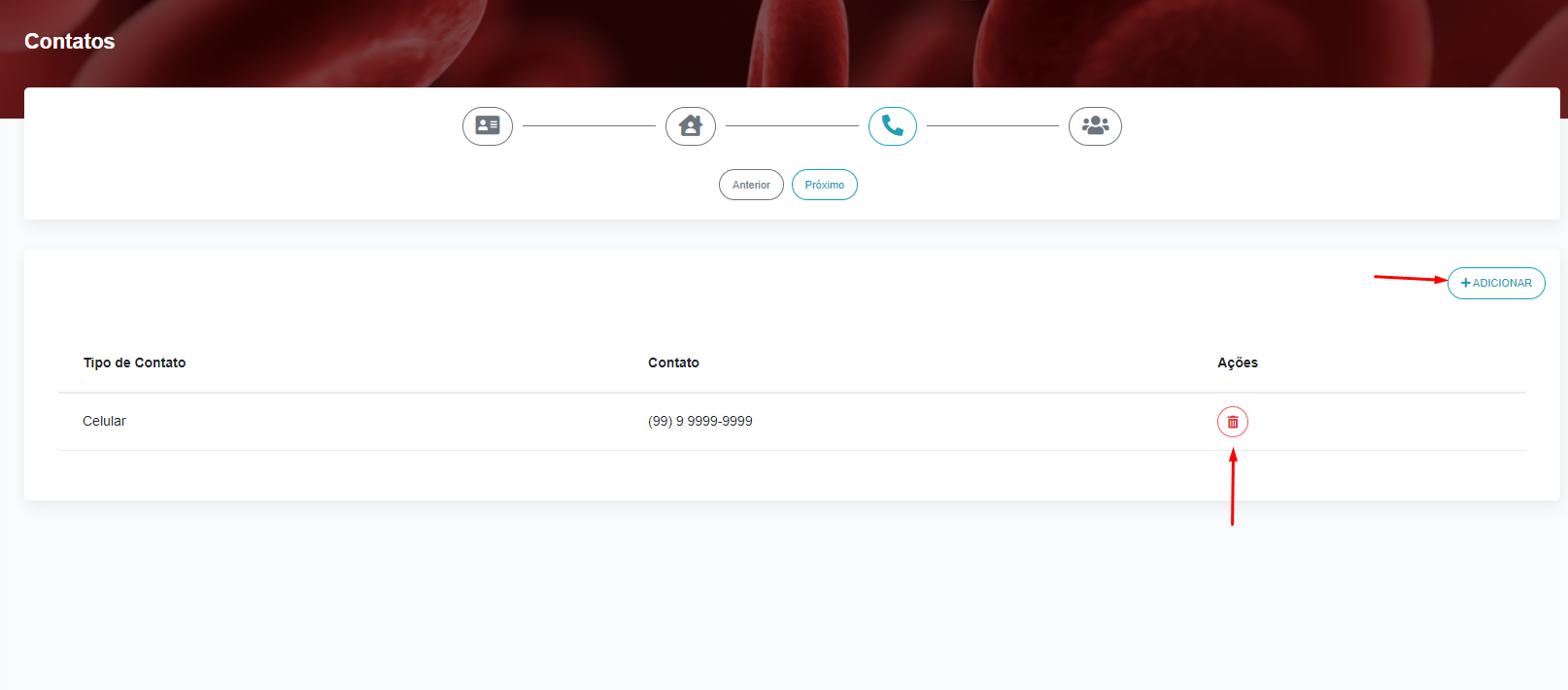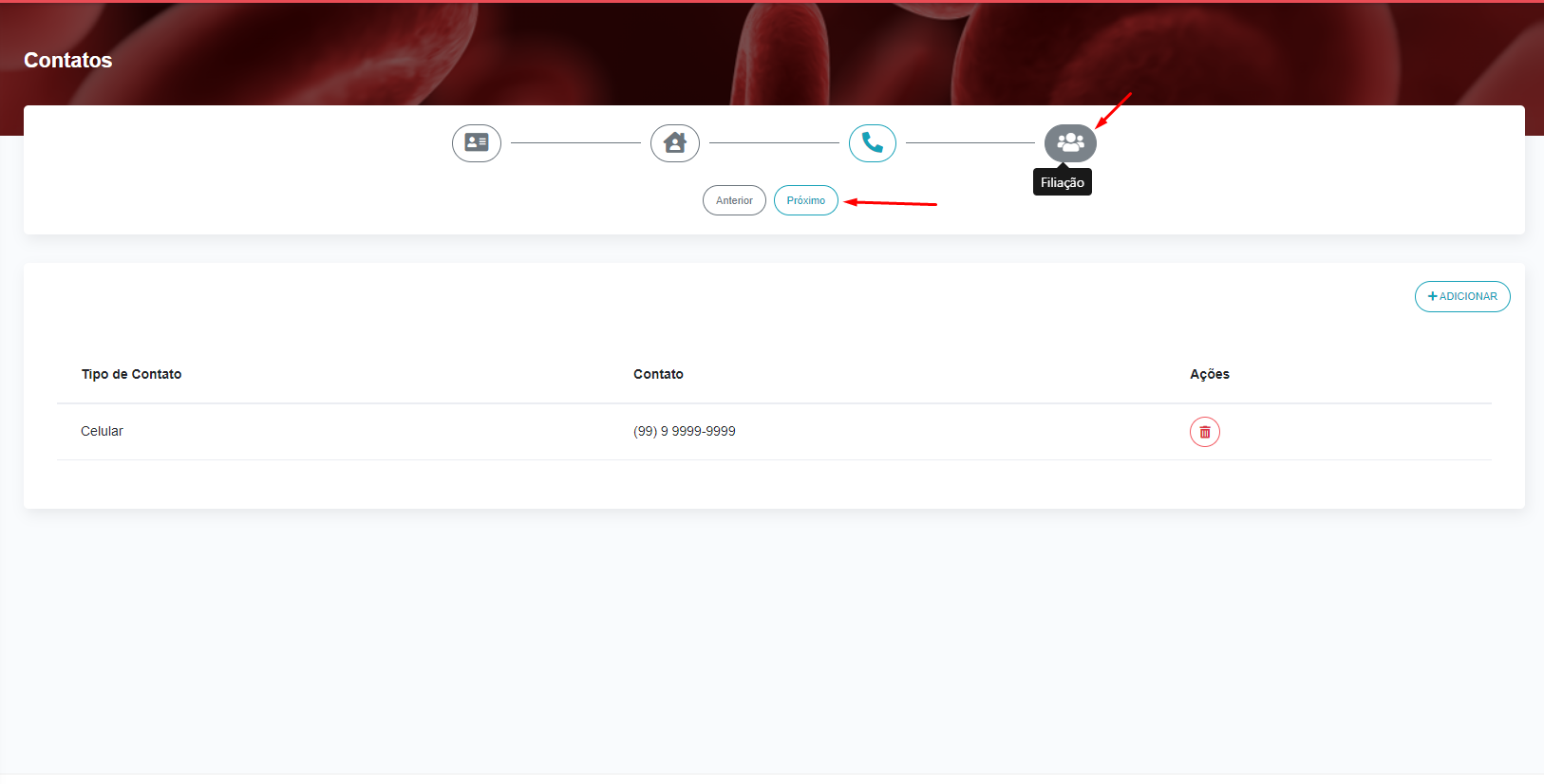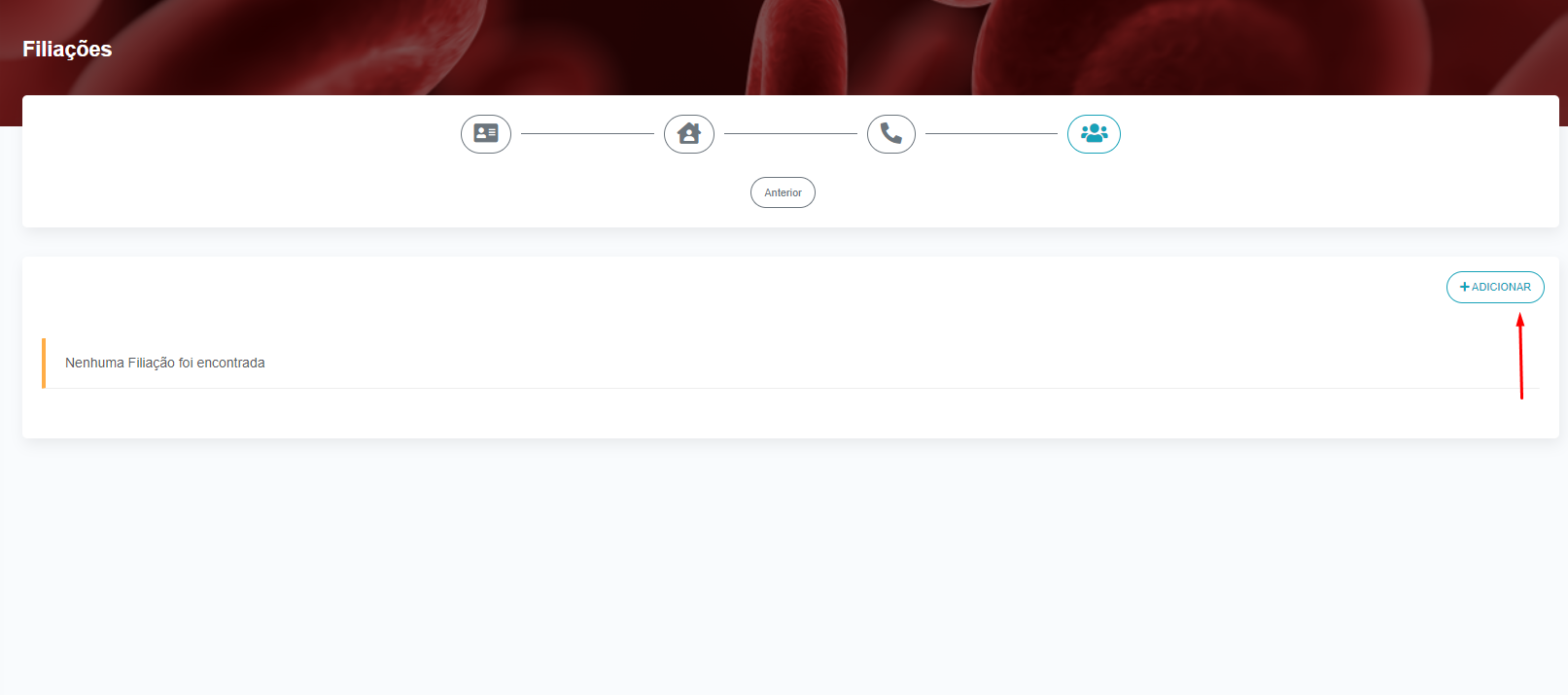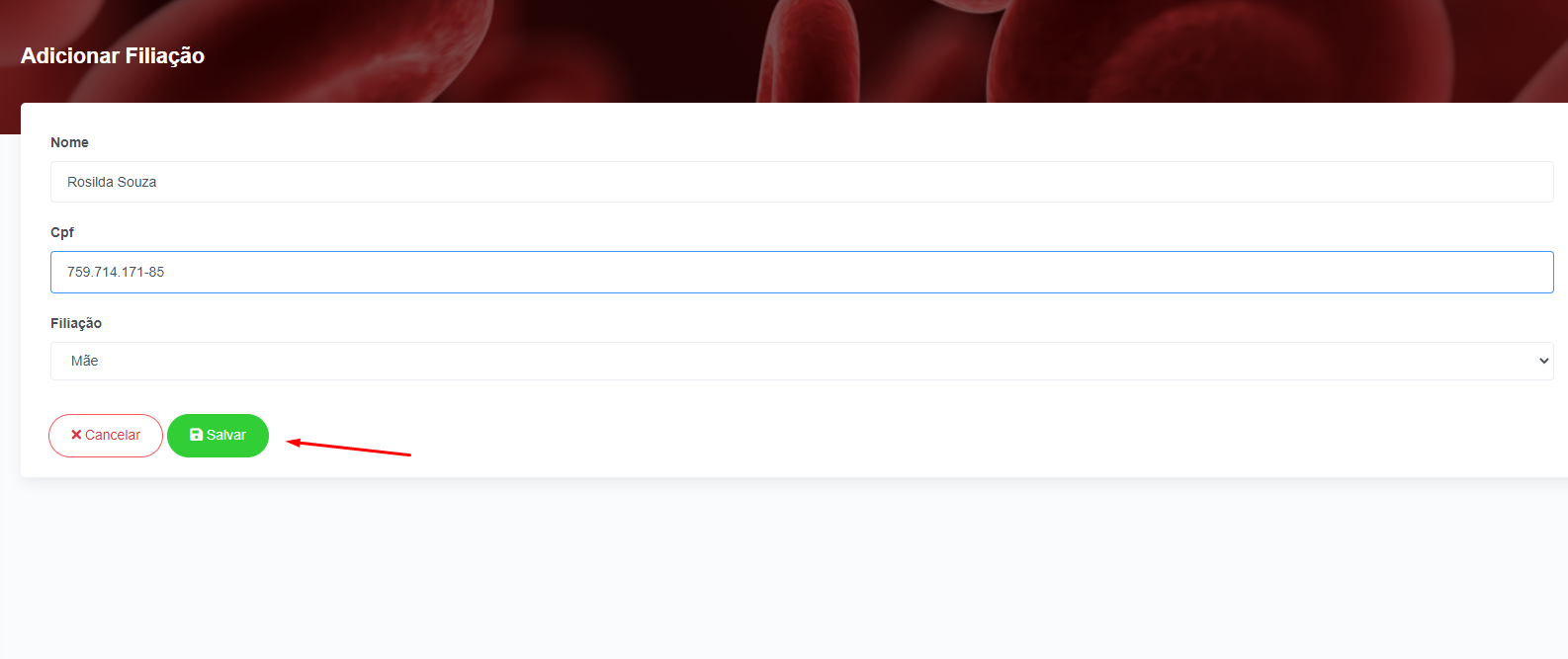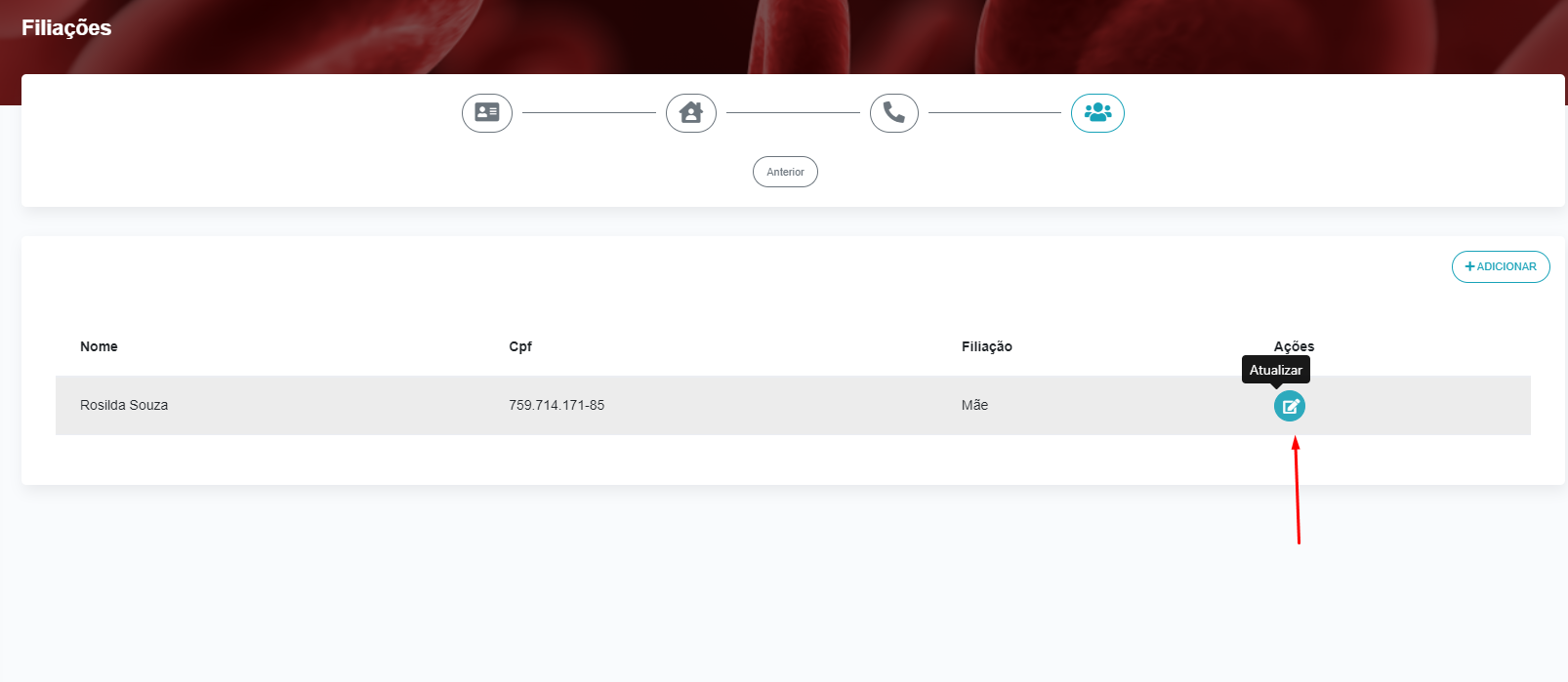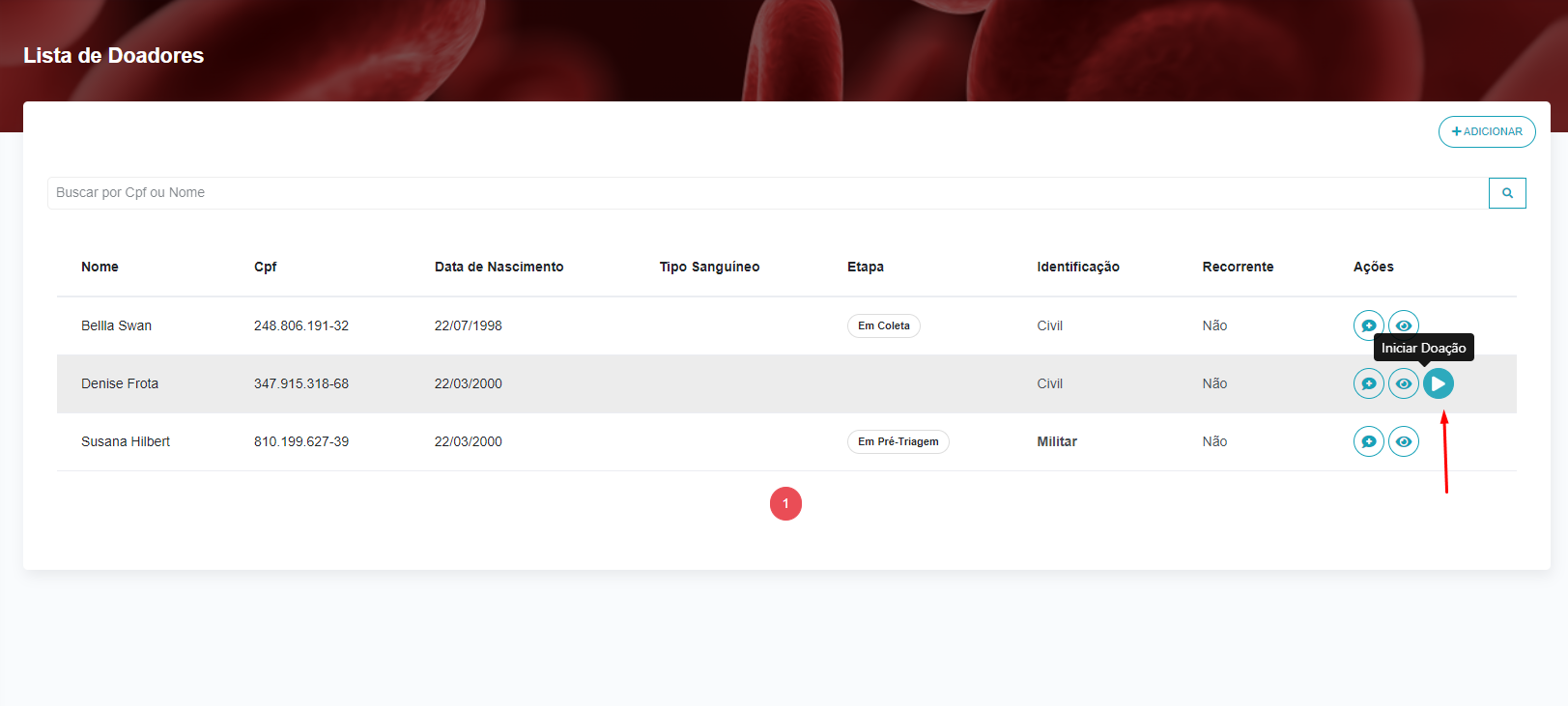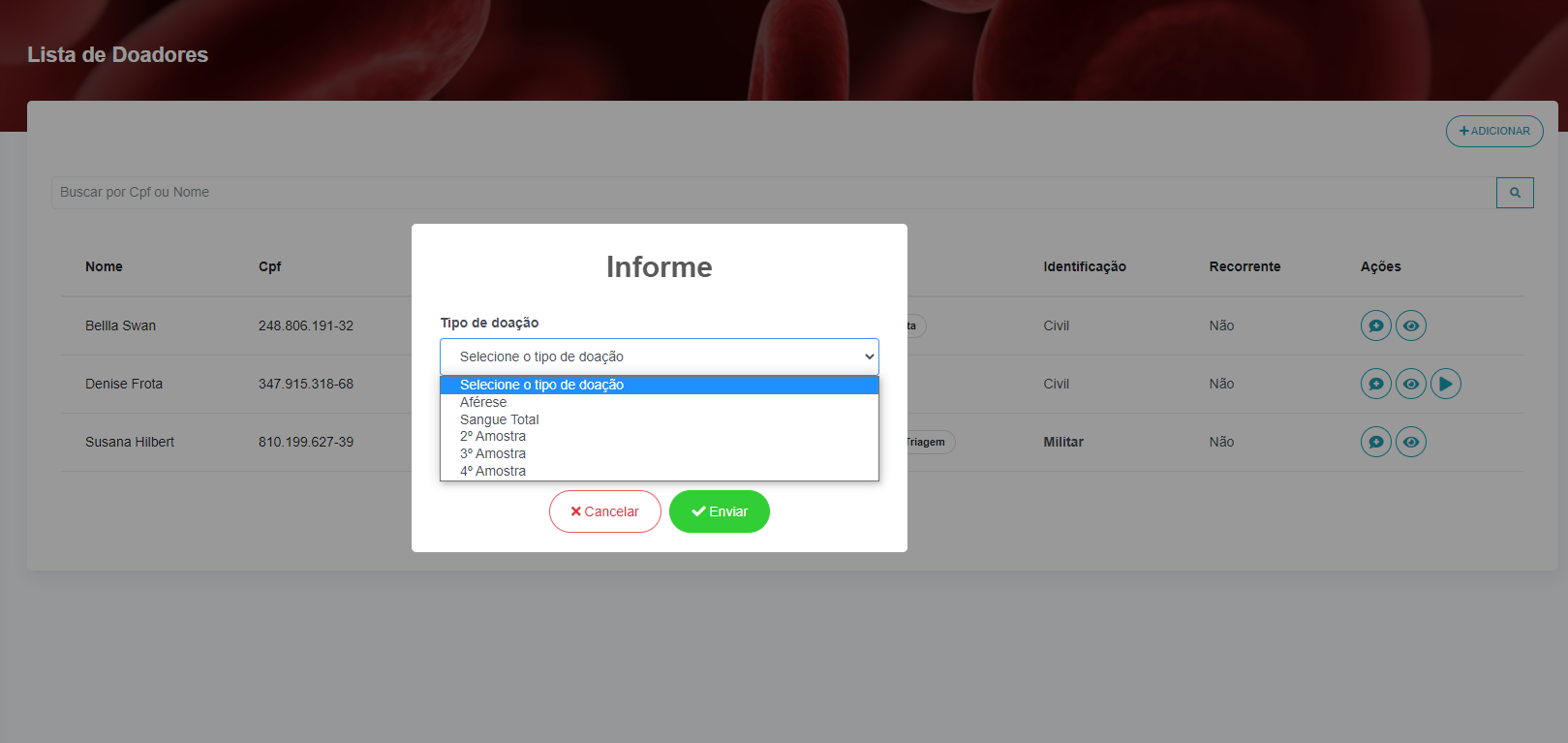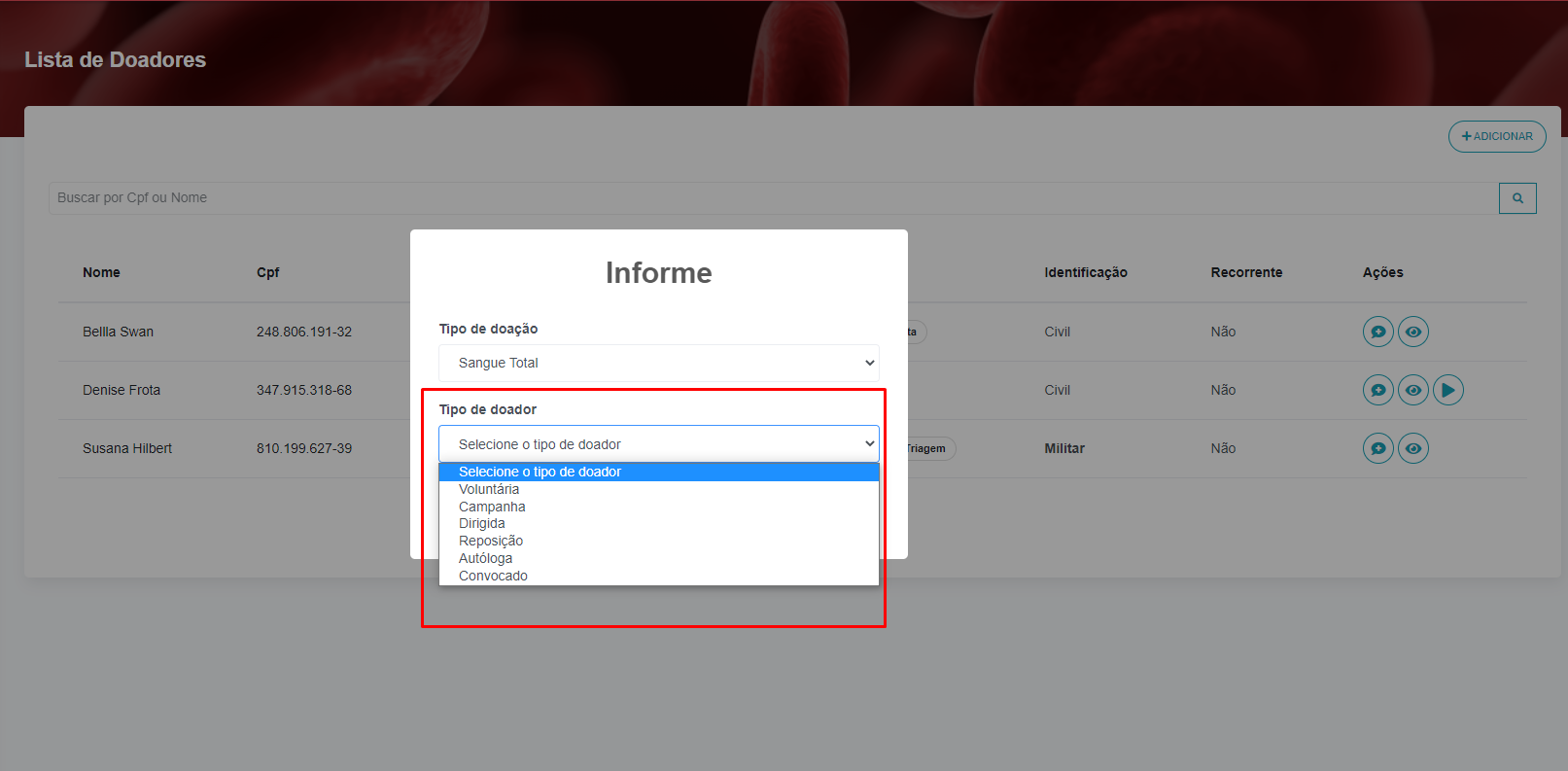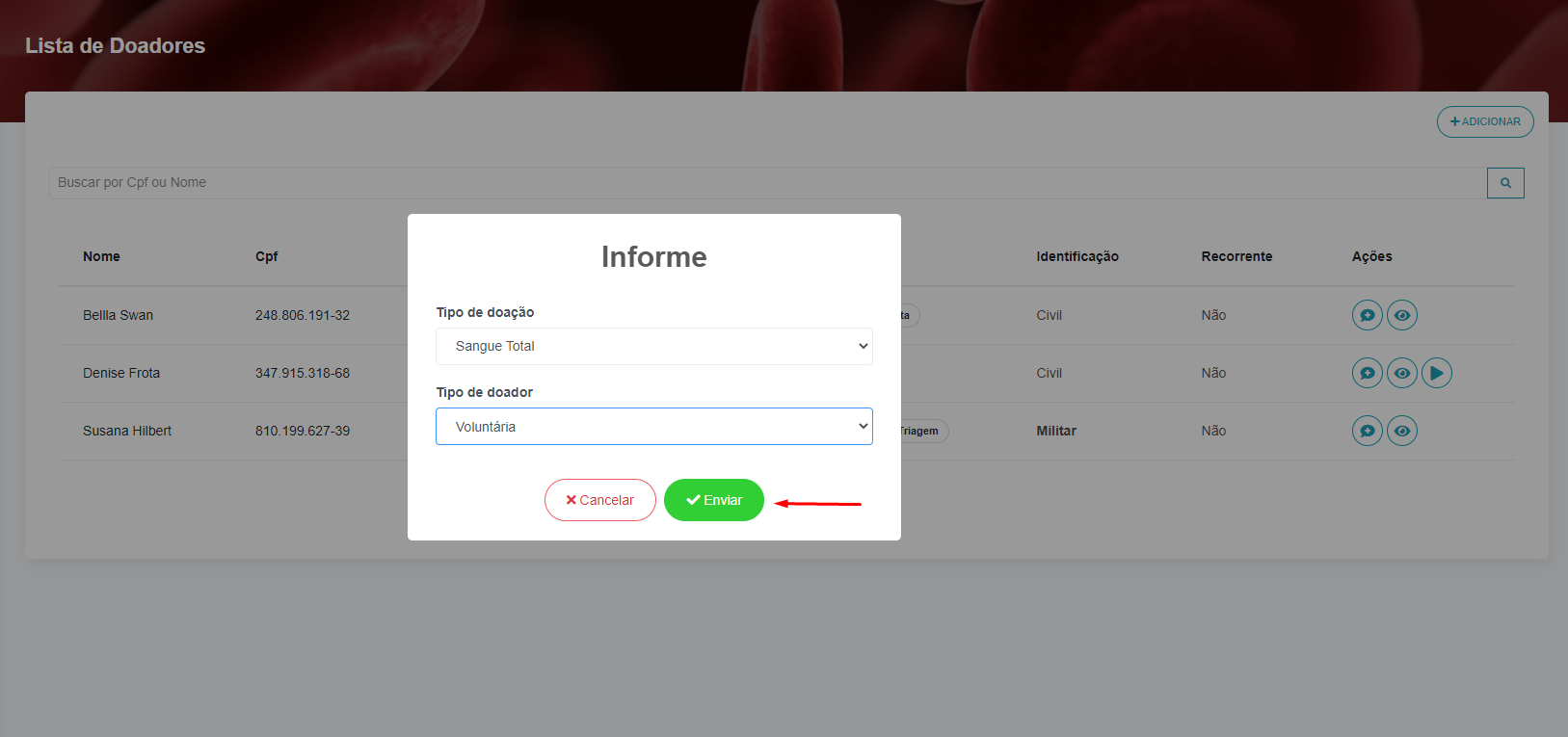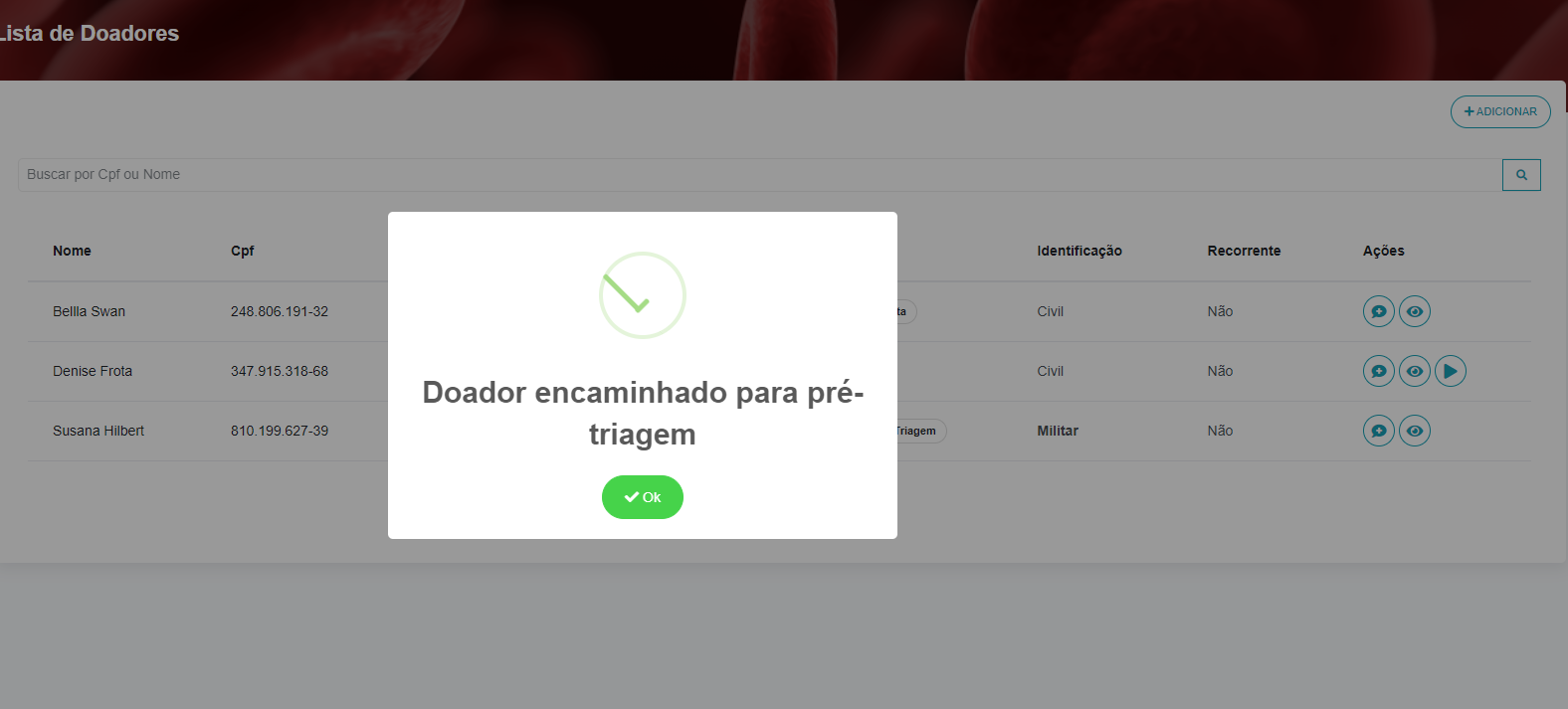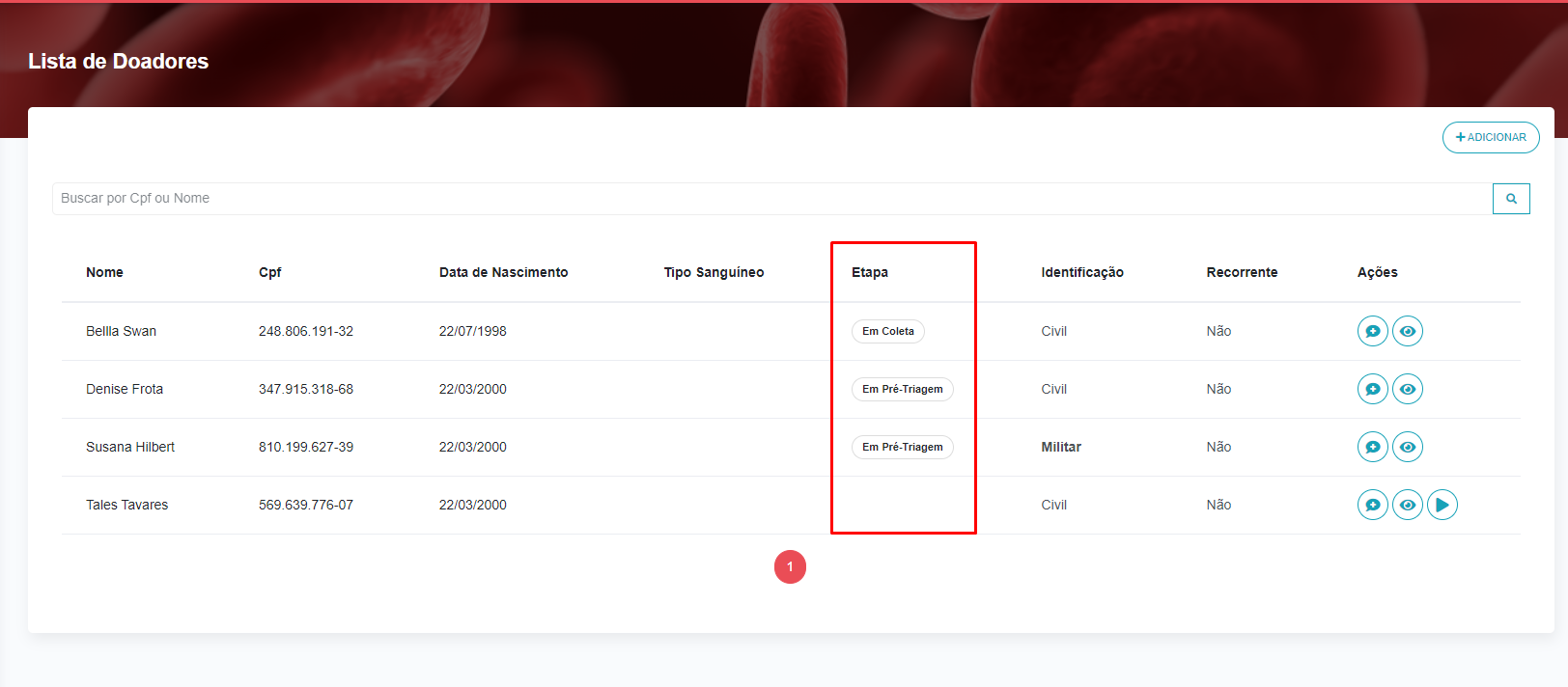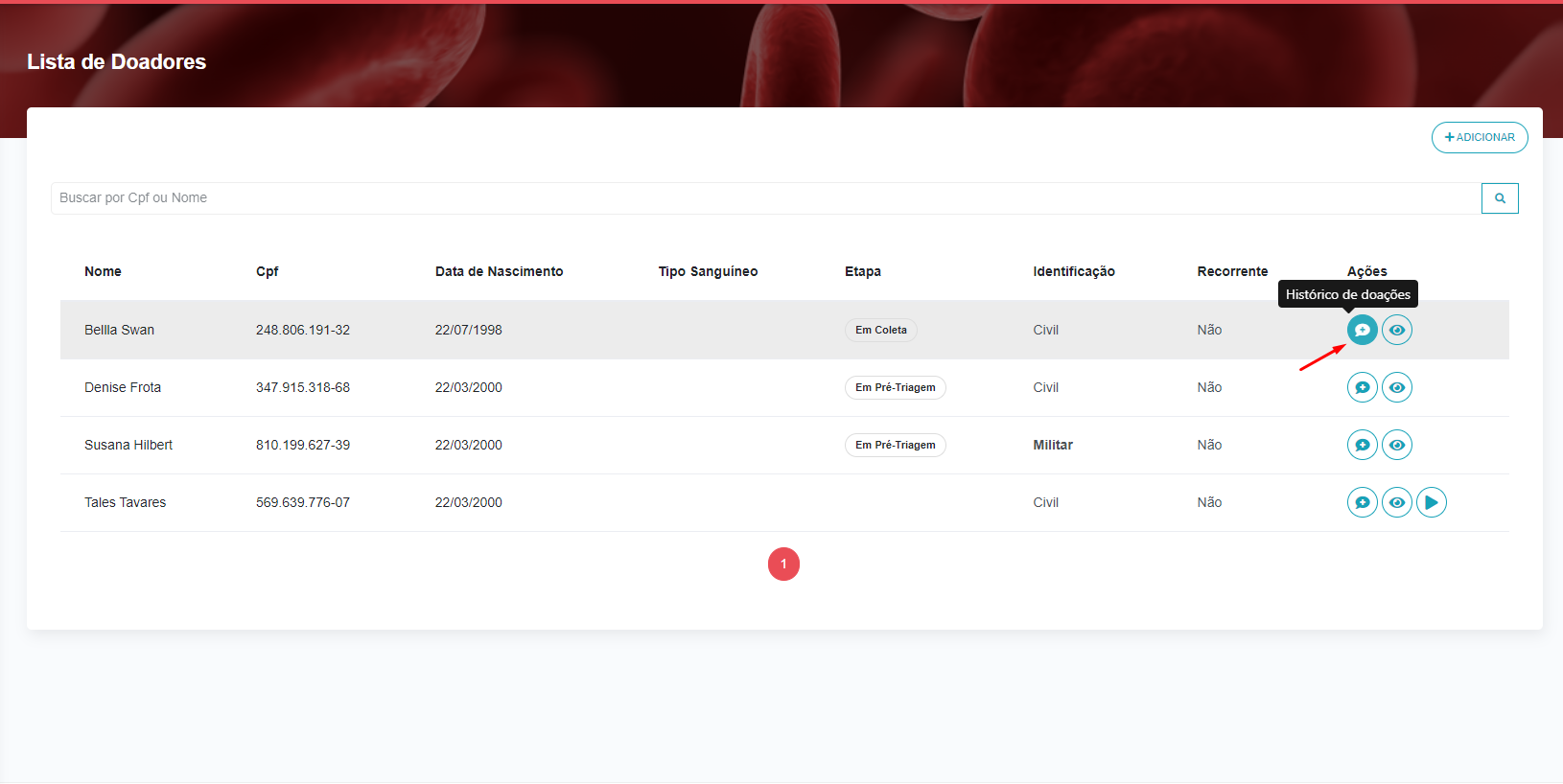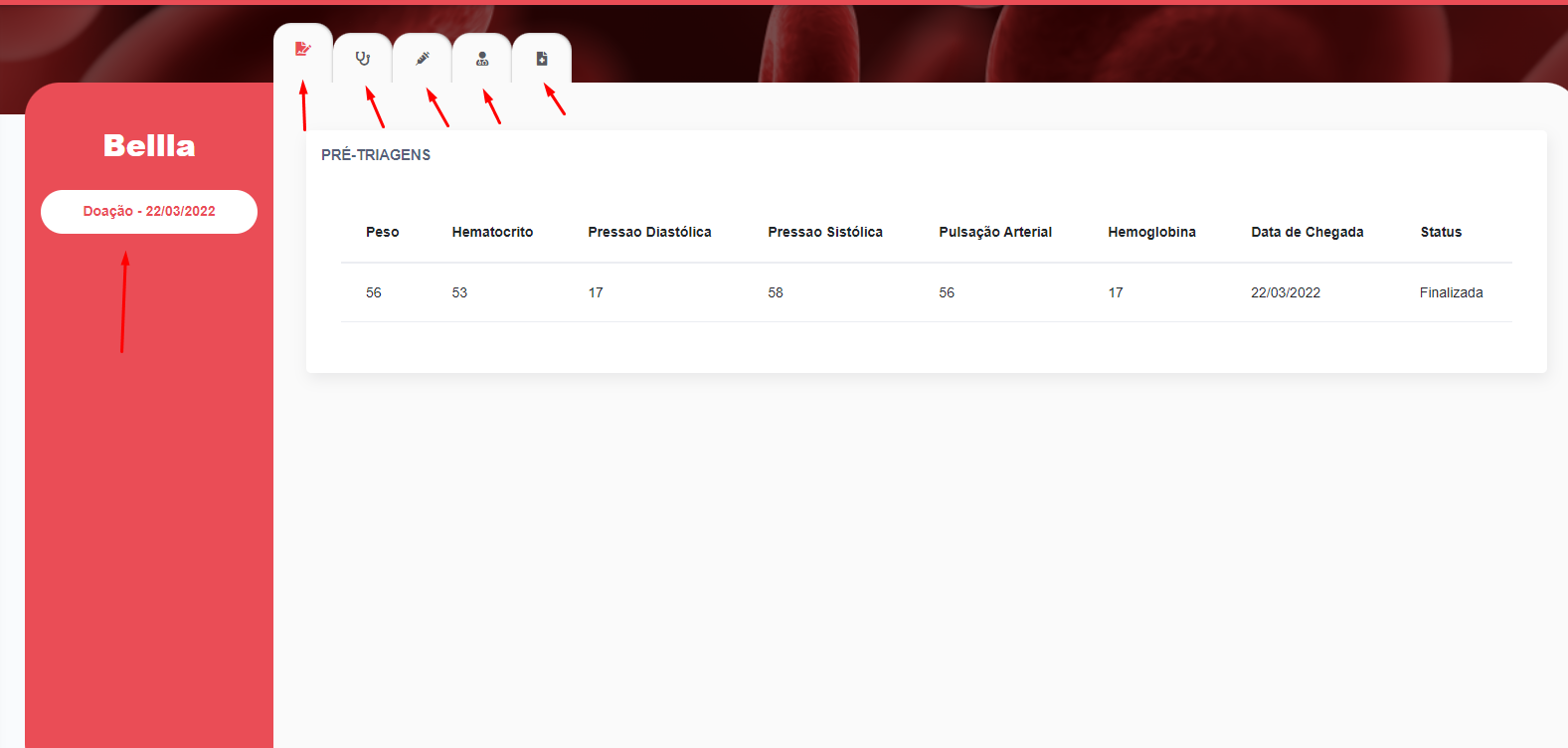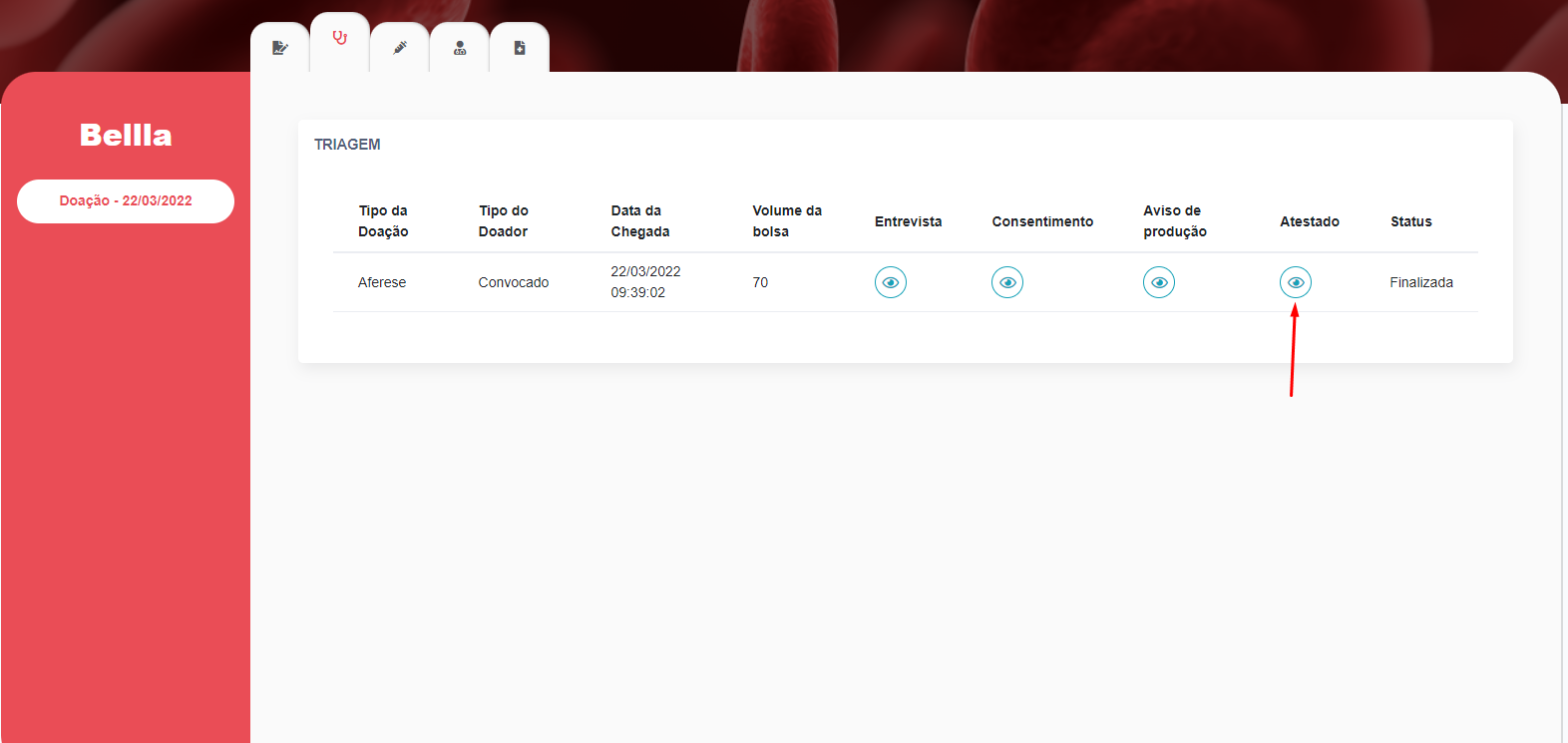Recepção - Gerenciamento e recepção de doadores
RECEPCIONISTA
O objetivo do modulo de recepção é receber o doador, validar seus dados cadastrais e enviá-lo para próxima etapa.
PERFIS DE ACESSO
Recepcionista - Todos os servidores que trabalham na recepção do hemocentro.
CADASTRAR DOADOR
Fluxo inicial do sistema para controle e gerenciamento do fluxo do doador
Passo 01
Usuário deve acessar o sistema SKALA através do link: https://sihro.sistemas.ro.gov.br/, para iniciar gerenciamento e controle das escalas.
Caso usuário não possua permissão de acesso ao sistema o mesmo deve solicitar acesso através do sistema Meu Acesso.
Precisa de ajuda pra logar? Clique aqui
Ou o usuário pode solicitar acesso através da pagina de entrada do sistema SIHRO, conforme imagem abaixo:
Figura 1
- Caso já possua acesso, entre no sistema através da sua conta Sauron, clicando no botão indicado na imagem abaixo:
Passo 02
Ao lado esquerdo tem a opção de “Doadores”, onde o usuário deve clicar para poder visualizar todas os doadores cadastrados e gerenciar suas informações.
Passo 03
Para cadastrar novos doadores, o usuário deve selecionar a opção “Adicionar” no canto superior direito.
Preencha todas as informações necessárias e selecione "Salvar", para finalizar o cadastro do doador.
Caso doador seja militar a recepção deve informar o campo "Militar?" como SIM, para que os técnicos das próximas fases possam visualizar essa informação e se organizar da melhor forma.
Passo 04
Para poder consultar as informações cadastradas do doador é necessário selecionar a opção "Detalhar", conforme imagem abaixo.
Ao selecionar a opção de "Detalhar", o usuário poderá validar as informações gerais cadastradas e caso haja alguma informação incorreta, basta clicar no botão "Atualizar" no canto superior direito para editar os dados desejados.
Passo 05
Para completar o cadastro do doador, o usuário deve cadastrar o endereço, contatos e filiação.
Essas opção são encontradas nas etapas dispostas encima do formulário de dados gerais.
O usuário pode selecionar a aba de endereço tanto clicando no ícone da casinha ou selecionando o botão "Próximo", conforme imagem acima.
Ao selecionar o botão "Adicionar" o recepcionista poderá preencher todas as informações necessárias e salvar para cadastrar o endereço do doador.
Ao informar o cep e clicar ENTER, o sistema irá pré-preencher as informações de logradouro, bairro , Estado e Município de acordo com os dados do correios. Agregando assim maior usabilidade e economia de tempo ao cadastrar.
O usuário sempre poderá atualizar ou editar as informações de endereço clicando no botão "Atualizar", ao lado das informações de endereço.
O usuário pode selecionar a aba de contatos tanto clicando no ícone do telefone ou selecionando o botão "Próximo", conforme imagem acima.
Ao selecionar o botão "Adicionar" o recepcionista poderá preencher todas as informações necessárias e salvar para cadastrar o contato do doador.
O usuário deve selecionar o tipo do contato e informa-lo abaixo.
O doador pode ter diversos contatos, basta o usuário ir adicionando quantos desejar clicando no botão "Adicionar"
O usuário também poderá estar removendo os contatos clicando no botão com ícone de lixeira ao lado do contato correspondente, conforme imagem abaixo.
O usuário pode selecionar a aba de contatos tanto clicando no ícone de filiação ou selecionando o botão "Próximo", conforme imagem abaixo, para cadastrar as filiações do doador.
Ao selecionar o botão "Adicionar" o recepcionista poderá preencher todas as informações necessárias e salvar para cadastrar a filiação do doador.
O usuário deve preencher as informações da primeira filiação do doador e clicar no botão "salvar ".
O usuário também poderá estar atualizando os dados da filiação clicando no botão com ícone indicado ao lado da filiação correspondente, conforme imagem abaixo.
Passo 06
Após a recepção conferir todos os dados cadastrais do doador, a mesma deve iniciar a doação clicando no botão de "Iniciar doação" conforme imagem abaixo.
Para iniciar a doação, o usuário deve informar qual o tipo de doação que o doador estará iniciando.
- Sangue total - Doador comum;
- Aféreses - Doador de plaquetas;
- 2ª, 3ª, 4ª amostras - Doadores que possuem intercorrências em seus exames e necessitam passar pelo médico.
O usuário também deve informar qual o tipo desse doador de acordo com as opções oferecidas pelo sistema.
Clique em "Enviar", para que o sistema possa iniciar a doação do doador e encaminha-lo para próxima etapa de acordo com seu tipo de doação.
Sangue total - É encaminhado para pré-triagem;
Aféreses - É encaminhado para sala de coleta;
2ª, 3ª, 4ª amostras - É encaminhado para consultório médico.
A recepção sempre poderá saber em tempo real onde cada doador estar, conforme imagem abaixo.
Passo 07
Caso precise de alguma informação do doador tanto de doações passadas como da doação atual, basta clicar no "Histórico de doações", conforme imagem abaixo.
No histórico o usuário deve selecionar qual a doação que deseja visualizar através da data de doação, após selecionar o usuário poderá navegar nas etapas da doação "Pré-triagem, triagem, coleta, médico e controle da qualidade" conforme mostras as setas na imagem abaixo, para poder saber as informações desejadas.
Para visualizar o atestado de doação de determinada doação, basta o usuário selecionar a aba de triagem e logo após selecionar a opção de visualizar atestado conforme imagem abaixo.
Passo 08
| Data de criação | Última revisão | Validade |
|---|---|---|
| 22/03/2022 | 22/03/2022 | Até a alteração dos procedimentos |