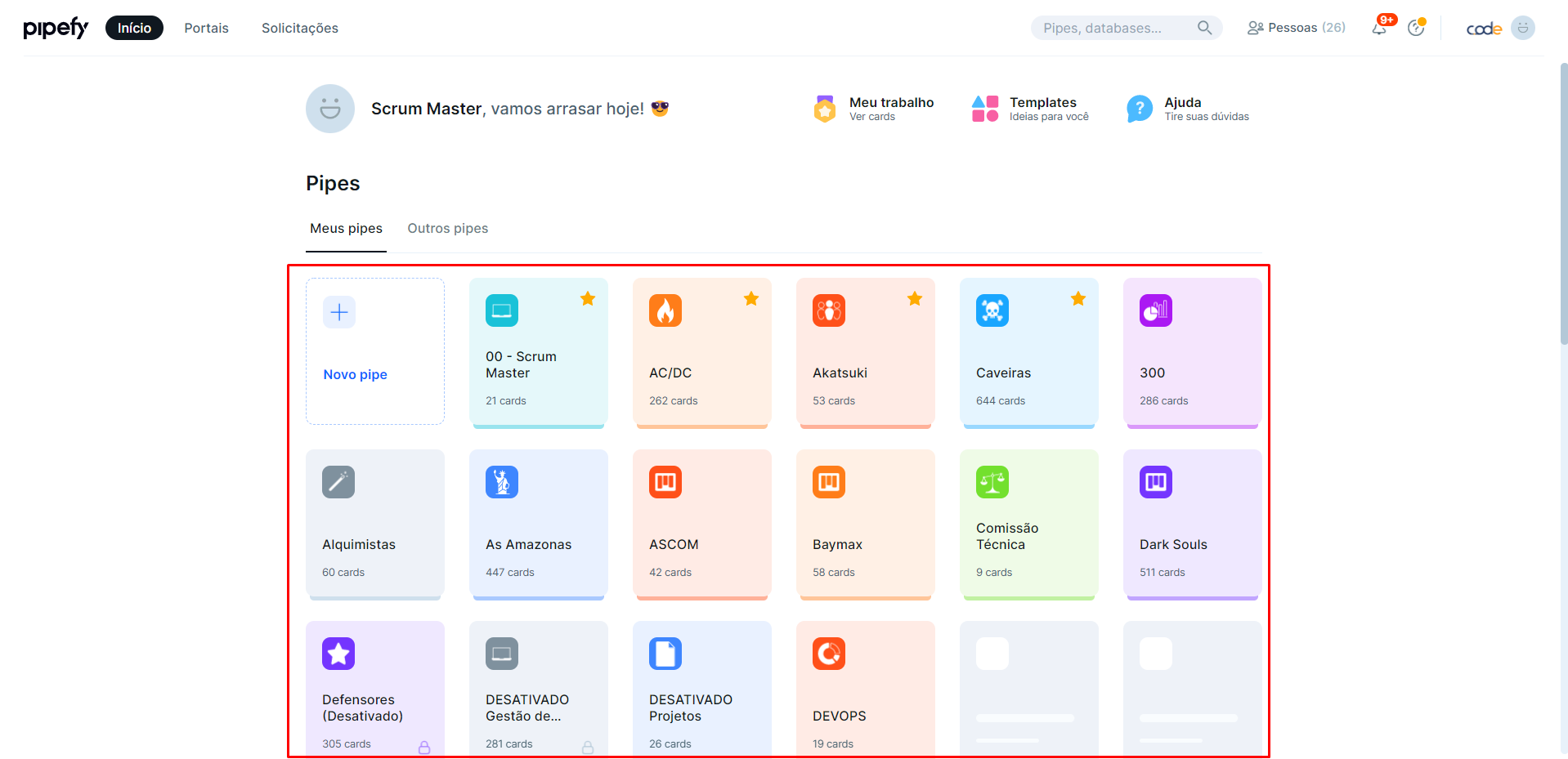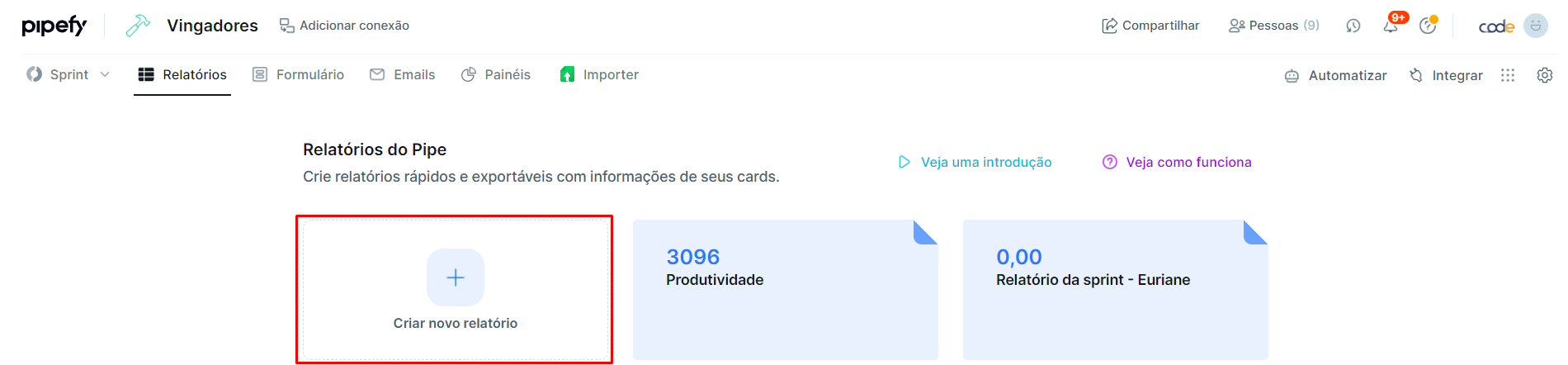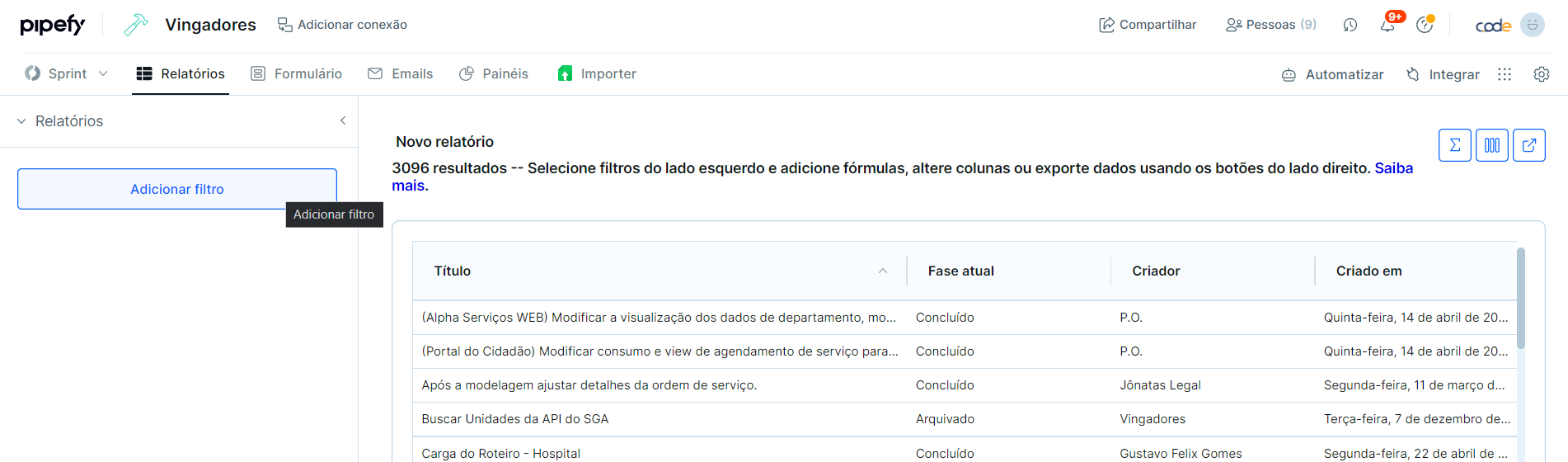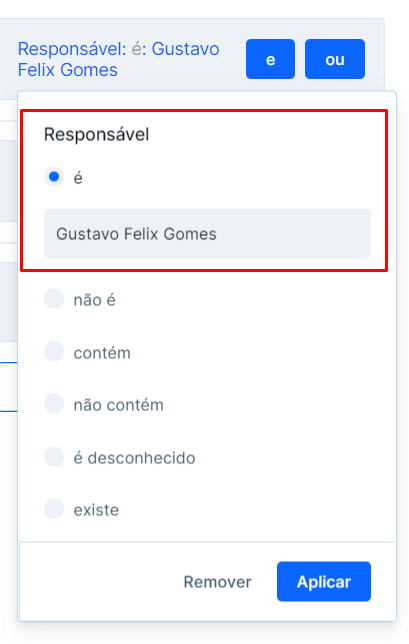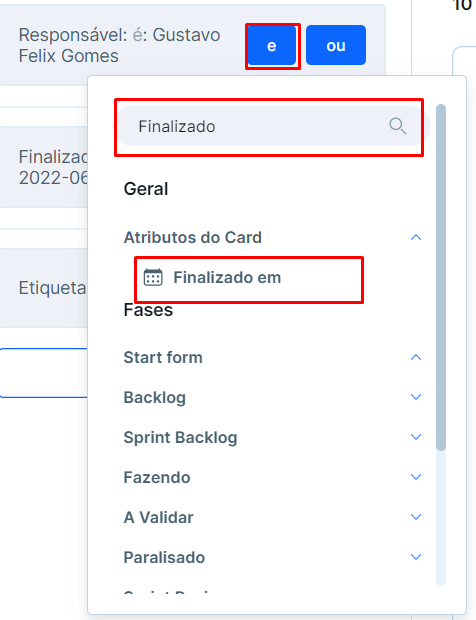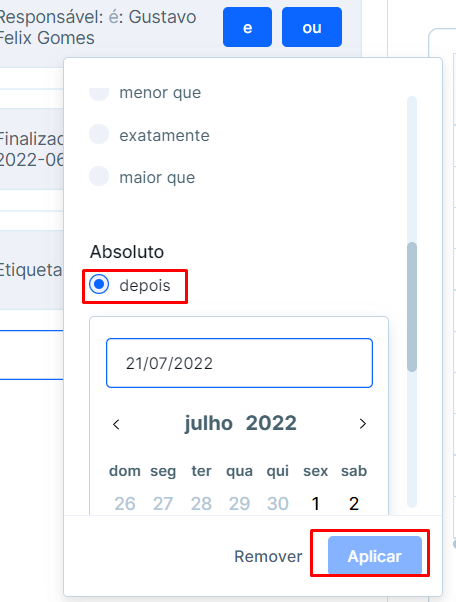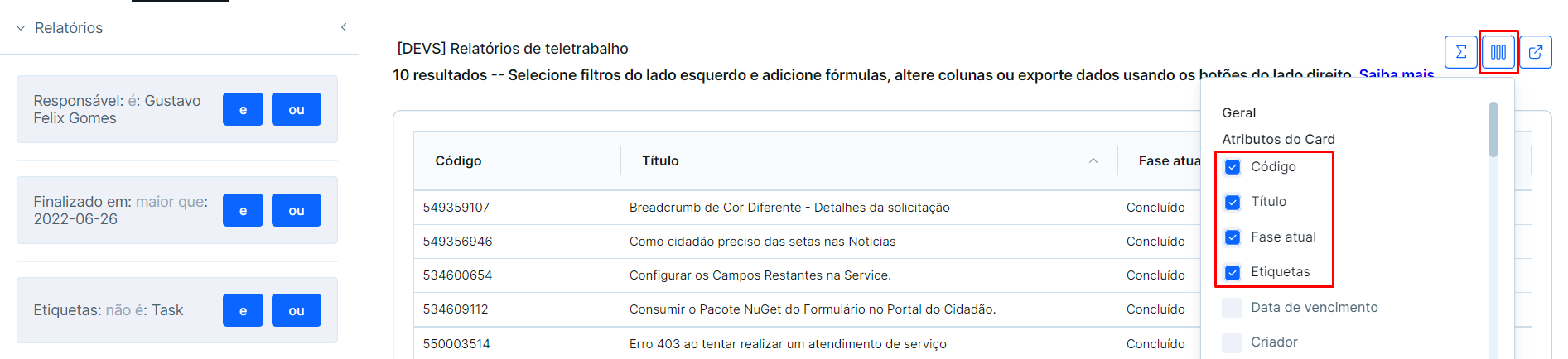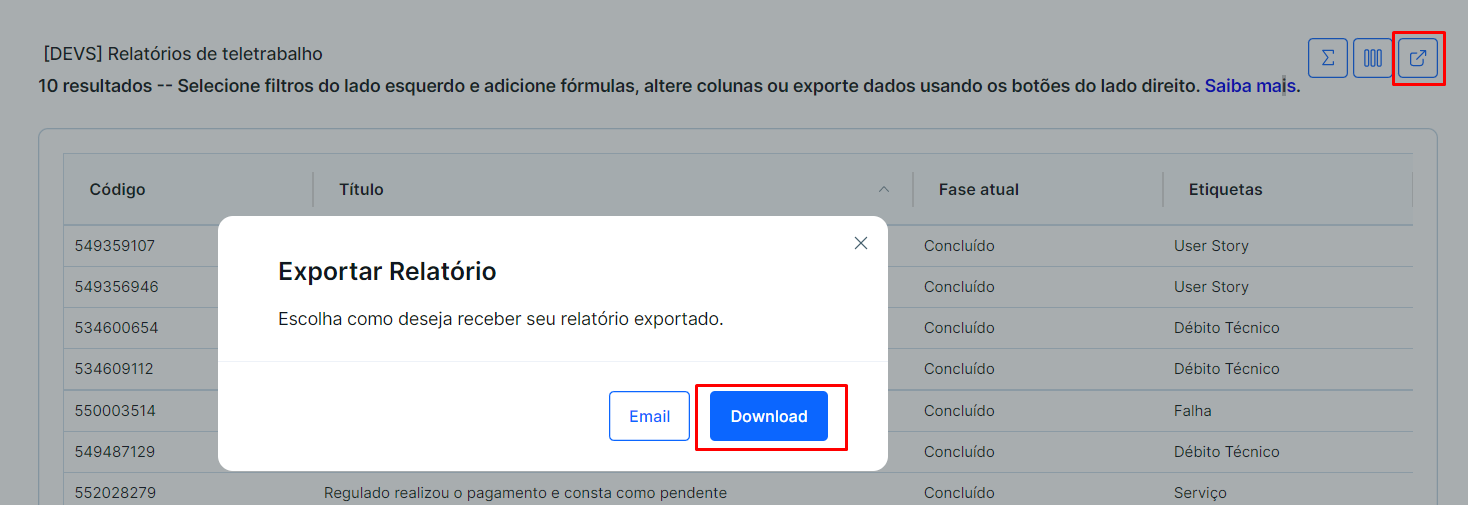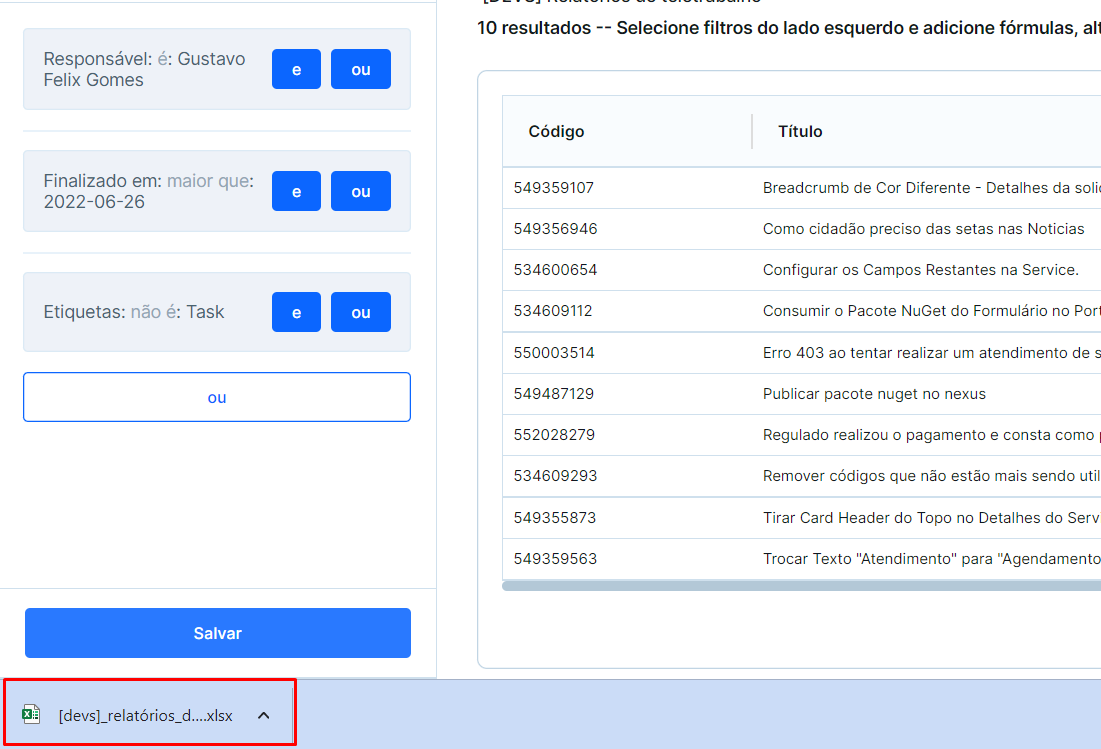Como coletar atividades entregues - Pipefy
Passo 1 - Acesse o Pipefy.
Link do pipefy para primeiro acesso.
Passo 2 - Selecione o pipe do seu time.
Passo 3 - Com o pipe escolhido já aberto, escolha a opção Relatórios no topo esquerdo da página.
Passo 4 - Com a tela de "relatórios do Pipe" aberta, crie um novo relatório clicando na opção "Criar novo relatório".
Passo 5 - Agora basta inserir os filtros necessários, selecione a opção "adicionar filtro".
Passo 6 - Siga o passo-a-passo das imagens abaixo, para concluir a configuração dos filtros, sendo necessário configurar 32 condições de filtros.
- Primeiro procure nas opções "Responsável", selecione a opção "é" e por fim escreva o seu nome conforme se encontra cadastrado nas tarefas que desenvolveu e por fim aplique;
- Continuando, agora adicione mais um filtro, para isso clique no botão "e" no filtro criado anteriormente, digite na barra de pesquisa "finalizado em" e no resultado abaixo da pesquisa escolha a mesma opção (Imagem 1), para concluir a configuração desse filtro desça a barra de rolagem até encontrar a categoria "Absoluto", marque a opção "depois" e escolha a data inicial que deseja gerar o relatório, escolha sempre 1 dia antes da qual deseja emitir seu relatório (Imagem 2), aplique as alterações.
Imagem 11. Pesquisando campo finalizado em.
Imagem 2. Escolhendo data inicial para filtrar cards
finalizados após a data selecionada.
Passo 7 - Selecione os atributos do card que são necessários para seu relatório, para isso clique no icone com 3 colunas e marque as caixas de seleção dos atributos que deseja adicionar no seu relatório.
Dica: Para identificar quais atributos são necessários selecionar, olhe a tabela "Atividades" no seu modelo de relatório no SEI.
Passo 8 - Por fim basta exportar o seu relatório para adicionar em seu processo\relatório no SEI, para isso clique no icone em destaque na imagem, no canto superior direito, e na janela que abrir selecionar a opção download, que fará o download de um arquivo em formato .xlsx, podendo abrir nos softwares "excel ou planilhas".
Imagem 21. Download de arquivo no formato xlsx.
Imagem 2. Resultado do download.