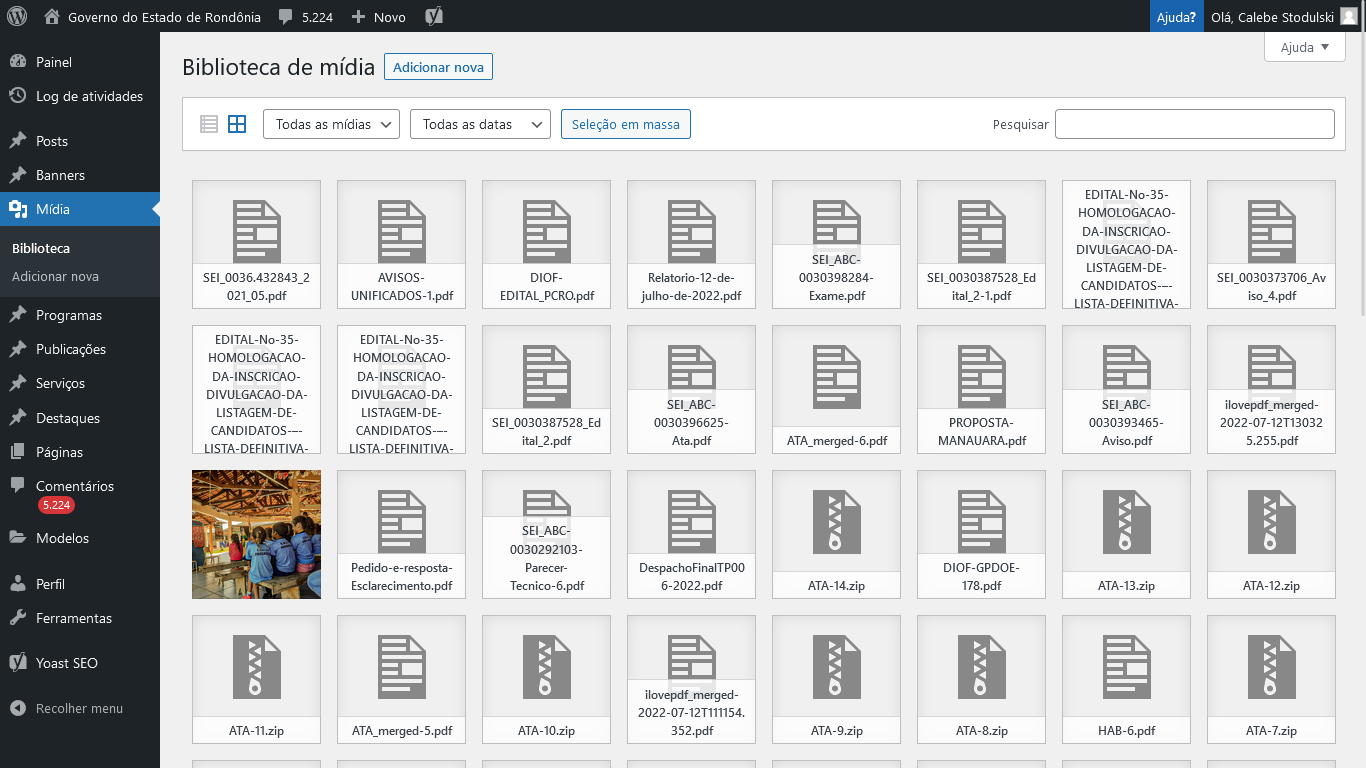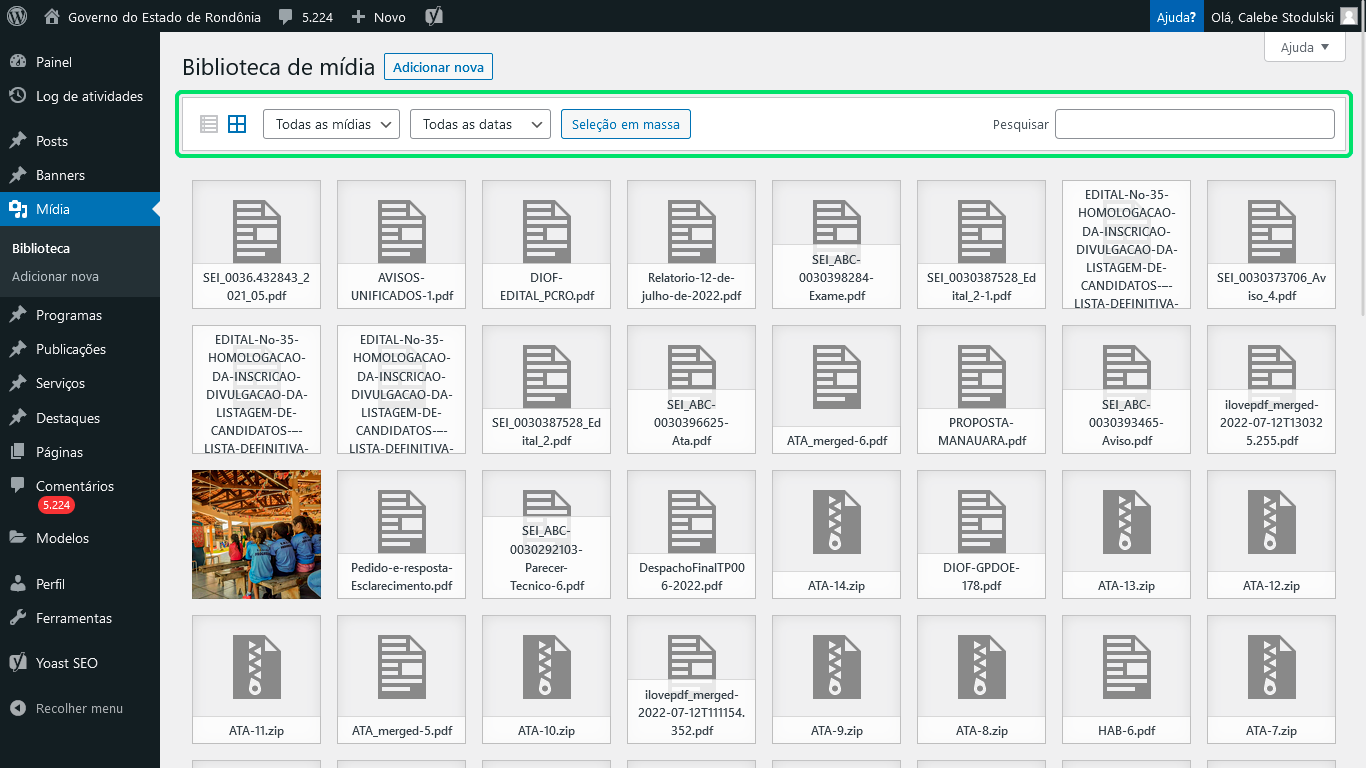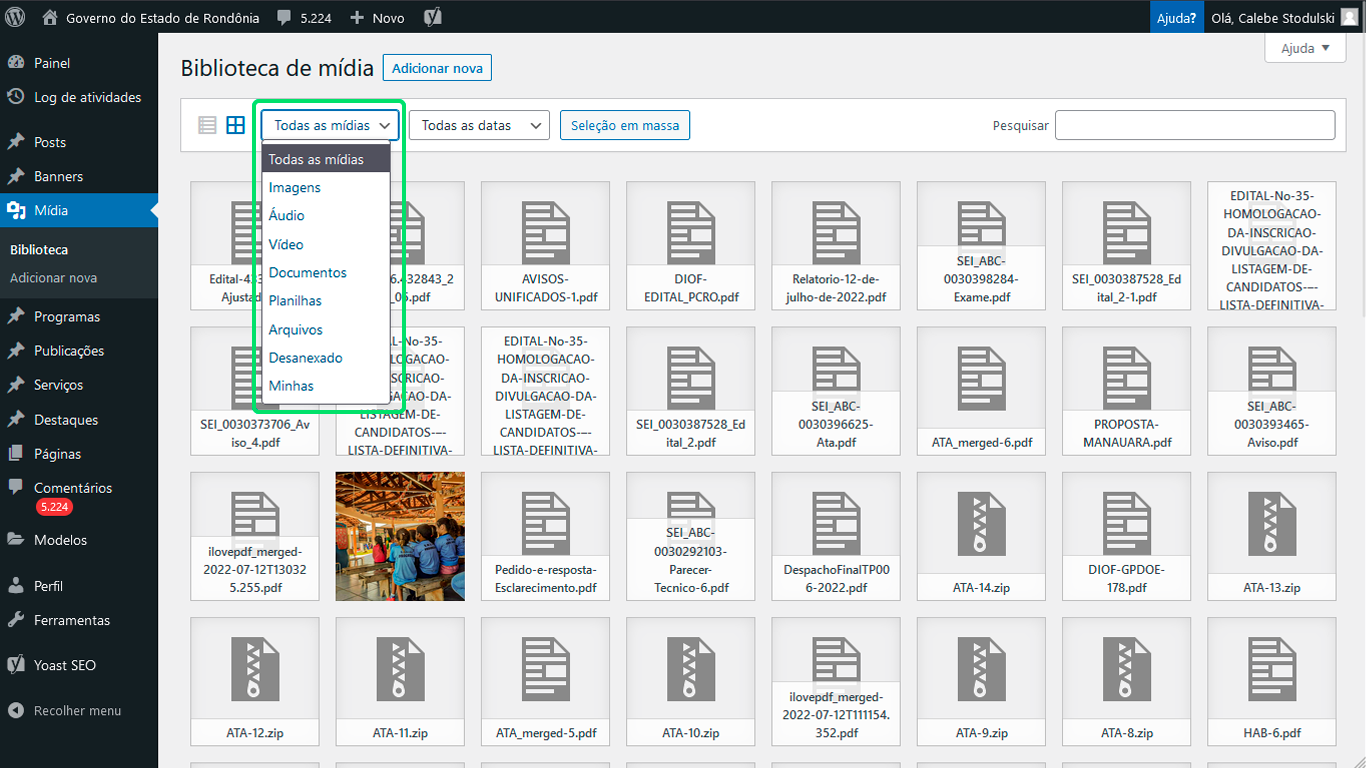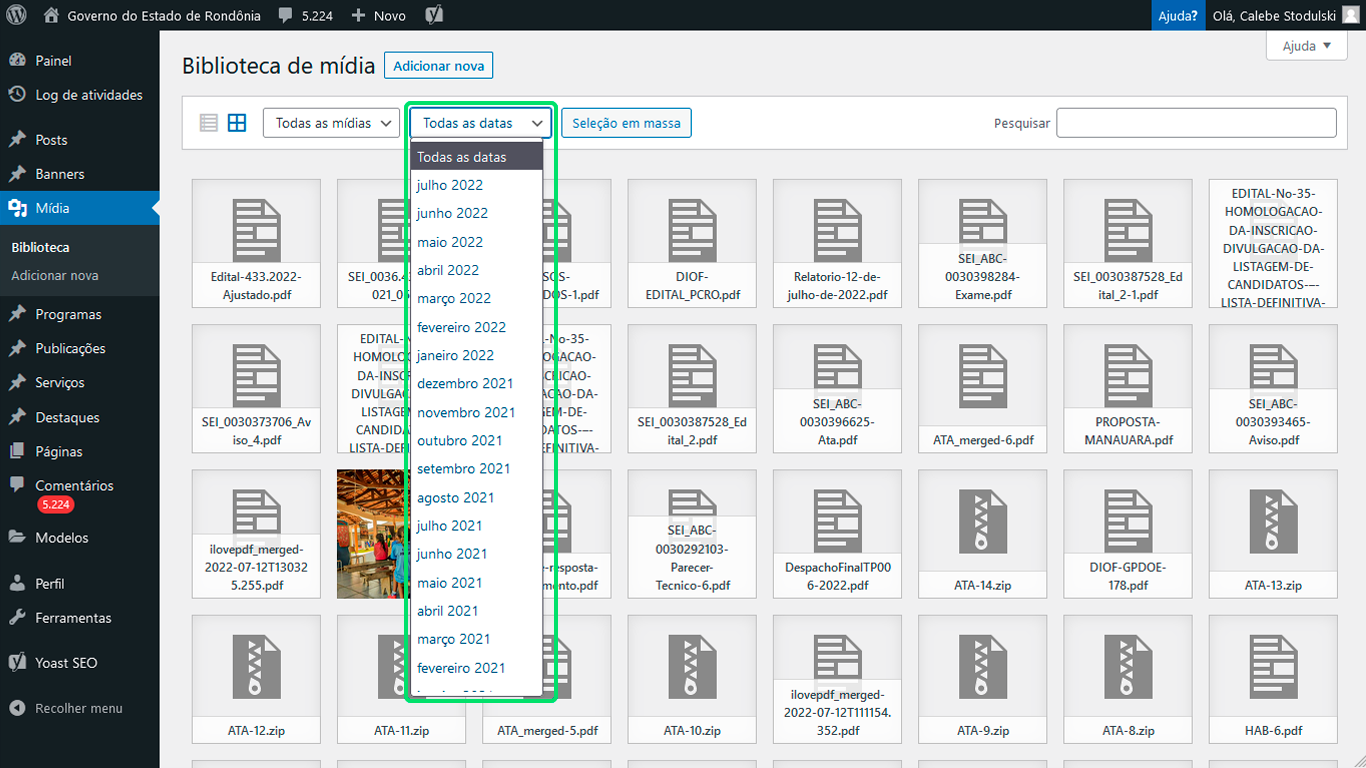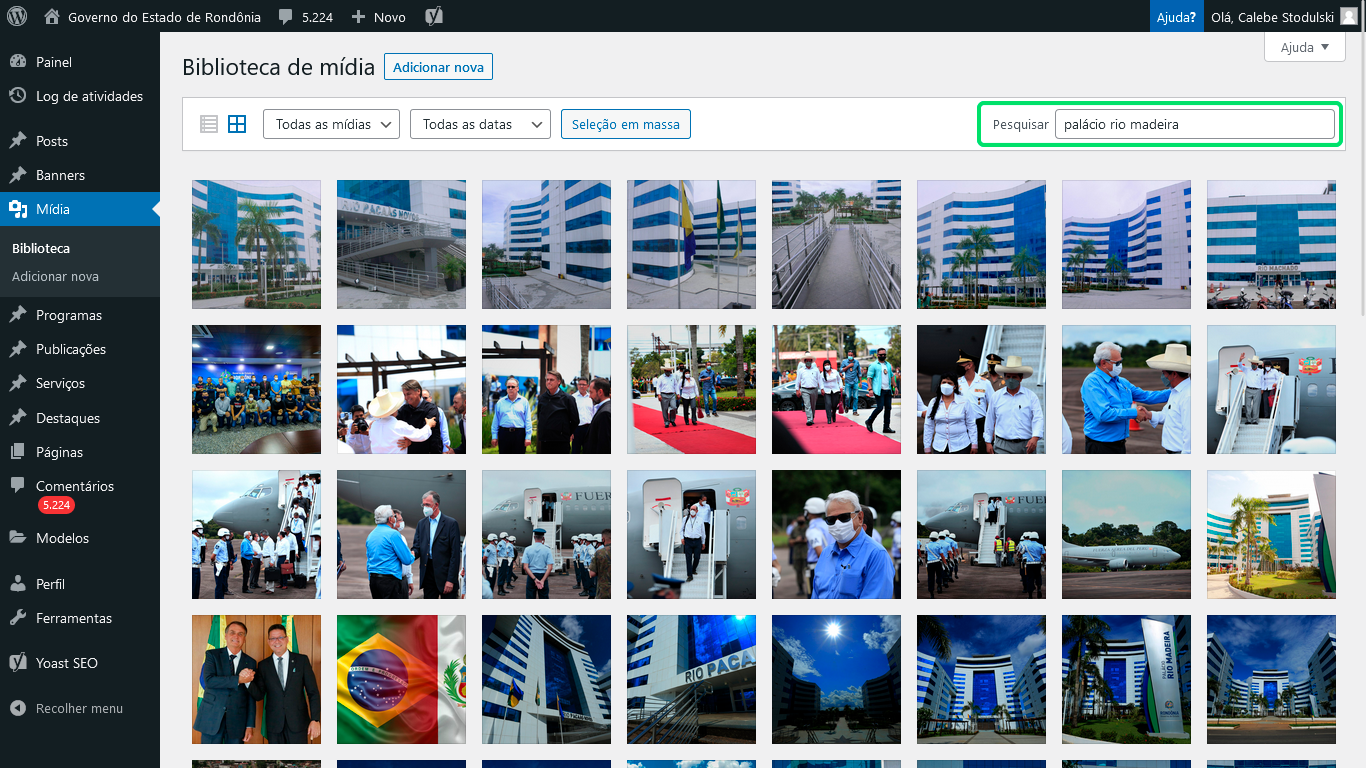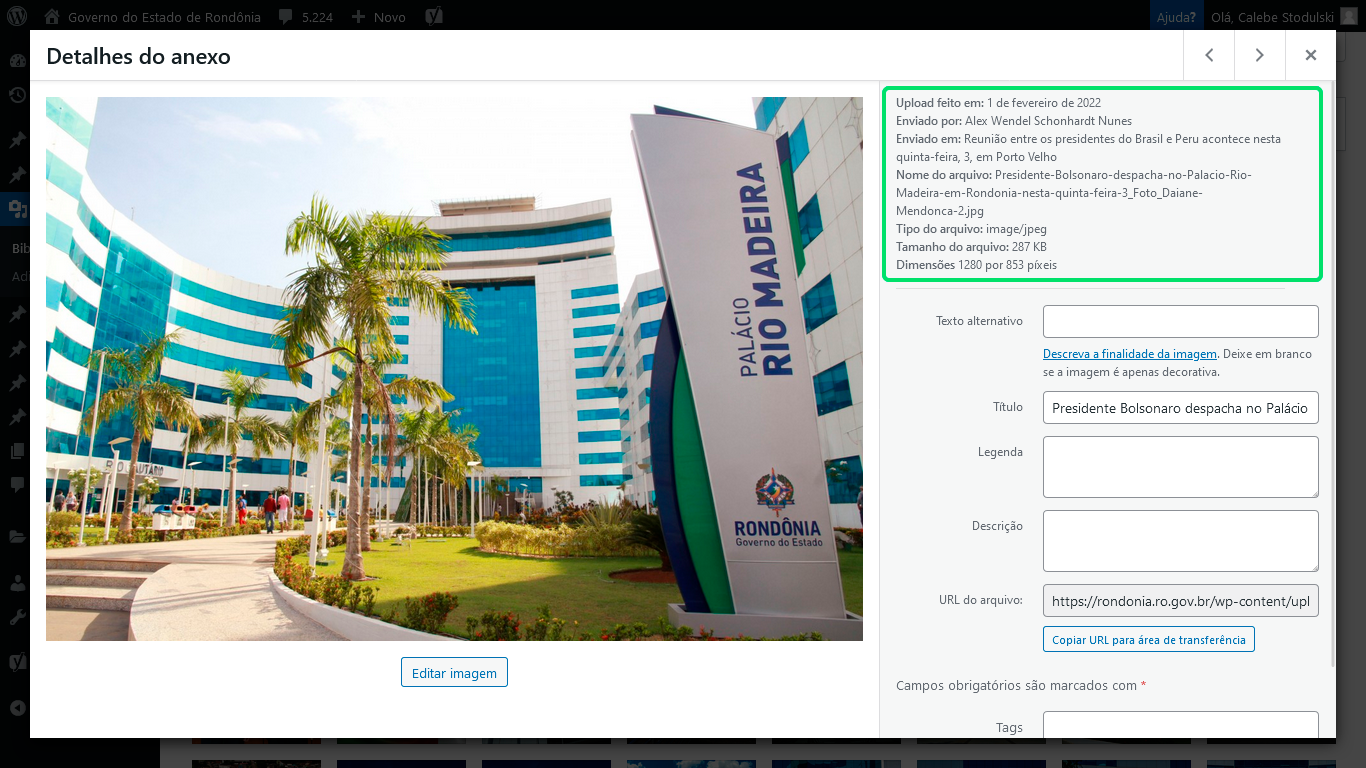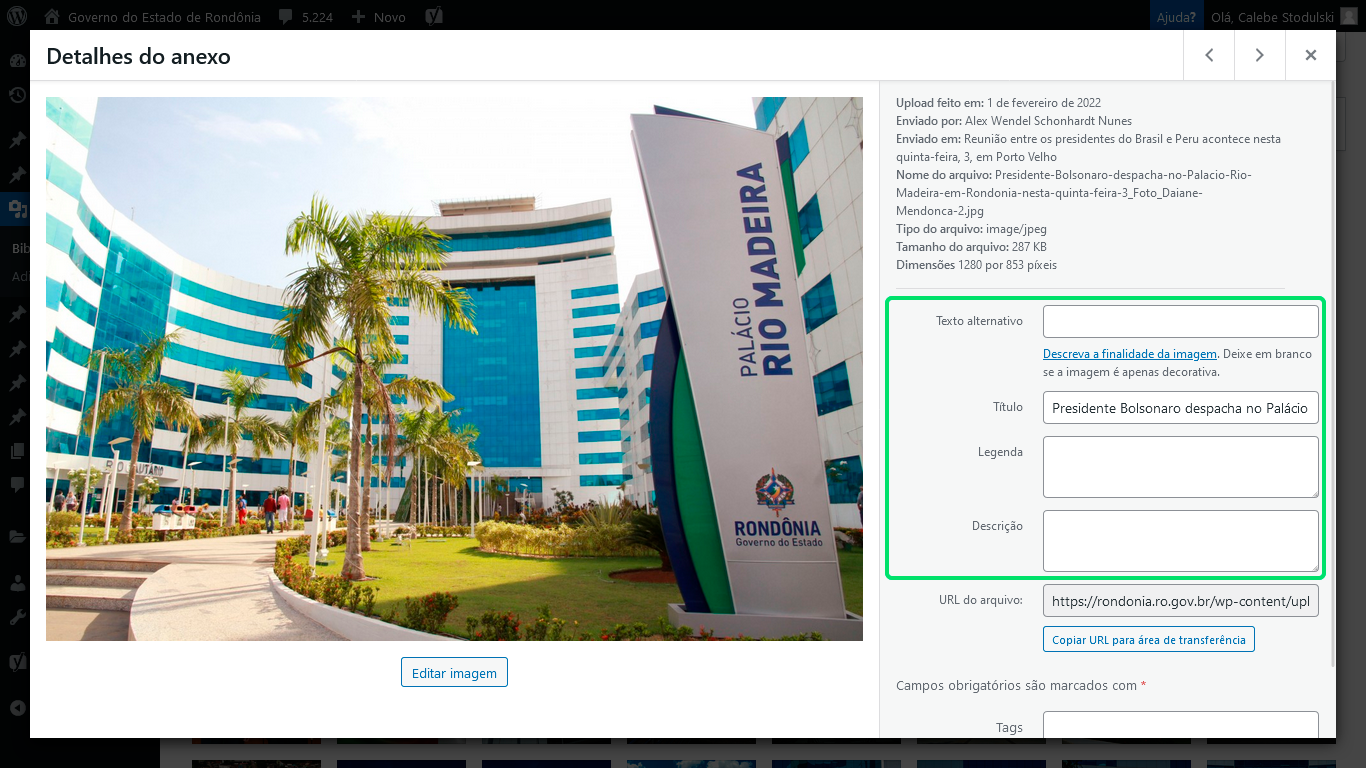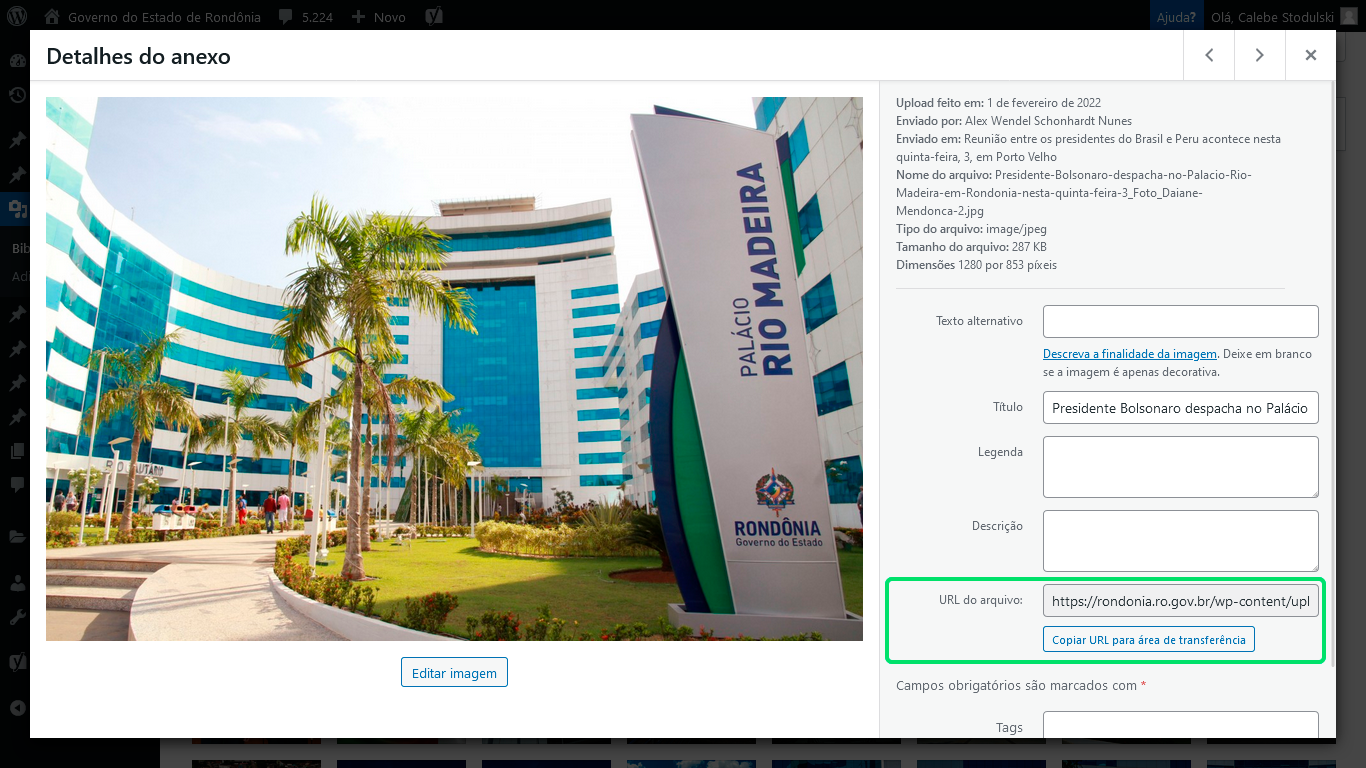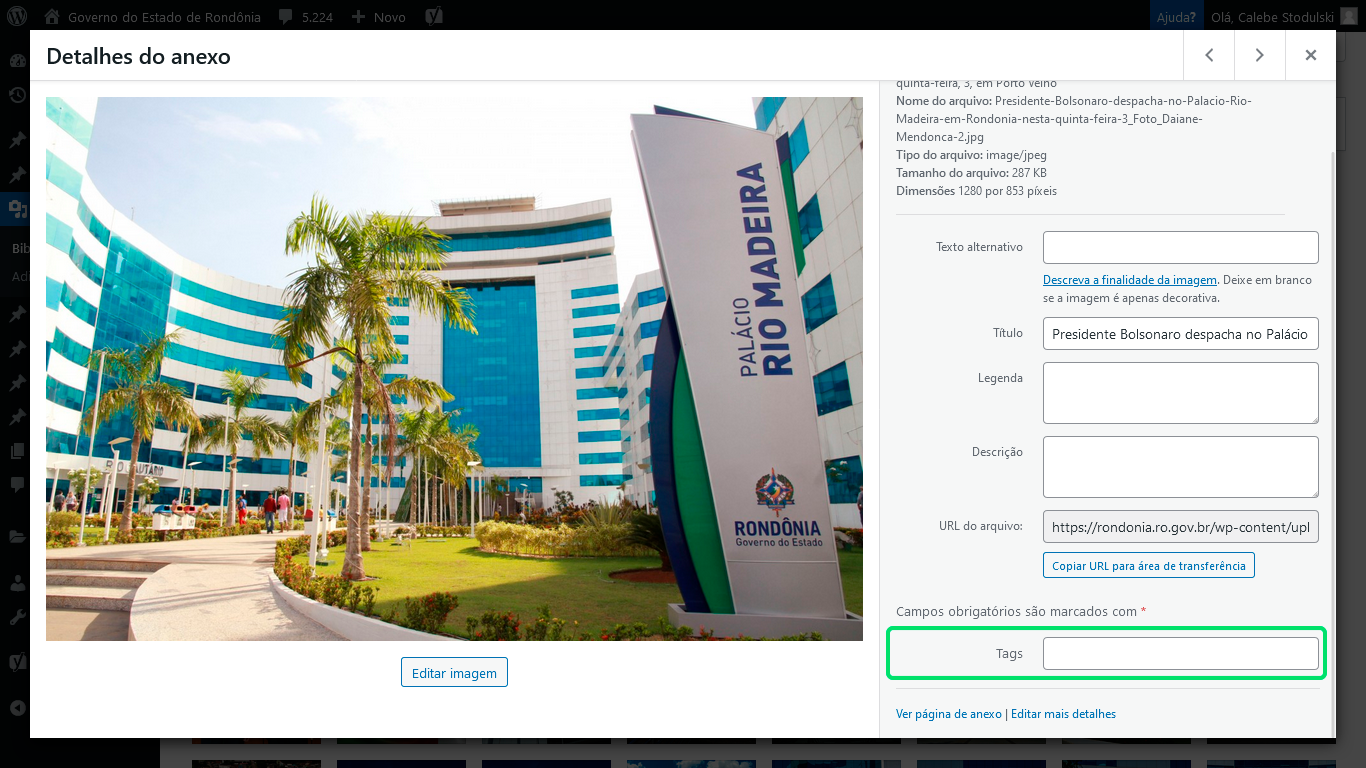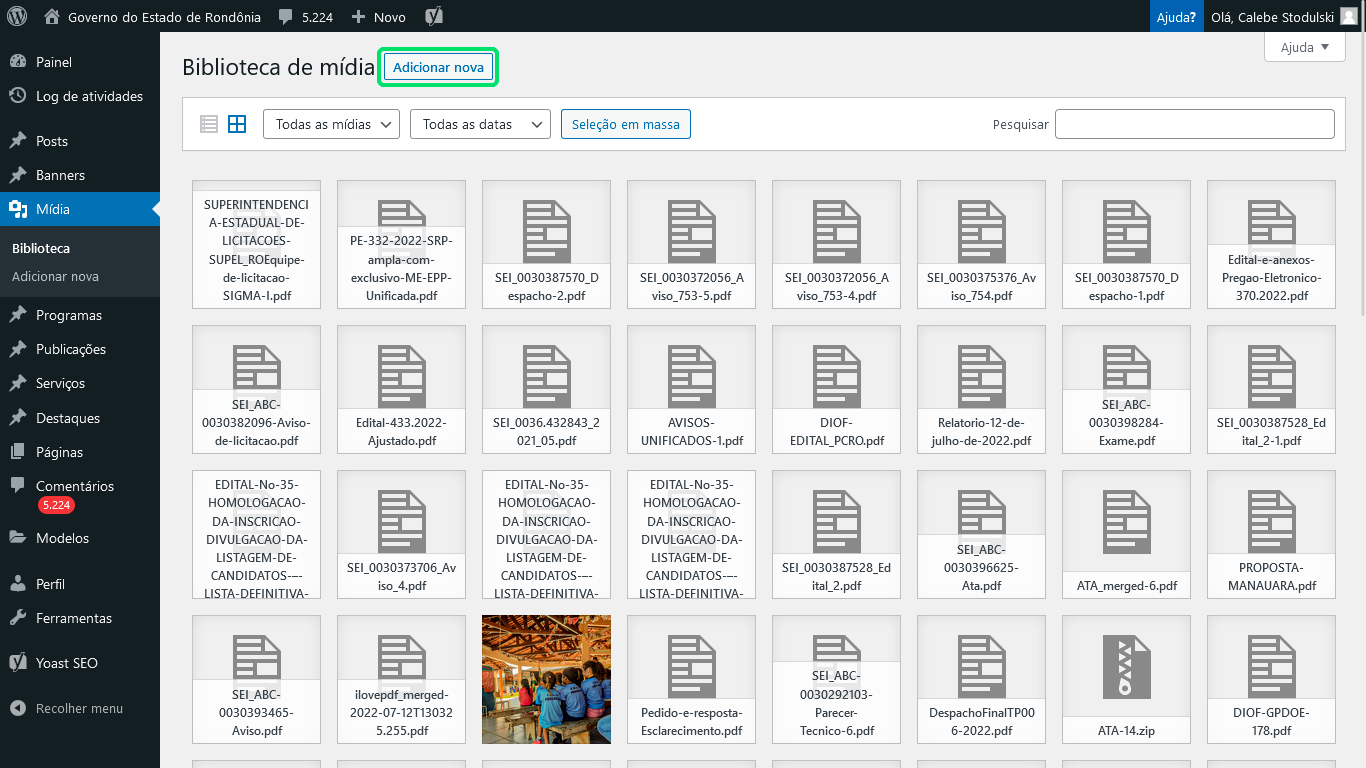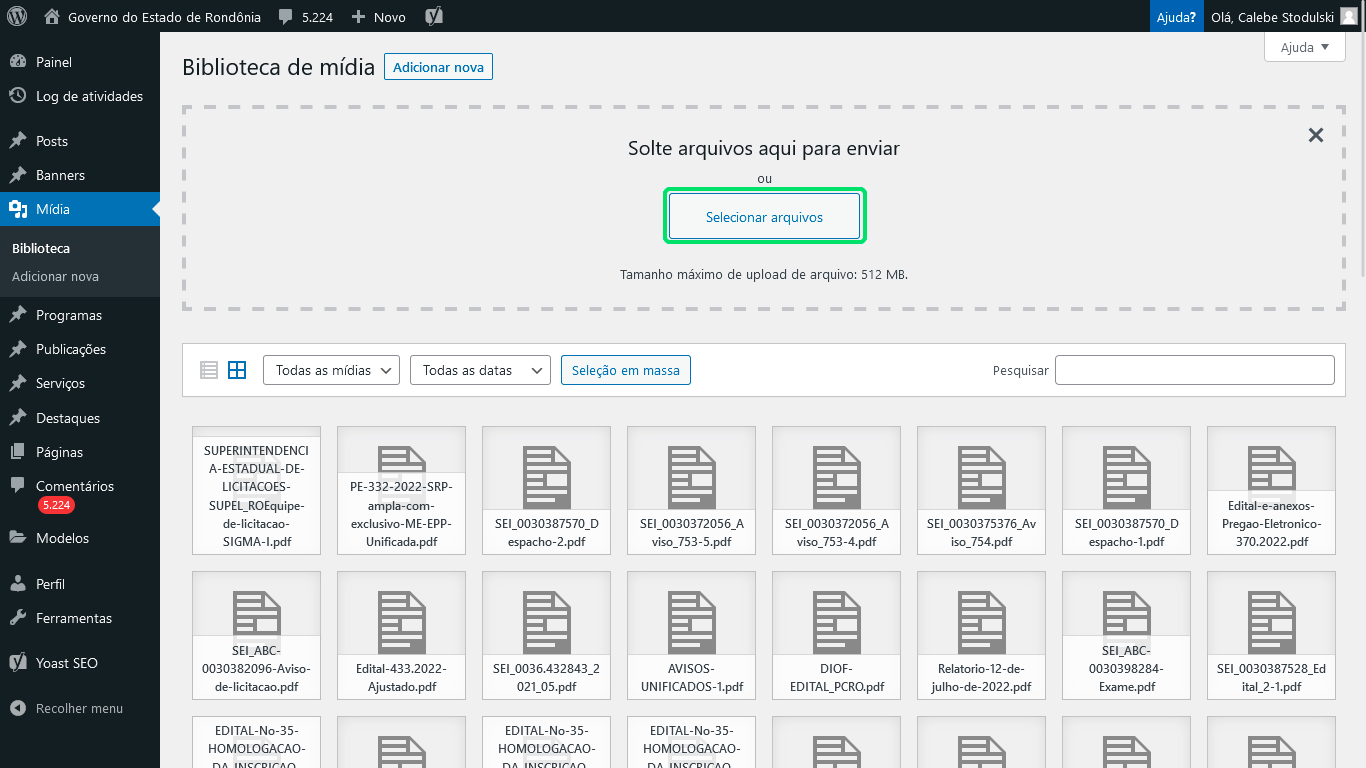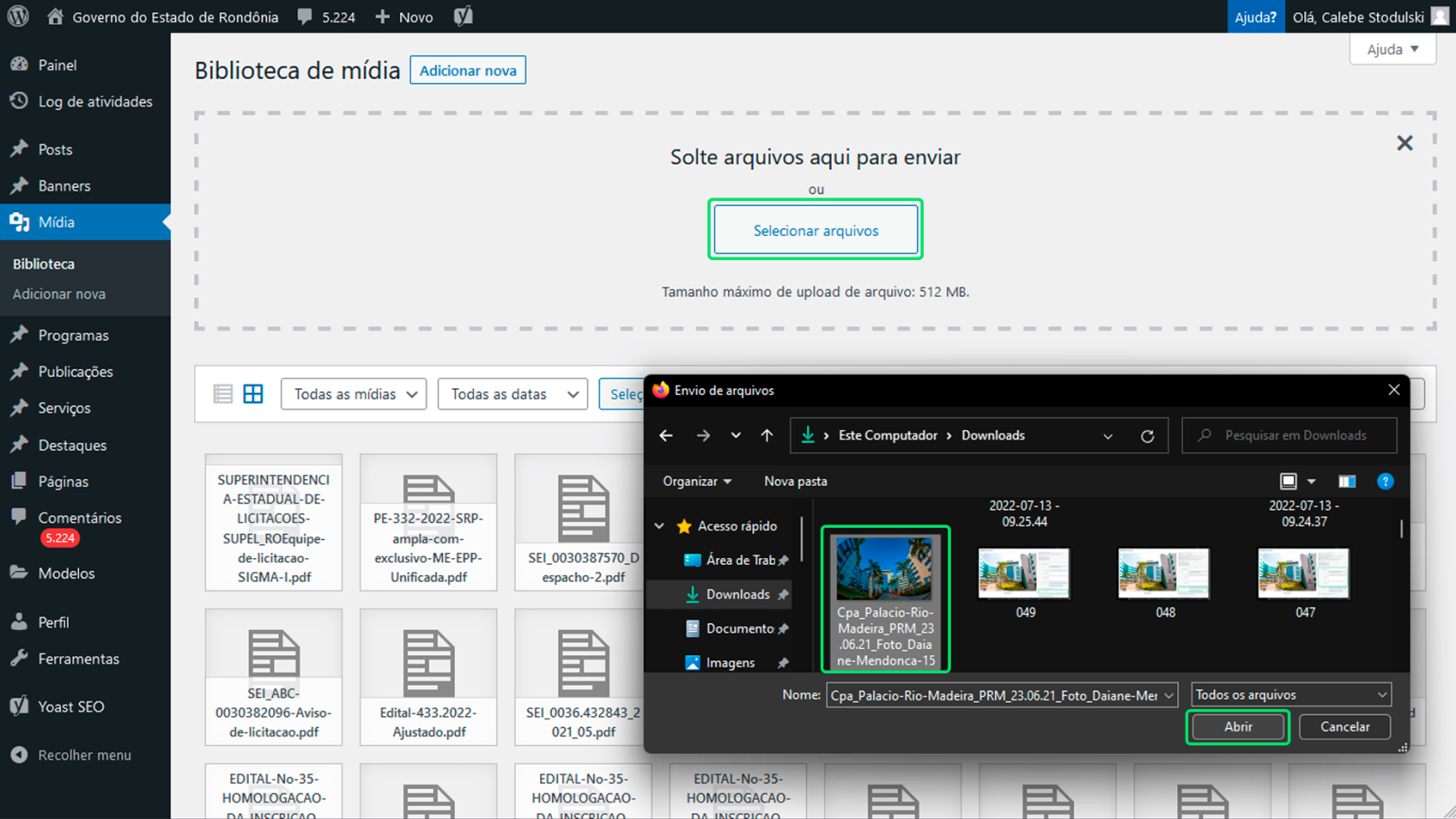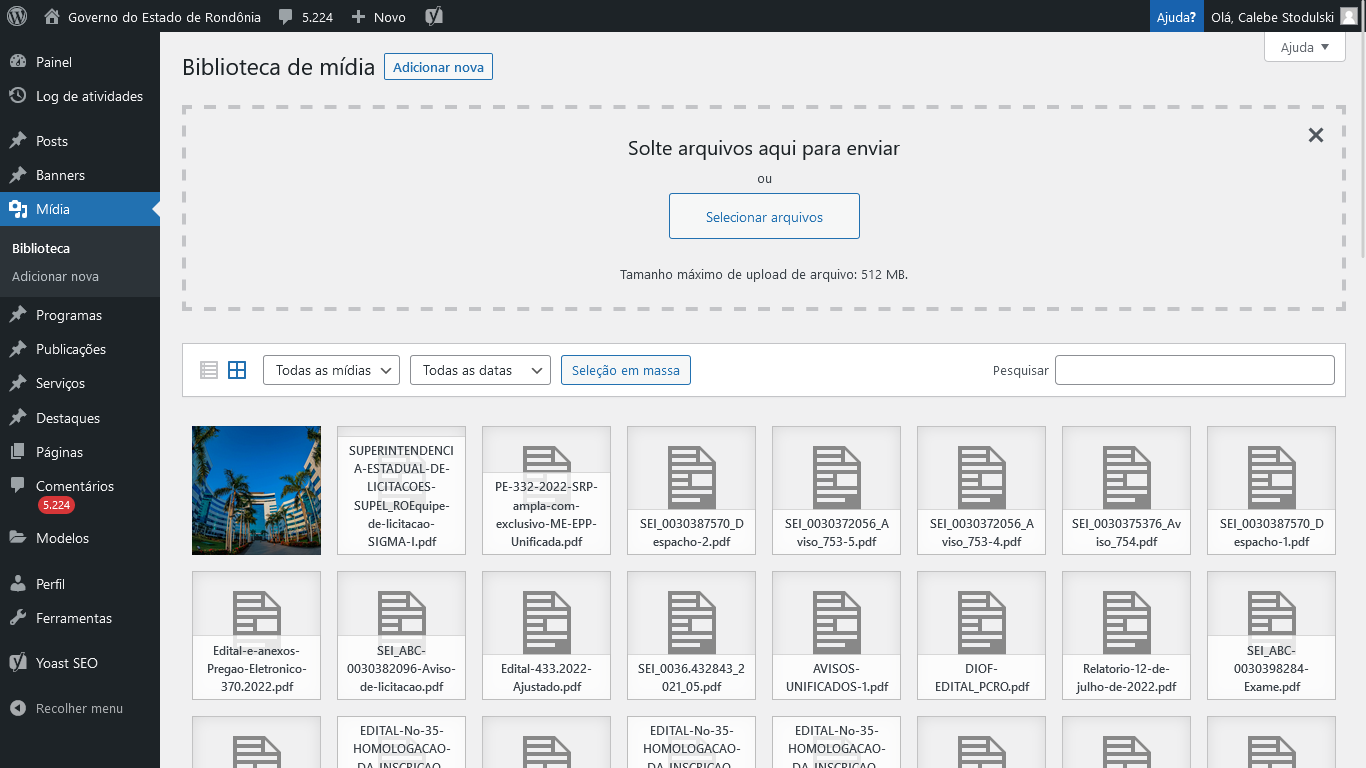GUIA DA BIBLIOTECA DE MÍDIA DO PORTAL
Introdução
A Biblioteca de Mídia do Portal, é onde se encontra o acervo de arquivos internos, armazenados nos servidores do Governo de Rondônia. Nele é possível acessar documentos, desde imagens/fotografias de ações de governo, até pdf de atas de licitação.
Filtros e pesquisa
Próximo ao título do módulo, existe a caixa de filtro de arquivos, nele está contigo as opções de filtragem por: tipo de mídia, data e pesquisa.
Ao selecionar o filtro de tipo de mídia você vai ter as opções dos tipos de arquivos para filtragem, os tipos são:
- Todas as mídias: Listagem com todas as mídias;
- Imagens: Mídias em formatos .png .jpg .gif etc;
- Áudio: Formato .mp3;
- Vídeo: Formatos de mídia .mp4 .avi etc;
- Documentos: Documentos de texto exemplo: .txt .pdf .docx etc;
- Planilhas: Documentos do tipo de planilhas geralmente em excel exemplo: .xls .csv etc;
- Arquivos: Geralmente são arquivos compactados, exemplo: .zip .rar etc;
- Desanexado: Mídias que não estão vinculadas a nenhum anexo, seja publicação, post ou página;
- Minhas: (Arquivos de mídia que você enviou para o portal).
Filtro de seleção por data: mês e ano.
Filtro de pesquisa. No exemplo: pesquisei “palácio rio madeira”, a biblioteca retornou os resultados referente a imagens vinculadas a esses termos, os resultados são ordenados por data do mais recente pra o mais antigo.
Visão geral do arquivo
Ao clicar em um dos resultados do acervo da biblioteca, vai abrir uma caixa com a visão geral da mídia selecionada, na imagem acima podemos ver em destaque as informações que o sistema do WordPress informa sobre o arquivo, nessas informações estão as seguintes:
- Upload feito em: data do envio do arquivo para a biblioteca;
- Enviado por: Usuário que enviou o arquivo;
- Enviado em: Local onde a mídia foi anexada (podendo ser em um post, página, publicação etc.);
- Nome do arquivo: Título do arquivo que foi enviado;
- Tipo do arquivo: por exemplo: .jpg .png .xls .pdf .doc etc;
- Tamanho do arquivo: peso do arquivo, medida kb, mb, gb;
- Dimensões: Tamanho dimensional em pixel.
Abaixo tem as informações adicionais do arquivo, dessas opções apenas o Título é obrigatório, o sistema nomeia automaticamente o documento, porém, é possível alterar esse título, para o melhor aproveitamento dos recursos da biblioteca, é recomendado que todos os campos estejam preenchidos, sendo eles: Texto alternativo, Título, Legenda e Descrição.
Na ilustração acima é possível ver o acesso a URL do arquivo, nela você pode copiar a url e reaproveitar em outro conteúdo externo ou interno.
As tags, são os termos utilizados para pesquisa, o ideal é que tenha pelo menos 5 tags (termos) separados por vírgula (,) em cada arquivo, para que o resultado das pesquisas no acervo, seja satisfatório, esses termos (tags) devem sempre ser relacionados ao contexto do arquivo, seja ele uma imagem ou documento.
Enviando arquivo
Para inserir um arquivo você deve clicar em “Adicionar nova”
Na caixa que vai abrir, você deve clicar em “Selecionar arquivos”
ℹ️ Observação: O tamanho máximo de upload de arquivos é 512MB.
Você deve selecionar o arquivo que irá subir na biblioteca, deve seguir a sequência que está ilustrada em verde.
ℹ️ Observação: As extensões de arquivos suportadas: .jpg .gif .png .doc .docx .pdf .xls .csv .zip .rar
Após clicar em abrir ele vai carregar, e estará disponível na listagem do acervo.