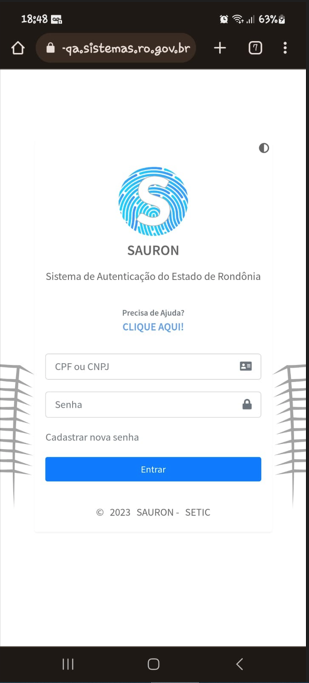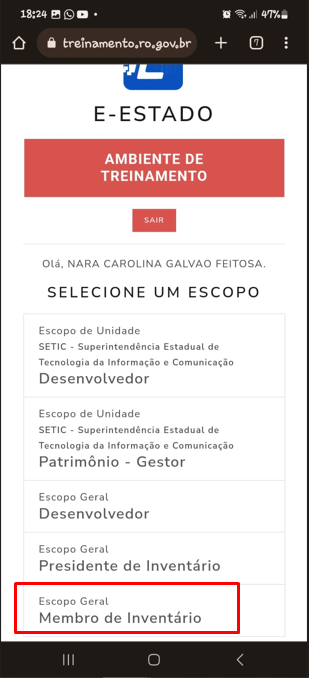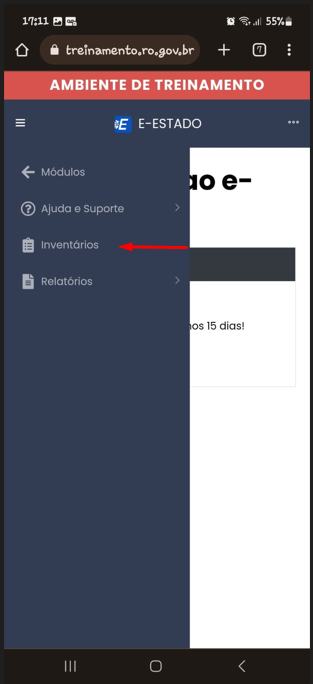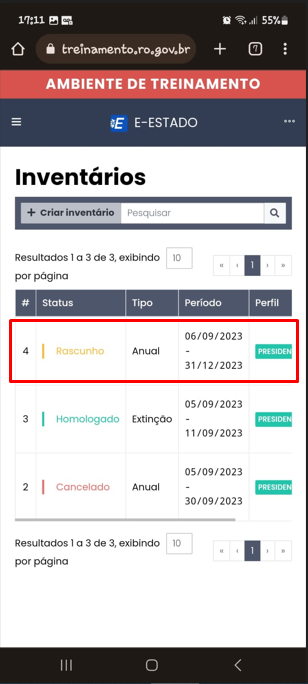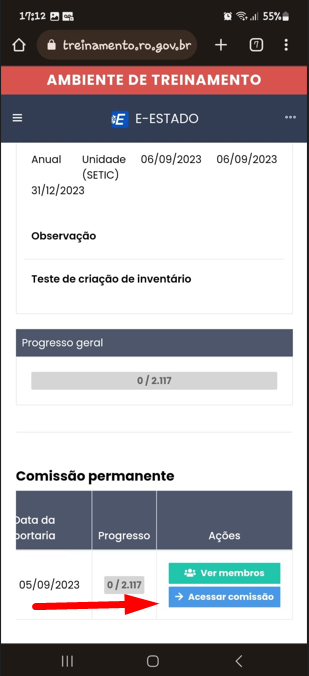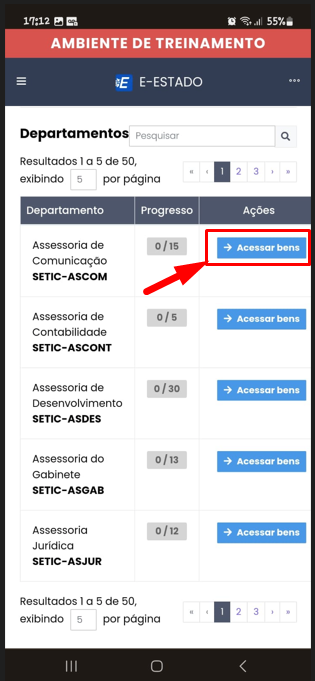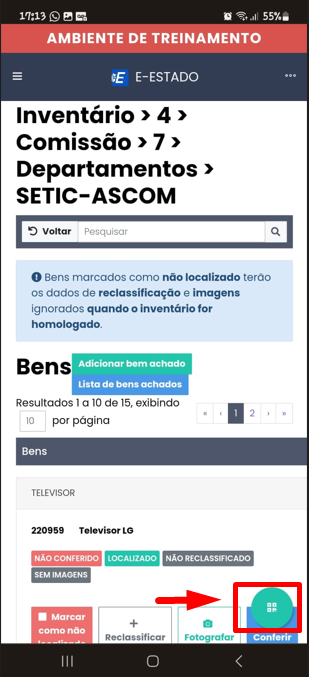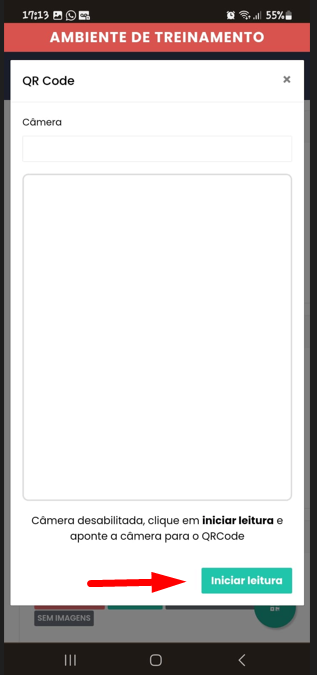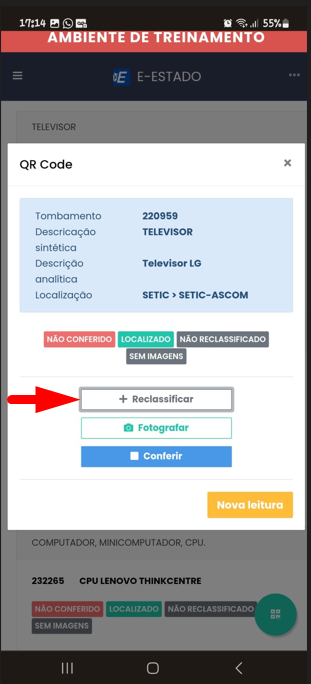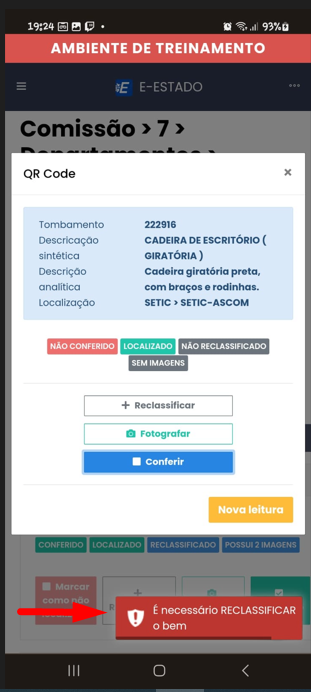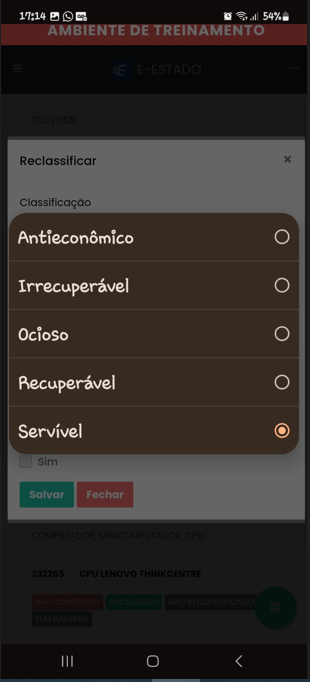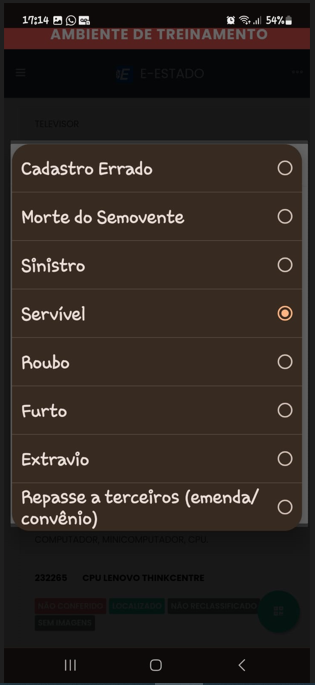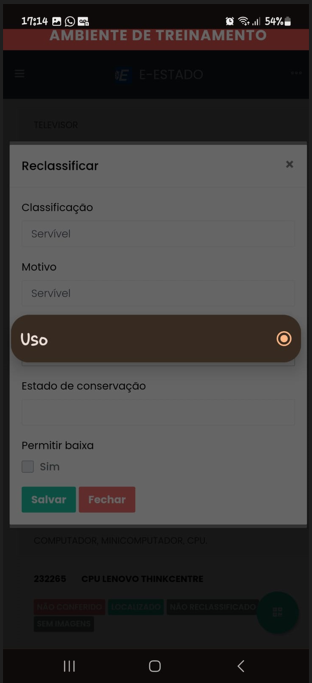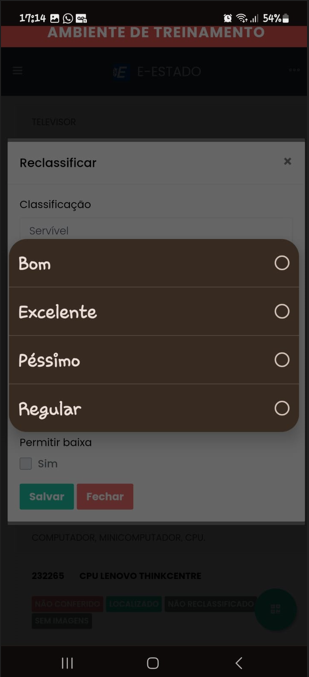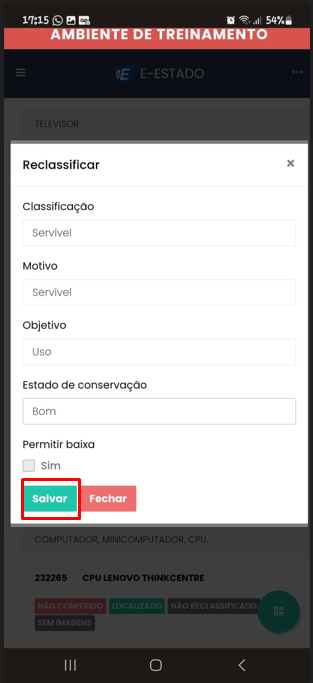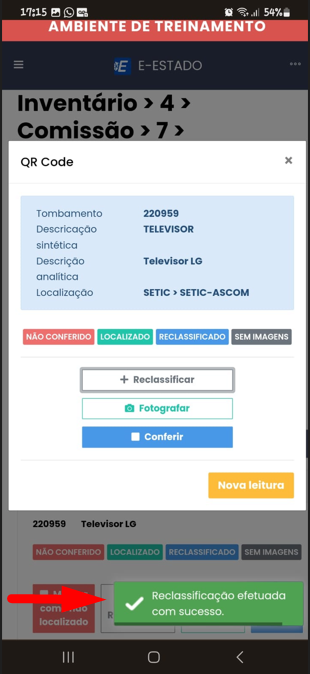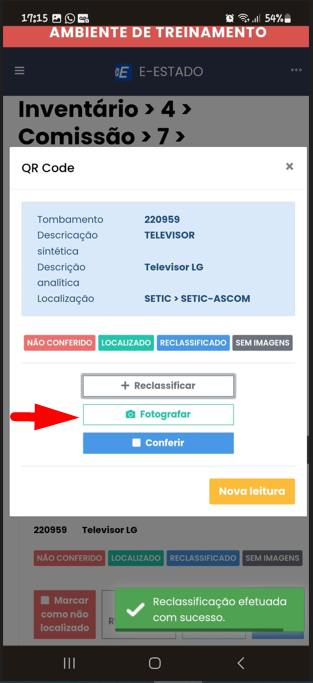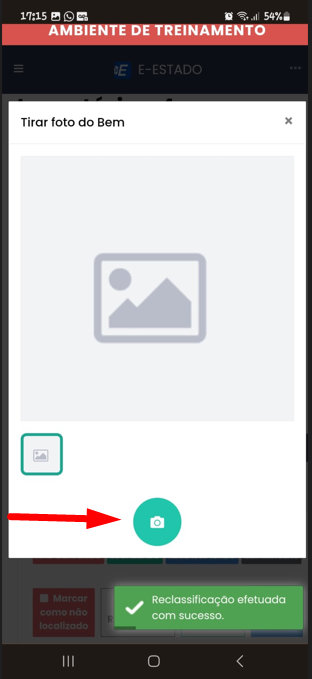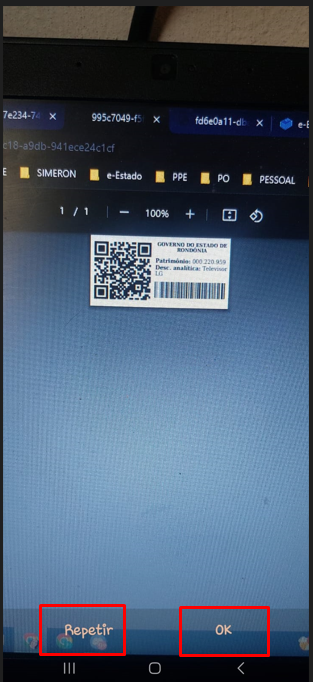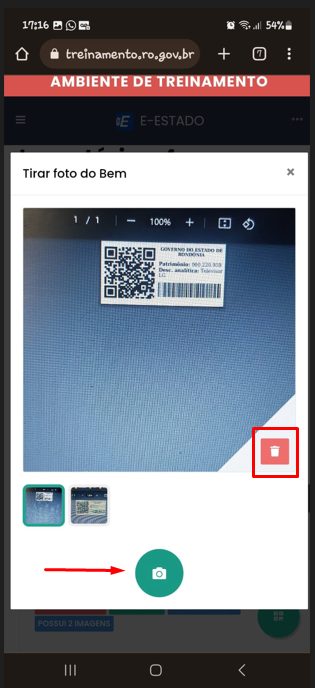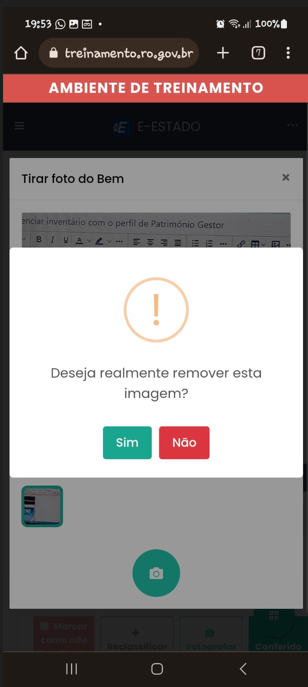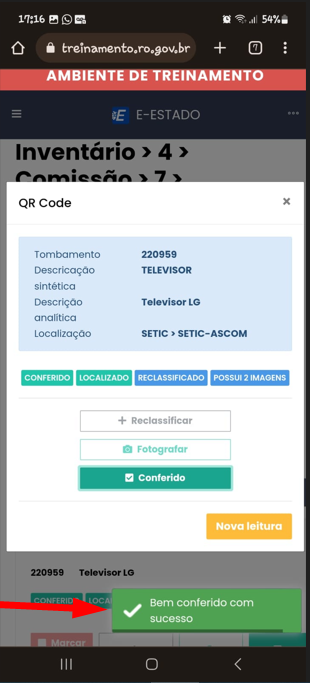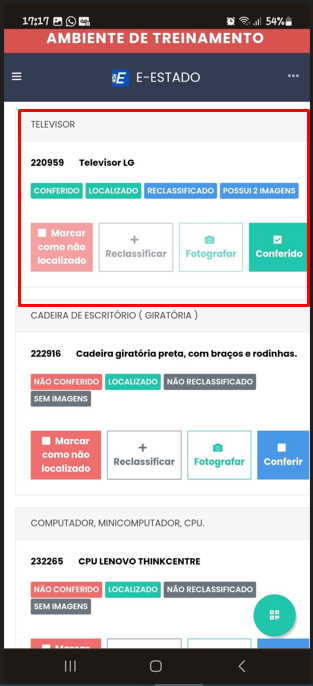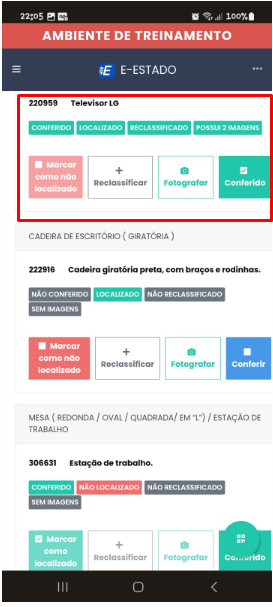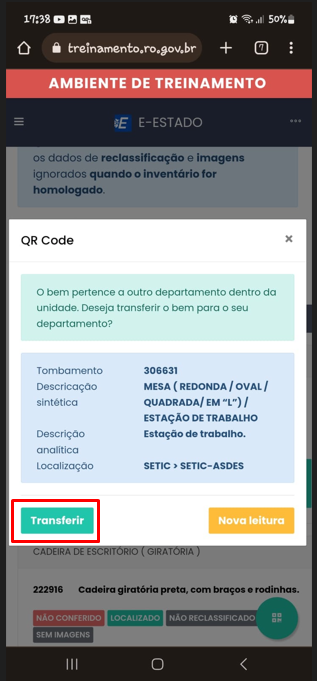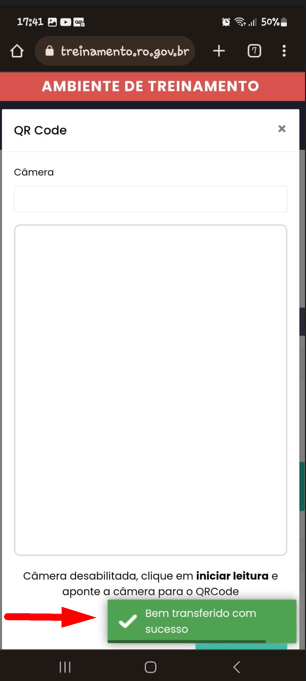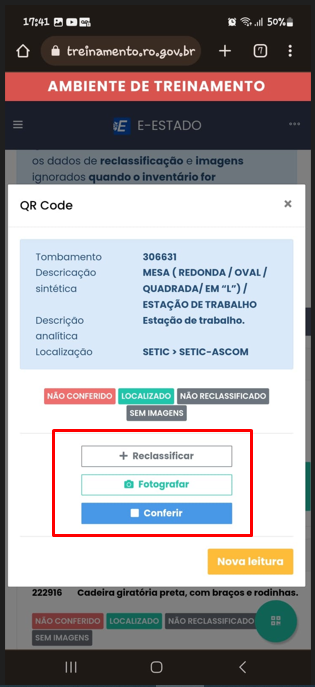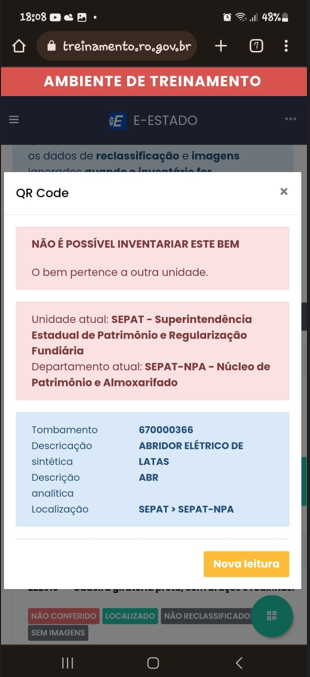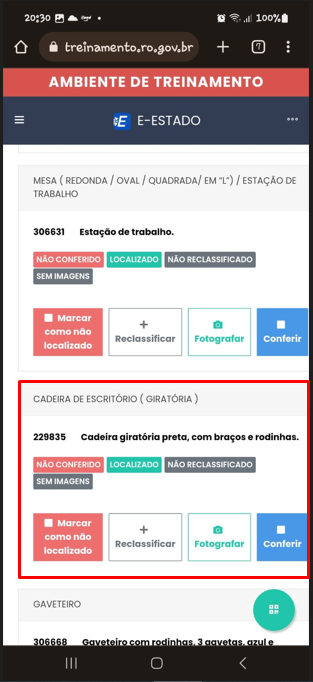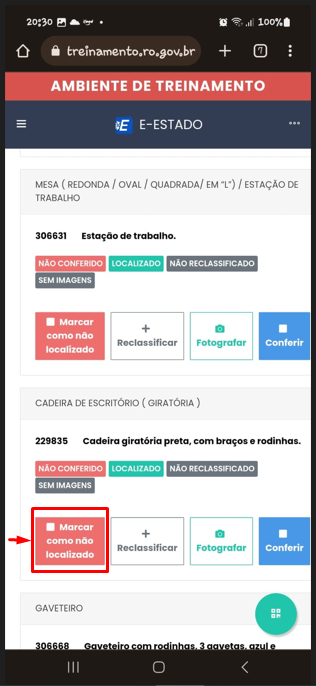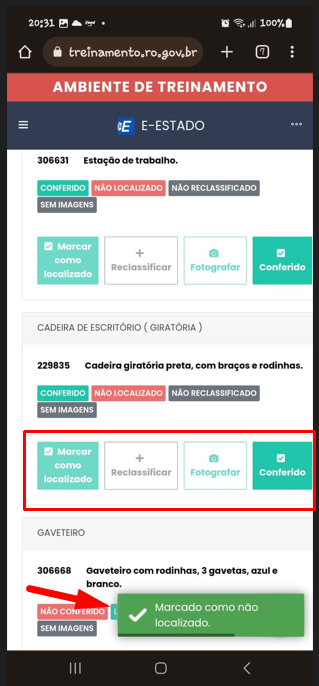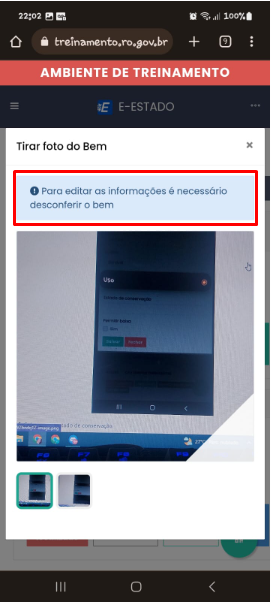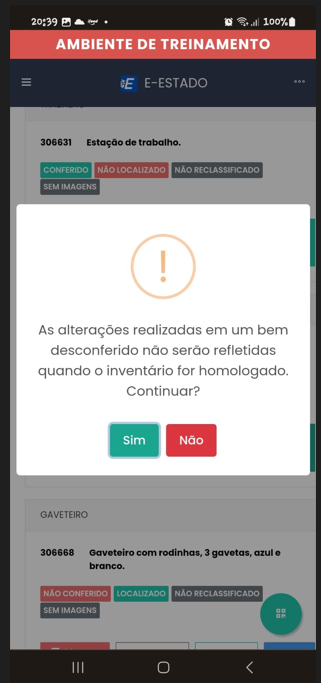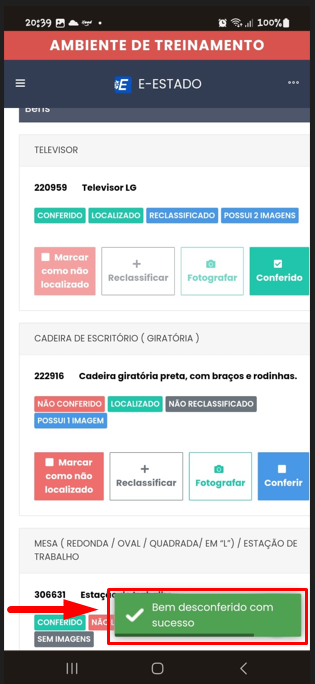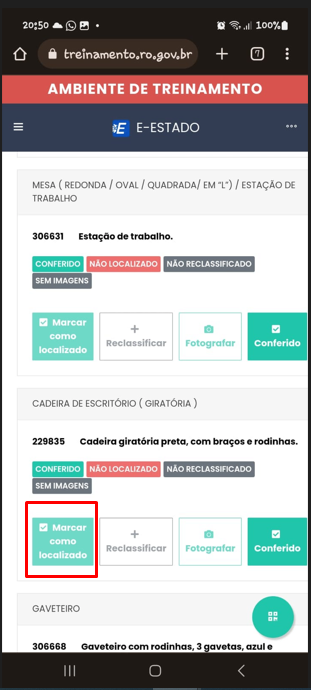6. CONFERIR E DESCONFERIR BEM PATRIMÔNIAL PELO SMARTPHONE
| Data de Criação | Ultima revisão | Validade |
| 05/09/2023 | 05/09/2023 | Até a alteração dos procedimentos |
O que é?
Manual de como conferir um bem pelo smartphone, no módulo de Inventário do Sistema e-Estado.
Link de acesso: https://e-estado.ro.gov.br/
Perfil de acesso: Presidente de Inventário e membro de Inventário
CONFERIR BEM PATRIMÔNIAL
O Presidente ou o Membro do inventário poderão conferir o bem da seguinte forma:
Passo 2: O Membro irá escolher o perfil "Membro de Inventário" acessar o sistema.
Passo 3: Clicar no módulo Inventário.
Passo 4: Selecionar inventários
Passo 5: Selecionar o inventário desejado.
Nessa lista aparecerá os inventários vinculado ao membro que está acessando o sistema
Passo 6: Selecionar a comissão, clicando em "Acessar comissão".
Passo 7: Aparecerá a lista de departamentos que foram devidamente adicionados para a comissão. e selecionará o departamento que irá inventariar, clicando em "acessar bens".
Passo 8: Irá clicar no ícone no canto inferior direito da tela do smartphone.
Passo 9: Clicar em "iniciar a leitura" e apontar a câmera para o QRCODE.
Passo 10: Depois de reconhecer o bem, irá aparecer as informações básicas do bem e as opções de reclassificar, fotografar e conferir o bem.
Passo 11: Para conferir um bem é OBRIGATÓRIO sua reclassificação, o membro irá preencher as informações na tela.
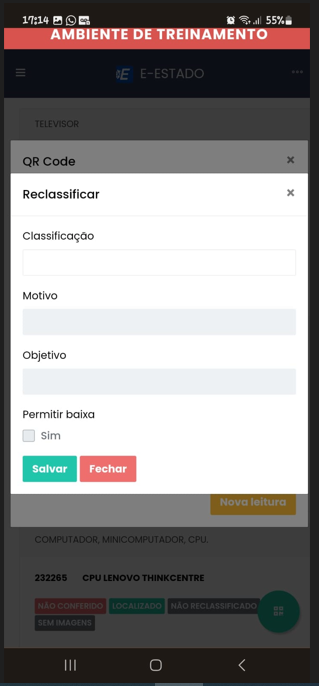
Caso o membro tente conferir o bem sem reclassificar irá aparecer a seguinte mensagem "É necessário RECLASSIFICAR O BEM".
Passo 12: Selecionar a Classificação.
Passo 13: Selecionar o motivo.
Passo 14: Selecionar o objetivo.
Passo 15: Selecionar o estado de conservação.
Decreto 24.041/2019.
Art. 52. O estado de conservação dos bens móveis deverá observar a seguinte classificação:
I - excelente: qualidade do bem móvel adquirido há menos de um ano e que ainda mantenha as mesmas características e condições de uso de sua aquisição;
II - bom: qualidade do bem móvel que esteja em perfeitas condições de uso, mas com data de aquisição superior a um ano;
III - regular: qualidade do bem móvel que esteja em condições de uso, mas que apresenta avarias que não impedem sua utilização; e
IV - péssimo: qualidade do bem móvel que apresenta avarias que comprometem sua utilização, podendo ser viável ou não à sua reforma.
Passo 16: Após preencher todos os campos, o membro deverá clicar em "Salvar".
Passo 17: Depois de salvar a reclassificação, aparecerá a mensagem "Reclassificação efetuada com sucesso".
Passo 18: O próximo passo é incluir as fotos do bem, para isso o membro irá clicar em "Fotografar".
Passo 19: irá clicar no ícone da câmera.
Passo 20: Tirar a foto e conferir se está conforme desejado, se clicar OK , a foto será salva e continuará o processo ou se a foto não estiver boa, irá clicar em repetir para que seja possível tirar uma nova foto do bem.
Passo 21: Para adicionar uma nova foto é só clicar no ícone da câmera.
Caso deseje excluir a foto é só clicar no ícone da lixeira e aparecerá a mensagem "Deseja realmente remover esta imagem?"
Se clicar no sim, a imagem será apagada, se clicar no não voltará para a tela anterior.
Passo 22: Depois de reclassificar e adicionar foto é só clicar em conferir e aparecerá a seguinte mensagem "Bem conferido com sucesso".
Quando um bem for conferido é assim que irá aparecer no sistema caso esse bem seja consultado. Mostrará que o bem já foi conferido, localizado, reclassificado e que possui 2 imagens.
Se liga! Ao inventariar os bens do departamento e acabe encontrando um bem de outro departamento, o membro deverá transferir esse bem, clicando em transferir.
Passo 1: Clicar em transferir.
Passo 2: Após transferir, aparecerá a seguinte mensagem "Bem transferido com sucesso". Realizar a leitura do Qrcode do bem novamente.
Passo 2: Após a leitura do Qrcode o bem está disponível para conferência.
Tome Nota! quando ler um Qrcode de um bem que pertence a outra unidade gestora aparecerá a mensagem informando a unidade atual do bem.
BEM NÃO LOCALIZADO
Passo 1: Para marcar um bem como não localizado é necessário identificar no sistema o bem através do número do tombamento
Passo 2: Irá marcar a opção "Marcar como não localizado".
Aparecerá a mensagem "Marcado como não localizado" e o bem ficará automaticamente como conferido.
Atenção! É possível visualizar as informações de um bem conferido, porém para realizar qualquer alteração é necessário "desconferir" o bem.
DESCONFERIR UM BEM
Passo 1: Se durante o ato da conferência do bem, o membro queira mudar alguma informação de um bem já conferido é só clicar em "Conferido" e aparecerá a seguinte mensagem:
Passo 2: Se clicar em continuar irá aparecer a mensagem de "Bem desconferido com sucesso".
Ao desconferir um bem, o sistema mantém todas as informações que foram adicionadas no bem, então para desfazer um bem que foi marcado erroneamente como não localizado é necessário desconferir o bem e depois marcar como localizado conforme tela abaixo.
Ao desconferir um bem, as alterações realizadas nesse bem não serão salvas no ato da homologação caso o bem não seja conferido novamente antes de homologar.