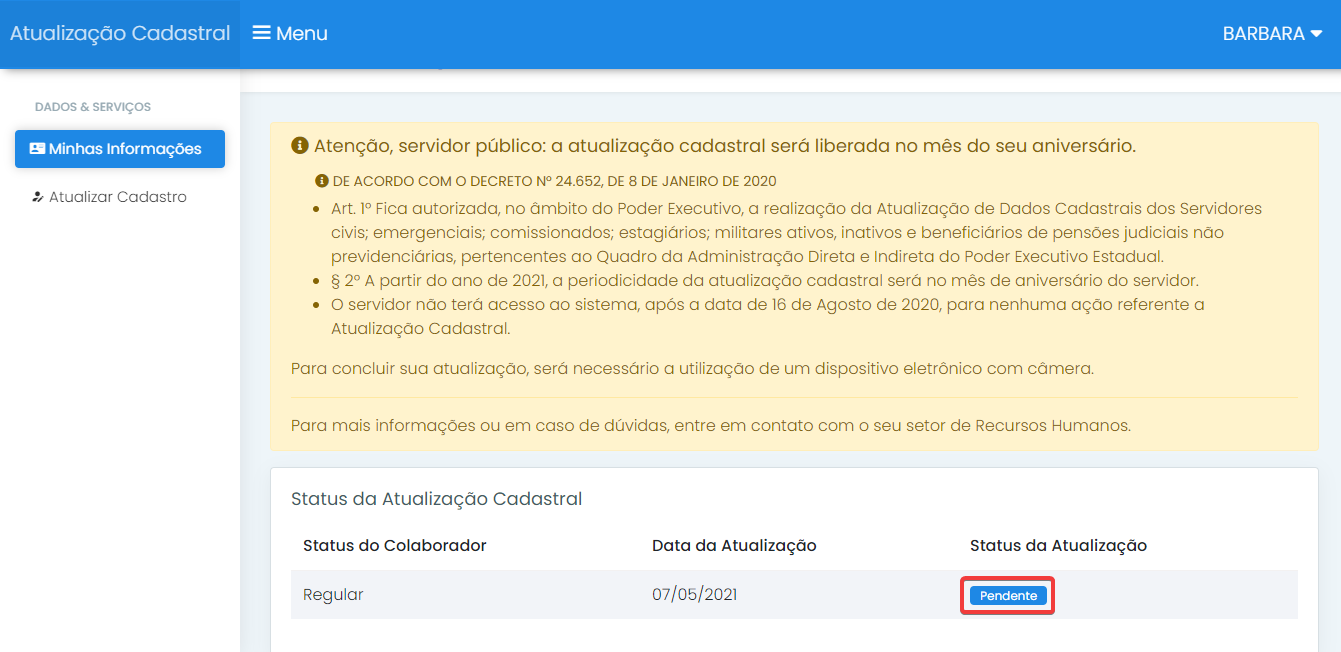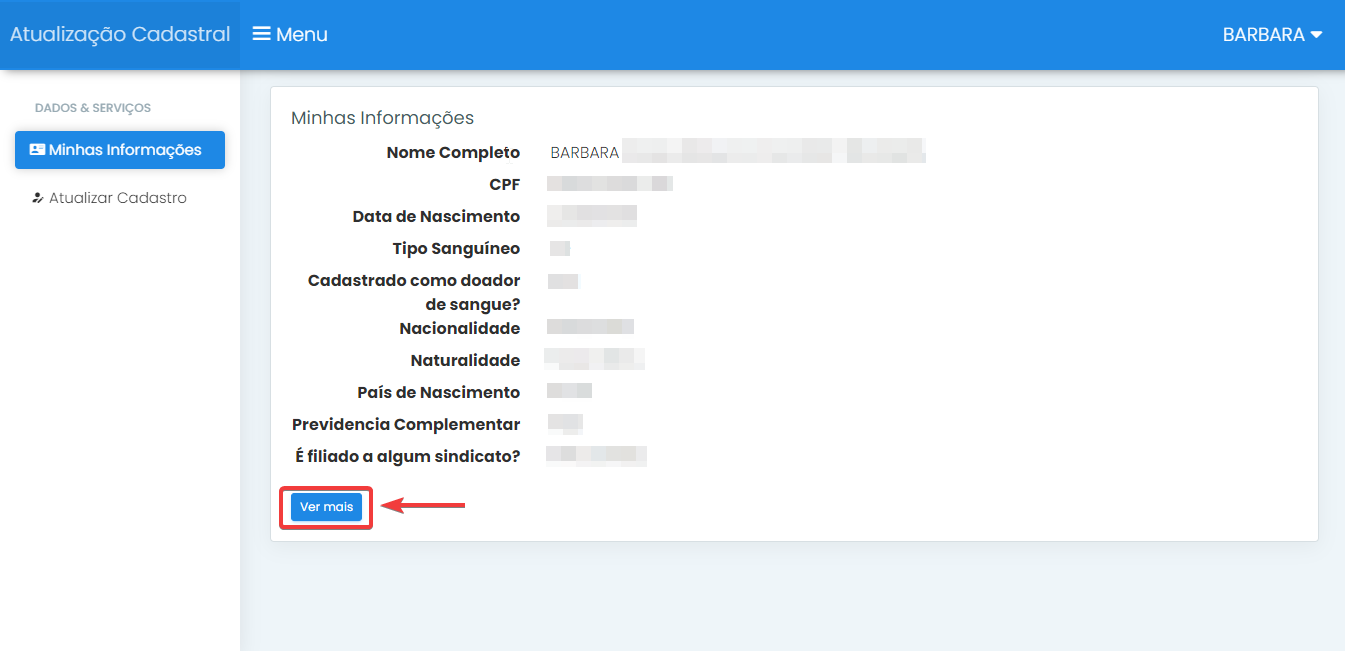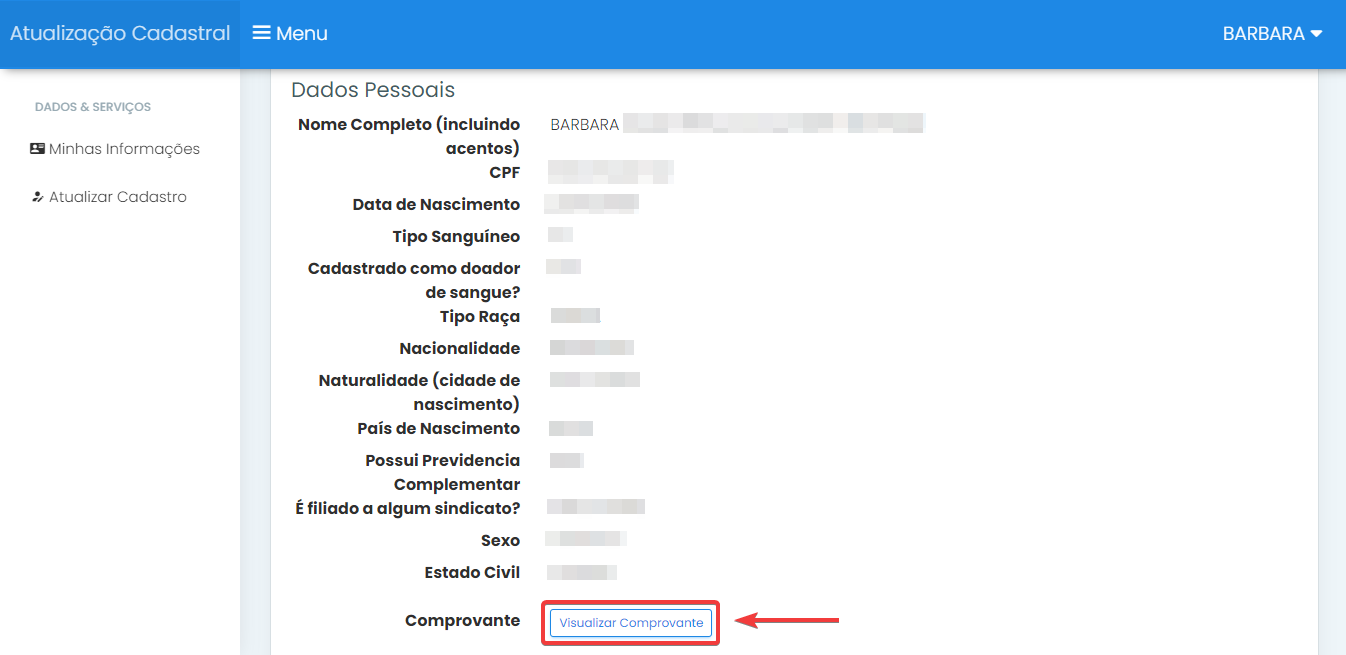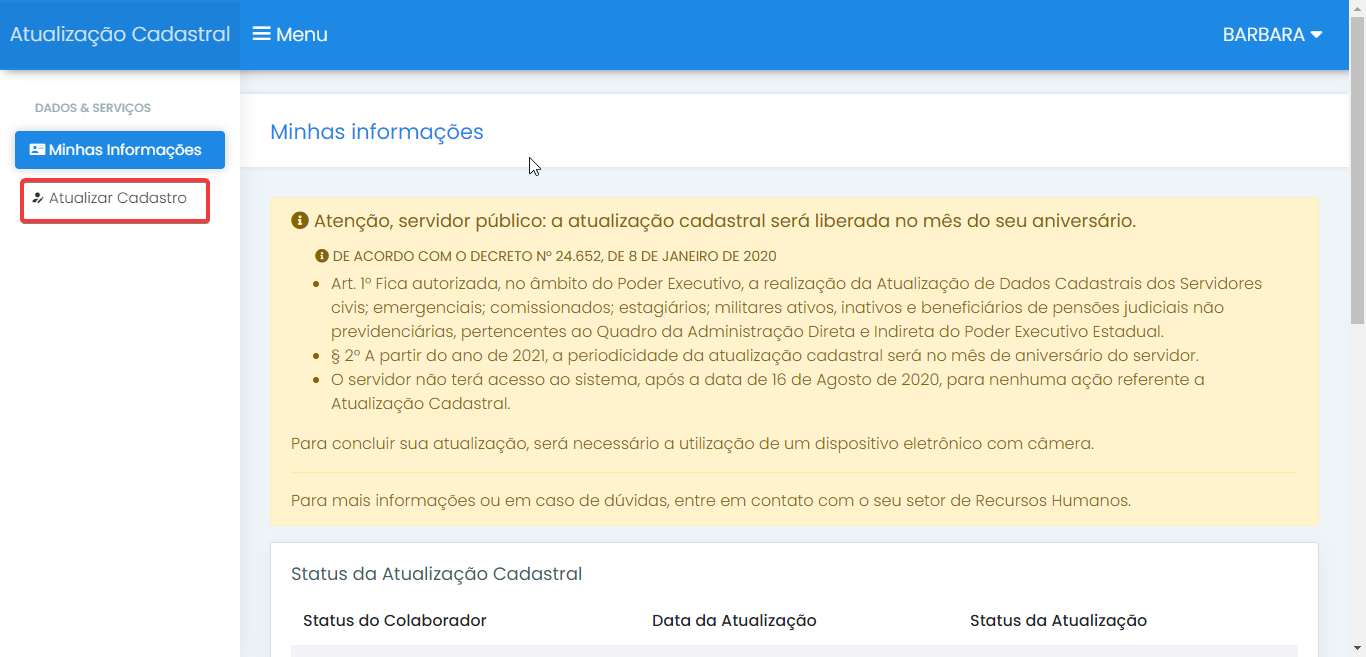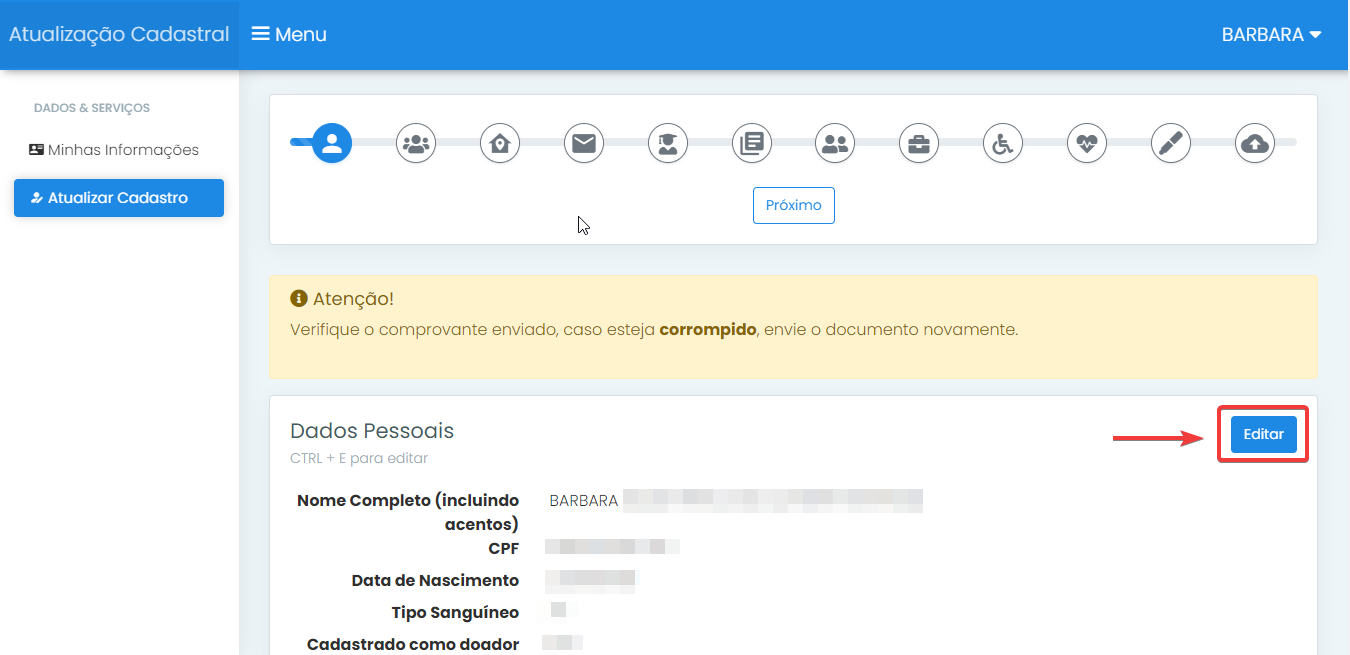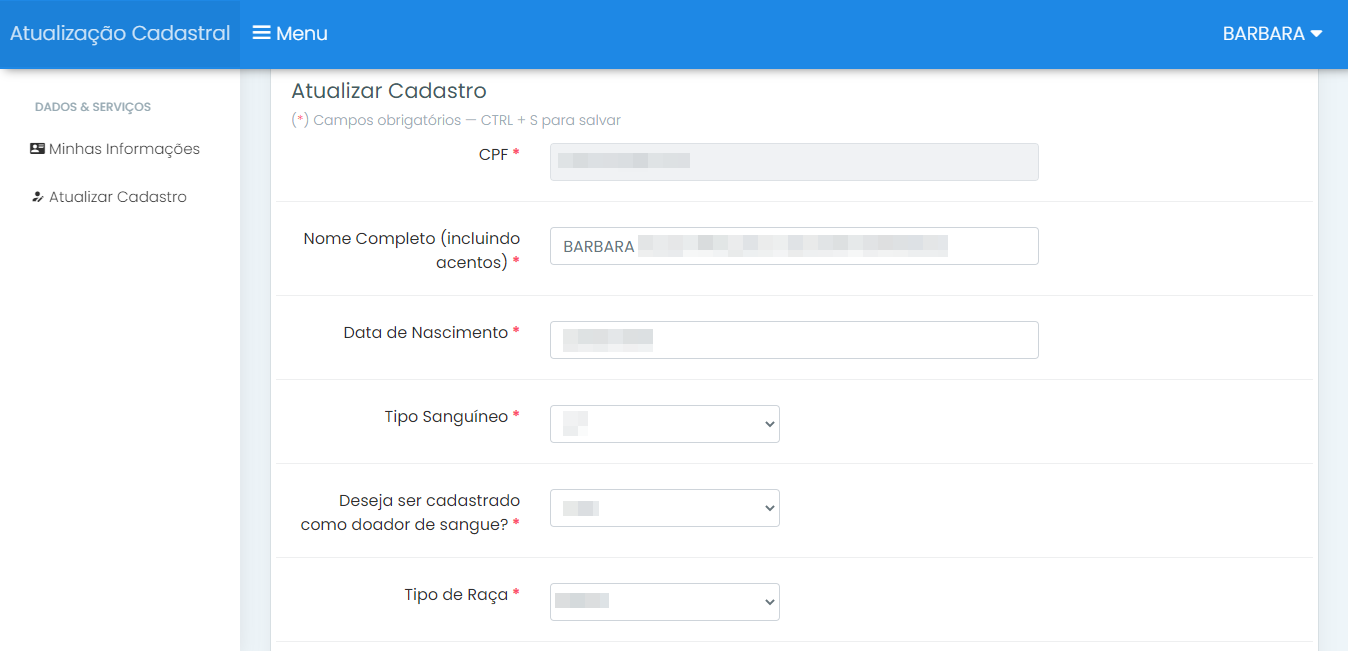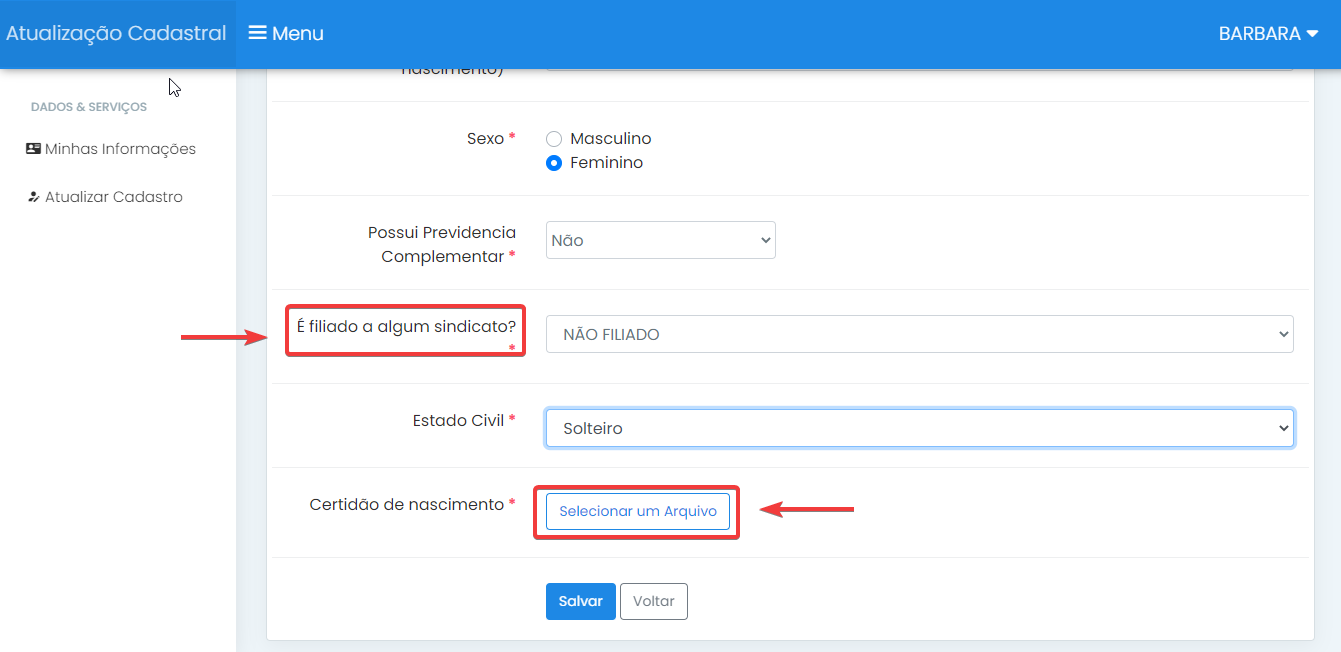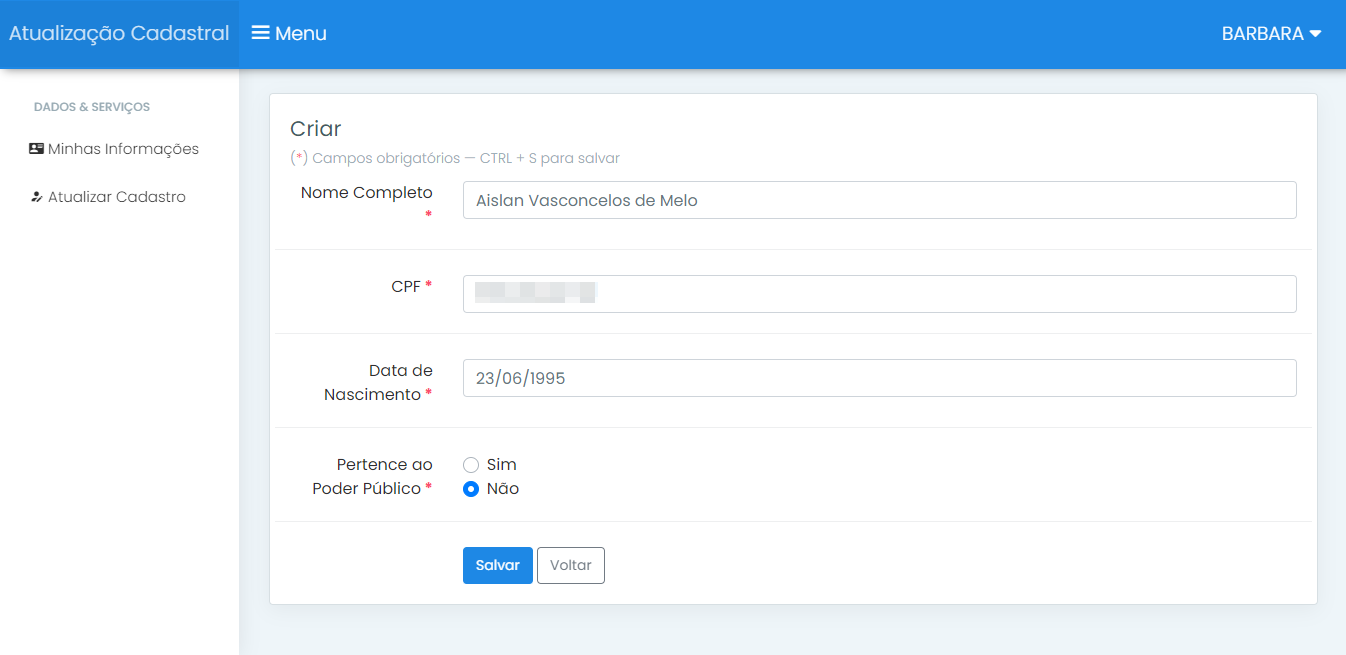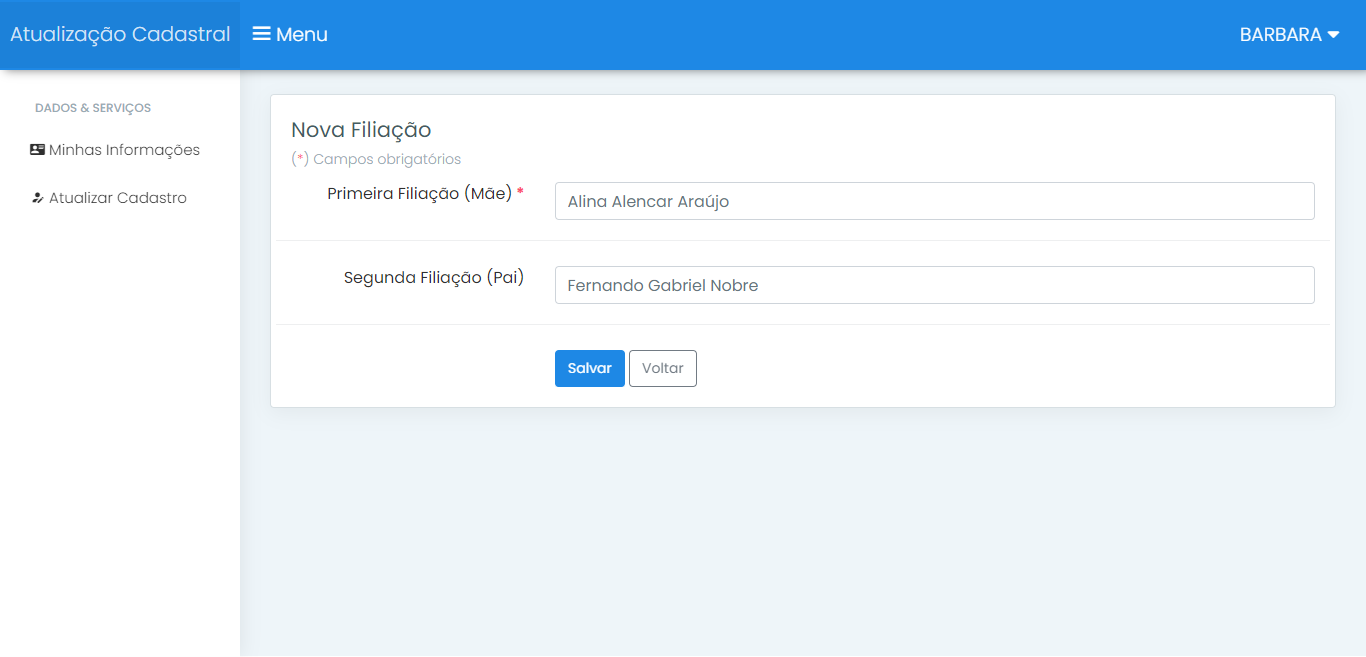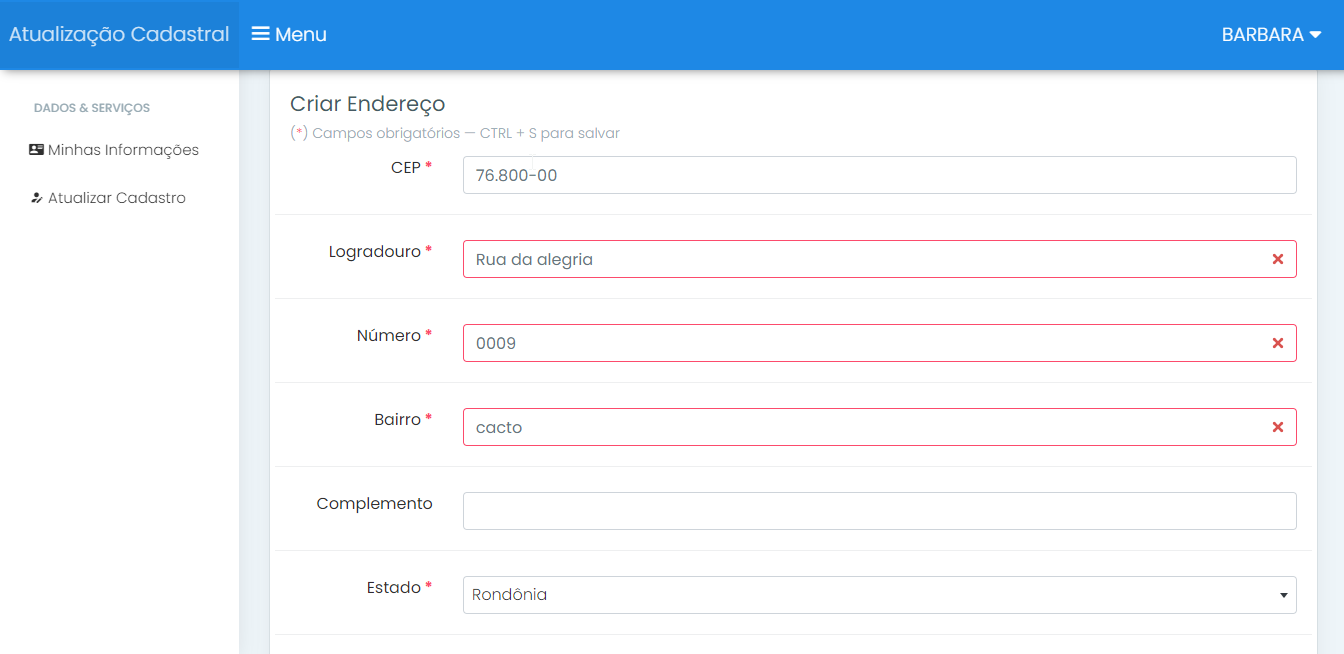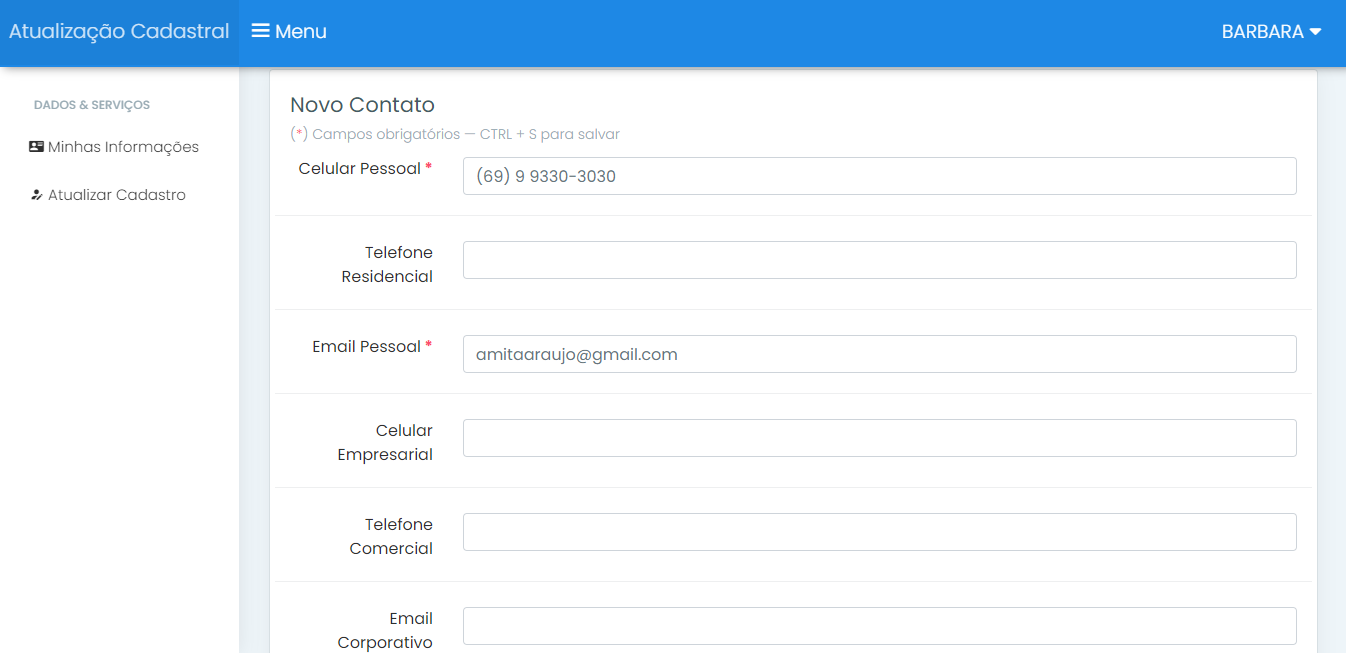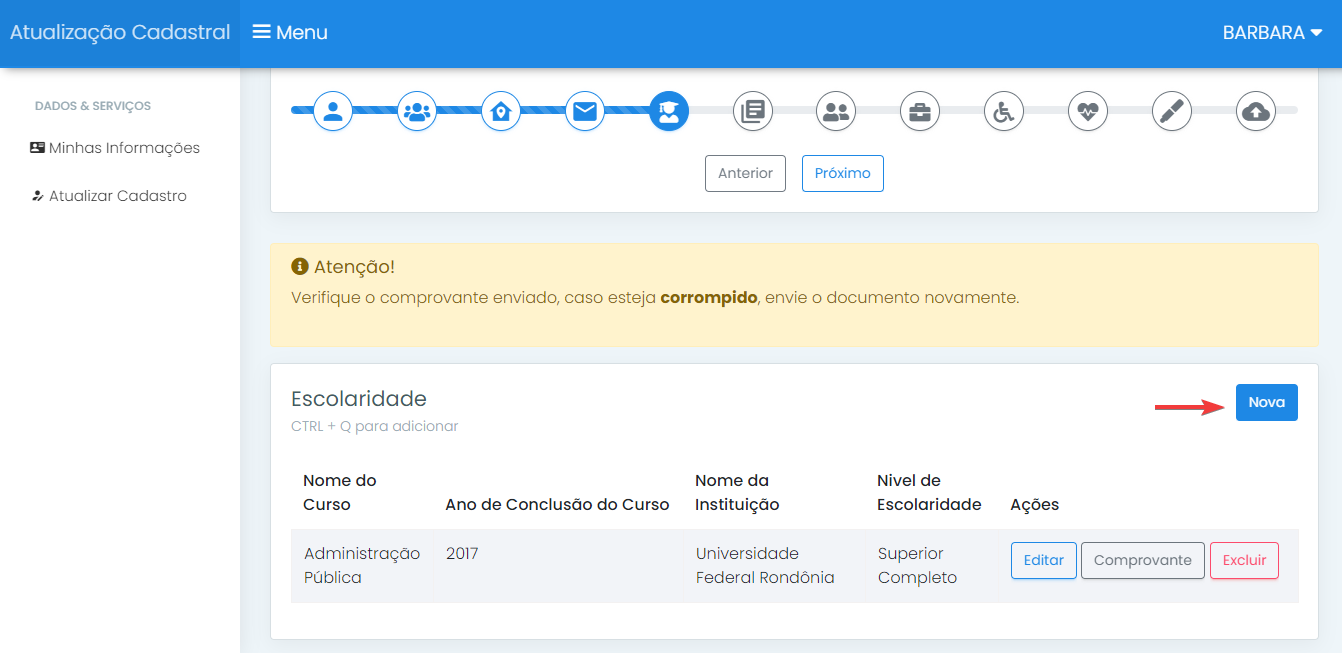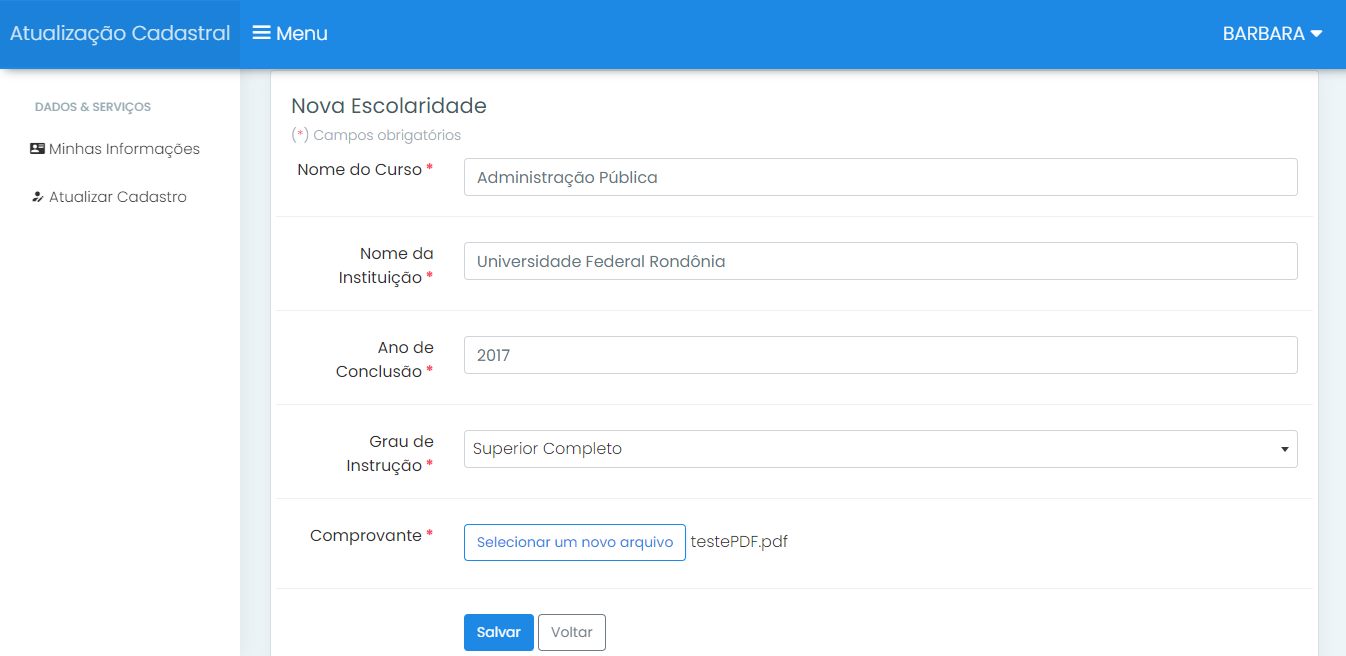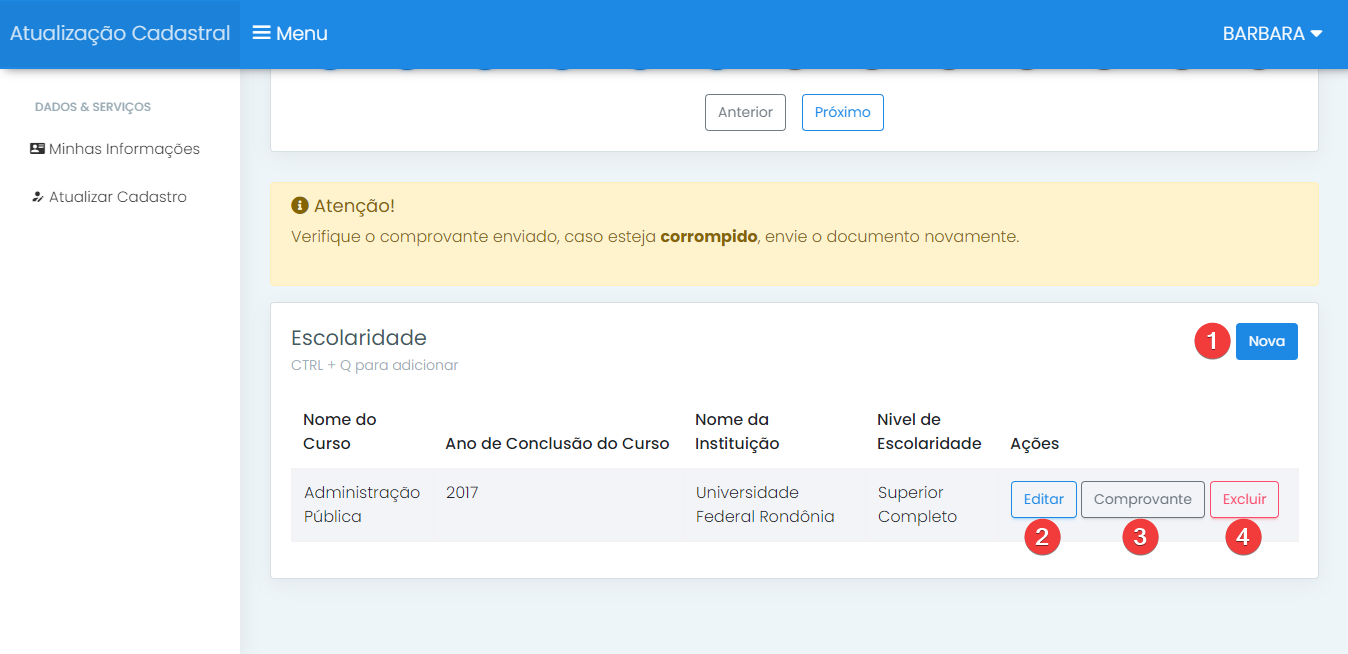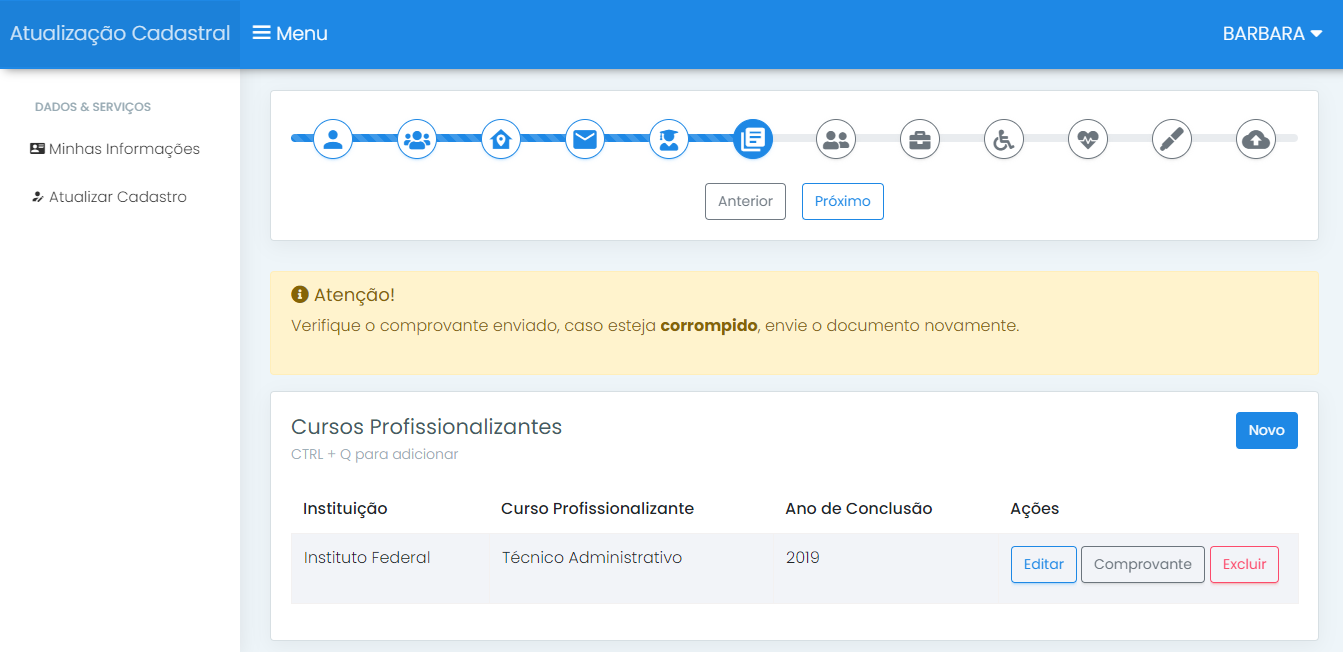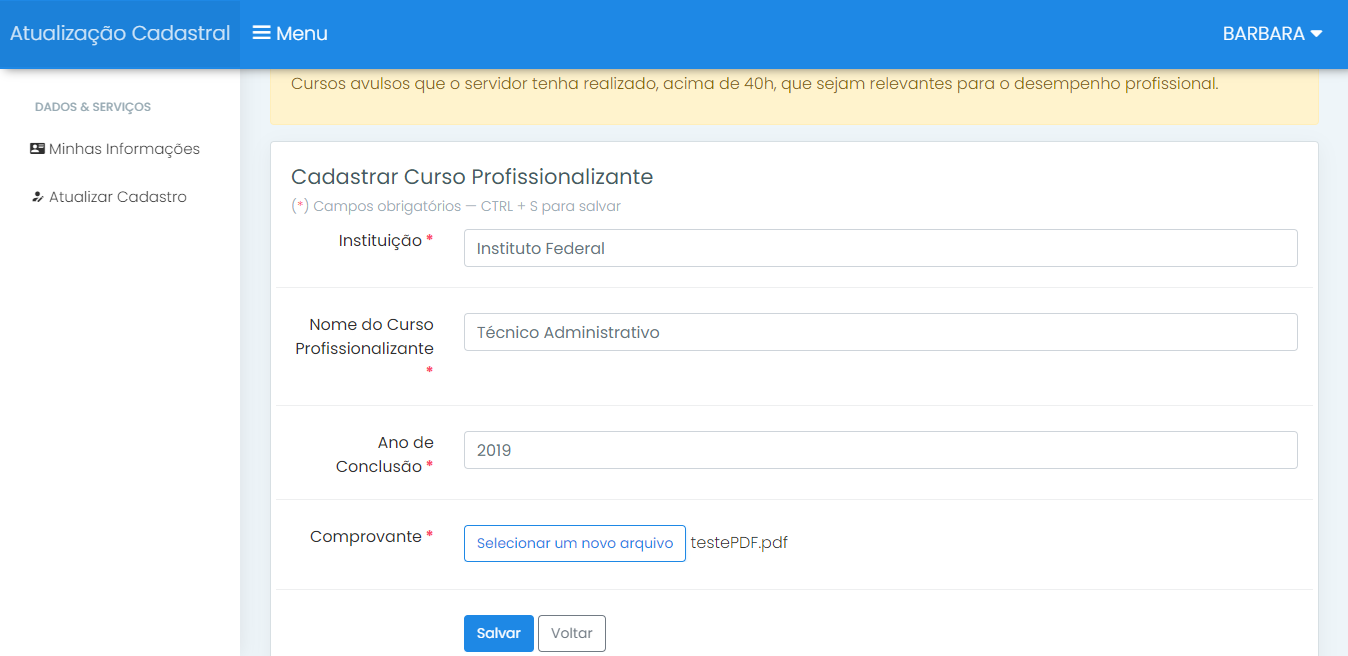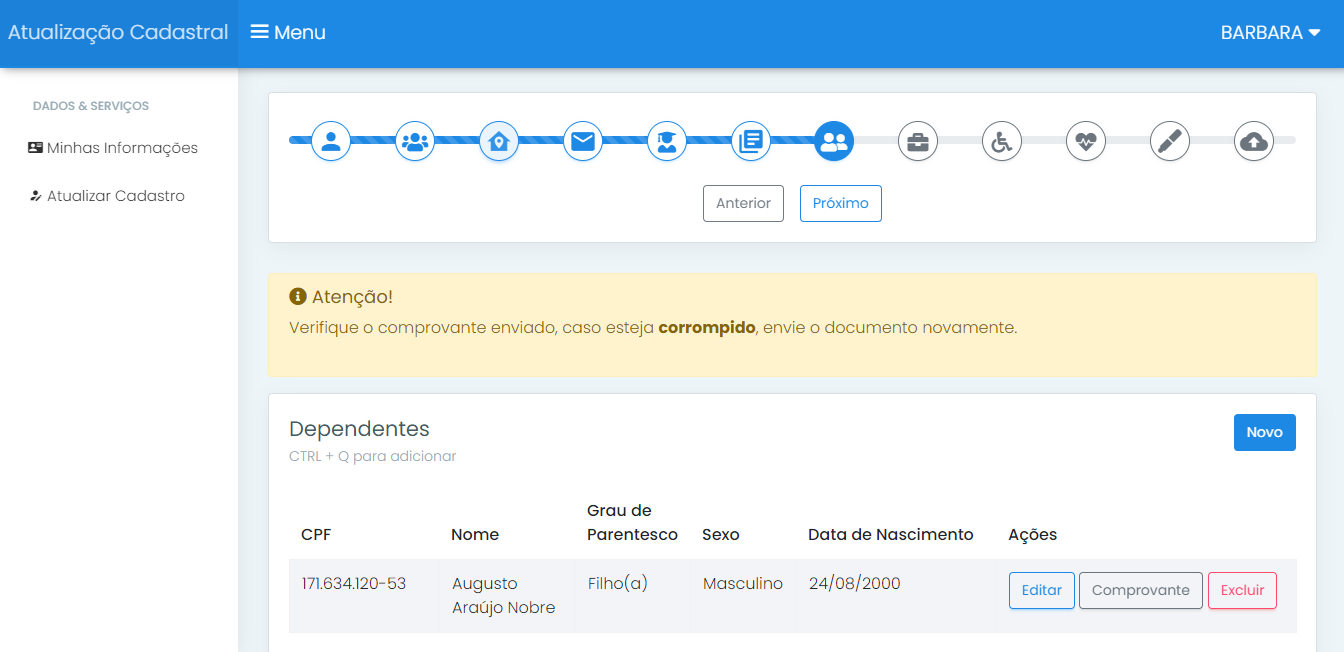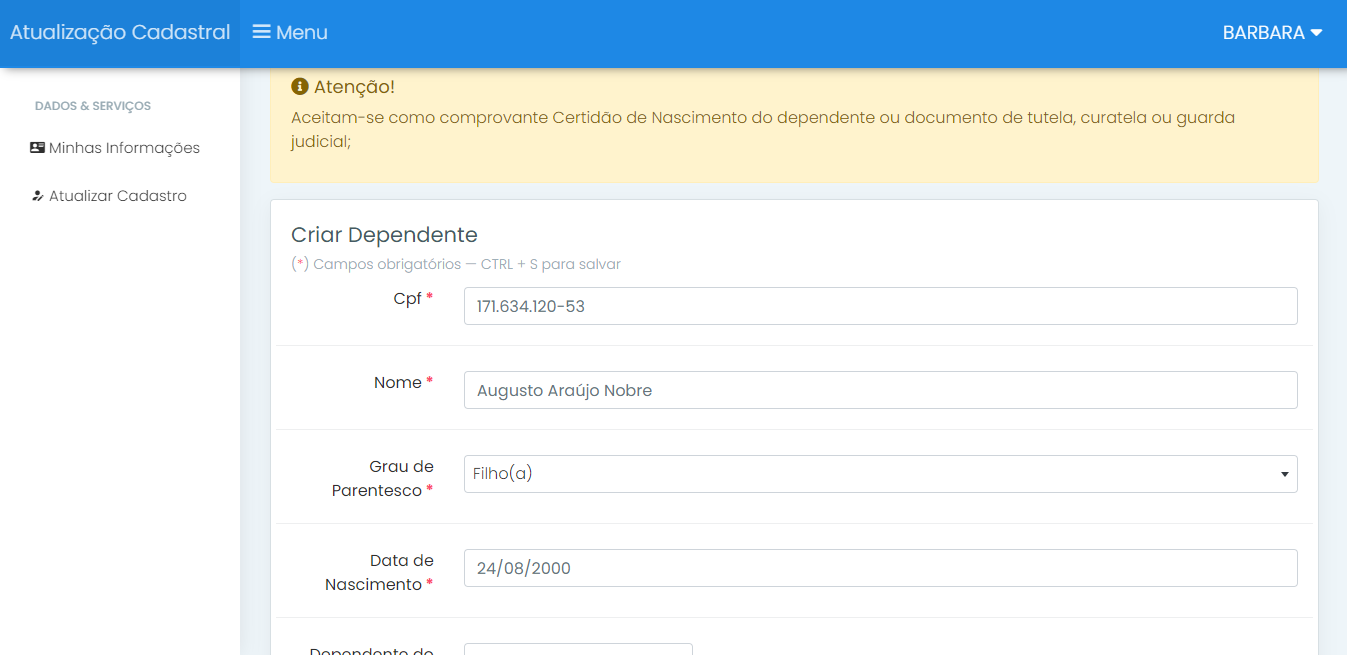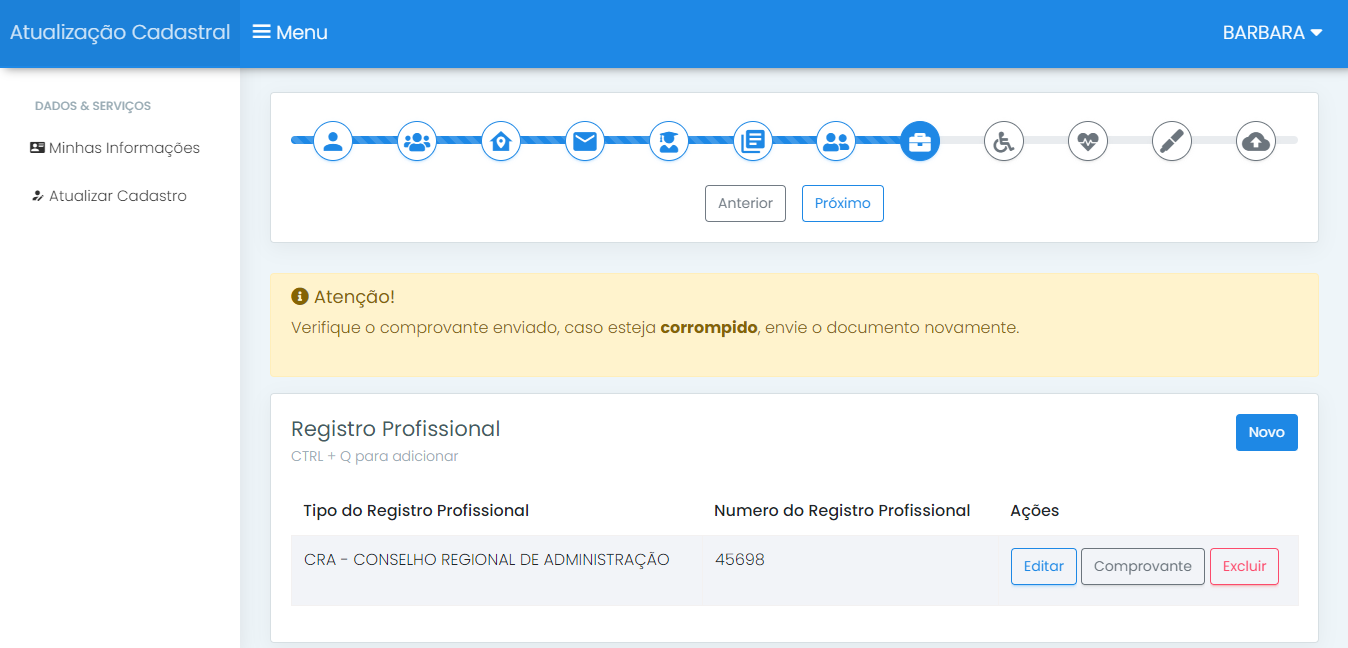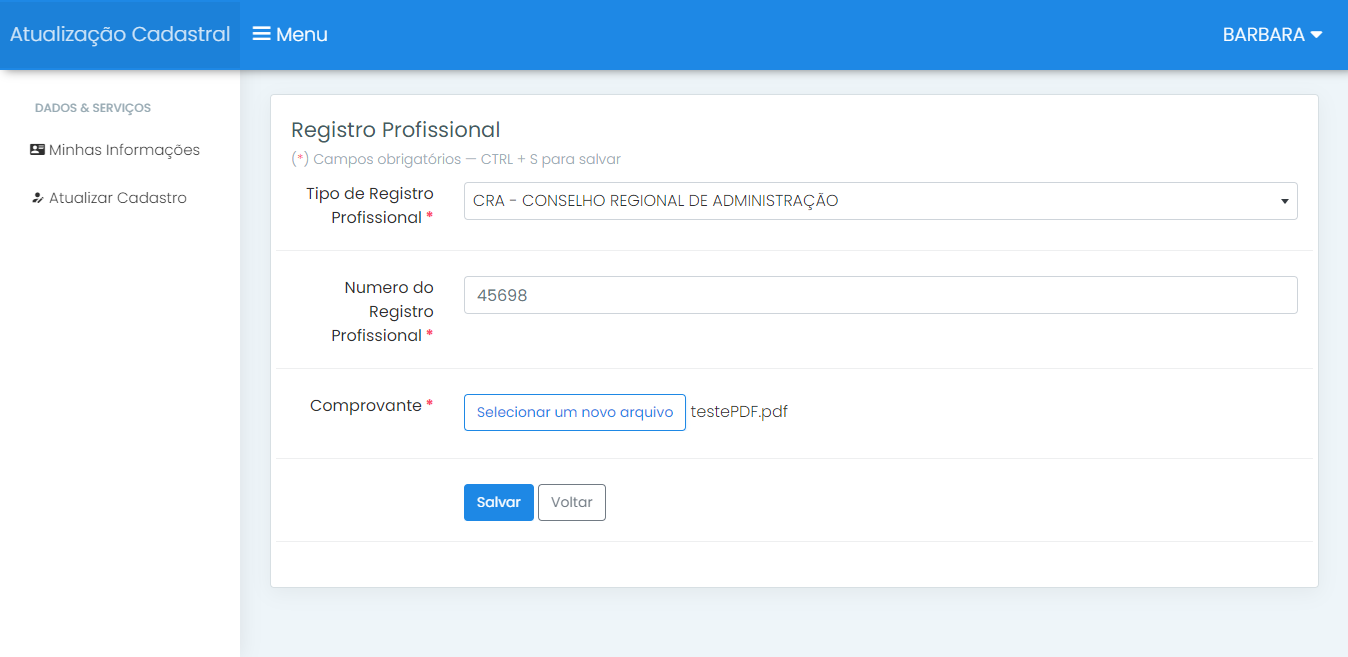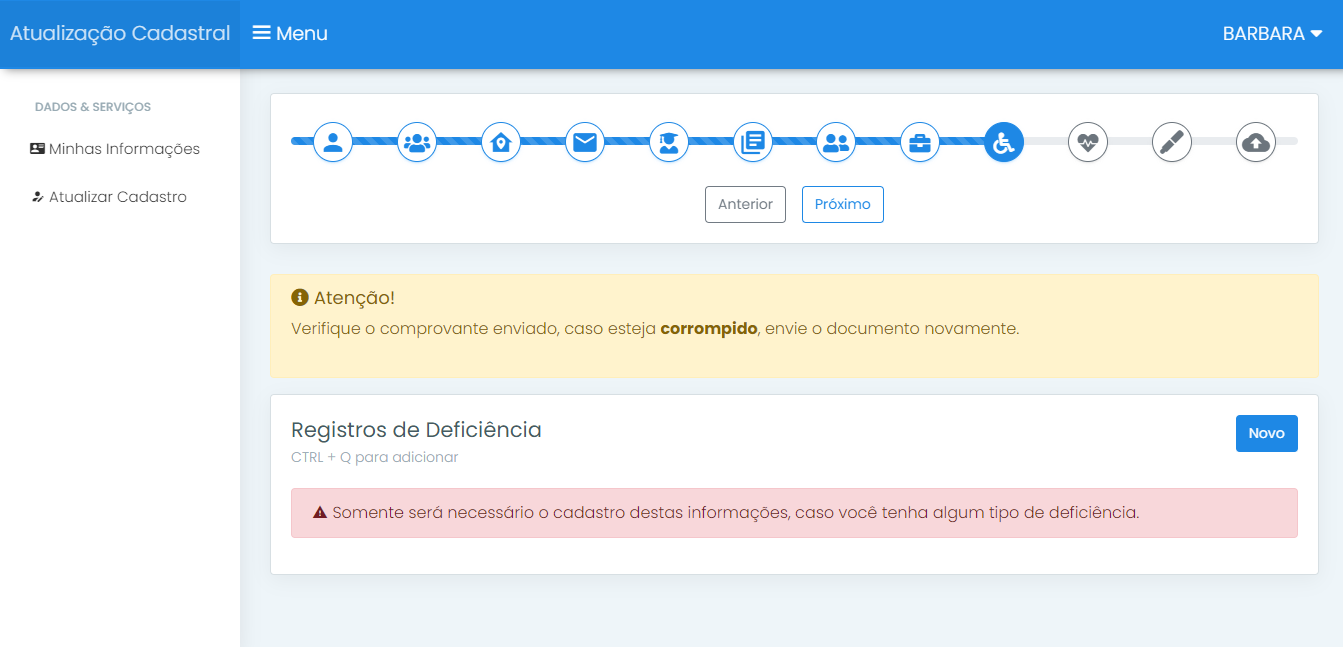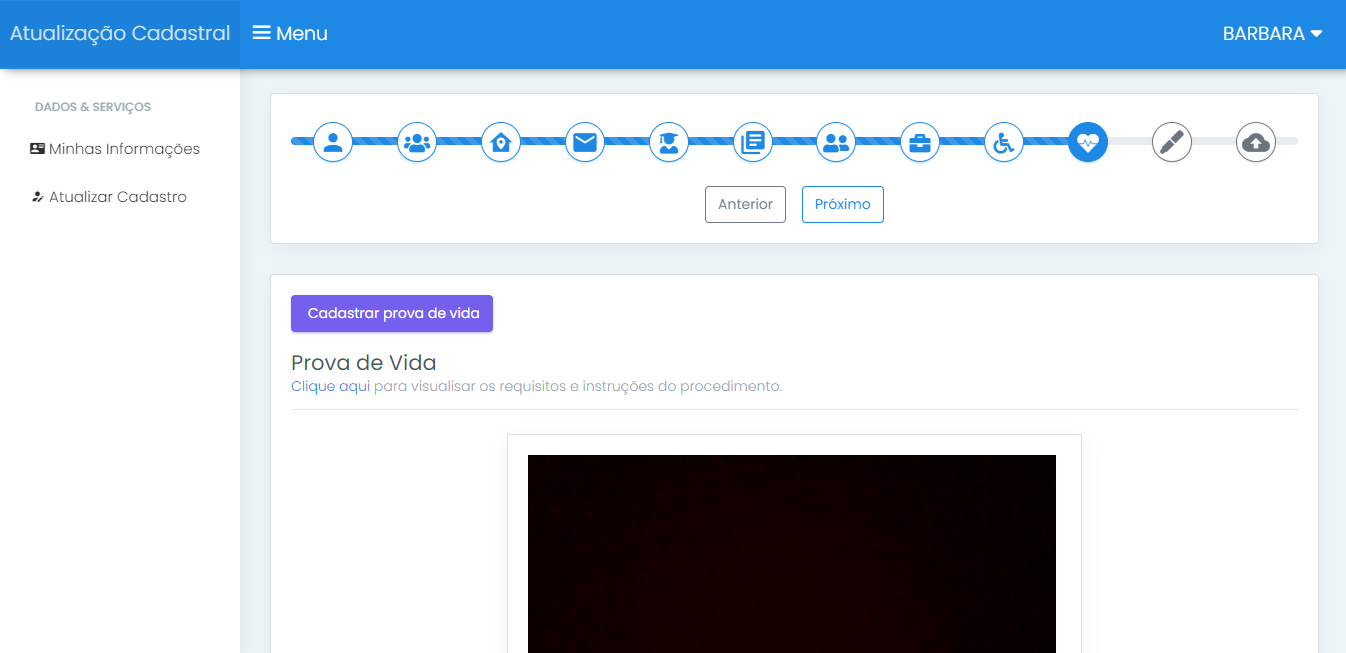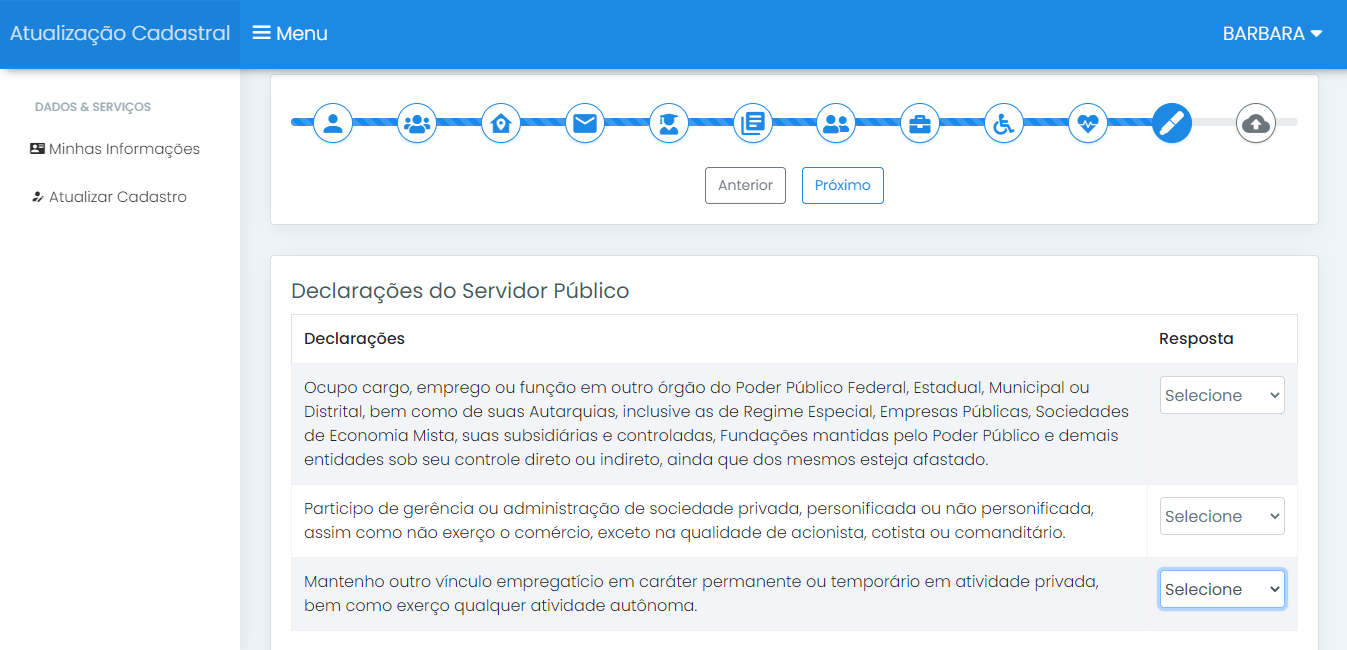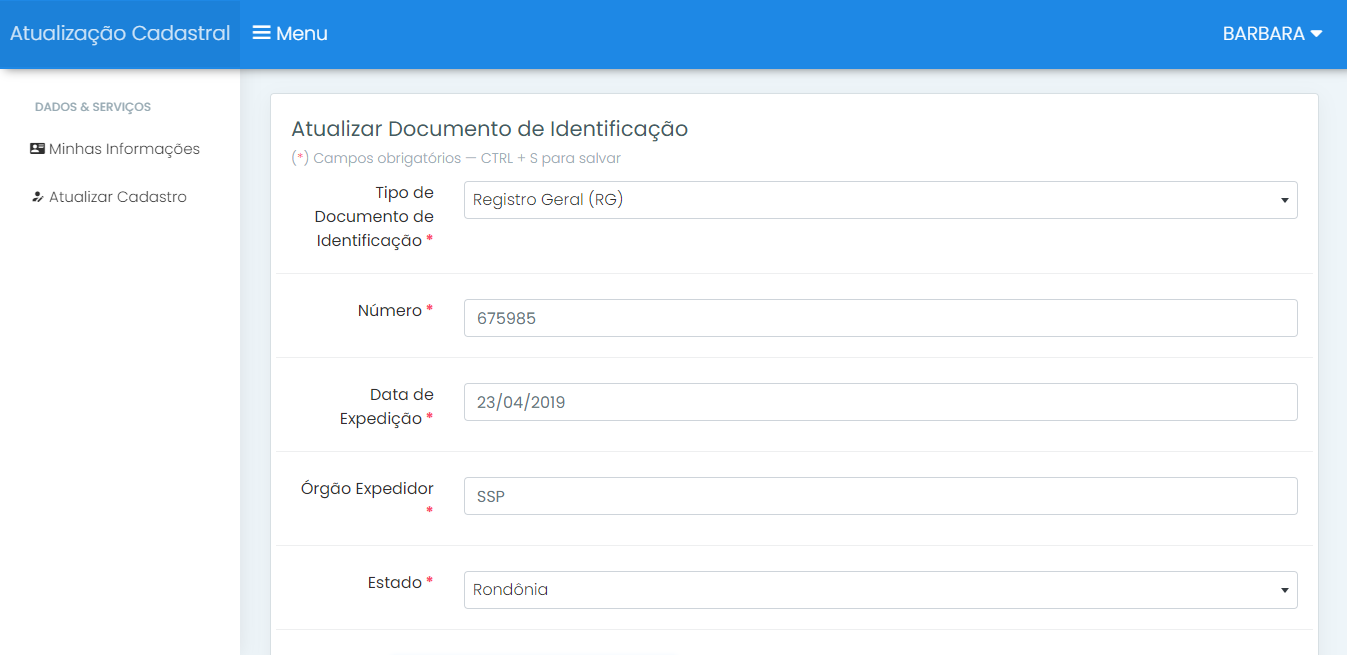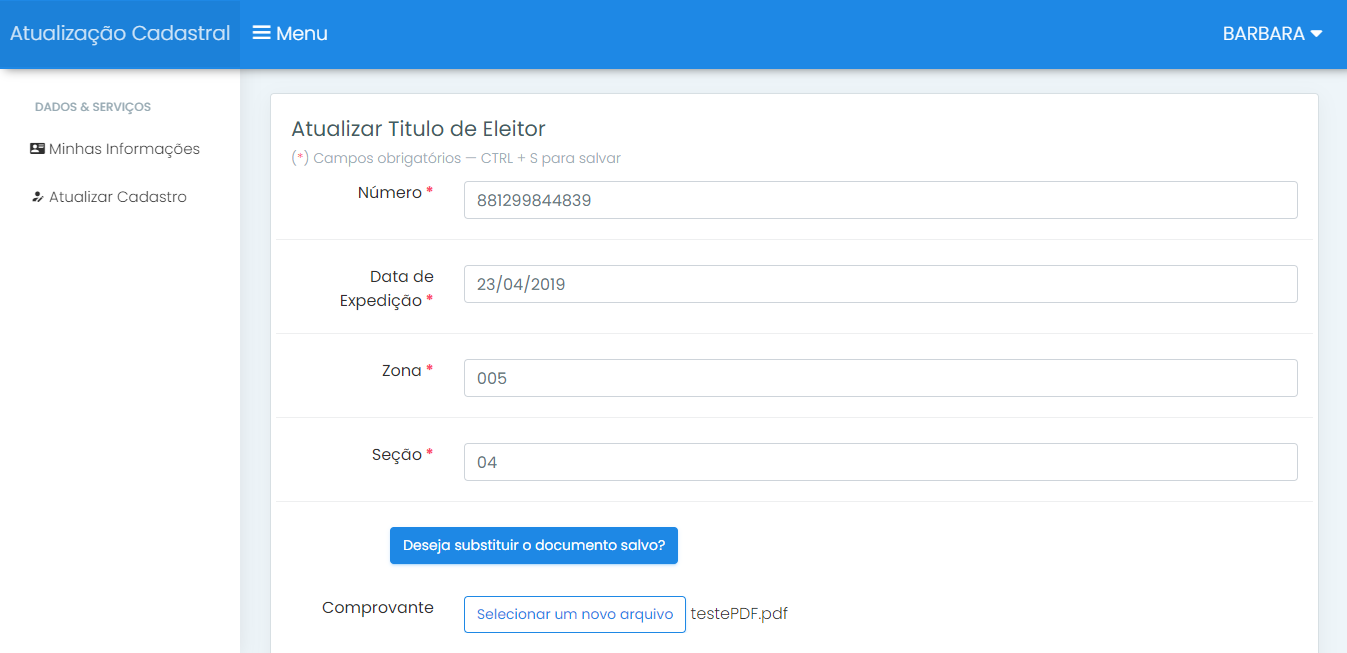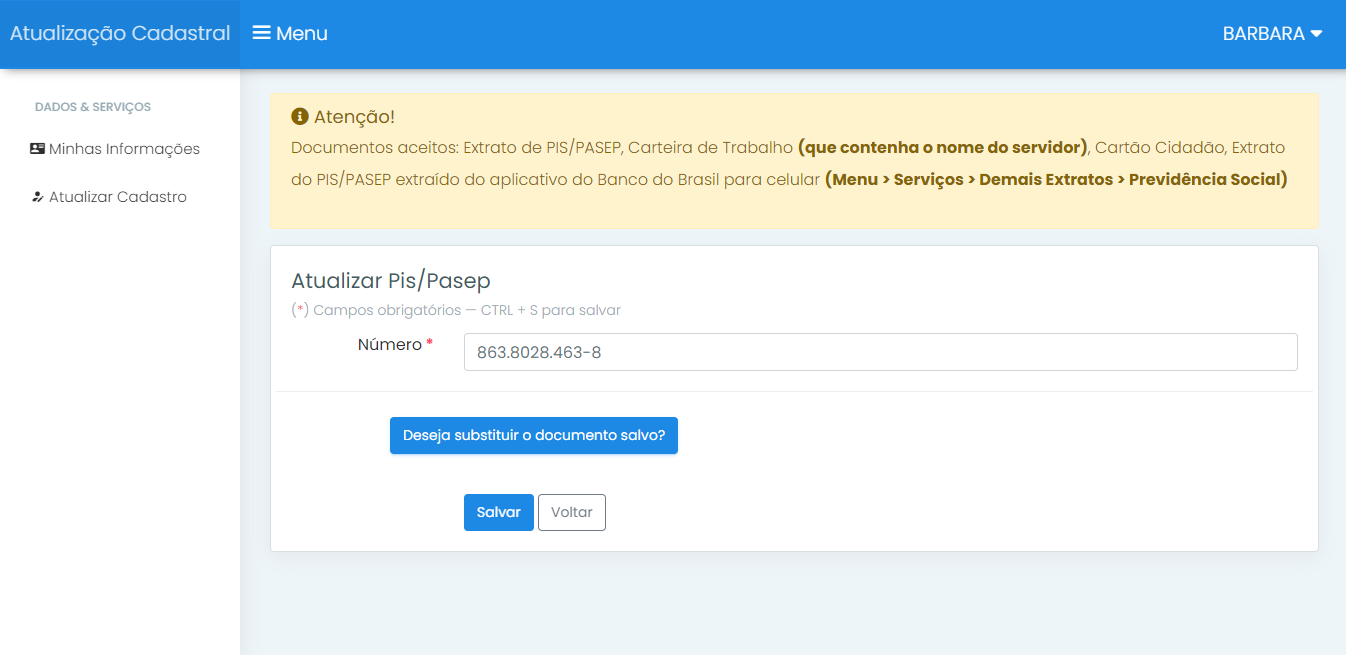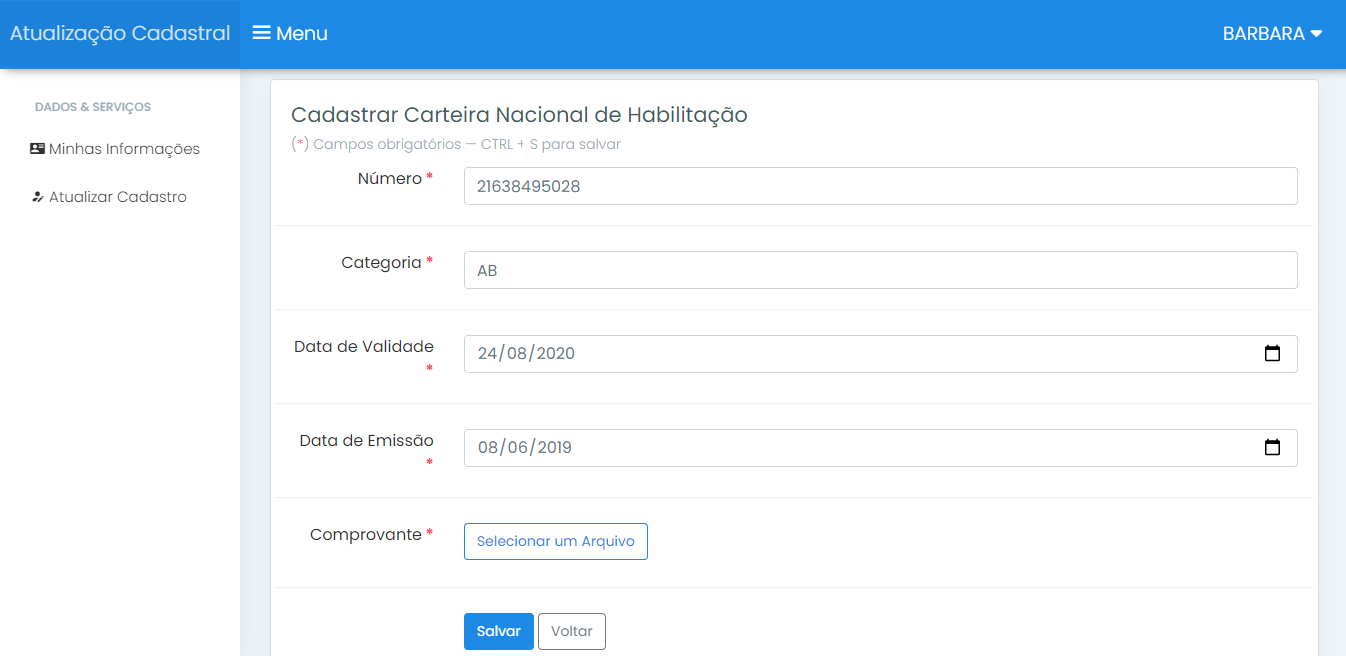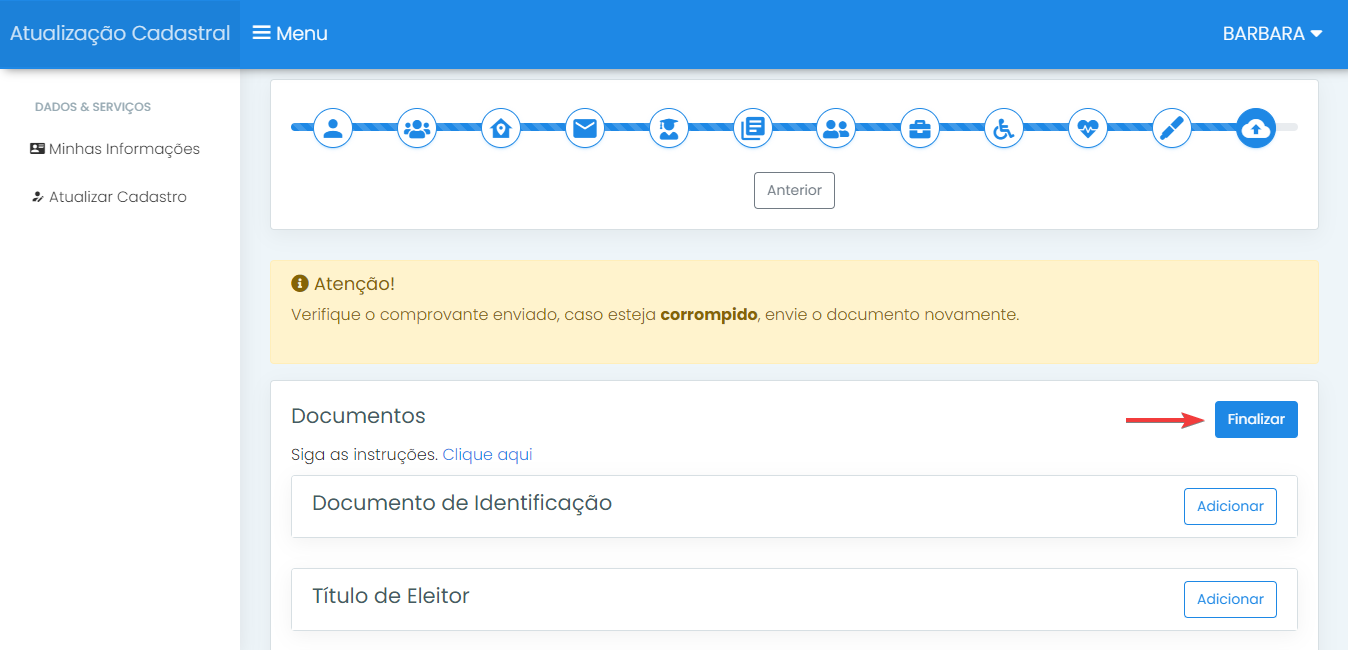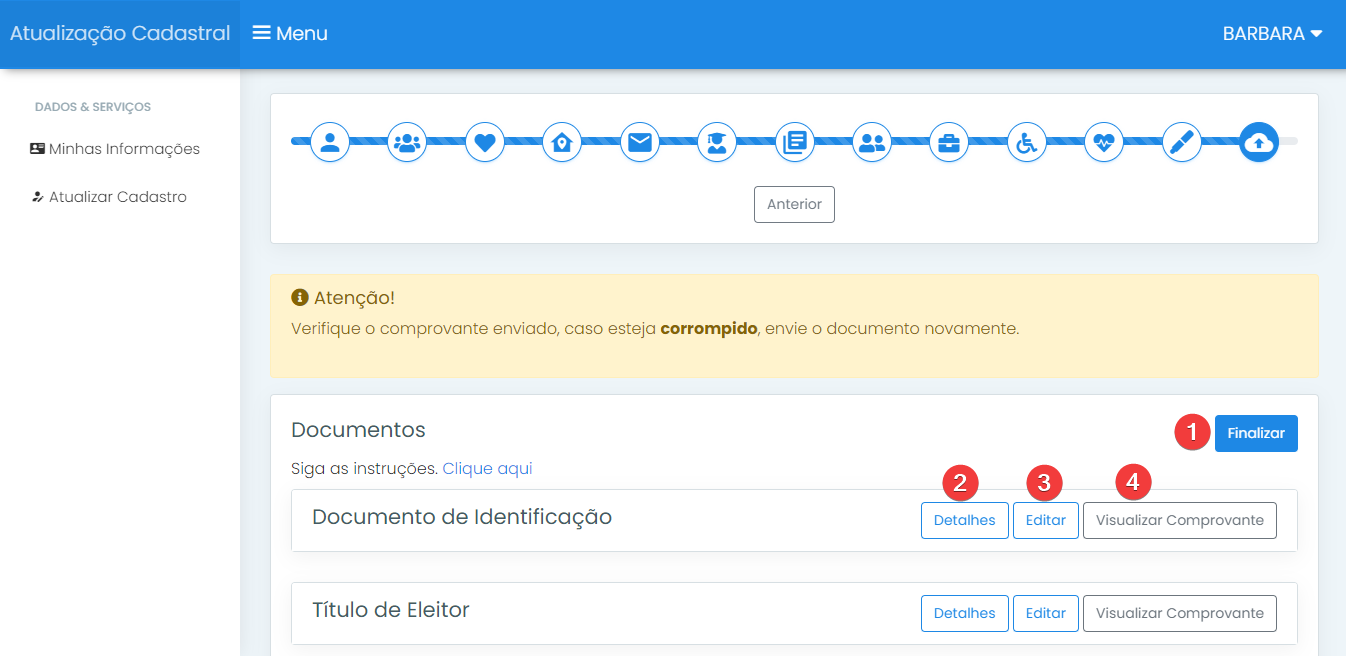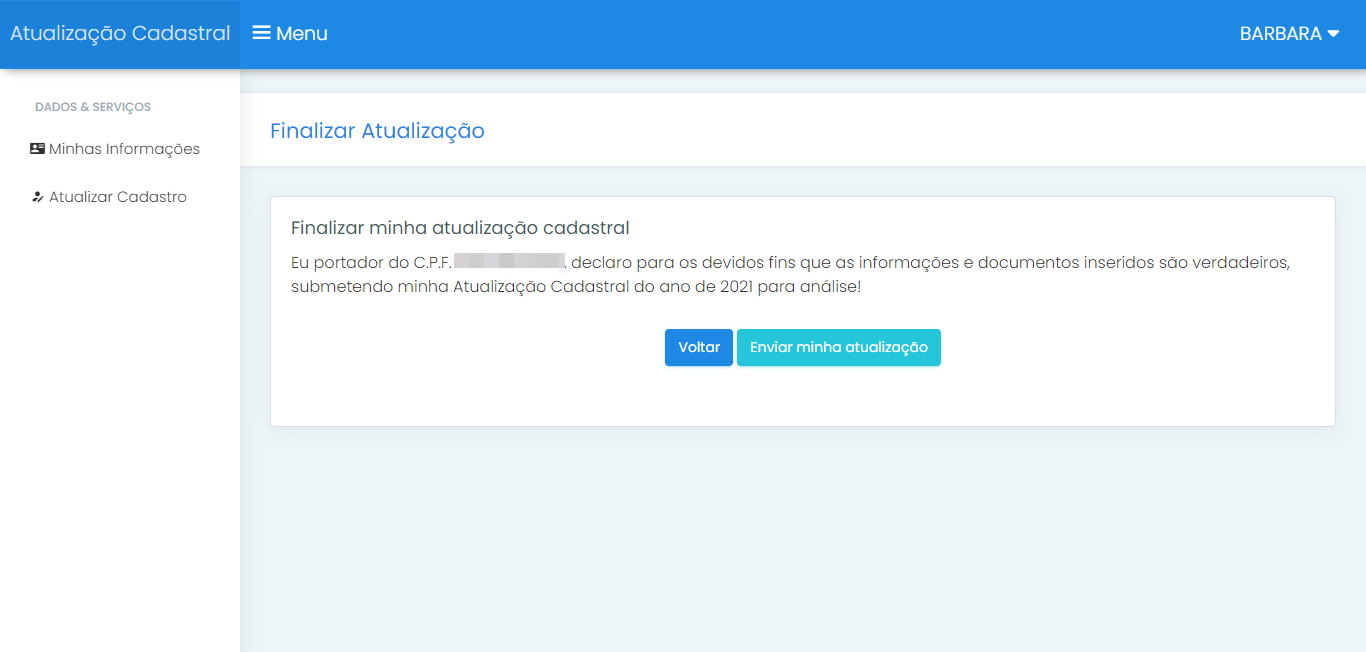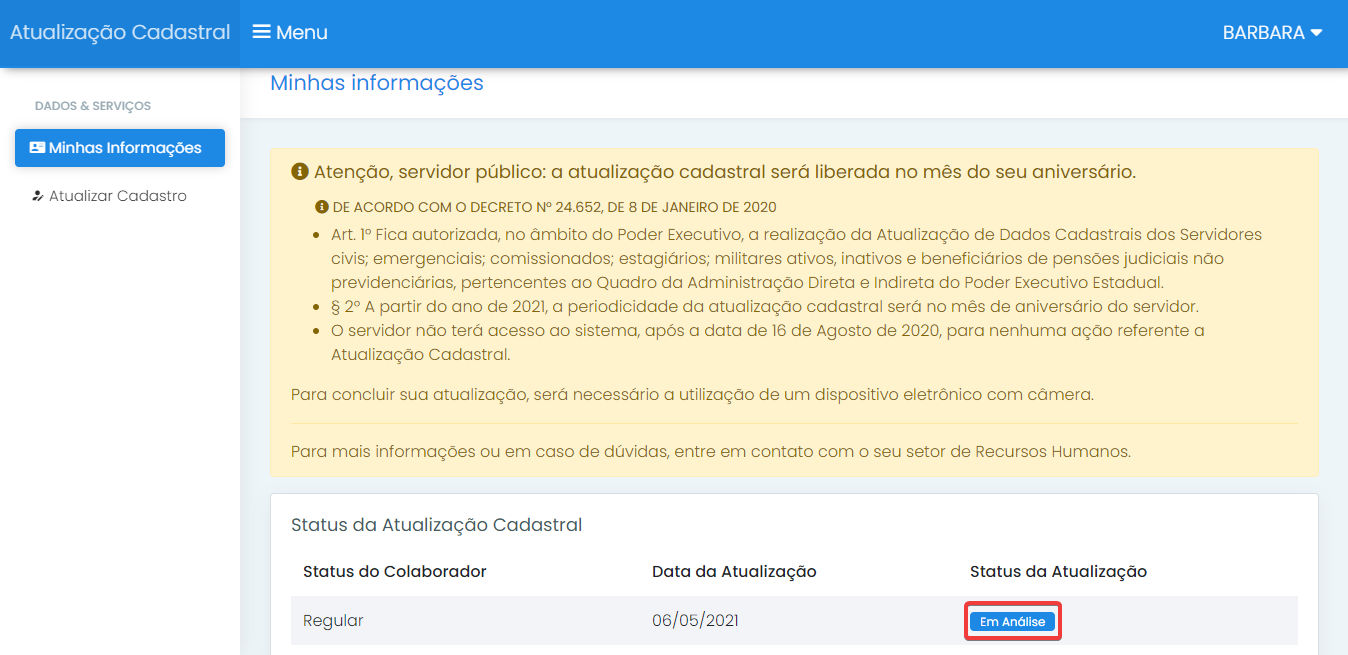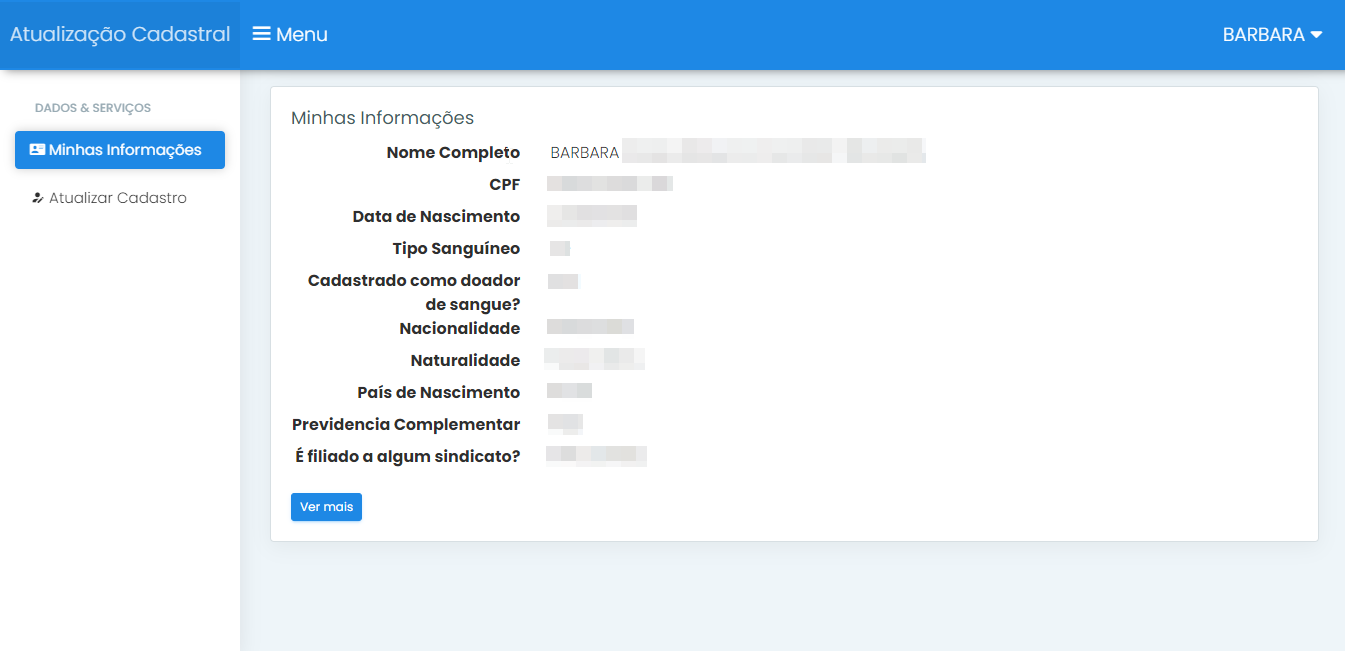Manual Atualização Cadastral – Realizar atualização cadastral dos servidores do Estado de Rondônia
ATUALIZAÇÃO CADASTRAL
O objetivo do sistema atualização cadastral é: auxiliar os servidores na atualização cadastral; Agilidade; Facilitar a atualização dos dados, Otimizar o trabalho do RH.
PERFIS DE ACESSO
A todos os servidores do Estado de Rondônia.
Passo 01
Usuário deve acessar o sistema ATUALIZAÇÃO CADASTRAL através do link: https://atualizacaocadastral.sistemas.ro.gov.br/, para iniciar a atualização de suas informações.
Observação: a periodicidade da atualização cadastral será no mês de aniversário do servidor.
Precisa de ajuda pra logar? Clique aqui
Passo 1.1
Em atenção ao DECRETO N° 24.652, DE 8 DE JANEIRO DE 2020 como mostra o aviso na tela inicial do sistema, fica autorizado a atualização de suas informações.
Logo abaixo o usuário poderá verificar o status da sua atualização.
E poderá também verificar suas informações e ao clicar em "ver mais" o usuário conseguirá visualizar o comprovante.
Caso a Data de Nascimento do usuário esteja incorreta, deve-se comunicar o RH setorial para que o mesmo possa realizar as alterações no sistema E-Estado.
Passo 02
Ao lado esquerdo tem a opção “Atualizar Cadastro”, onde o usuário deve clicar para prosseguir com a atualização.
Passo 03
Depois de ir em "atualizar cadastro" o usuário clicará na opção ao lado direito da tela para editar suas informações, como mostra a caixa vermelha com seta.
Obs.
Caso a Data de Nascimento do usuário esteja incorreta, deve-se comunicar o RH setorial para o mesmo possa realizar as alterações no sistema E-Estado.
- A atualização só fica indisponível para cadastro ou alteração quando não está no período de aniversário do servidor.
Passo 04
Ao clicar na opção editar, o usuário irá preencher ou editar os campos pertinentes.
Atenção a imagem abaixo:
Obs.
Caso não apareça o sindicato do usuário, deve-se abrir um chamado para opela nossa central de serviço, Neste link.
- O Comprovante exibido na imagem muda de acordo com a informação que o usuário informa no "Estado Civil". Ex.: se informar solteiro deve-se anexar certidão de nascimento; Se informar casado deve-se anexar certidão de casamento.
- O sistema só aceita em formato de PDF ou IMAGEM.
- Os anexos exigidos na atualização cadastral suportam arquivos de no máximo 5 megas.
Passo 4.1
Se a opção selecionado no "Estado Civil" for de casado ou união estável, o usuário deverá incluir o cônjuge.
Obrigatório o preenchimento.
Passo 05
A filiação do usuário será preenchida com nome da mãe e do pai.
- Somente o nome da mãe é
obrigatorioobrigatório. - O usuário poderá cadastrar duas mãe ou dois pais.
Passo 06
O usuário deve preencher os campos do formulário "endereço" conforme solicitado.
Obs.
- O CEP auxilia no preenchimento dos demais campos, caso o CEP não seja encontrado na base de dados, o sistema permite preencher manualmente.
- O comprovante de residência anexado deve ser dos últimos 3 meses.
ComprovanteCaso o comprovante de endereço não seja dos últimos três meses o RH irá reprovar a solicitação e solicitará um comprovante mais atual.
Passo 07
O usuário deve preencher as informações de contato.
nosaos asterisco
Passo 08
Preencha o campo escolaridade com os dados solicitados.
- O usuário
podepoderá adicionarumanovas"nova"escolaridades. - O
editar/excluirusuárioaspoderá editar a escolaridade jácadastradas.cadastrada.
Atenção a imagem abaixo:
Passo 09
Na fase "cursos profissionalizantes" o usuário pode cadastrar os cursos pertinentes, essa fase não é obrigatória.
formulário de cursos
Passo 10
Na etapa "dependentes" o usuário irá cadastrar seus dependentes.
- O comprovante anexado deve comprovar o vinculo de dependência ao servidor. Ex.: RG comprova filiação do filho com pai e mãe; Guarda de tutela comprova vinculo de guarda judicial; Certidão de nascimento comprova filiação.
Passo 11
Cadastro obrigatório para quem exerça funções regulamentadas por conselho profissional.
Caso não apareça o conselho profissional do usuário, deve-se abrir chamado pela nossa central de serviço, Neste link.
Passo 12
Etapa destinada a pessoa com deficiência, o usuário deverá preencher conforme solicitado.
Passo 13
Nesta etapa o usuário deverá fazer a prova de vida portando um documento de identificação próximo ao rosto.
Obs.
Para realizar a prova de vida é necessário um dispositivo smartphone 4G, notebook ou computador.
A prova de vida não funciona em IPhone, peço que utilizem um aparelho android ou computador.
Passo 14
Nesta etapa o usuário terá que afirmar ou não as informações solicitadas.
Passo 15
Nesta ultima etapa o usuuáriosuário deverá incluiranexar os seguintes documentados: Documento de Identificação; Título de Eleitor; PIS/PASEP.
A CNH é opcional.
Passo 15.1
Após anexar os documentos como...solicitados o usuário tem as seguintes opções:
- Finalizar a atualização cadastral.
- Ver detalhes do documento anexado.
- Editar documento.
- Visualizar o comprovante.
Passo 16
O usuário deverá confirma a finalização da atualização cadastral.
Passo 17
Após enviar a atualização, na tela inicial o usuário poderá verificar as informações cadastradas e o status da sua atualização.