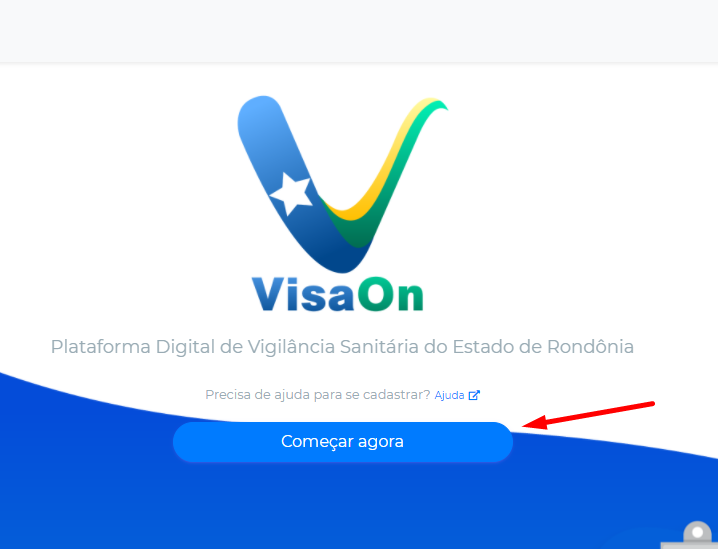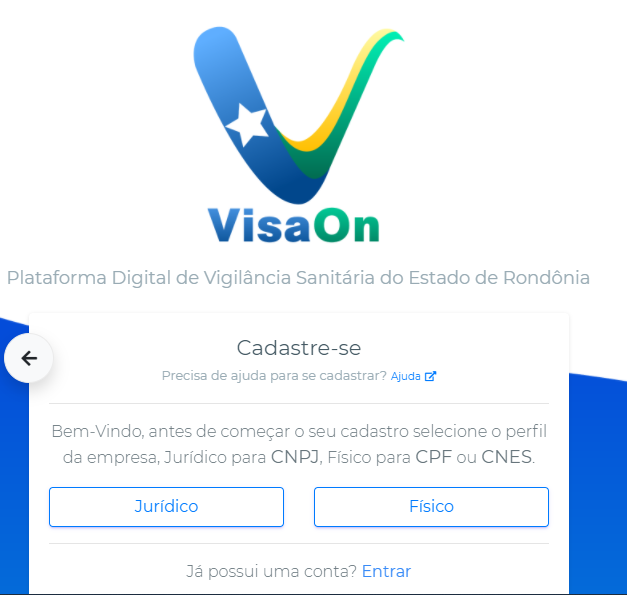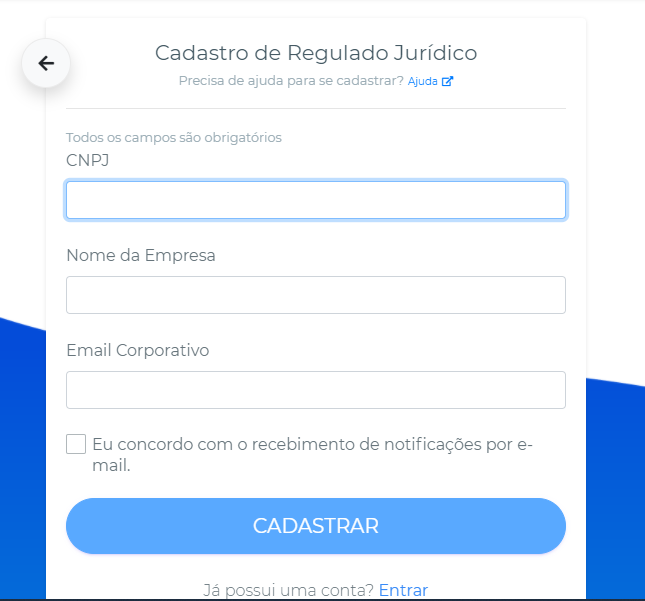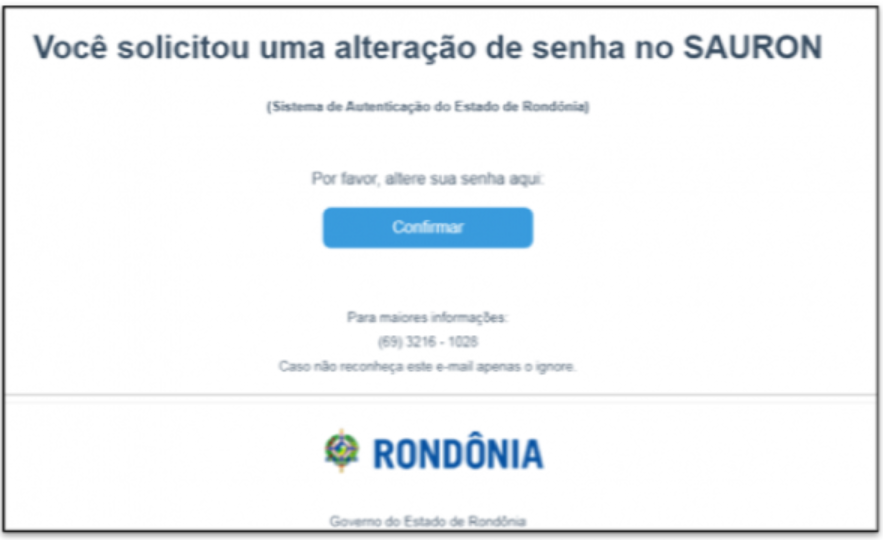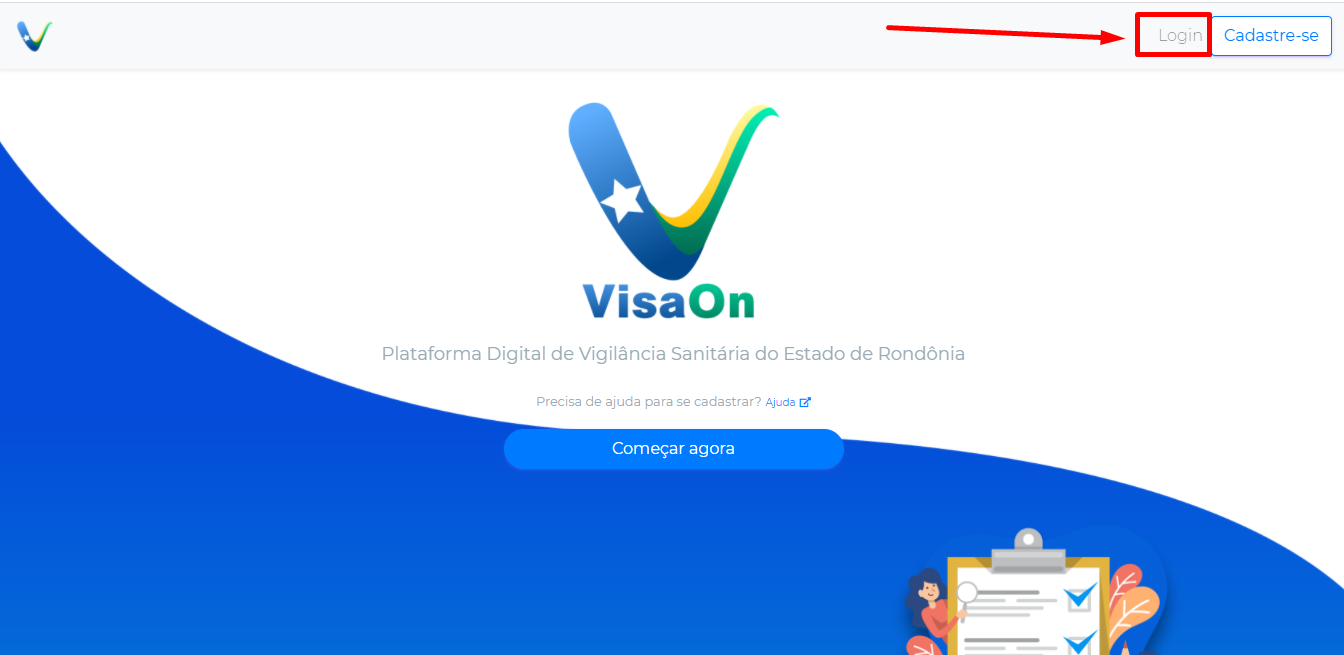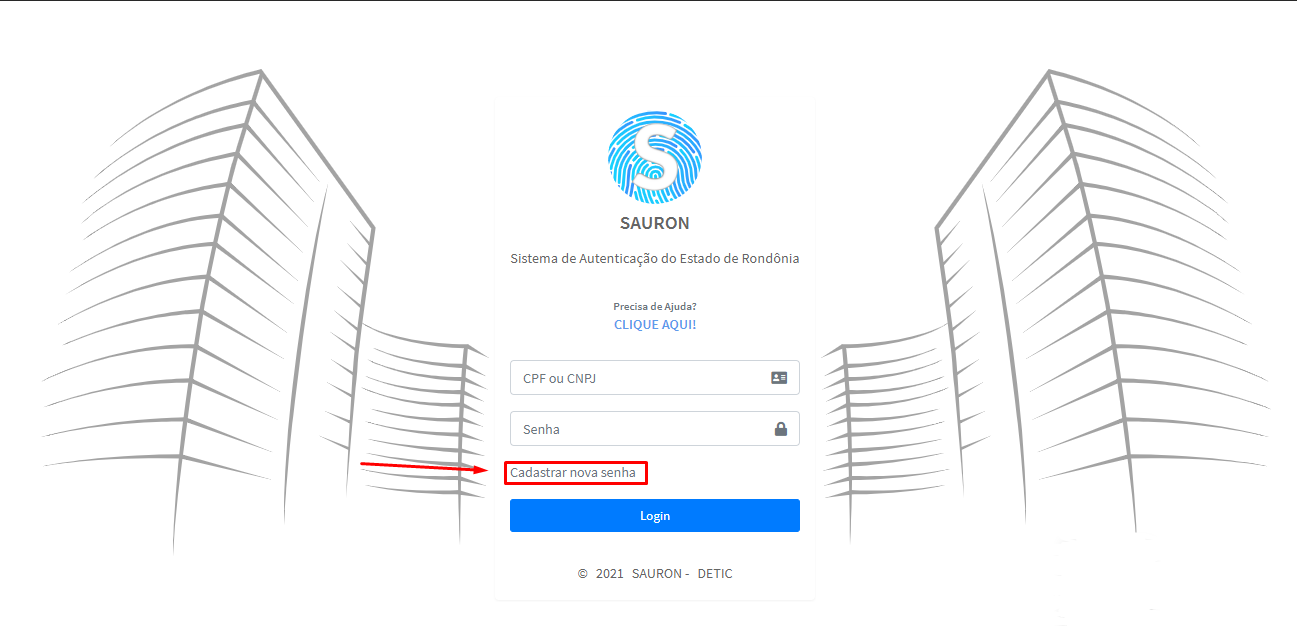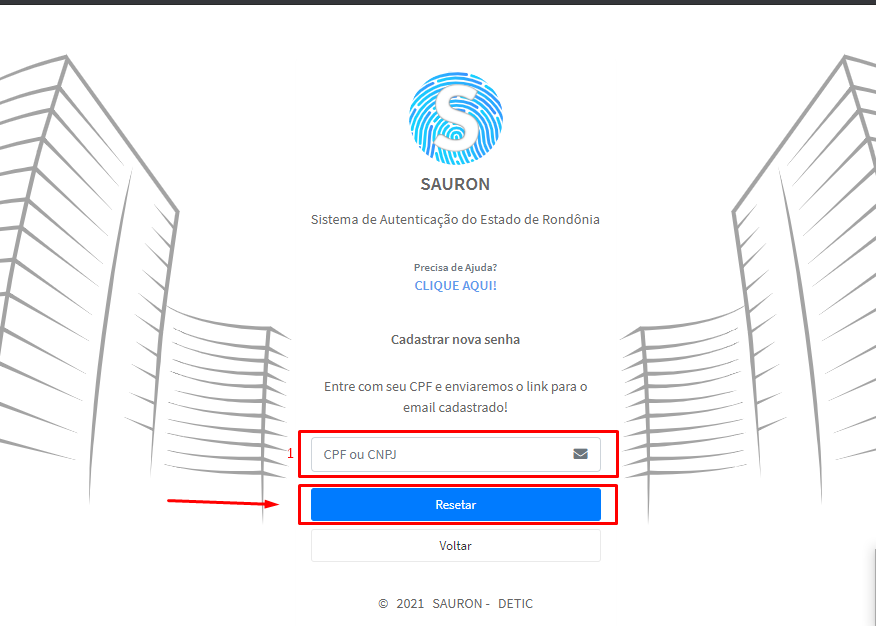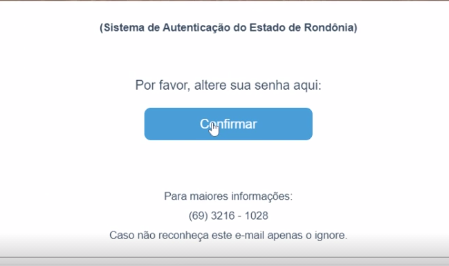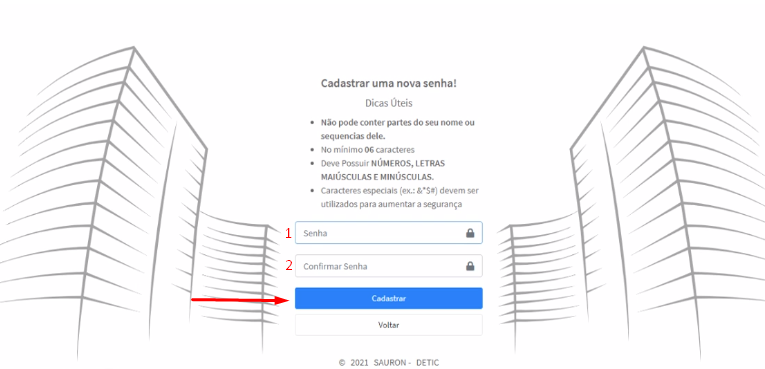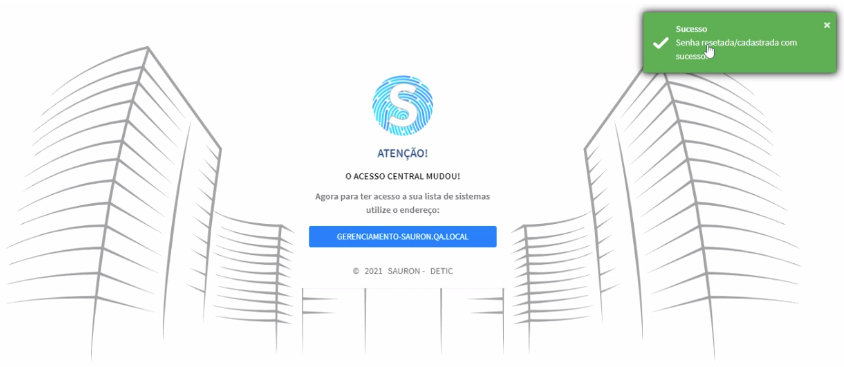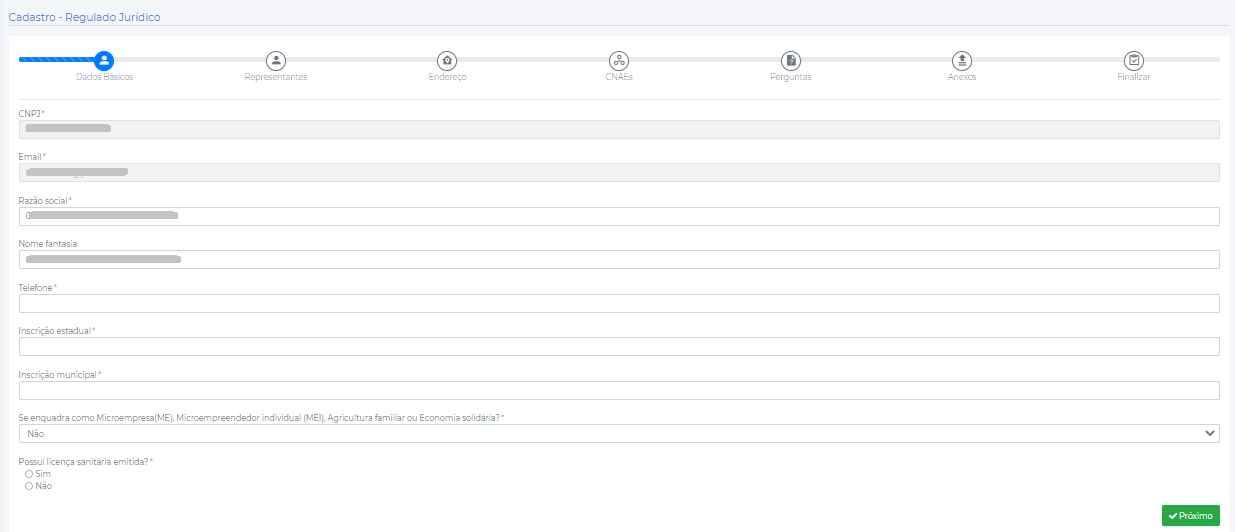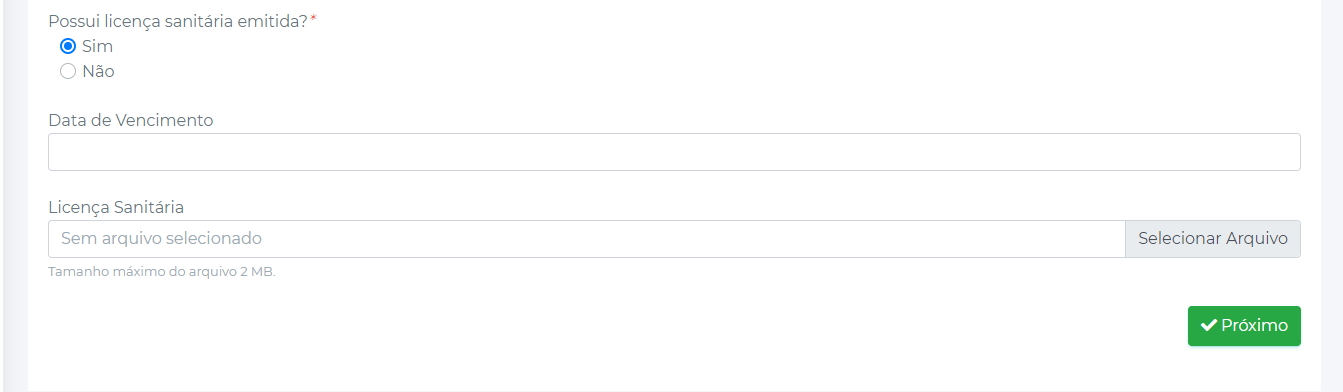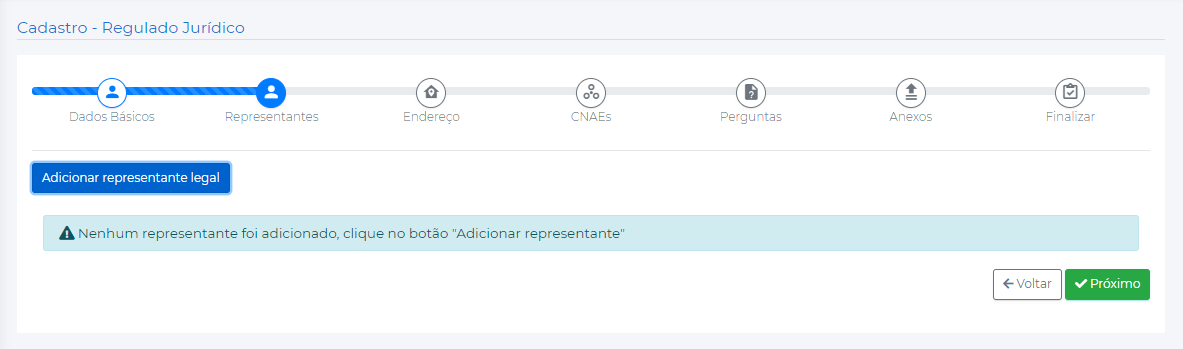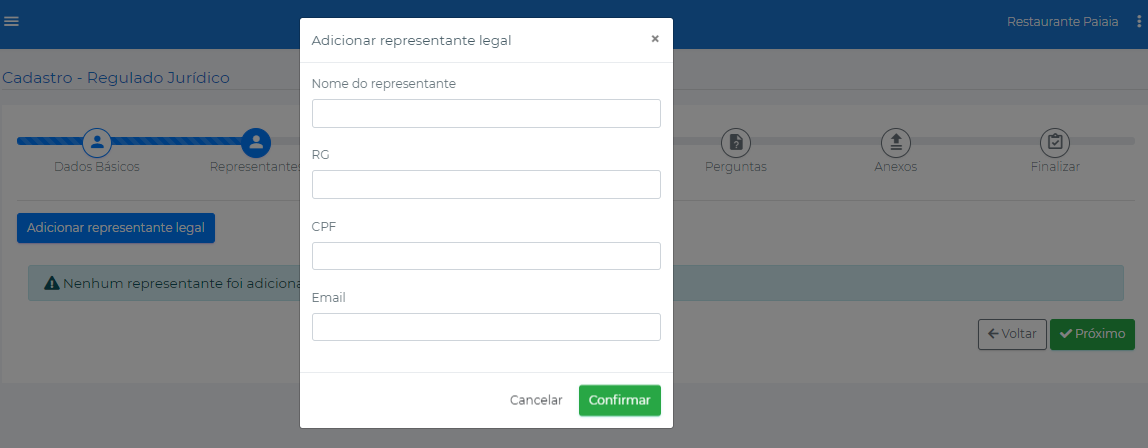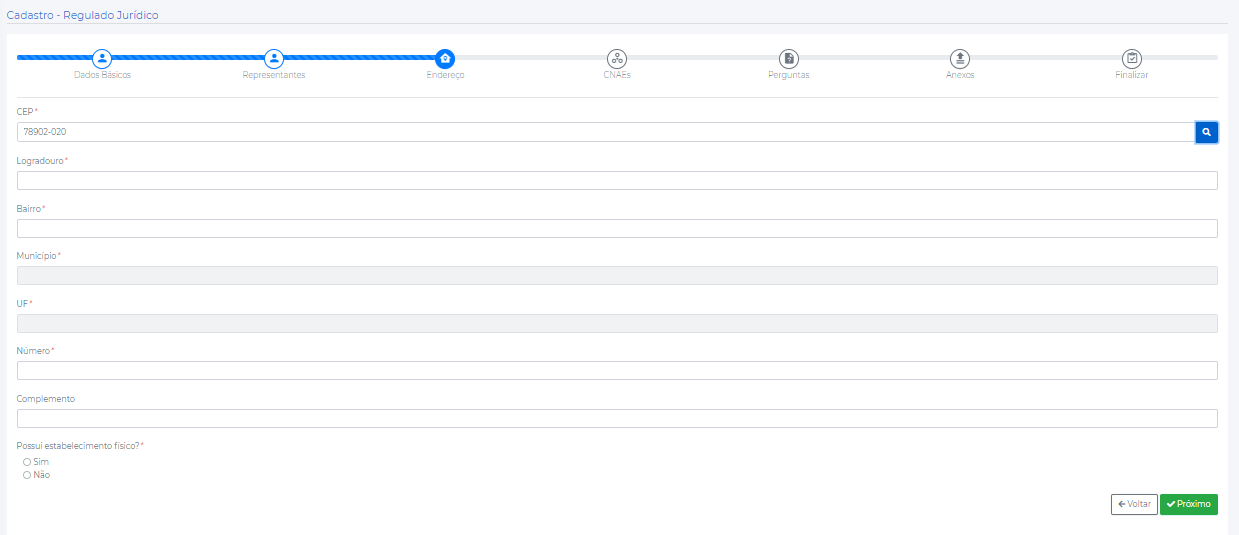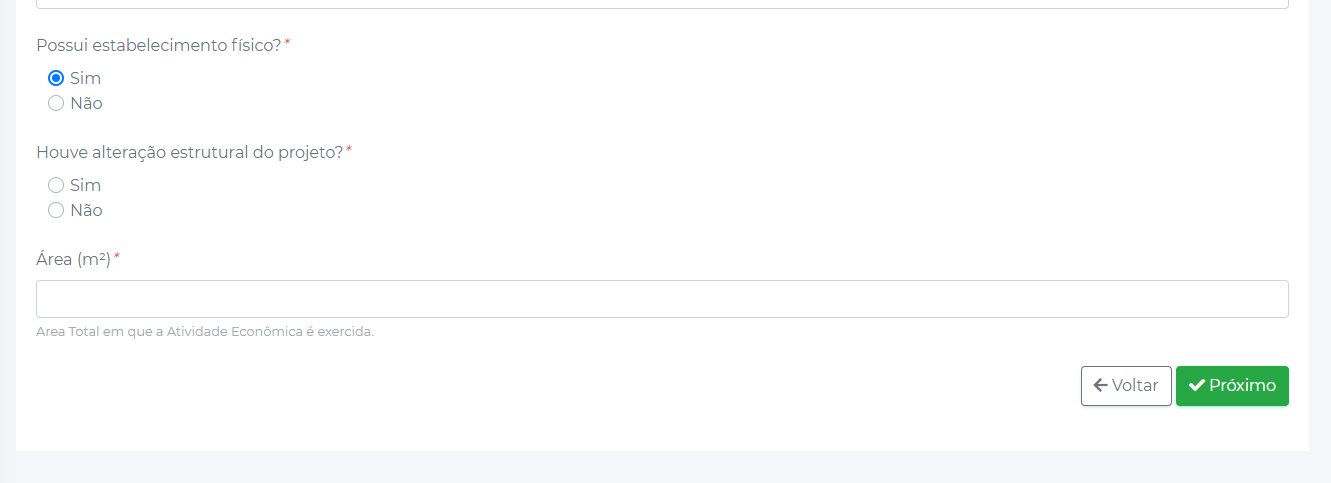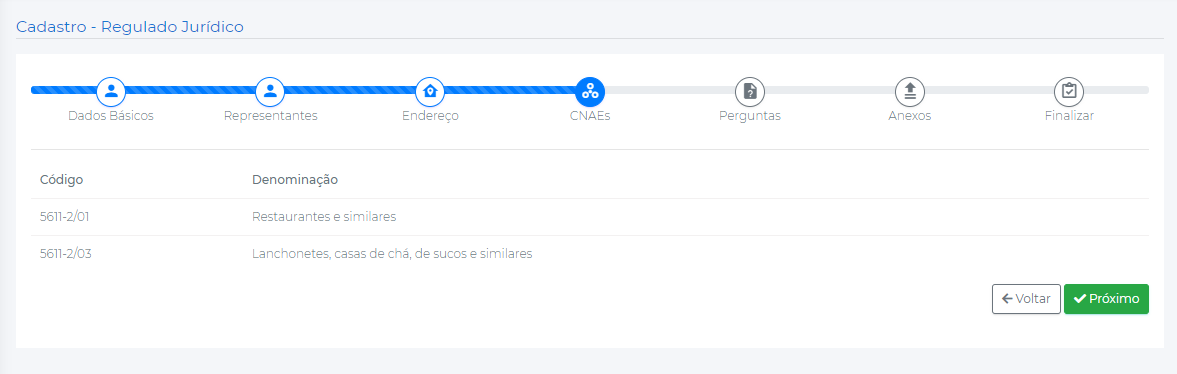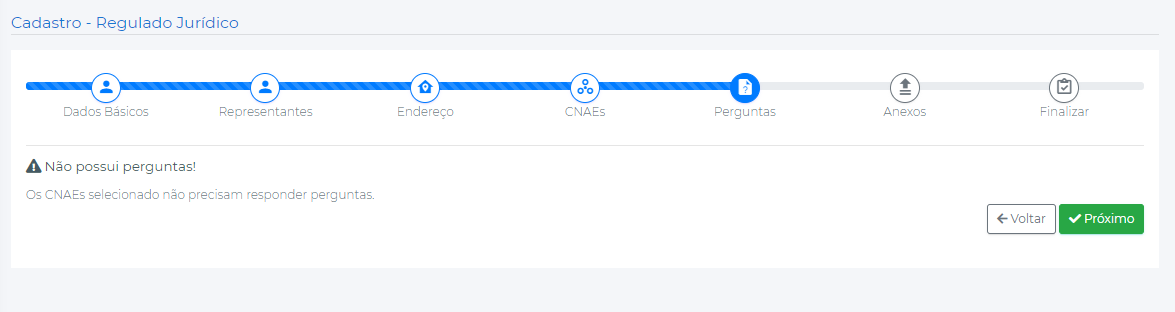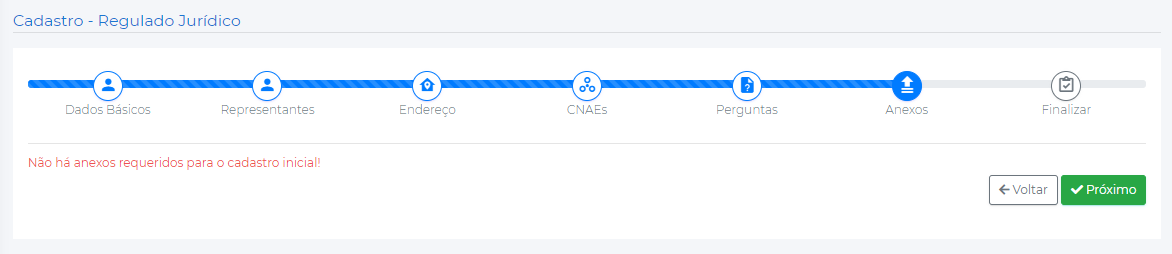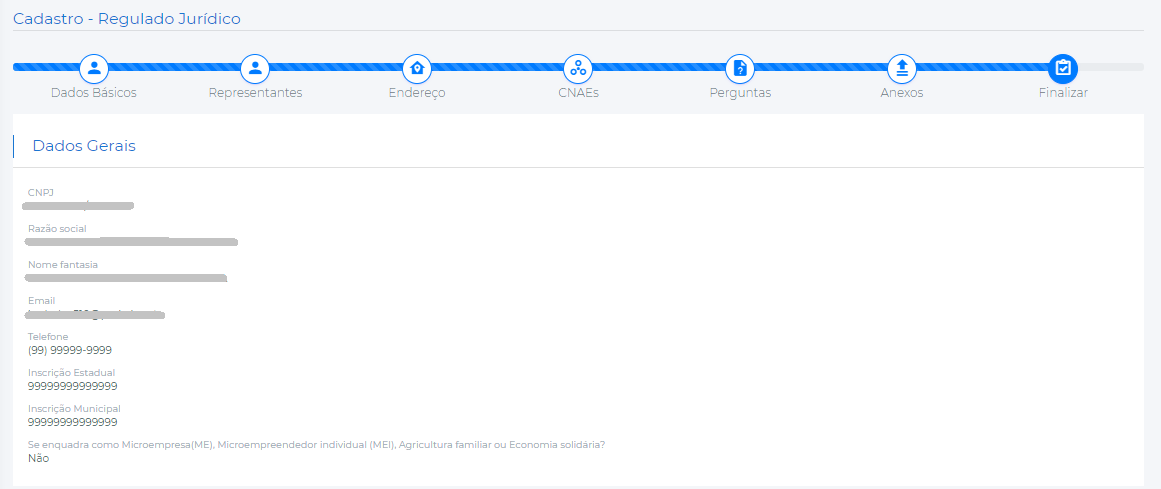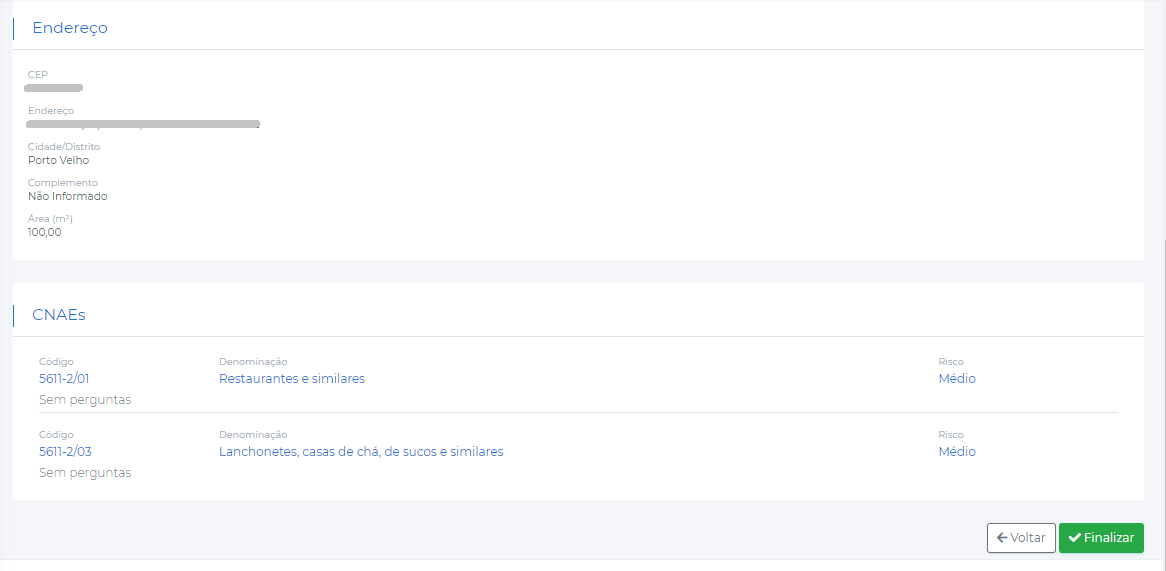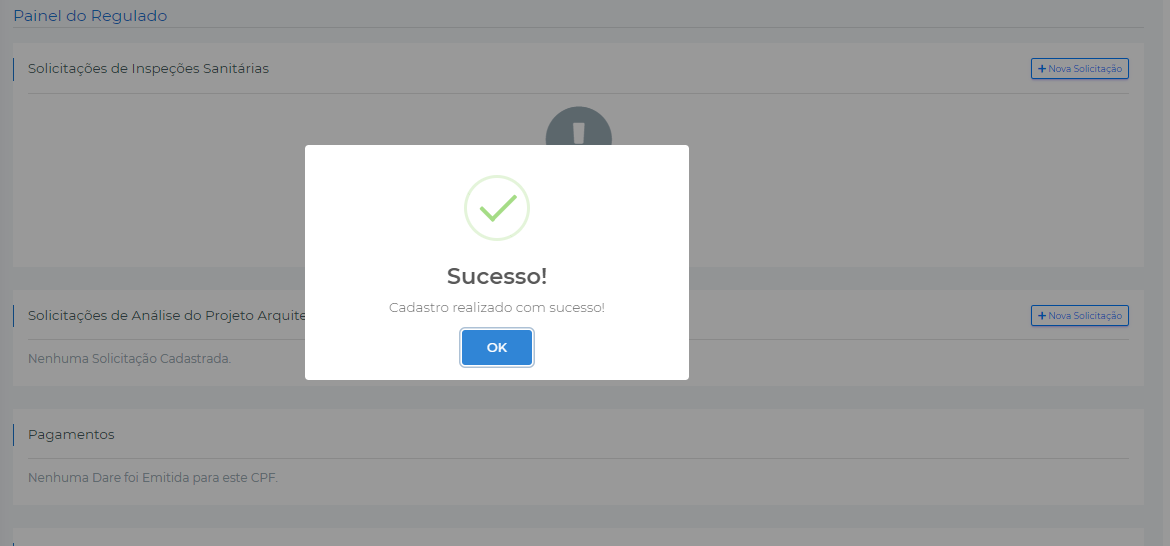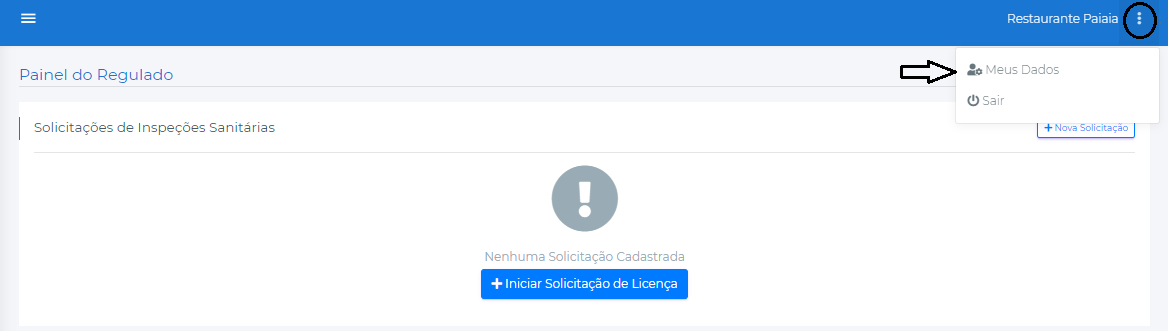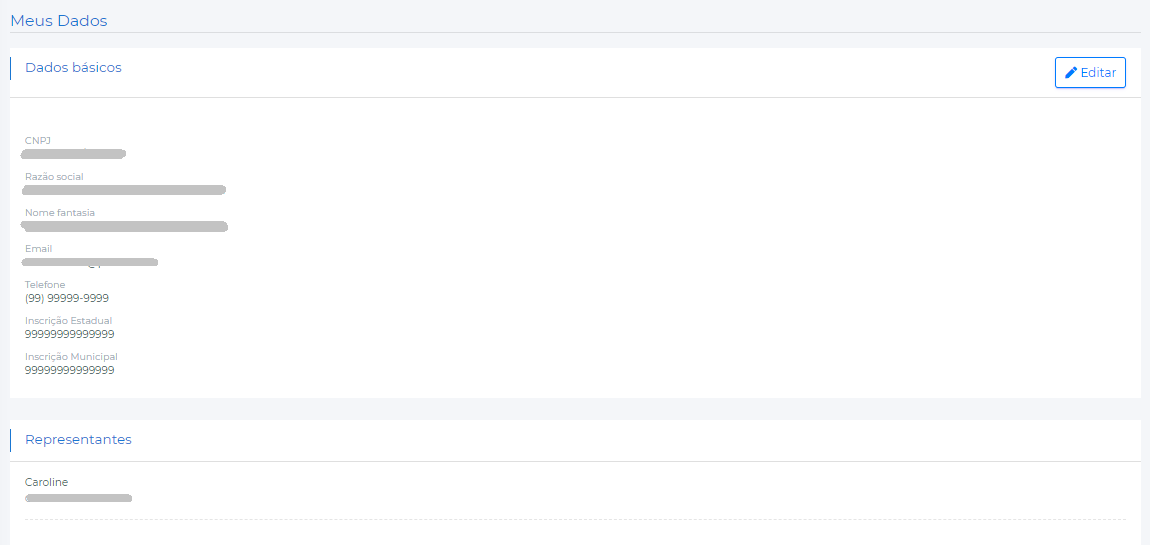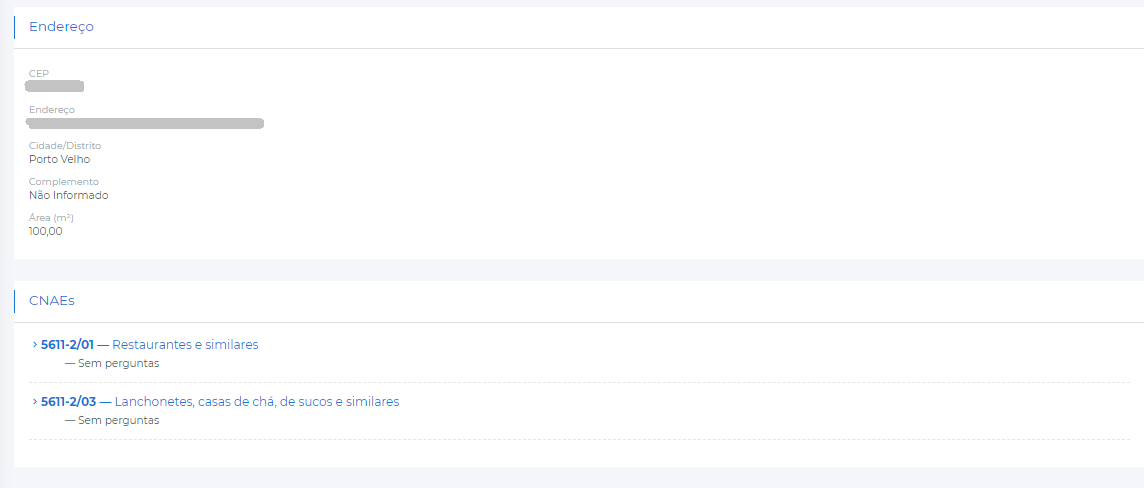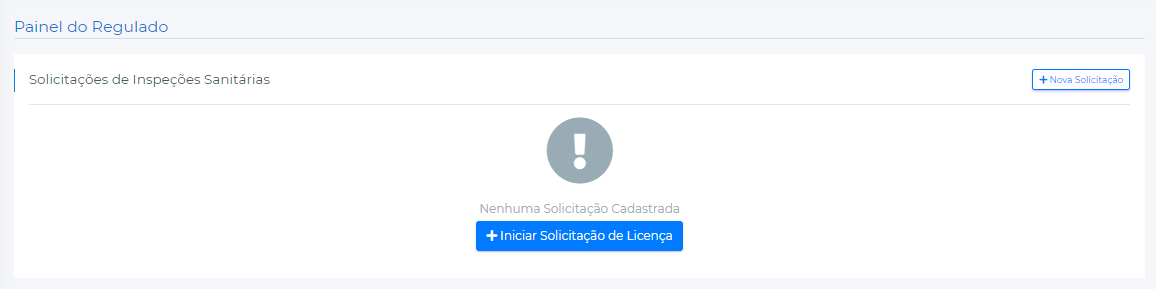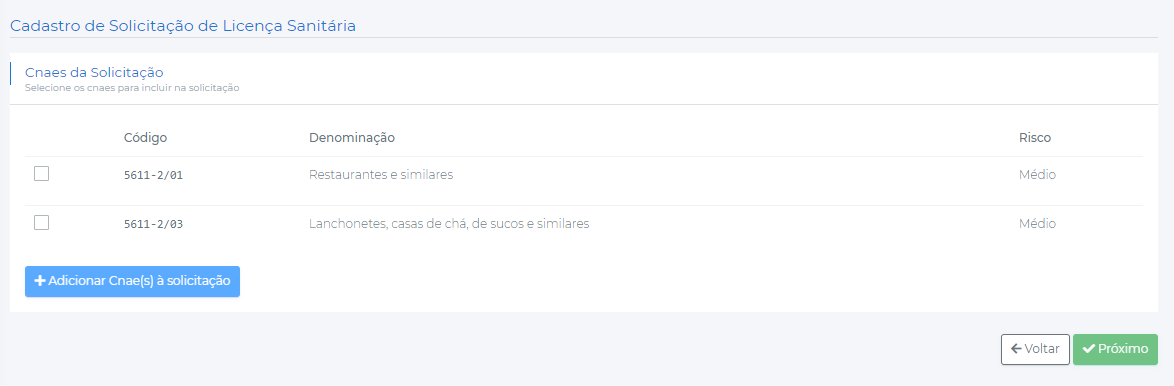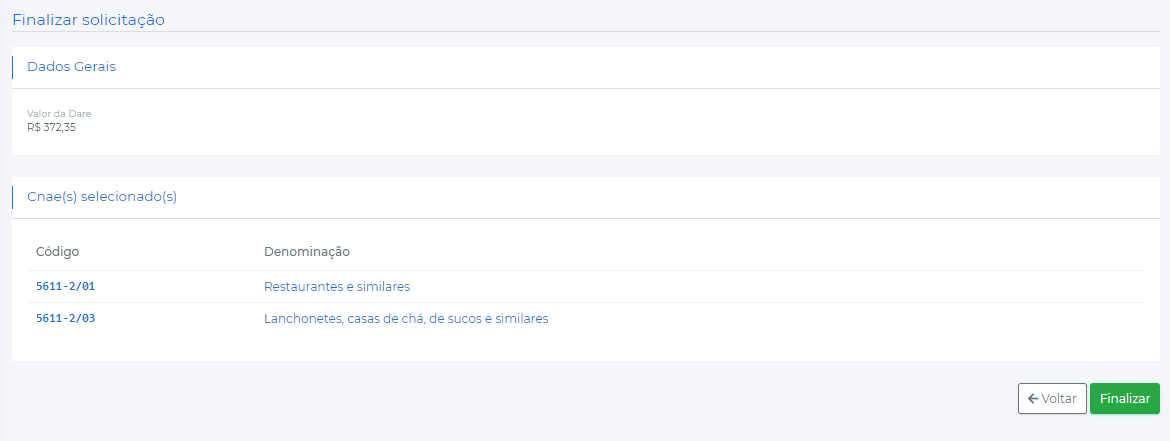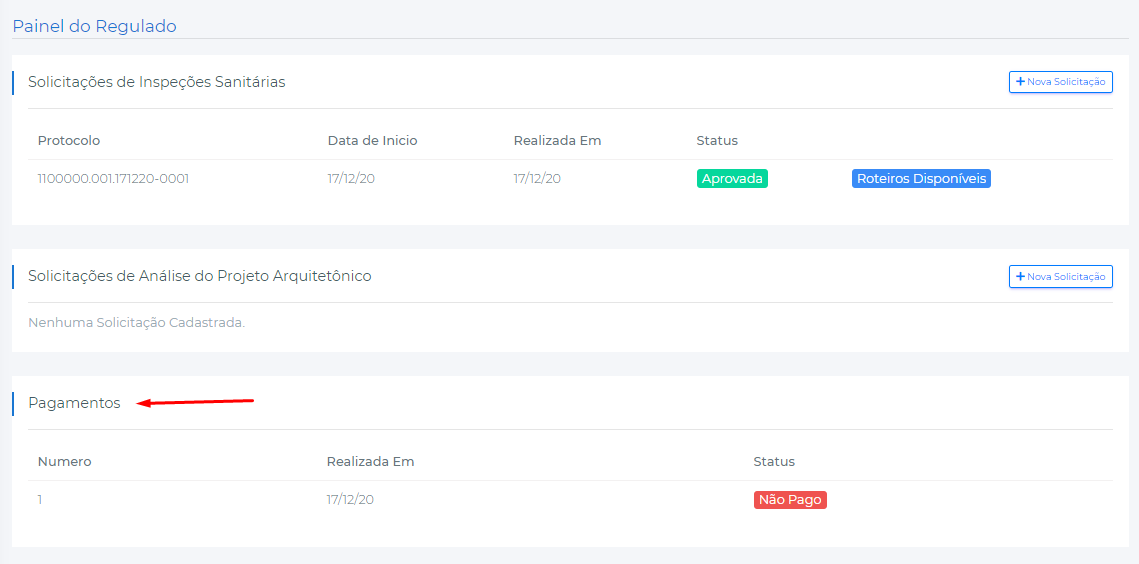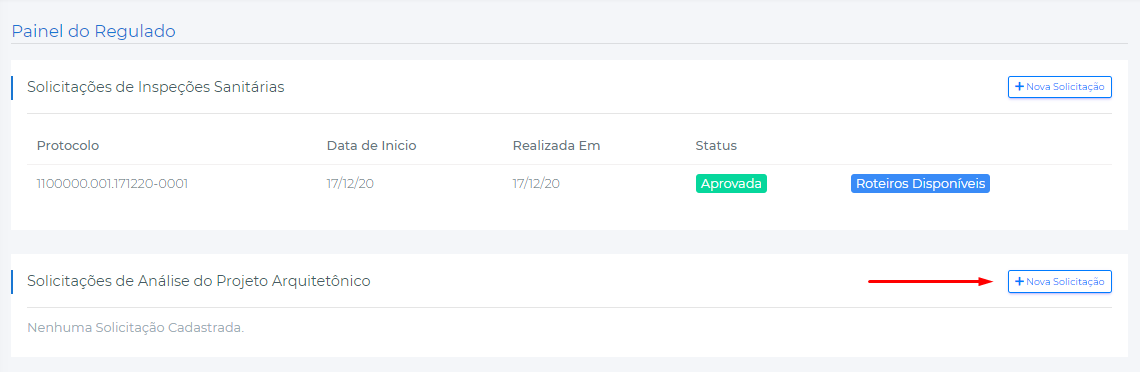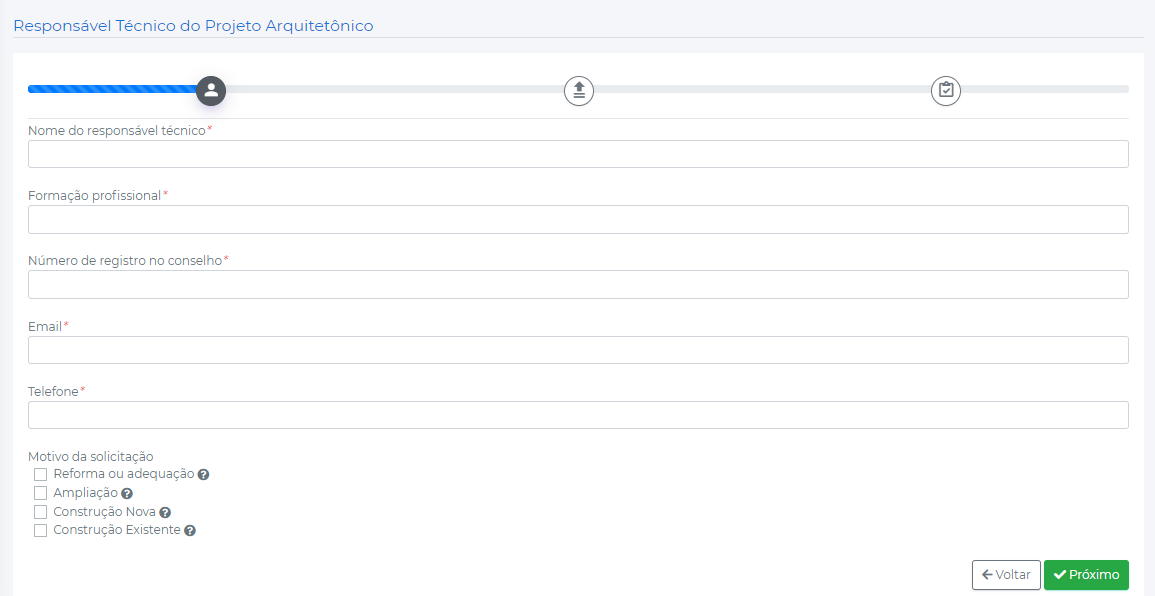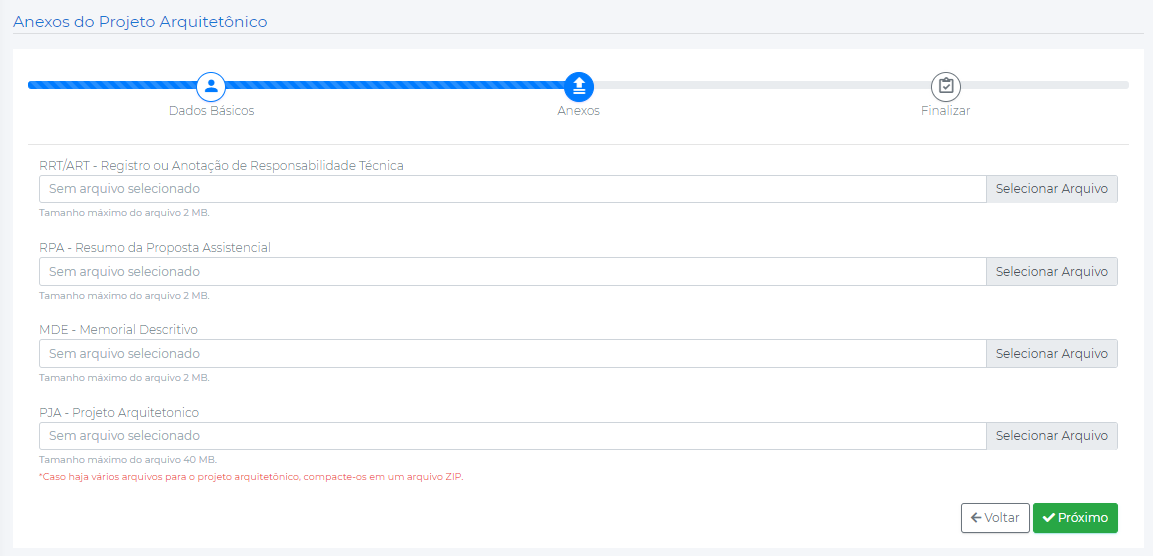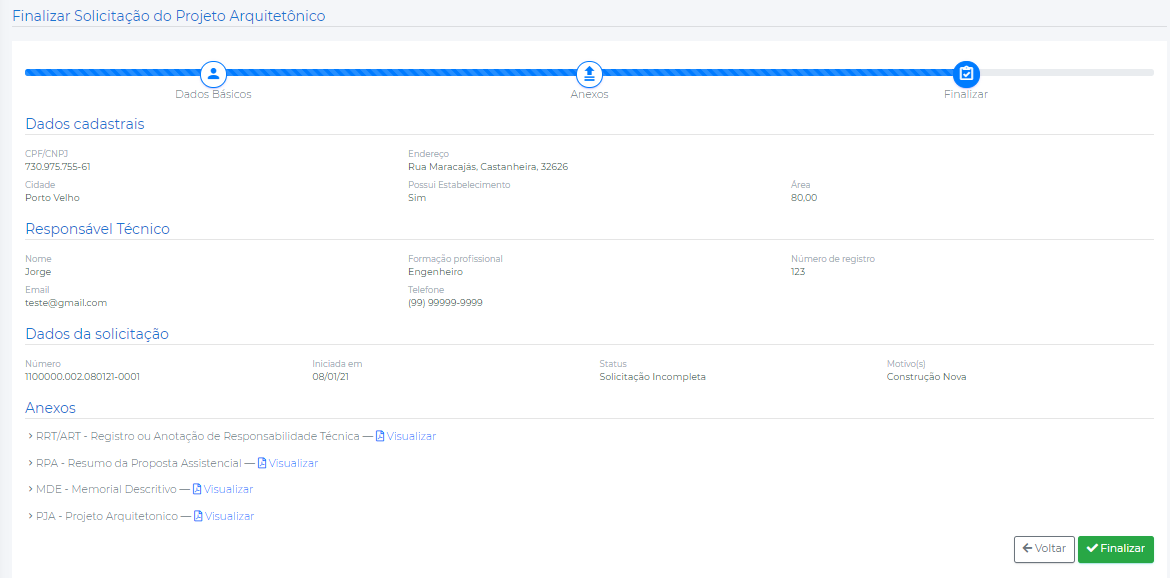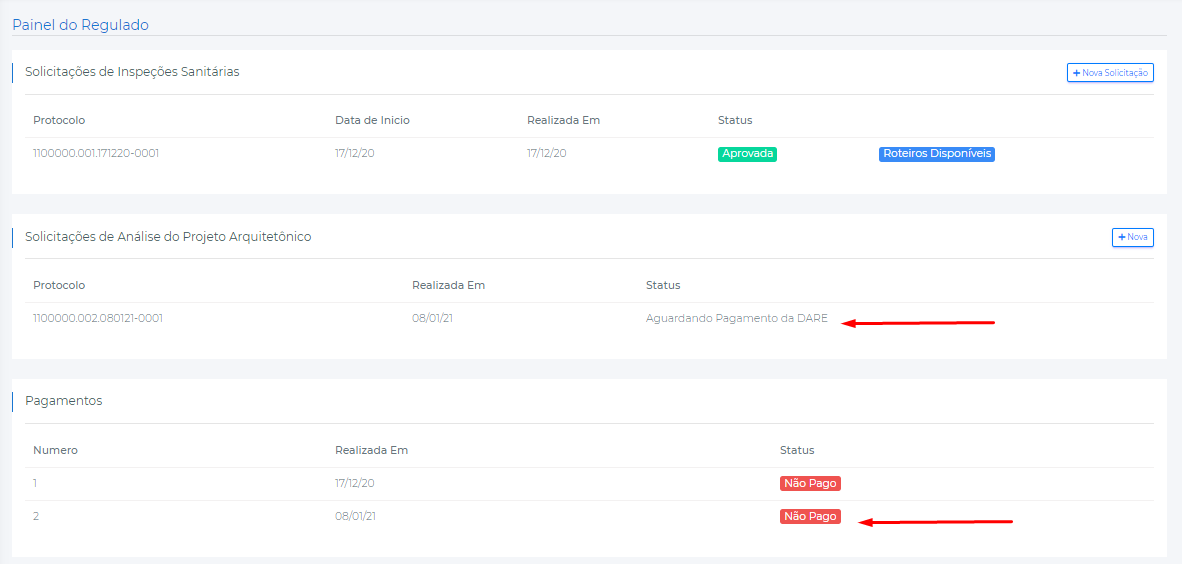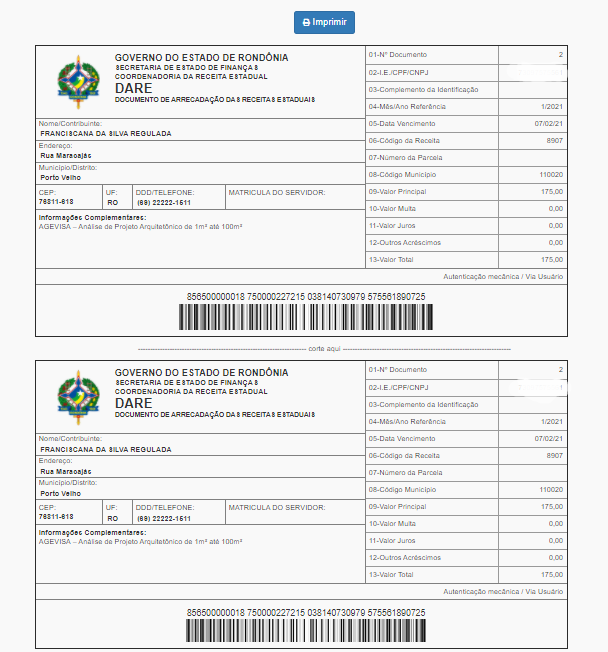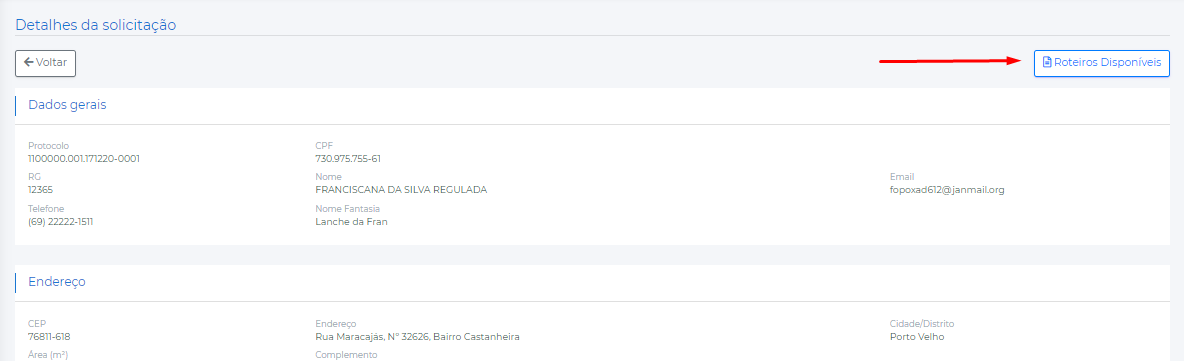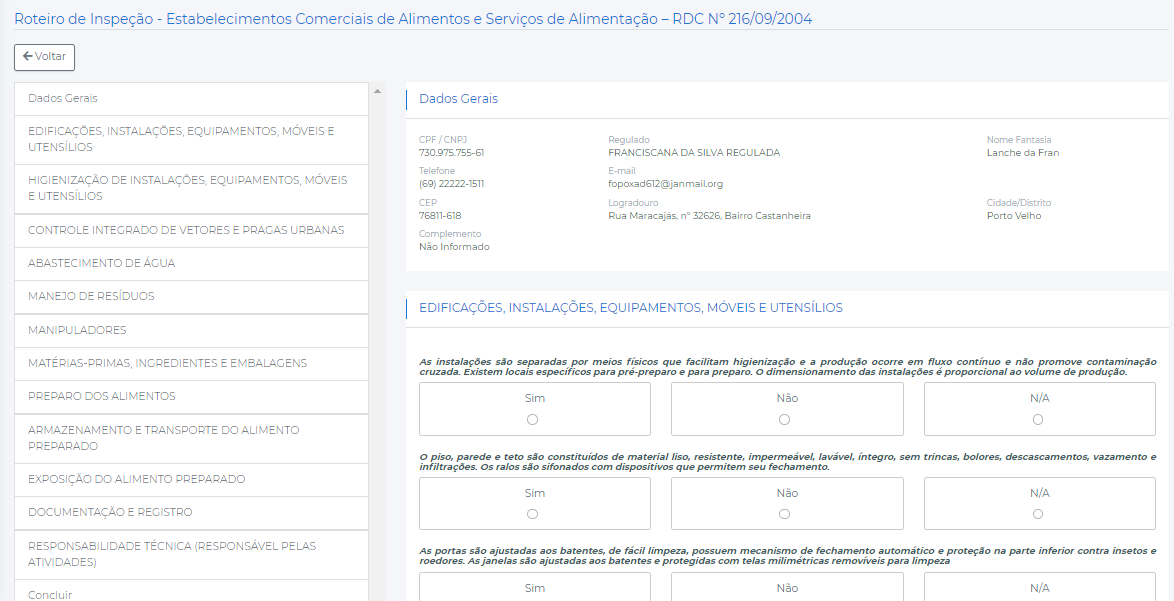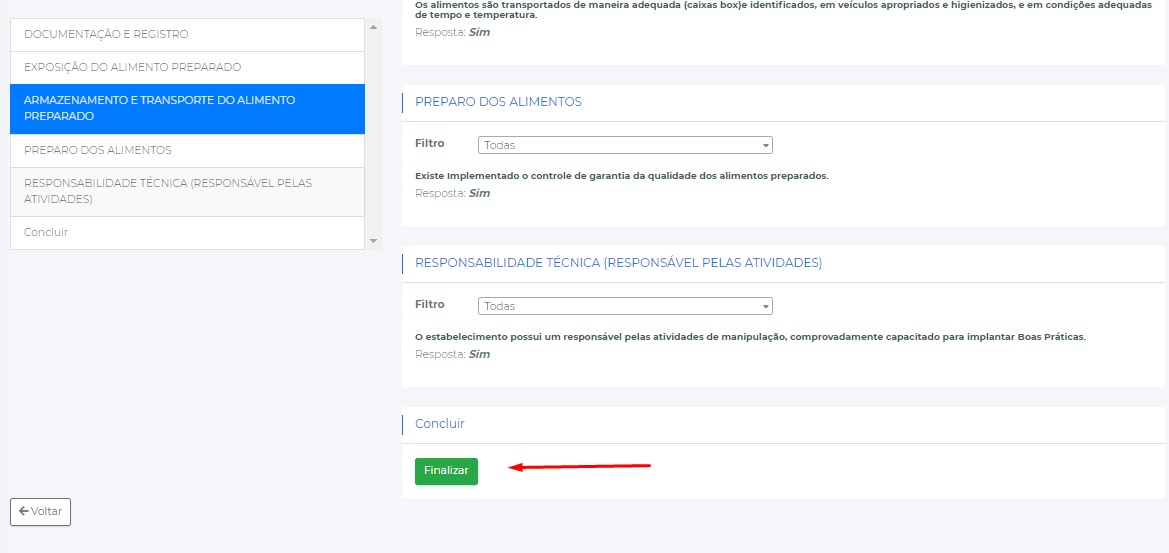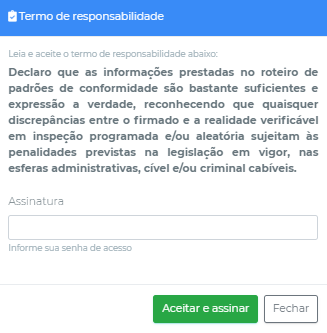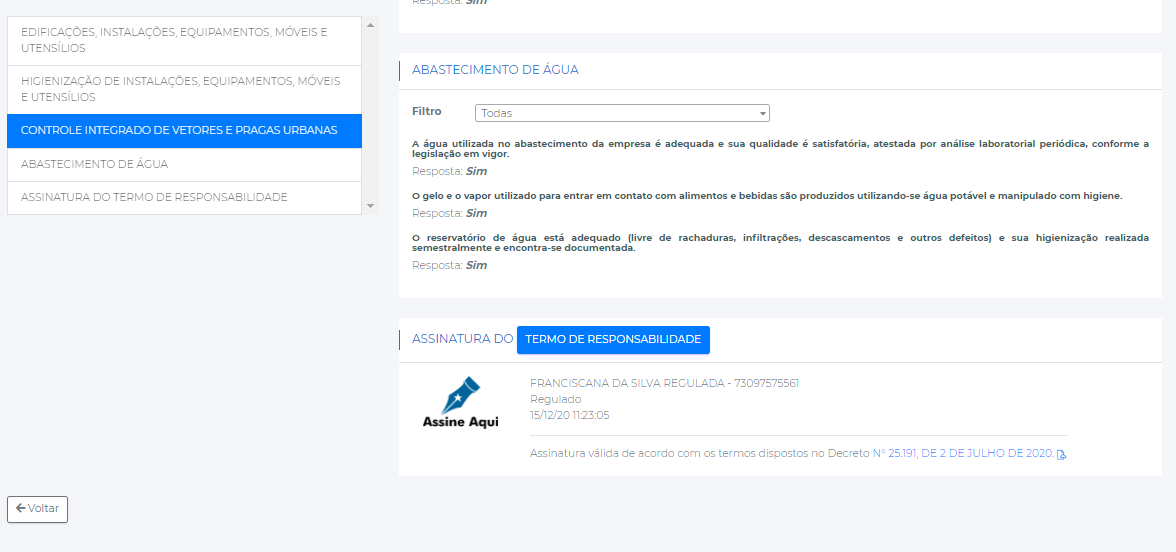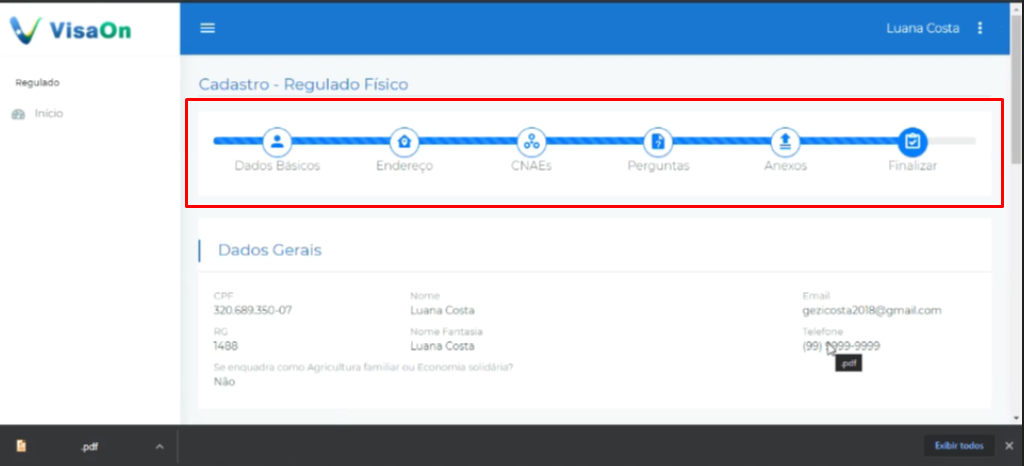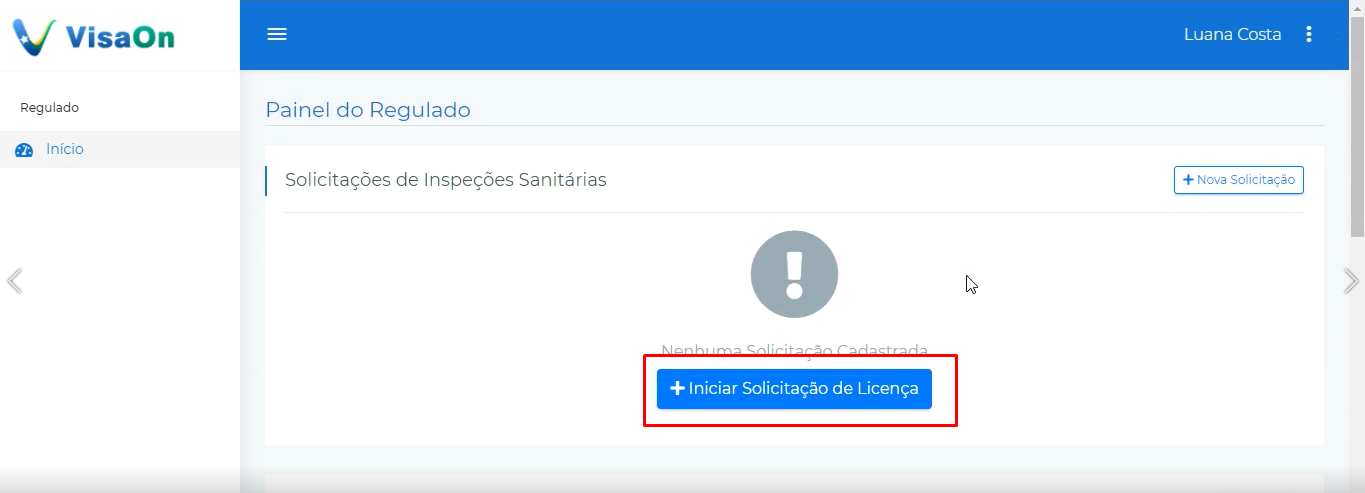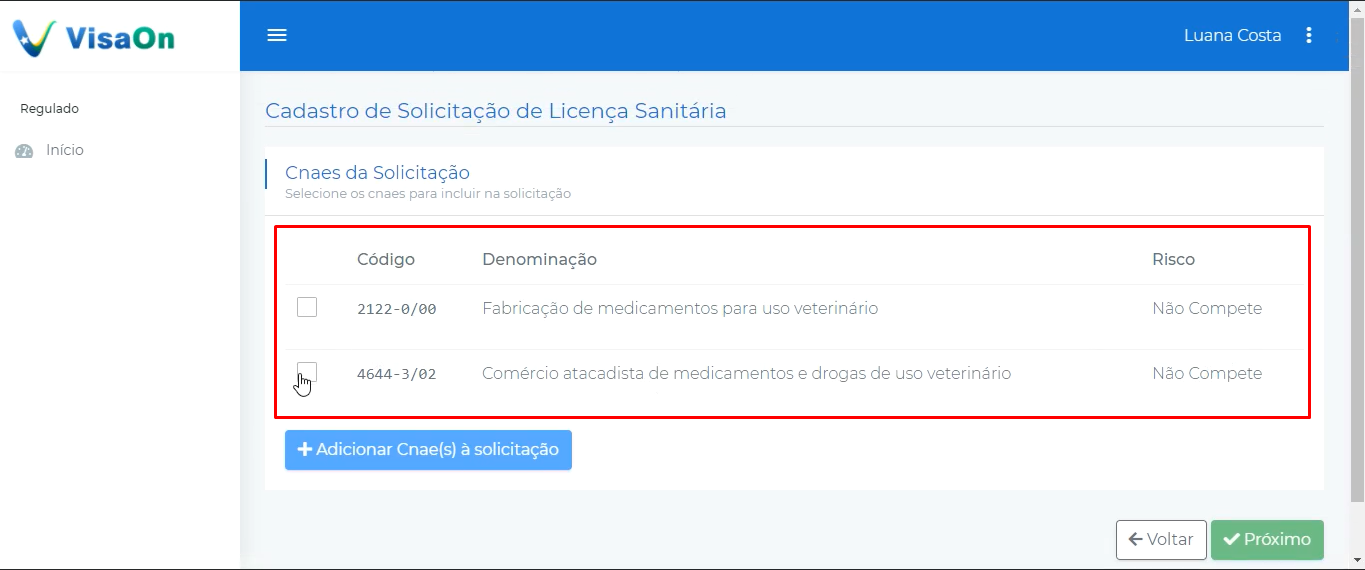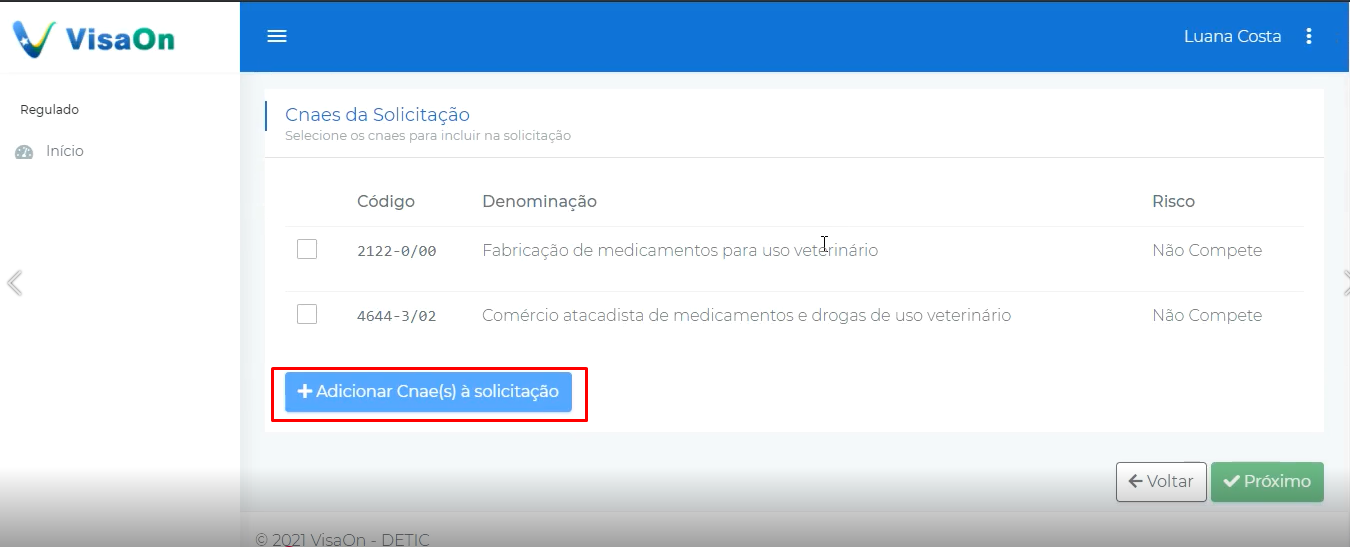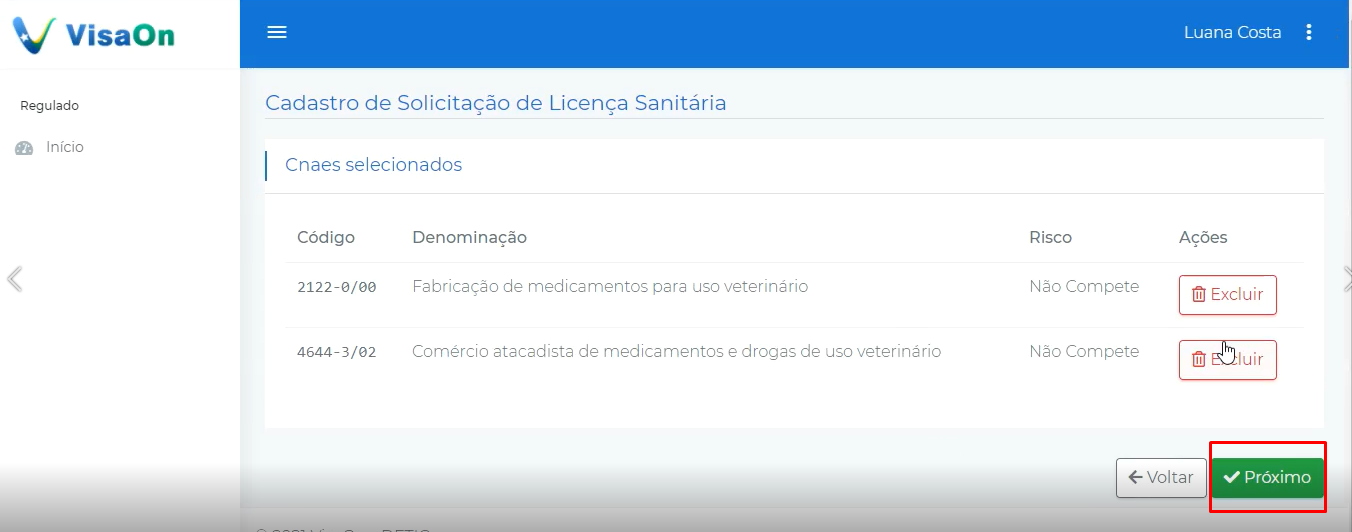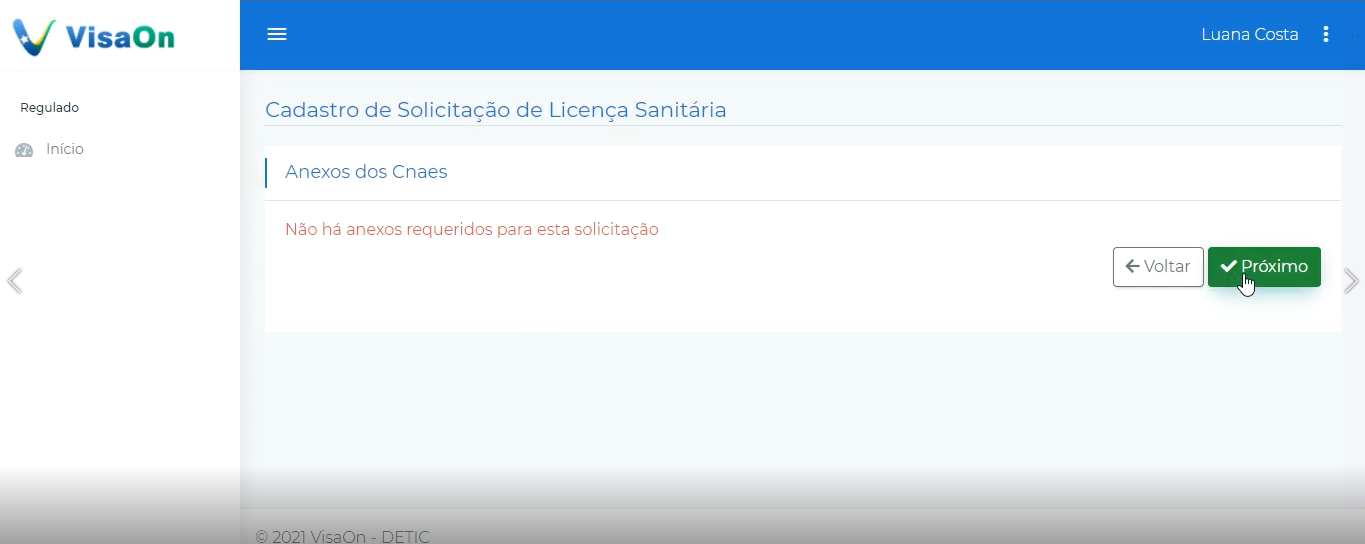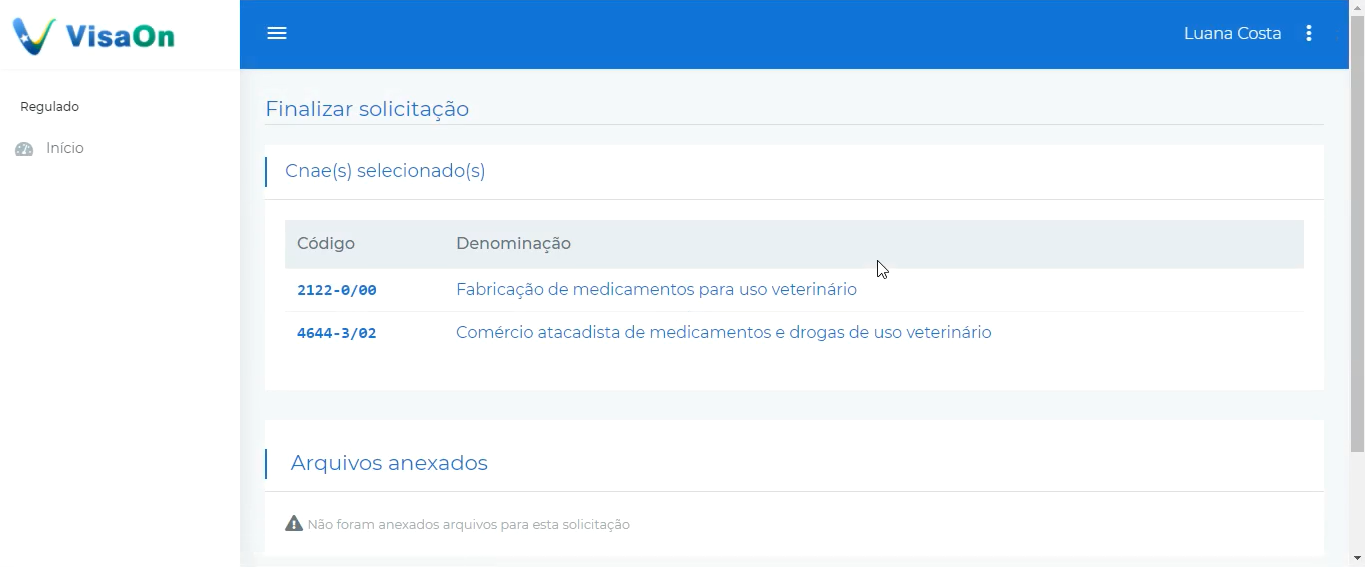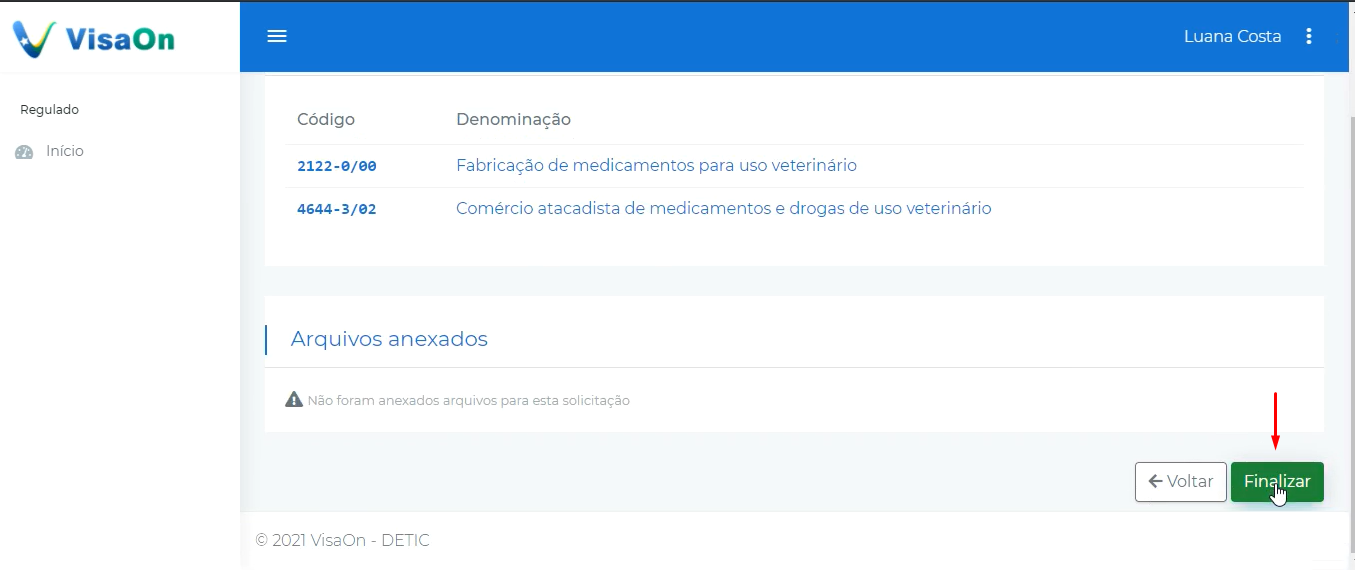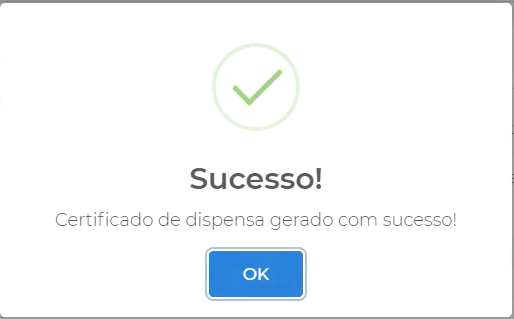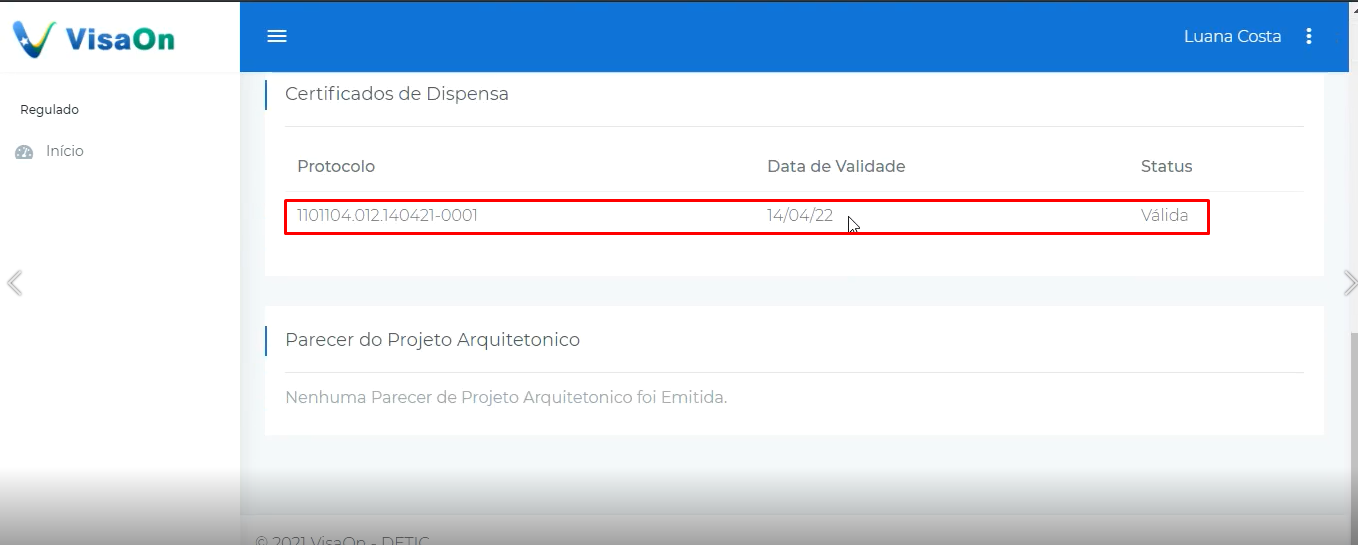Manual Regulado
VISAON
Ao acessar este link https://www.youtube.com/watch?v=1Afx2X_b7sg visualizará a Live de apresentação sobre a Plataforma Digital de Vigilância Sanitária do Estado de Rondônia, que basicamente é tudo que contem no manual em vídeo, para mais fácil entendimento.
Passo a Passo para o cadastro do regulado.
Cadastro de usuário e senha
1º Passo: o Regulado deve abrir o sistema pelo link https://visaon.sistemas.ro.gov.br/ e clicar em “começar agora”.
2º Passo: Deve selecionar o tipo de regulado, sendo jurídico ou físico.
O Regulado se cadastra, preenchendo CNPJ, nome da empresa e e-mail corporativo se for Jurídico. Se for físico, preenche com o CPF, nome e e-mail.
Atenção ao campo: Email Corporativo - Tenha certeza de que seu email foi digitado corretamente, pois você precisará dele para entrar no sistema.
3º Passo: Regulado irá receber um e-mail para criar a senha. Abra o e-mail e clique em “confirmar”.
Após a confirmação, abrirá a tela do Sauron (Sistema de Autenticação Único). Deve-se digitar o CPF ou CNPJ e a senha (criada anteriormente) para logar no Visaon.
Como cadastrar nova senha
OBS: Para logar é necessário clicar em “login” conforme mostra imagem abaixo.
4° Passo: Acessar a área de login.
5° Passo: Clicar na opção "Cadastrar nova senha"
6° Passo: Informar o CPF do regulado ou CNPJ e clicar em resetar.
7° Passo: Regulado irá receber um e-mail para criar a senha. Abra o e-mail e clique em “confirmar”.
8° Passo: Inserir a nova senha obedecendo os critérios exigidos (letras, números e caractere especial).
9° Passo: Após o novo cadastramento exibirá a seguinte mensagem.
10º Passo: O Regulado deve finalizar o seu cadastro de acesso.
Atenção CNPJ: Para prosseguir do 5º passo adiante é necessário que os dados estejam atualizados na JUCER. Pois a maioria das informações virá automaticamente.
Atenção CPF: Os próximos passos serão preenchidos manualmente.
11º Passo: Cadastro das informações:
- Dados básicos: O regulado deve preencher os campos para dar andamento ao cadastro. E, ainda, informar se possui licença sanitária emitida. Se "SIM", novos campos abrirão e o regulado deve informar a data de vencimento e anexar no sistema o arquivo da licença emitida. Caso não tenha licença emitida, o regulado deve prosseguir o cadastro clicando em "Próximo"
- Representantes: O Regulado deve adicionar representante legal. Ao clicar em adicionar aparecerá o quadro onde serão adicionados: Nome do representante; RG; CPF e e-mail. Ao finalizar, deve-se clicar em "Confirmar" e após, em "Próximo".
- Endereço: O regulado deve preencher o endereço e, se for o caso de CNPJ, informar se possui estabelecimento físico. Se "SIM" deve informar se houve alteração estrutural do projeto e a Área (m²). Após o preenchimento dessas informações, o regulado deve clicar em "Próximo".
- CNAE's para regulado CNPJ: Essa informação virá automaticamente da JUCER. O Regulado deve verificar se a atividade está correta. Após verificar, deve-se clicar em "Próximo".
- CNAE's para regulado CPF: Regulado deve informar qual a sua atividade. Após deve-se clicar em "Próximo".
- Perguntas: Havendo Perguntas, o Regulado deve respondê-las. Após a obtenção das mesmas, para prosseguir no cadastro, deve-se clicar em "Próximo".
- Anexos: Havendo Anexos requeridos para o cadastro inicial, o Regulado deve adicioná-los. Concluindo a adição dos anexos, deve-se clicar em "Próximo".
- Finalizar: Essa Guia mostrará todas as informações adicionadas ao Sistema. O Regulado deve confirmar se foram informadas de forma correta. Ao conferir e confirmar sua conformidade, deve-se clicar em "Finalizar".
Atenção: Se as informações do cadastro acima estão incorretas ou precisam ser atualizadas, vá até a JUCER e se regularize.
12º Passo: Após a finalização do cadastro, O Regulado pode visualizar e editar seus dados através dos "meus dados" conforme apresenta imagem abaixo:
Solicitar licença sanitária
13º Passo: O regulado deve clicar em "+ "Iniciar Solicitação de licença" ou "+nova solicitação"
14º Passo: É necessário que seja selecionado o CNAE. Deve-se clicar em "+ Adicionar Cnae(s) à solicitação" e em "Próximo".
Há três hipóteses para a emissão da licença: 1° O CNAE classificado como de "Alto Risco" ou "Médio Ricos"; 2° O CNAE classificado como de "Baixo Risco"; 3° O CNAE classificado como "Não Compete".
15º Passo: Se o respectivo CNAE for classificado como de "Alto Risco" ou "Médio Risco", Será gerado um DARE. Sendo necessário o Regulado efetuar o pagamento.
16º Passo: No painel do regulado, em "pagamentos" emita a DARE. Após a realização do pagamento, a solicitação será enviada para Agevisa realizar a análise.
17° Passo: O pagamento do citado DARE sendo efetuado, deve-se aguardar a análise da Agevisa.
Solicitar Projeto Arquitetônico
12º Passo: Em "Solicitações de Análise do Projeto Arquitetônico" clique em "+ Nova Solicitação", conforme imagem abaixo:
18º Passo: Informe os dados do responsável técnico do projeto arquitetônico e informe o motivo da solicitação:
- Reforma ou adequação: Alteração em ambientes sem acréscimo de área, podendo incluir as vedações e/ou as instalações existentes.
- Ampliação: Acréscimo de área em uma edificação existente, ou mesmo construção de uma nova edificação para ser agregada funcionalmente (fisicamente ou não) a um estabelecimento já existente.
- Construção Nova: Construção de uma nova edificação desvinculada funcionalmente ou fisicamente de algum estabelecimento já existente.
- Construção Existente: Para regularização.
19º Passo: Na próxima aba anexe os documentos do projeto arquitetônico. E clique em próximo.
O Projeto Arquitetônicos tem que está dentro das normas descritas no MANUAL DE ORIENTAÇÕES PARA APRESENTAÇÃO DE PROJETOS ARQUITETÔNICOS E RELATÓRIOS TÉCNICOS
20º Passo: Na tela "finalizar", você visualizará os detalhes resumo da solicitação realizada, caso possua dados incorretos retorne nas telas anteriores clicando em "voltar". Verificando que os dados estão corretos clique em "finalizar".
21º Passo: Após finalizado apresentará a solicitação criada com o status em "aguardando pagamento da DARE". Para realizar o pagamento, logo abaixo apresentará um novo boleto a ser gerado, Basta clicar na linha em que está escrito em vermelho como "não pago".
22º Passo: O pagamento da DARE sendo efetuado, deve-se aguardar a análise da Agevisa.
Regulado preencher o roteiro de inspeção
Quando necessário, o fiscal disponibilizar o roteiro para que o regulado preencha.
23° Passo: Em solicitações de Inspeção Sanitária apresentará em azul "roteiros disponíveis".
24° Passo: Ao clicar em "roteiros disponíveis", o regulado visualizará os detalhes da solicitação e irá disponibilizar o botão "Roteiros Disponíveis".
25º Passo: Ao clicar, apresentará todas os roteiros disponibilizados. Cliquem em "Executar roteiro".
26º Passo: Responda todo o roteiro e clique em concluir. Após concluído, o regulado visualizará o resumo das respostas informada.
27º Passo: Clique em finalizar
28º Passo: Leia o termo de responsabilidade e realize a assinatura do mesmo com a sua senha de acesso.
29º Passo: Após assinado, poderá visualizar a sua assinatura e o termo assinado no final do roteiro.
30º Passo: Após assinado, o roteiro passará pela análise do fiscal da agevisa.
Emissão da Licença Sanitária
31º Passo: No painel do regulado em "Licenças Sanitárias" apresentará as licenças emitidas. Basta clicar que irá realizar a emissão.
Emitir certificado de dispensa
Após o preenchimento de todos os dados necessários para o cadastro do Regulado Físico ou Jurídico.
32° Passo: O regulado irá clicar em "Iniciar Solicitação de Licença".
33° Passo: Selecionar os serviços
Se for risco, baixo risco ou não compete será emitido o certificado de dispensa, no mesmo instante.
34° Passo: Adicionar Cnae(s)
35° Passo: Próximo
Não possui análise. Próximo.
36° Passo: Finalizar
37° Passo: Certificado de dispensa emitido
39° Passo: "Clicar no processo para abrir o certificado"
40° Passo: