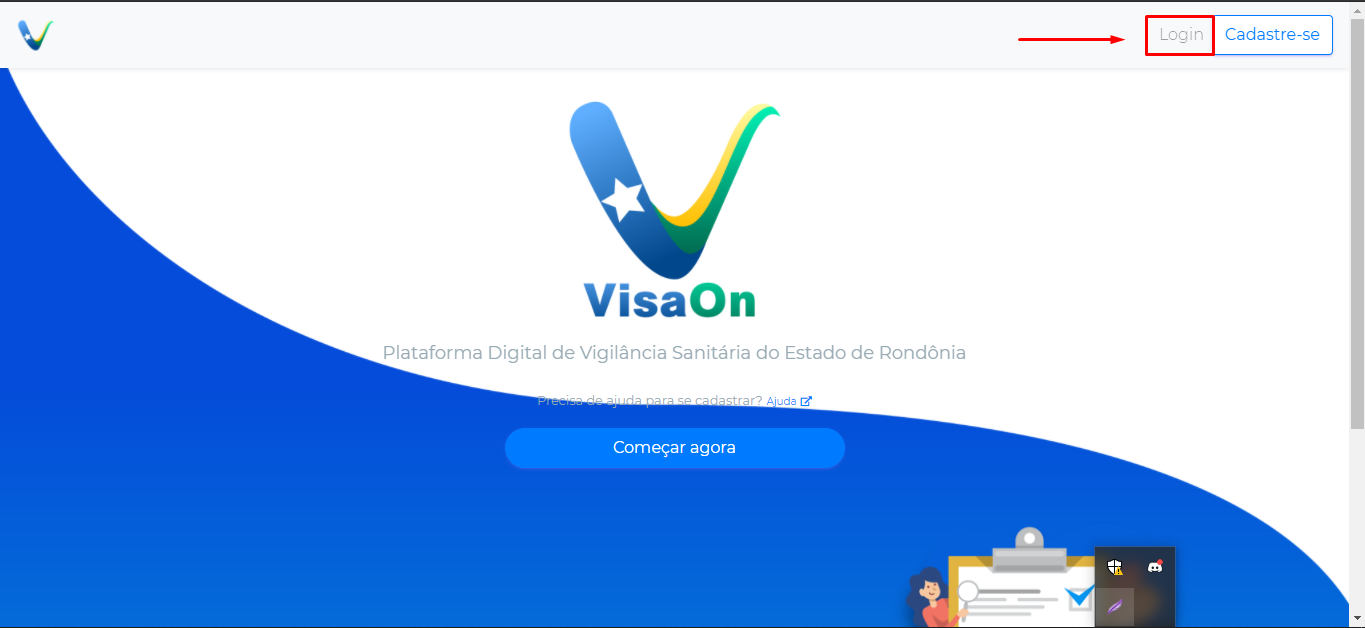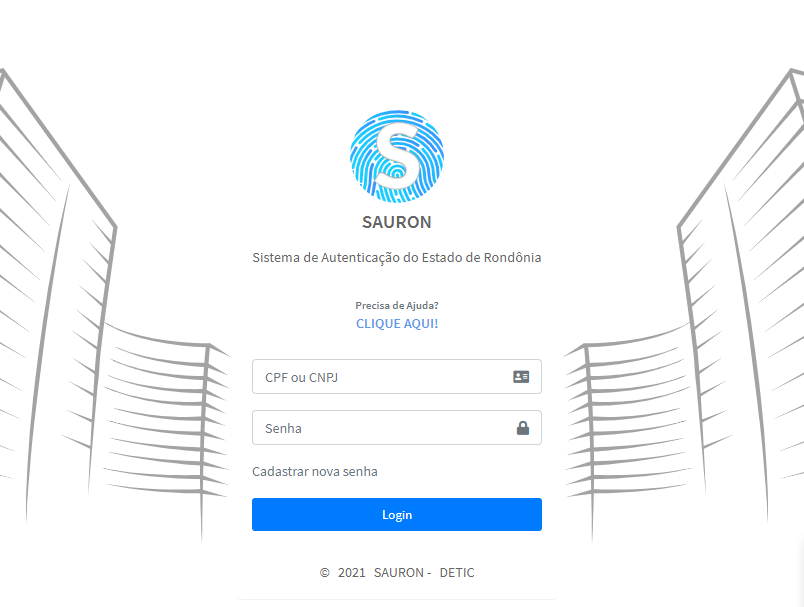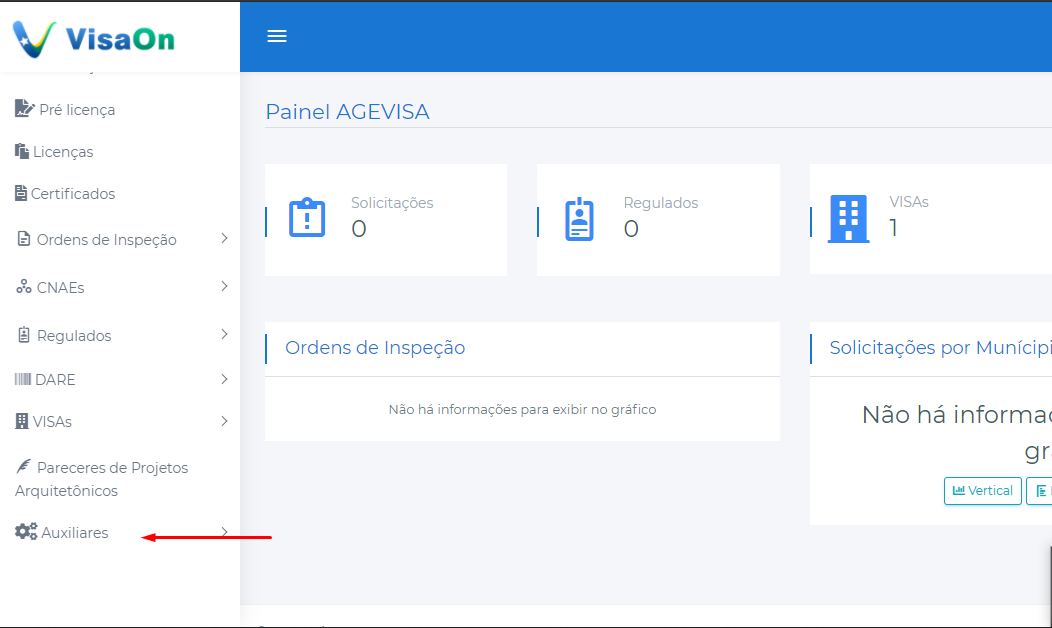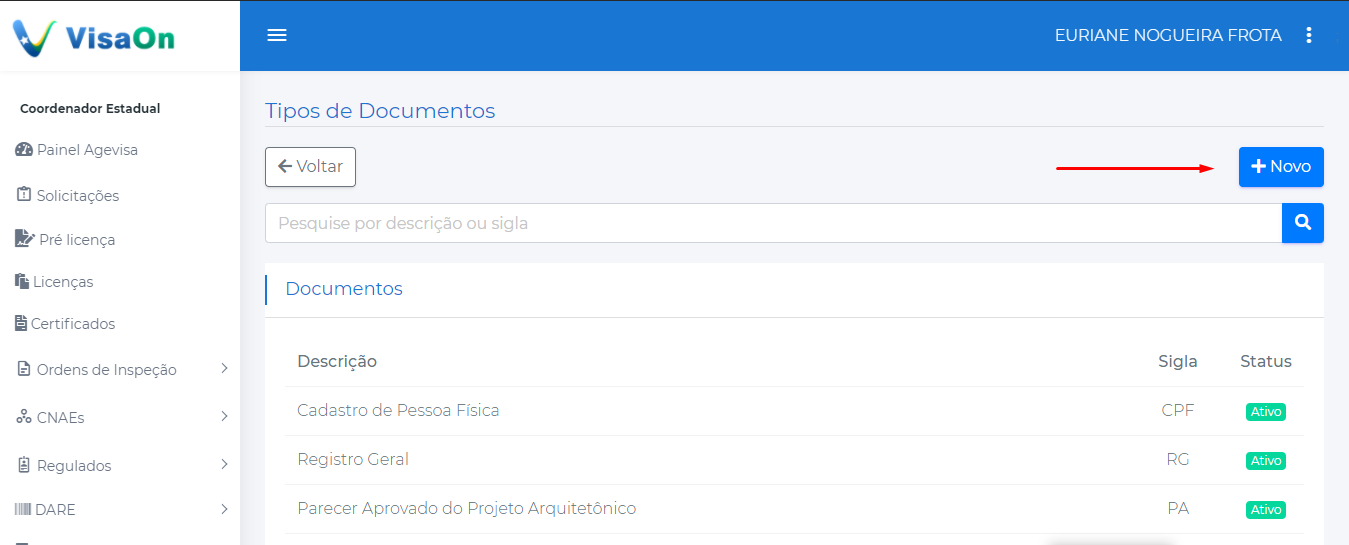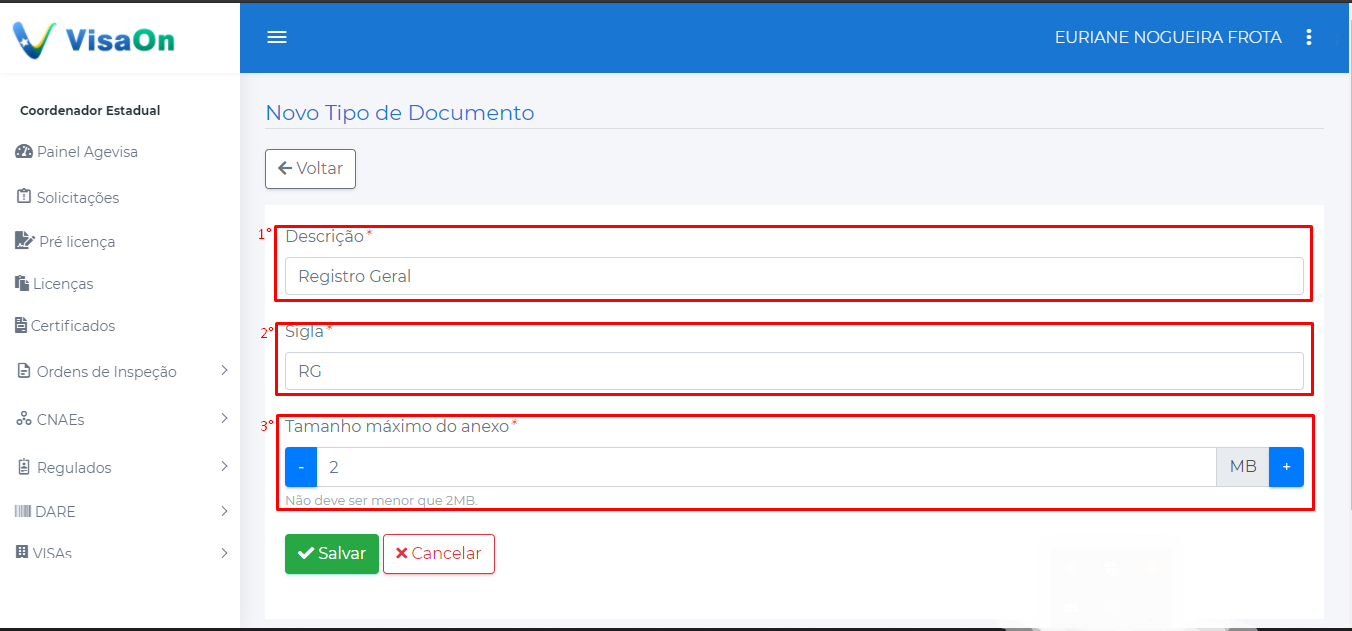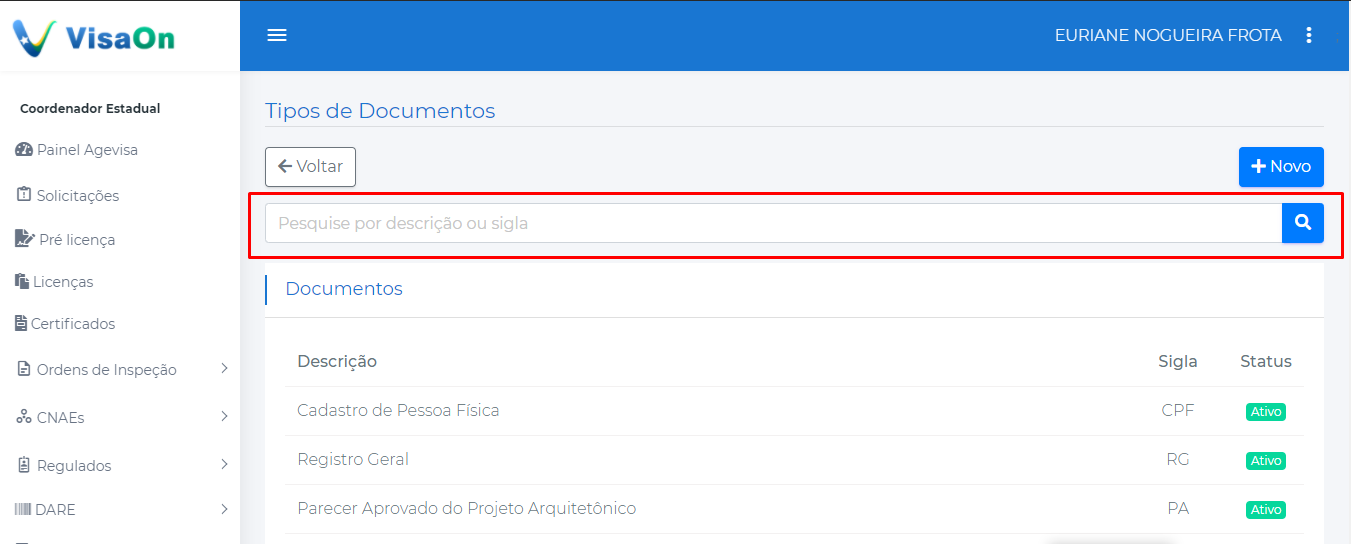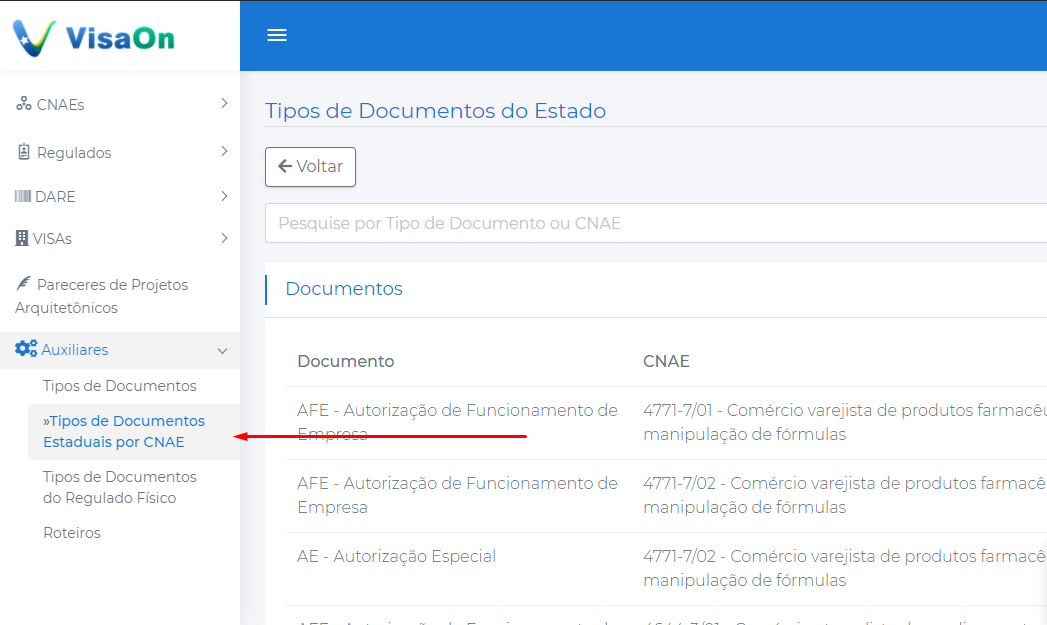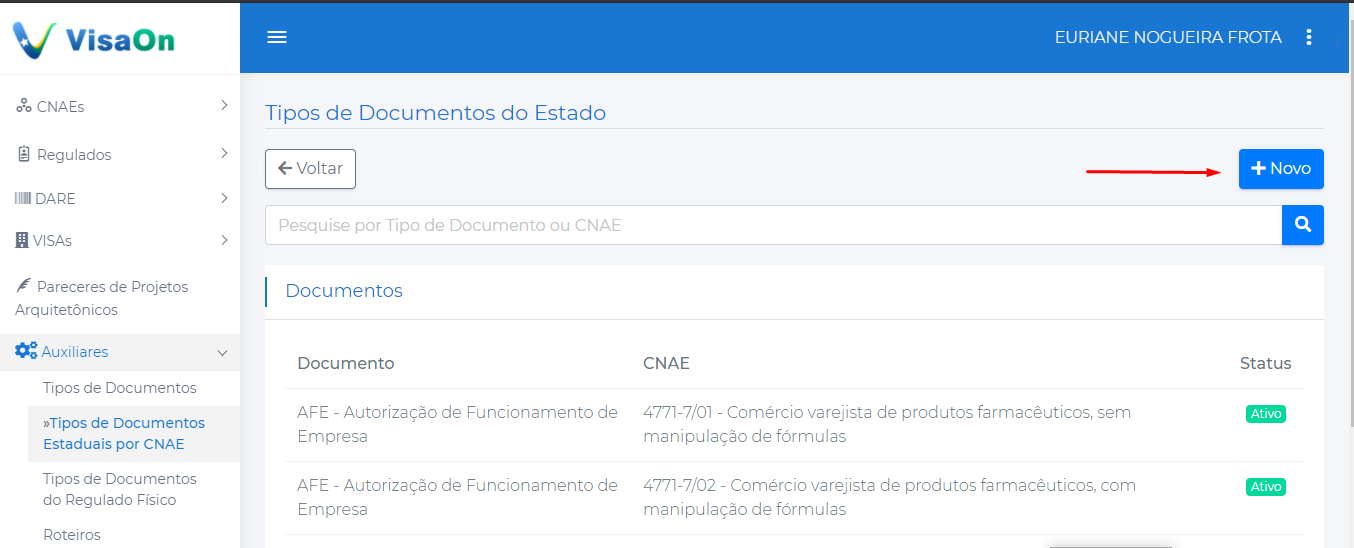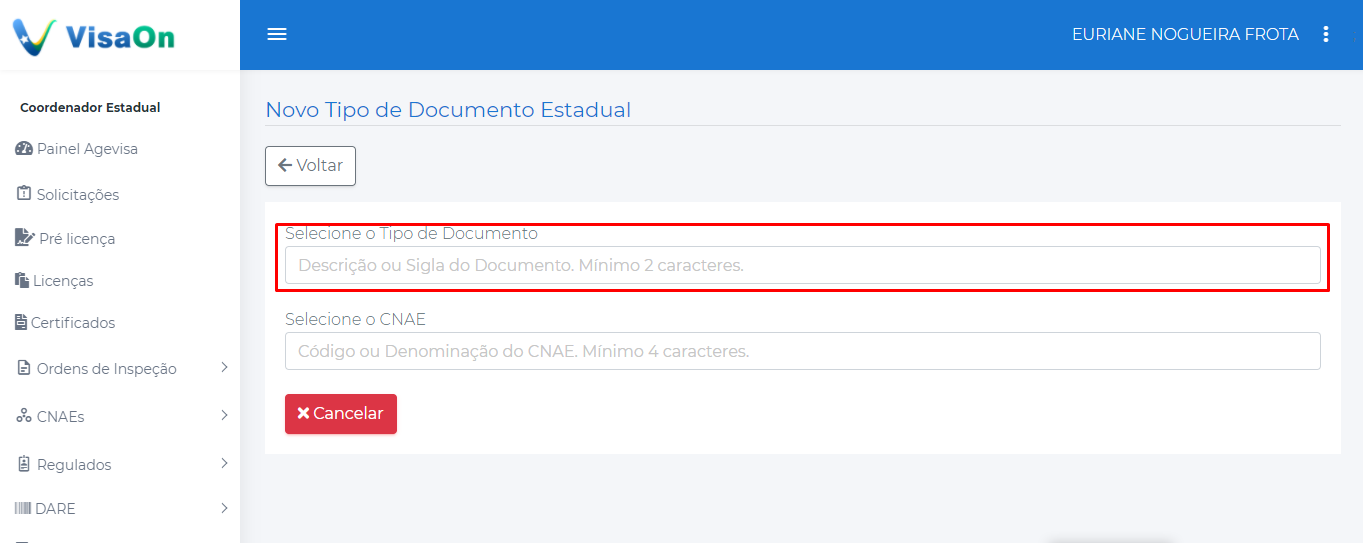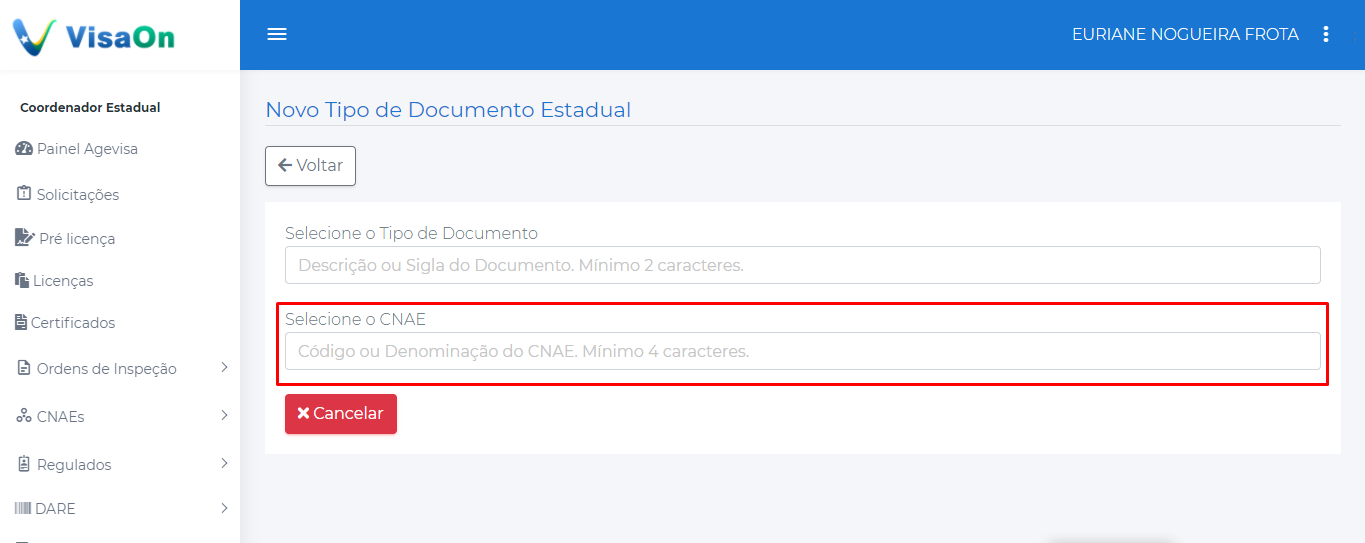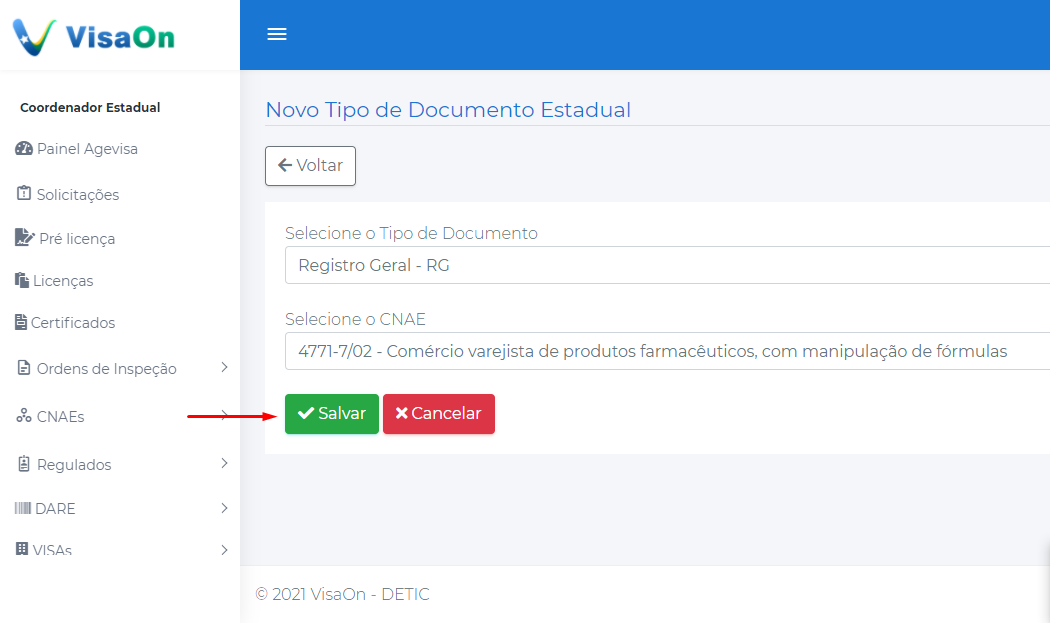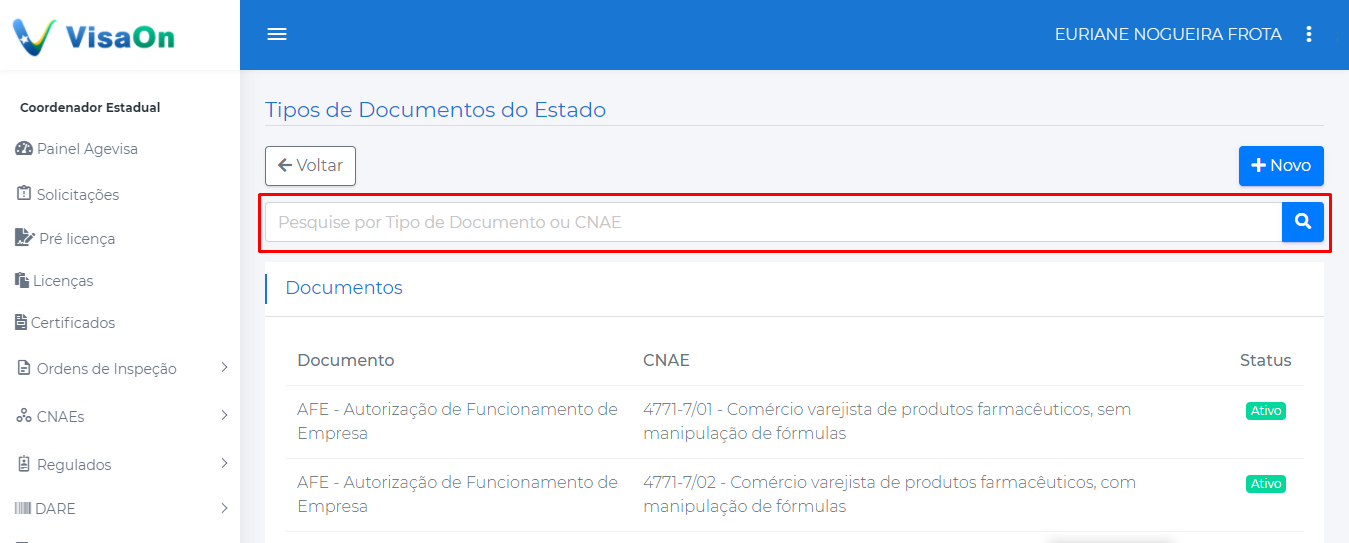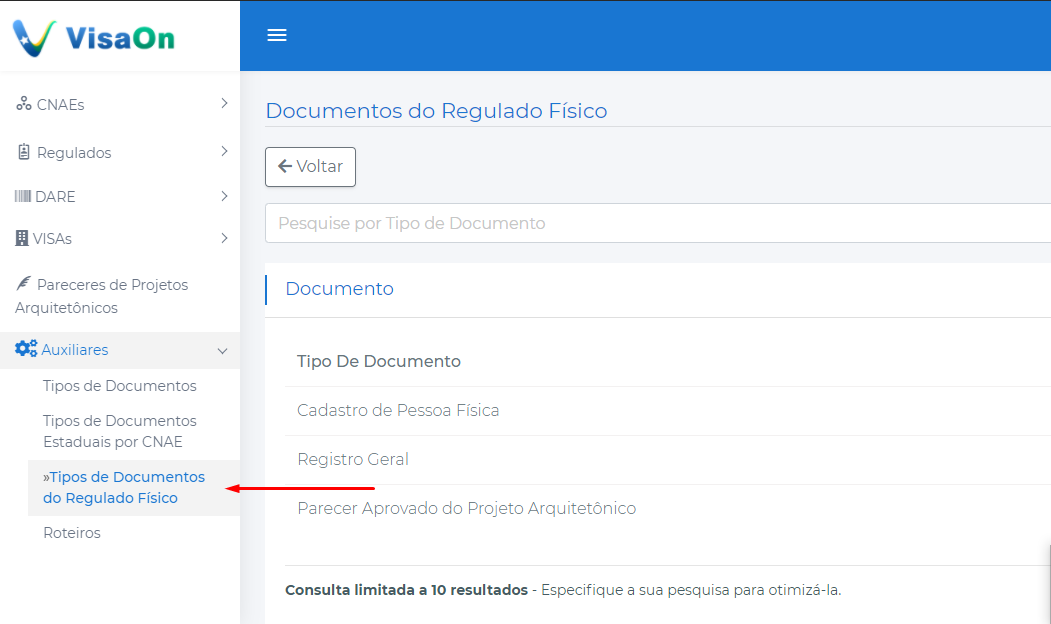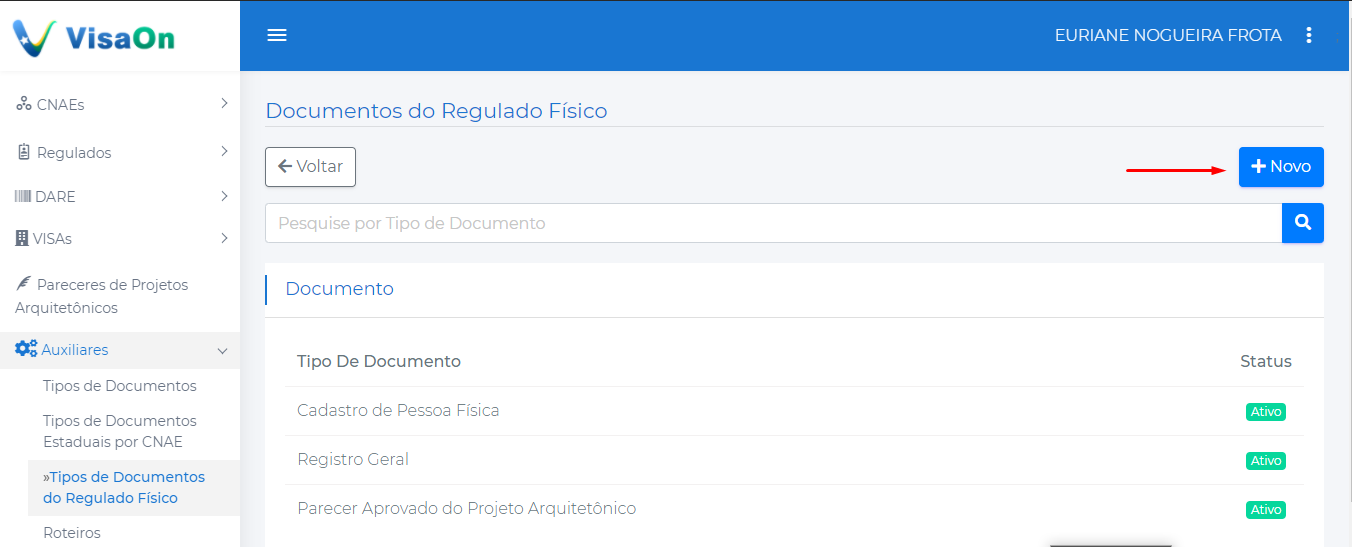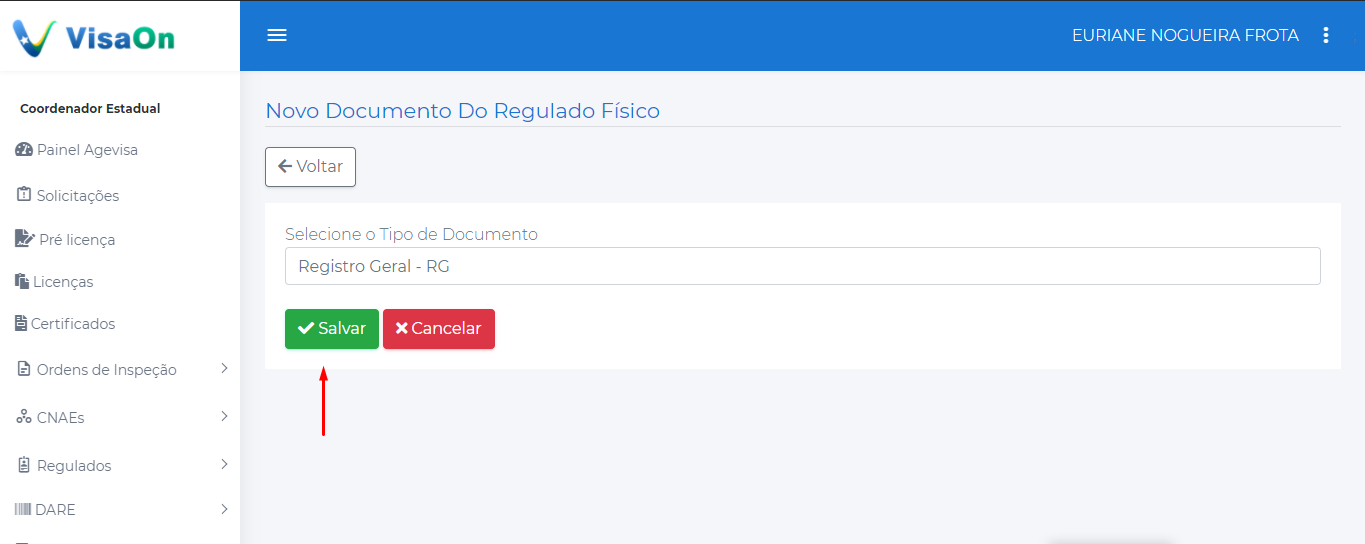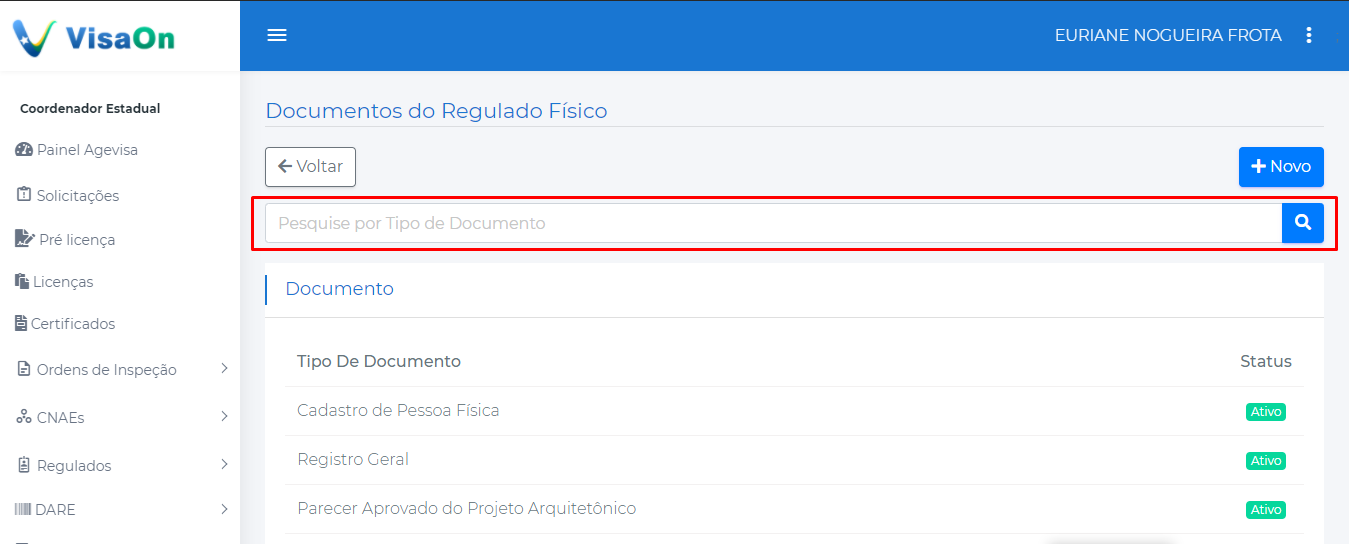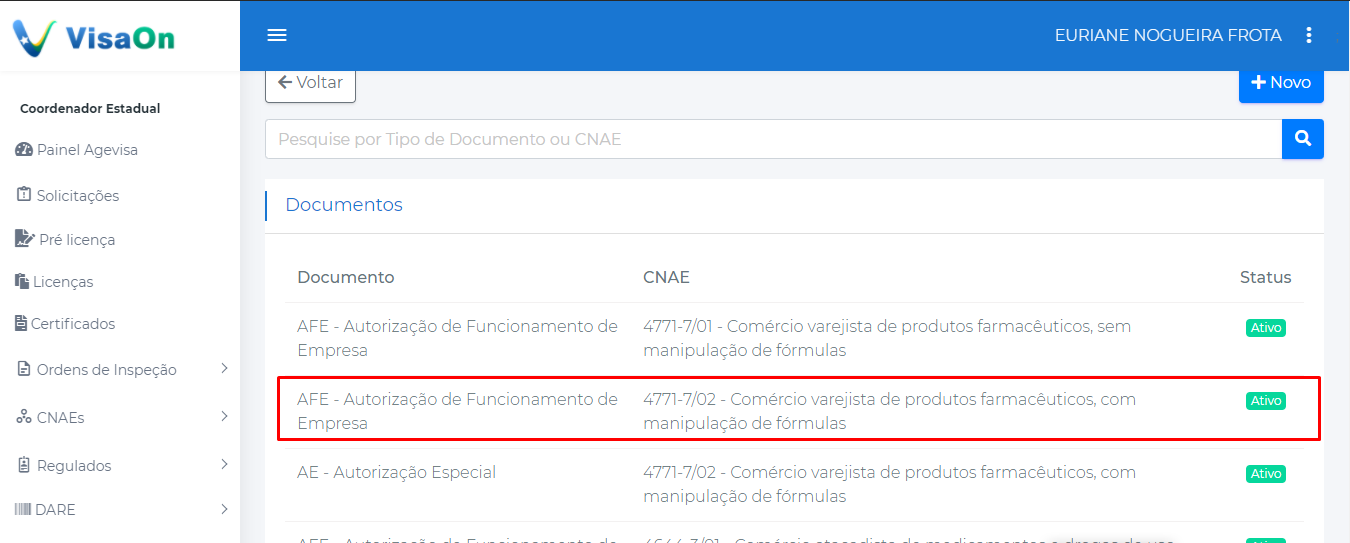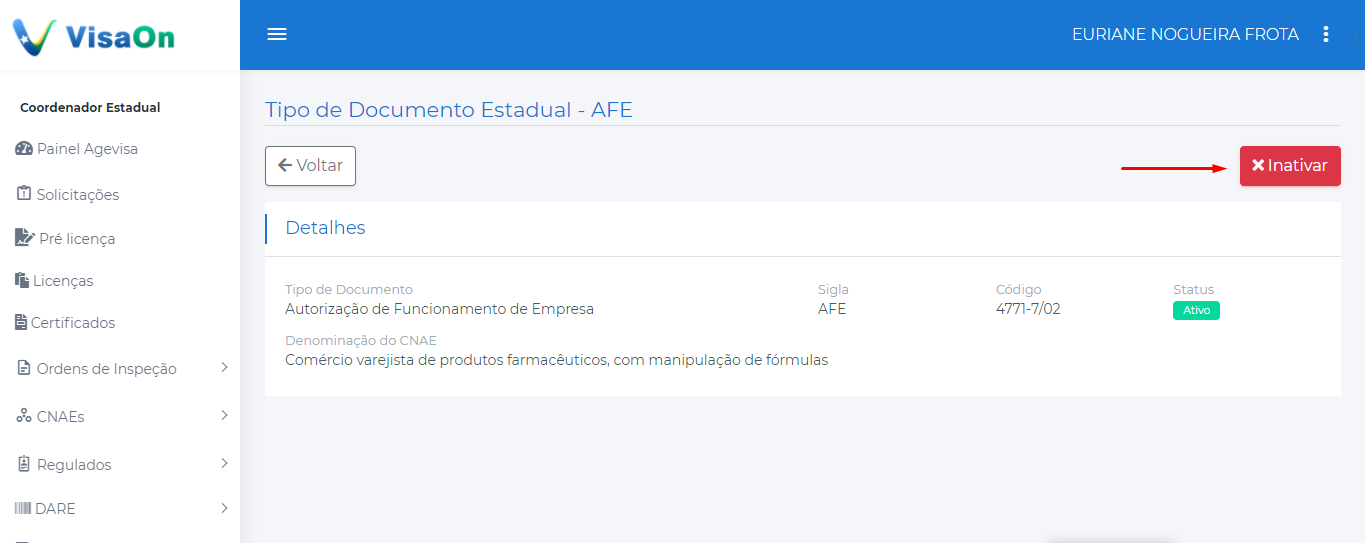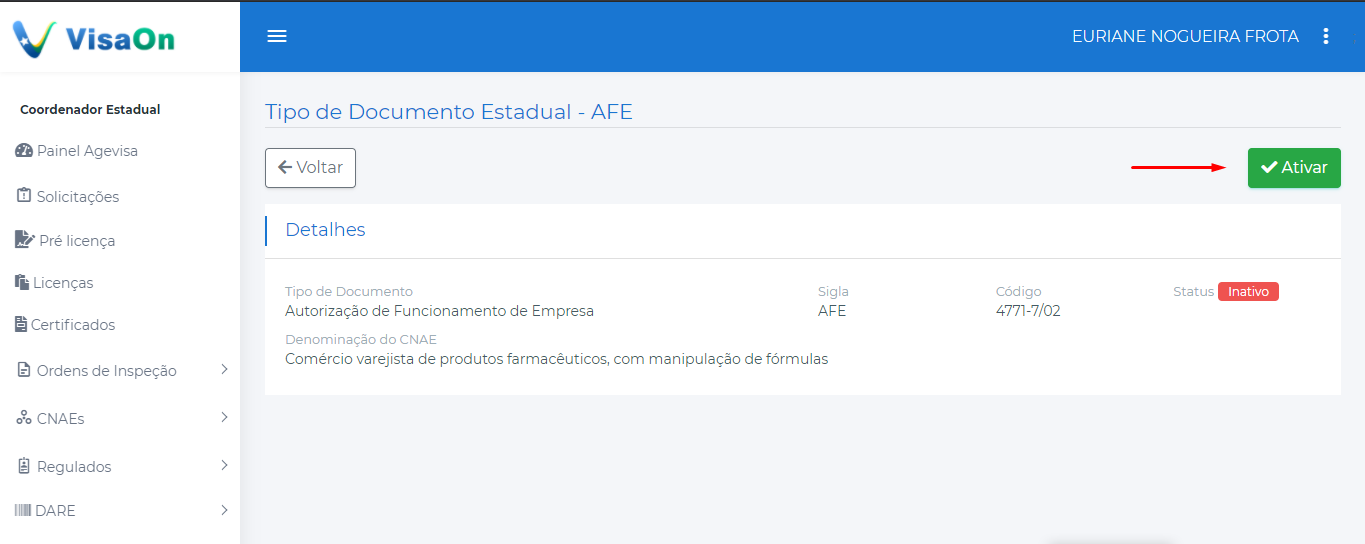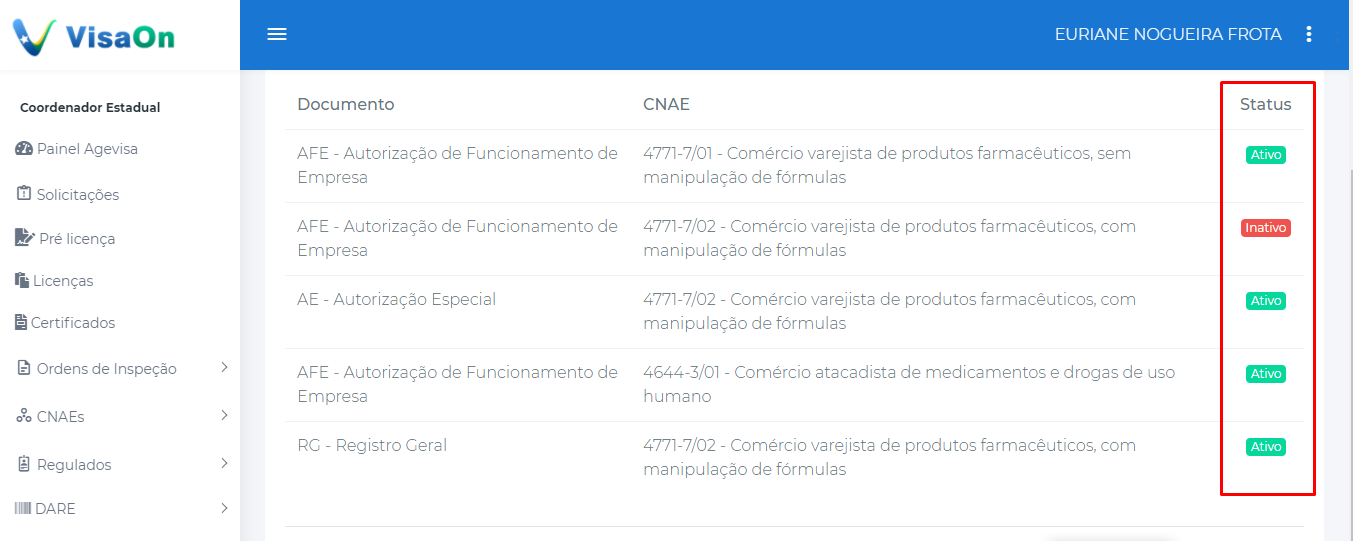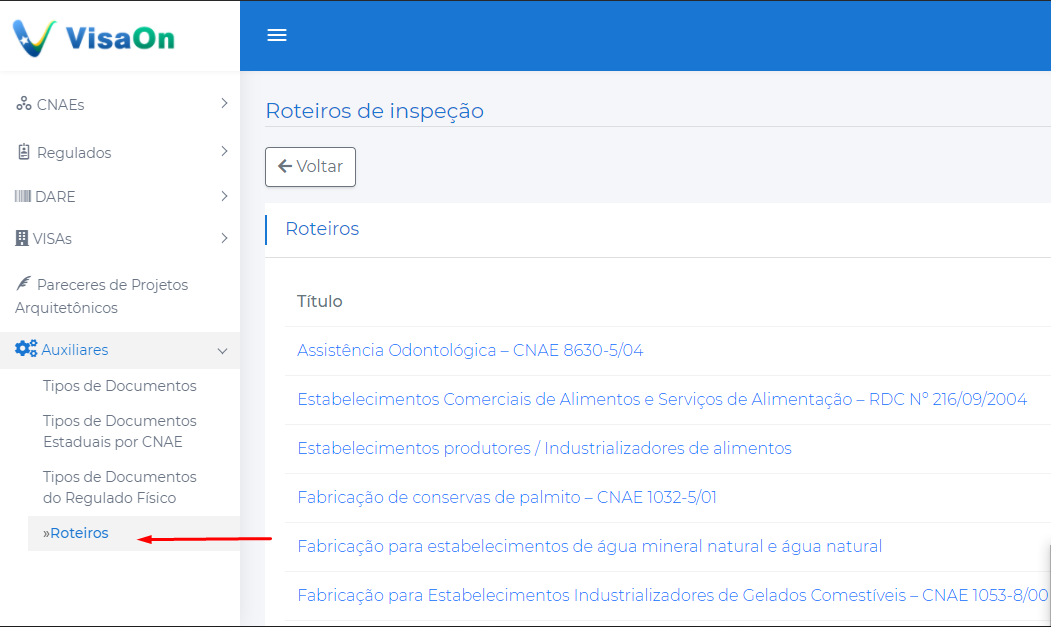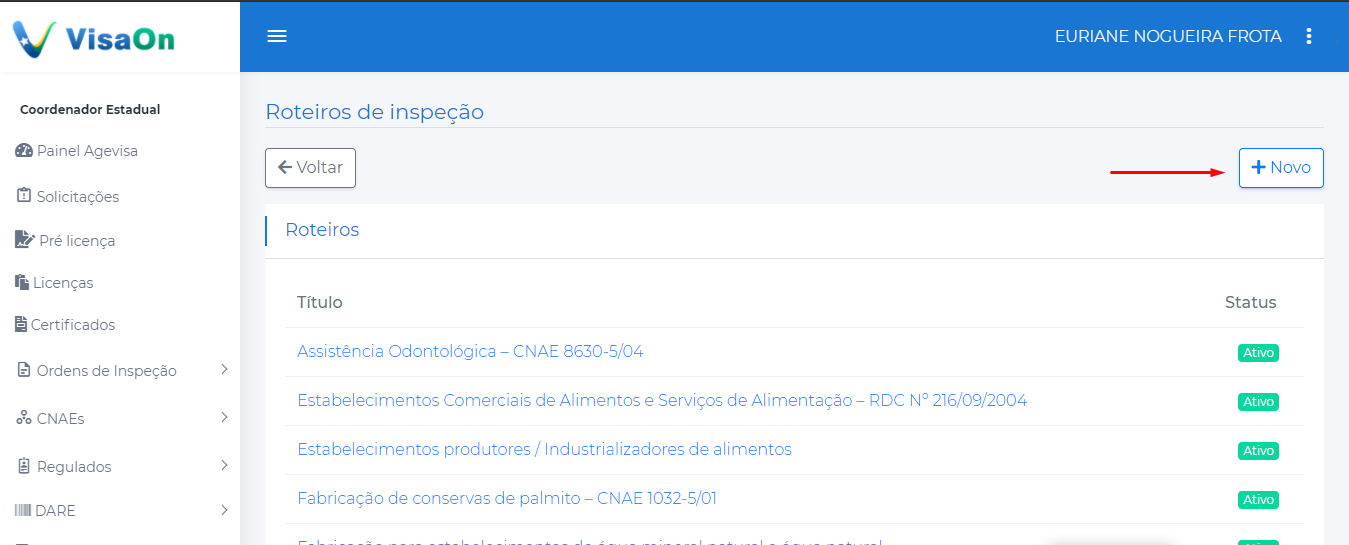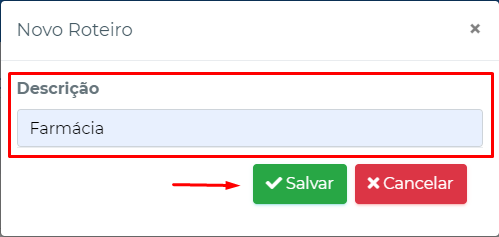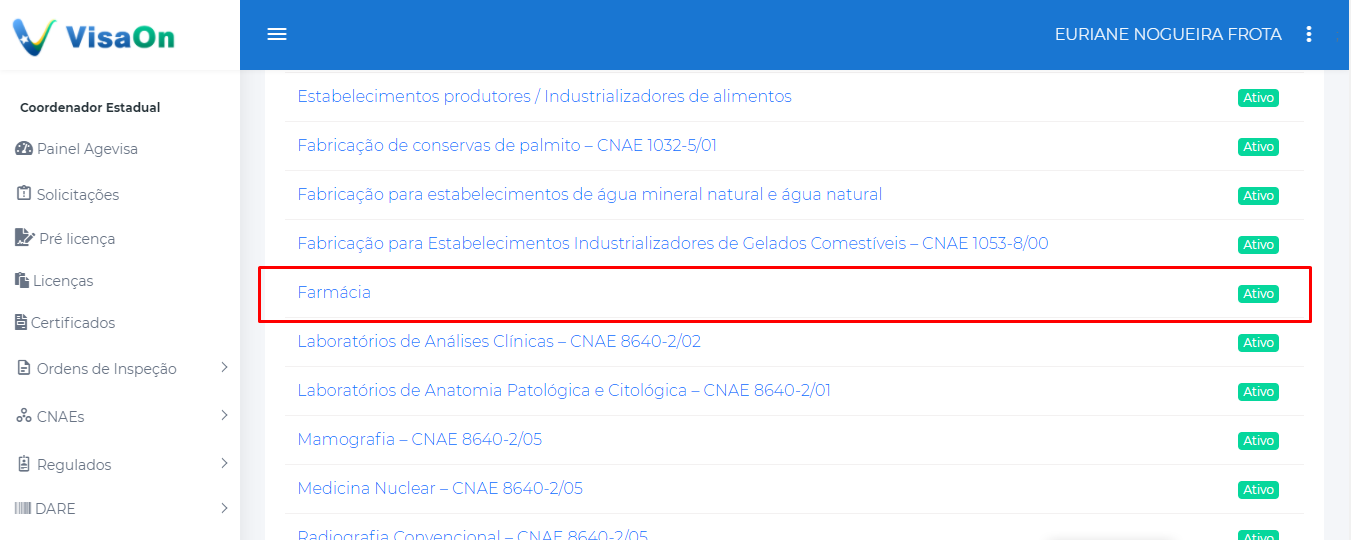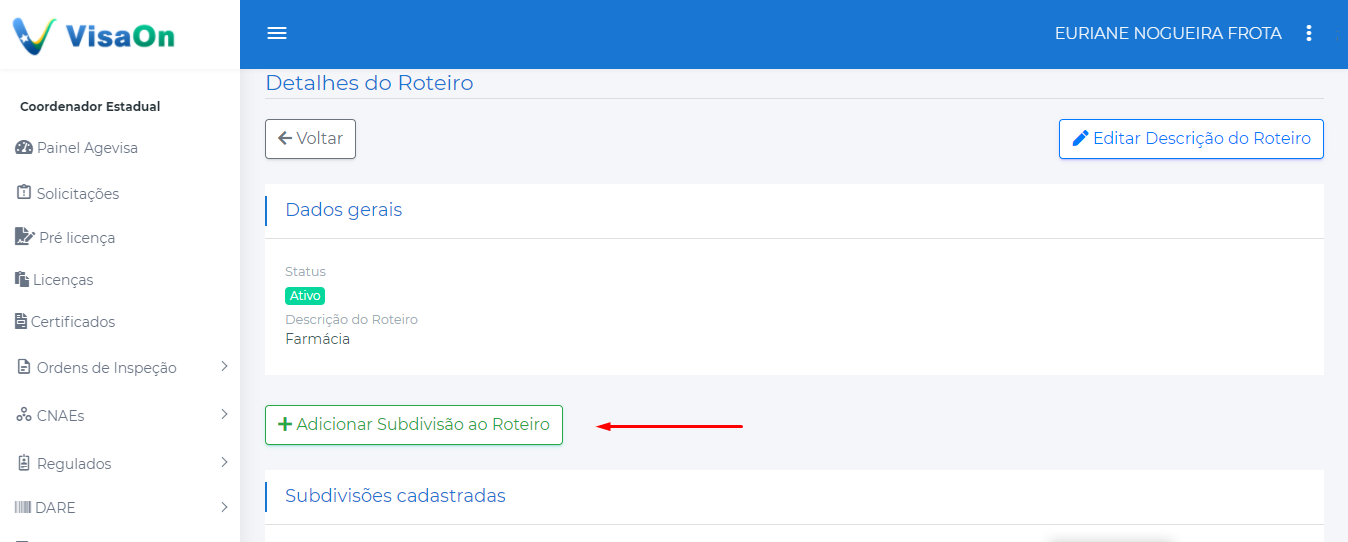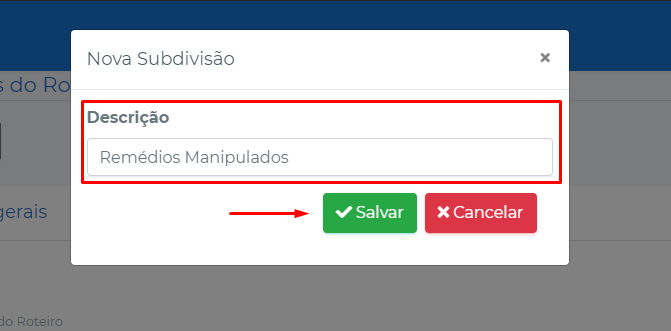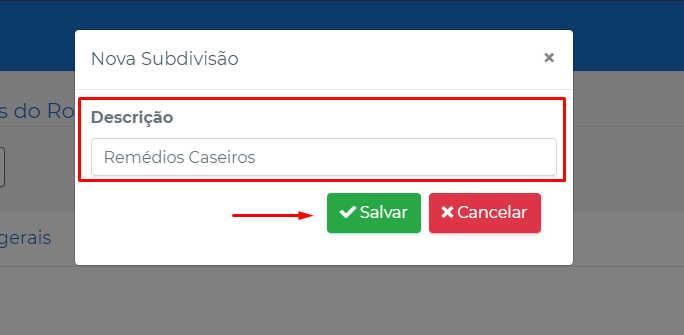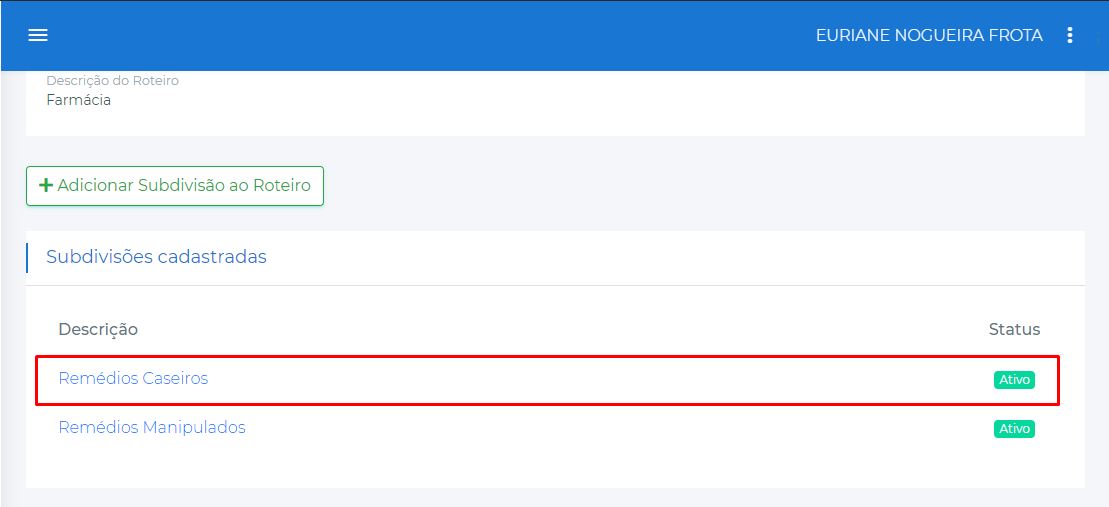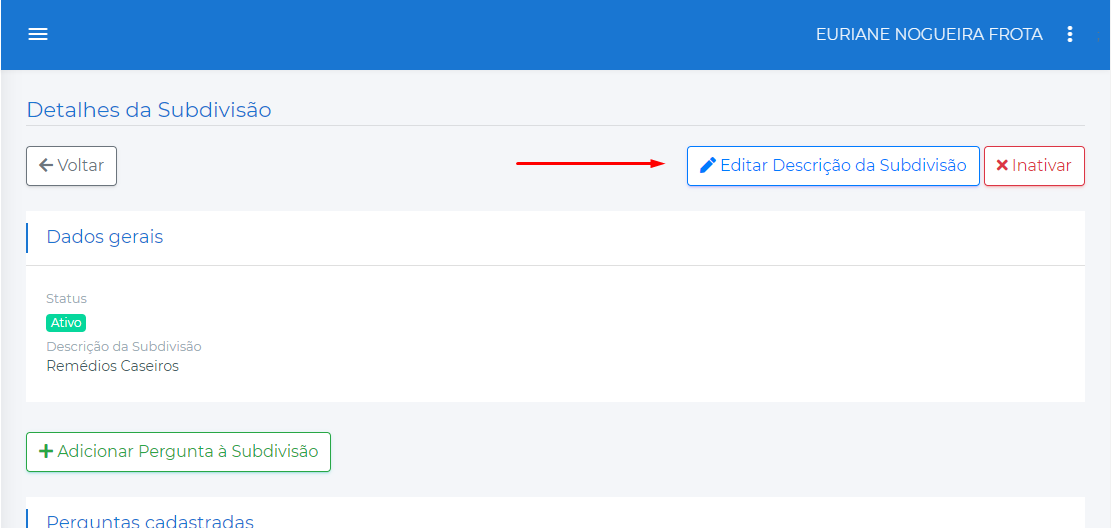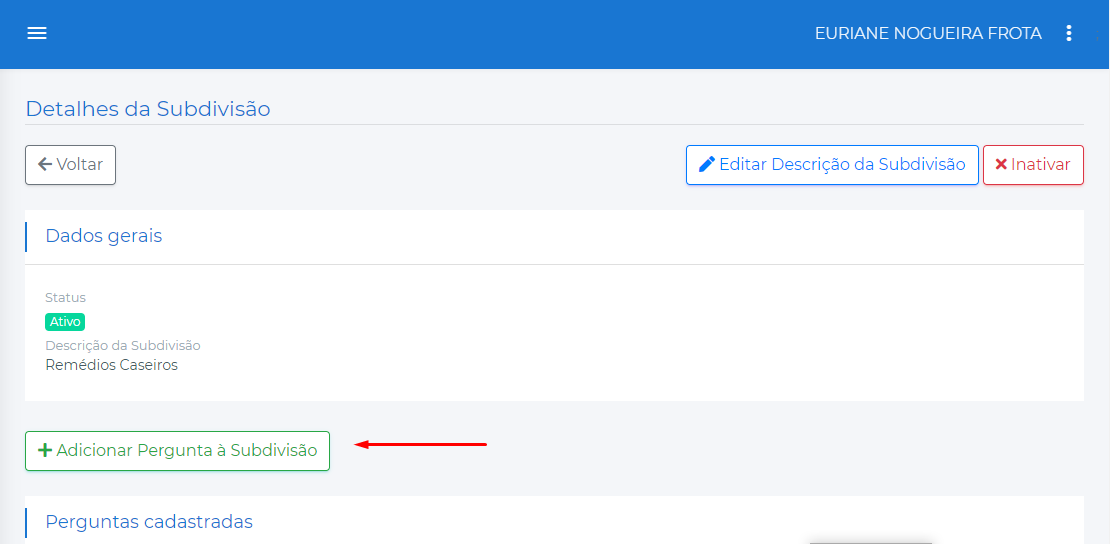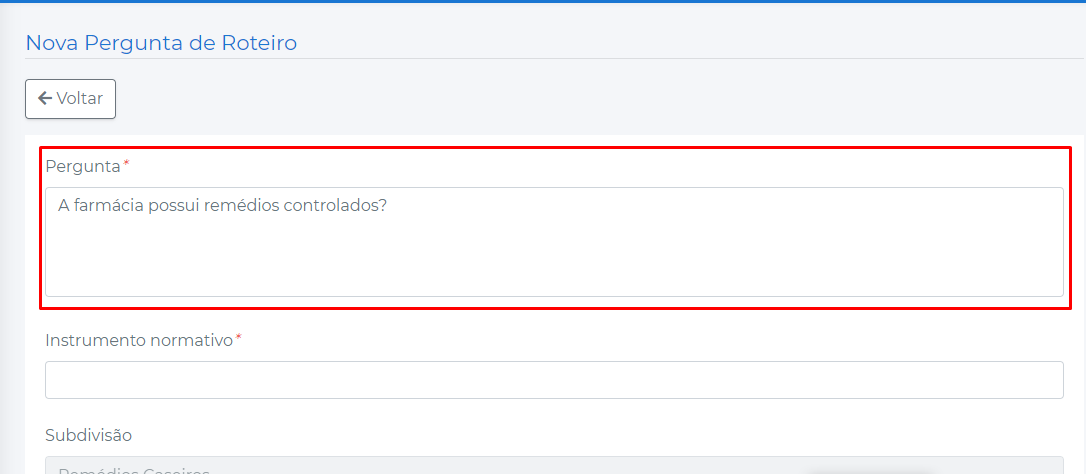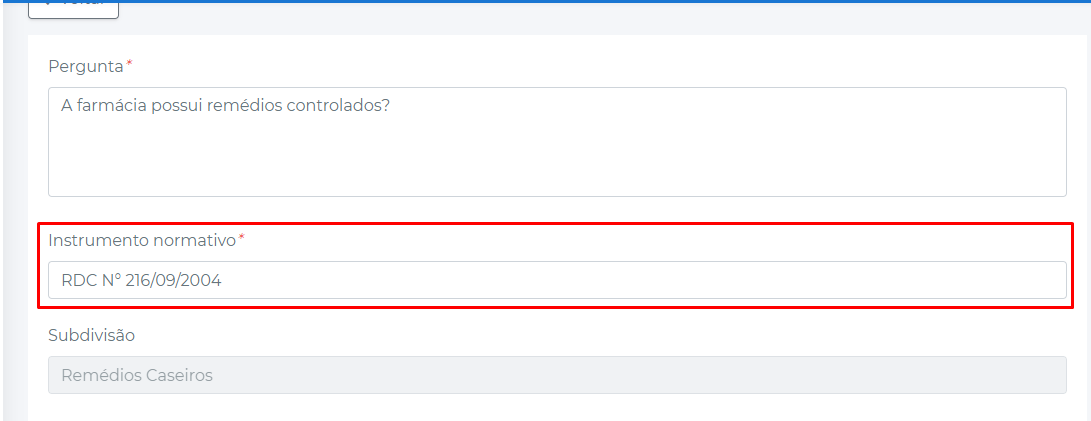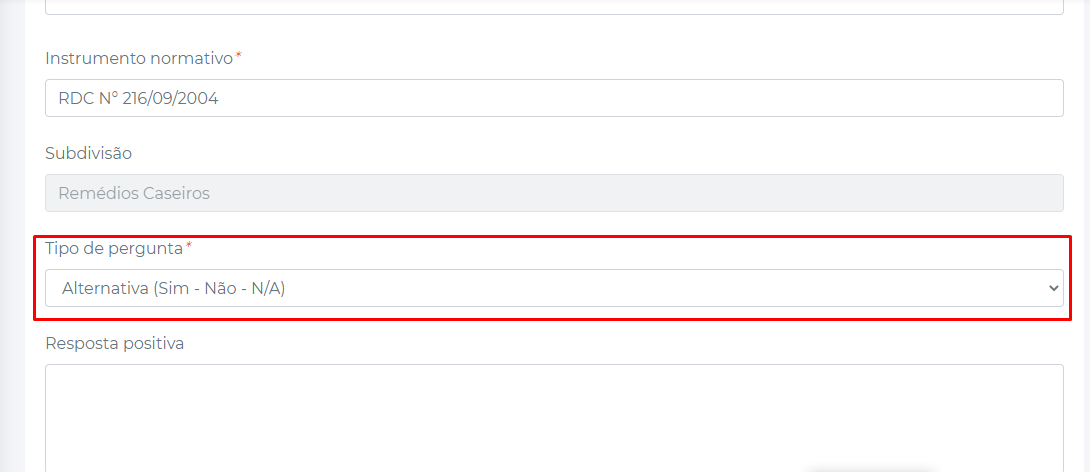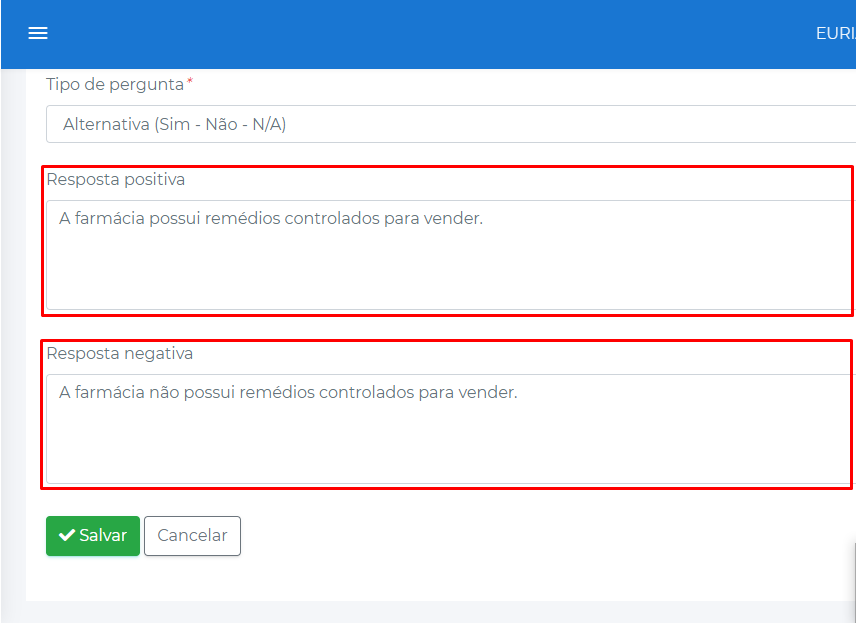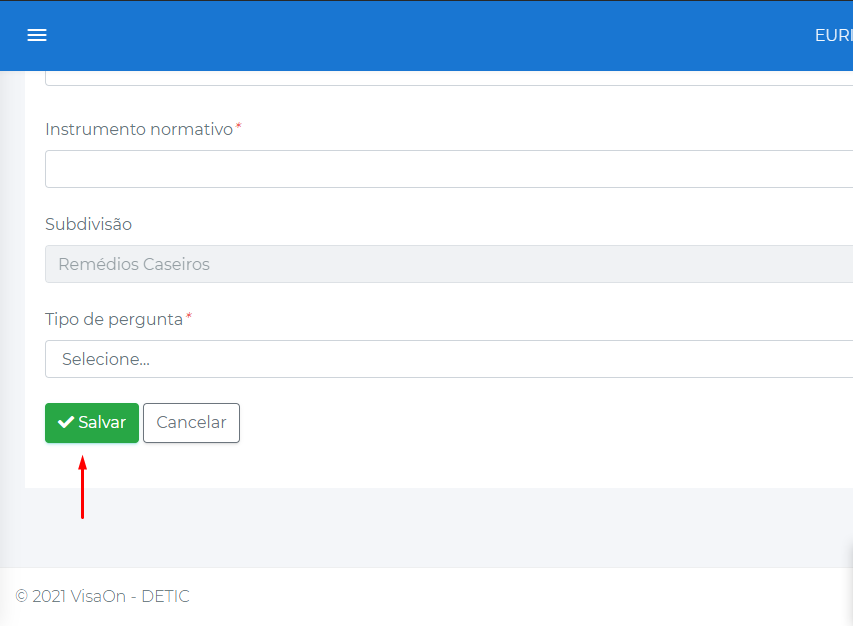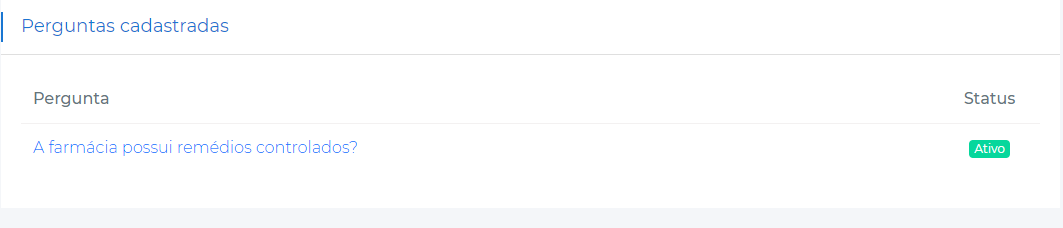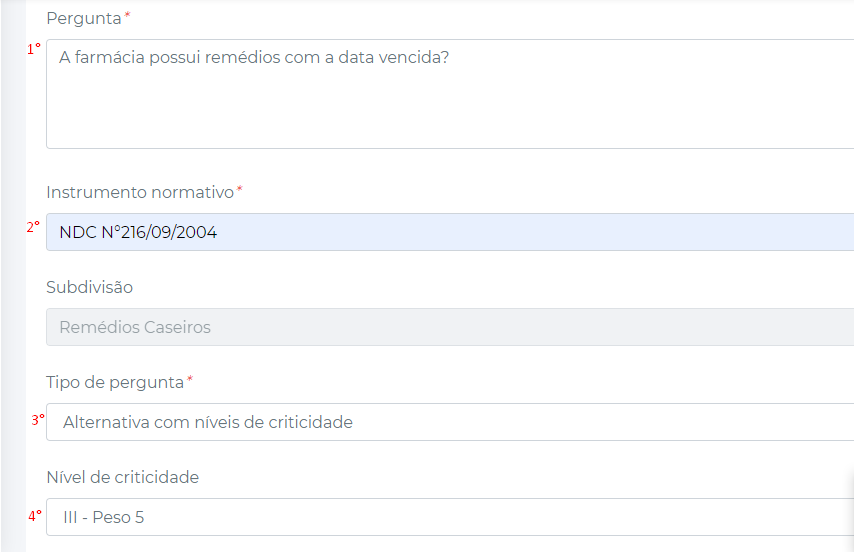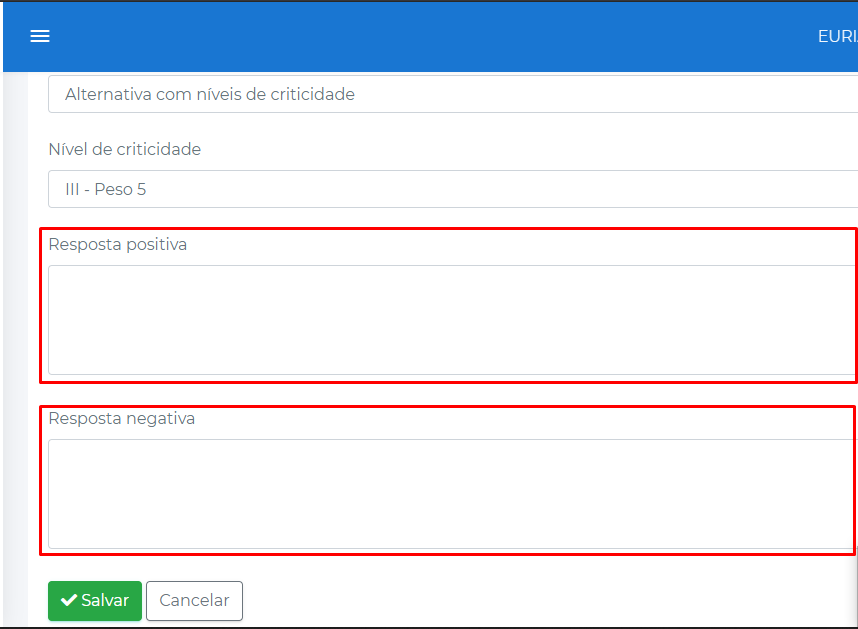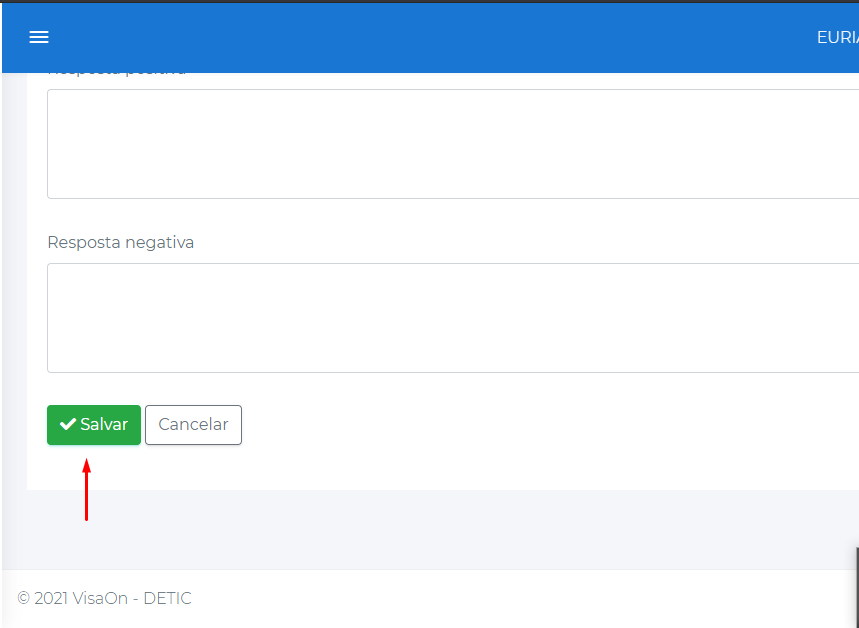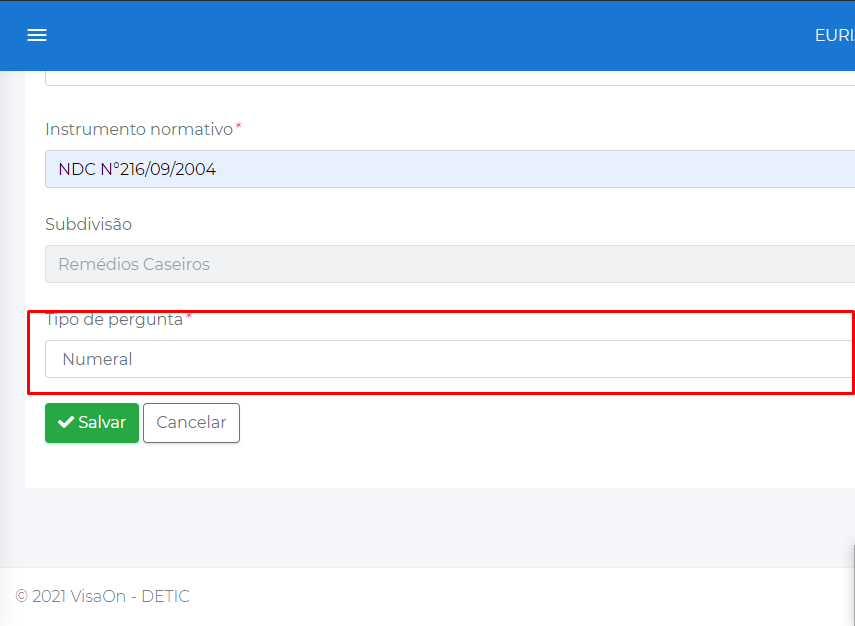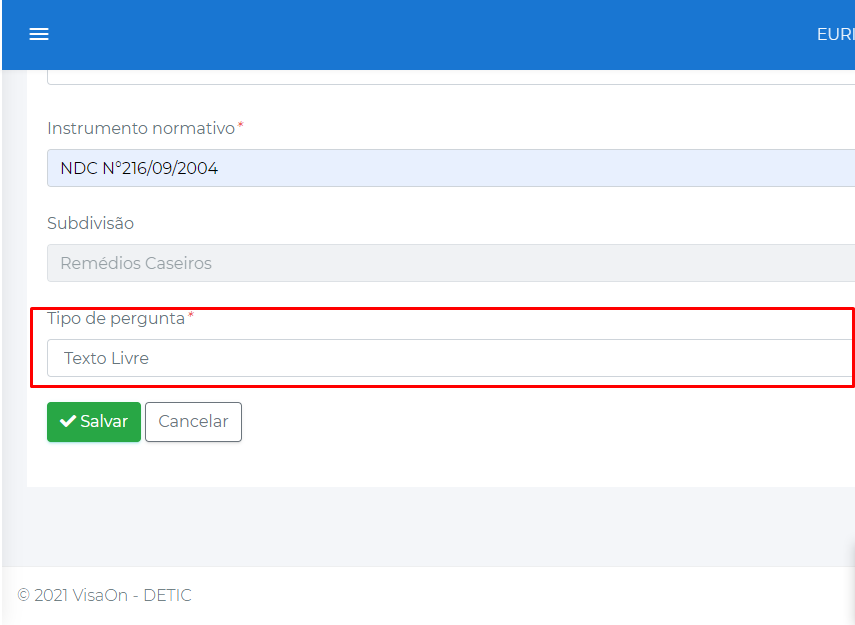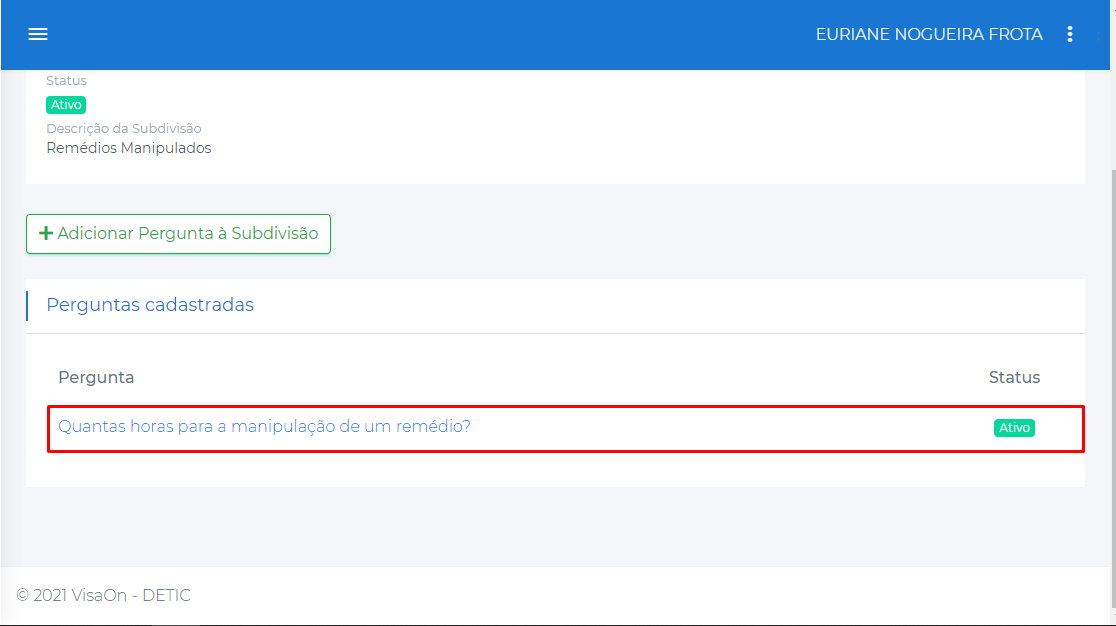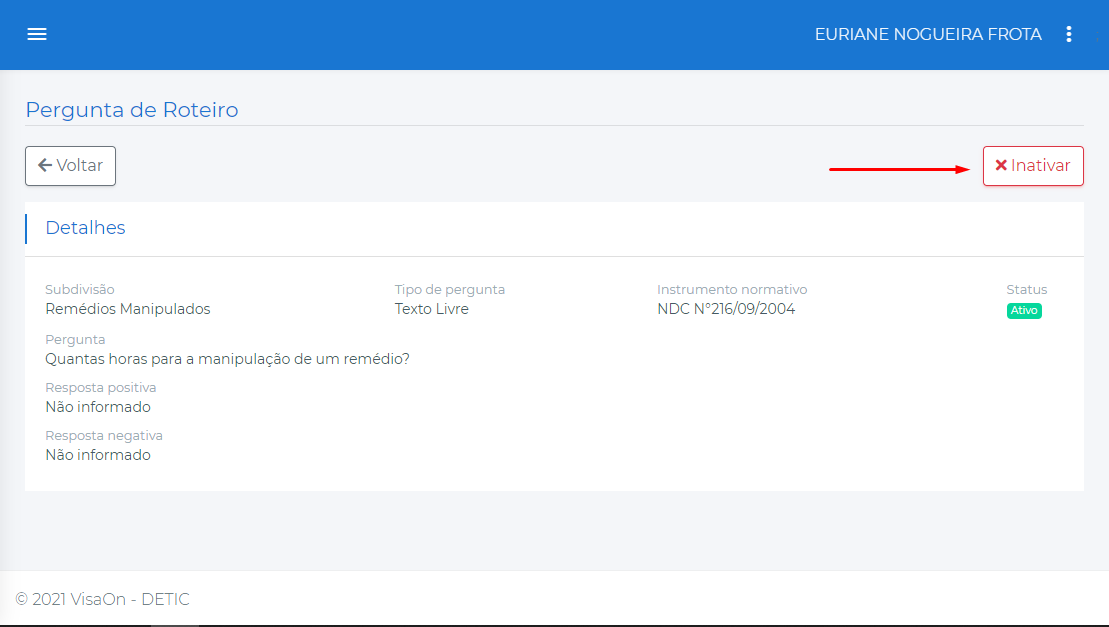Manual de cadastros auxiliares
Menu Auxiliares
Cadastrar documentos
Coordenador Estadual
1° Passo: Os servidores da Agevisa deve abrir o sistema pelo link https://visaon.sistemas.ro.gov.br/ e clicar em “Login".
2° Passo: Procurar por "Auxiliares"
3° Passo: Clicar em " novo " para cadastrar um documento.
4° Passo: Inserir o Nome do documento na "descrição", a "sigla" e o "Tamanho máximo do anexo".
5° Passo: A pesquisa pode ser realizada pela descrição ou sigla do documento.
Vincular documento a pessoa física
6° Passo: Clicar na opção " Tipo de documentos Estaduais por CNAE "
7° Passo: Vincular o cadastro do documento com a atividade do regulado (CNPJ), para isso, basta clicar em "Novo"
8° Passo: Selecionar o documento cadastrado, descrição ou sigla do documento.
9° Passo: Selecionar a atividade, código ou descrição do CNAE.
10° Passo: Salvar
11° Passo: Pesquise por tipo de Documento ou CNAE.
Vincular documento a pessoa física
12° Passo: Clicar na opção " Tipos de documentos regulado Físico "
13° Passo: Clicar em " novo "
14° Passo: Selecionar o tipo de documento, descrição ou sigla.
15° Passo: Salvar
16° Passo: Pesquise por tipo de documento
Inativar documento
17° Passo: " Tipo de documentos Estaduais por CNAE "
18° Passo: Clicar no processo
19° Passo: " Inativar " ou " Ativar"
20° Passo: Verificar " Status "
Cadastrar Roteiros
21° Passo: " Roteiros "
22° Passo: " Novo "
23° Passo: Inserir o nome do Roteiro/descrição e salvar
24° Passo: Clicar no Roteiro Criado
25° Passo: Adicionar subdivisão ao Roteiro
26° Passo: Adicionar a descrição da subdivisão e salvar
27° Passo: Clicar na subdivisão desejada
28° Passo: Opção de editar o nome da subdivisão
29° Passo: Adicionar pergunta
30° Passo: Inserir a pergunta
31° Passo: Inserir o instrumento normativo
Tipo de perguntas
(Sim - Não - N/A)
32° Passo: Selecionar o tipo de pergunta
33° Passo:
Respostas positivas tem que ser quando o Regulado esta conforme.
Respostas Negativas sempre quando esta inconforme.
34° Passo: Salvar
Alternativa com níveis de criticidade
35° Passo: A opção 4° escolhe o nível de criticidade da pergunta.
Exemplos: Peso I, negativo. Peso V, positivo.
Respostas positivas tem que ser quando o Regulado esta conforme.
Respostas Negativas sempre quando esta inconforme.
36° Passo: Salvar
Numeral
37° Passo: Opção numeral, o usuário responderá com base nos números.
38° Passo: Salvar
Texto Livre
39° Passo: Texto livre, o usuário terá a liberdade de responder com suas próprias palavras.
40° Passo: Salvar
Inativar pergunta
41° Passo: Basta selecionar a pergunta em questão
42° Passo: Inativar
Menu CNAE'S
Menu DARE