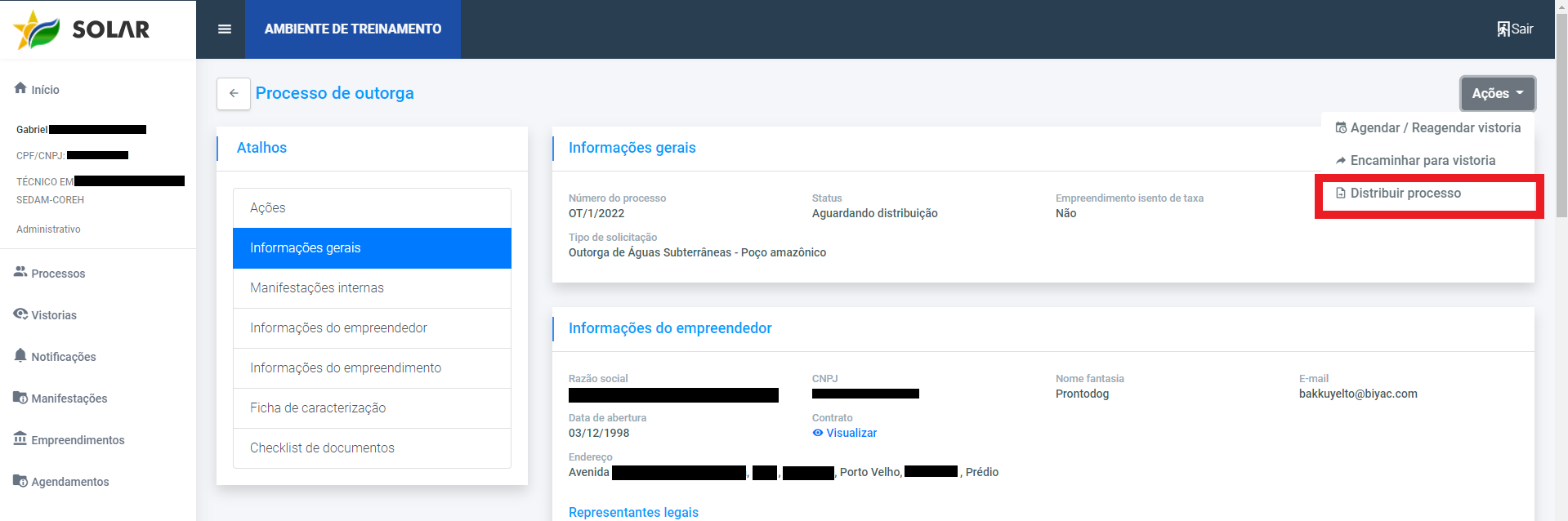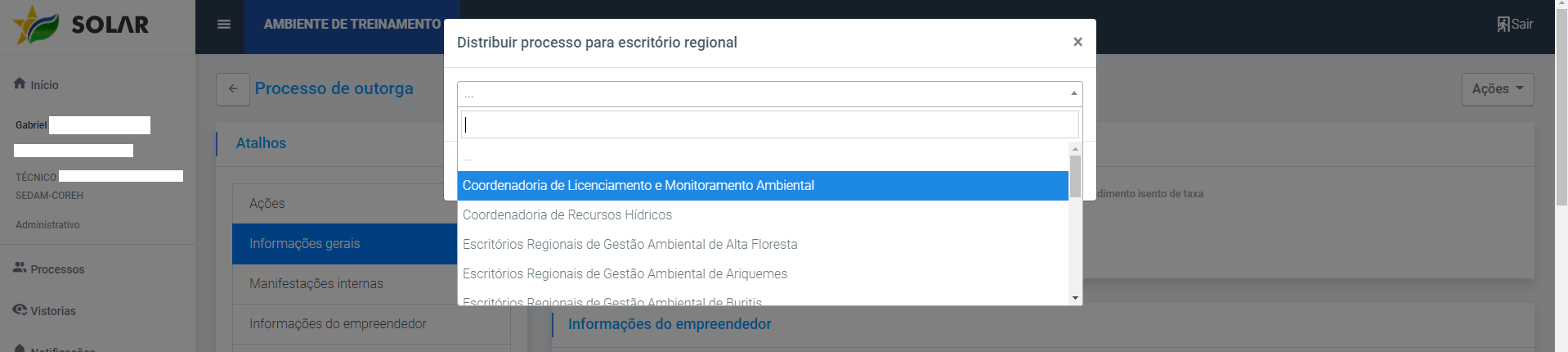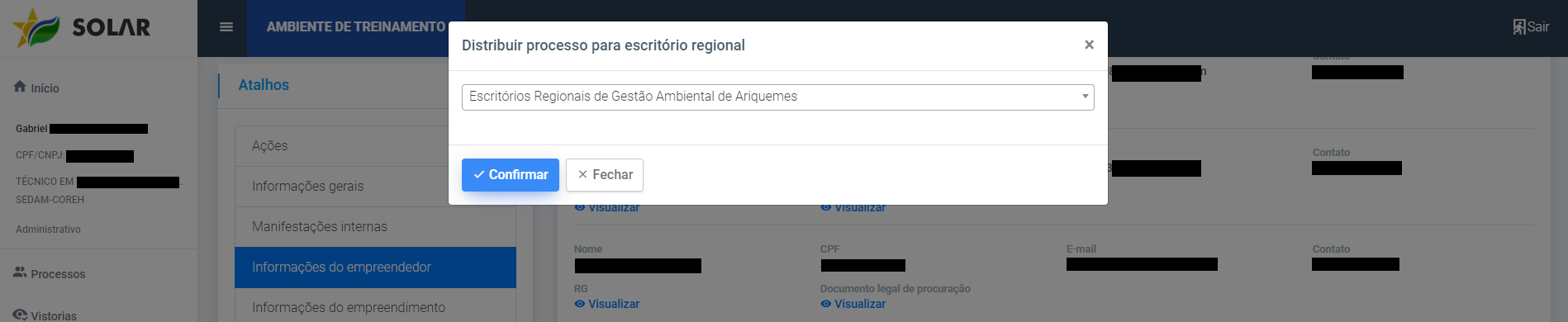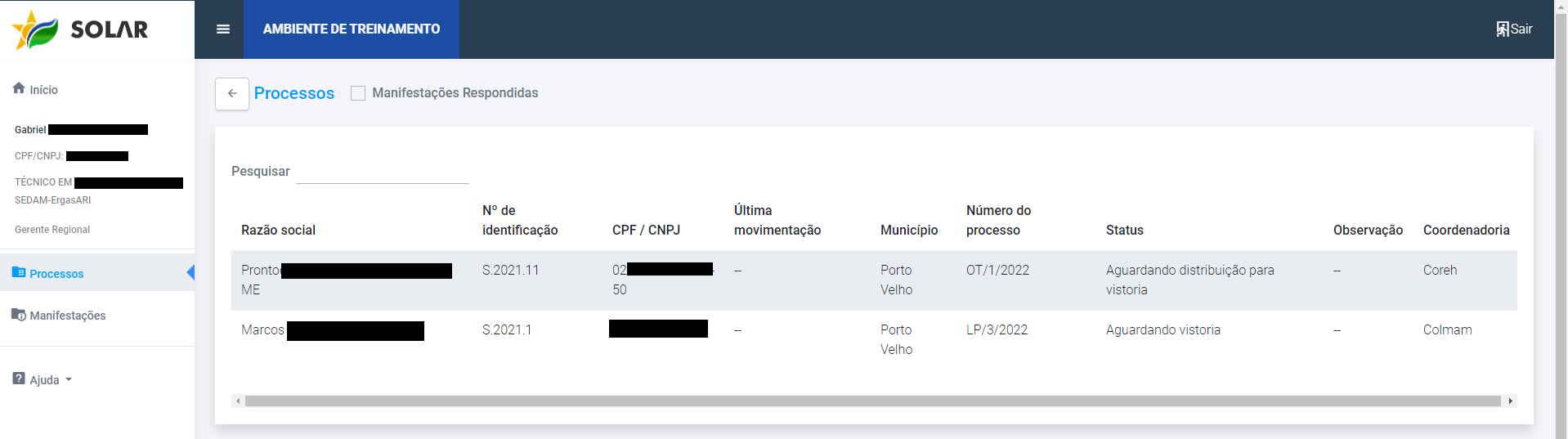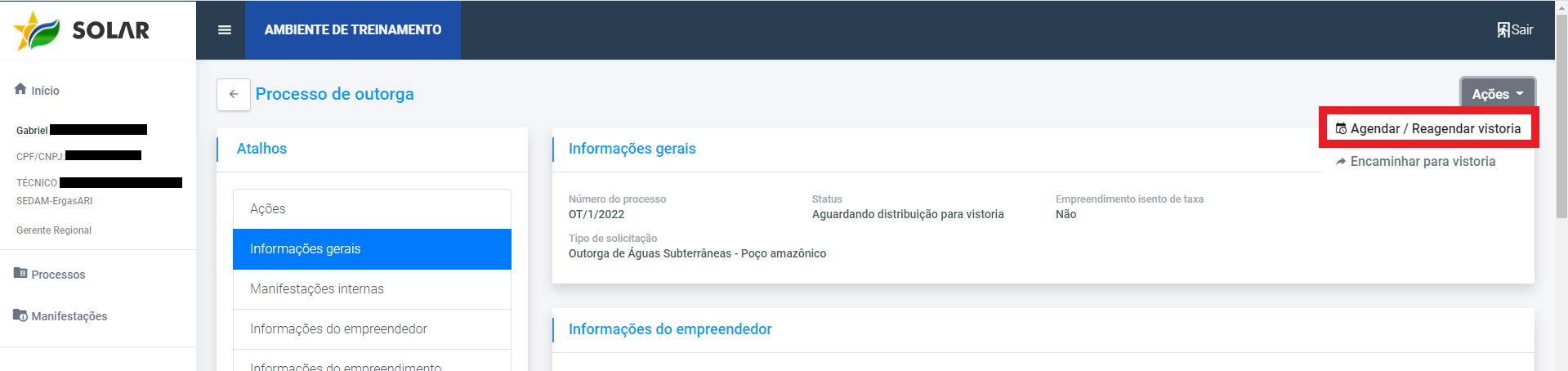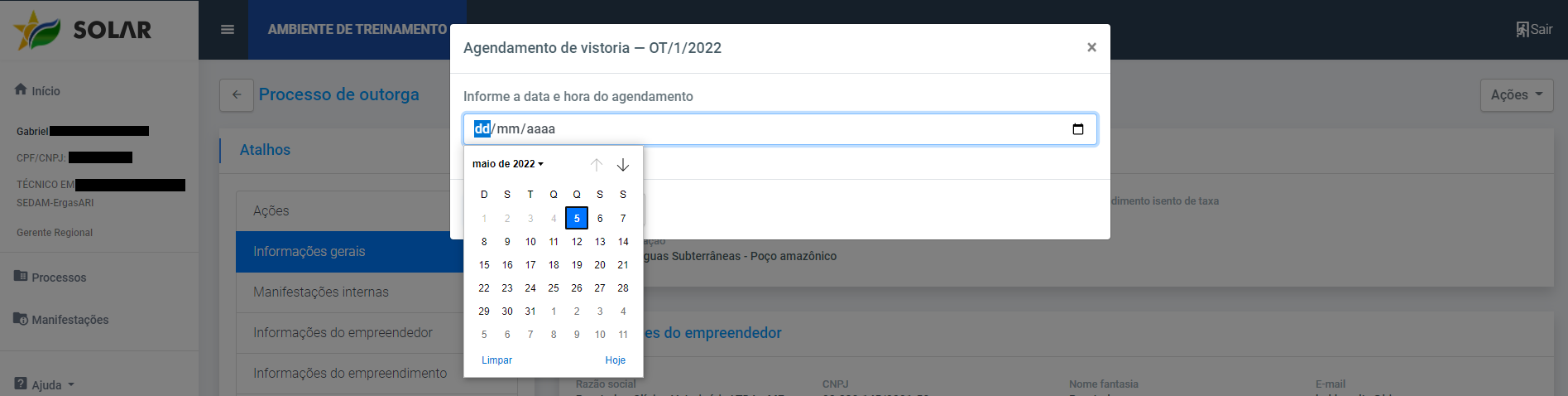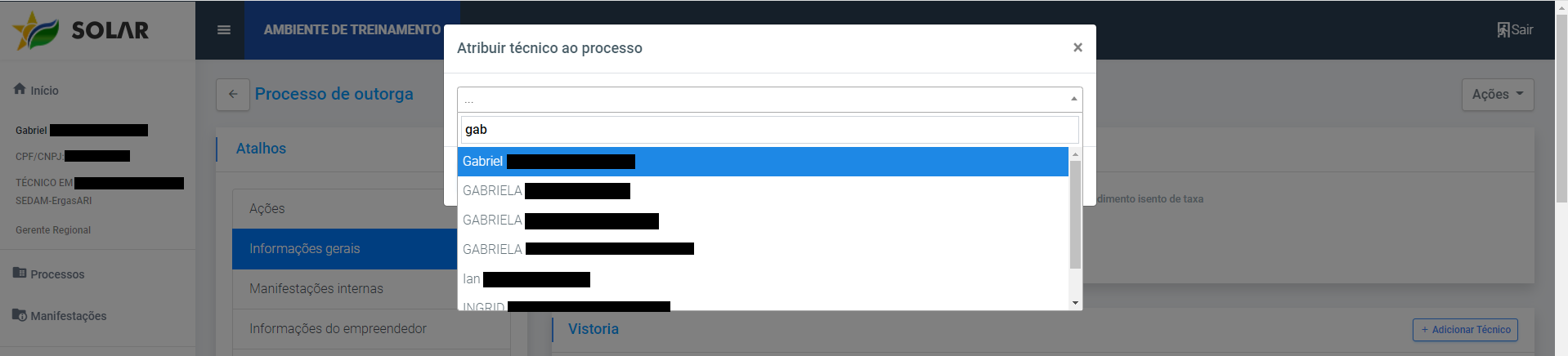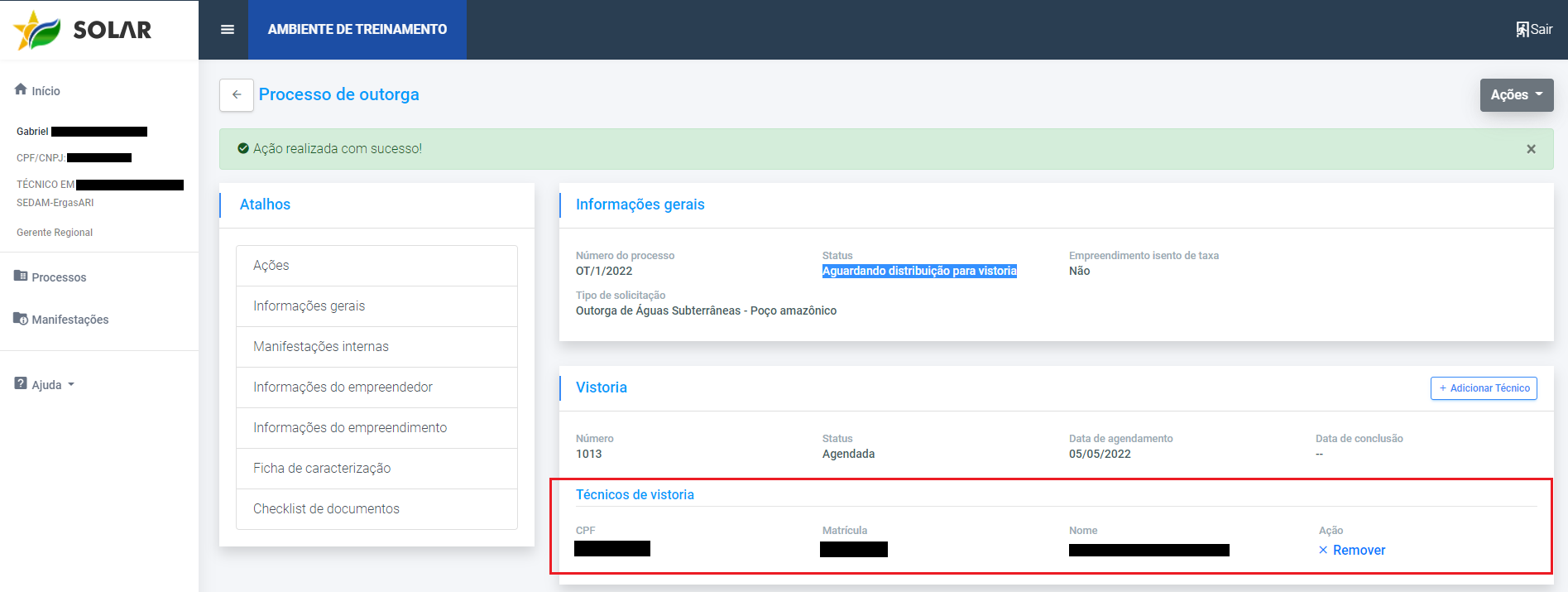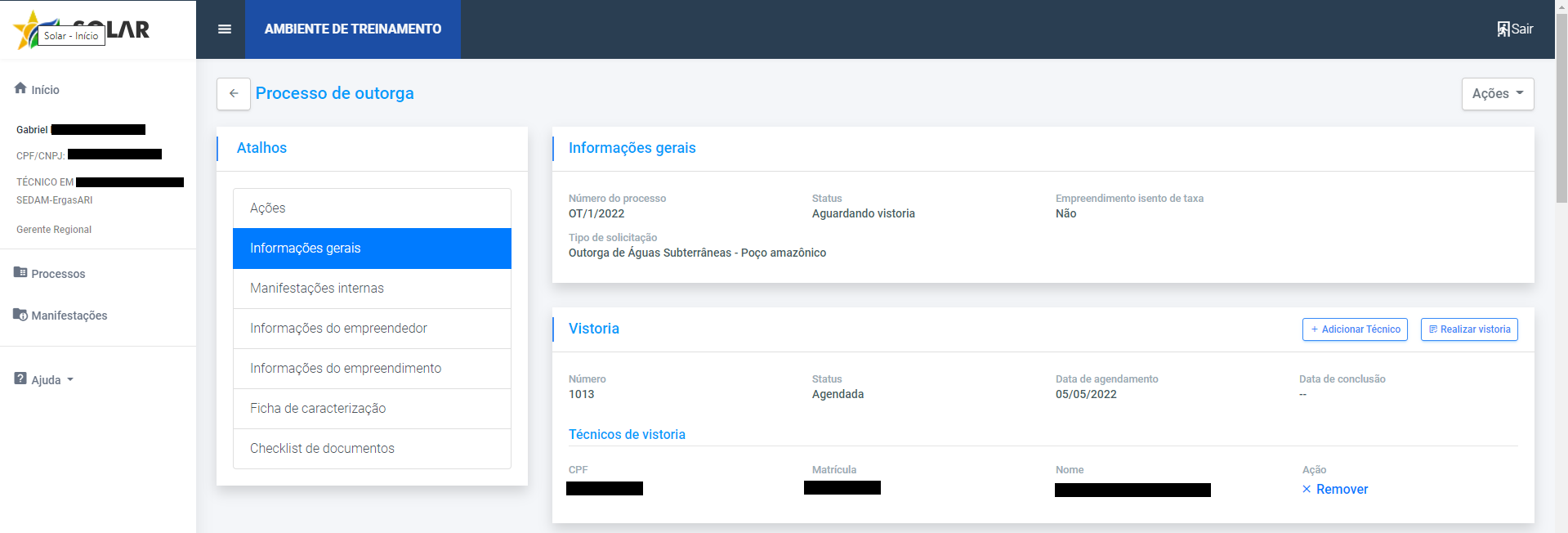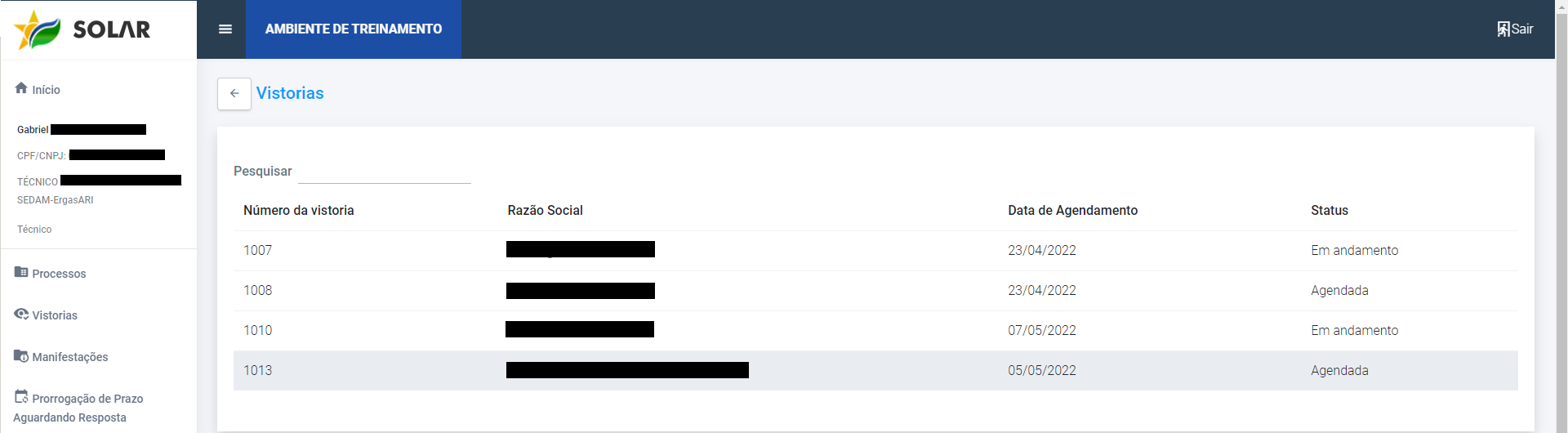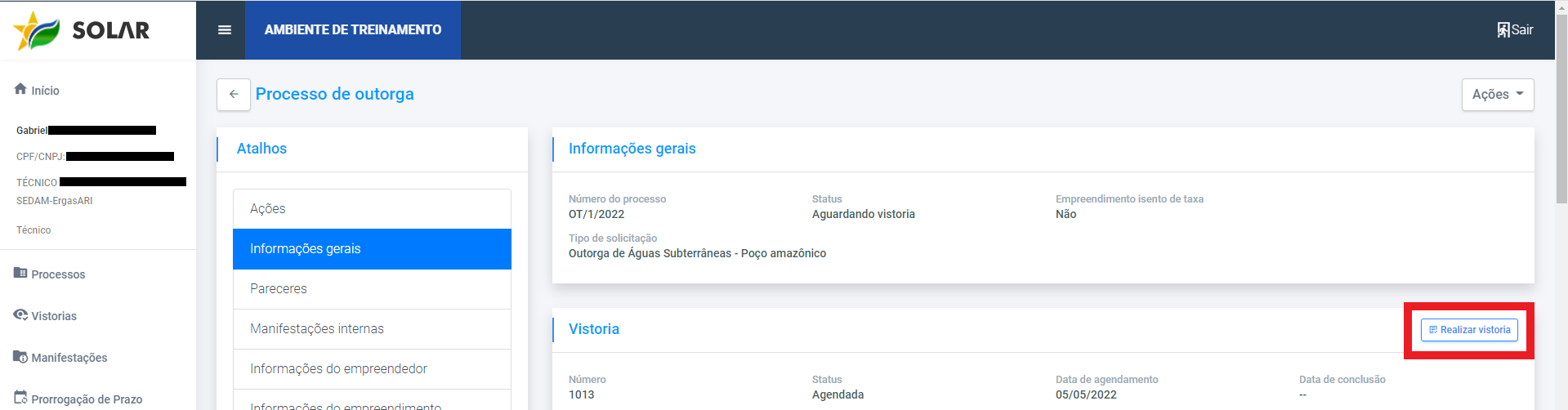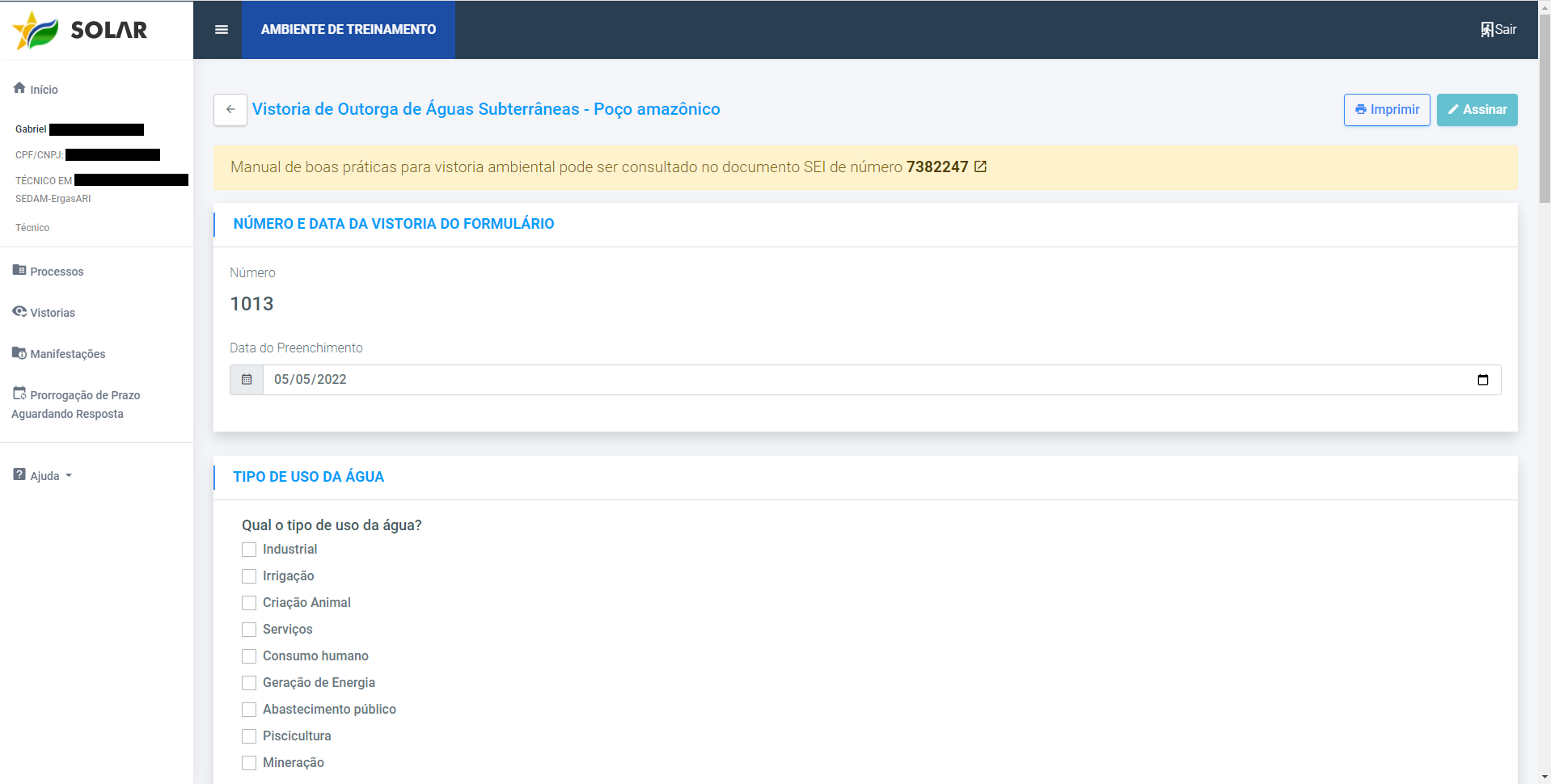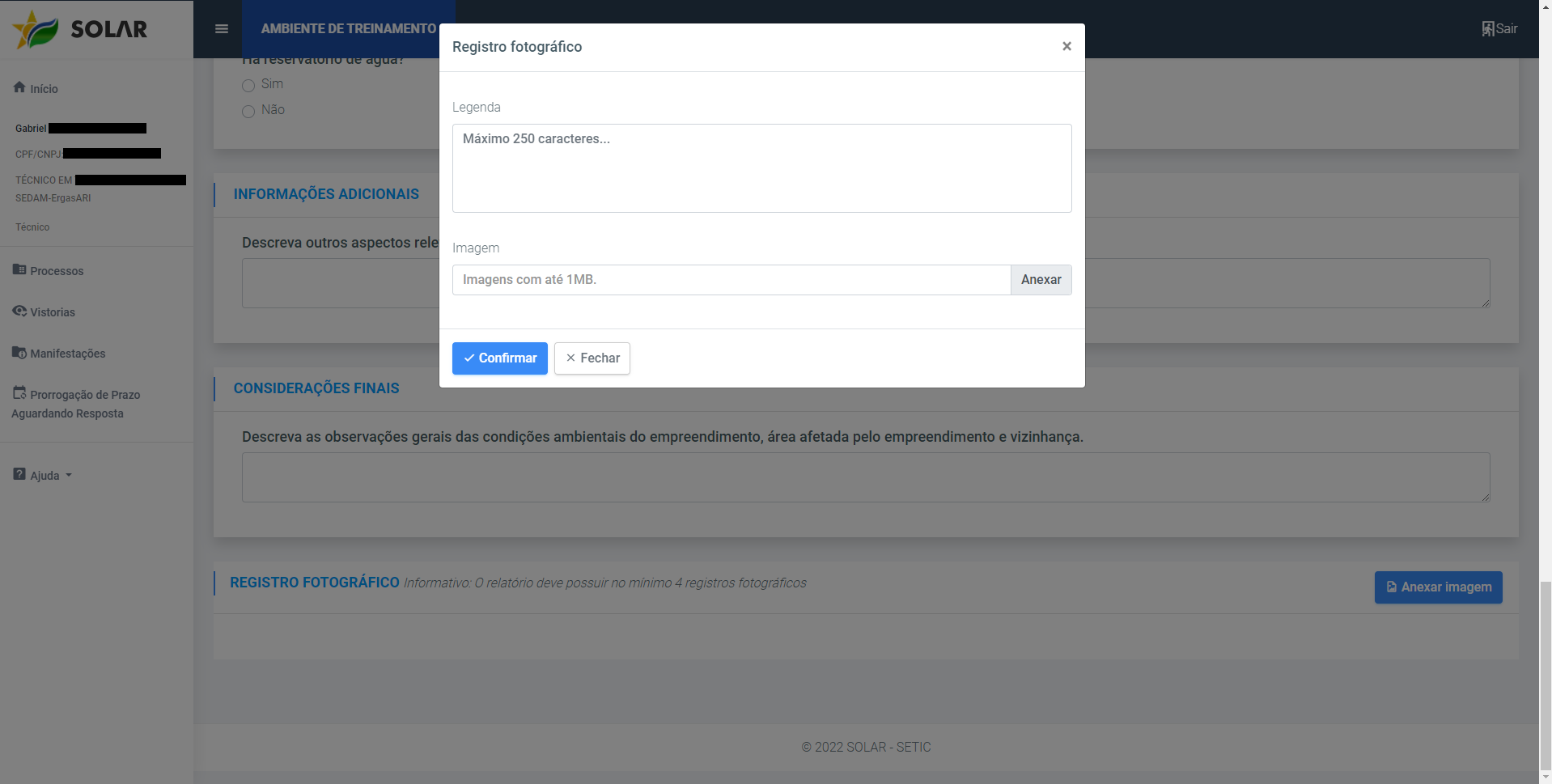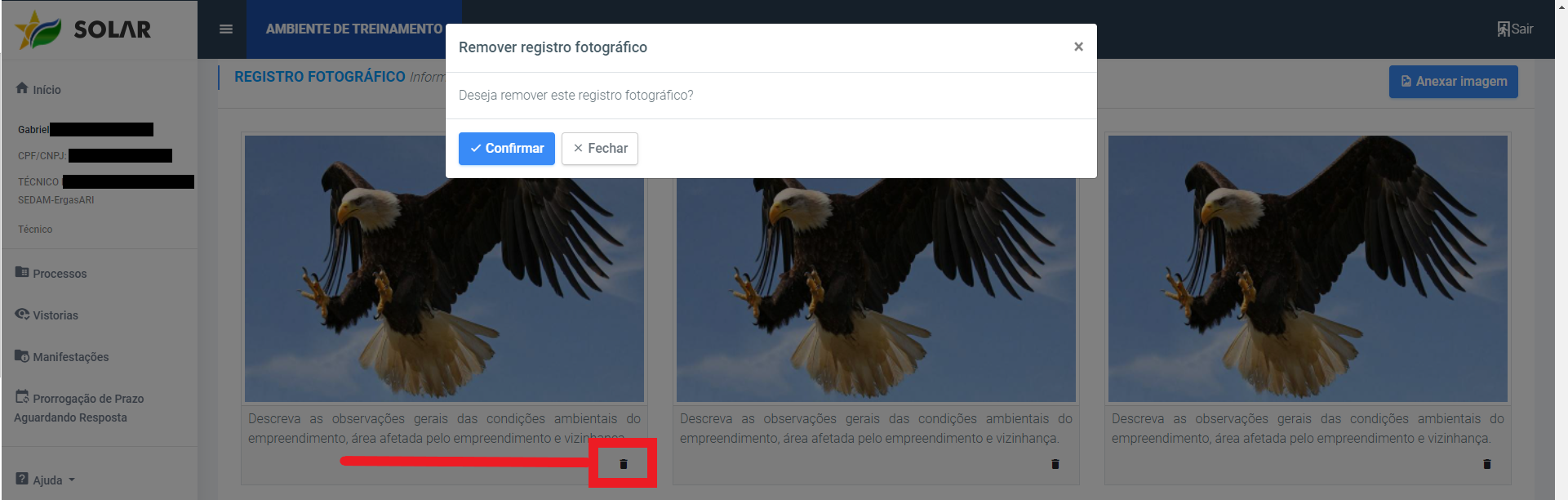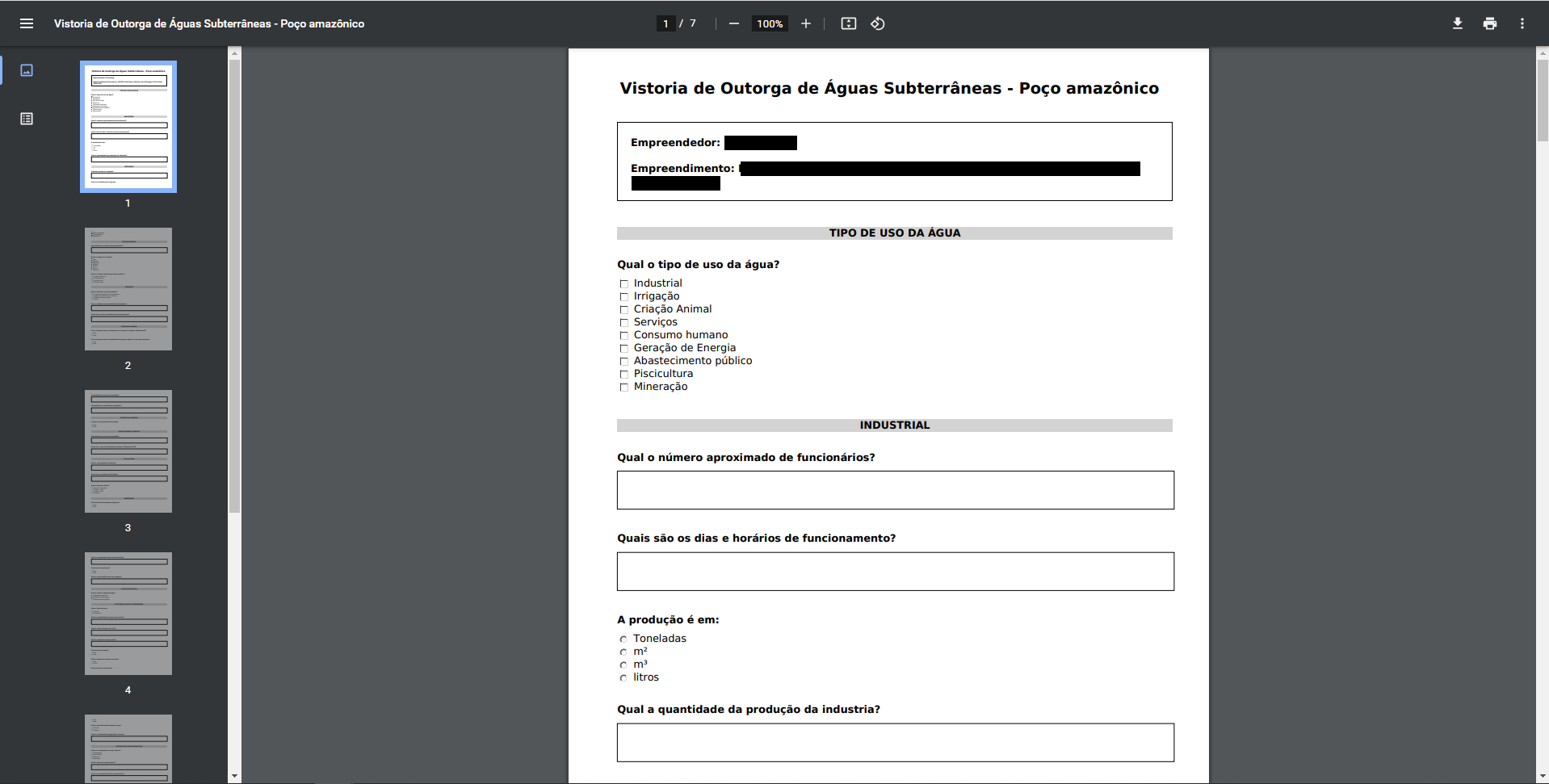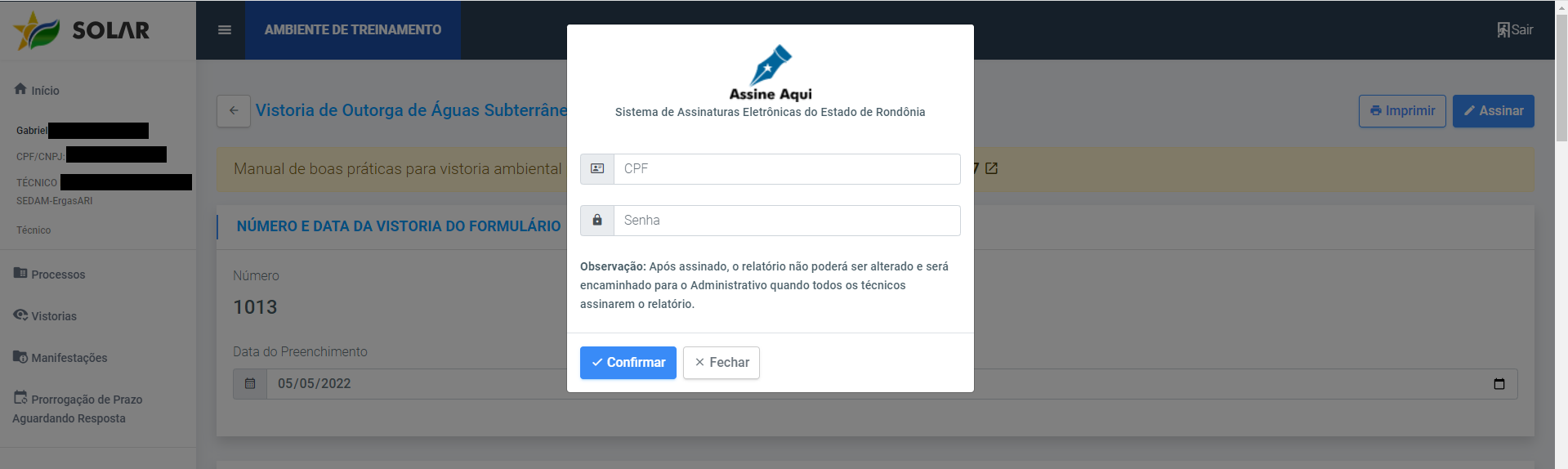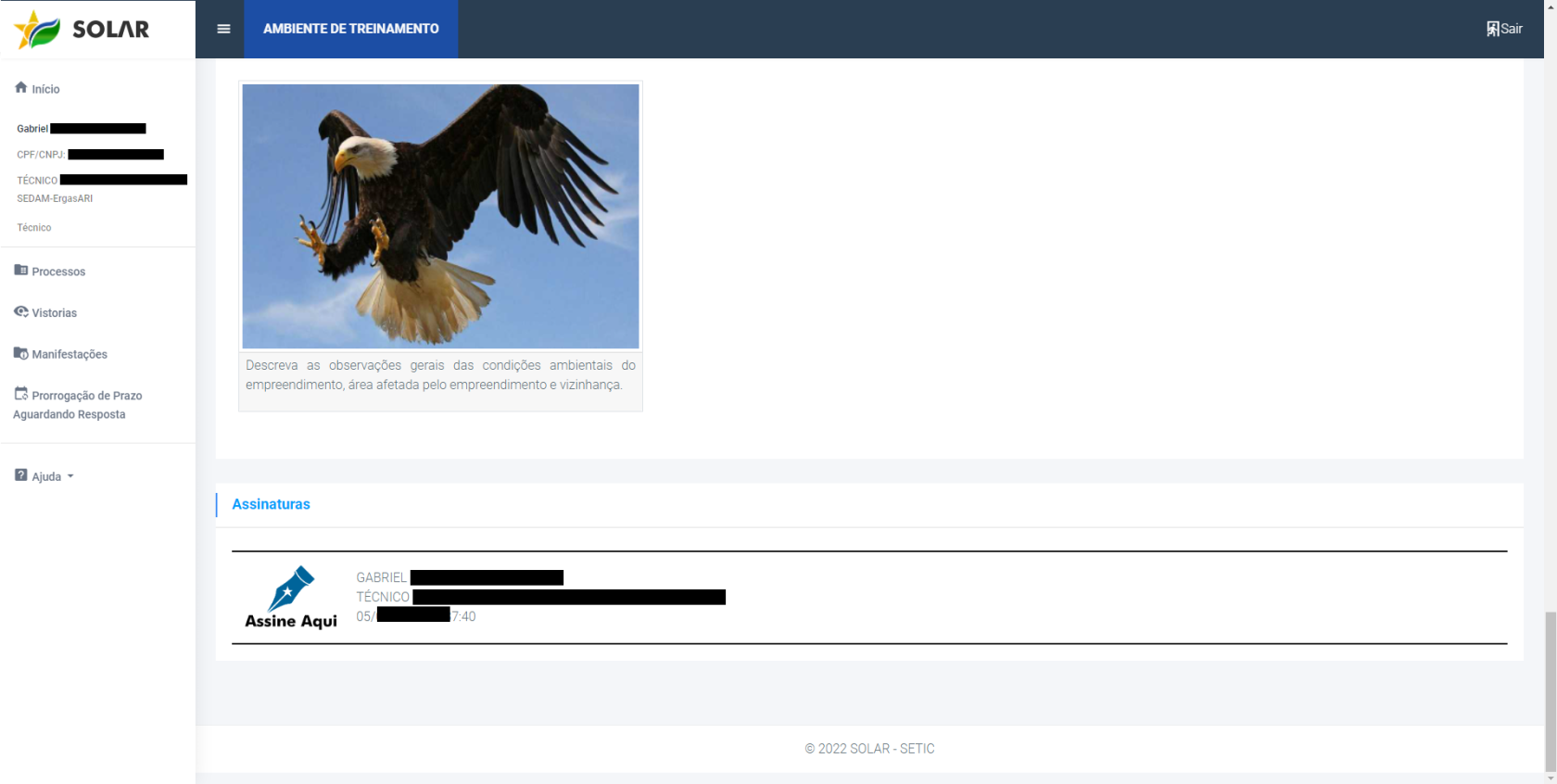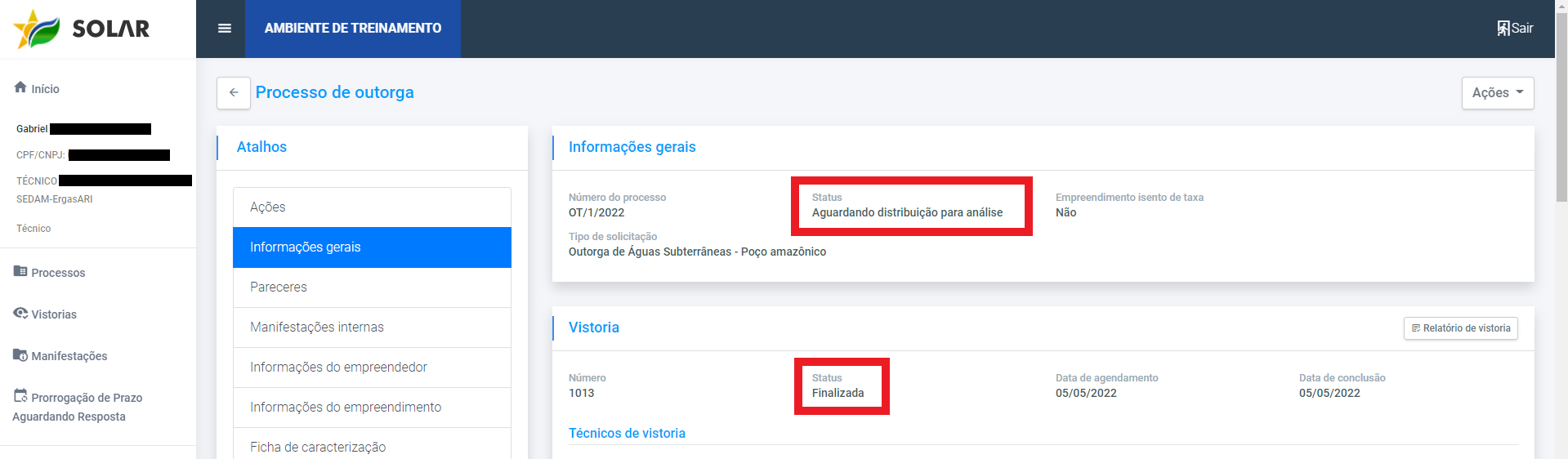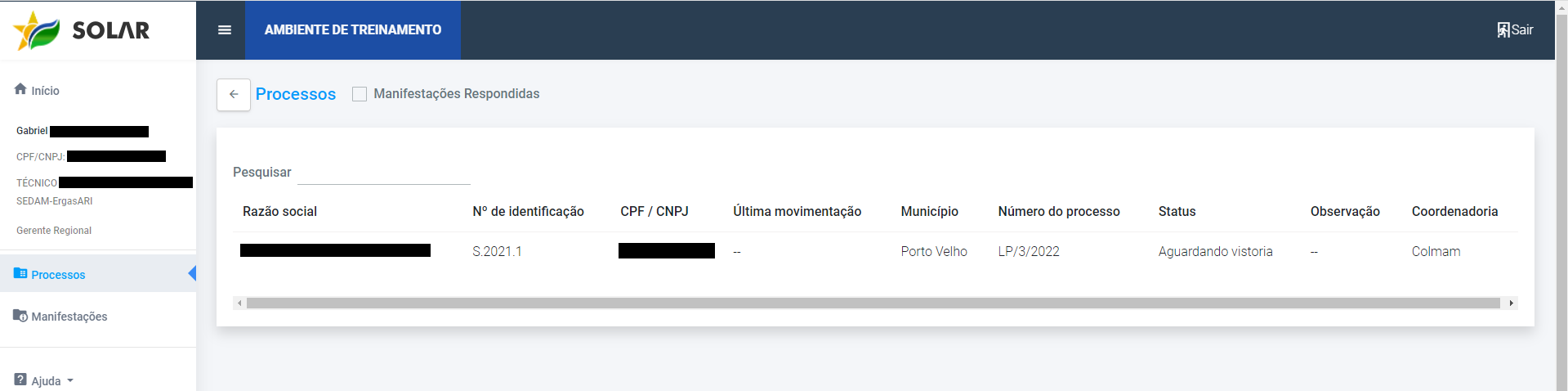Vistoria
Esse capítulo visa instruir sobre os procedimentos focados na distribuição do processo para a vistoria de licenciamento, outorga e suas respectivas renovações. Portanto será estruturado tanto na distribuição diretamente dentro da COLMAM ou COREH, quanto destinado a distribuição em um Escritório Regional.
Distribuição para vistoria
O processo ele é criado após a identificação do pagamento da taxa ou pronto imediato em caso de empreendimentos isentos. Portanto todo processo de licenciamento ou outorga são criados com condição de Aguardando distribuição, que deixa a disposição do administrativo (COLMAM ou COREH) se, na seguinte ordem, agenda a vistoria internamente, vincula os técnicos e encaminha para a vistoria ou se distribui para um dos departamentos regionais (conhecidos como Escritórios Regionais - Ergas).
Distribuição para Escritórios Regionais
Distribuição para Escritórios Regionais
No detalhes do processo, no canto superior direito possui o botão Ações, lá encontra-se a ação Distribuir processo (Imagem 1). Nesta ação é solicitado a informar o departamento que será distribuído o processo (Imagem 2). Selecione o departamento e envie (Imagem 3).
Imagem 1. Administrativo - Distribuir processo
Imagem 2. Administrativo - Selecionar departamento regional
Imagem 3. Administrativo - Enviar
Após designado a um departamento regional o processo terá sua condição alterada para Aguardando distribuição para vistoria.
A visualização ficará disponível somente para quem estiver lotado no departamento distribuído e com perfil de Gerente regional. Por exemplo, um processo distribuído para o Escritório Regional de Ariquemes só poderá ser visualizado por quem está lotado no ErgasARI e que possui perfil de Gerente Regional
Distribuição para vistoria no escritório regional
A distribuição há de ser realizada por um usuário que seja Gerente Regional (Perfil) e com departamento padrão no Escritório Regional em específico.
O Gerente Regional irá visualizar os processos que estão Aguardando distribuição para vistoria e Aguardando vistoria (Imagem 4), esse cuja vistoria foi agendada, vinculado o(s) servidore(s) para vistoria e encaminhado para vistoria.
Para agendar uma vistoria acesse o processo com condição de Aguardando distribuição para vistoria, no botão Ações selecione Agendar / Reagendar vistoria (Imagem 5). Informe a data do agendamento e confirma (Imagem 6).
Imagem 4. Gerente regional visualizar processos.
Imagem 5. Agendar vistoria.
Imagem 6. Informar data de agendamento.
Após agendar a vistoria o sistema vai carregar a área (cartão - card) de Vistoria (Imagem 7) dentro do processo. O no topo superior direito do cartão tem um botão de ação Adicionar técnico (Imagem 7). Será exibido uma lista de todos os servidores da SEDAM (Imagem 8), selecione o servidor que fará parte da vistoria e confirme. Faça a ação para cada servidor a ser adicionado. Dentro do cartão Vistoria será exibido os servidores adicionados para realizar a vistoria (Imagem 9) e é possível remover um técnico.
Somente Gerente regional e administrativo pode Adicionar técnico ou remover de uma vistoria.
A vistoria possui 4 situações: Agendada; Em andamento; Aguardando assinatura do fomulário; e Finalizada.
O sistema não permite remover servidores da vistoria caso já tenha assinado o relatório (na situação Aguardando assinatura do formulário) ou se a vistoria já tiver Finalizada.
Imagem 7. Cartão Vistoria criado e ação de Adicionar técnico.
Imagem 8. Lista com todos os servidores da SEDAM.
Imagem 9. Servidores adicionados para vistoria e ação de remover técnico
Vinculado os servidores distribui o processo para realizar a vistoria no botão Ações em Encaminhar para vistoria (Imagem 5).
Realizar vistoria
Realizar vistoria
Um processo encaminhado para vistoria fica com a condição do processo em Aguardando vistoria.
Tanto o perfil de Gerente regional (Imagem 10) quanto de servidor pode realizar vistoria.
Para o Gerente regional o acesso para vistoria é a partir do menu Processos. Enquanto que para o técnico, no menu Vistorias (Imagem 11) é possível visualizar uma lista das vistorias para relizar a qual o servidor está vinculado.
Imagem 10. Visão do gerente vinculado a um processo para realizar a vistoria.
Imagem 11. Lista de vistorias disponíveis (menu Vistorias) para o servidor (técnico) realizar.
Acesse a vistoria a partir do botão Realizar vistoria (Imagem 10 e Imagem 12) (que após dar início altera para Continuar vistoria) no canto superior direito do cartão Vistoria.
Imagem 12. Visão de um servidor, que não é gerente, com acesso de técnico.
O formulário muda de acordo o formulário conforme a atividade, o serviço solicitado e a situação do empreendimento no momento da vistoria.
O formulário de vistoria (Imagem 13) é dinâmico. A depender da resposta informada em pergunta o sistema exibe novas perguntas que complementam a resposta anterior. Todas as perguntas exibidas são obrigatórias responder, assim como adicionar a quantidade mínima de imagem/fotos (Imagem 14).
Remove uma imagem (Imagem 15) adicionado no relatório selecionando no ícone de lixeira que fica no canto inferior direito do cartão da imagem.
O sistema salva as respostas conforme vai preenchendo o formulário. Não é necessário preencher tudo para salvar.
Ao marcar uma resposta com perguntas dependentes o sistema irá carregar as perguntas dentro do formulário. Ao desmarcar o sistema irá ocultar a perguntas dependentes da resposta marcada anteriormente.
Imagem 13. Formulário de vistoria de outorga.
Imagem 14. Adicionar imagem e informar um legenda.
Imagem 15. Removendo uma imagem do relatório de vistoria.
A ação Imprimir é para disponibilizar a guia completa (Imagem 16) do formulário para vistorias em que não há acesso a internet. Depois preencher no sistema.
Imagem 16. Guia para vistoria em região que não disposição de internet.
Finalizar vistoria
Finalizar vistoria
O sistema só permite assinar (Imagem 17) o relatório se todas as perguntas forem respondidas e atendido o requisito mínimo de imagens.
Imagem 17. Assinar a vistoria.
Em caso de comissão (mais de um servidor) para vistoria, após o primeiro assinar, o botão Assinar ficará visível no rodapé do relatório junto as assinaturas (Imagem 18).
Imagem 18. Rodapé do relatório de vistoria.
Em caso de comissão realizar a vistoria, quando um assinar o relatório a situação altera para Aguardando assinatura do fomulário.
Formulário é finalizado quando todos os servidores envolvidos assinam.
A condição do processo muda para Aguardando distribuição para análise (Imagem 18), quando o formulário é finalizado, e retorna automaticamente para o administrativo (Imagem 19) da COREH (licença do poço ou outorga) ou da COLMAM (outros licenciamento).
Imagem 19. Processo com condição de Aguardando distribuição para análise quando a vistoria está finalizada.
Imagem 20. Processo já não é mais visível para o gerente regional, após a finalização da vistoria.
E finaliza o fluxo de vistoria.