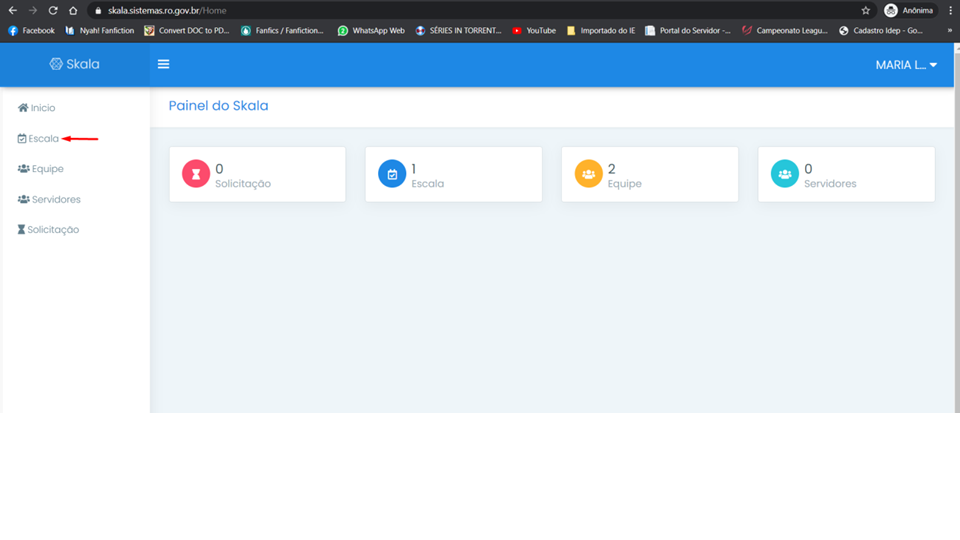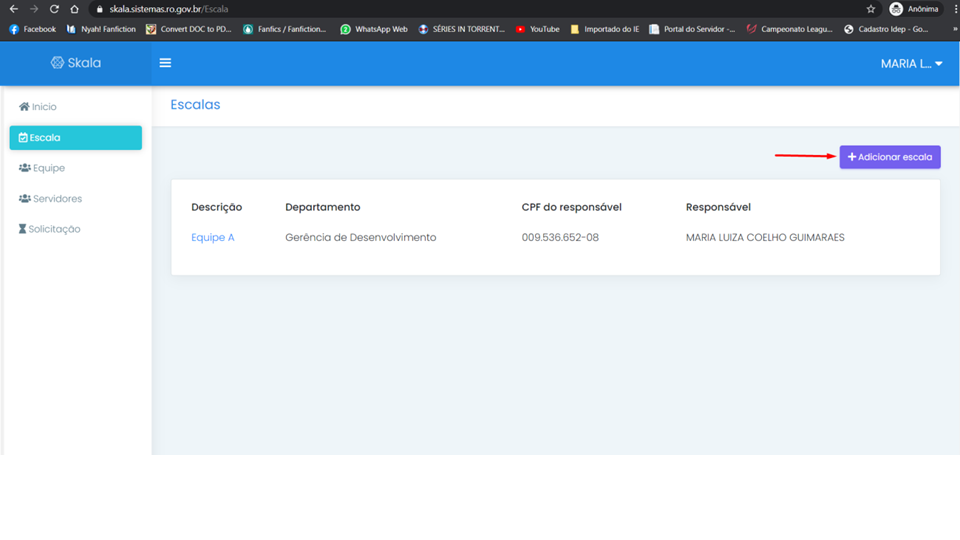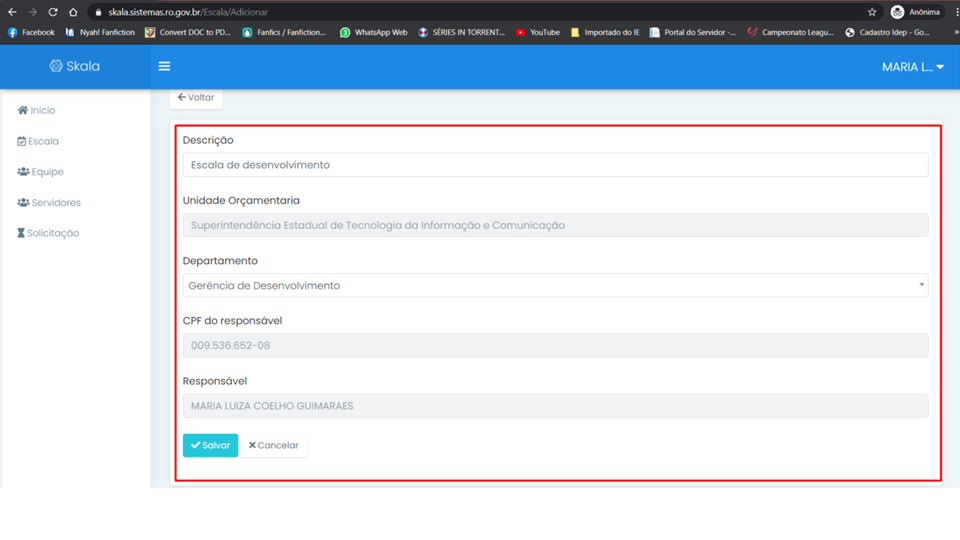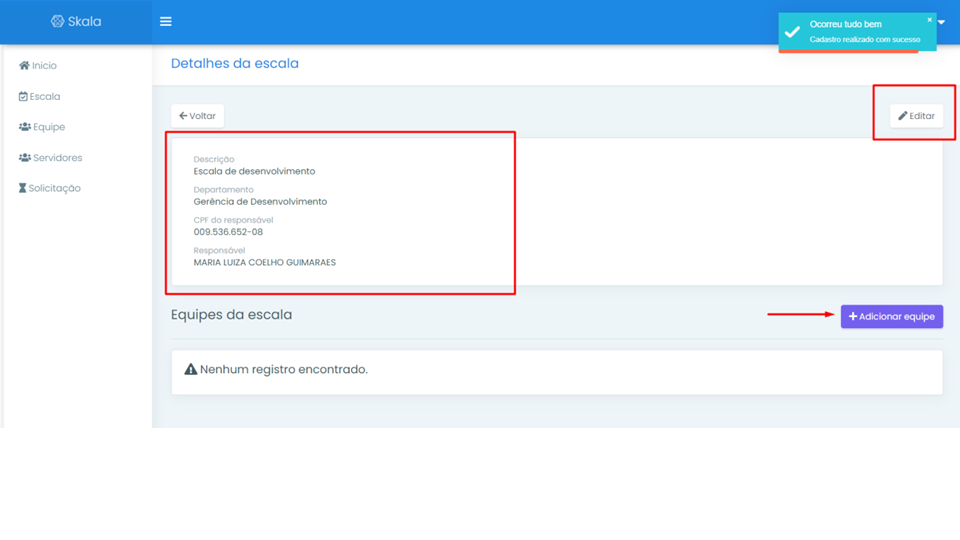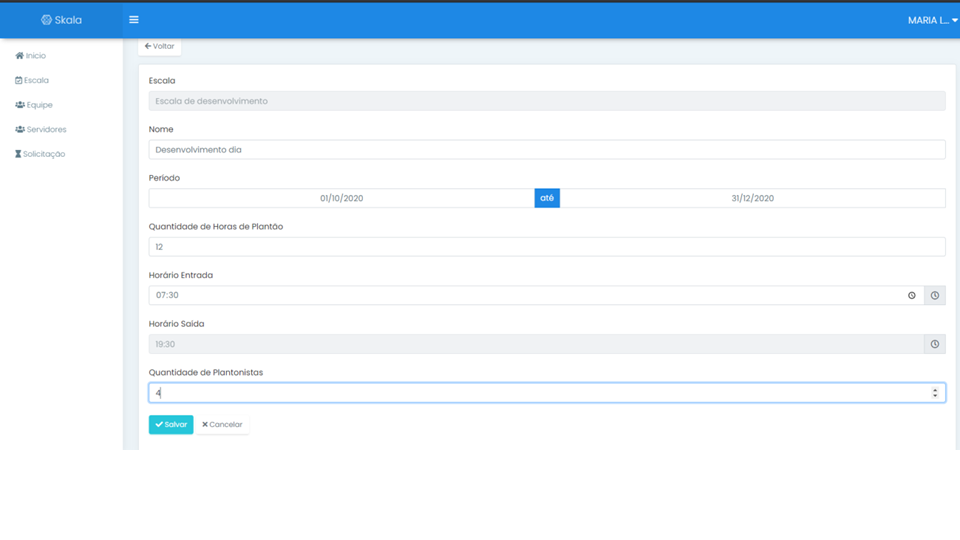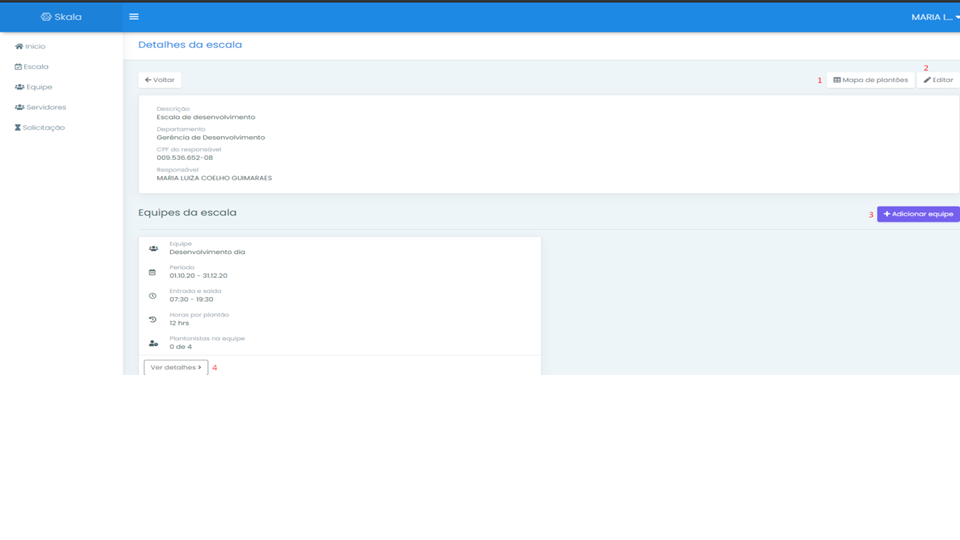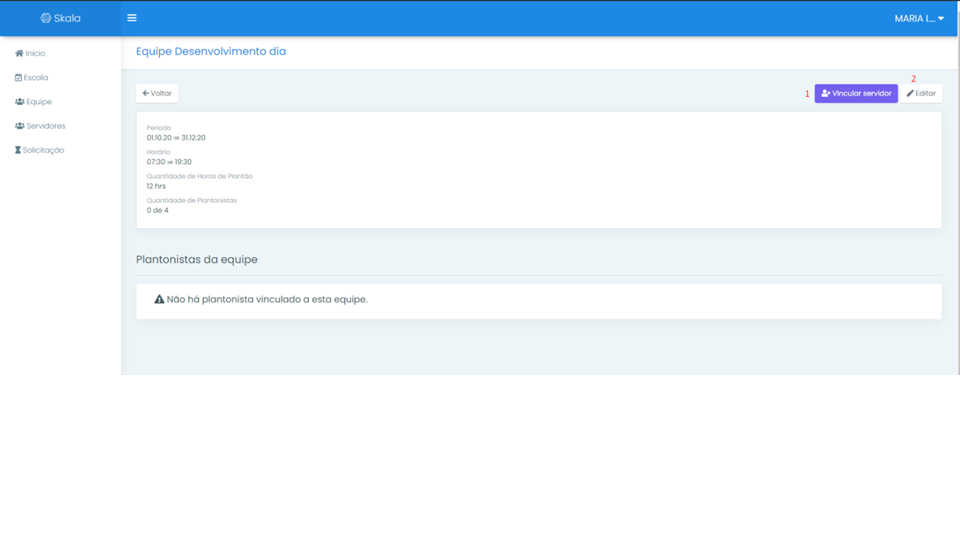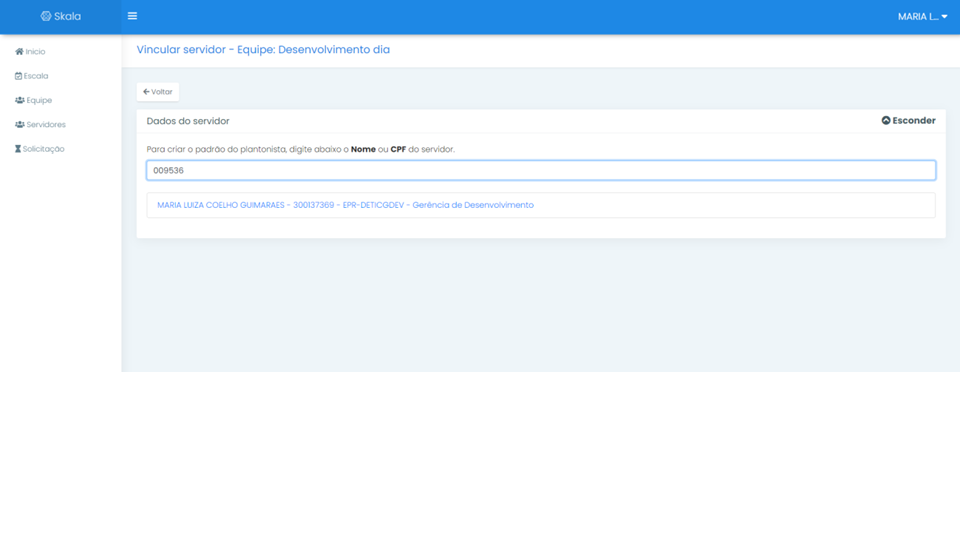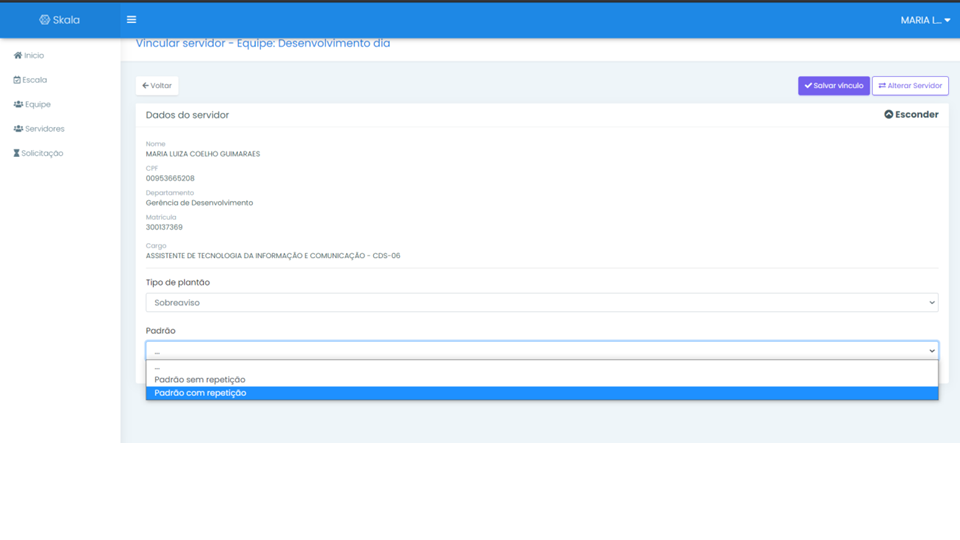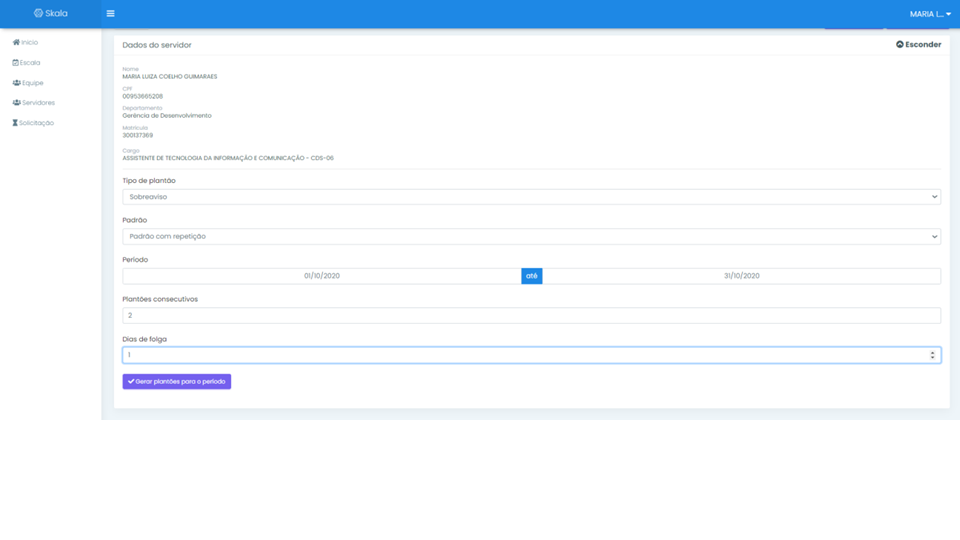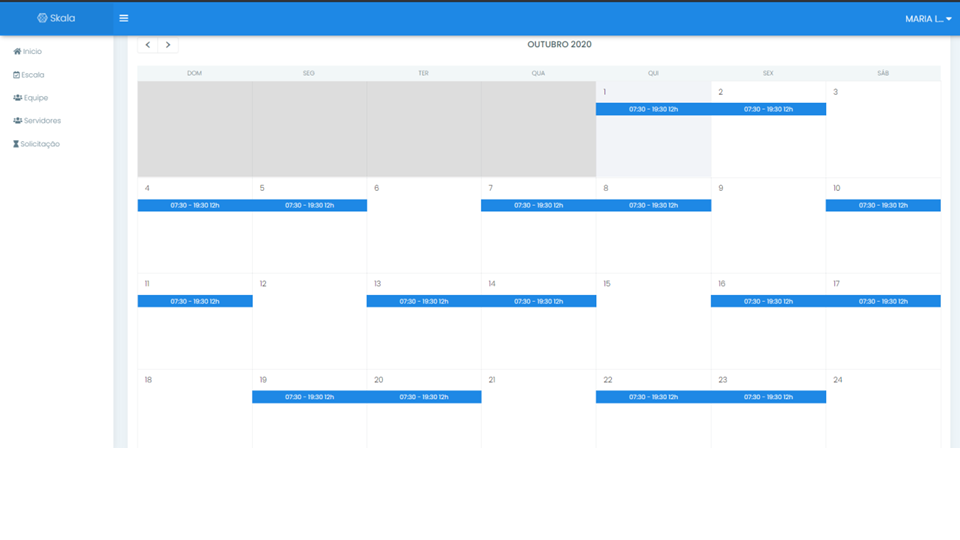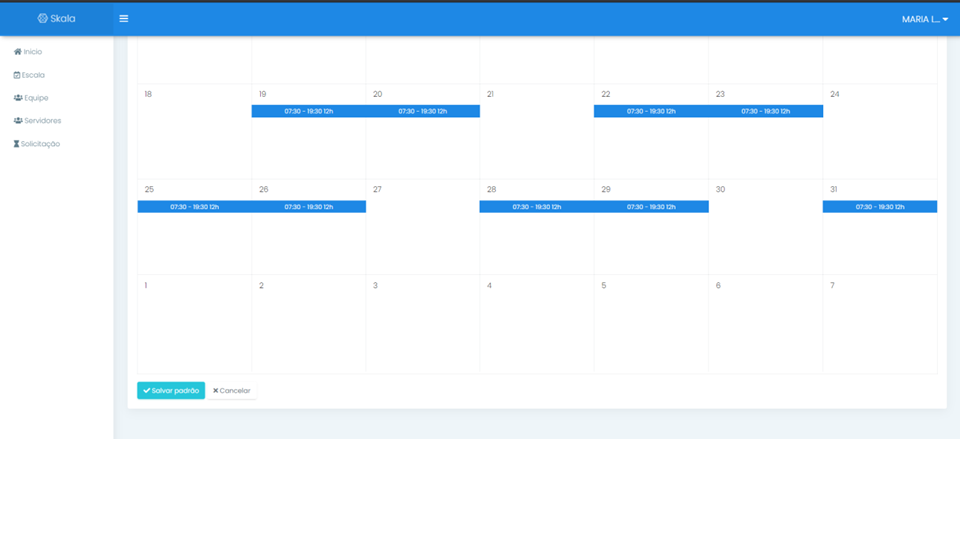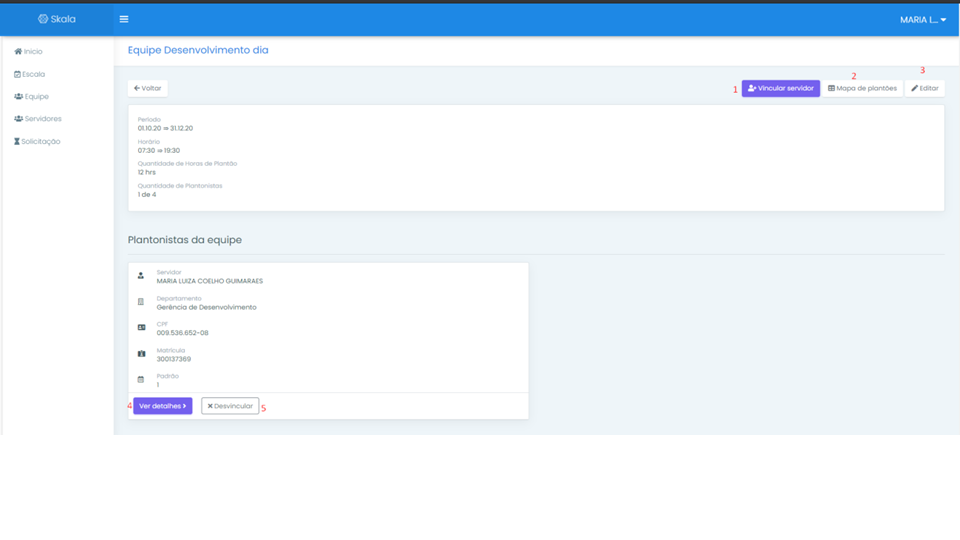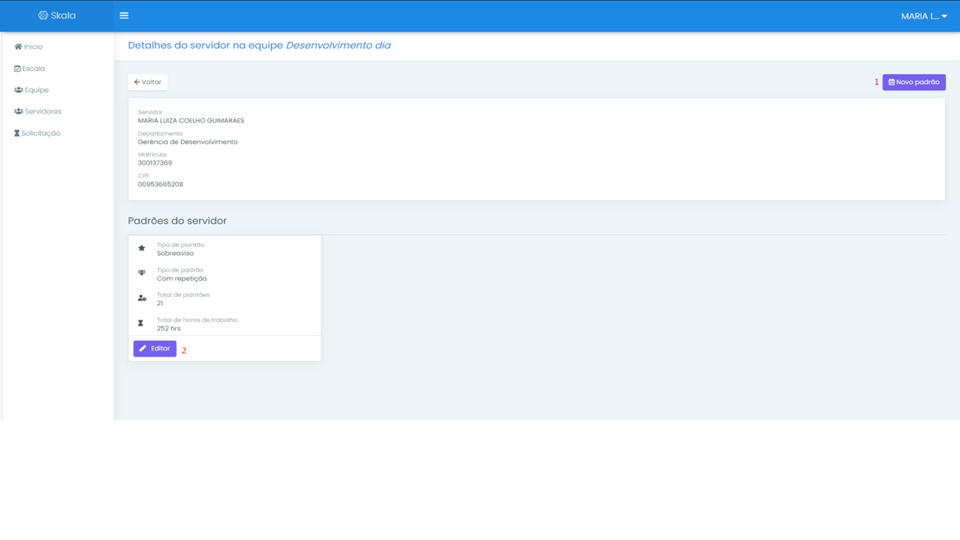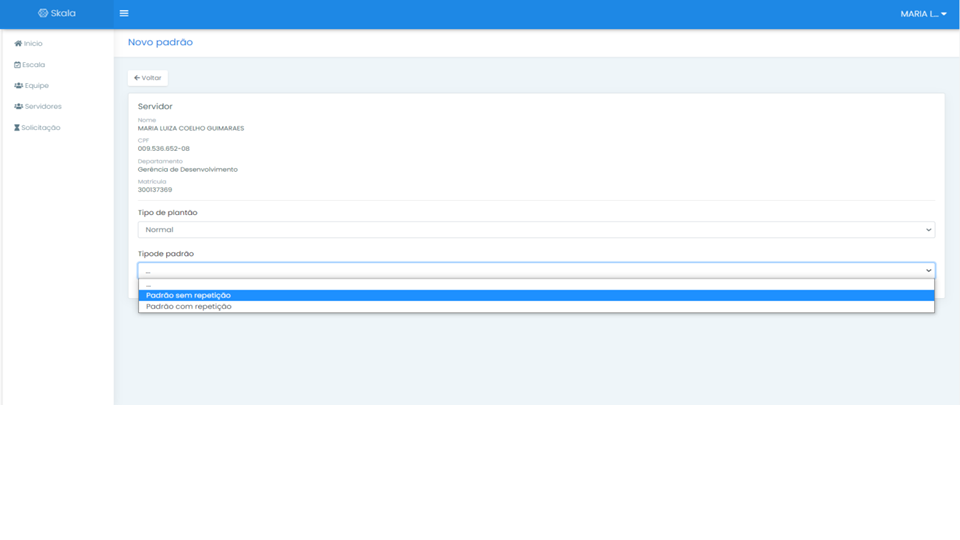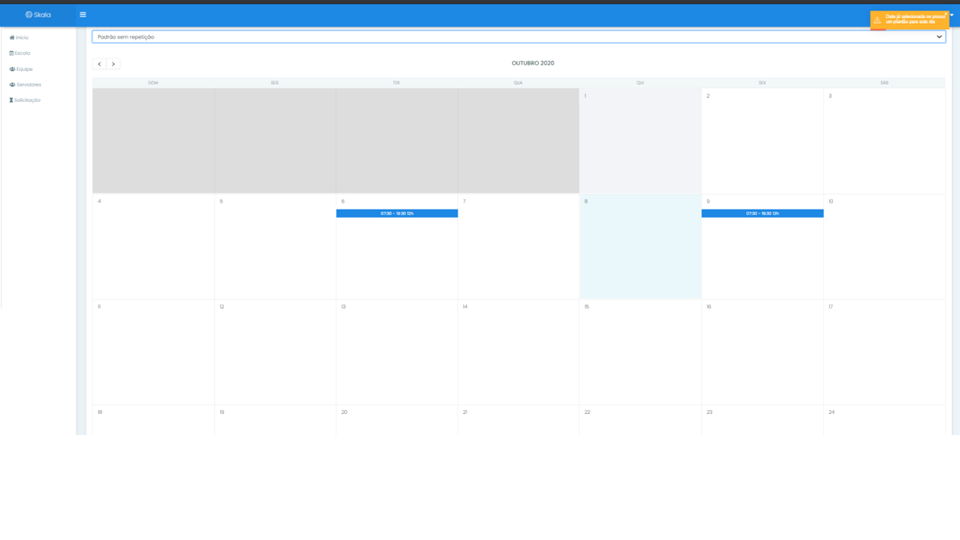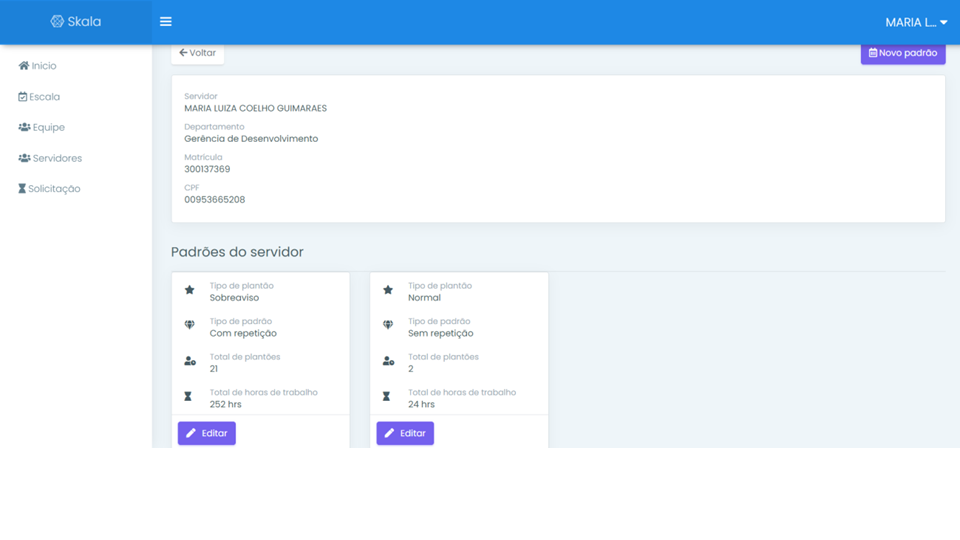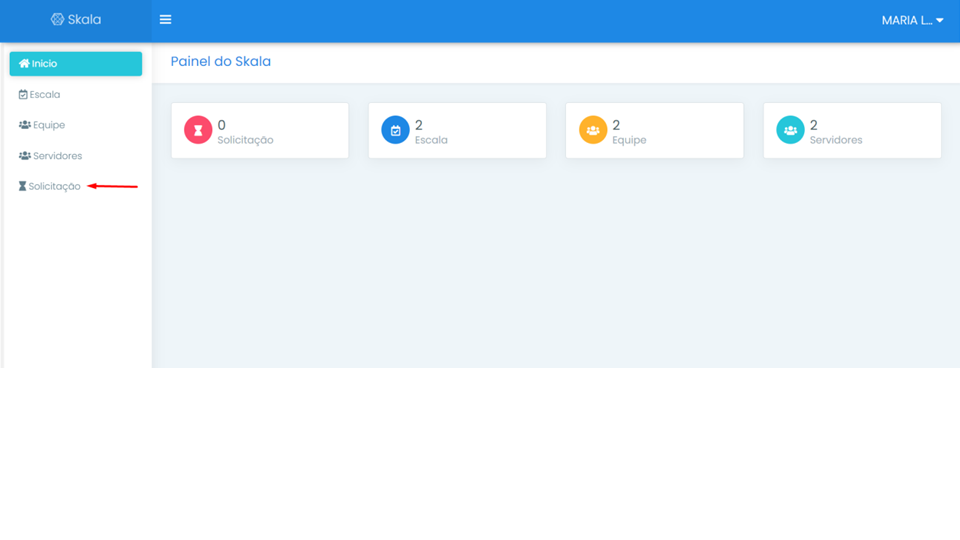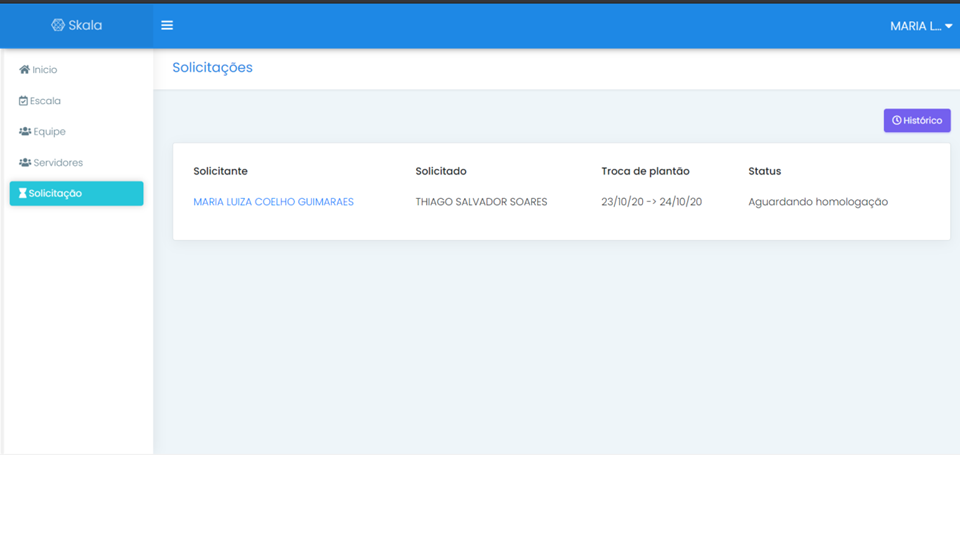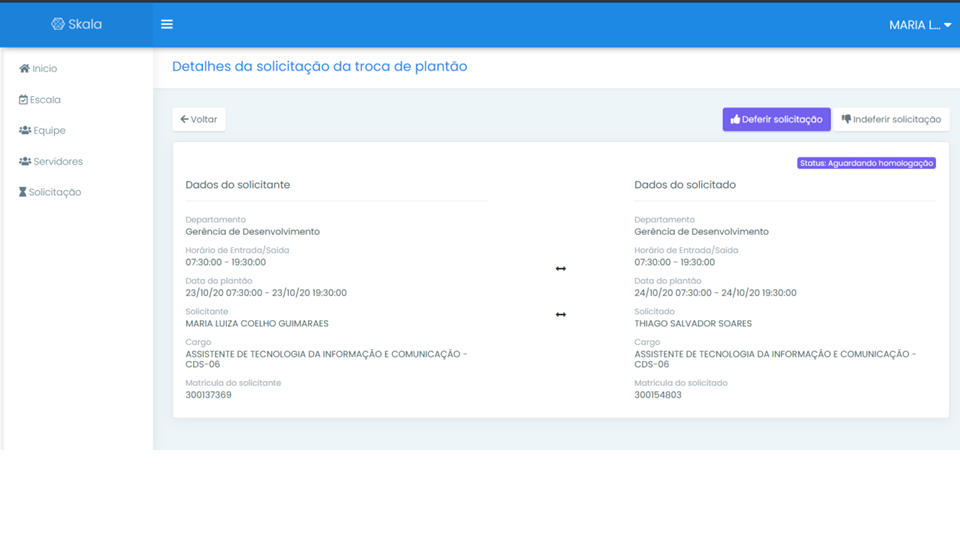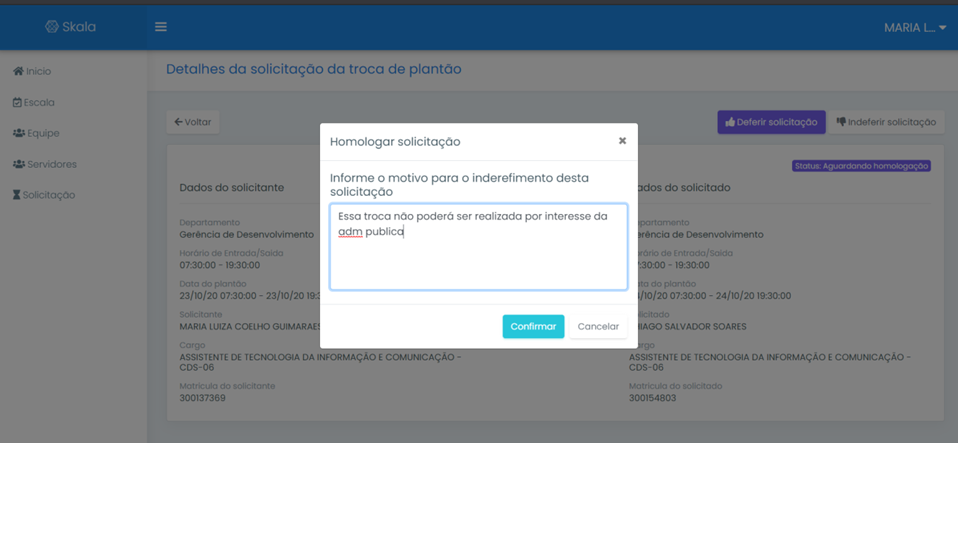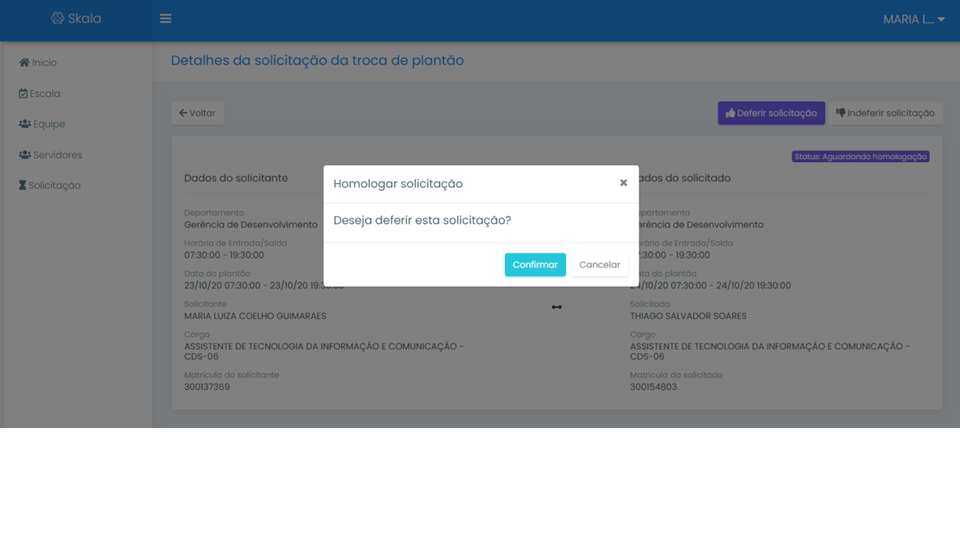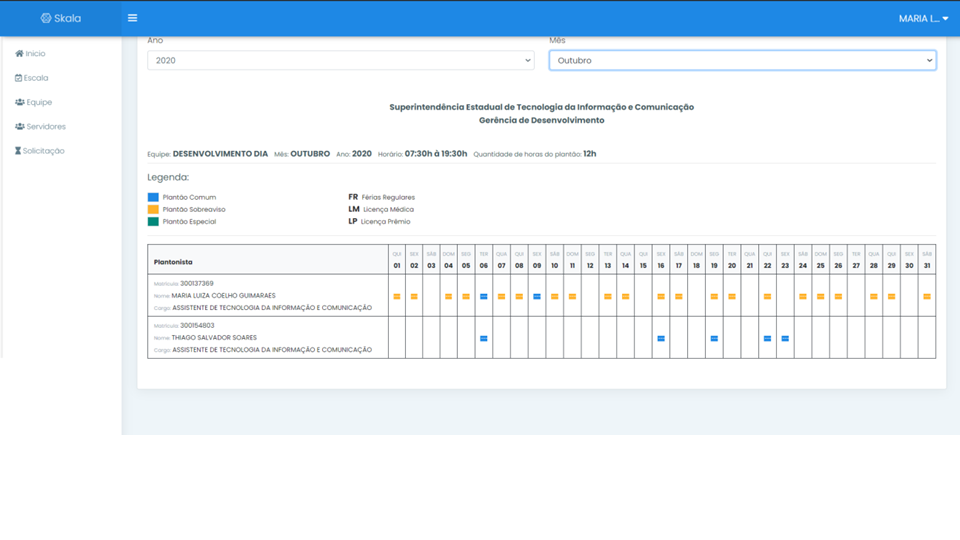Manual do SKALA – Realizar gerenciamento das escalas dos servidores plantonistas.
SKALA
O objetivo do sistema escala é: Padronizar escalas; Oferece facilidade de gerenciamento para os Chefes imediatos; oferecer Transparência; Facilidade na geração de plantões; Controle e trocas de plantões; Agilidade; Otimizar recursos; Integridade dos dados; Segurança; Otimização do trabalho do RH.
PERFIS DE ACESSO
Gerente - São todos chefes imediatos que precisam gerenciar todas as escalas de seu setor
RH – Poderão controlar todas as escala de sua unidade.
CRIAR ESCALA
Fluxo inicial do sistema para controle e gerenciamento de plantões.
Passo 01
Usuário deve acessar o sistema SKALA através do link: https://skala.sistemas.ro.gov.br/., para iniciar gerenciamento e controle das escalas.
Obs: Caso usuário não possua permissão de acesso ao sistema o mesmo deve solicitar acesso através do sistema meuMeu acesso.Acesso.
Passo 02
Ao lado esquerdo tem a opção de “Escala”, onde o usuário deve clicar para poder visualizar todas as escalas cadastradas ou cadastrar novas.
Passo 03
Para cadastrar novas escalas, clica na opção “Adicionar escalas”
.
Passo 04
Preencha os campos do formulário de cadastro com os dados da escala desejada.
- A seleção de departamentos é disposta de acordo com a unidade orçamentária do usuário logado.
• - CPF e nome do responsável não podem ser alterados, pois o sistema salva de acordo com o usuário que esta criando a
escalaAPÓSescala. - Após
OSpreencherCAMPOSosDOcamposFORMULÁRIO,doOformulário,USUÁRIOoDEVEusuárioCLICAdeveEMclicar“SALVAR”emPARA"SALVAR" para CADASTRARAa ESCALACOMcomSUCESSO.
sucesso.
Passo 05
Após cadastrar a escala com sucesso, você será direcionado para a tela de detalhes da escala que lhe dará visualização das informações cadastradas. Na mesma tela o usuário terá opção de editar escala e adicionar equipes na escala.
- Na caixa vermelha maior, ficam dispostos os dados de escala.
• - Na caixa vermelha menor no canto superior direito, o usuário pode editar alguma informação cadastrada equivocadamente
• - Para cadastrar uma equipe na escala criada, o usuário deve clicar no botão “Adicionar equipe”.
Passo 06
Clique no botão “Adicionar equipe”
- No cadastro da equipe o usuário deve cadastrar os dados exigidos em tela
• - O período da equipe pode variar do dia desejado até a data de sua escolha sem bloqueio de intervalo.
• - Quantidade de horas do período são as horas totais do plantão podendo variar de acordo com a necessidade do usuário.
• - Ao indicar à hora de inicio, o sistema dará a hora de saída automaticamente de acordo com as horas de plantão informado.
• - O usuário deverá indicar no ultimo campo qual a quantidade máxima de plantonista para a equipe que esta criando.
APÓS - Após
OSpreencherCAMPOSosDOcamposFORMULÁRIO,doOformulário,USUÁRIOoDEVEusuárioCLICAdeveEMclicar“SALVAR”emPARA"SALVAR" para CADASTRARAa EQUIPECOMcomSUCESSO.sucesso.
Passo 07
Ao salvar com sucesso o sistema irá redirecionar você para a tela abaixo
1.
- Usuário visualiza mapa de plantões de todos os plantões da escala.
2. - Usuário pode editar dados equivocados da escala
3. - Usuário pode adicionar mais equipes à escala
4. - Usuário detalha equipe desejada
Passo 08
Ao clicar na opção 4 da tela anterior, o usuário será redirecionado para a tela abaixo;
1.
- Usuário vincula os servidores plantonistas à equipe desejada
2. - Usuário pode editar dados equivocados da escala
Passo 09
Clique no botão “Vincular servidor”
- Busque o servidor plantonista por nome ou CPF e depois selecione o desejado
Obs:Caso CASOservidor SERVIDORnão NÃOseja SEJAencontrado ENCONTRADOnessa NESSAlistagem, LISTAGEMinforme INFORME AOao RH COPETENTEcompetente PARApara QUEque Oo MESMOmesmo POSSApossa REGULARIZARregularizar Oo LOCALlocal DEde TRABALHOtrabalho DOdo MESMOmesmo.
Passo 10
Clique “Servidor desejado”
•
- No botão “Alterar servidor”, o usuário troca o servidor que esta montando o plantão para outro de sua escolha.
• - Informe o tipo de plantão podendo ser normal, sobre aviso ou especial
• - Informe se deseja cadastrar um plantão com padrão de repetição ou sem
Passo 11
Clique “Padrão com repetição”
•
- Ao escolher o padrão com repetição o usuário deve informa o período em que o mesmo deseja que o padrão ocorra. Importante lembrar que o período só pode ser dentro do período de vigência da equipe.
• - Informes quantos plantões consecutivos o plantonista irá realizar, sem intervalos
• - Depois informe quantos dias o plantonista fica de folga e clique me gerar plantões para esse padrão
Passo 12
Clique em “Gerar plantões”, então o sistema exibirá a pré-visualização do padrão criado
Passo 13
Clique em “Salvar plantões”, para o sistema gerar os plantões
Passo 14
Ao “Salvar plantões”, o usuário será redirecionado para a tela abaixo
1.
- Usuário pode vincular outros servidores na mesma equipe
2. - Usuário visualiza mapa de plantões de todos os plantões da equipe.
3. - Usuário pode editar dados equivocados da equipe
4. - Usuário pode ver detalhes do plantonista
5. - Usuário remove plantonista da equipe.
Passo 15
Ao clicar na opção 4 do passo anterior, o usuário será redirecionado para a tela abaixo
1.
- Usuário pode adicionar um novo padrão para o plantonista
2. - Usuário pode editar dados equivocados do plantão do plantonista
Passo 16
Ao clicar na opção 2 do passo anterior, o usuário poderá criar um novo padrão
Usuário
Passo 17 - Caso usuário escolher o padrão sem repetição
Ao selecionar o padrão sem repetição o sistema apresenta o calendário para que o usuário possa informar os dias de plantões aleatoriamente, caso o usuário selecione um dia em que o plantonista já possua plantão com outro padrão ou em outra equipe, então o sistema não permitira o cadastro e ira informar que o plantonista já possui um plantão.
Passo 18
Ao cadastrar o novo padrão, usuário será redirecionado para a tela de detalhes.
Passo 19
Para homologar uma solicitação de troca de plantão, o usuário deve clicar na opção “Solicitação” no menu lateral esquerdo.
Passo 20
Clique na solicitação desejada para realizar analise dos dados de troca.
Passo 22
Para indeferir o pedido de troca, basta clicar no botão “Indeferir solicitação”, e preencher a justificativa para que o servidor possa saber o motivo do indeferimento.
Para concluir clique no botão “Confirmar”Confirmar”
Passo 23
Para deferir o pedido de troca, basta clicar no botão “Deferir solicitação”, e clicar no botão confirmar.
Após o deferimento o sistema automaticamente realiza a troca de plantões entre os servidores.
Passo 24
Ao clicar na opção 2 do passo 13, o mapa de freqüência da equipe selecionada é exibido. O usuário pode realizar busca de mapa por mês e por ano, caso seja necessário visualizar um mapa antigo.
________________________________________
Data de criação Autor Última revisão Validade01/10/2020 Maria Luiza Coelho Guimarães 01/10/2020 Até a alteração dos procedimentos