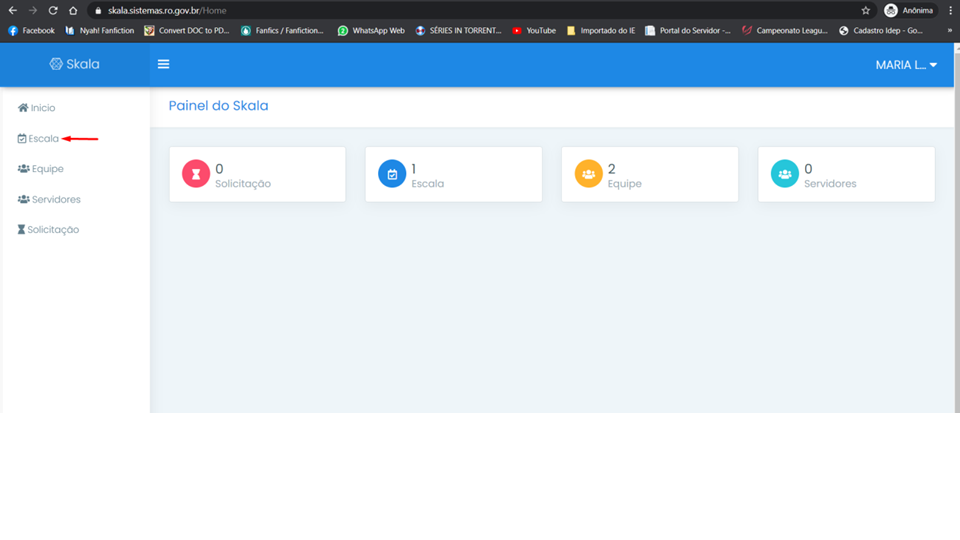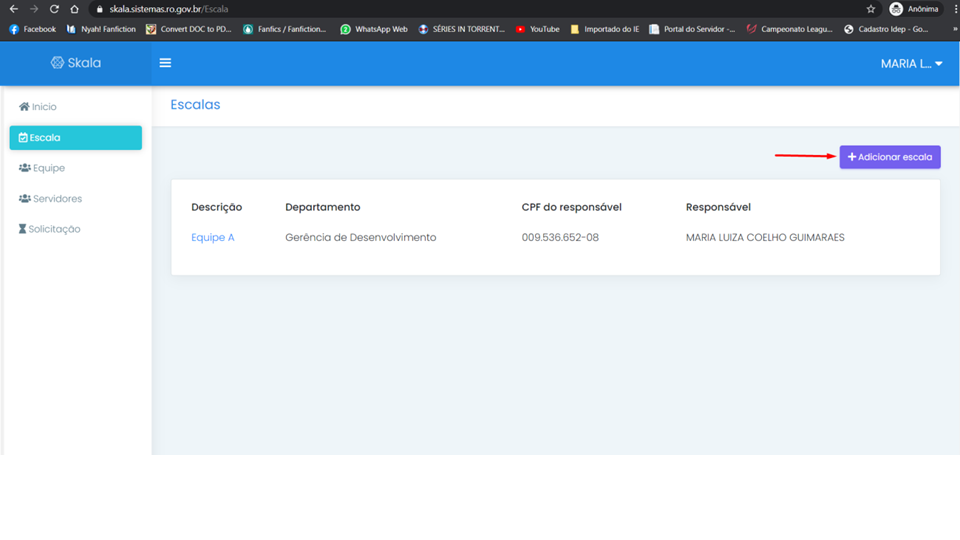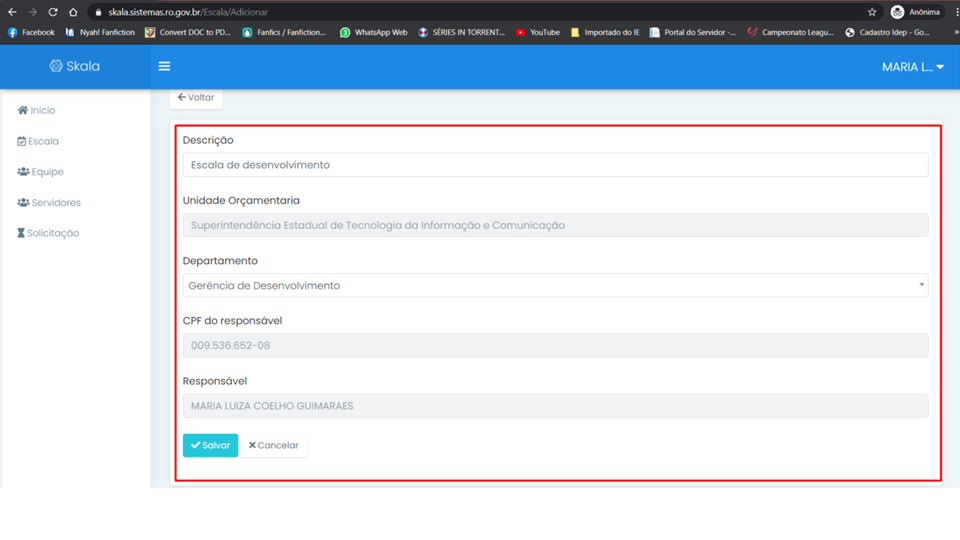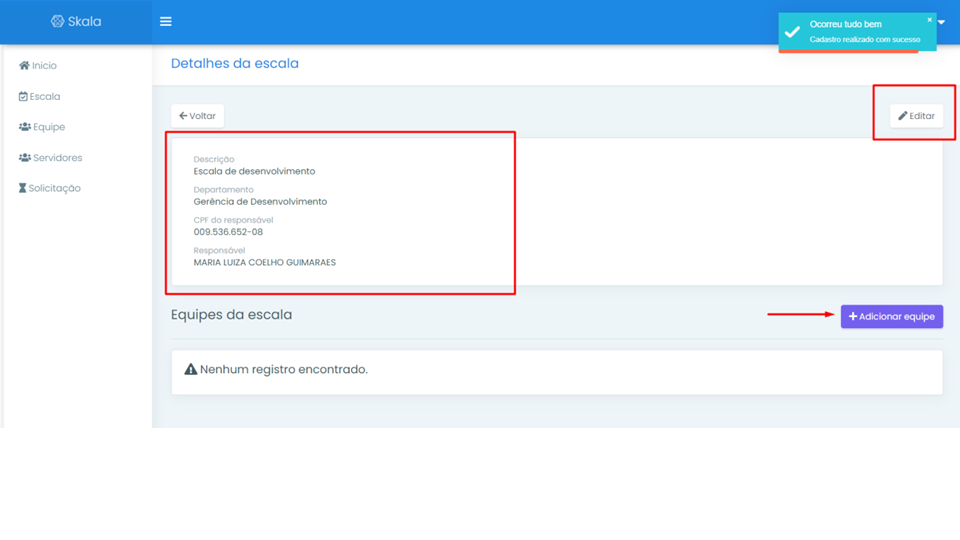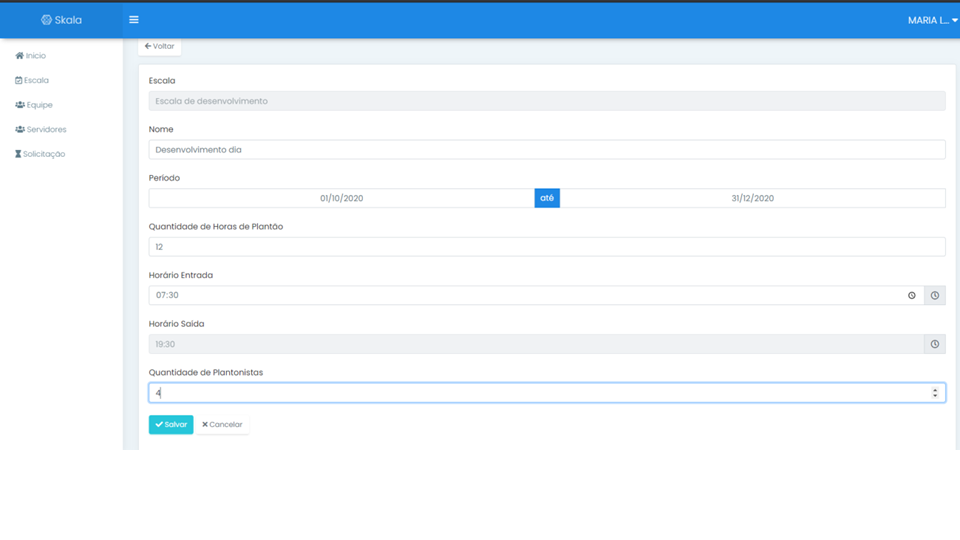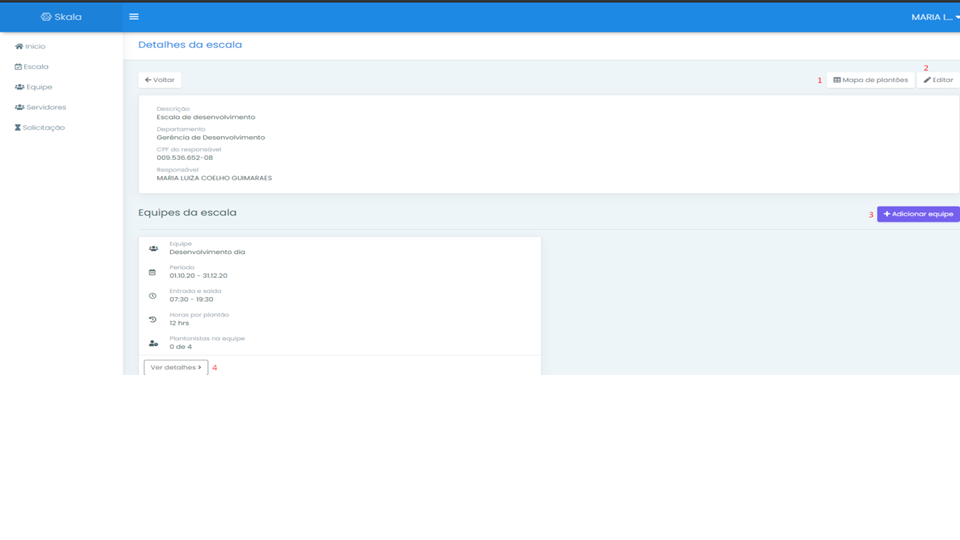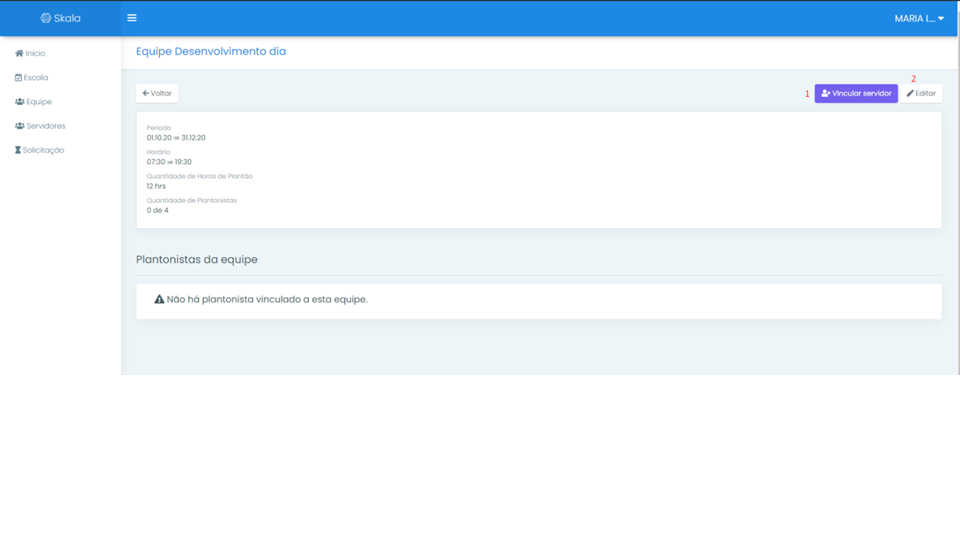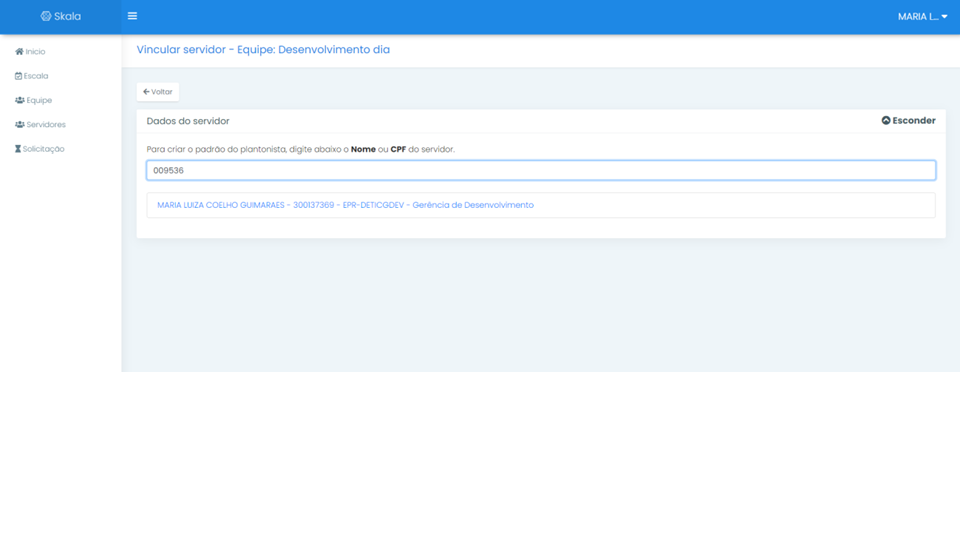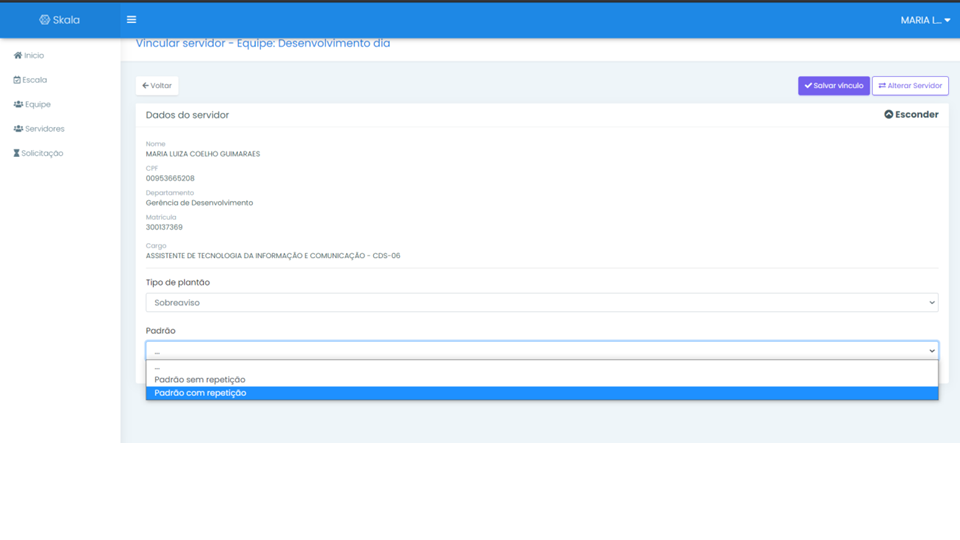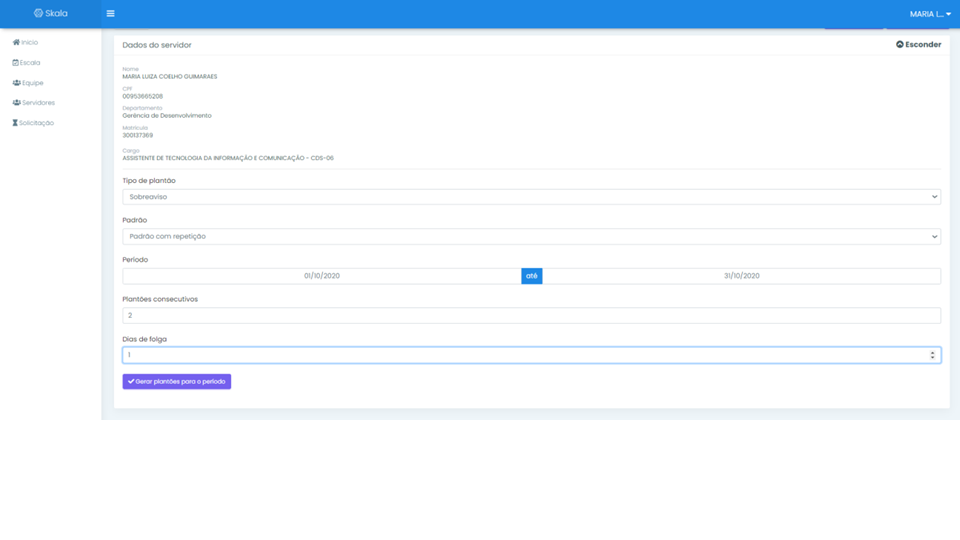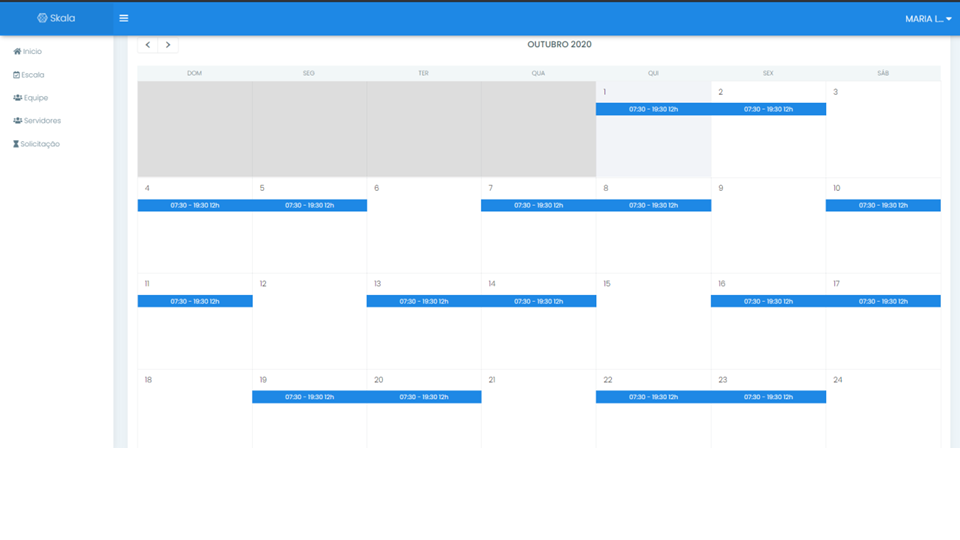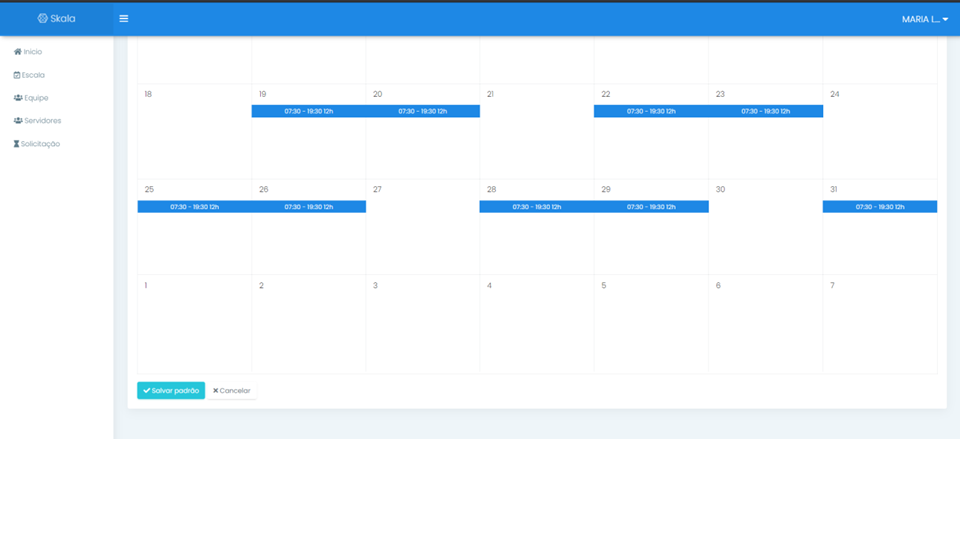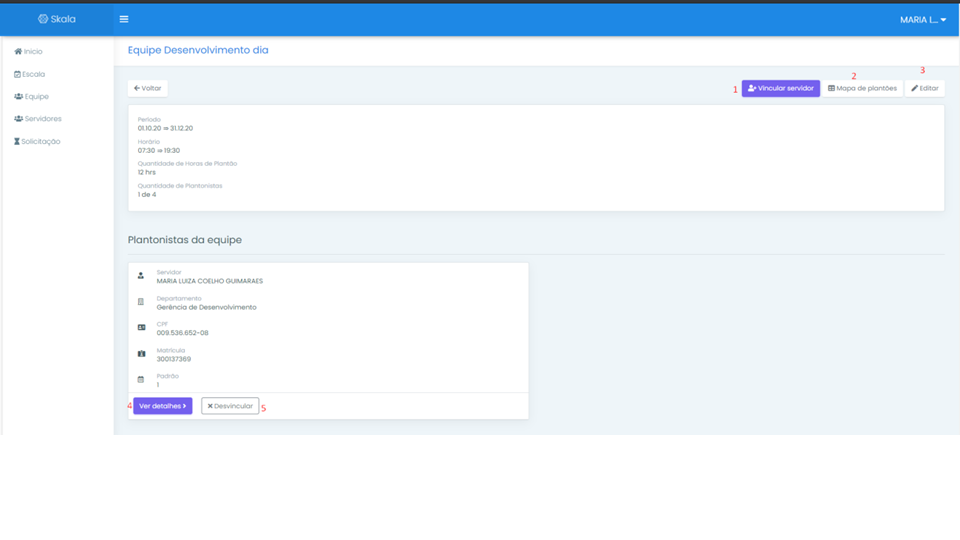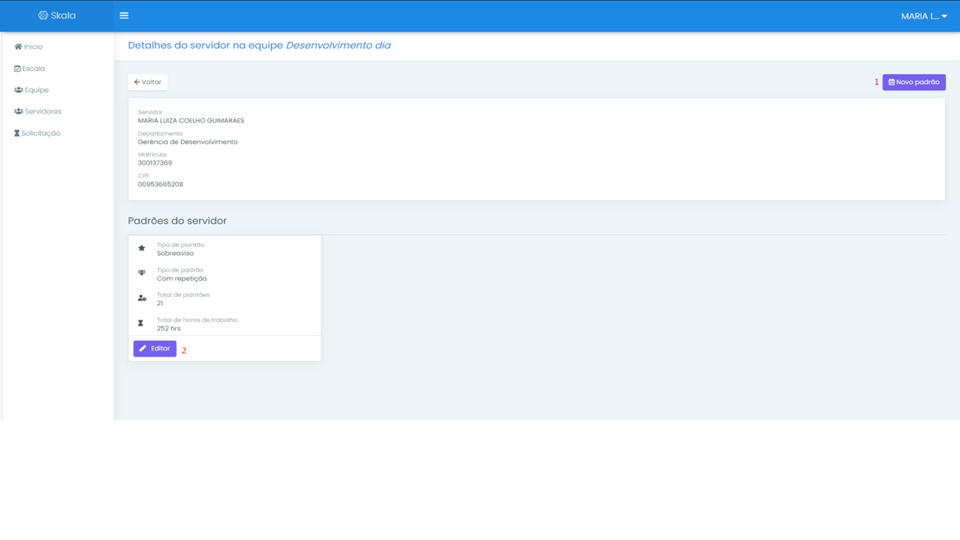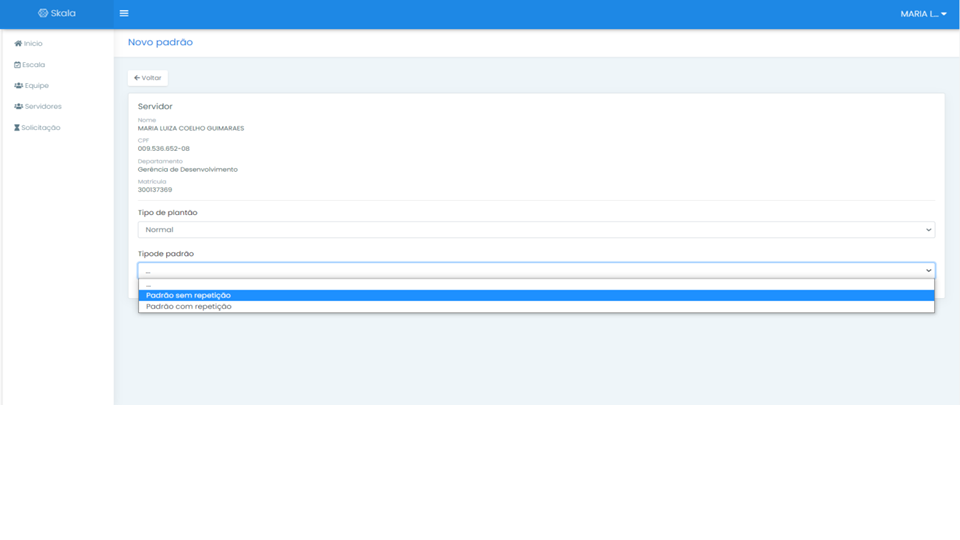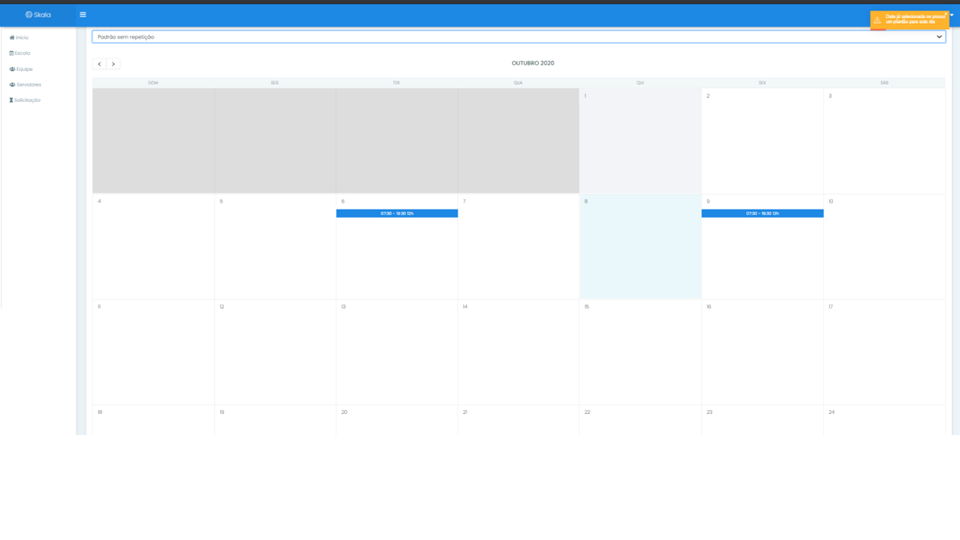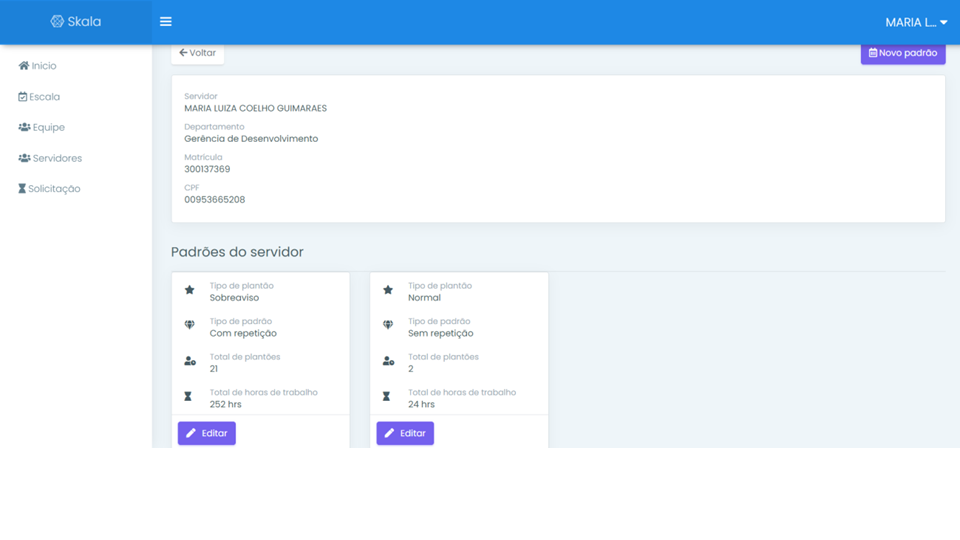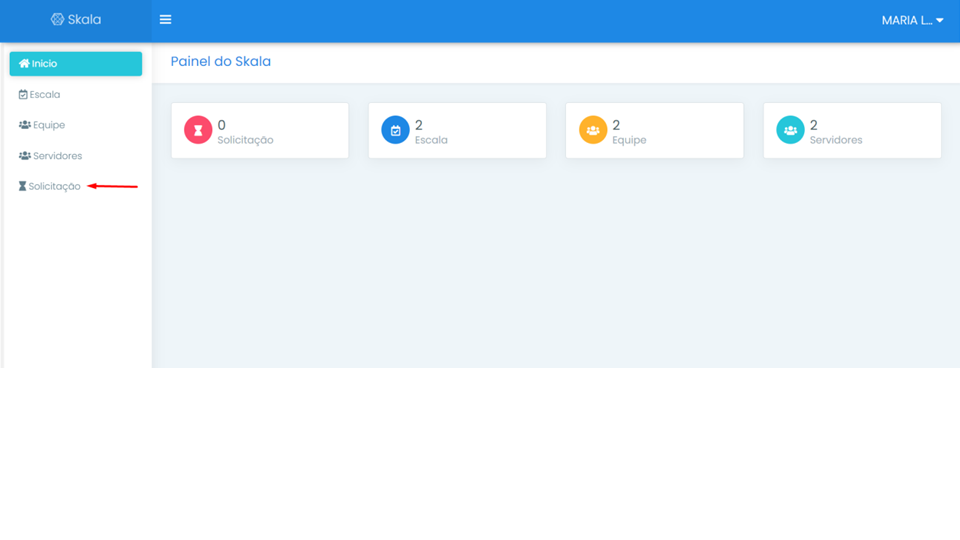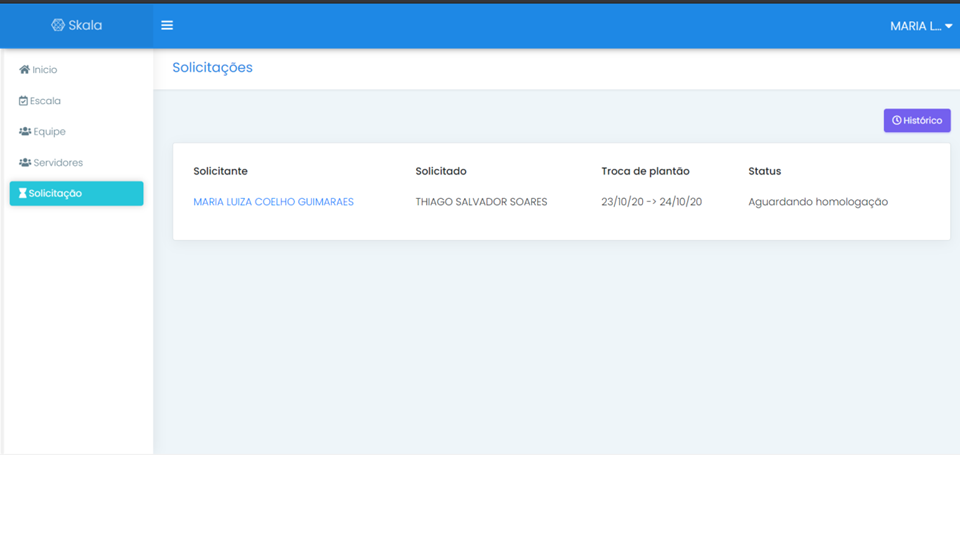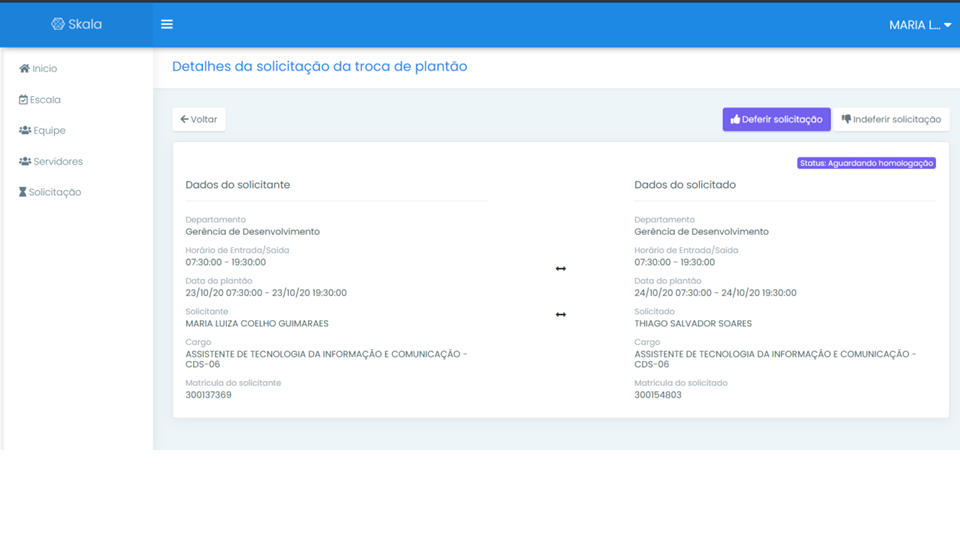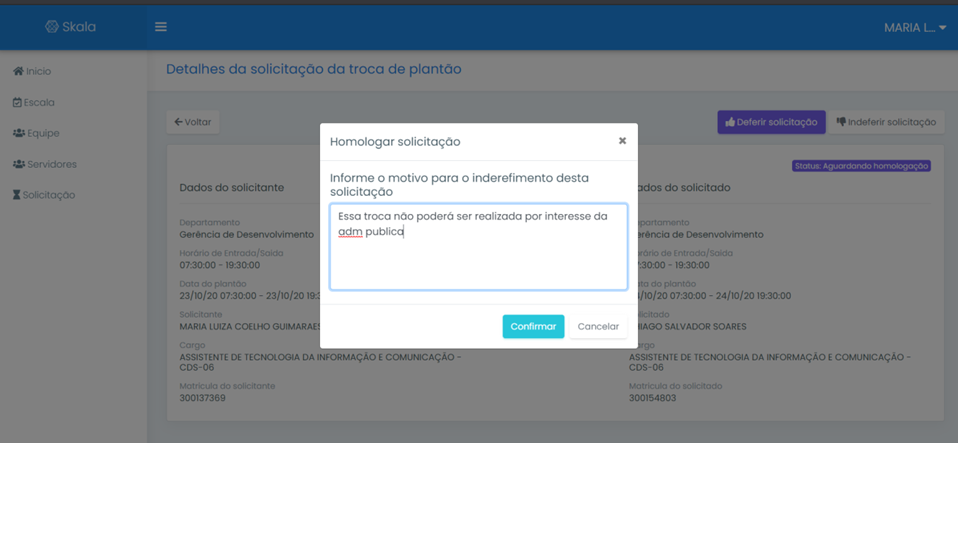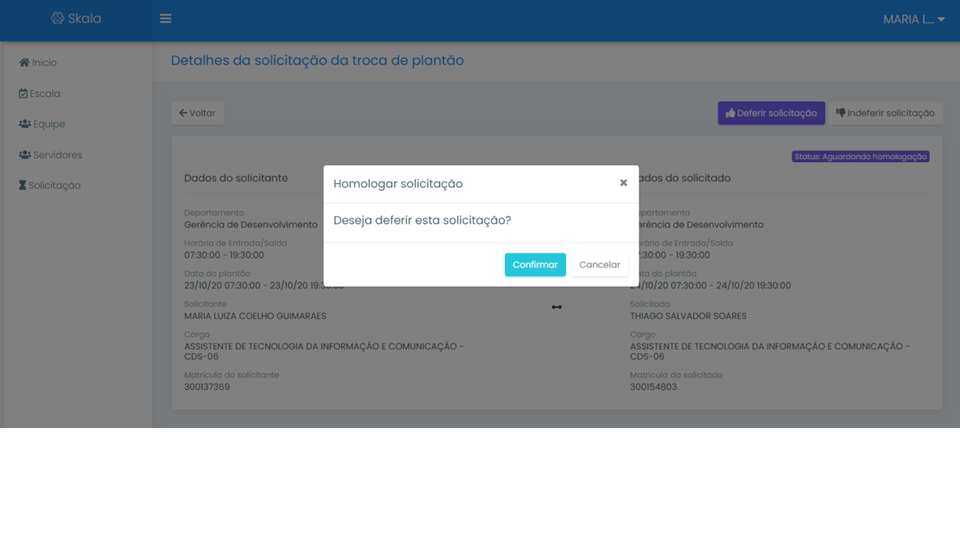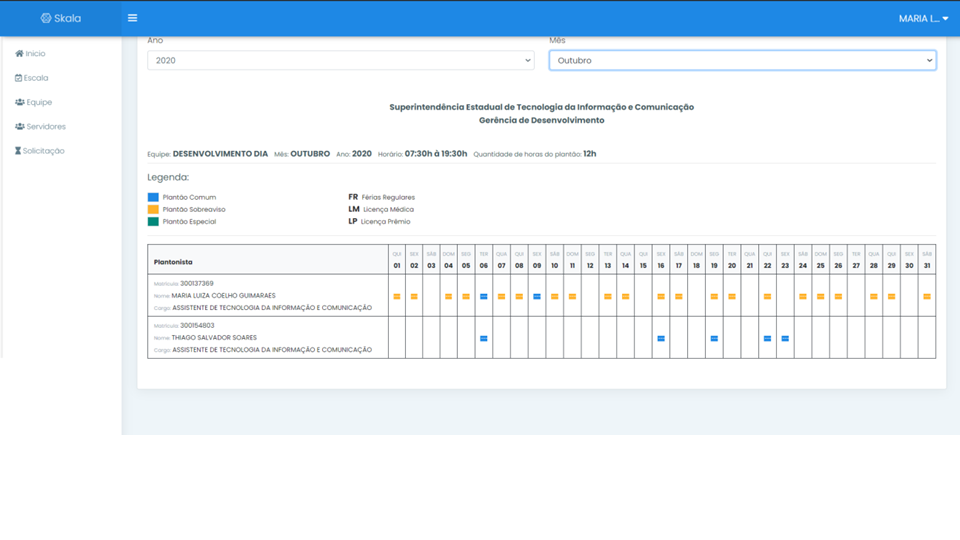Manual do SKALA – Realizar gerenciamento das escalas dos servidores plantonistas.
O objetivo do sistema escala é: Padronizar escalas; Oferece facilidade de gerenciamento para os Chefes imediatos; oferecer Transparência; Facilidade na geração de plantões; Controle e trocas de plantões; Agilidade; Otimizar recursos; Integridade dos dados; Segurança; Otimização do trabalho do RH.
PERFIS DE ACESSO
Gerente - São todos chefes imediatos que precisam gerenciar todas as escalas de seu setor
RH – Poderão controlar todas as escala de sua unidade.
CRIAR ESCALA
Fluxo inicial do sistema para controle e gerenciamento de plantões.
Passo 01
Usuário deve acessar o sistema SKALA através do link: https://skala.sistemas.ro.gov.br/., para iniciar gerenciamento e controle das escalas.
Obs: Caso usuário não possua permissão de acesso ao sistema o mesmo deve solicitar acesso através do sistema meu acesso.
Passo 02
Ao lado esquerdo tem a opção de “Escala”, onde o usuário deve clicar para poder visualizar todas as escalas cadastradas ou cadastrar novas.
Passo 03
Para cadastrar novas escalas, clica na opção “Adicionar escalas”
Passo 04
Preencha os campos do formulário de cadastro com os dados da escala desejada.
• A seleção de departamentos é disposta de acordo com a unidade orçamentária do usuário logado.
• CPF e nome do responsável não podem ser alterados, pois o sistema salva de acordo com o usuário que esta criando a escala
APÓS PREENCHER OS CAMPOS DO FORMULÁRIO, O USUÁRIO DEVE CLICA EM “SALVAR” PARA CADASTRAR A ESCALA COM SUCESSO.
Passo 05
Após cadastrar a escala com sucesso, você será direcionado para a tela de detalhes da escala que lhe dará visualização das informações cadastradas. Na mesma tela o usuário terá opção de editar escala e adicionar equipes na escala.
• Na caixa vermelha maior, ficam dispostos os dados de escala.
• Na caixa vermelha menor no canto superior direito, o usuário pode editar alguma informação cadastrada equivocadamente
• Para cadastrar uma equipe na escala criada, o usuário deve clicar no botão “Adicionar equipe”.
Passo 06
Clique no botão “Adicionar equipe”
• No cadastro da equipe o usuário deve cadastrar os dados exigidos em tela
• O período da equipe pode variar do dia desejado até a data de sua escolha sem bloqueio de intervalo.
• Quantidade de horas do período são as horas totais do plantão podendo variar de acordo com a necessidade do usuário.
• Ao indicar à hora de inicio, o sistema dará a hora de saída automaticamente de acordo com as horas de plantão informado.
• O usuário deverá indicar no ultimo campo qual a quantidade máxima de plantonista para a equipe que esta criando.
APÓS PREENCHER OS CAMPOS DO FORMULÁRIO, O USUÁRIO DEVE CLICA EM “SALVAR” PARA CADASTRAR A EQUIPE COM SUCESSO.
Passo 07
Ao salvar com sucesso o sistema irá redirecionar você para a tela abaixo
1. Usuário visualiza mapa de plantões de todos os plantões da escala.
2. Usuário pode editar dados equivocados da escala
3. Usuário pode adicionar mais equipes à escala
4. Usuário detalha equipe desejada
Passo 08
Ao clicar na opção 4 da tela anterior, o usuário será redirecionado para a tela abaixo;
1. Usuário vincula os servidores plantonistas à equipe desejada
2. Usuário pode editar dados equivocados da escala
Passo 09
Clique no botão “Vincular servidor”
1. Busque o servidor plantonista por nome ou CPF e depois selecione o desejado
Obs: CASO SERVIDOR NÃO SEJA ENCONTRADO NESSA LISTAGEM INFORME AO RH COPETENTE PARA QUE O MESMO POSSA REGULARIZAR O LOCAL DE TRABALHO DO MESMO
Passo 10
Clique “Servidor desejado”
• No botão “Alterar servidor”, o usuário troca o servidor que esta montando o plantão para outro de sua escolha.
• Informe o tipo de plantão podendo ser normal, sobre aviso ou especial
• Informe se deseja cadastrar um plantão com padrão de repetição ou sem
Passo 11
Clique “Padrão com repetição”
• Ao escolher o padrão com repetição o usuário deve informa o período em que o mesmo deseja que o padrão ocorra. Importante lembrar que o período só pode ser dentro do período de vigência da equipe.
• Informes quantos plantões consecutivos o plantonista irá realizar, sem intervalos
• Depois informe quantos dias o plantonista fica de folga e clique me gerar plantões para esse padrão
Passo 12
Clique em “Gerar plantões”, então o sistema exibirá a pré-visualização do padrão criado
Passo 13
Clique em “Salvar plantões”, para o sistema gerar os plantões
Passo 14
Ao “Salvar plantões”, o usuário será redirecionado para a tela abaixo
1. Usuário pode vincular outros servidores na mesma equipe
2. Usuário visualiza mapa de plantões de todos os plantões da equipe.
3. Usuário pode editar dados equivocados da equipe
4. Usuário pode ver detalhes do plantonista
5. Usuário remove plantonista da equipe.
Passo 15
Ao clicar na opção 4 do passo anterior, o usuário será redirecionado para a tela abaixo
1. Usuário pode adicionar um novo padrão para o plantonista
2. Usuário pode editar dados equivocados do plantão do plantonista
Passo 16
Ao clicar na opção 2 do passo anterior, o usuário poderá criar um novo padrão
Usuário escolher o padrão sem repetição
Passo 17
Ao selecionar o padrão sem repetição o sistema apresenta o calendário para que o usuário possa informar os dias de plantões aleatoriamente, caso o usuário selecione um dia em que o plantonista já possua plantão com outro padrão ou em outra equipe, então o sistema não permitira o cadastro e ira informar que o plantonista já possui um plantão.
Passo 18
Ao cadastrar o novo padrão, usuário será redirecionado para a tela de detalhes.
Passo 19
Para homologar uma solicitação de troca de plantão, o usuário deve clicar na opção “Solicitação” no menu lateral esquerdo.
Passo 20
Clique na solicitação desejada para realizar analise dos dados de troca.
Passo 21
Analisar detalhes de troca
Passo 22
Para indeferir o pedido de troca, basta clicar no botão “Indeferir solicitação”, e preencher a justificativa para que o servidor possa saber o motivo do indeferimento.
Para concluir clique no botão “Confirmar”
Passo 23
Para deferir o pedido de troca, basta clicar no botão “Deferir solicitação”, e clicar no botão confirmar.
Após o deferimento o sistema automaticamente realiza a troca de plantões entre os servidores.
Passo 24
Ao clicar na opção 2 do passo 13, o mapa de freqüência da equipe selecionada é exibido. O usuário pode realizar busca de mapa por mês e por ano, caso seja necessário visualizar um mapa antigo.
________________________________________
Data de criação Autor Última revisão Validade
01/10/2020 Maria Luiza Coelho Guimarães 01/10/2020 Até a alteração dos procedimentos