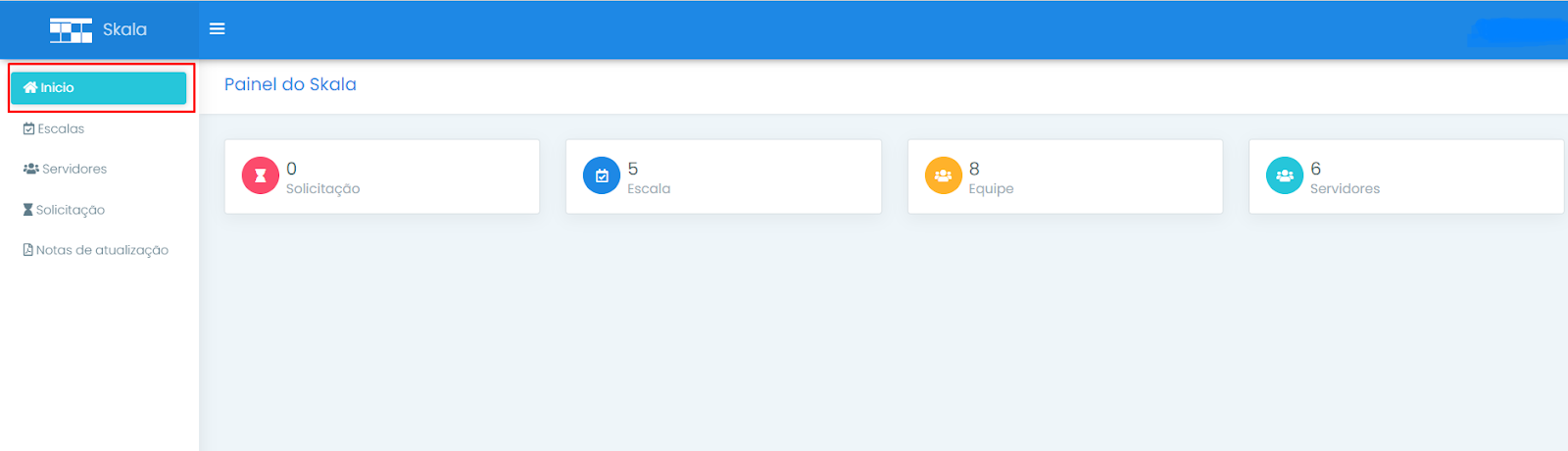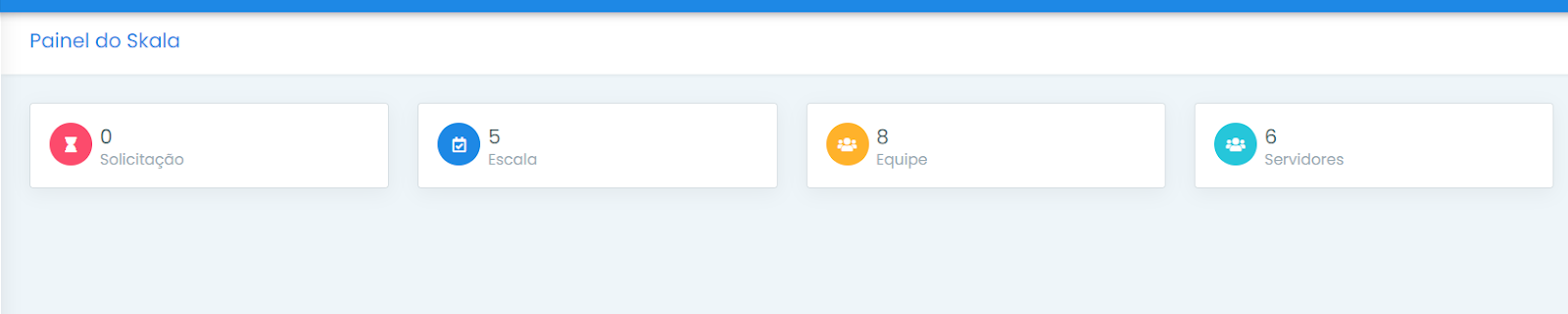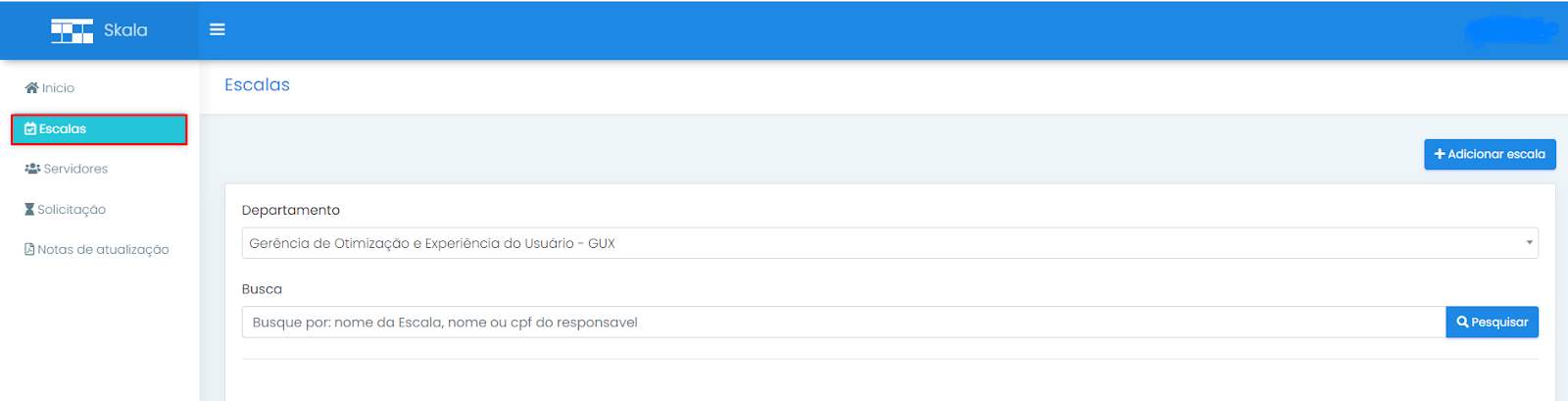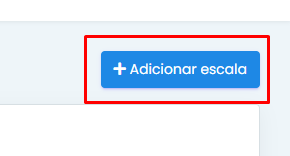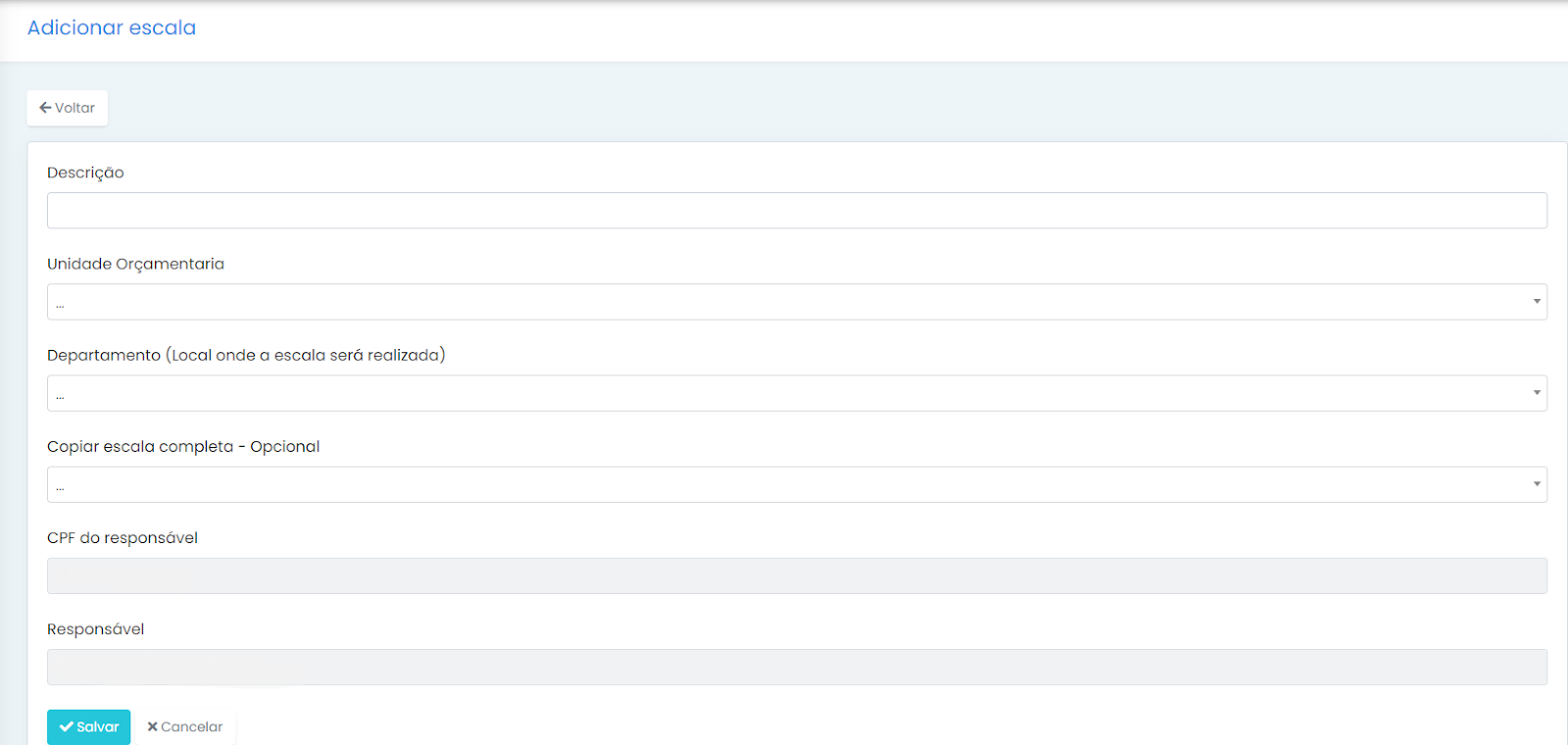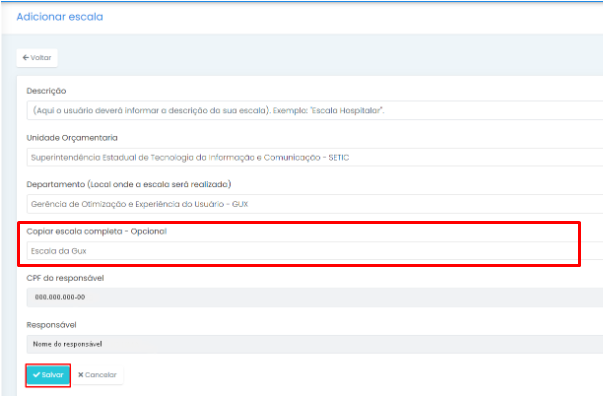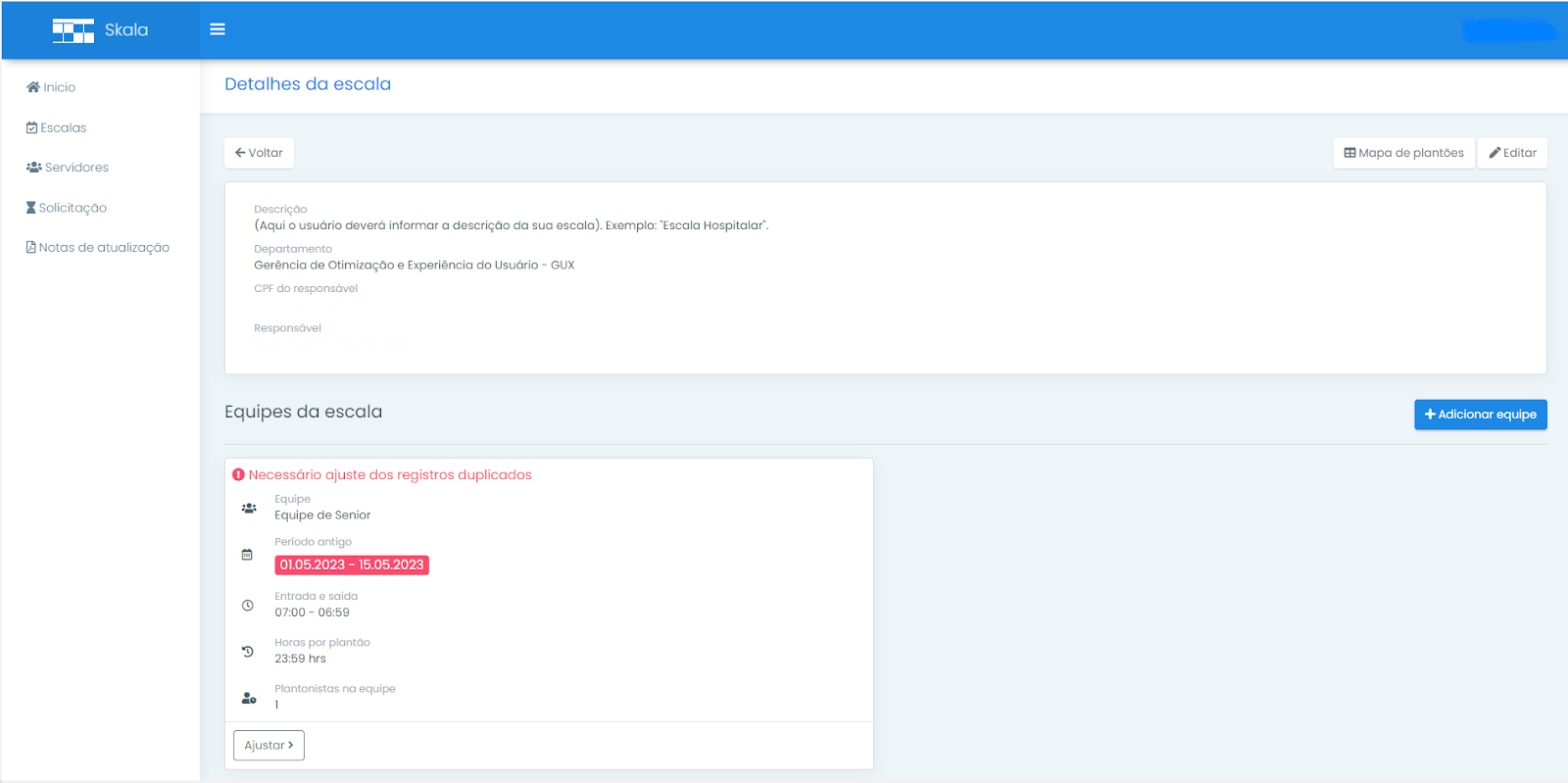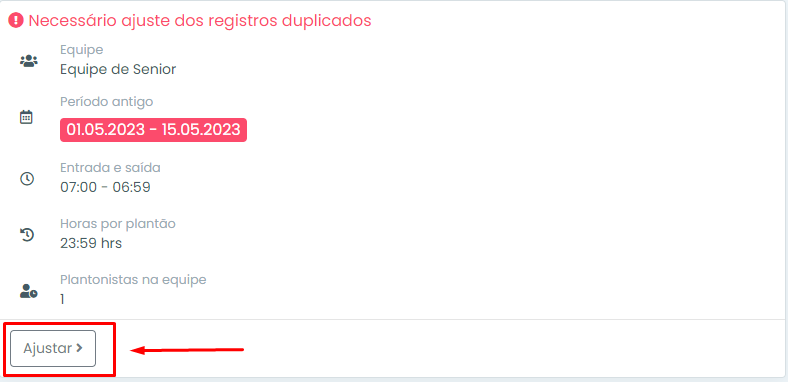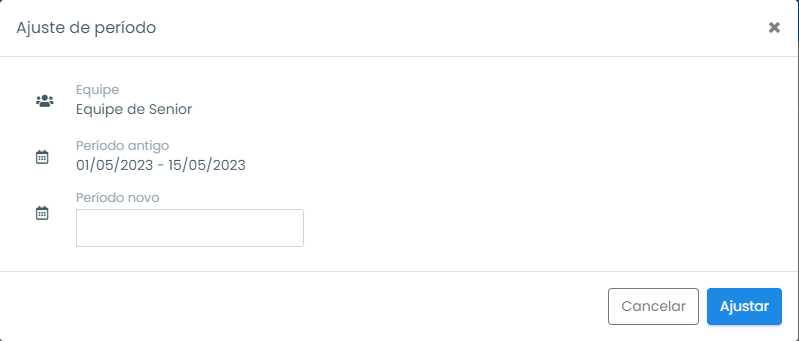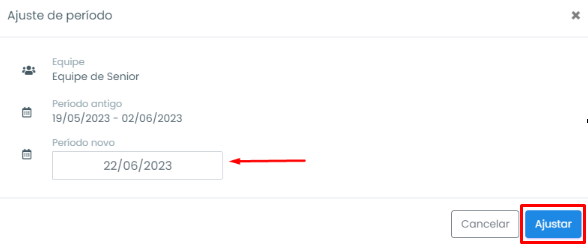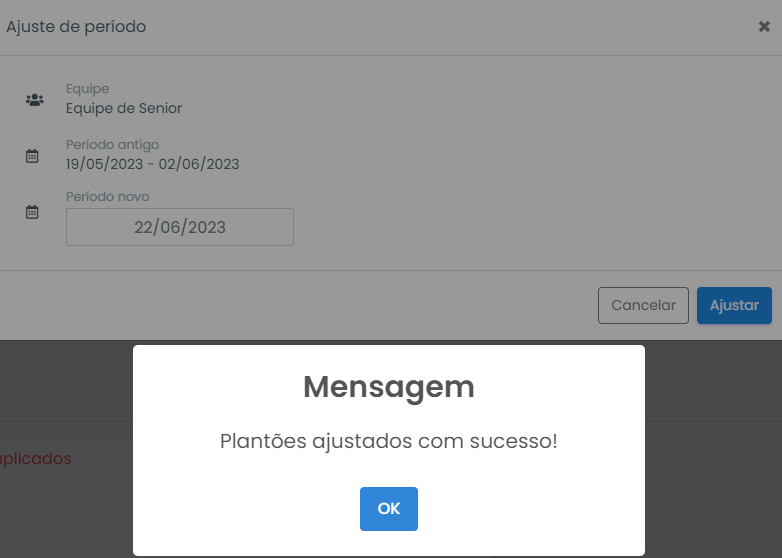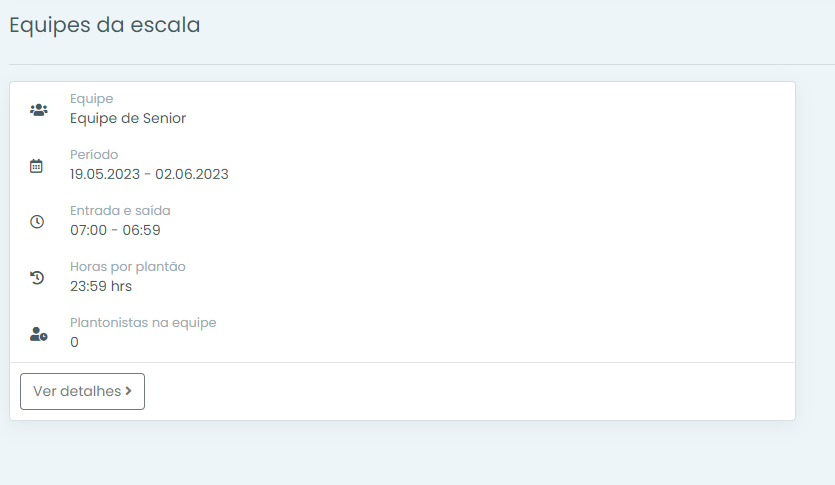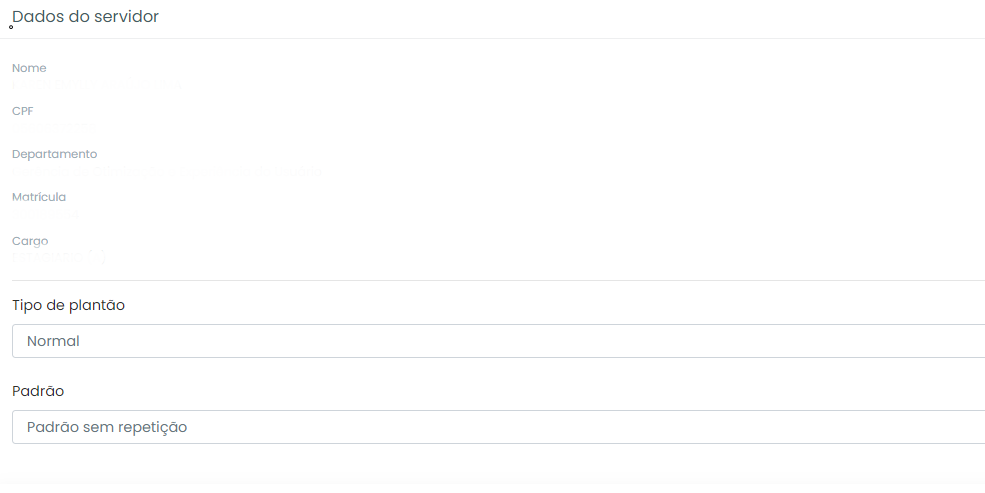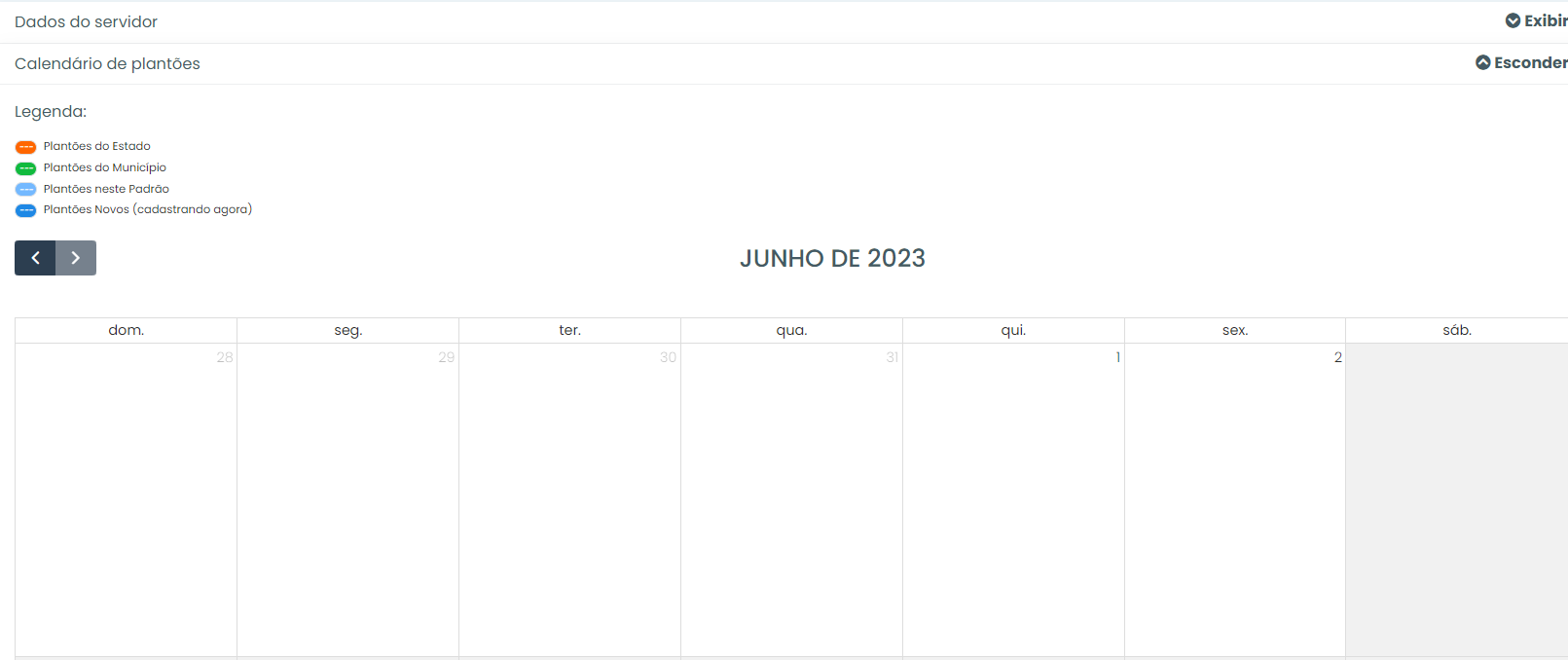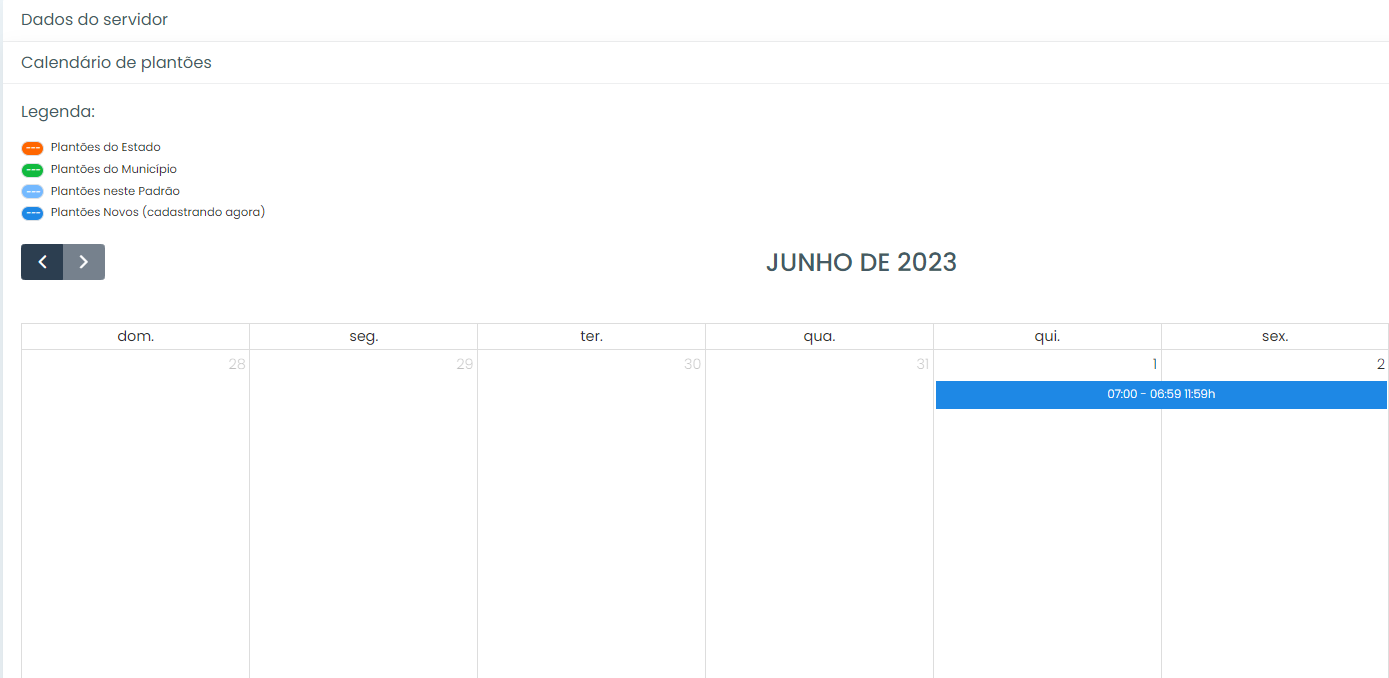Manual do Skala - Como copiar escala anteriores
https://skala.sistemas.ro.gov.br/
Em primeiro momento, vemos toda tela do sistema Skala.
Vemos os seguintes temas:
-
Início;
-
Escalas;
-
Servidores;
-
Solicitações;
-
Notas de atualização;
INÍCIO
Em início, podemos ver as solicitações, escalas, equipe e servidores que constam no sistema de escalas.
ESCALAS
Nessa aba, podemos ver mais detalhes das escalas que os usuários adicionam no sistema.
Para adicionar uma nova escala, vamos em “Adicionar escala”, e apontamos ali.
Depois de apertarmos, vemos a seguinte tela:
As seguintes informações devem ser preenchidas.
Para realizar a cópia informe uma escala anterior no campo "COPIAR ESCALA COMPLETA"
Aperte em “Salvar” para poder concluir as informações.
Depois que salvamos as informações, percebemos que o sistema nos indica a seguinte frase:
“Necessário ajuste dos registros duplicados”.
Para mudar esse detalhe, vamos em “Ajustar”.
Ao apertarmos na aba “Ajustar”, vemos a seguinte tela:
Temos que alterar o período antigo do plantão. Exemplo:
Colocamos uma data diferente para podermos ajustar os plantões.
Vamos em “Ajustar”, para podermos salvar essa nova informação no sistema.
A seguinte mensagem de sucesso aparece assim que a nova alteração é feita e salva no sistema.
Assim que a mudança é feita, a mensagem de: “Necessário ajuste dos registros duplicados”, não aparece novamente.
Depois, clicamos em “Ver detalhes”.
Ao apertarmos, vemos a seguinte tela:
Clicamos em “Vincular servidor”. Essa tela serve para que o servidor coloque seu CPF ou Nome para criar o padrão do plantonista.
Colocamos o Nome ou CPF, assim como no exemplo abaixo:
Depois clicamos em “Buscar”.
Clique na tabela que a setinha vermelha aponta.
Ao clicarmos, vemos que para vincular o padrão do plantonista, precisamos especificar o “Tipo de plantão” e o “Padrão” dele.
Clicamos onde a setinha nos indica, e adicionamos uma das opções.
Depois, fazemos o mesmo com “Padrão”.
Ao clicarmos em "Exibir", na aba "Dados do servidor", vemos as seguintes imagens:
As informações na imagem de cima, mostram os dados que o usuário escolheu.
Na aba "Calendário de plantões", aperte em "Exibir".
Irá aparecer uma tela com calendário, aqui será onde marcaremos os plantões.
Por exemplo, se vamos ter um plantão de quinta à sexta, vamos no calendário e marcamos. Basta somente clicar em cima dos dias que desejamos.