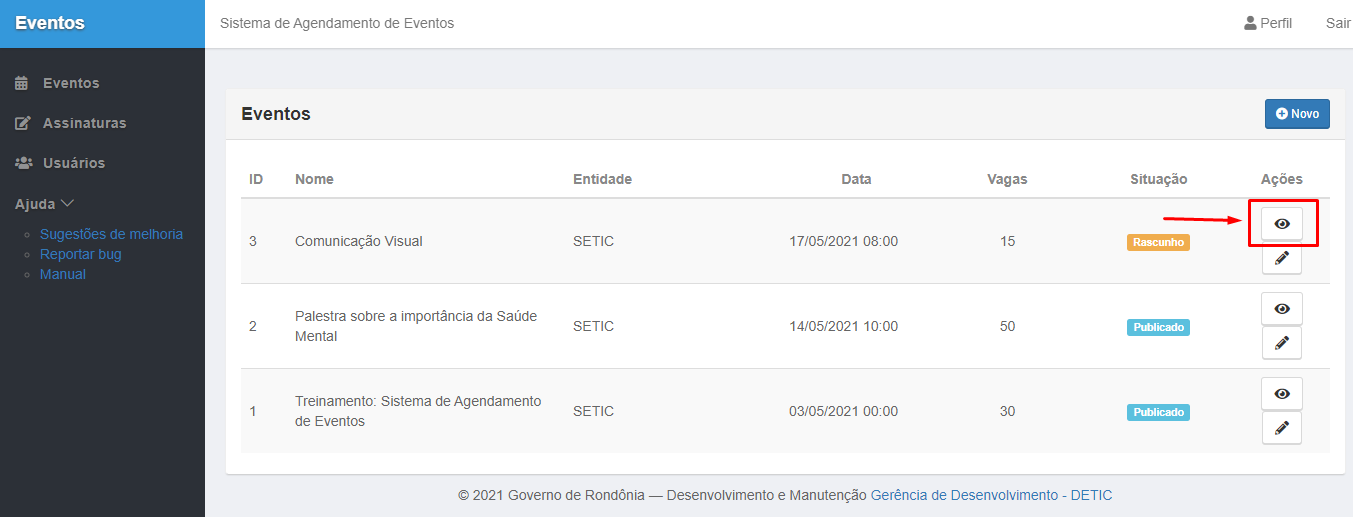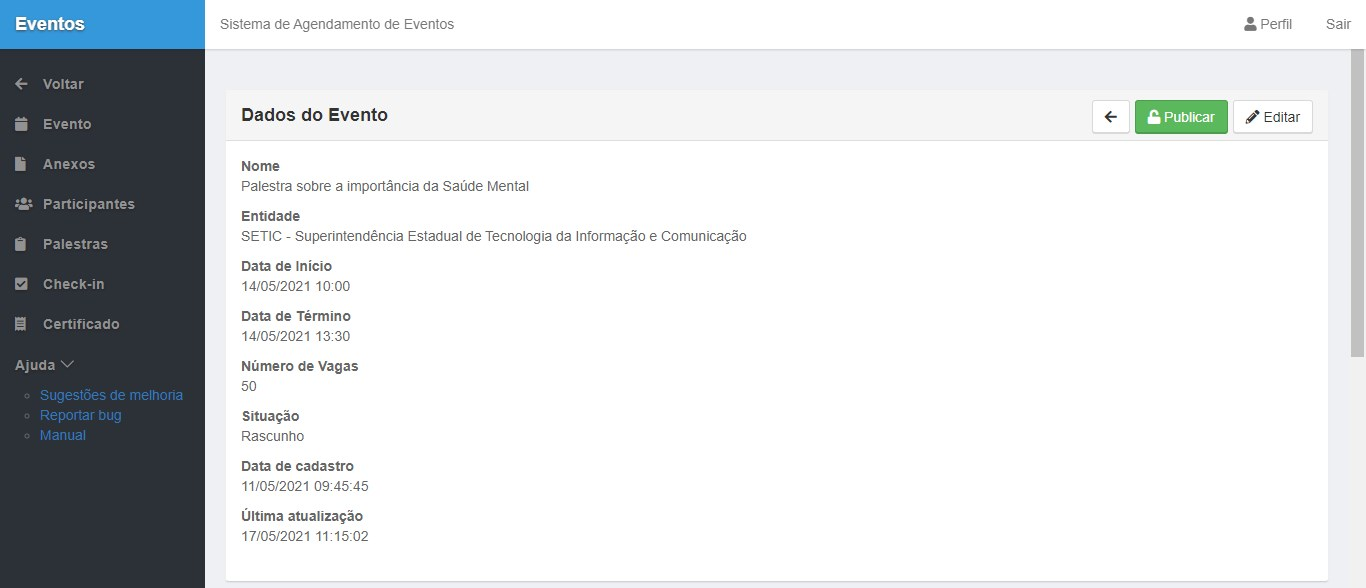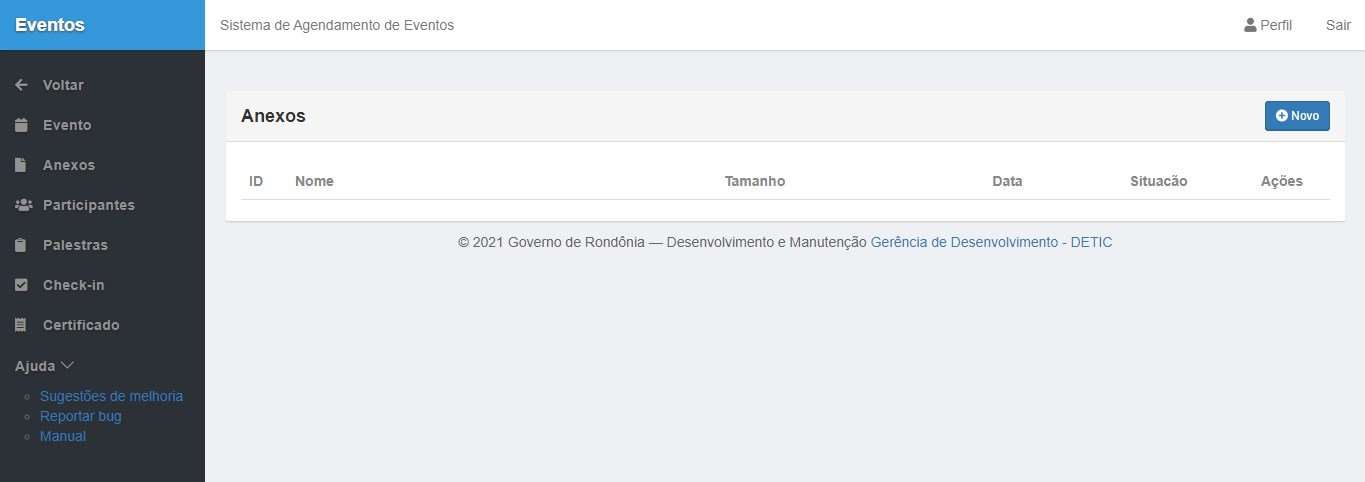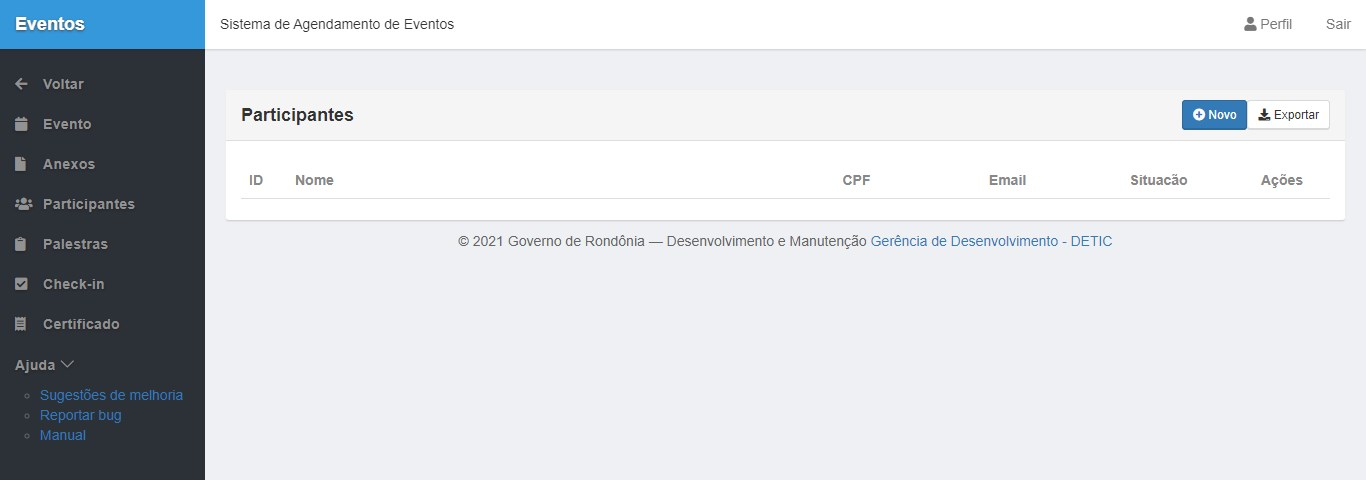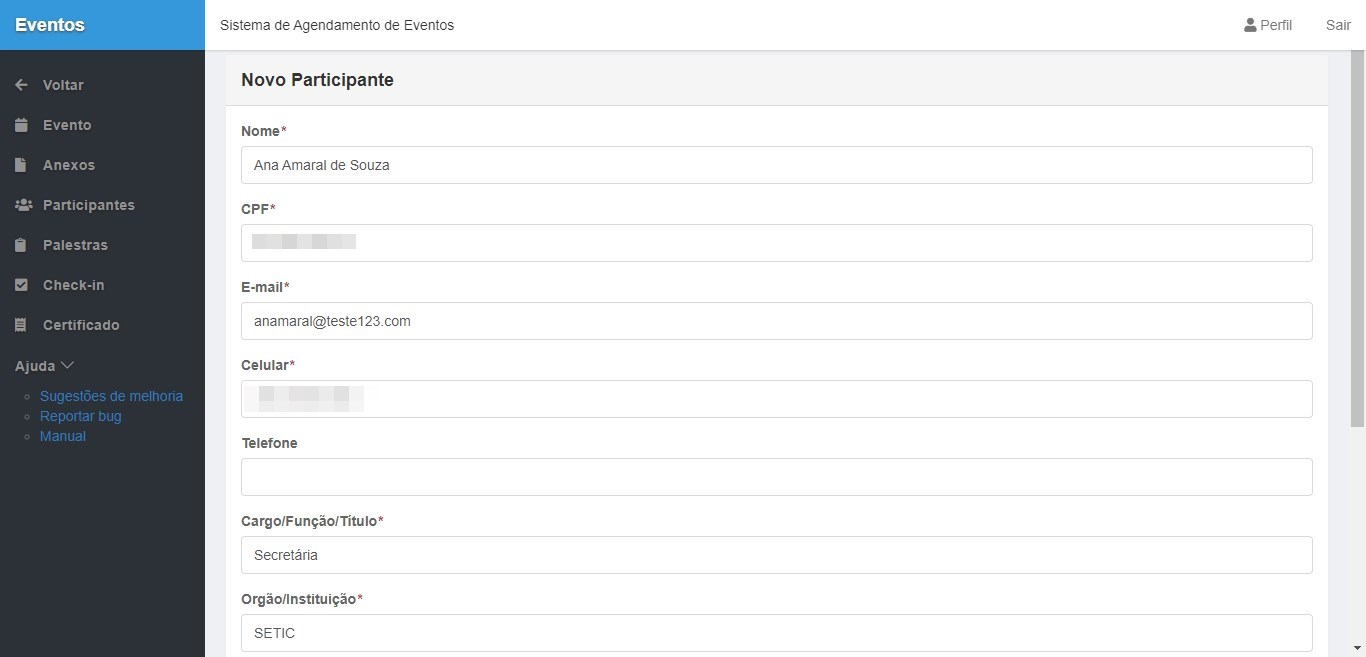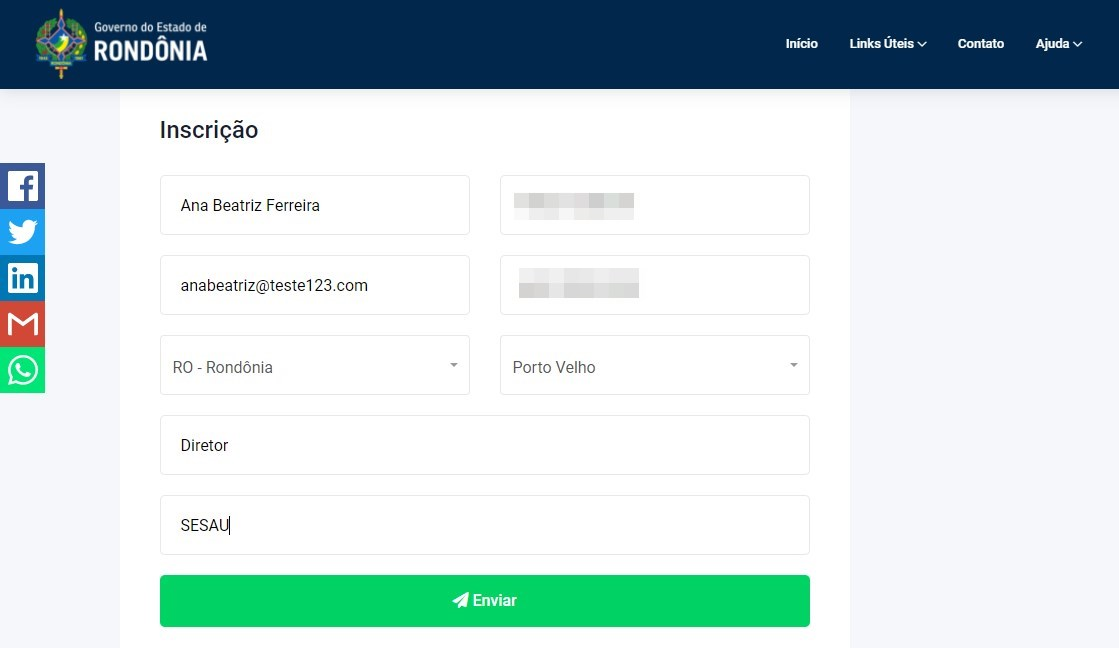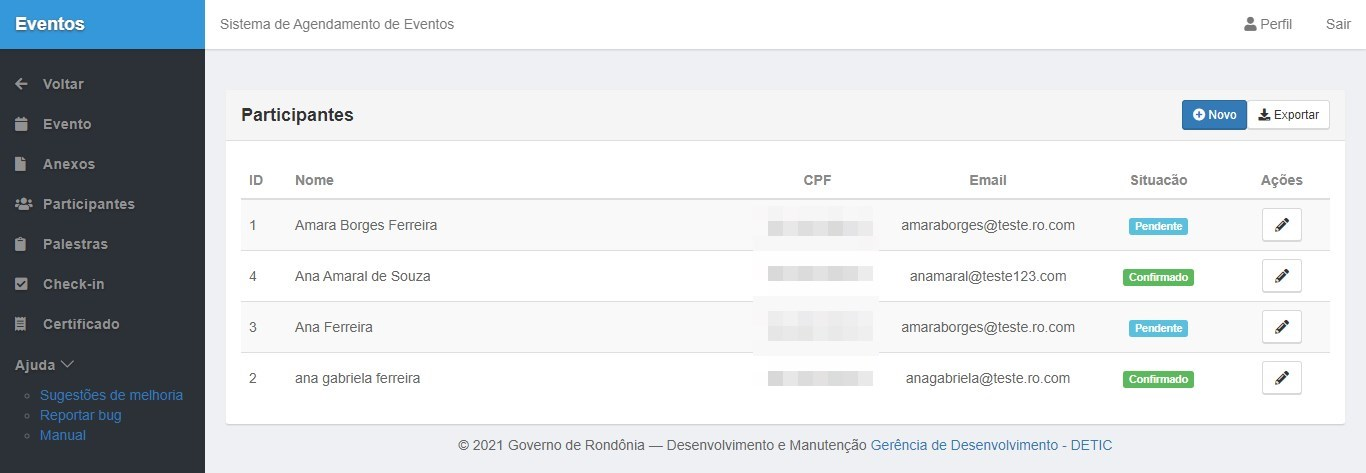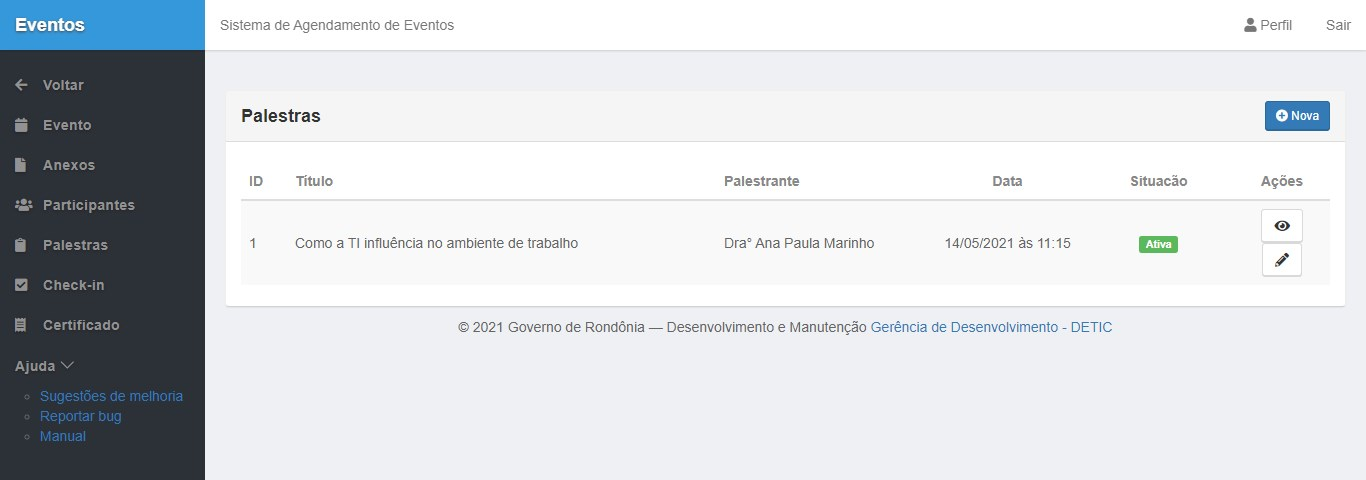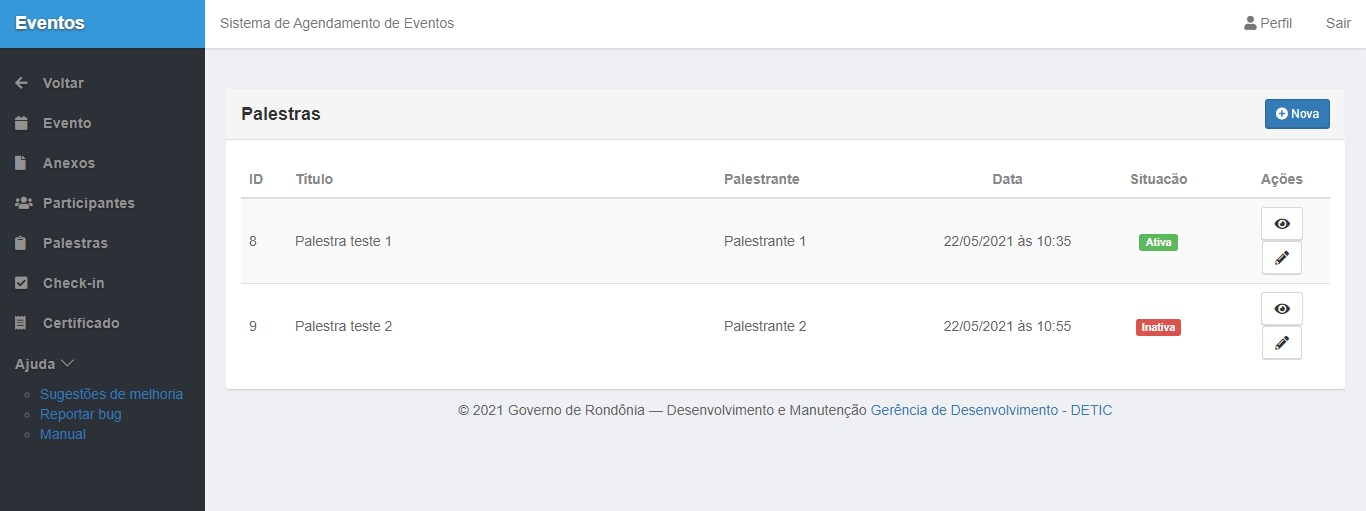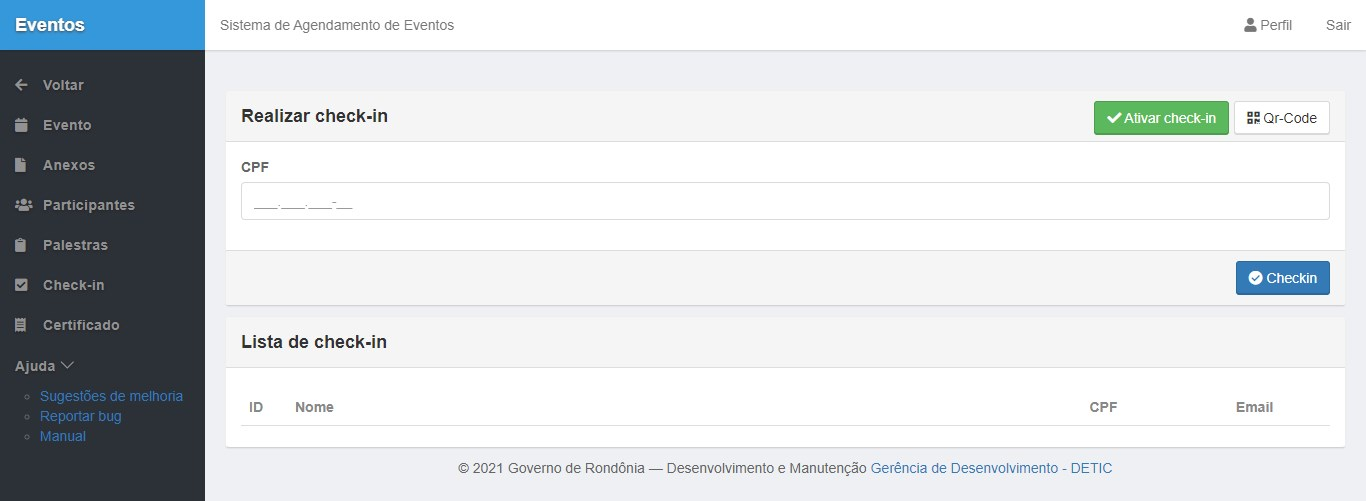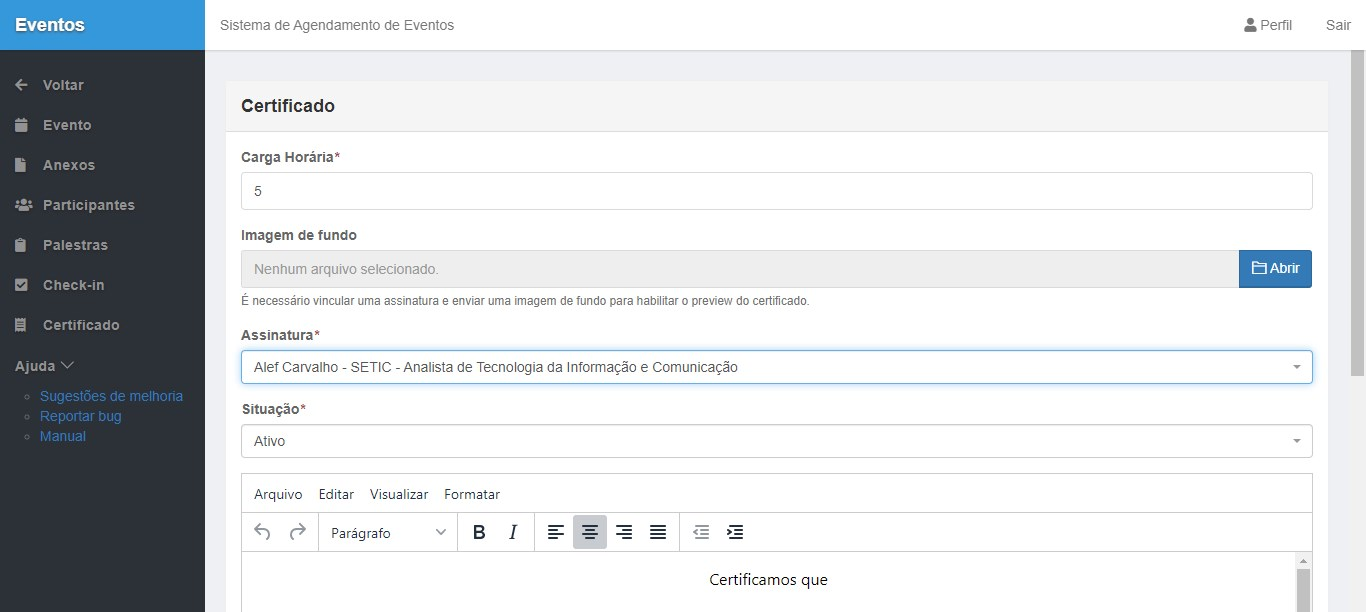Visualizar detalhes do evento cadastrado
Detalhes do evento cadastrado
Ao clicar no símbolo do olho (visualizar) no evento cadastrado, será possível obter as seguintes opções:
Evento
O usuário poderá verificar os dados do evento.
Publicar/Despublicar
O usuário poderá tornar público ou retirar a publicação do evento.
Editar
O usuário poderá alterar dados do evento.
Anexos
O usuário poderá anexar documentos pertinentes ao evento.
Suporta somente documentos PDF.
Participantes
ONesta etapa o usuário incluirá os participantes do evento, podendo exportarocorrer osde participantesduas cadastrado.formas.
Verificar se casoCaso o evento seja públicocadastrado aindacomo privado, o administrador deverá incluir os participantes manualmente.
Caso o evento seja cadastrado como público, o administrador poderá incluircadastrar novosos participantes.participantes Eou os participantes poderão inscreve-se na página principal do site.
Os participantes só poderão inscreve-se, seja evento público ou privado, somente se o mesmoevento seestiver forcom privado,inscrições vigentes.
A outra forma será inscreve-se acessando a página principal do site eventos.
As inscrições aparecerão como "Confirmado" ou "Pendente", esse último é confirmado quando o participante valida sua inscrição pelo e-mail.
Palestras
O usuário adicionará ou editará as palestras vinculadas ao evento.
Publicar o evento e verificar o que acontece caso edite a palestra com situação "Inativa" e esclarecer. Se colocar a foto ou o currículo, o que acontece? Será exibido? Se sim, onde?
- Palestras ativas são direcionadas para a página principal do site eventos.
- Palestras inativas são removidas da página principal do site eventos.
Check-in
Indica o local onde os participantes confirmarão sua presença no evento, podendo ser feito manualmente diretamente na área administrativa ou por Qr-Code.
O Qr-Code levará à uma tela específica para registrar check-in. Podendo imprimir e disponibilizar na área do eventos ou carregar o link em um computador local para os participantes que forem chegando realizar o check-in em uma tela que não ficará exposto a área administrativa.
Certificados
Opção destinada para padronizar os certificados que serão emitidos, o usuário pode preencher seguindo o modelo.
Situação refere-se a disponibilidade do certificado.
Se o participante não se registrou no evento, não confirmou e nem realizou check-inin, o mesmo não conseguirá emitir certificado