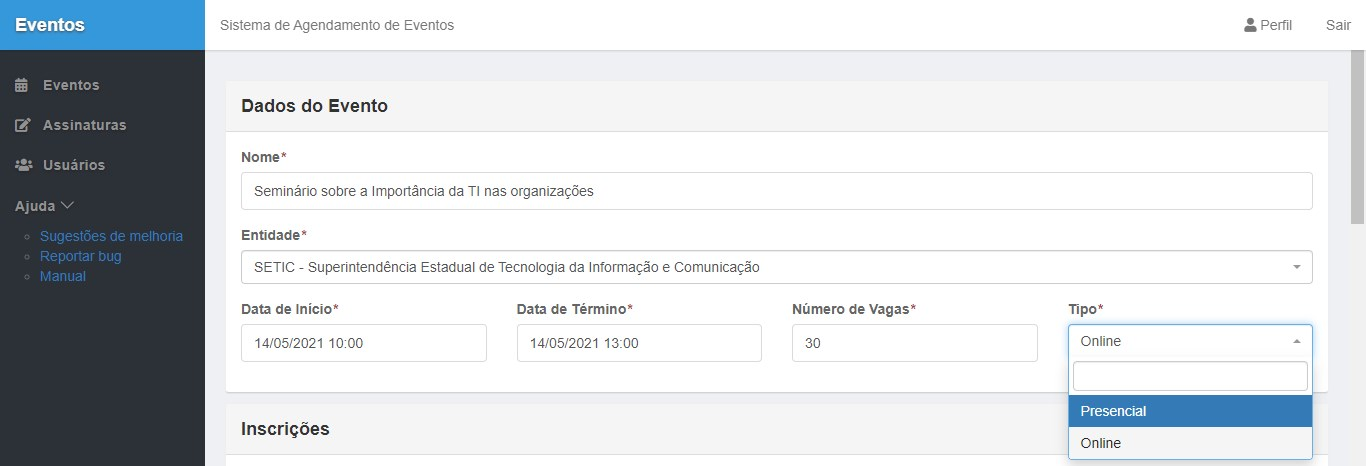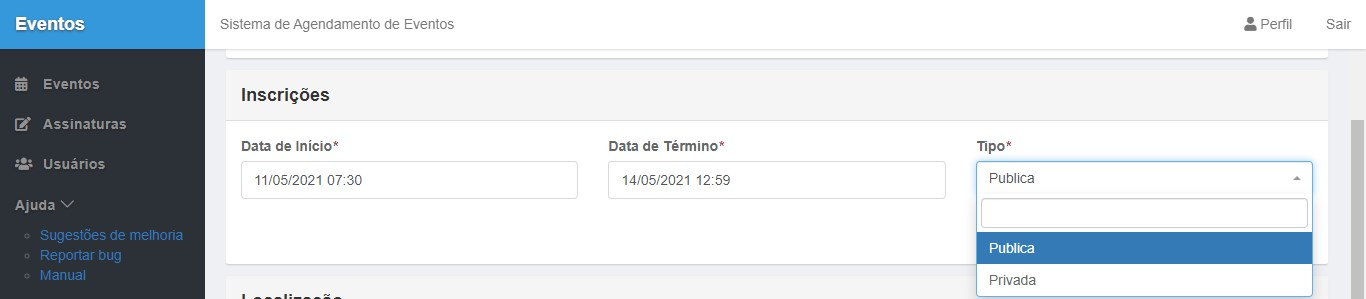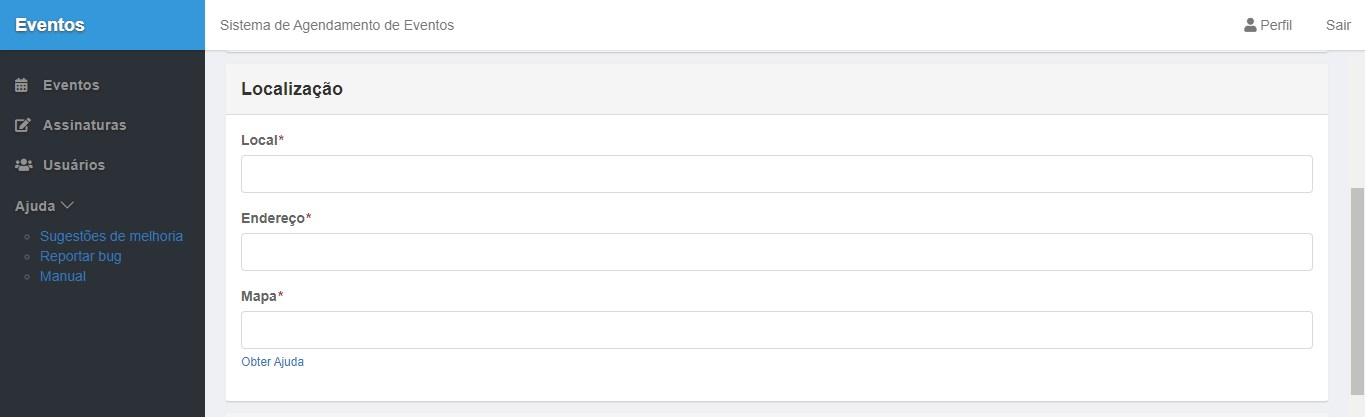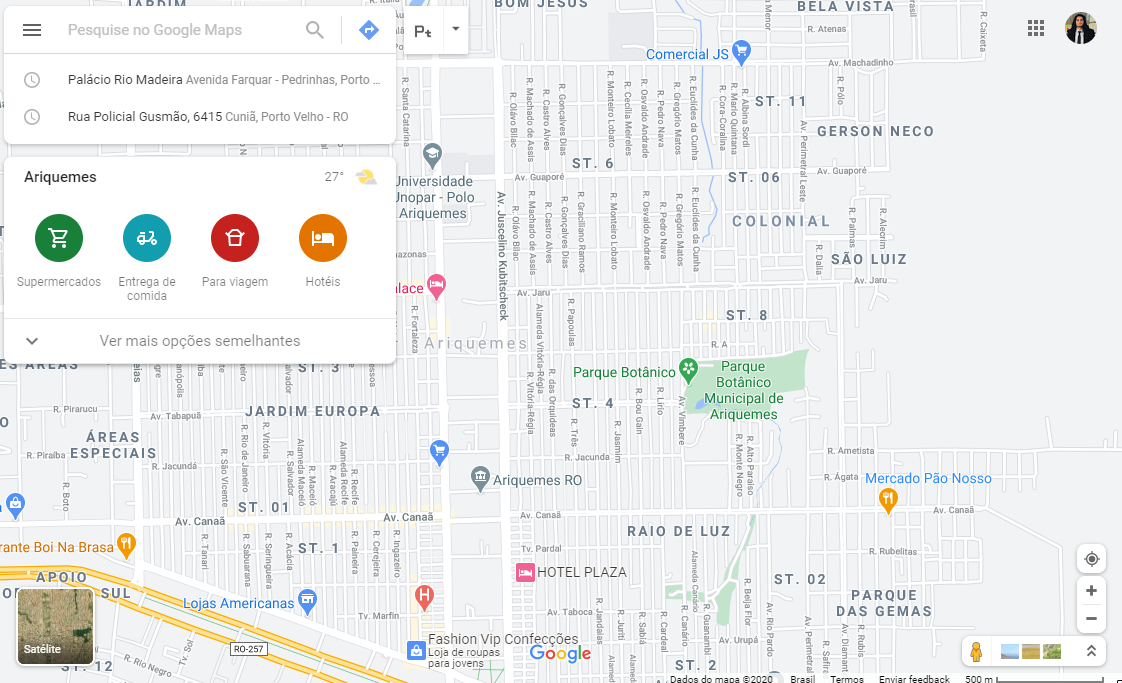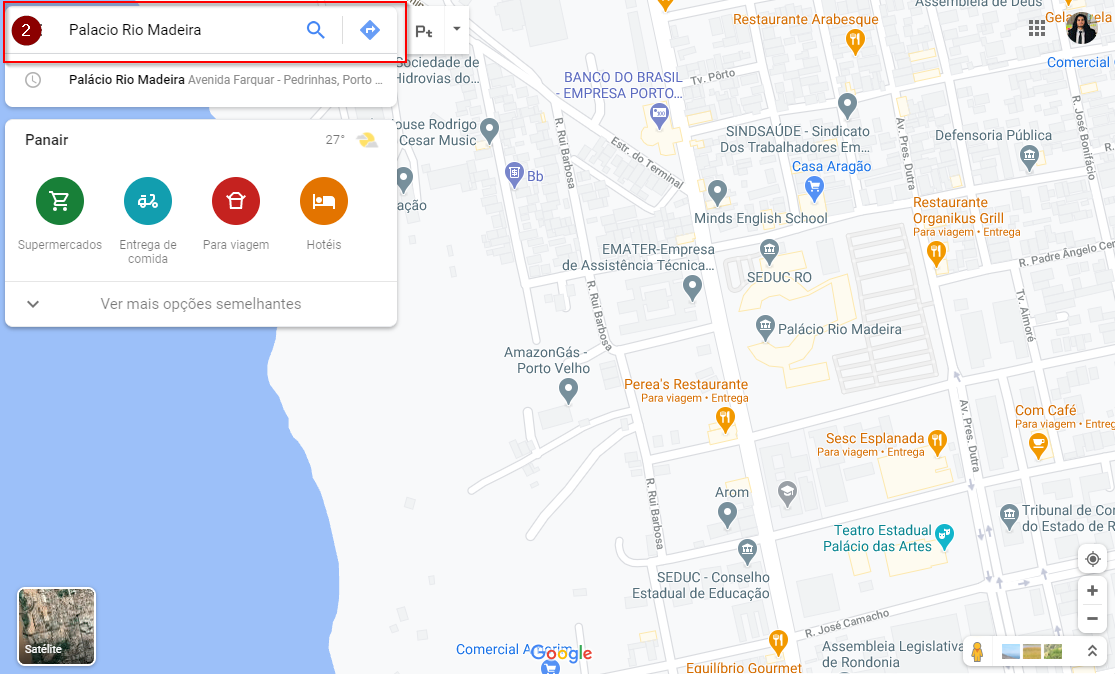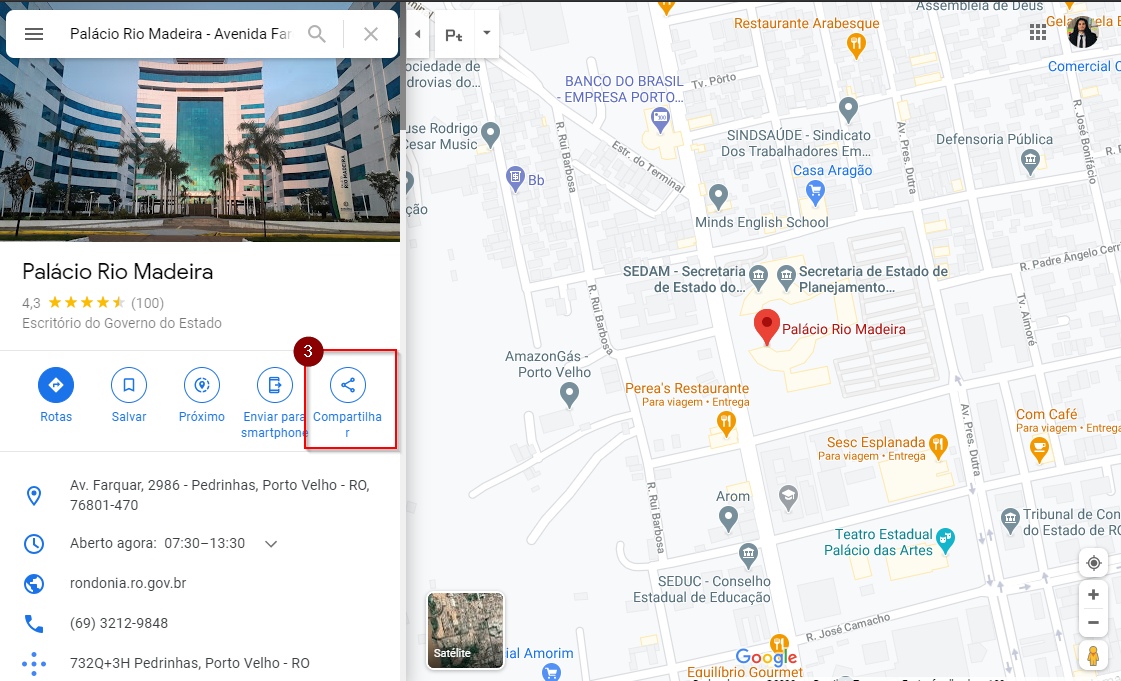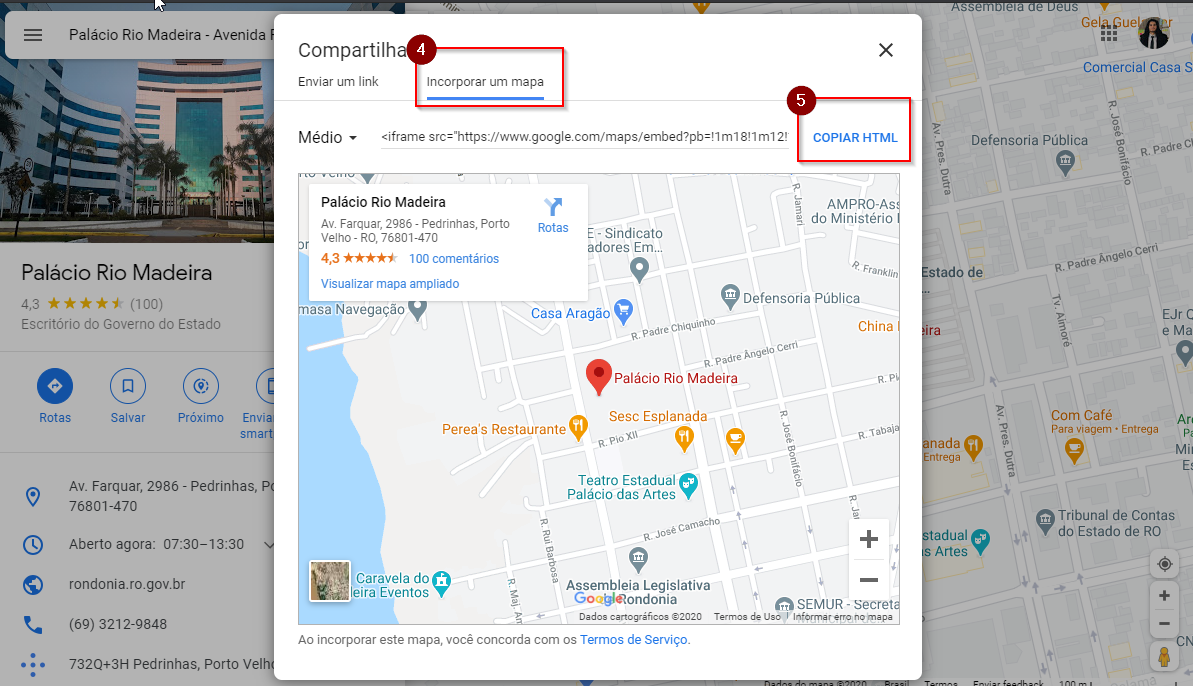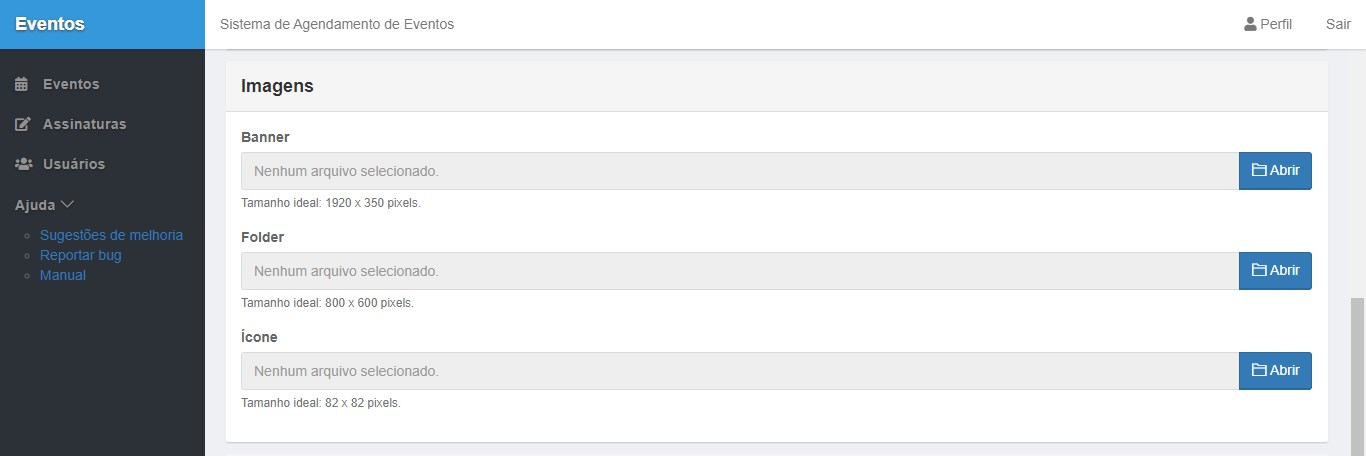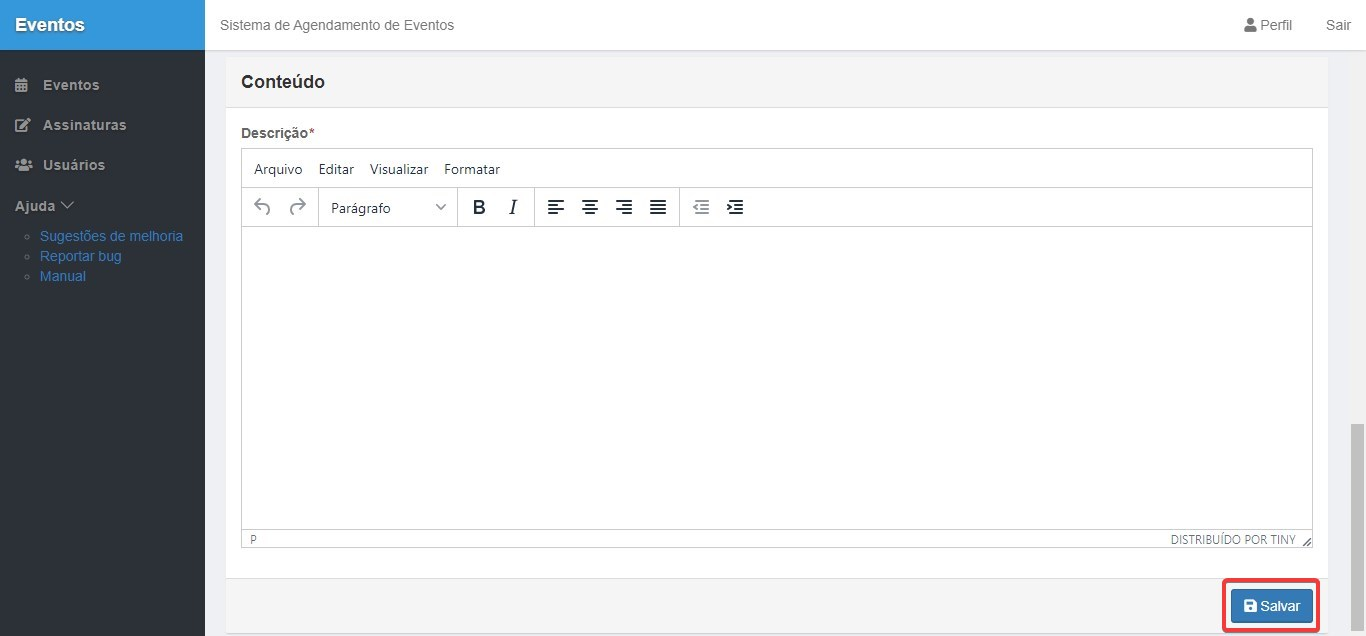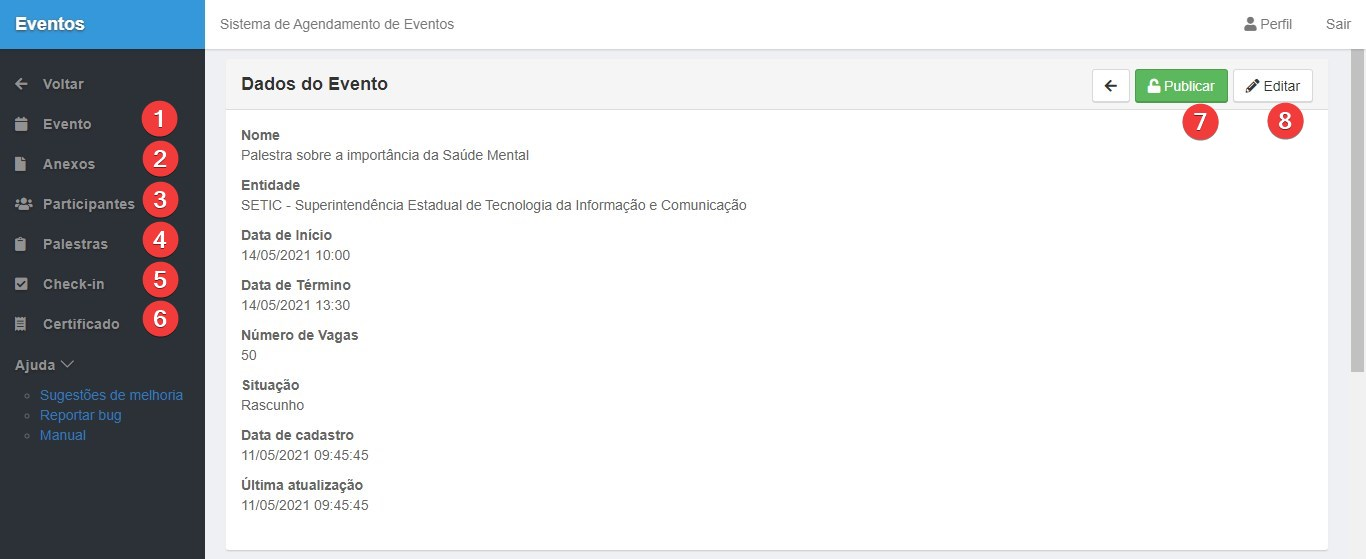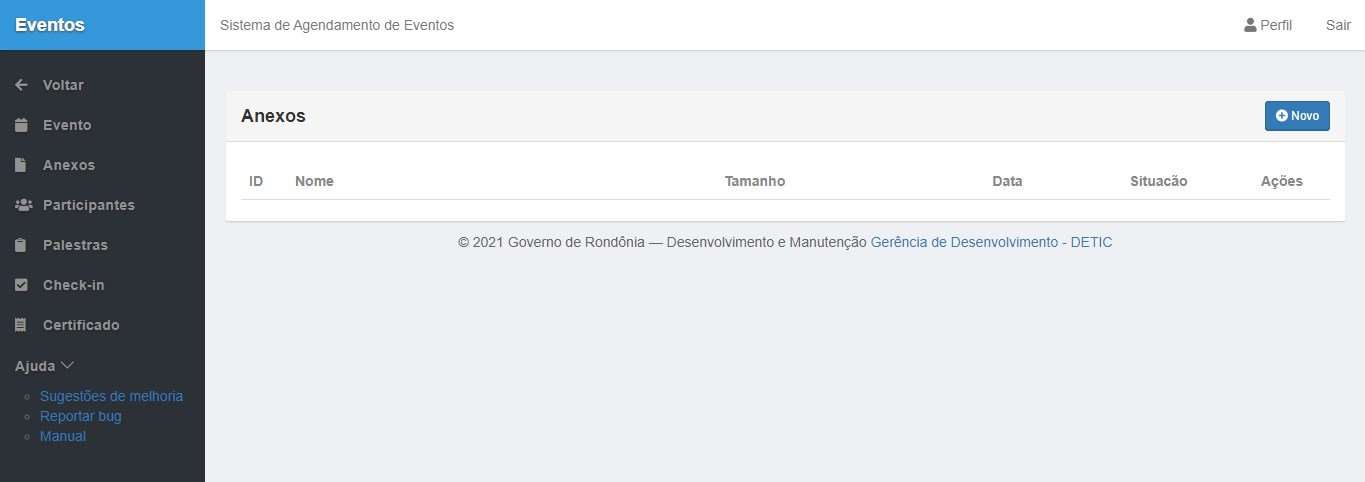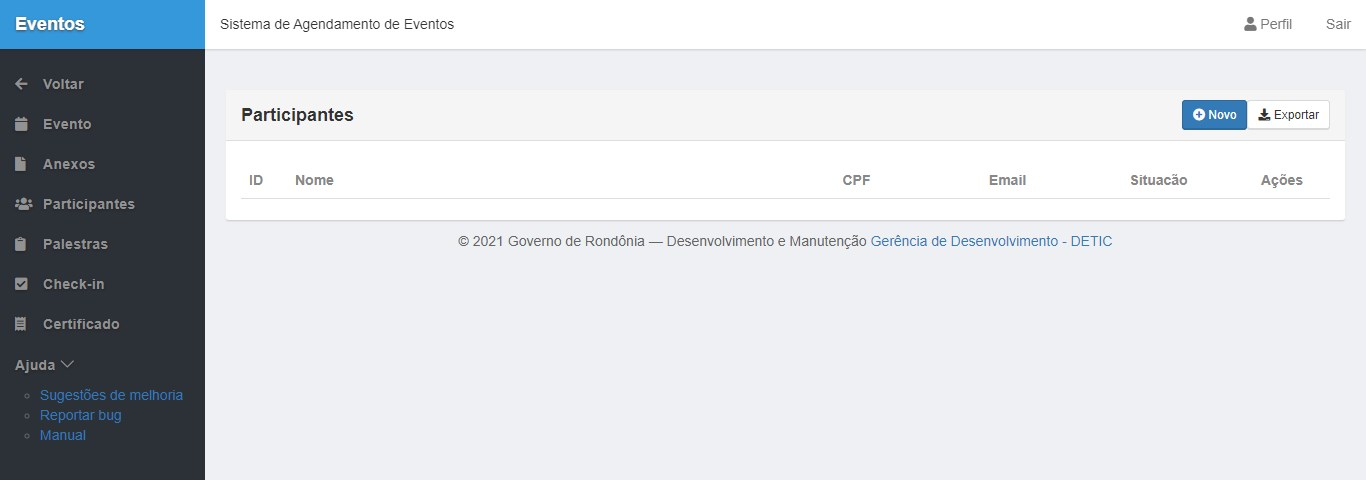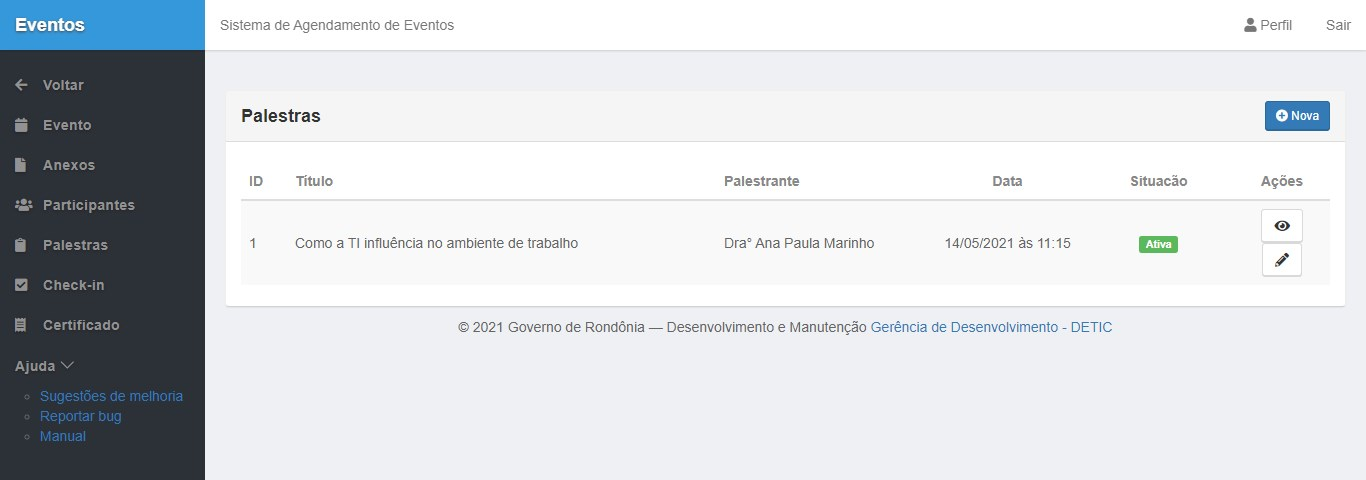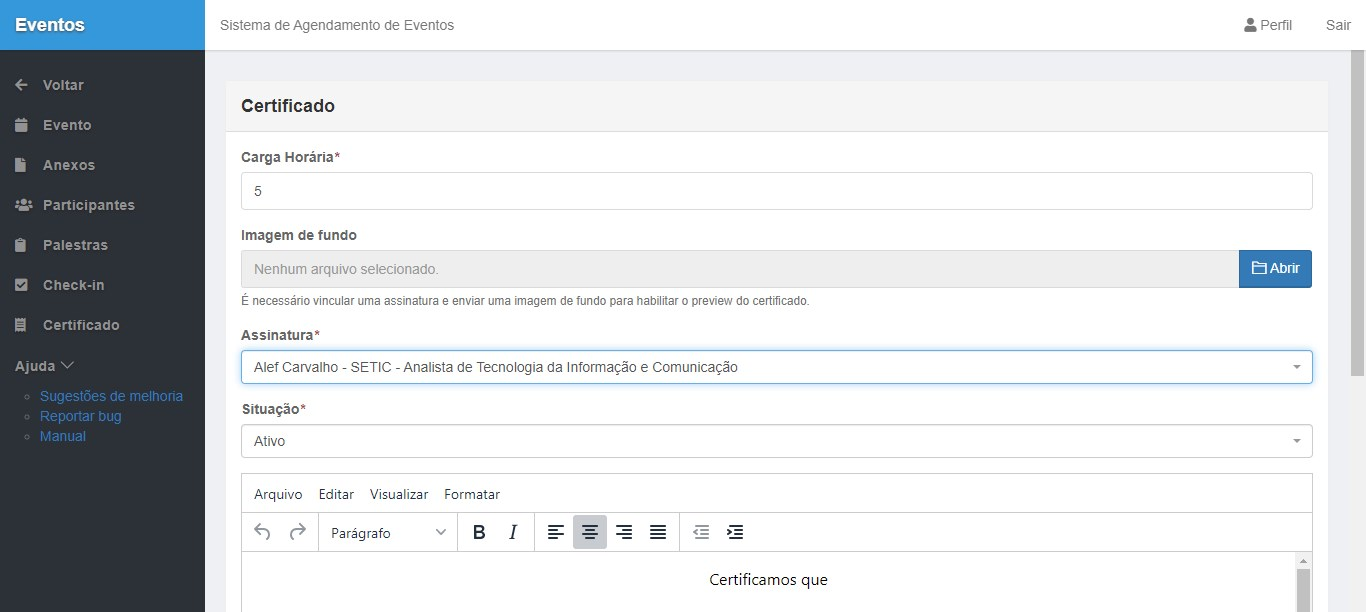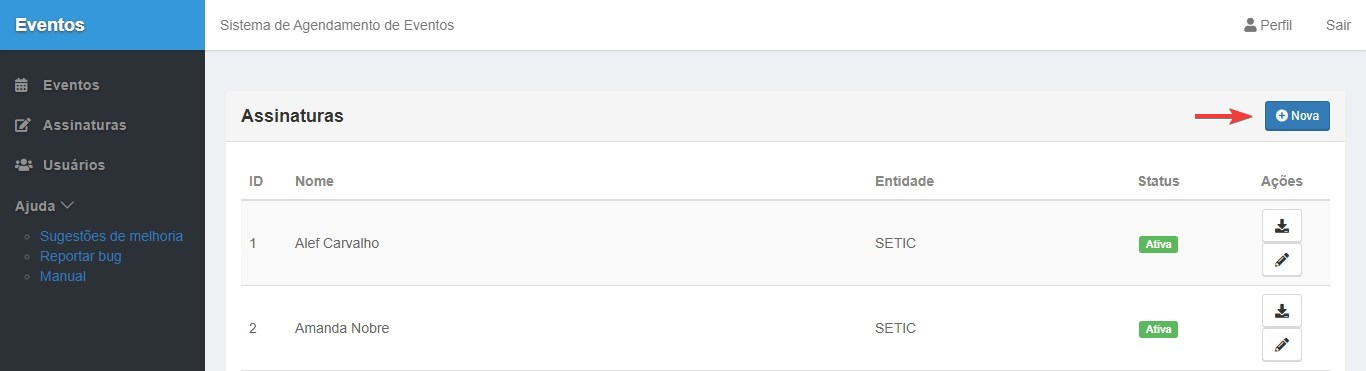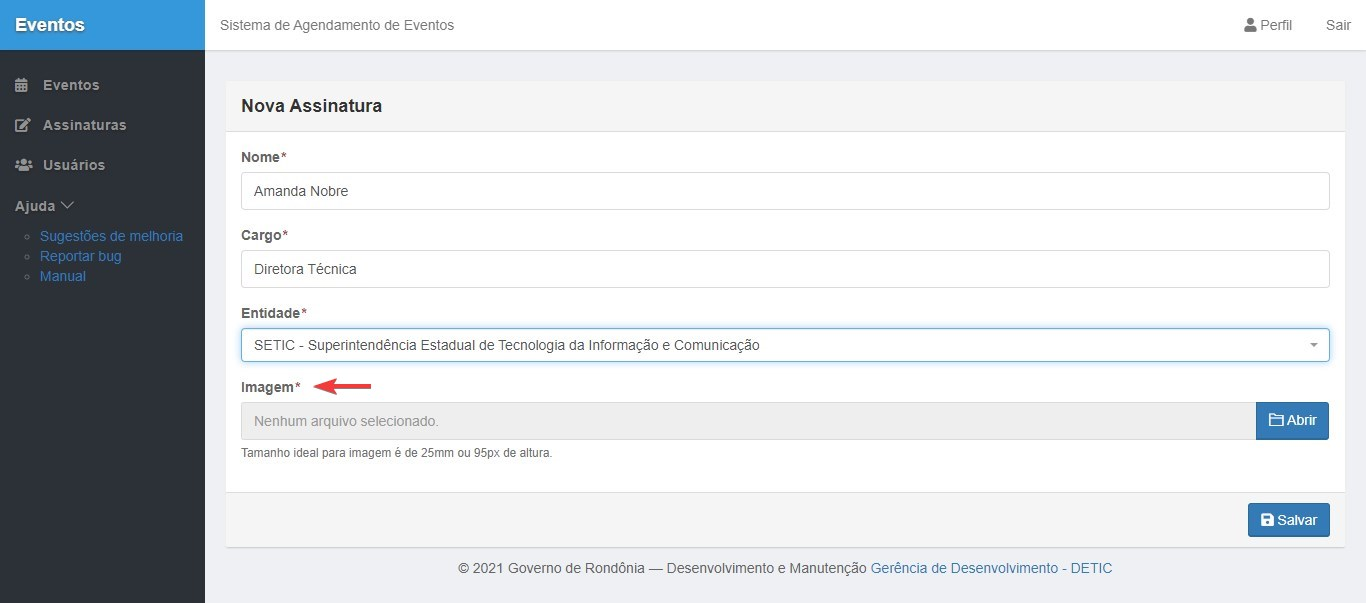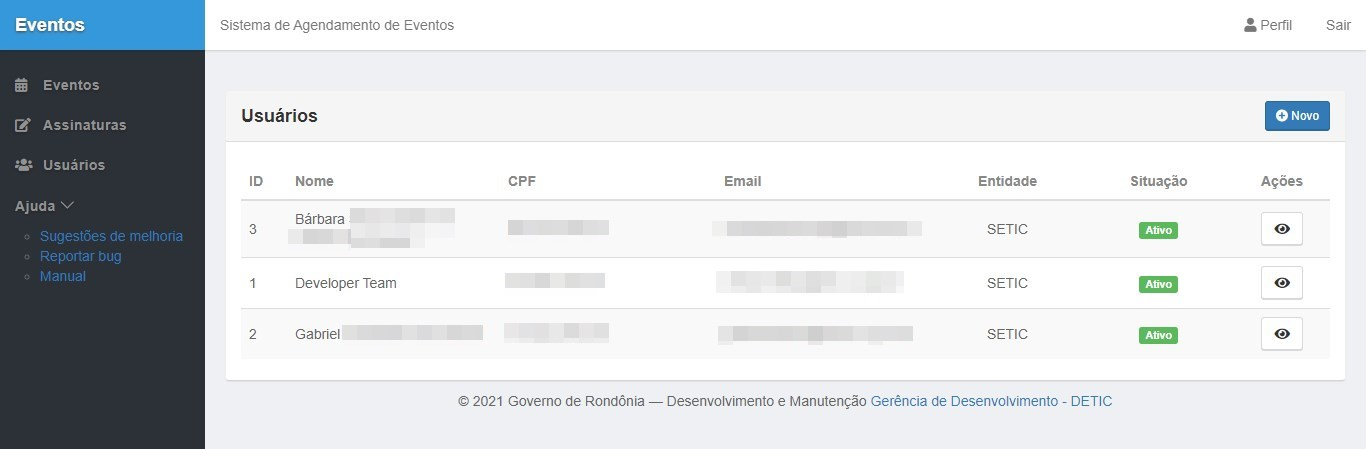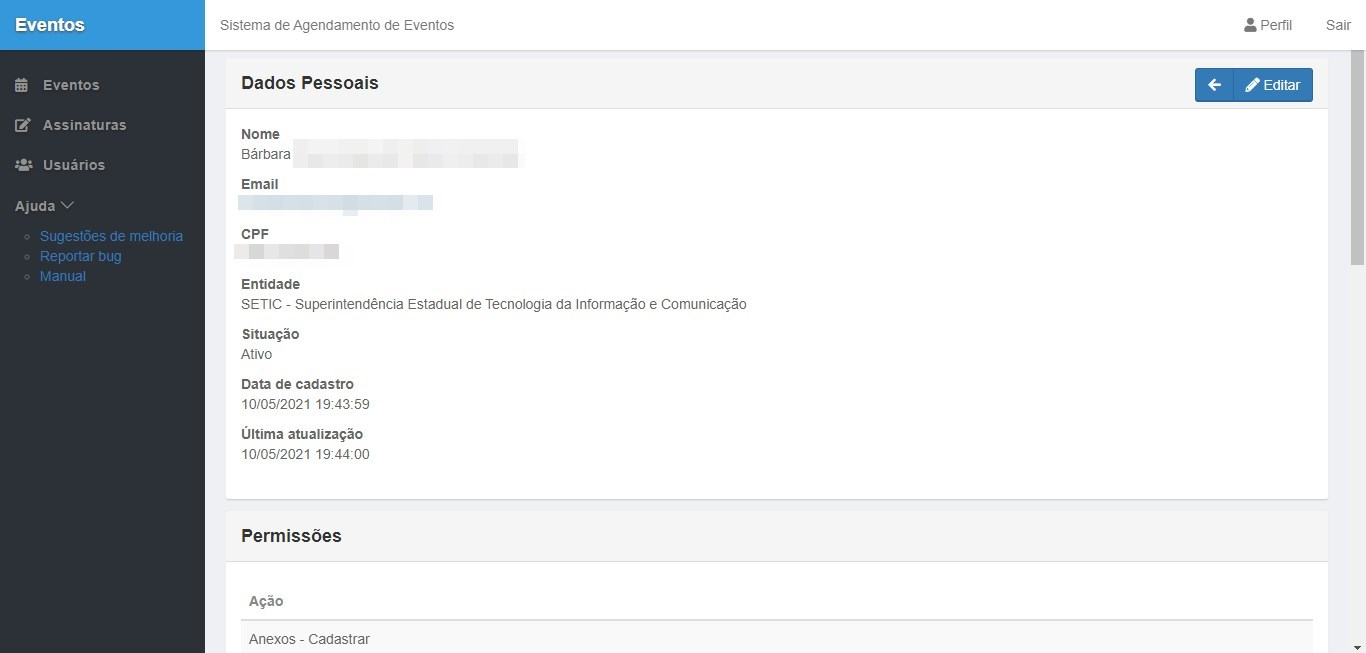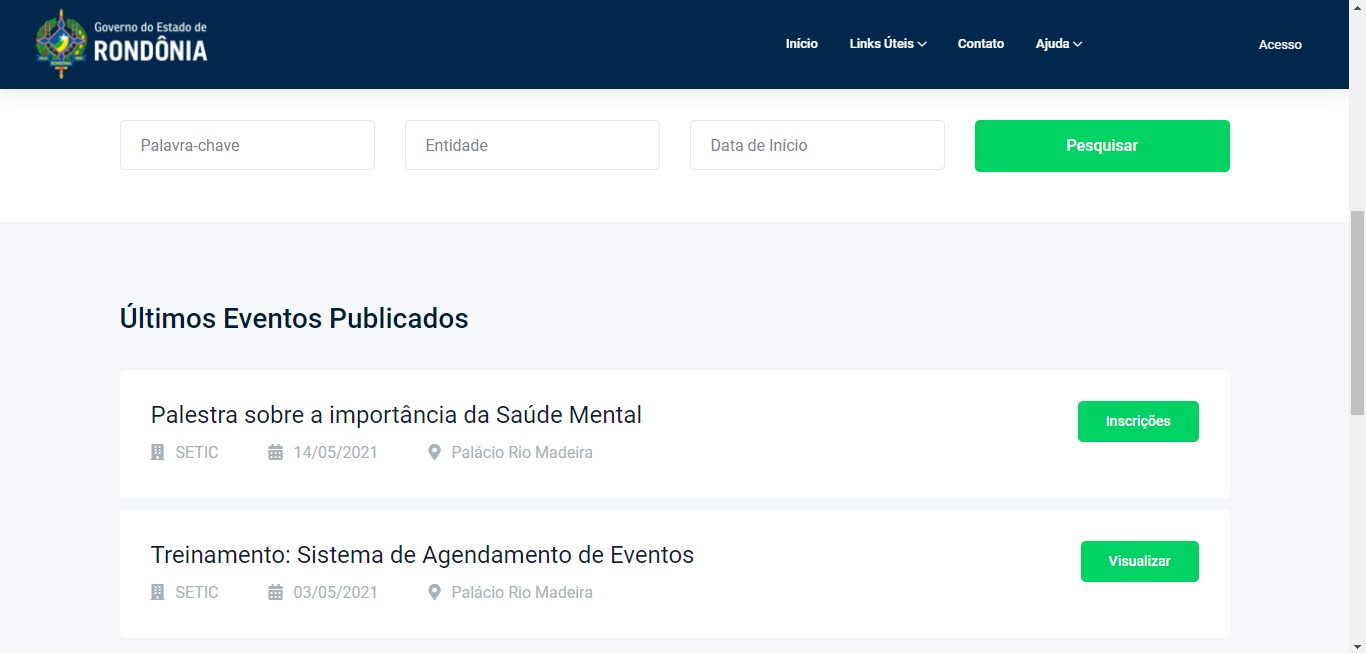Manual Agendamento de Eventos
Eventos
- Nesta página o usuário poderá visualizar ou editar os eventos disponíveis.
- O usuário verá qual evento foi publicado e qual está em rascunho.
- Ao clicar em "Novo" poderá cadastrar novos eventos.
Cadastro de Evento
Nesta etapa o usuário irá cadastrar seu evento conforme solicita o formulário.
Dados do Evento
- Nome: nome que o usuário dará ao seu evento.
- Entidade: quem ofertará o evento.
- Data de Início/Término: será o dia que acontecerá o evento.
- Número de Vagas: será a quantidade de participantes.
- Tipo: como o evento ocorrerá, podendo ser presencial ou online.
Inscrições
- Data de Início/Término: data em que o evento ficará disponível para participantes inscreve-se.
- Tipo Publica: qualquer pessoa poderá se cadastrar ao evento.
- Tipo Privada: somente administradores poderão cadastrar os participantes.
Localização
Após inserir os dados do Evento é a hora de inserir os dados da localização do evento.
Passo 1 - A primeira informação a ser inserida é o Local do Evento. (Ex: CPA)
Passo 2 - A segunda informação a ser inserida é o Endereço do Evento. (Ex: Av. Farquar, 2986)
Passo 3 - A terceira informação a ser inserida é o Mapa do Evento. "No campo Mapa, você irá precisar adicionar o Iframe, logo abaixo iremos ensinar como conseguir o Iframe do Mapa no Google Maps".
- Agora vamos ensinar como conseguir o Codígo do Iframe do Mapa no Google Maps.
Passo 1 - Acesse o Site do Google Maps Url https://www.google.com.br/maps/preview
Passo 2 - Clique no campo de pesquisa e informe o Endereço do Evento no Google Maps.
Passo 3 - Clique para compartilhar o Endereço do Evento.
Passo 4 - Após clicar para compartilhar a localização, irá abri uma janela clique em "Incorporar um mapa" e logo em seguida em "Copiar Html". E por fim, ao copiar o html volte no cadastro do Eventos e adicione o Iframe no campo Mapa da Localização.
Imagens
Nessa fase o usuário poderá selecionar as imagens feitas para divulgação do evento.
Conteúdo
- Aqui o usuário poderá detalhar minuciosamente sobre o que acontecerá ao longo do evento.
- E para salvar seu evento o usuário deve clicar na opção "Salvar".
Visualizar Evento
Ao clicar no símbolo do olho (visualizar) no evento cadastrado, será possível obter as seguintes opções:
- Evento: o usuário poderá verificar os dados do evento.
- Anexos: o usuário poderá anexar documentos pertinentes ao evento.
- Participantes: o usuário incluirá os participantes do evento, podendo exportar os participantes anexado.
- Palestras: o usuário adicionará ou editará as palestras vinculadas ao evento.
- Check-in: indica o local onde os participantes confirmarão sua presença no evento, podendo ser feito manualmente ou por QR-Code.
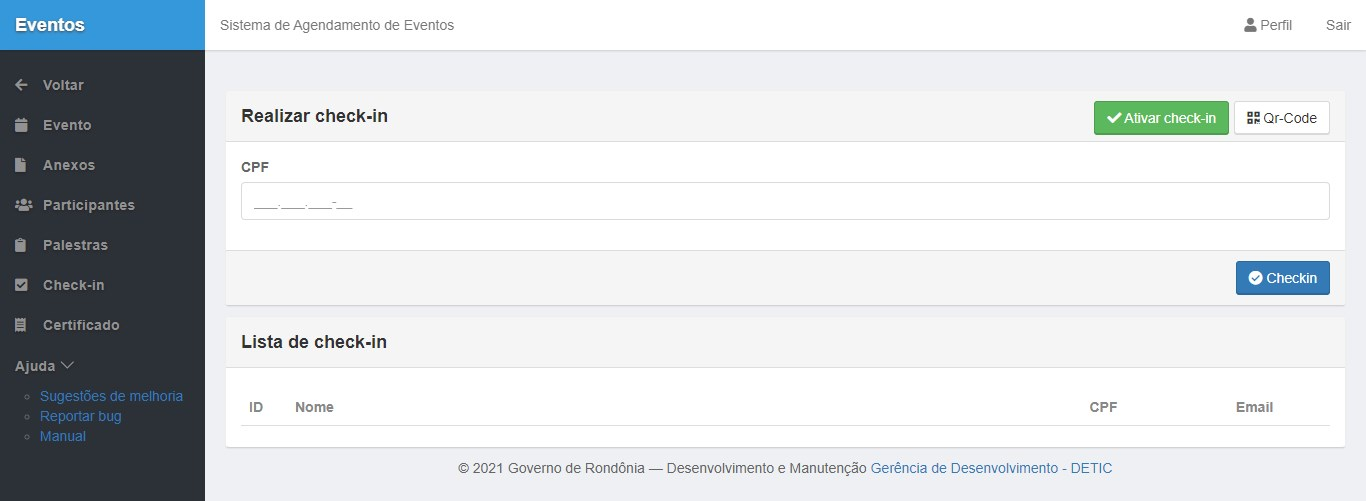
- Certificados: opção destinada para padronizar os certificados que serão emitidos, o usuário pode preencher seguindo o modelo.
- Publicar/Despublicar: o usuário poderá tornar publico ou retirar a publicação do evento.
- Editar: o usuário poderá editar o evento.
Assinaturas
Nesta etapa ao clicar em "Nova" o usuário poderá incluir a assinatura que constará no certificado, e também poderá visualizar ou editar assinaturas já cadastradas.
A imagem da assinatura que deverá ser anexada deverá ser digitalizada em formato PNG.
Usuários
- Está etapa indica os perfis cadastrados.
- Podendo visualizar os dados pessoais, permissões e editar perfil.
- Ao clicar em "Novo" um novo perfil será criado.
Página do Site
Na página principal do site eventos, o usuário poderá pesquisar, visualizar os eventos ou inscrever-se.