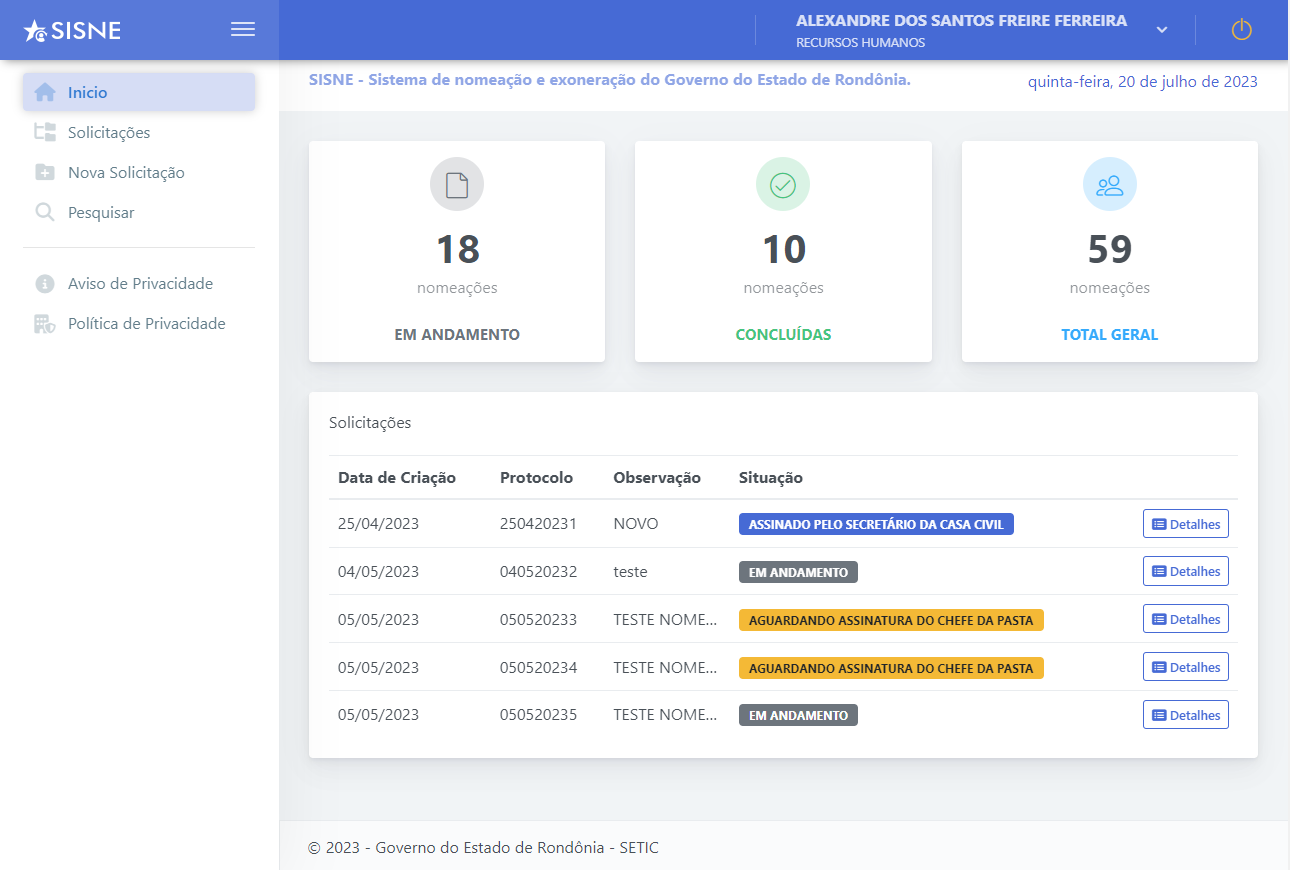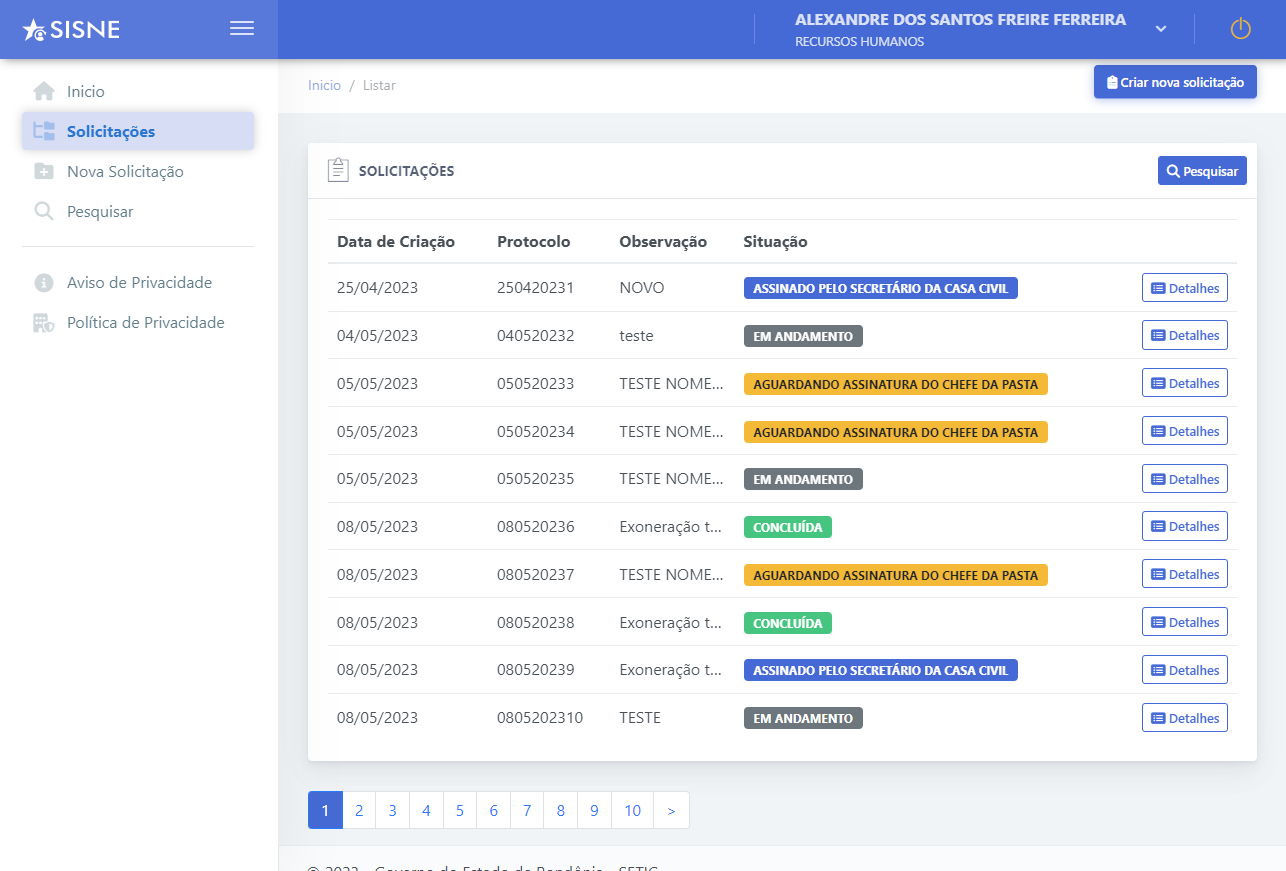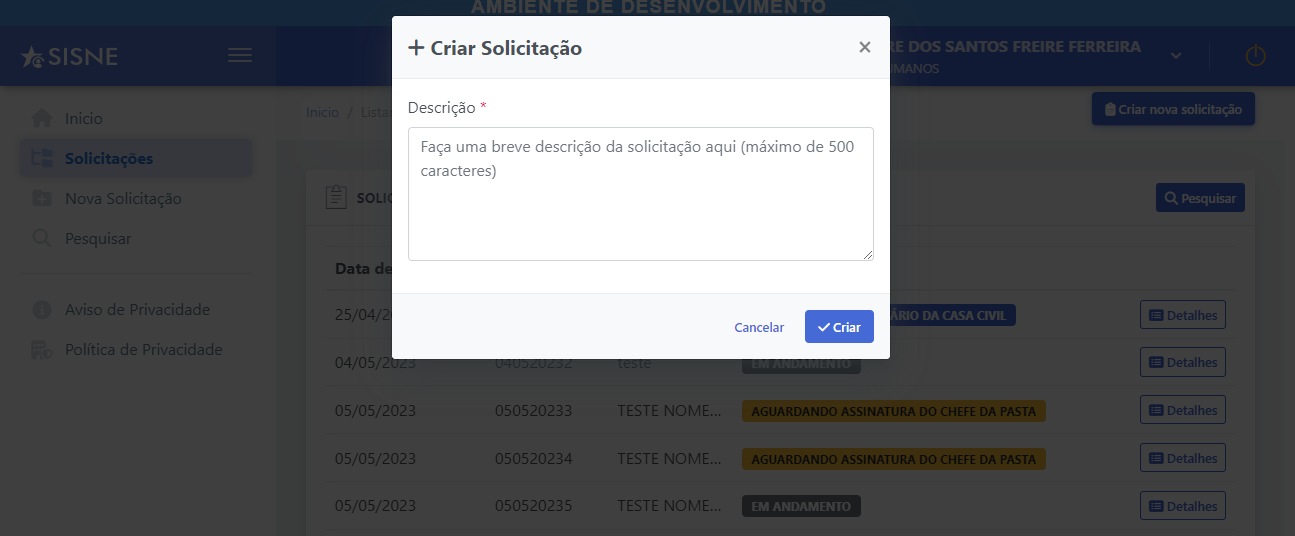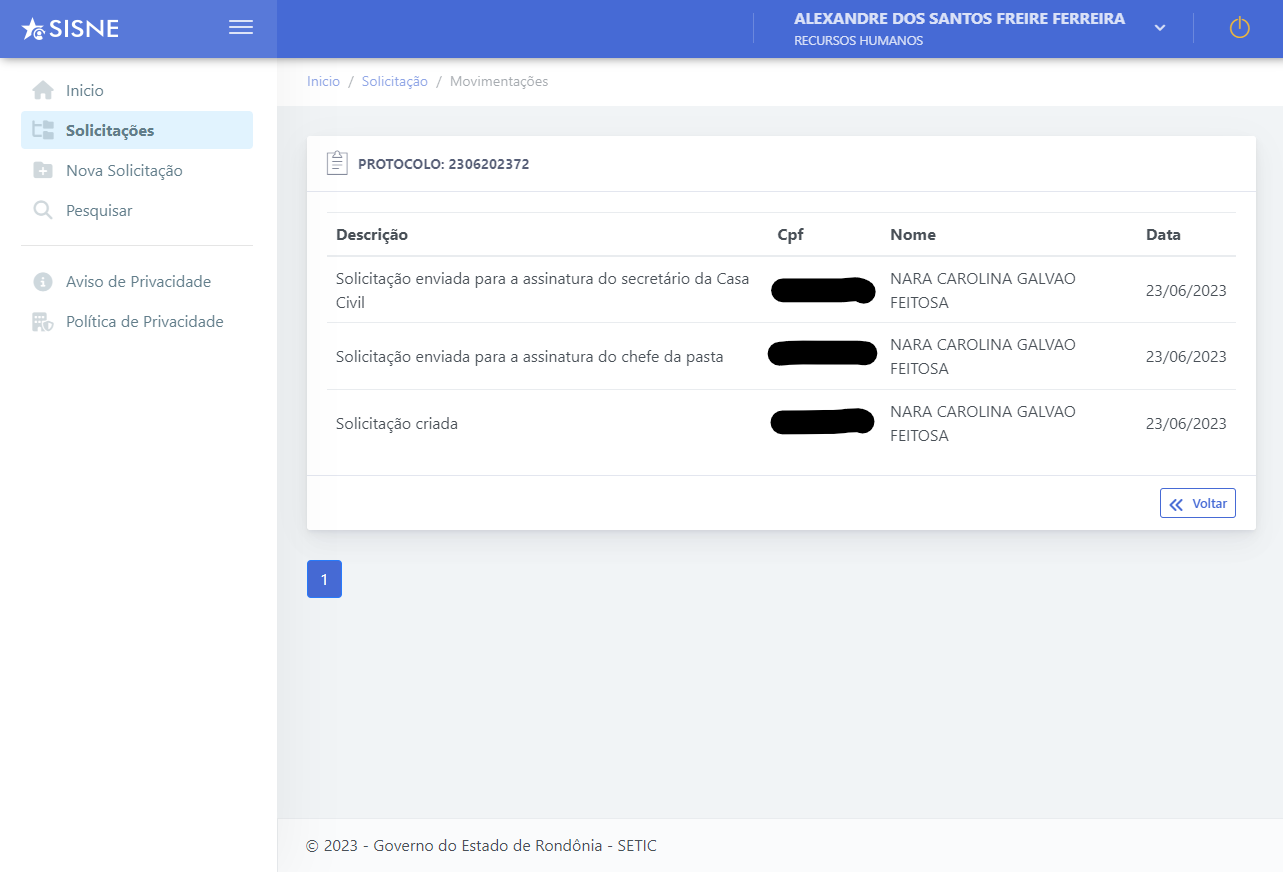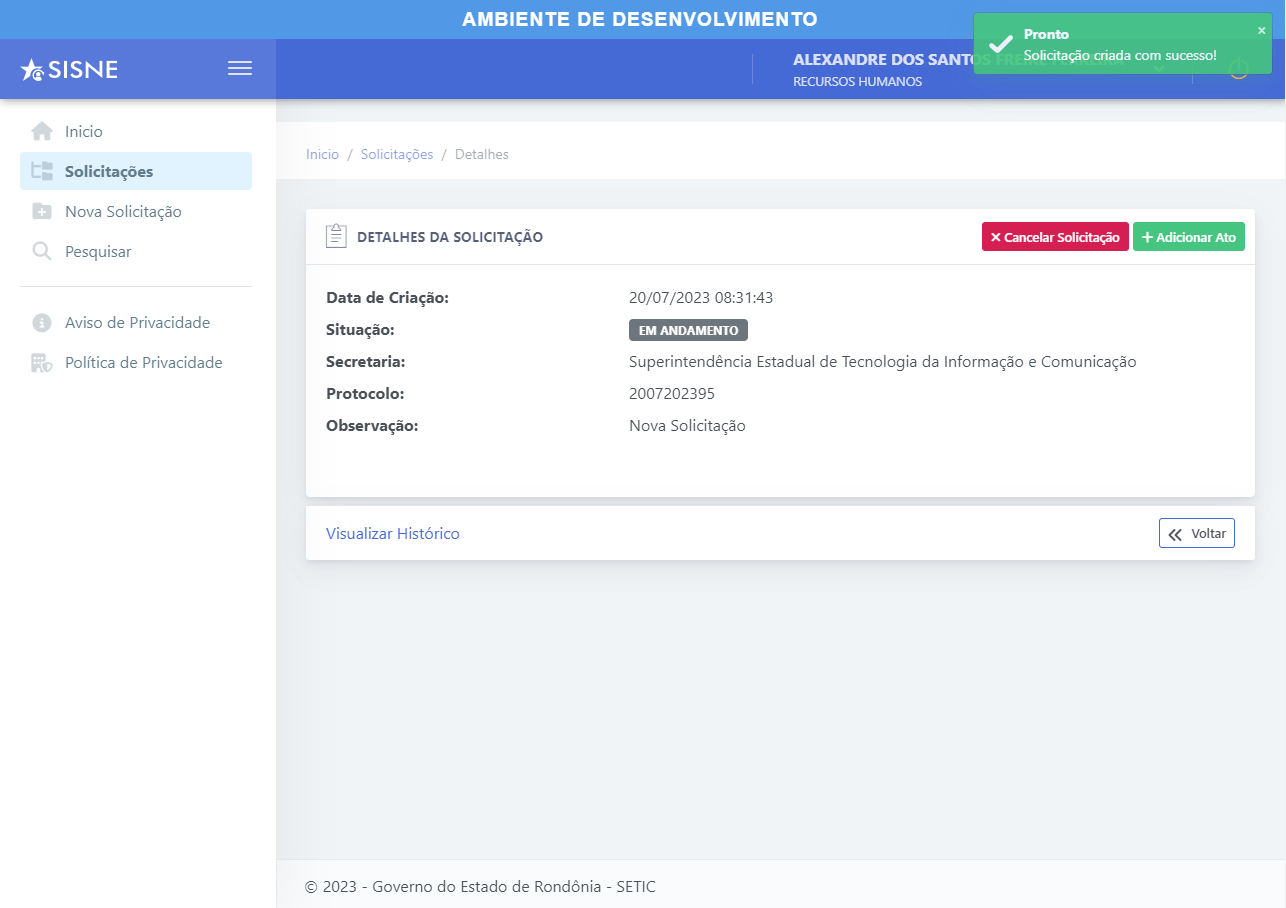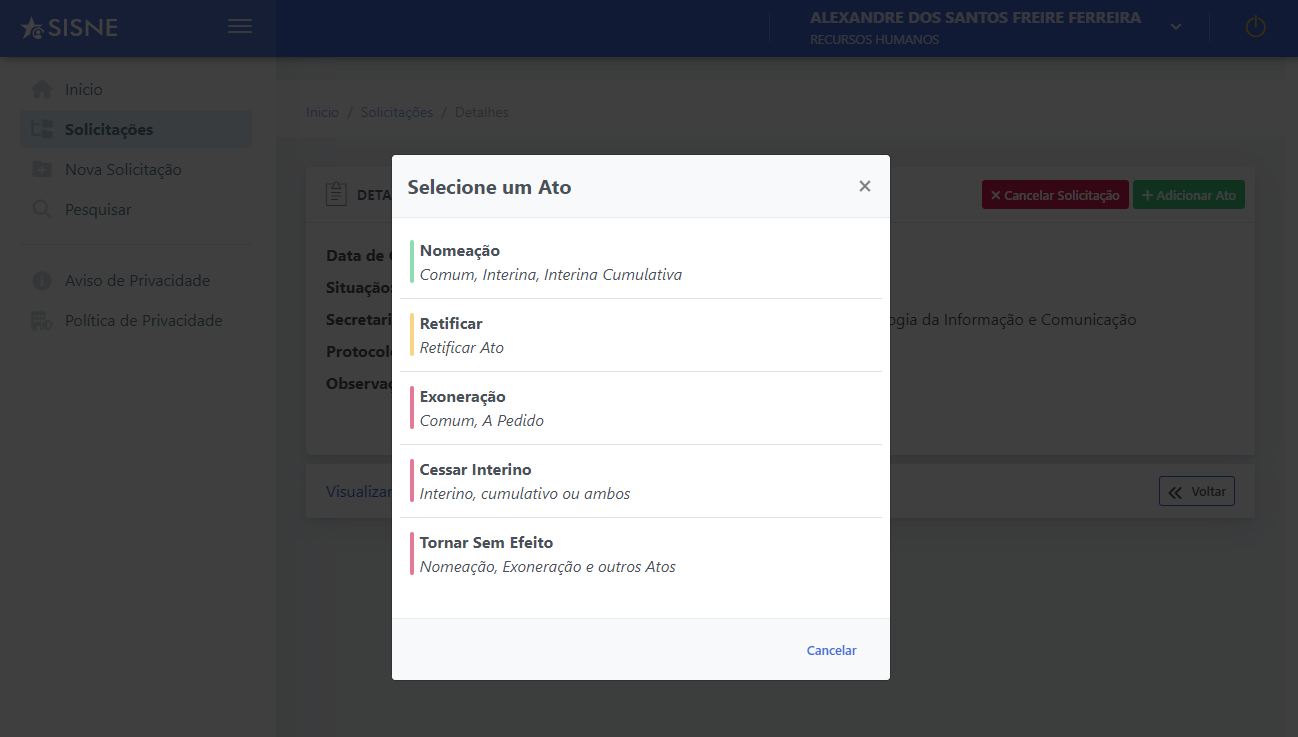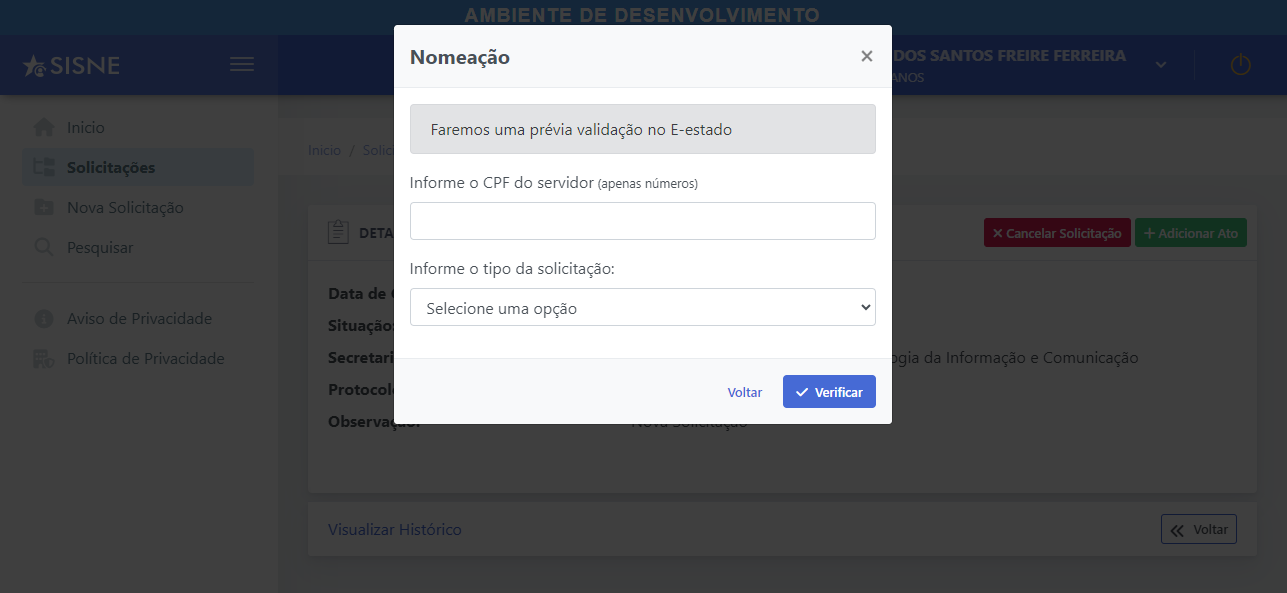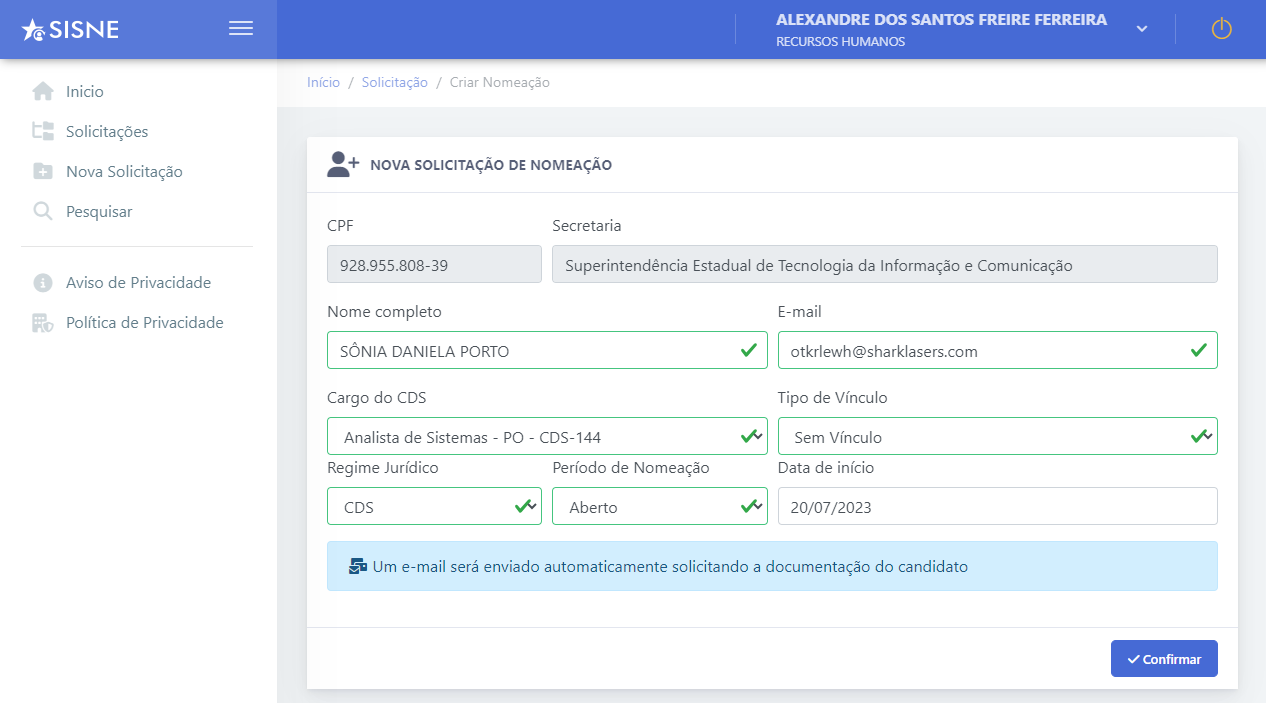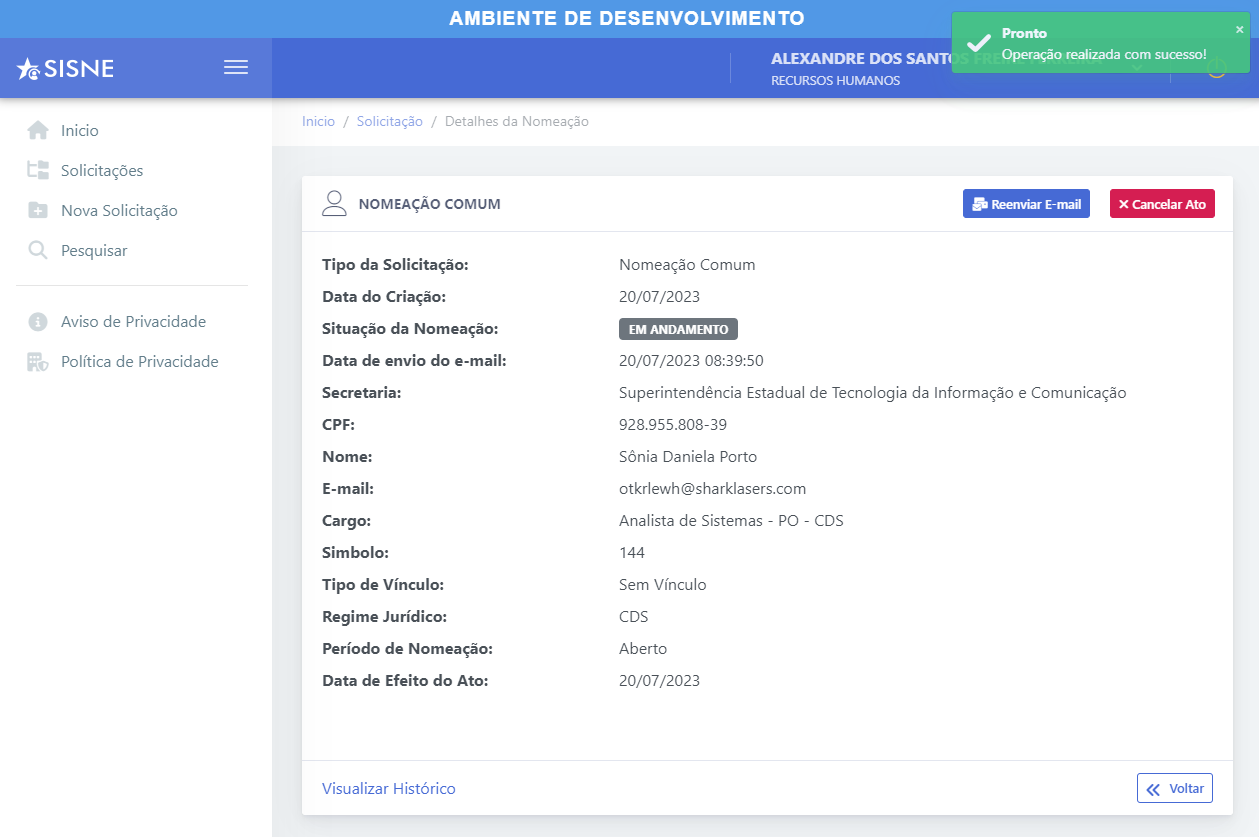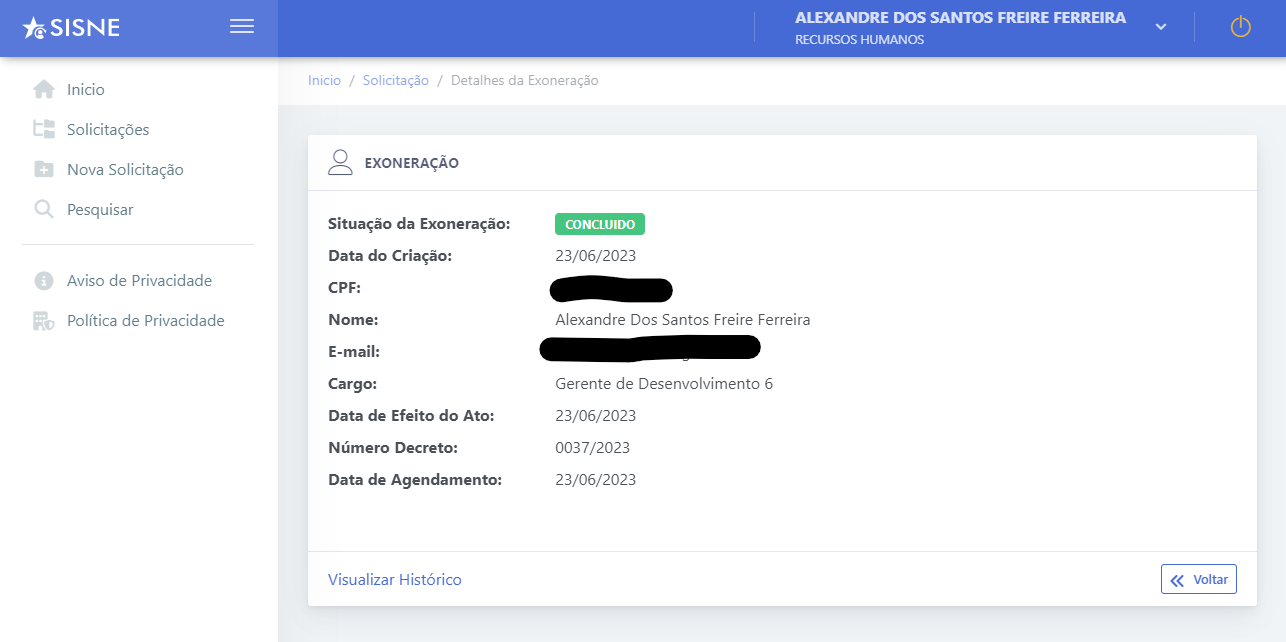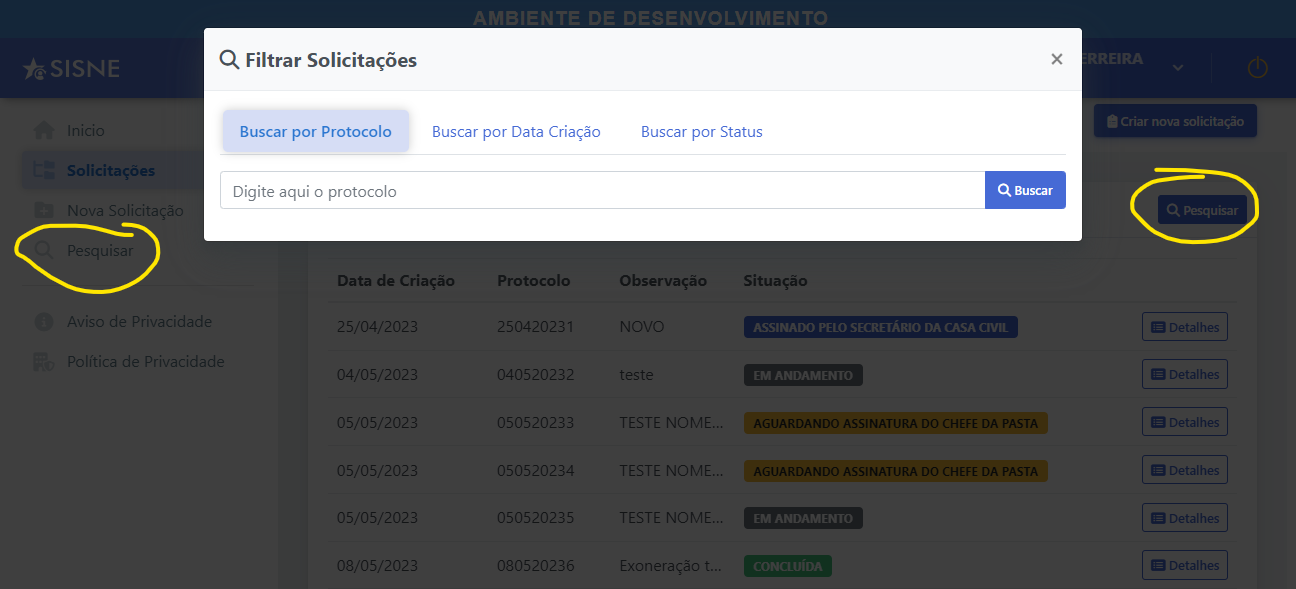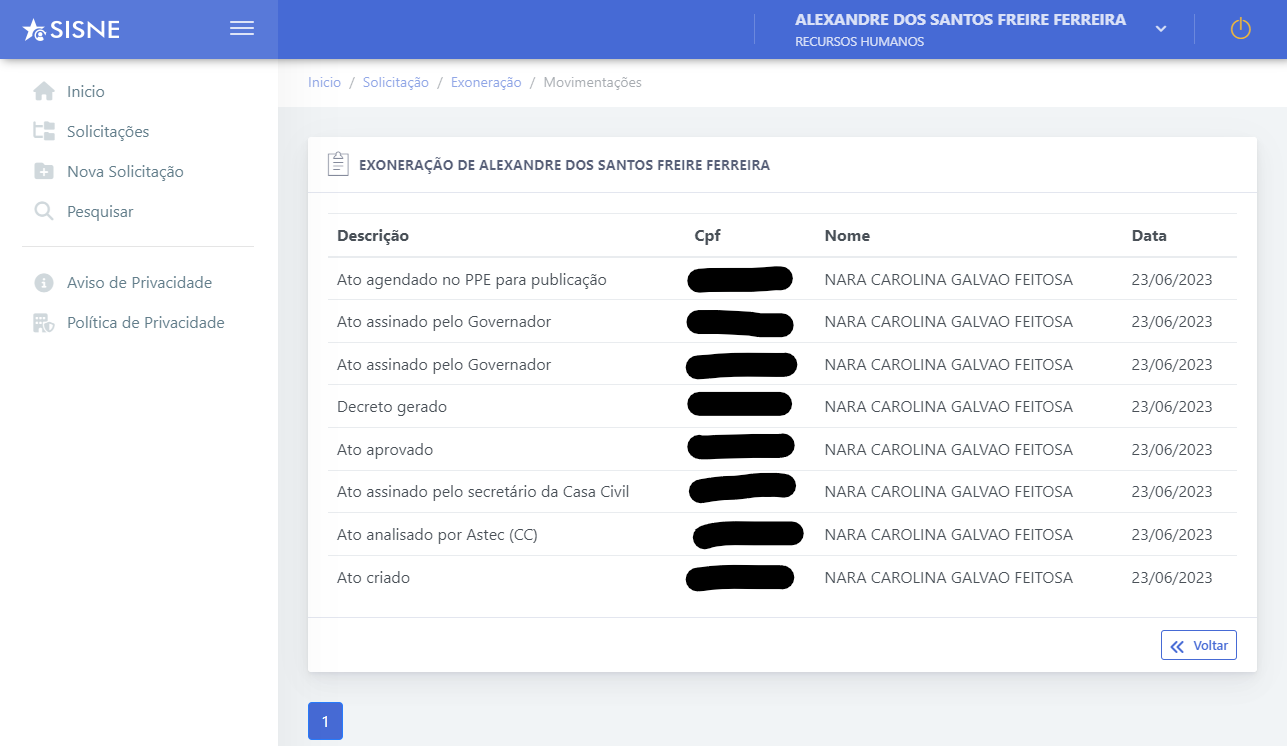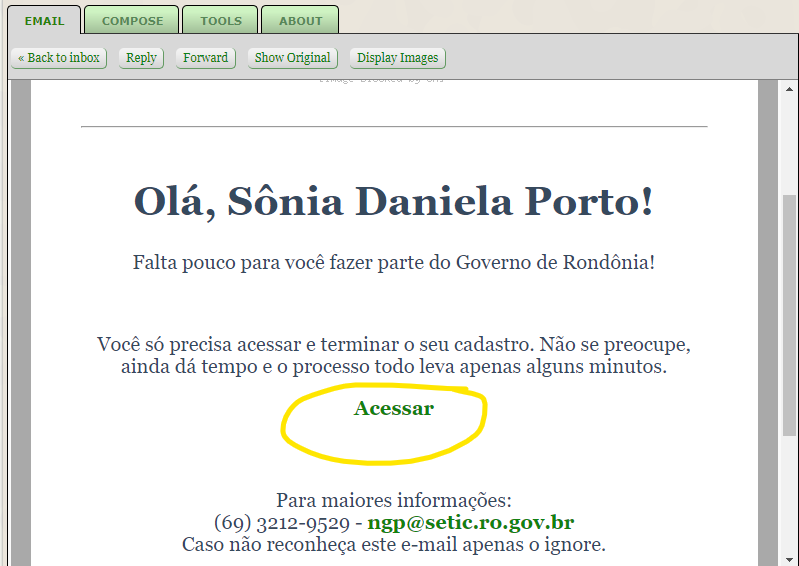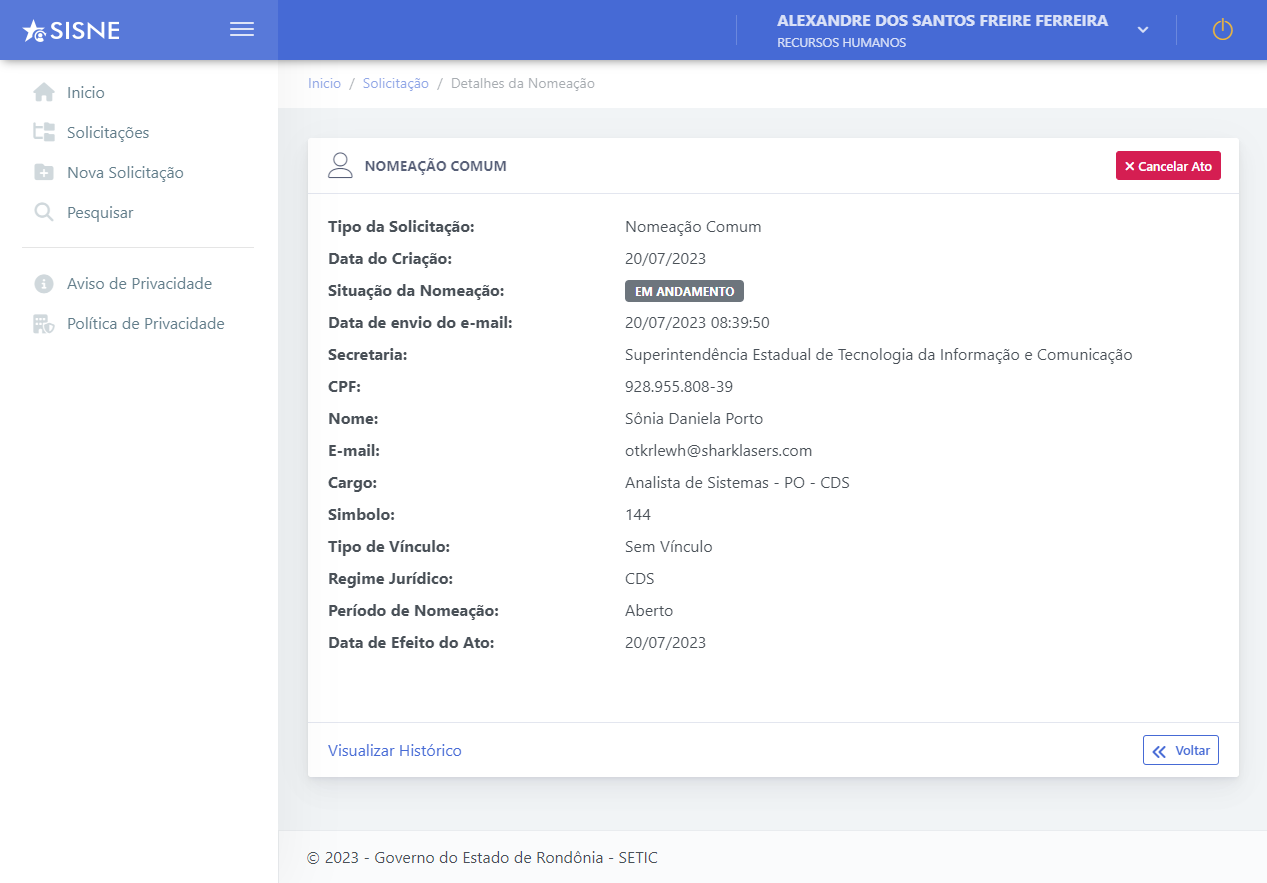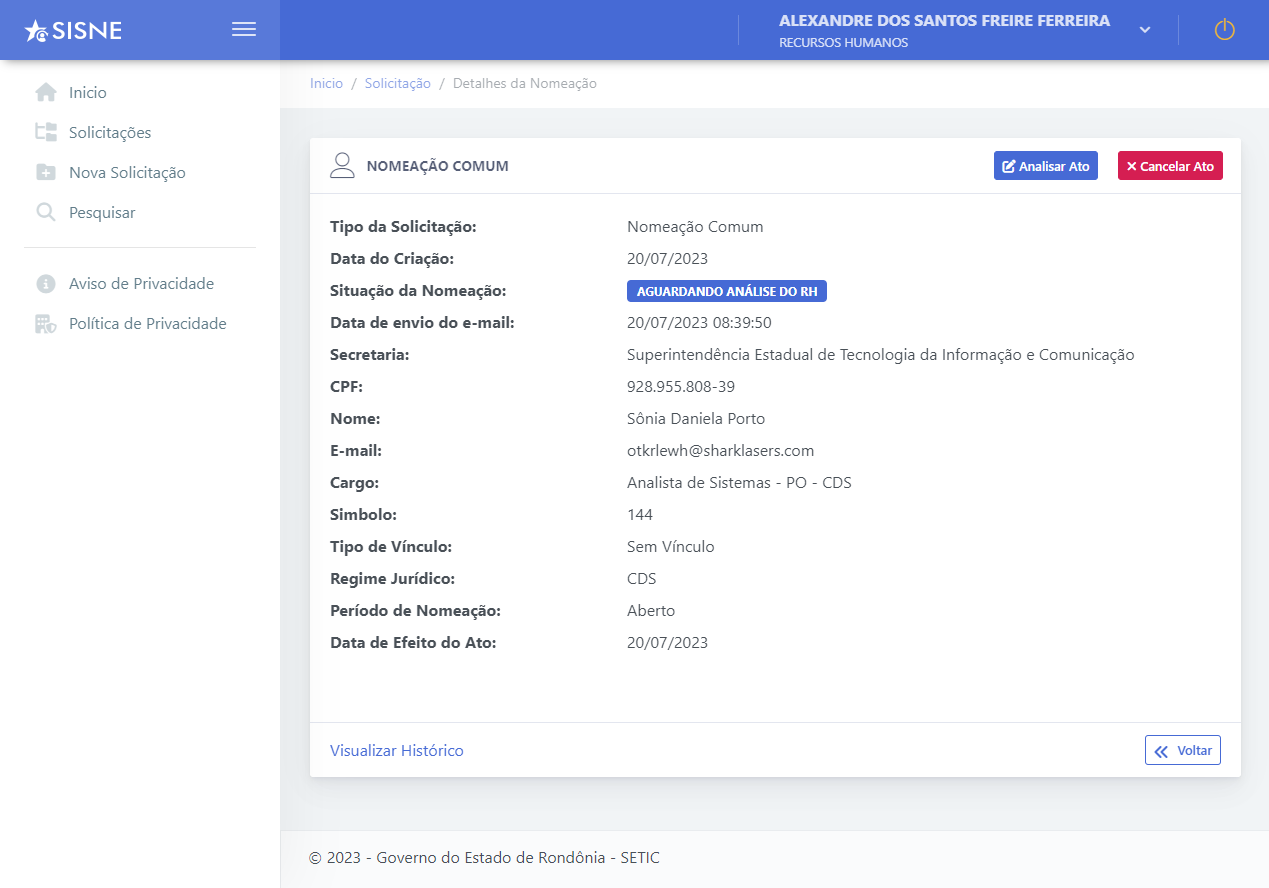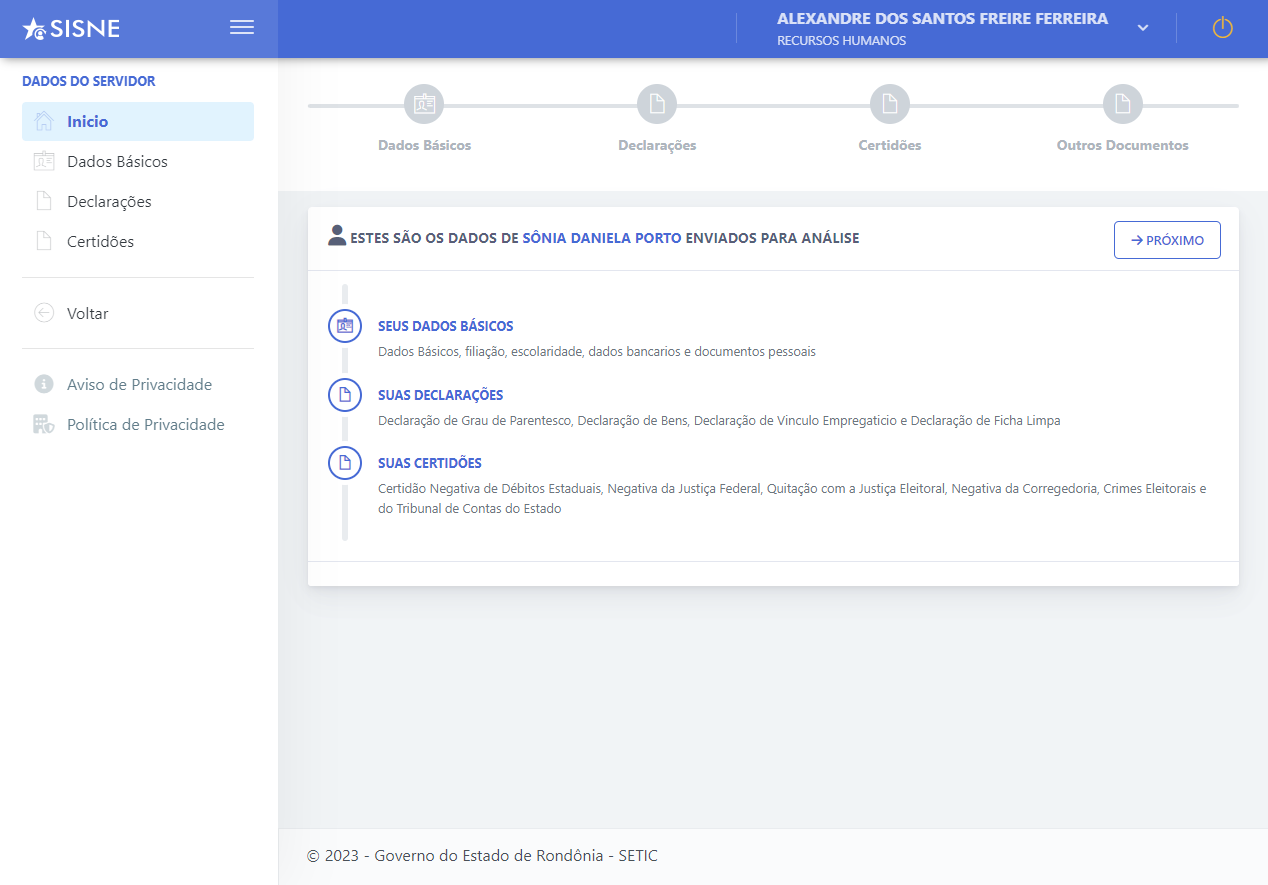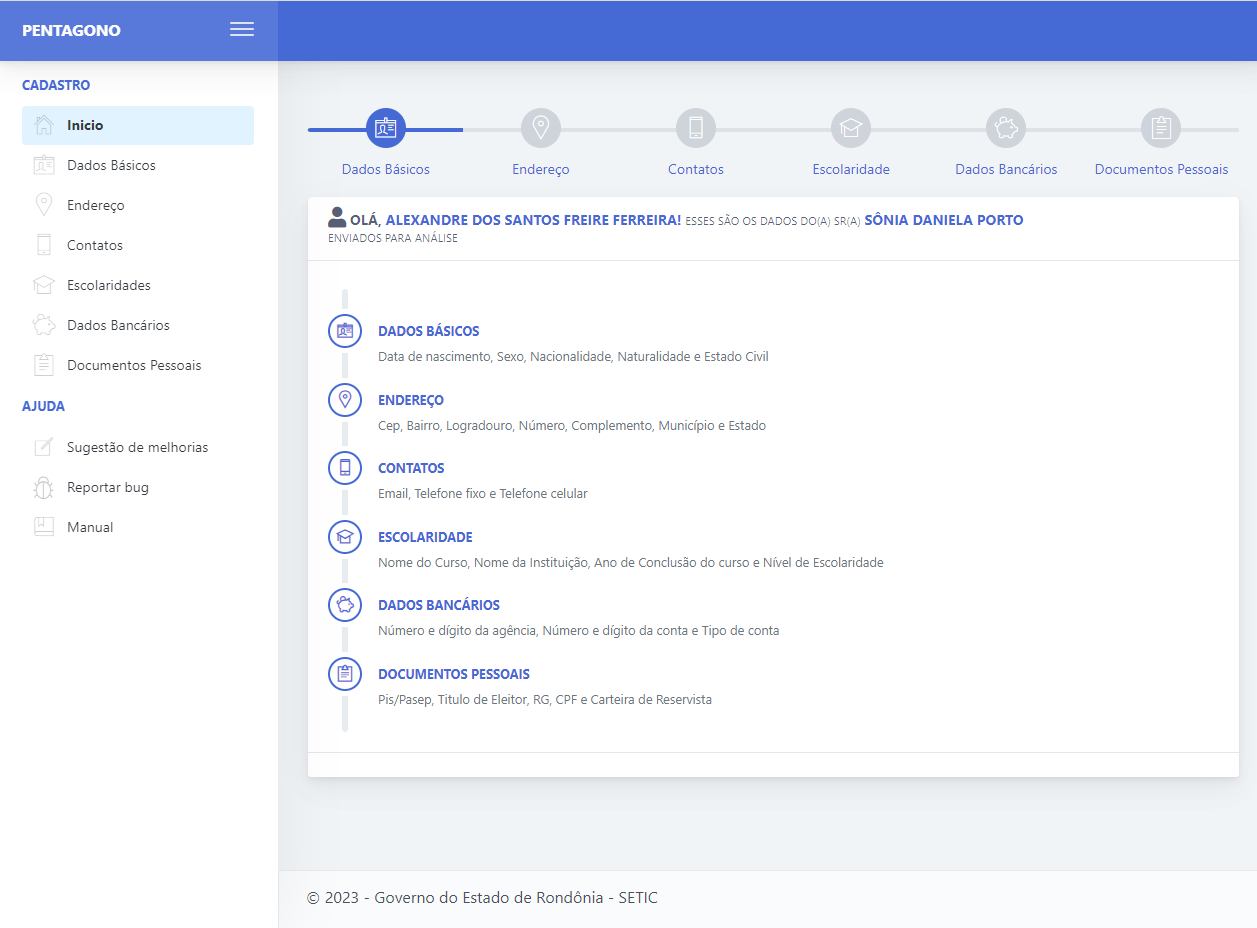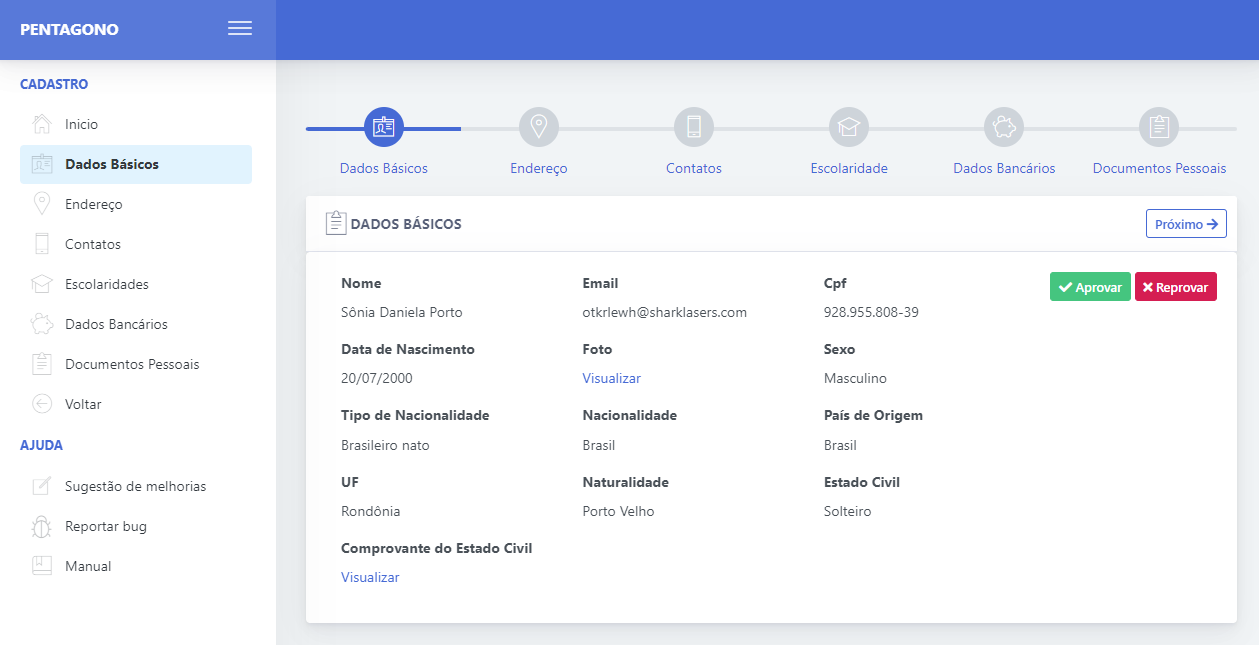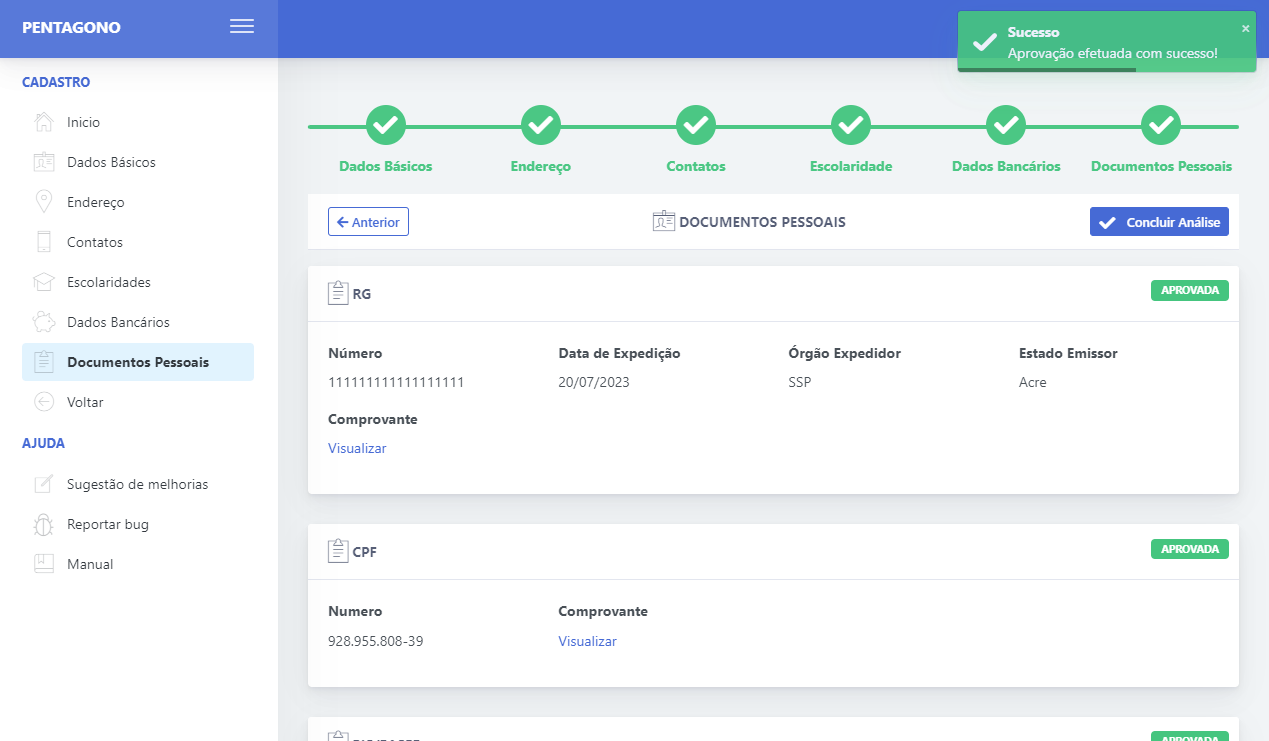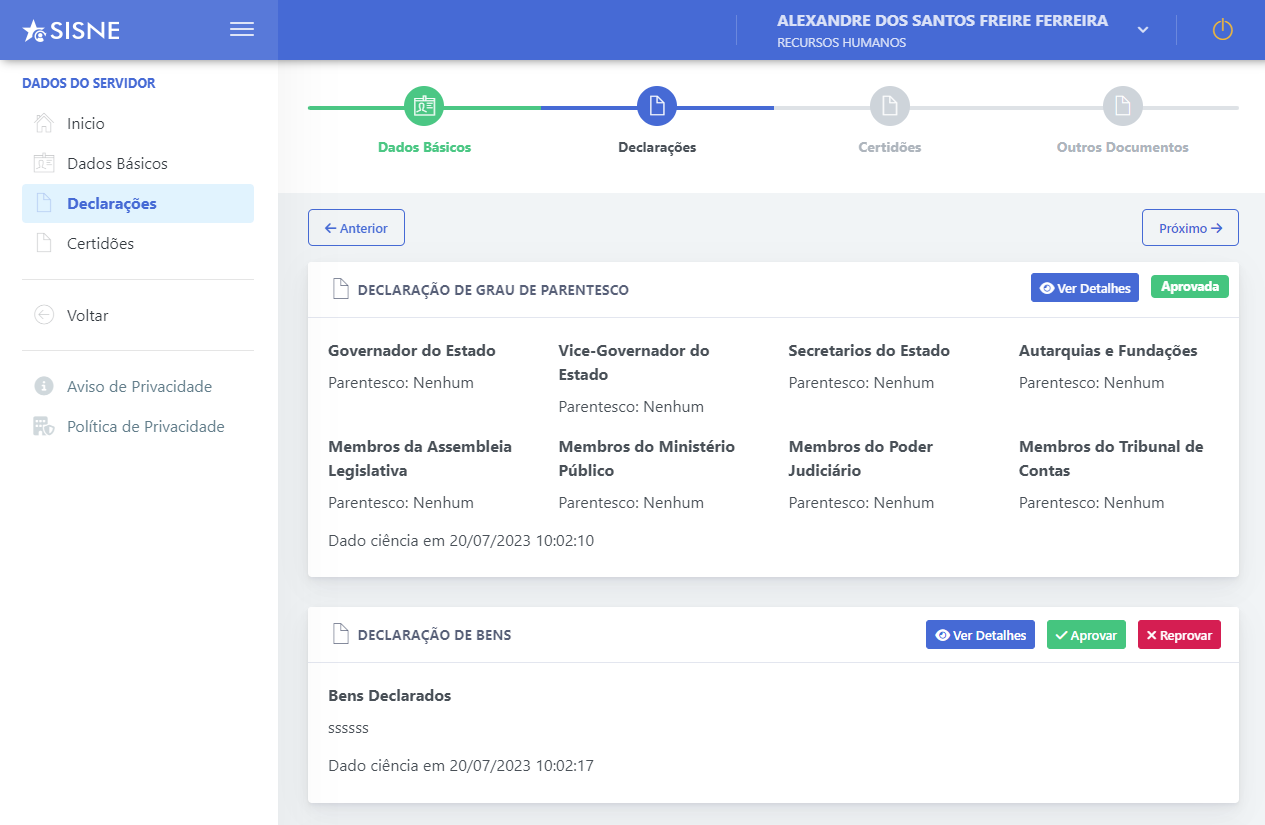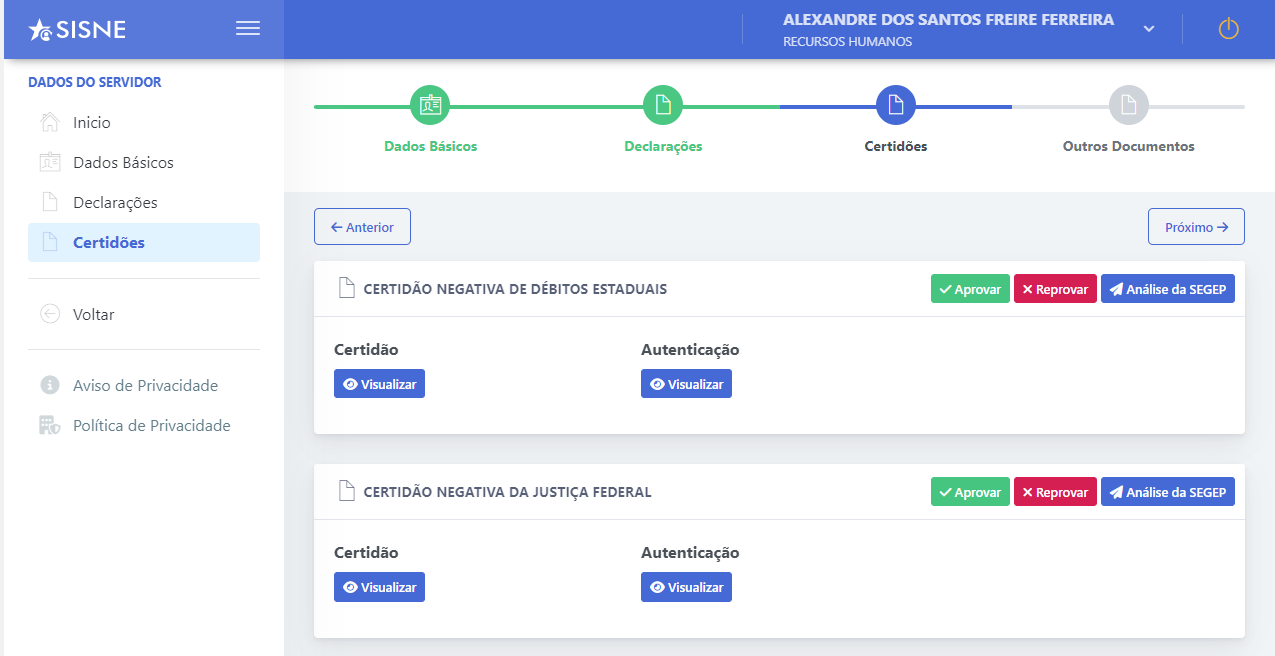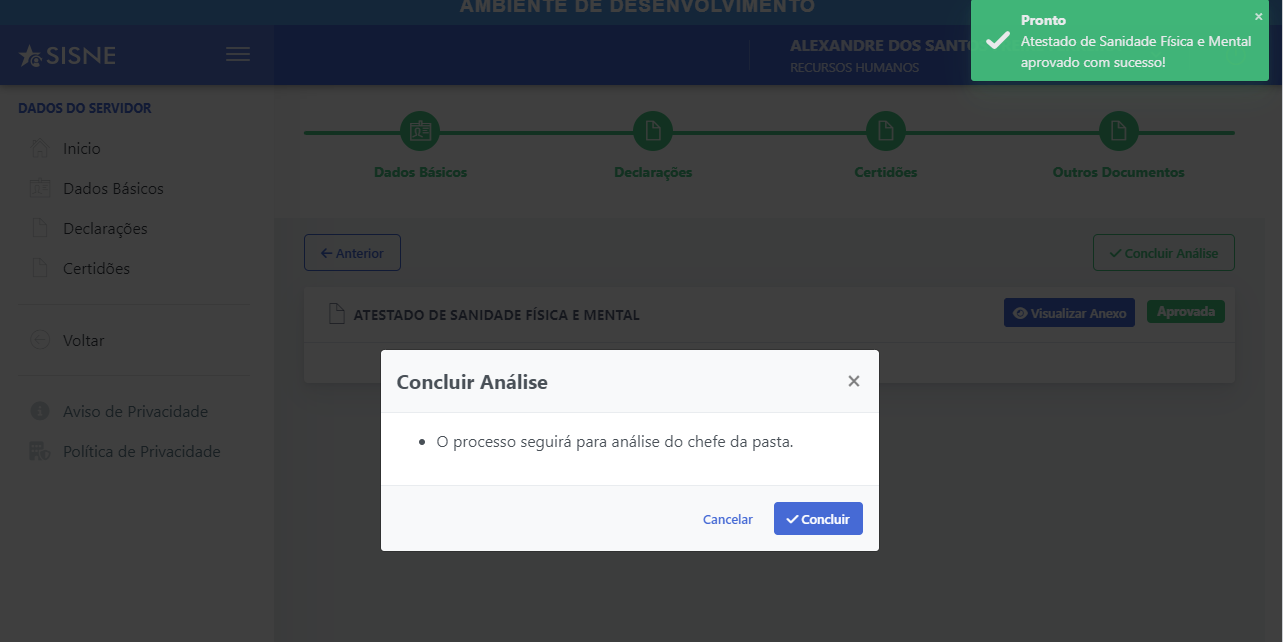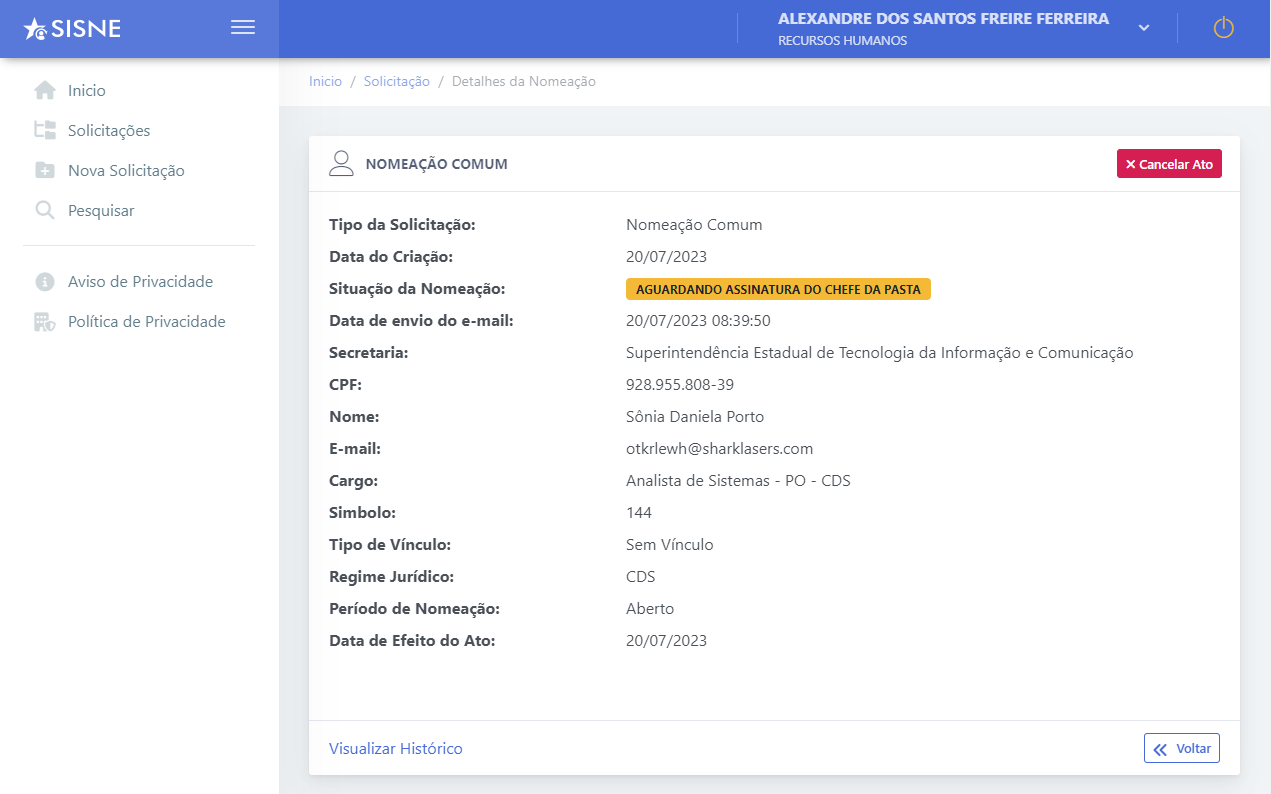PERFIL RECURSOS HUMANOS [em edição]
Índice
1. Visão Geral
O perfil de Recursos Humanos do SISNE (Sistema de Nomeação e Exoneração) oferece uma variedade de recursos essenciais para a gestão administrativa na área de recursos humanos. O sistema possui uma visão geral abrangente dos atos criados, permitindo aos usuários acessar informações detalhadas sobre cada um deles.
O sistema SISNE oferece uma solução completa e eficiente para os desafios administrativos enfrentados pelo setor de Recursos Humanos. Com suas ferramentas avançadas de criação e pesquisa de atos, agiliza-se o processamento de documentos e o gerenciamento de informações, tornando a rotina dos profissionais de RH mais produtiva e eficaz.
2. Como Cadastrar Nova Solicitação
Uma das principais funcionalidades é a criação de solicitações, que proporciona suporte para múltiplos atos dentro de uma única requisição. Essa abordagem otimiza o processo de gerenciamento de documentos, permitindo aos profissionais de RH lidar de forma eficiente com uma série de ações, como nomeações, retificações, exonerações, cessões interinas e tornar sem efeito.
Neste tutorial, você aprenderá como cadastrar uma nova solicitação com base em uma única informação: a descrição. Utilizando a funcionalidade "Criar Nova Solicitação", você preencherá os detalhes da solicitação na caixa de texto dentro de uma modal e, em seguida, criará a solicitação ao clicar no botão "Criar". Após a conclusão, você será redirecionado para a próxima tela onde ira incluir os atos. Siga os passos abaixo para realizar o procedimento:
Passo 1: Acesso à Funcionalidade
- Acesse a plataforma, certifique-se de estar logado em sua conta ou ter as permissões adequadas para realizar essa tarefa.
Passo 2: Localizando o Botão "Criar Nova Solicitação"
- Uma vez dentro da plataforma, procure pelo botão "Criar Nova Solicitação" clicando no menu "Solicitações". Ele esta localizado em uma seção específica do menu de navegação. Clique nesse botão para iniciar o processo de cadastro da solicitação.
Passo 3: Preenchendo a Descrição da Solicitação na Modal
- Ao clicar no botão "Criar Nova Solicitação", uma modal será aberta na tela. Nessa modal, você encontrará um campo de texto intitulado "Descrição". Digite a descrição detalhada da solicitação que deseja cadastrar nesse campo.
Passo 4: Revisão da Descrição
- Antes de prosseguir, revise a descrição inserida com atenção para garantir que esteja completa e correta. Verifique se a informação é clara e suficiente para identificar a natureza da solicitação.
Passo 5: Clicando no Botão "Criar"
- Após preencher a descrição e revisar os detalhes, clique no botão "Criar" dentro da modal. Esse botão é responsável por confirmar o cadastro da nova solicitação.
Passo 6: Redirecionamento para a Próxima Tela
- Após clicar no botão "Criar", a solicitação será registrada no sistema e você será automaticamente redirecionado para a próxima tela. Essa tela é a confirmação do cadastro e onde será incluído os atos desejados.
Parabéns! Você concluiu com sucesso o cadastro da nova solicitação utilizando a funcionalidade "Criar Nova Solicitação". Agora, a solicitação estará devidamente registrada no sistema com a descrição fornecida. Caso deseje cadastrar mais solicitações, basta repetir o processo.
Prints de Exemplos
- Listagem de solitações
- Detalhes de uma solicitação
- Movimentações de uma solicitação (Acesse atraves da opção "Visualizar Histórico" na região inferior esquerda da tela de detalhes da solicitação.
- Listagem
2. Como Adicionar um Novo Ato
O sistema se destaca pela sua flexibilidade e adaptabilidade às necessidades específicas do departamento de Recursos Humanos, uma vez que ele abrange diferentes tipos de atos relacionados à vida funcional dos colaboradores, desde a contratação até o desligamento.
Neste tutorial, você aprenderá como adicionar um novo ato utilizando a funcionalidade "Adicionar Ato". O processo envolve selecionar o tipo de ato desejado, preencher os requisitos específicos do ato escolhido e, em seguida, verificar a validação dos dados. Se tudo estiver correto, você será redirecionado para a próxima tela, onde poderá fornecer mais detalhes sobre o ato selecionado. Siga os passos abaixo para realizar o procedimento:
Passo 1: Acesso à Funcionalidade
- Acesse a plataforma e certifique-se de estar logado em sua conta ou ter as permissões adequadas para realizar essa tarefa.
Passo 2: Localizando o Botão "Adicionar Ato"
- Após acessar a plataforma e criar uma solicitação ou selecionar uma existente, procure pelo botão "Adicionar Ato". Geralmente, esse botão estará visível na região superior da pagina ao lado direito. Clique nesse botão para começar o processo de adição do ato.
Passo 3: Selecionando o Tipo de Ato
- Ao clicar no botão "Adicionar Ato", uma lista de opções de tipos de ato será exibida. Escolha o tipo de ato que deseja adicionar. Cada tipo de ato pode ter requisitos específicos que precisam ser preenchidos. Portanto, é importante selecionar o tipo correto.
Passo 4: Preenchendo os Requisitos do Ato Selecionado
- Após selecionar o tipo de ato, uma nova seção será aberta para que você preencha os requisitos específicos daquele tipo de ato. Os requisitos podem variar de acordo com a categoria escolhida. Por exemplo, se o tipo de ato selecionado for "Nomeação", o requisito inicial será um CPF válido.
Passo 5: Verificando a Validação dos Dados
- Após preencher todos os requisitos do ato selecionado, clique no botão "Verificar" para validar os dados inseridos. O sistema realizará uma verificação para garantir que todos os campos obrigatórios foram preenchidos corretamente.
Passo 6: Redirecionamento para a Próxima Tela
- Se a validação dos dados estiver correta, você será automaticamente redirecionado para a próxima tela. Nessa tela, você terá a oportunidade de fornecer mais detalhes sobre o ato escolhido, incluindo informações adicionais caso necessário.
Parabéns! Você concluiu com sucesso a adição de um novo ato utilizando a funcionalidade "Adicionar Ato". Agora, o ato estará registrado no sistema de acordo com as informações fornecidas. Caso deseje adicionar mais atos, basta repetir o processo, clicando novamente no botão "Adicionar Ato" e seguindo os passos para cada tipo de ato desejado.
3. Como Filtrar Solicitações
Além disso, a pesquisa de solicitações é uma funcionalidade crucial para o RH, permitindo que os profissionais encontrem rapidamente informações importantes relacionadas a um ato específico. Através de filtros como "Protocolo", "Data de Criação" e "Status", o usuário pode rastrear e verificar o andamento das solicitações, facilitando o controle e acompanhamento do fluxo de trabalho.
[topicos chaves]
Recursos da area administrativa do perfil de Recursos Humanos do SISNE(Sistema de Nomeação e Exoneração)
* Visão geral dos atos criados.
* Criação de solicitações com suporte para varios atos dentro dela.
* Criação de atos de "Nomeação, Retificação, Exoneração, Cesar Interino e Tornar Sem Efeito"
* Pesquisa de Solicitações por "Protocolo, Data de Criação e Status".
[link para manual do candidato]