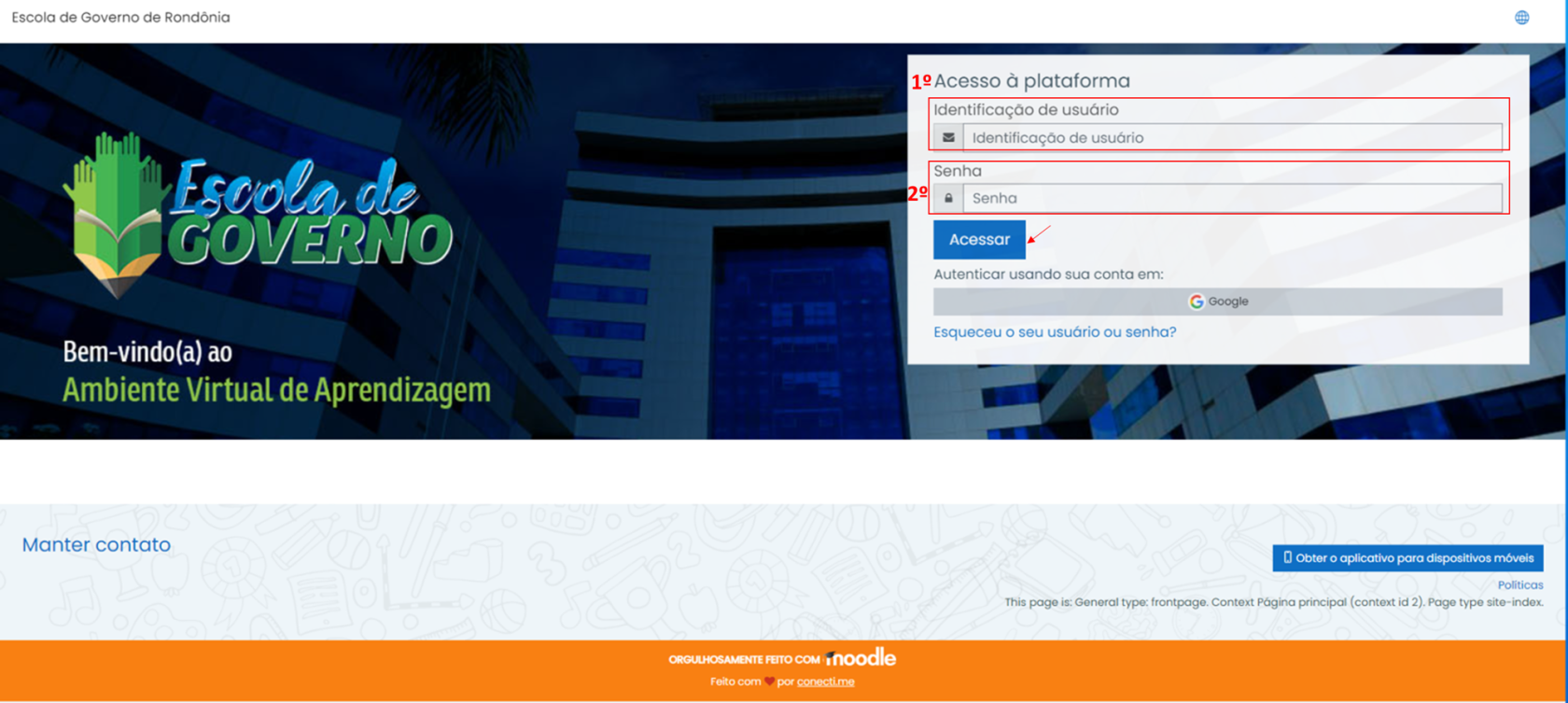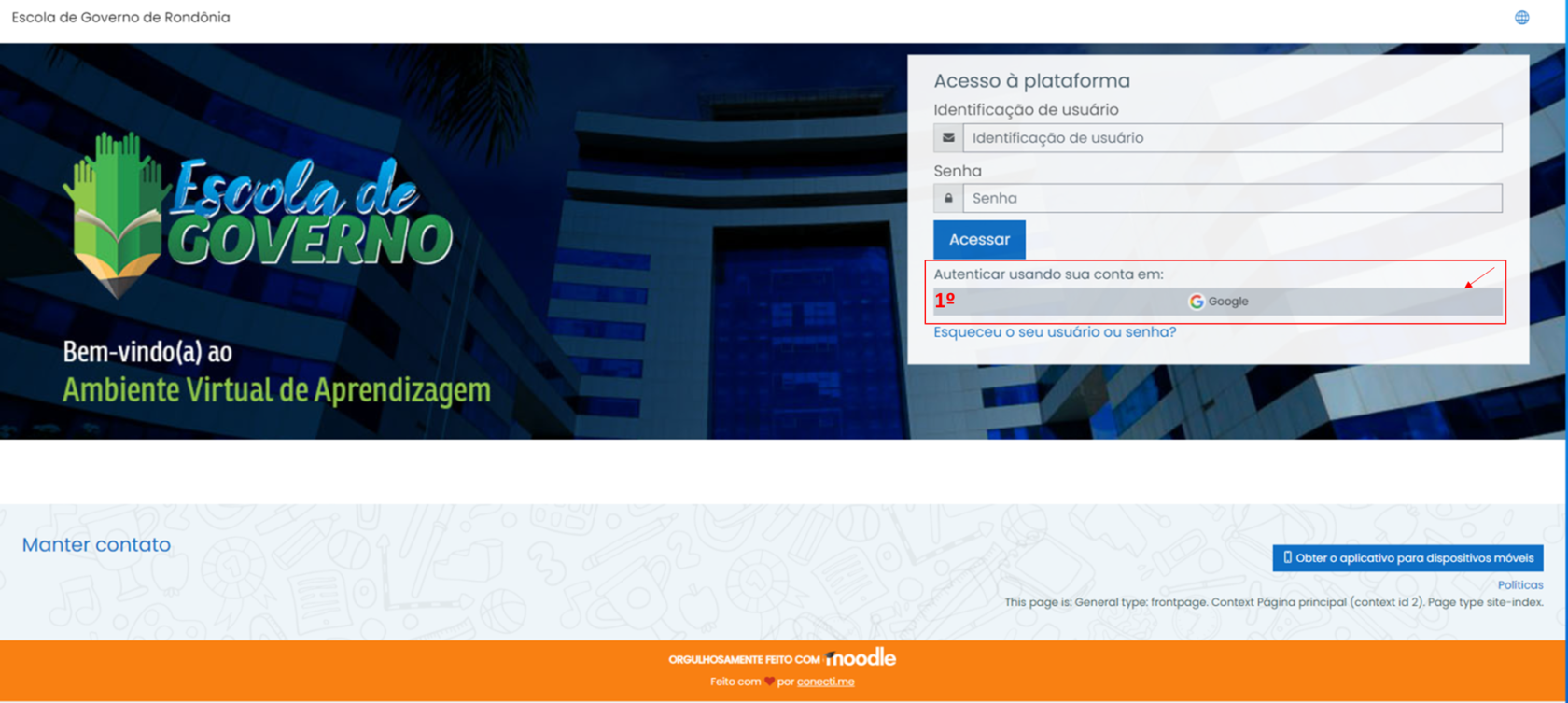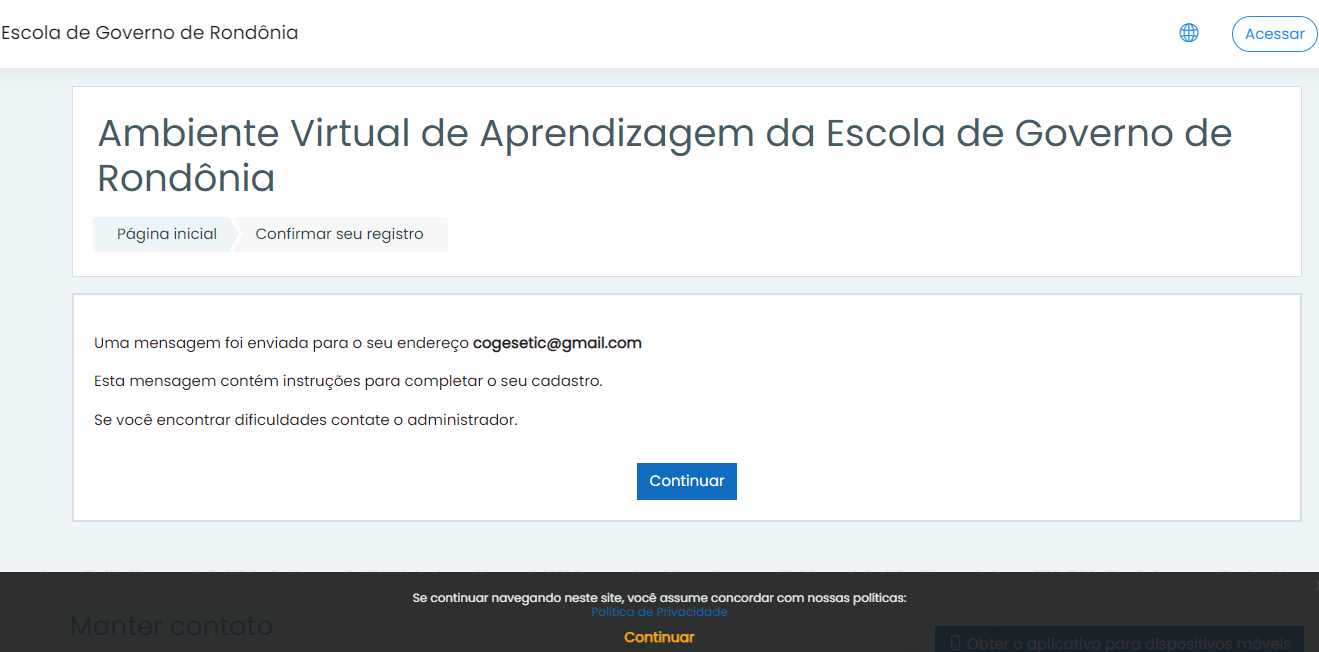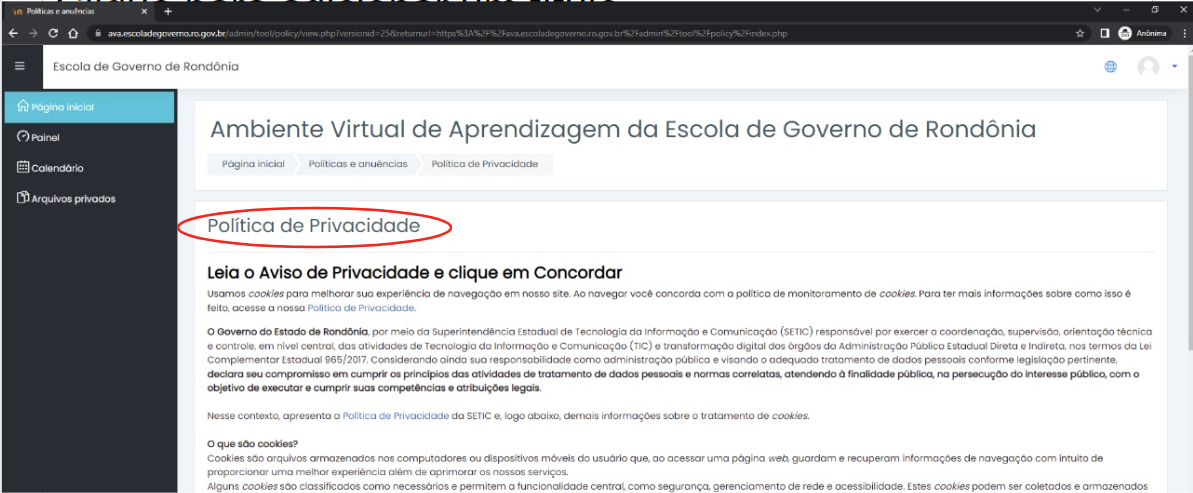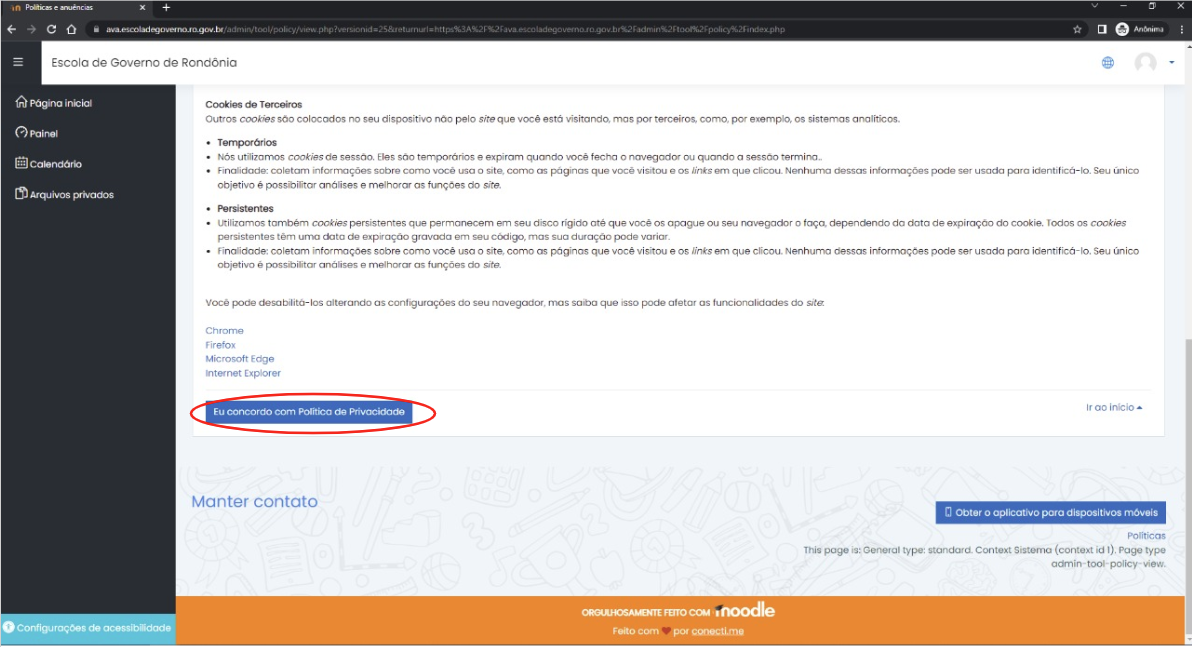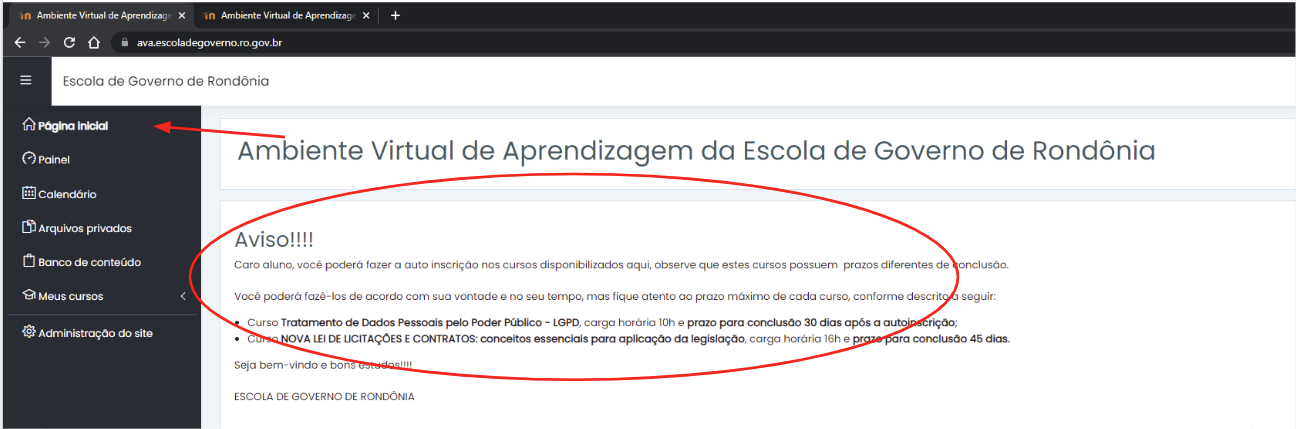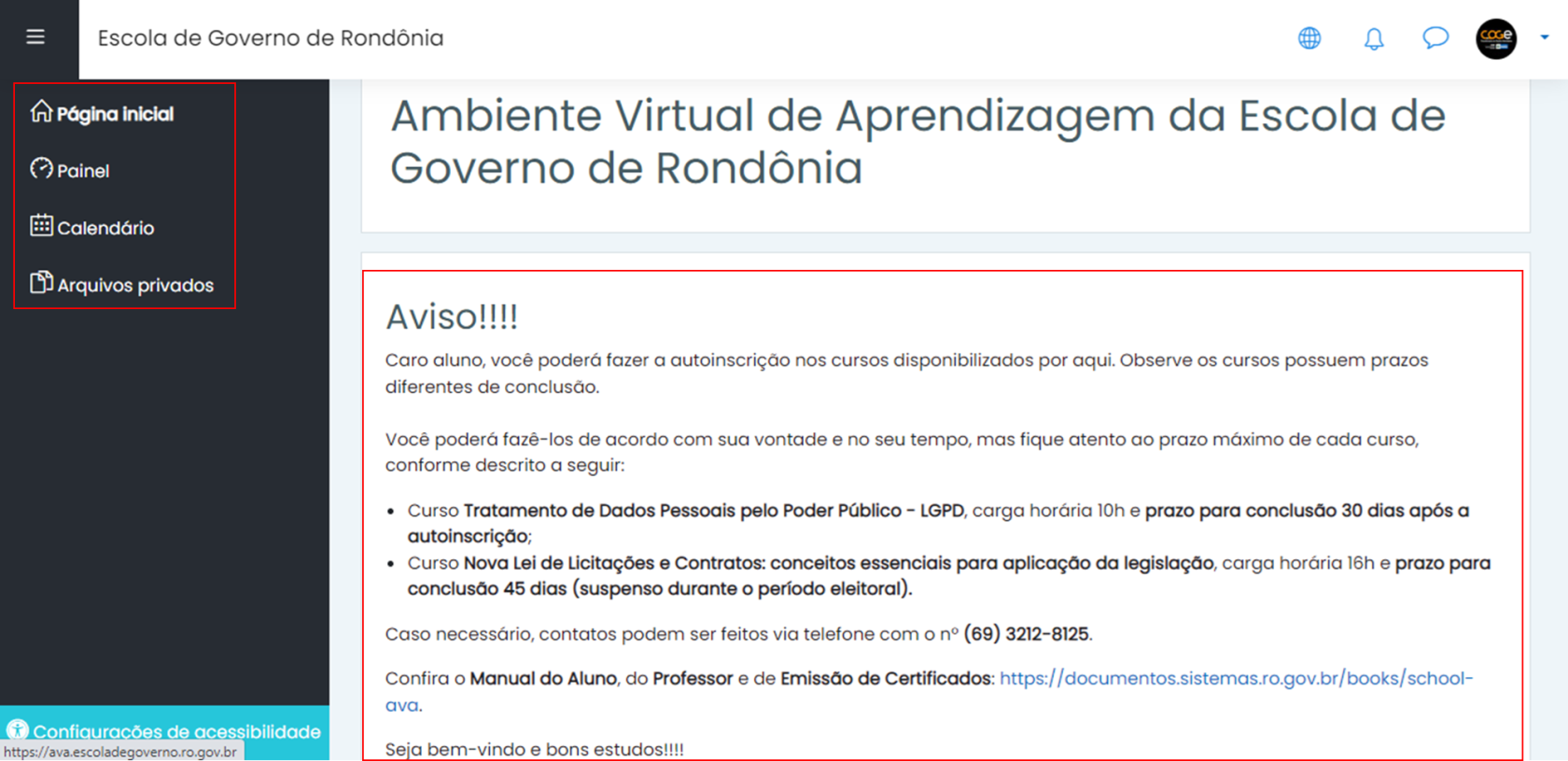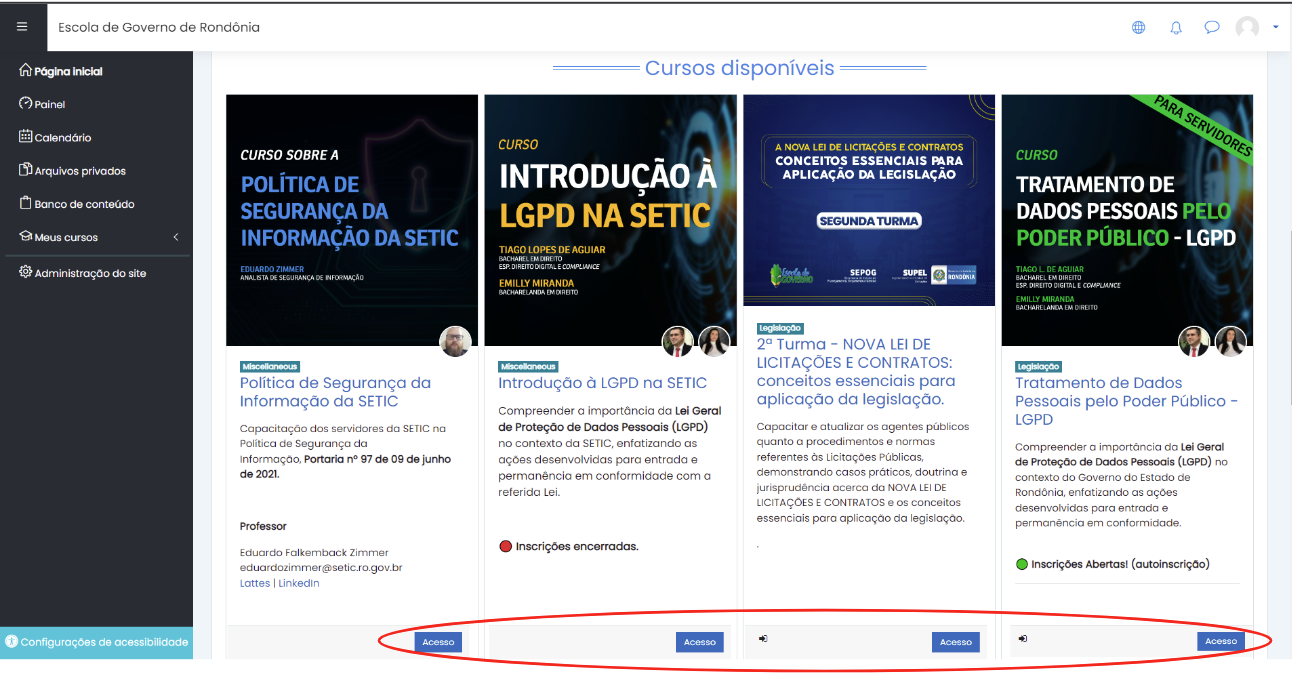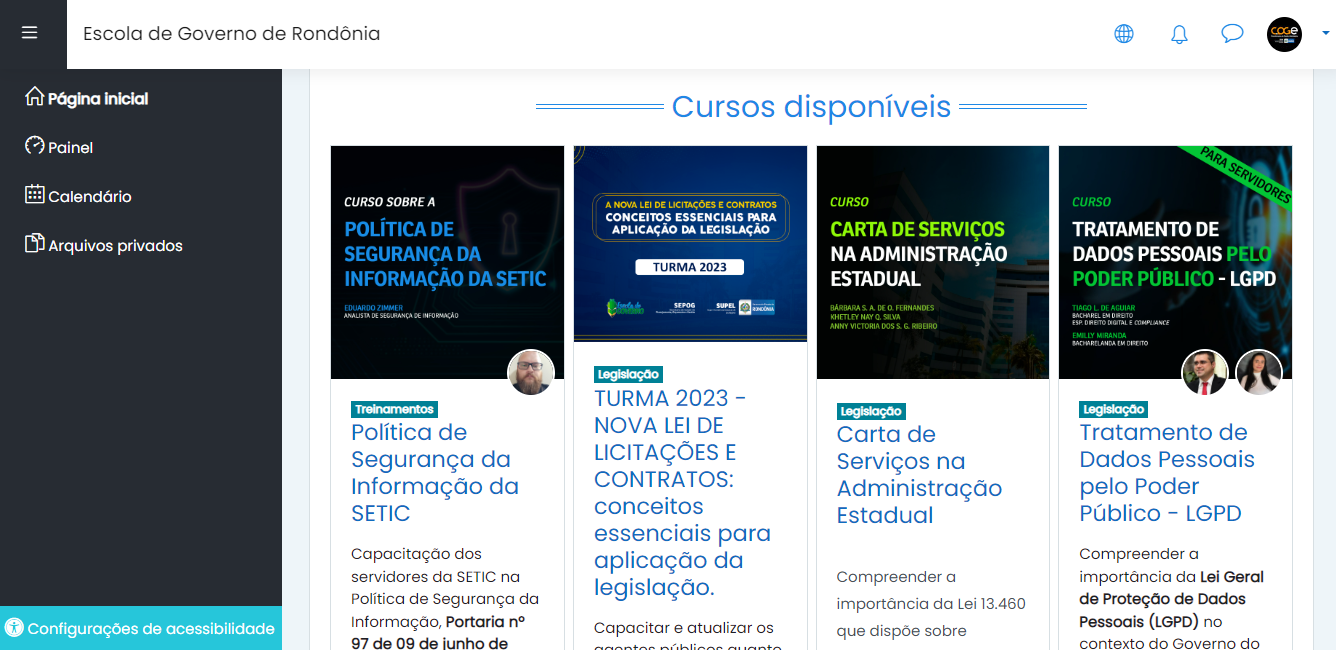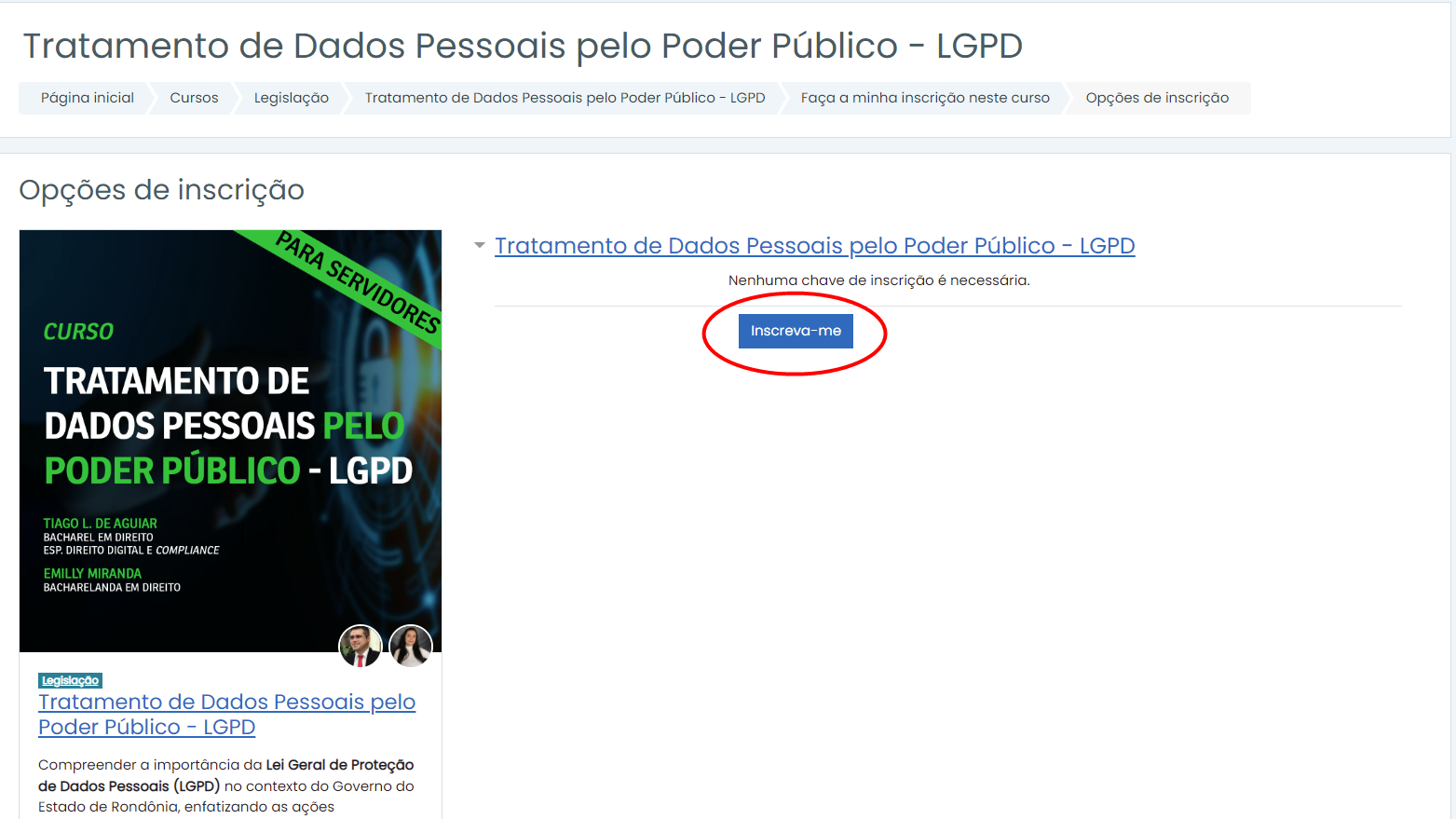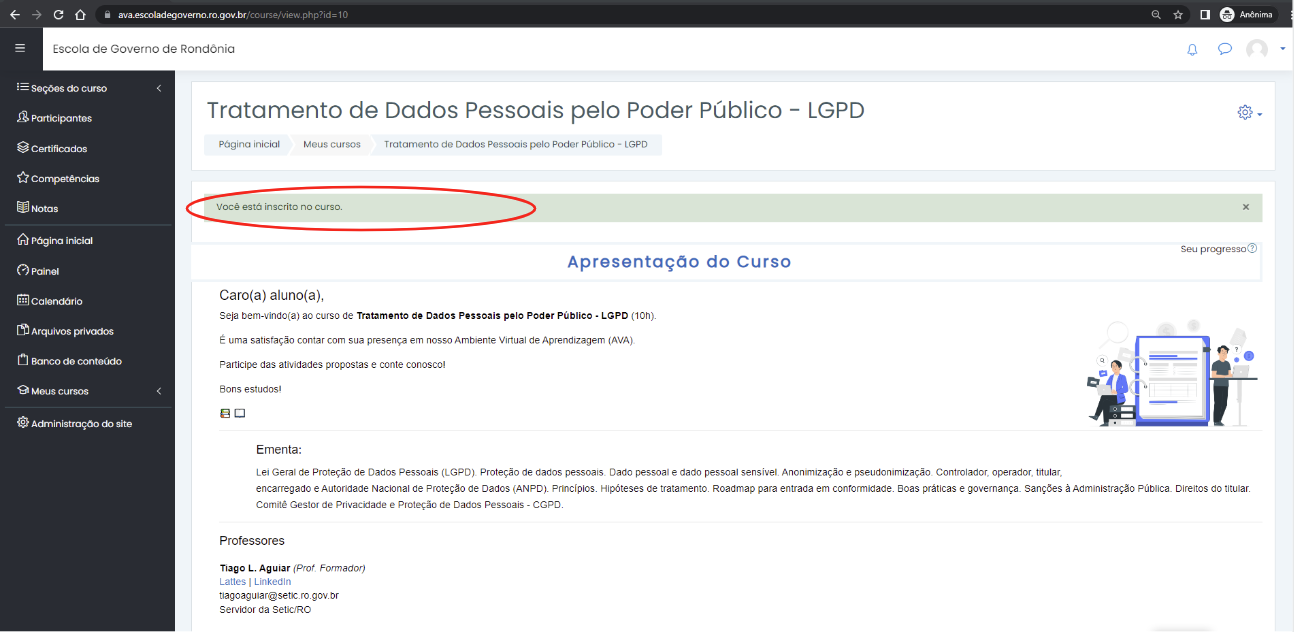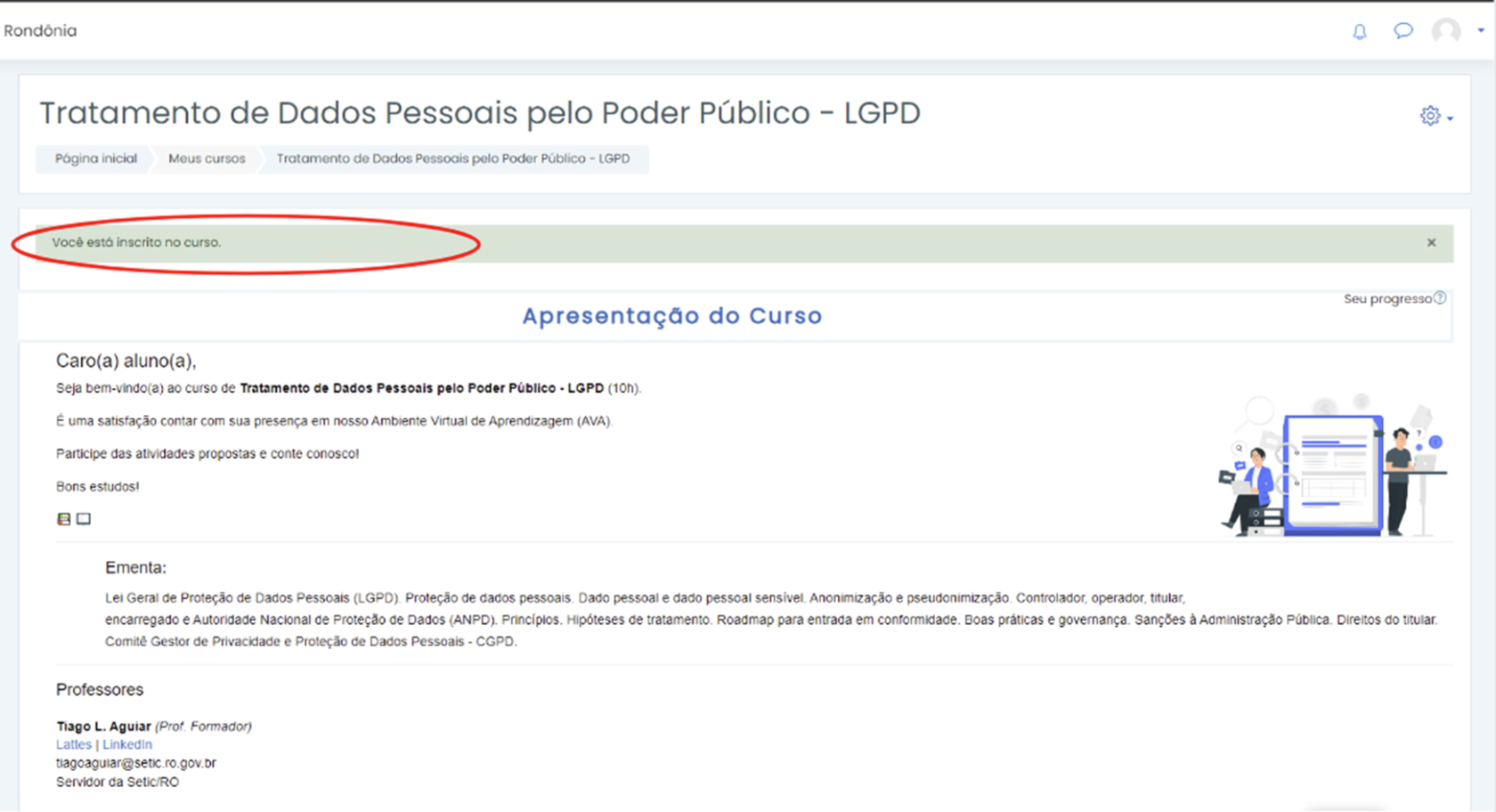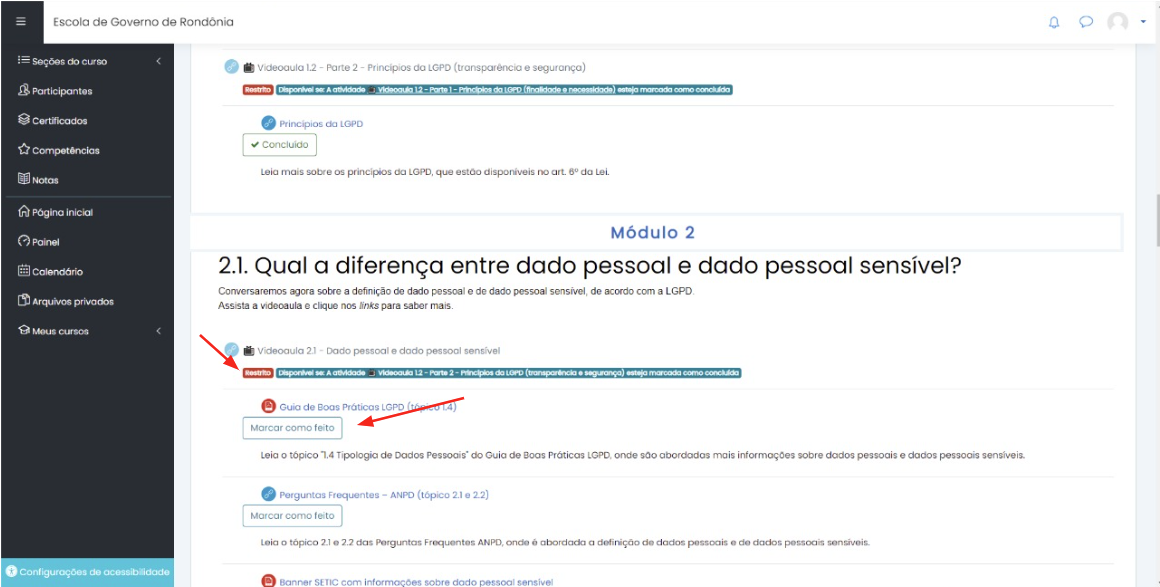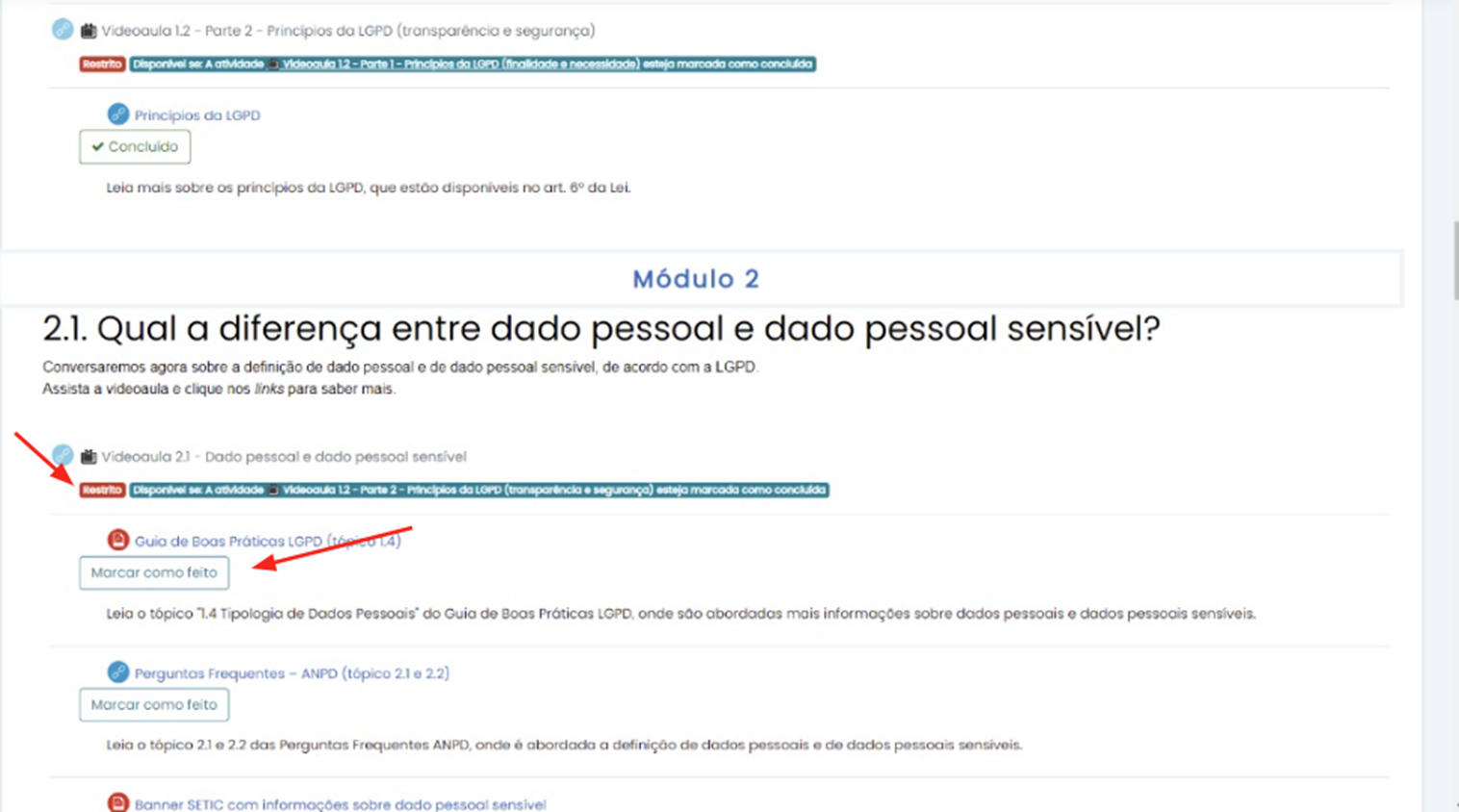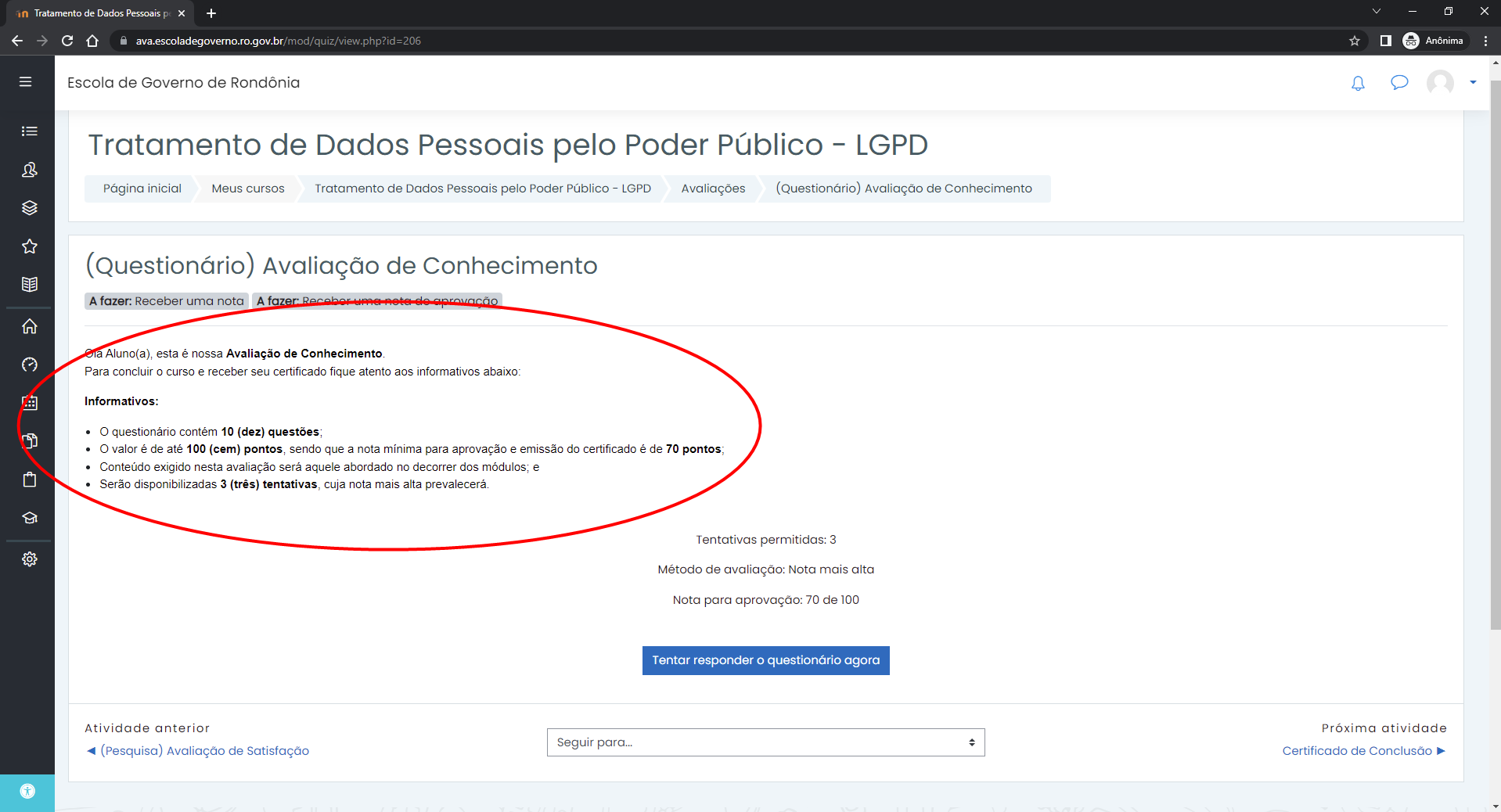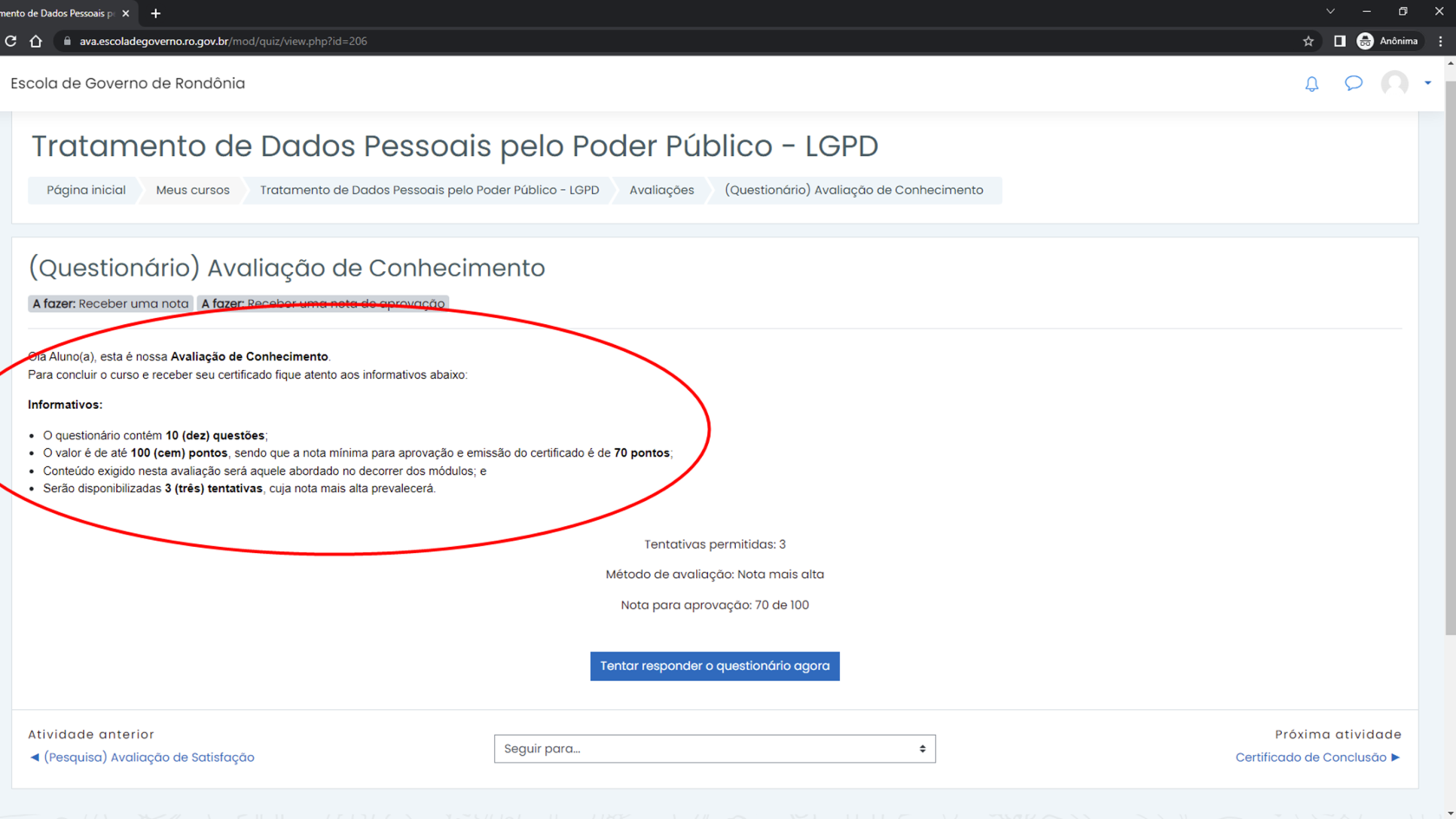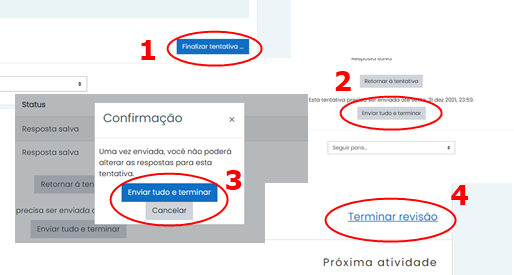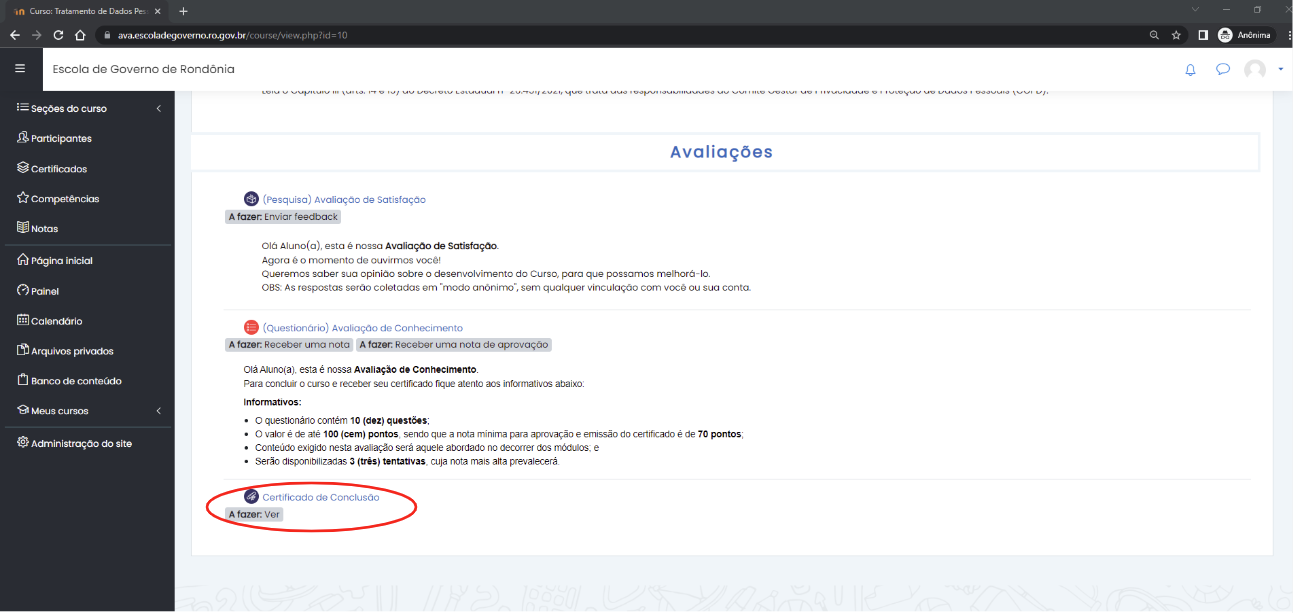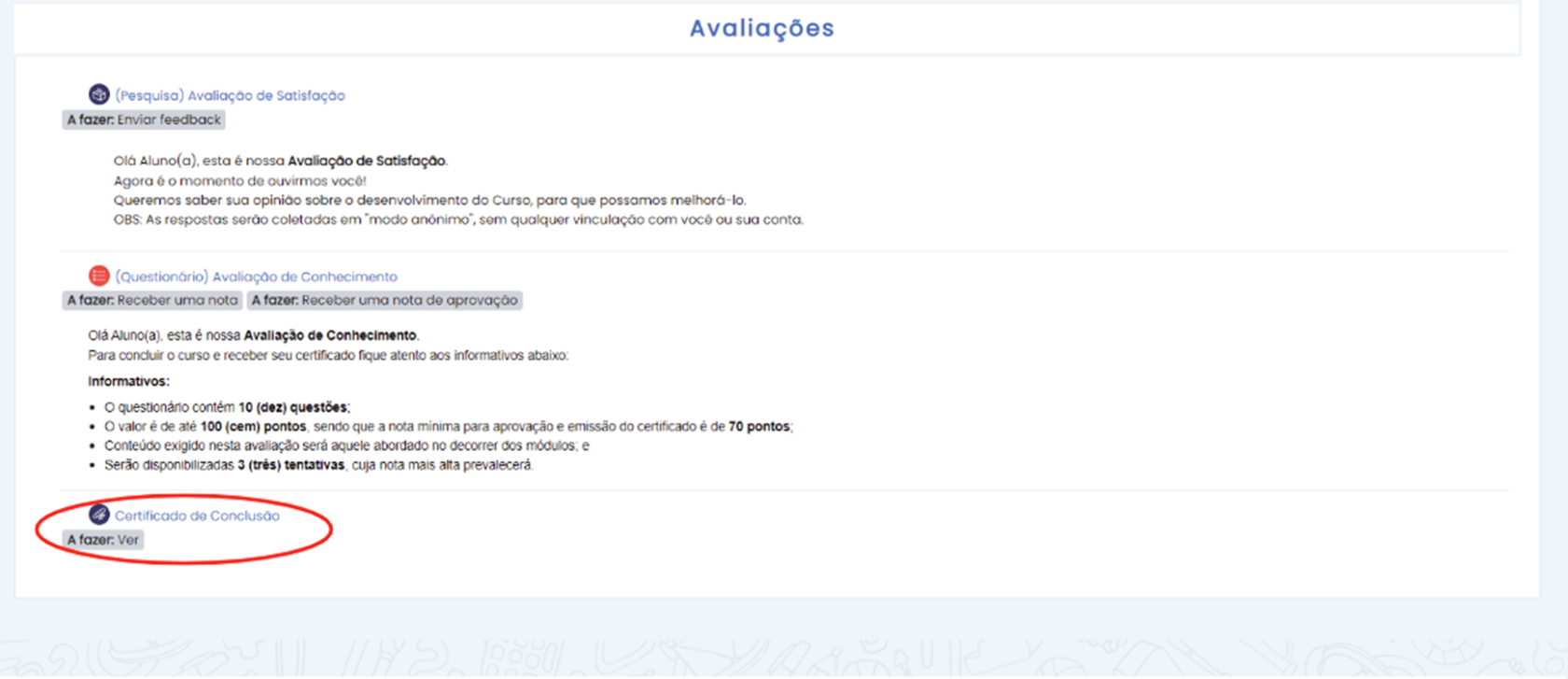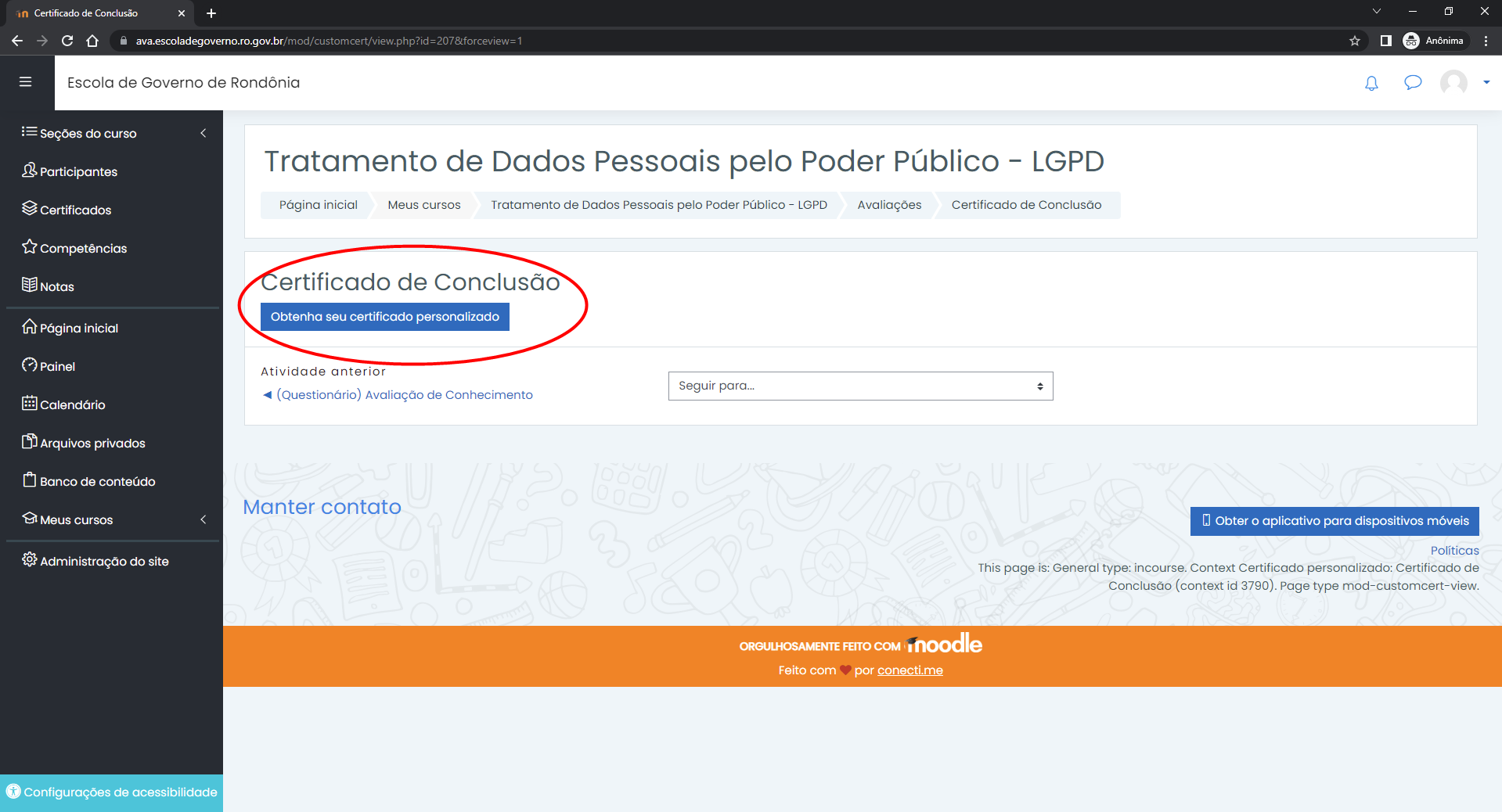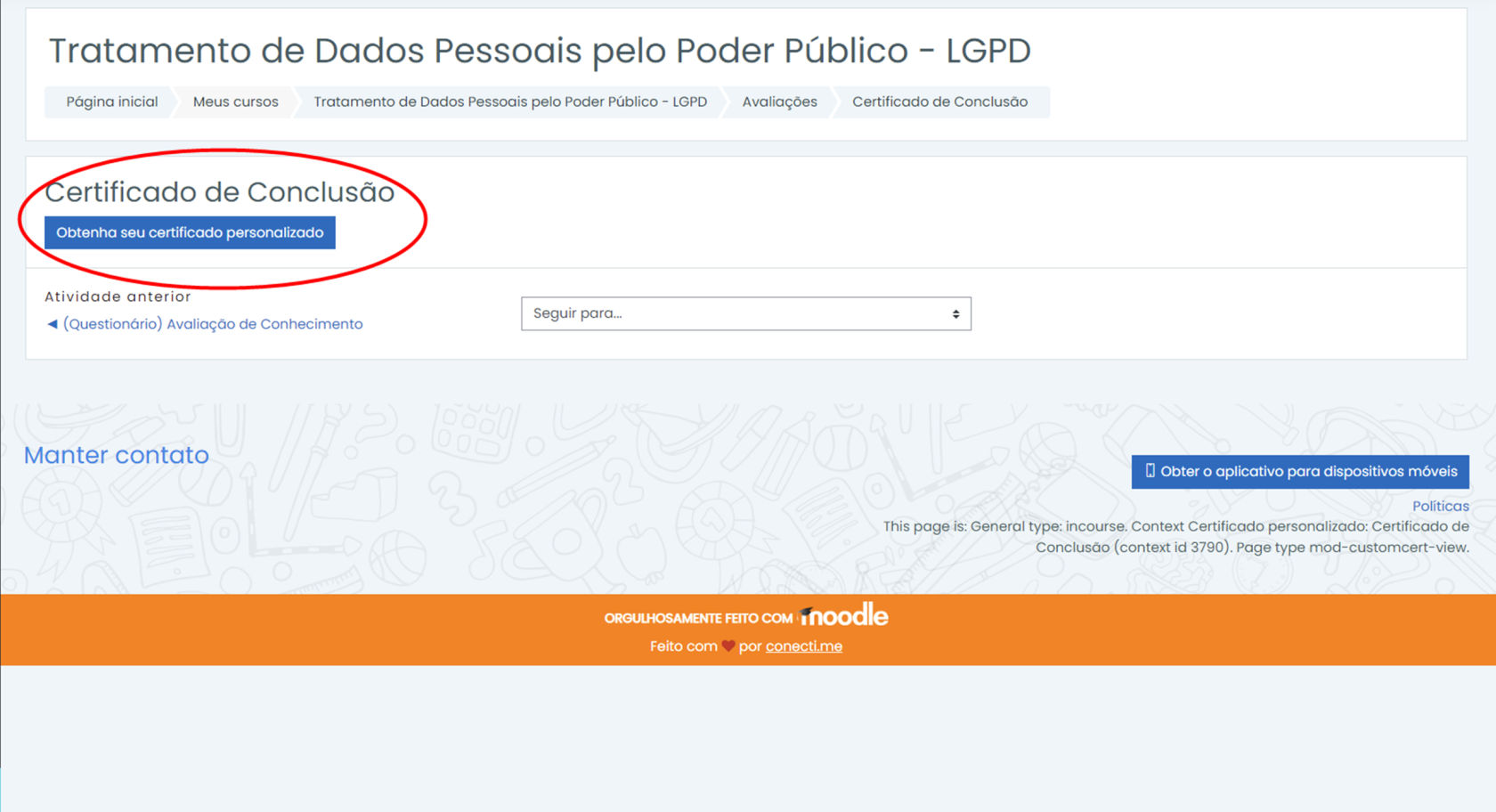Manual do Aluno - Acesso e navegação
VersãoDataAutoriaAção1.011/05/2022Tiago l. Aguiar e Elen Castelo BrancoCriação de documento2.030/06/2022Sara Grécia e Tiago L. AguiarAcesso a Plataforma Ava
ACESSO E NAVEGAÇÃO NO AVA
Em seguida, insira 1. estápode disponívelser naacessado internet.por Emmeio seudo navegador (browserbrowser),), acessedisponível oatravés deste link https://ava.escoladegoverno.ro.gov.br/br/,suasseus credenciaisdados de acesso,identificação as(CPF) mesmase utilizadassenha, paraos acessarmesmos ocadastrados Sauronno ouSistema de suaAutenticação contado Google,Estado de Rondônia - Sauron, e clique no botão “Acessar” conforme destacado na imagem abaixoAcessar:”:
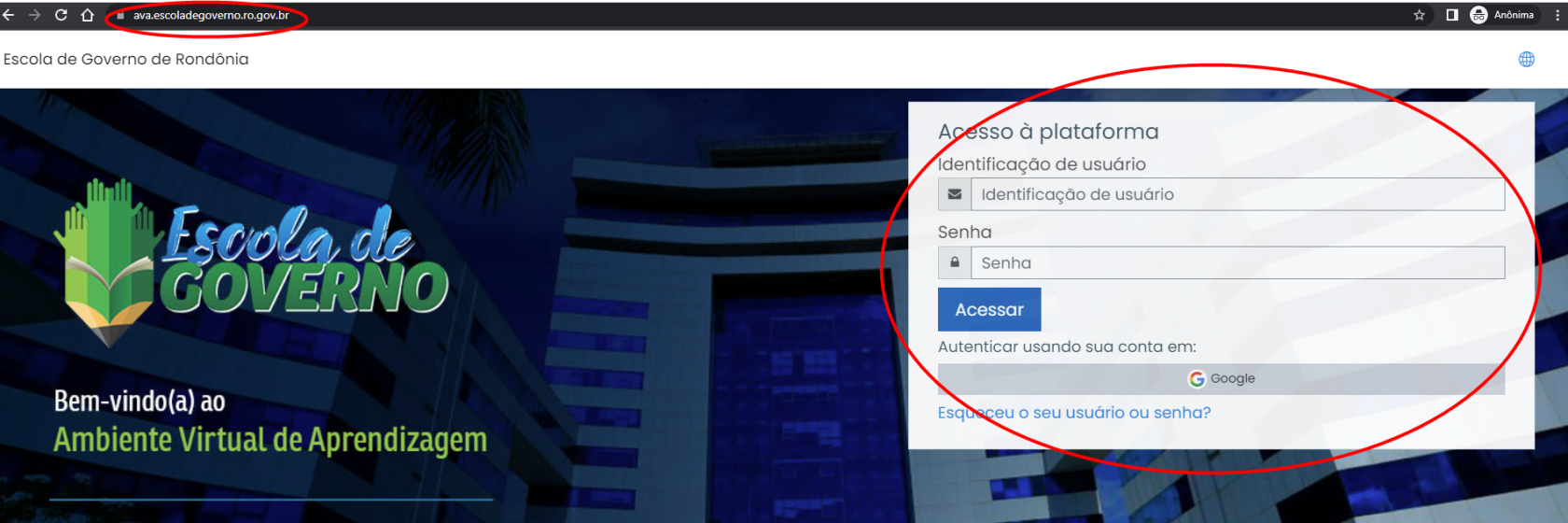
3. Caso seja Usuário Externo, é só clicar em Autenticar usando sua conta Google (Gmail);
4. Em seguida será encaminhando um e-mail para confirmar a nova conta, clique em continua:
5. Após acessar a plataformaplataforma, leia o AvisoPolítica de Privacidade, após clique no botão “Eu concordo com Política de Privacidade”, localizado ao final da tela:
3. Clique em Pagina6. inicial,Ao talvezlado existamdireito, informativos,temos recados,Menu avisos,com diretrizestodos etc.as sobre os Cursosinformações do AVA,para conformeo figura abaixo:aluno;
4.7. AindaLogo naem Páginaseguida, inicial, role a barra de rolagem até o fim e veja os Cursos disponíveis e em seguida clique no botão “Acesso”:
8. Ao escolher o curso desejado, sua próxima ação será inscrever-se, a ação será concluída após clicar no botão "Inscreva-me", conforme abaixo:
6. 9. Pronto, agora você já esta inscrito pode acessar seu curso e desenvolver suas atividades, se já estiverem liberadas:
7. 10. Note abaixo que, em alguns cursos, os recursos estão restritos, sendo liberados na medida que você cumpre com os requisitos necessários (Marque como feito):
8.11. Quando houver Avaliação de Conhecimento, você deverá ficar atendo às instruções disponibilizadas pelo instrutor:
9.
12. Ao responder as questões você deverá clicar no botão “Finalizar tentativa…” (1), logo depois no botão “Enviar tudo e terminar” (2), confirmar clicando no botão “Enviar tudo e terminar” (3) e, na sequência, no botão “Terminar revisão” (4):
10.13. Para emitir seu certificado, basta clicar no ícone do “Certificado de Conclusão”, e depois no botão “Obtenha seu certificado personalizado”. O certificado conterá seu nome, o nome do Curso, a carga horária e um QRCode, para procedimentos de validação: