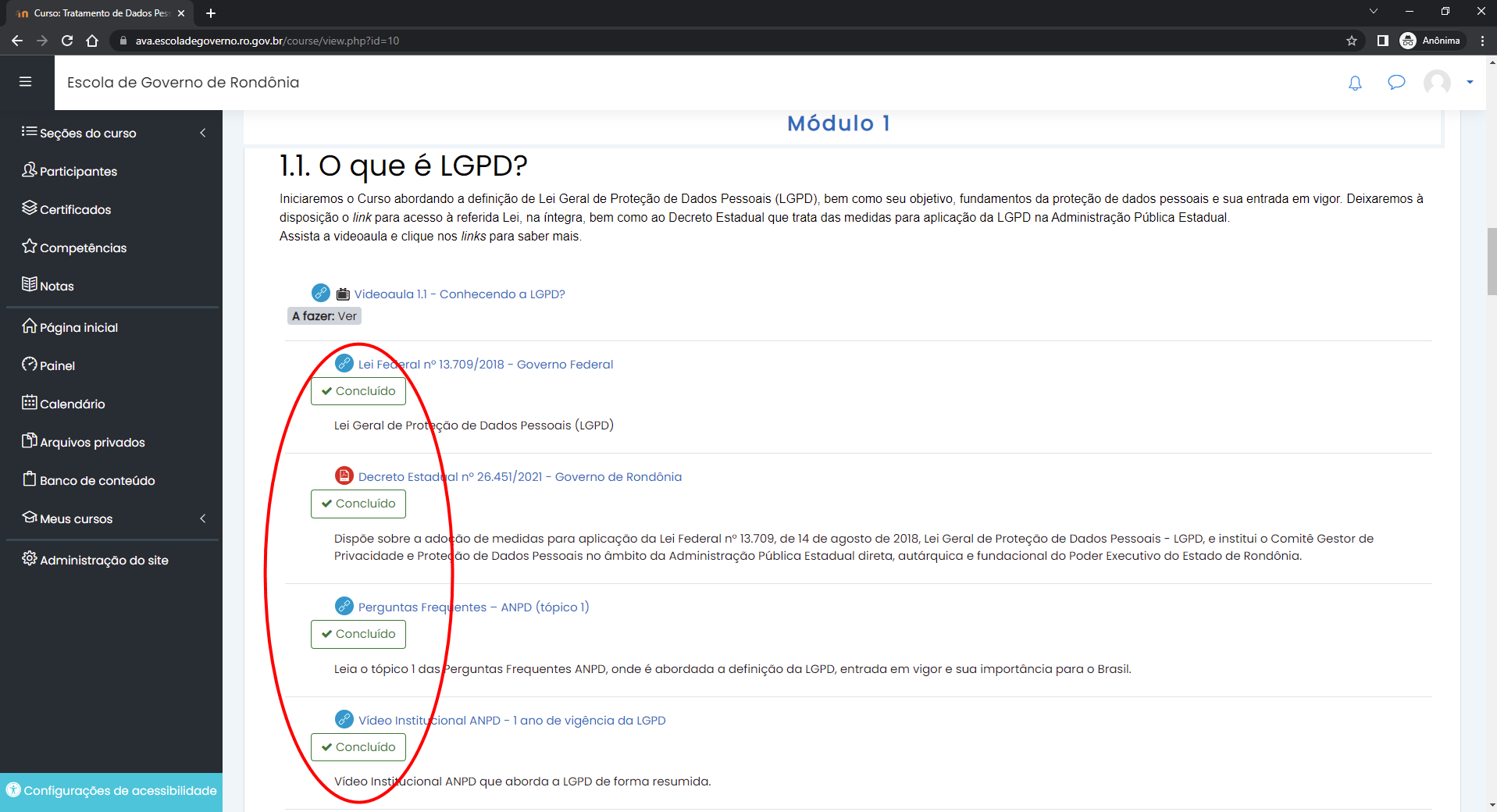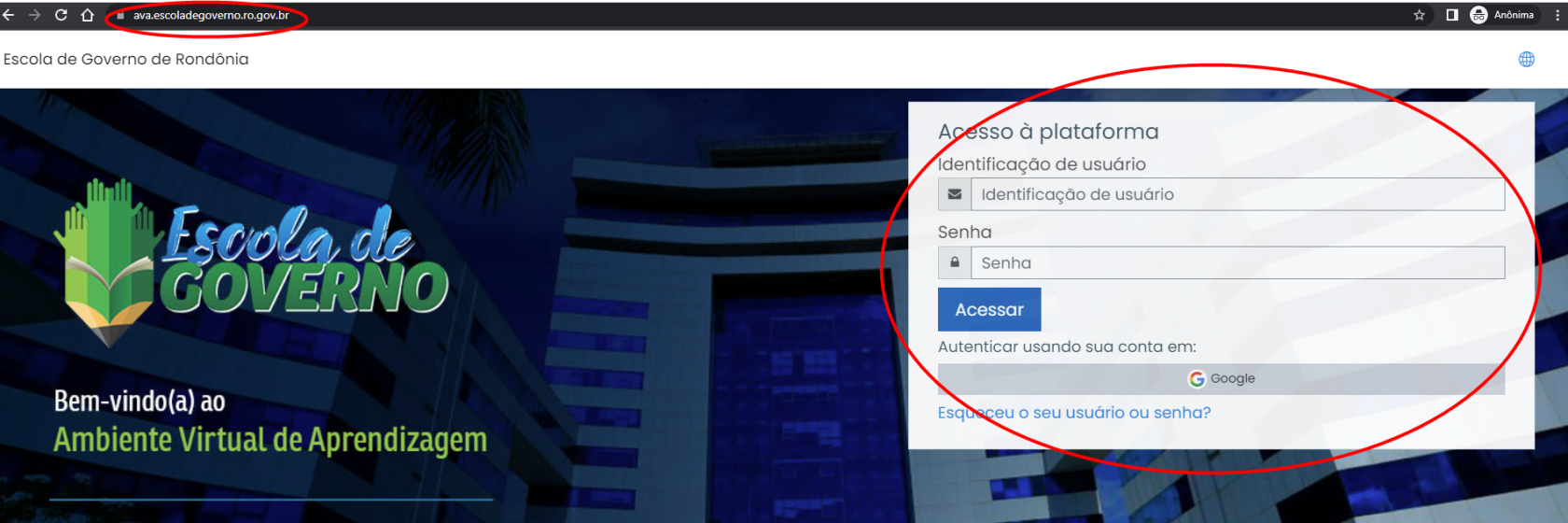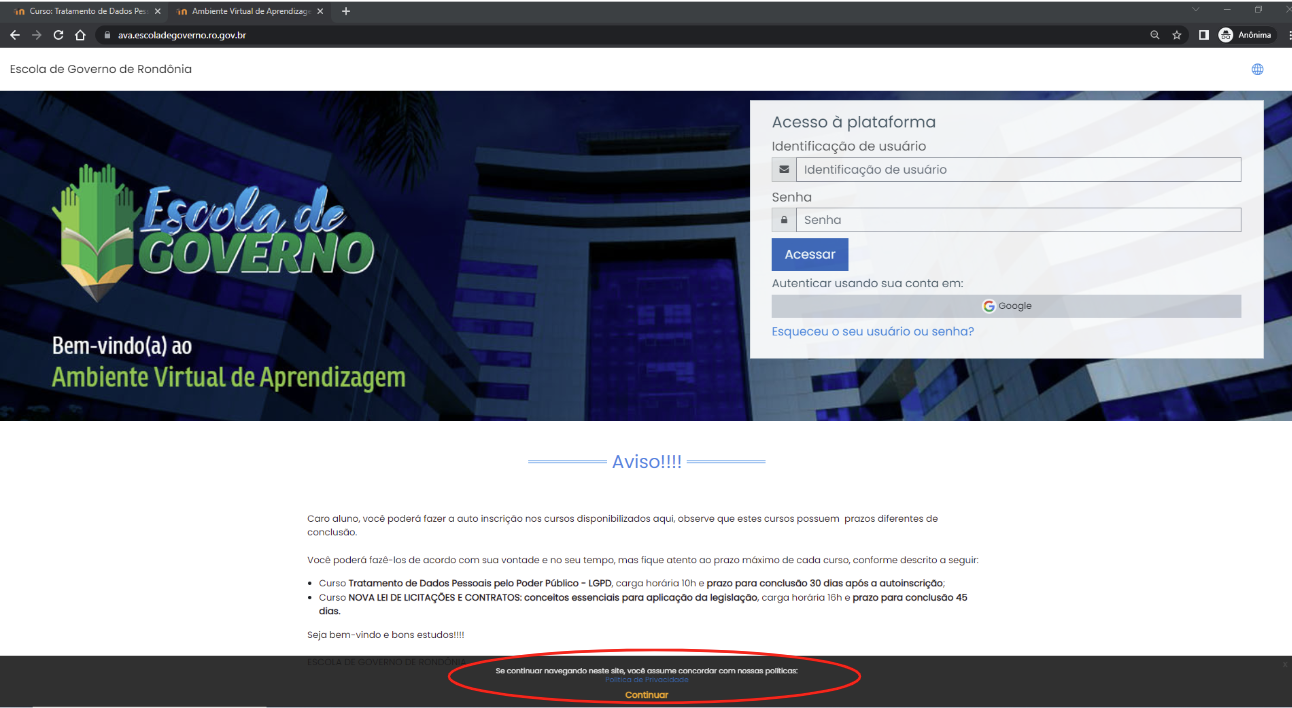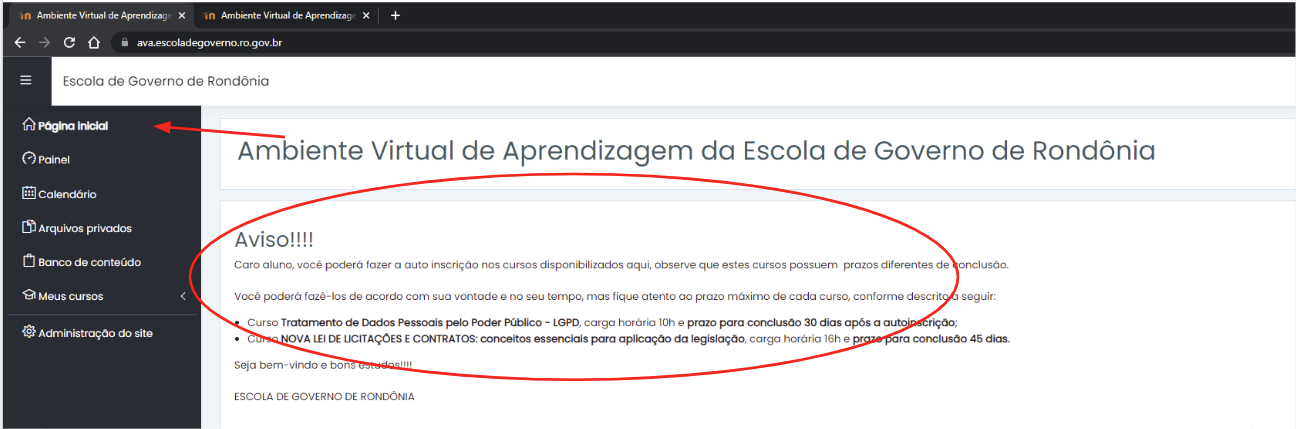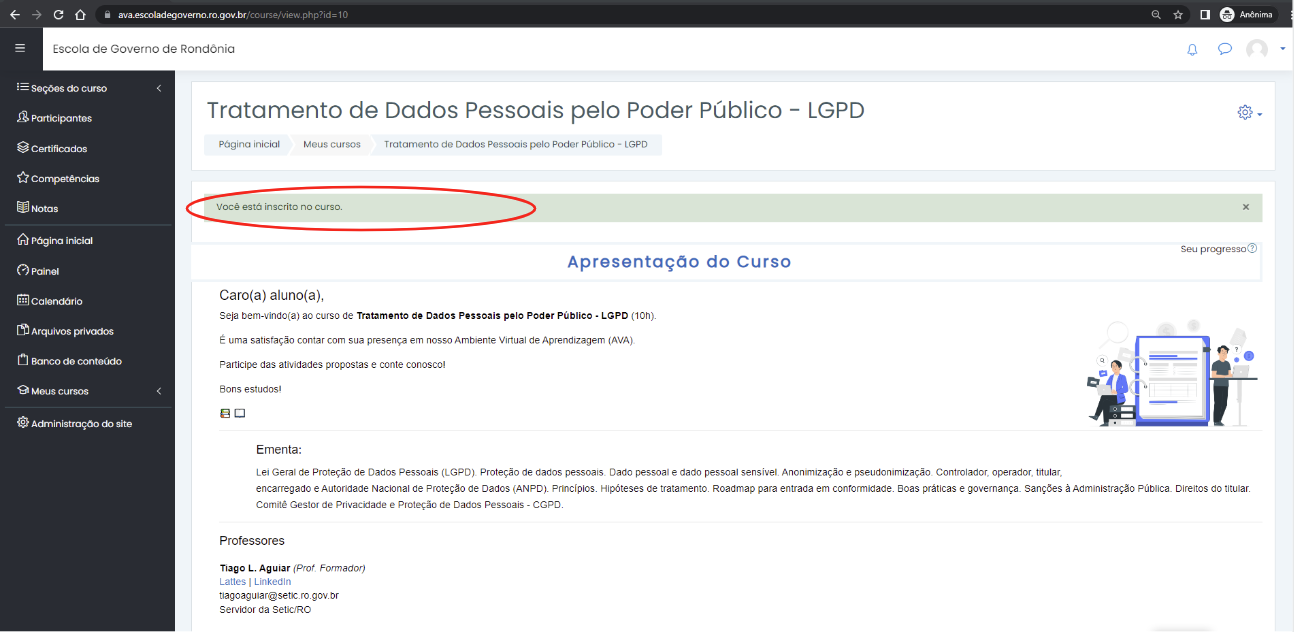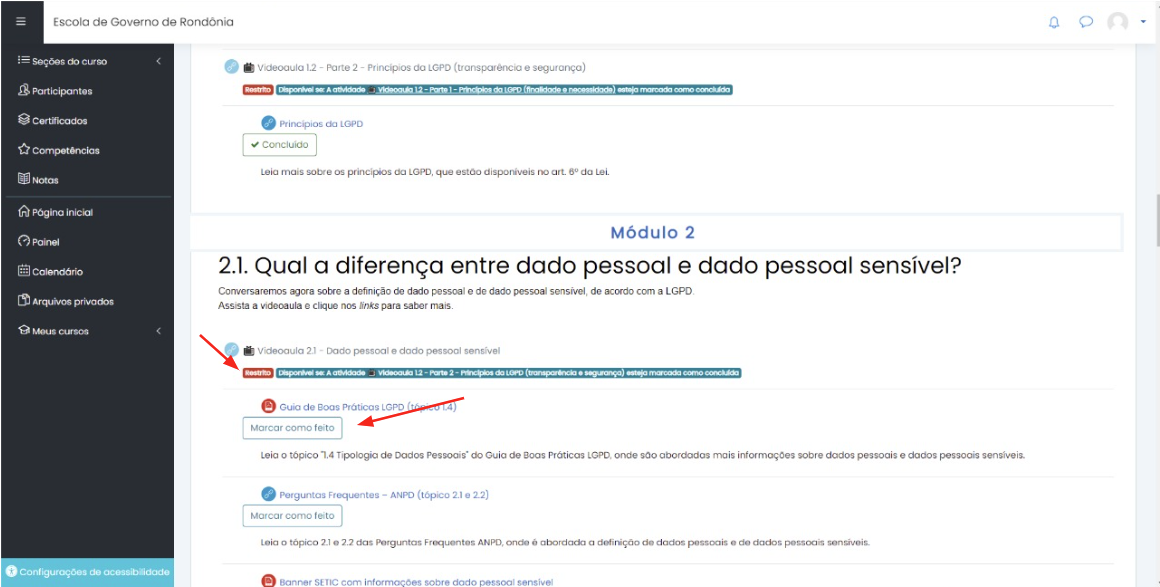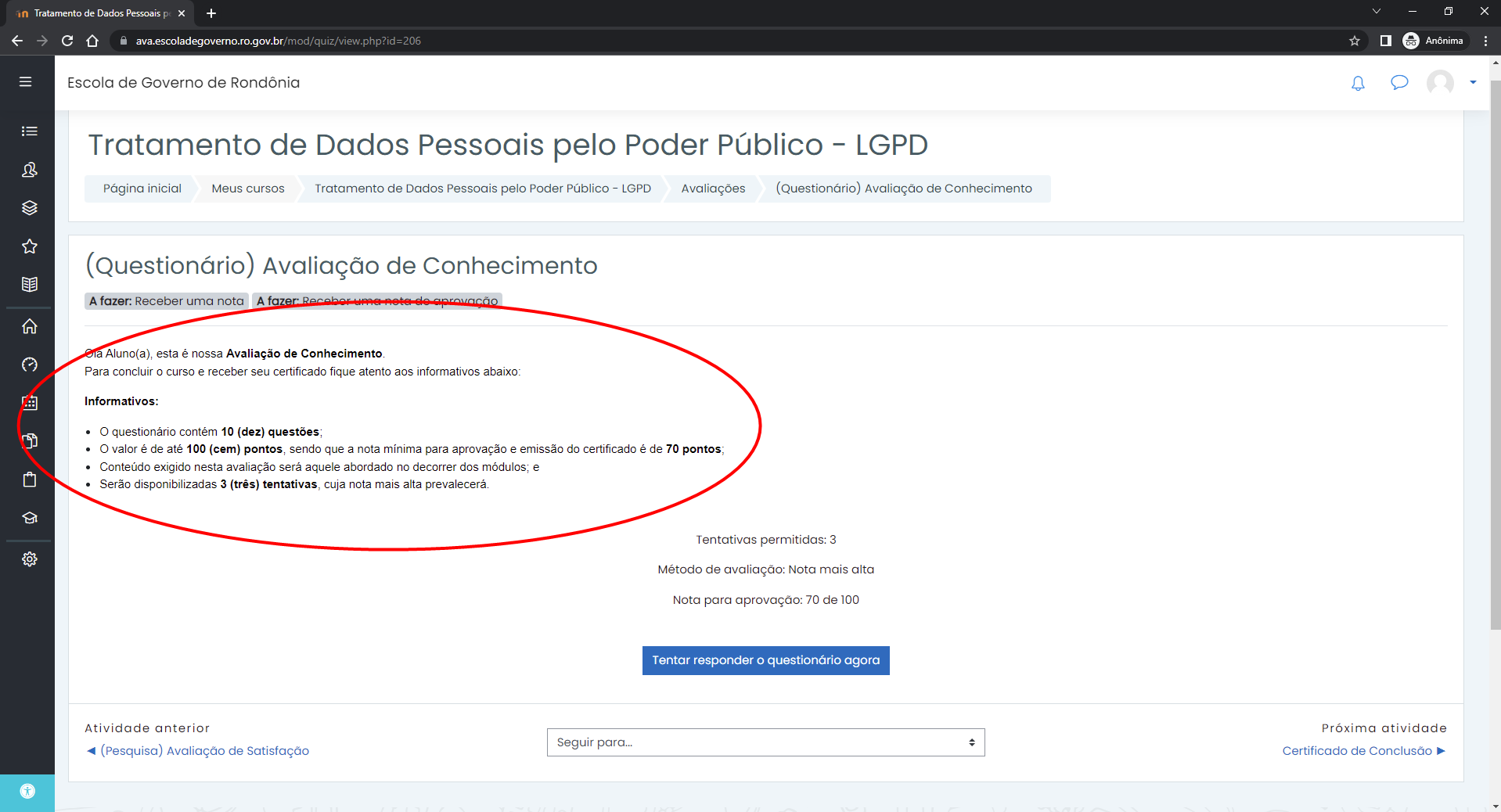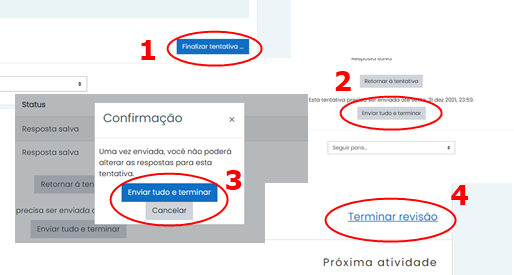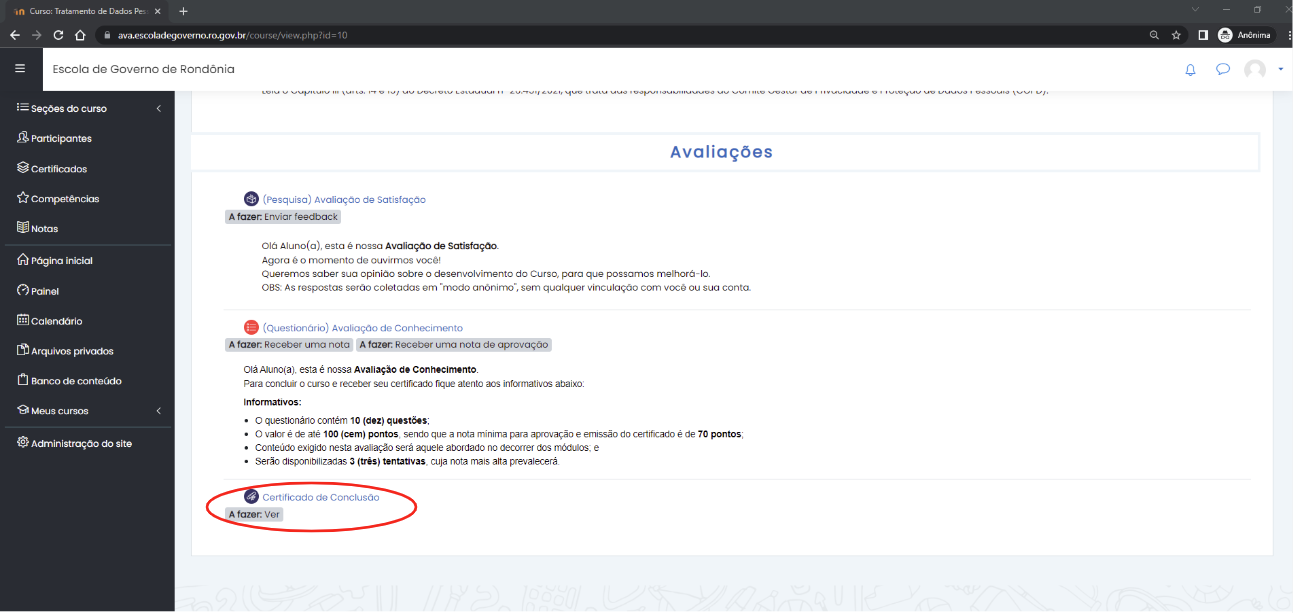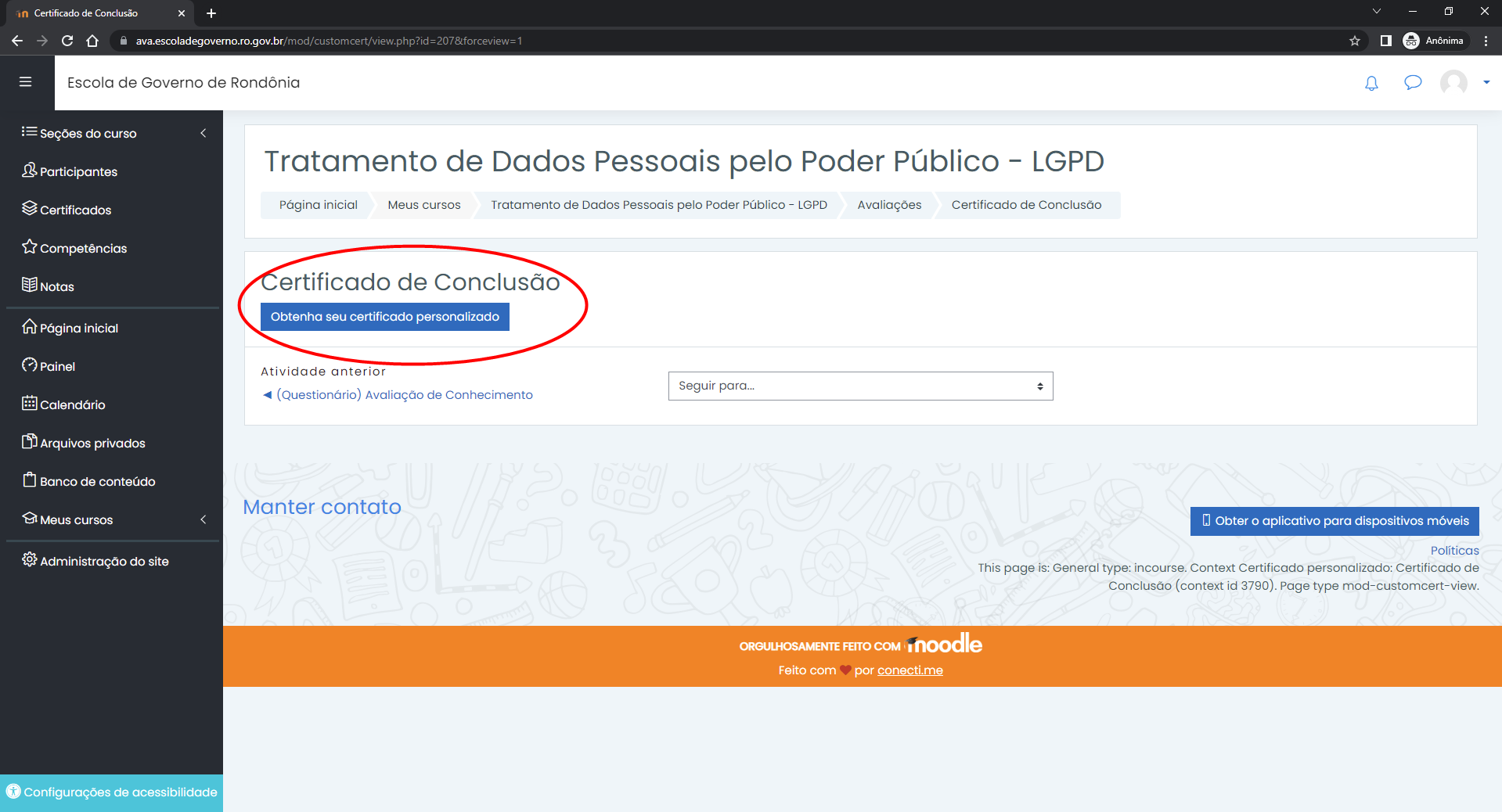Manual do Aluno - AVA
-
Versão
Data
Autoria
Ação
1.0
11/05/2022
Tiago L. Aguiar e Elen Castelo Branco
Criação do documento
ACESSO E NAVEGAÇÃO NO AVA
- O Ambiente Virtual de Aprendizagem está disponível na internet. Em seu navegador (browser), acesse o link https://ava.escoladegoverno.ro.gov.br/, insira suas credenciais de acesso, as mesmas utilizadas para acessar o Sauron ou de sua conta Google, e clique no botão “
Acessar”Acessar”:
1.
- Ao acessar a plataforma verifique e leia o Aviso de Privacidade localizado ao final da pagina. Lembre-se de clicar no botão
ContinuarContinuar para ter ciência doAviso.Aviso:
2.
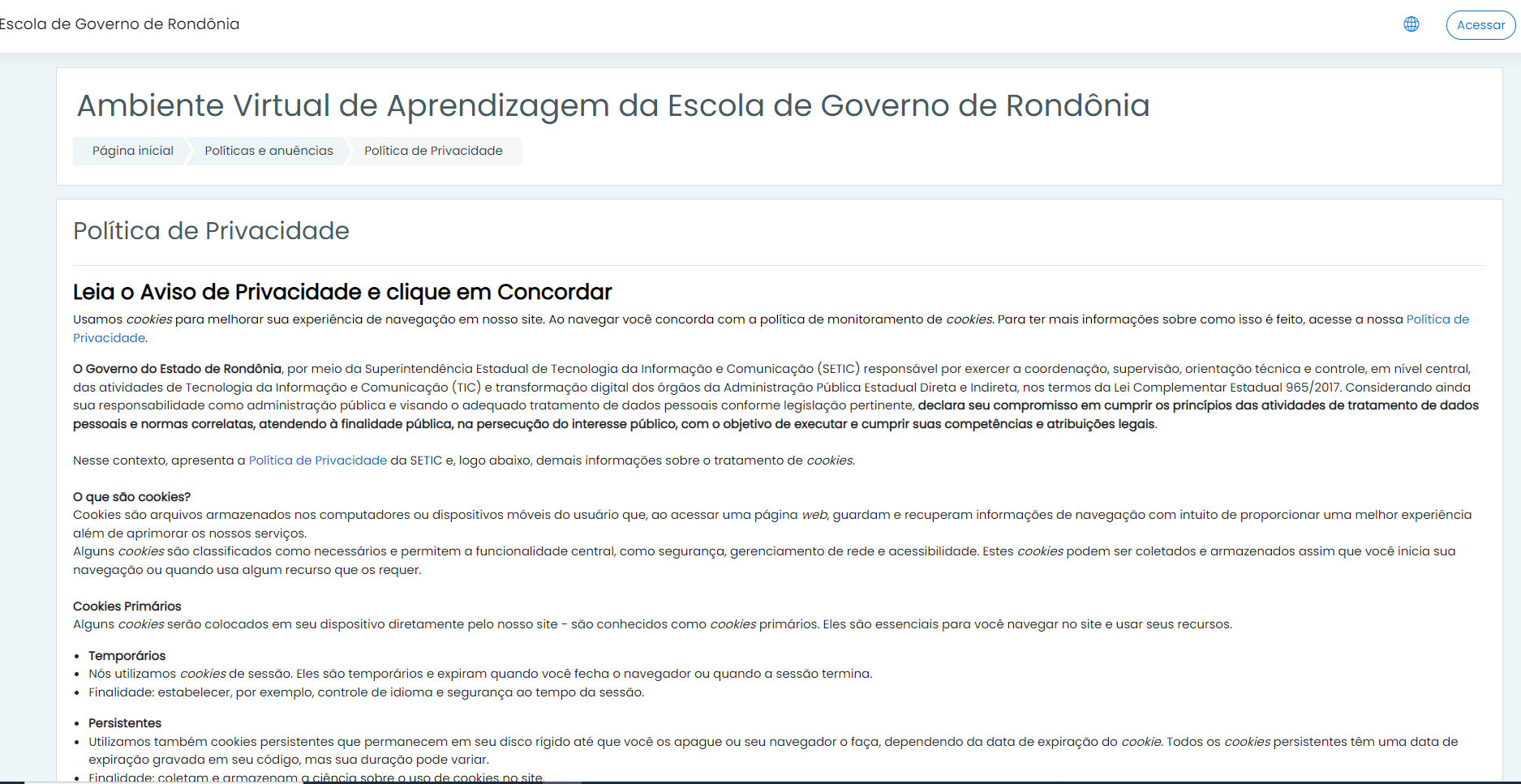
5.3. RoleClique em Pagina inicial, talvez existam informativos, recados, avisos, diretrizes etc. sobre os Cursos do AVA, conforme figura abaixo:
4. Ainda na Página inicial, role a barra de rolagem até o final,fim e veja os Cursos disponíveis e em seguida clique no botão “Acesso”Acesso”:
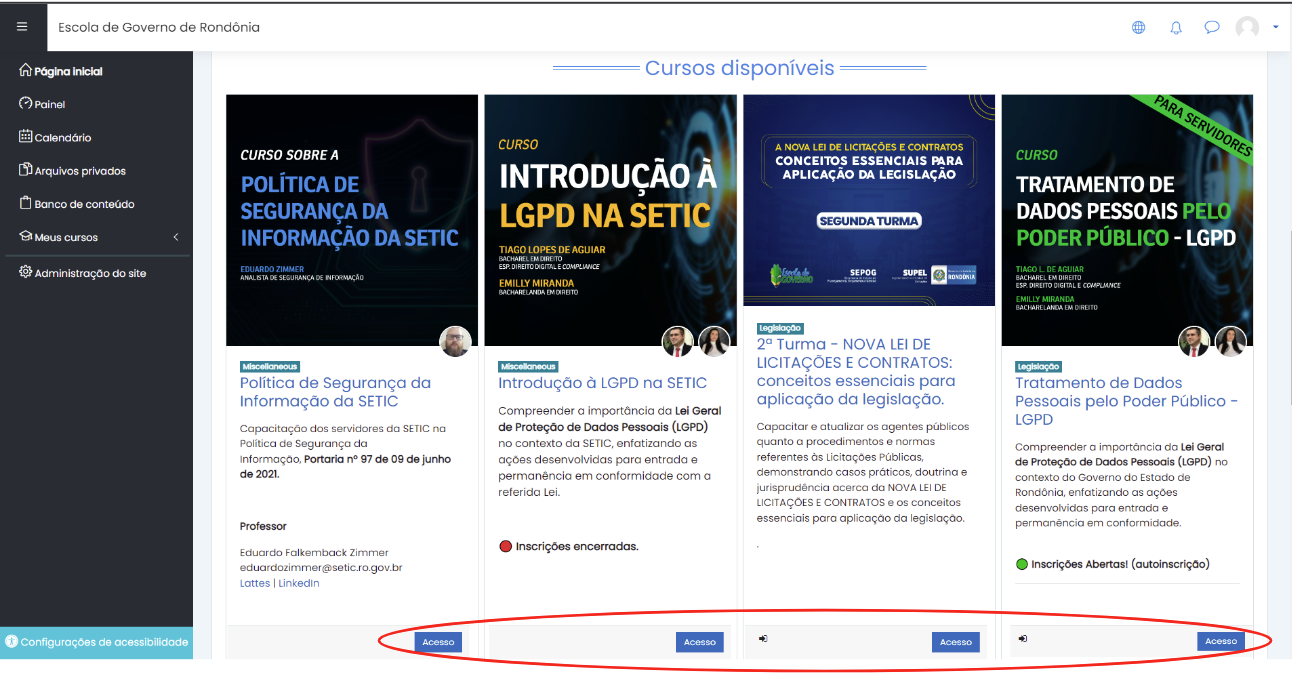
5.
6.Ao Façaescolher o curso desejado, sua inscriçãopróxima noação Cursoserá clicandoinscrever-se, a ação será concluída após clicar no botão "“Inscreva-me”:me
", conforme abaixo:
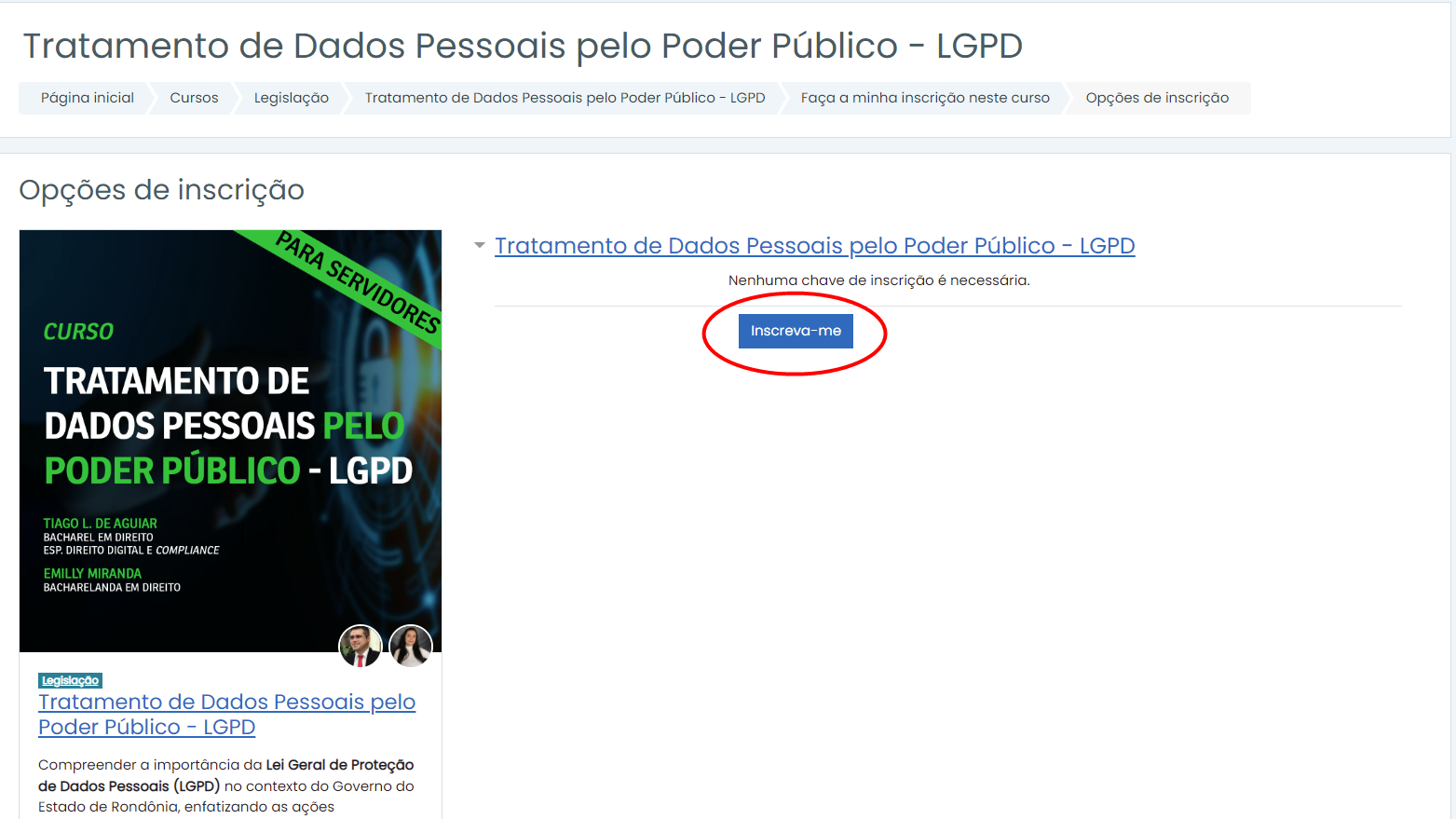
07.6. Pronto, agora você já esta inscrito pode acessar seu curso e desenvolver suas atividades, se já estiverem liberadas:
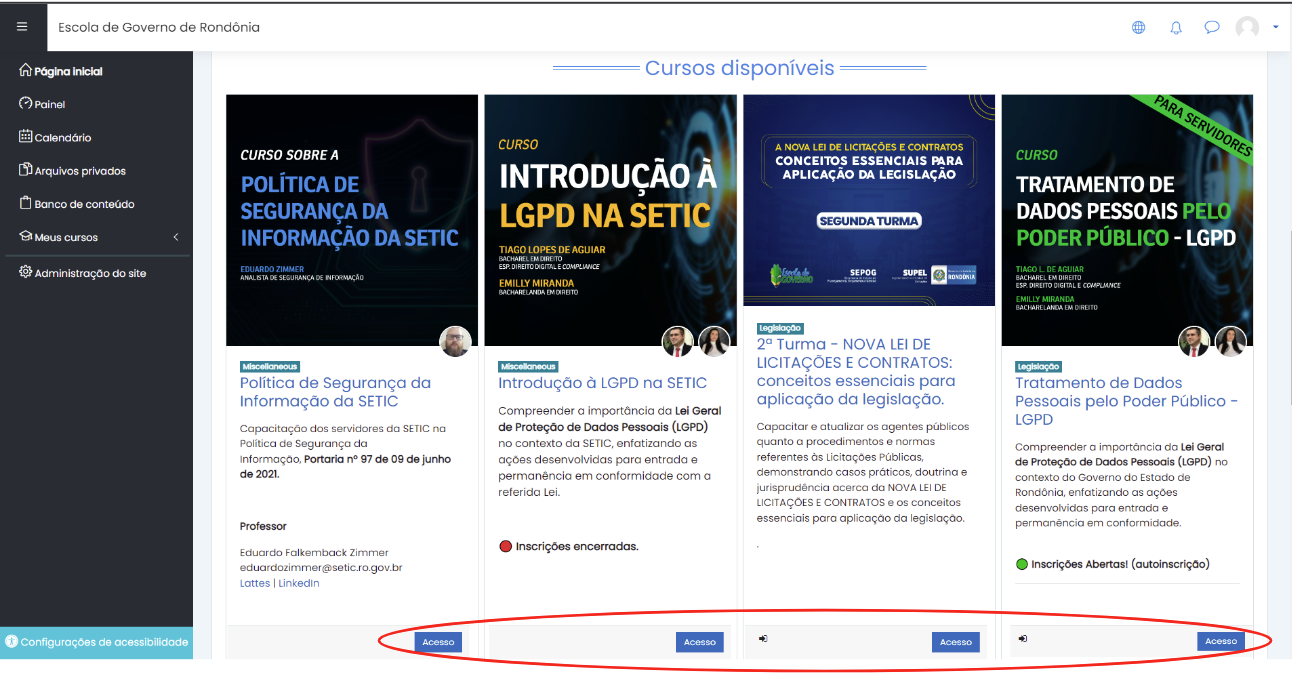
5.
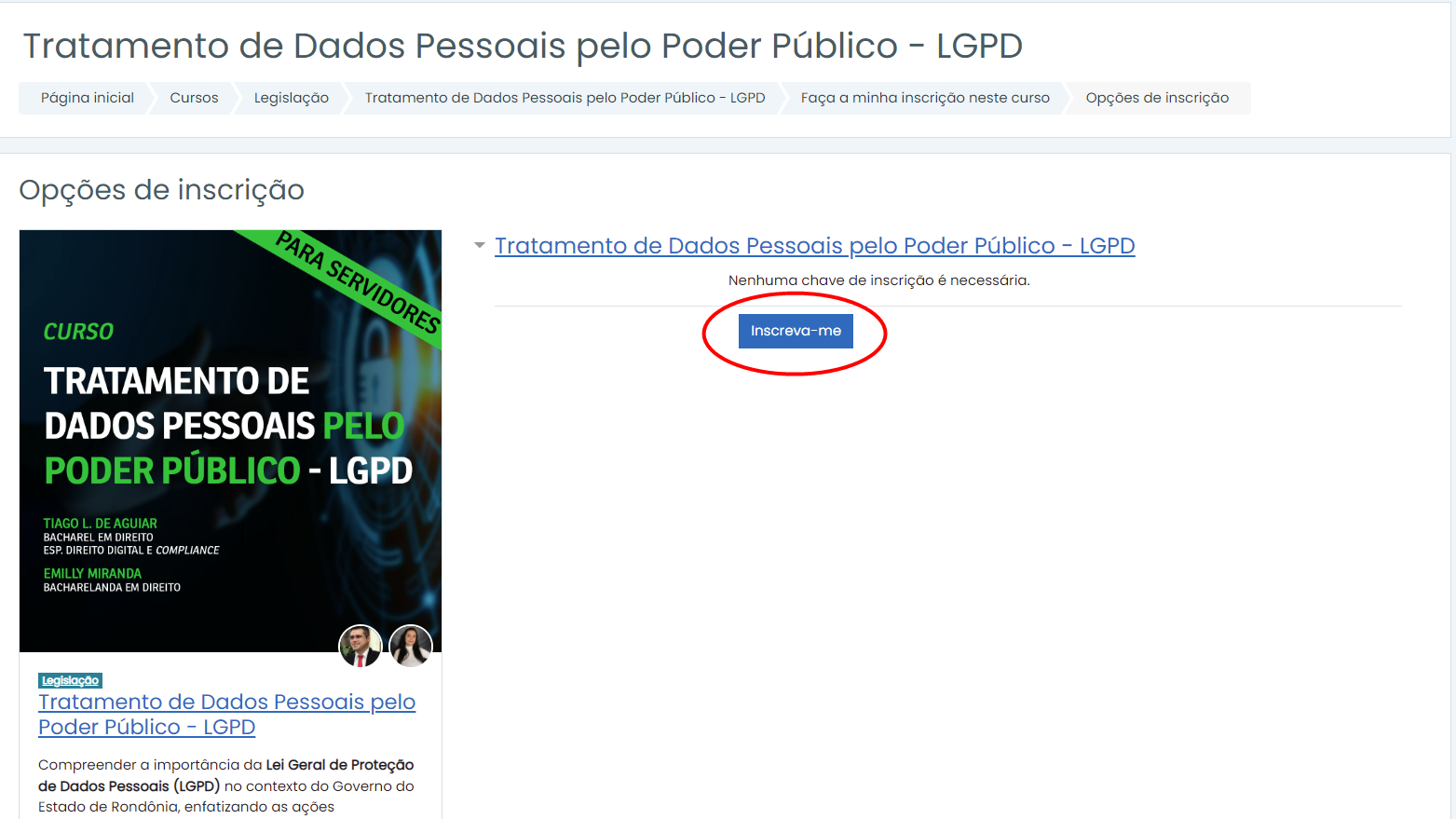
6. Pronto, agora você já esta inscrito pode acessar seu curso e desenvolver suas atividades, se já estiverem liberadas:
08.7. Note abaixo que, em alguns cursos, os recursos estão restritos,restritos, sendo liberados na medida que você cumpre com os requisitos necessários (visualizaçãoMarque oucomo conclusãofeito): de
atividades
anteriores):