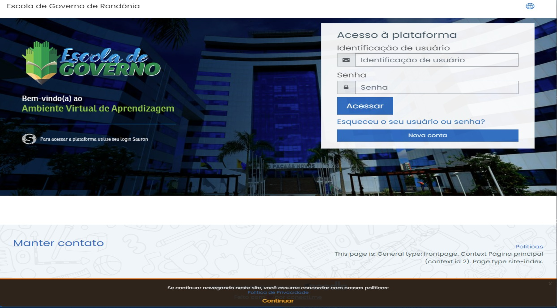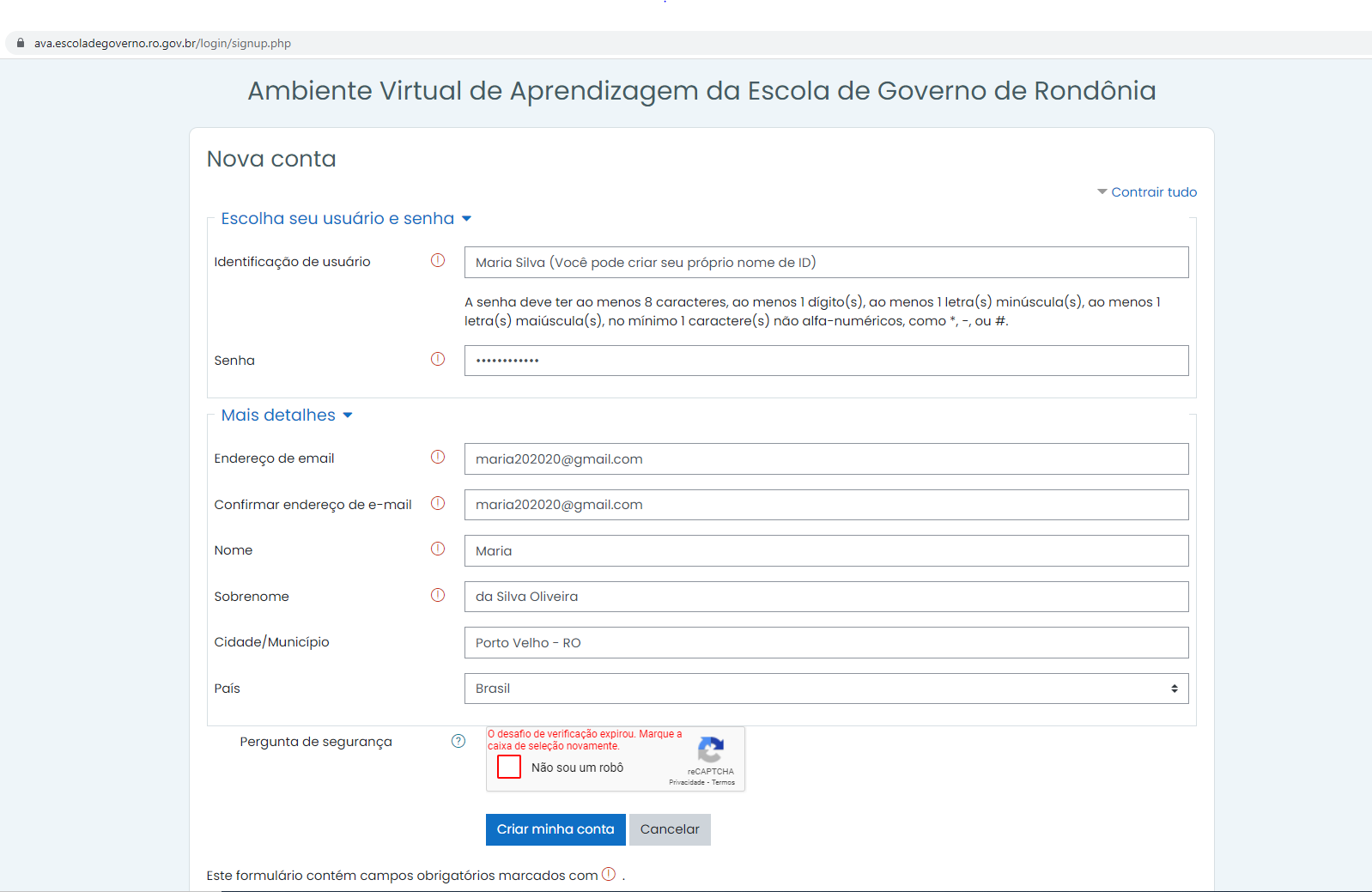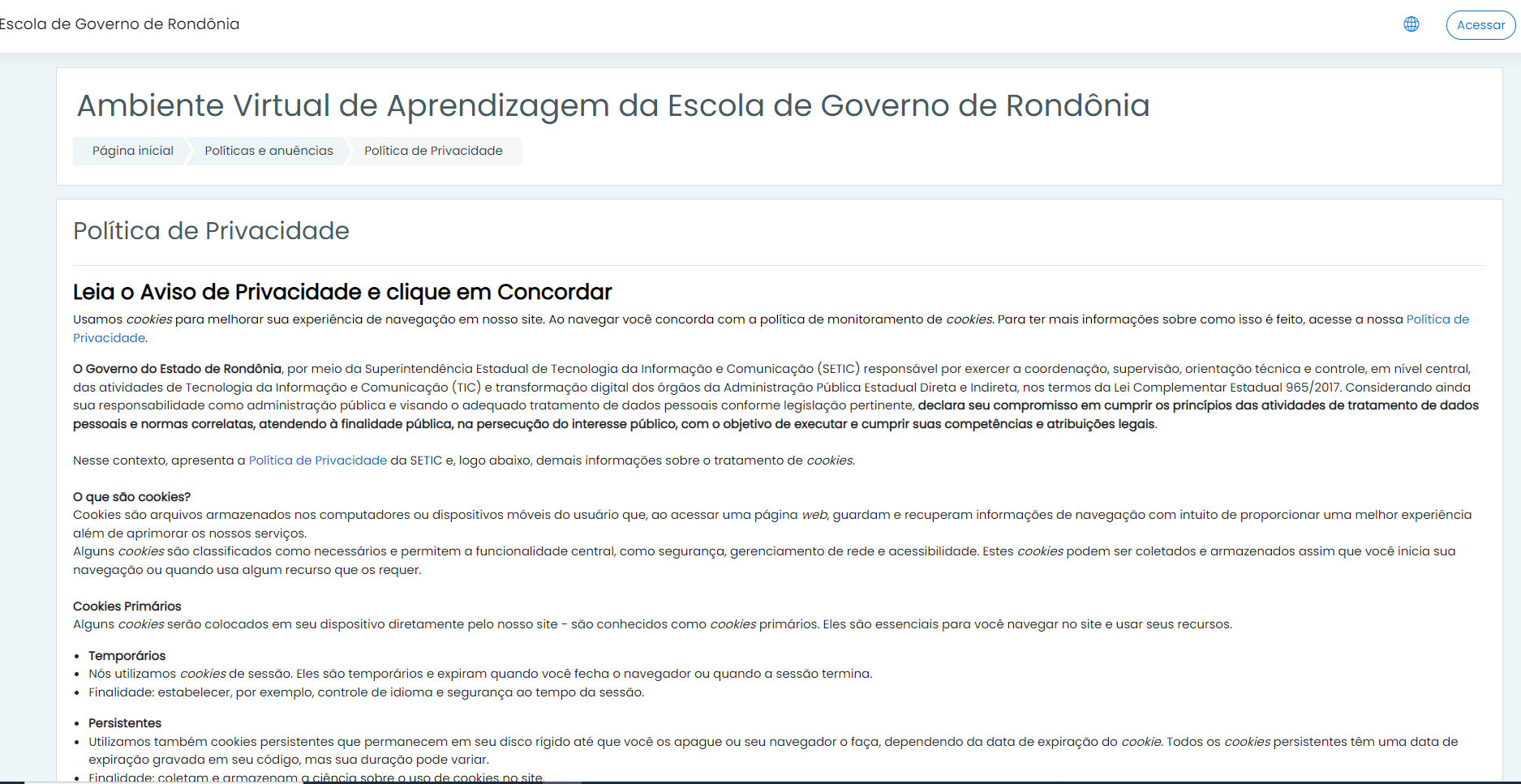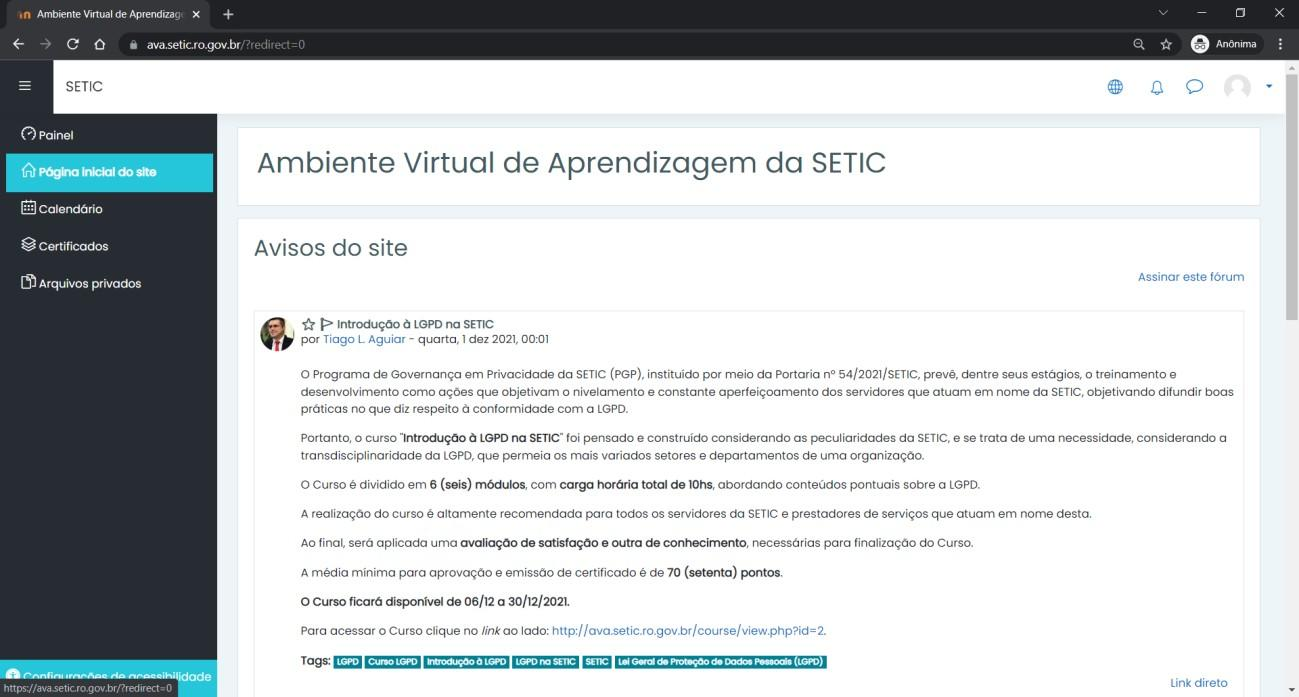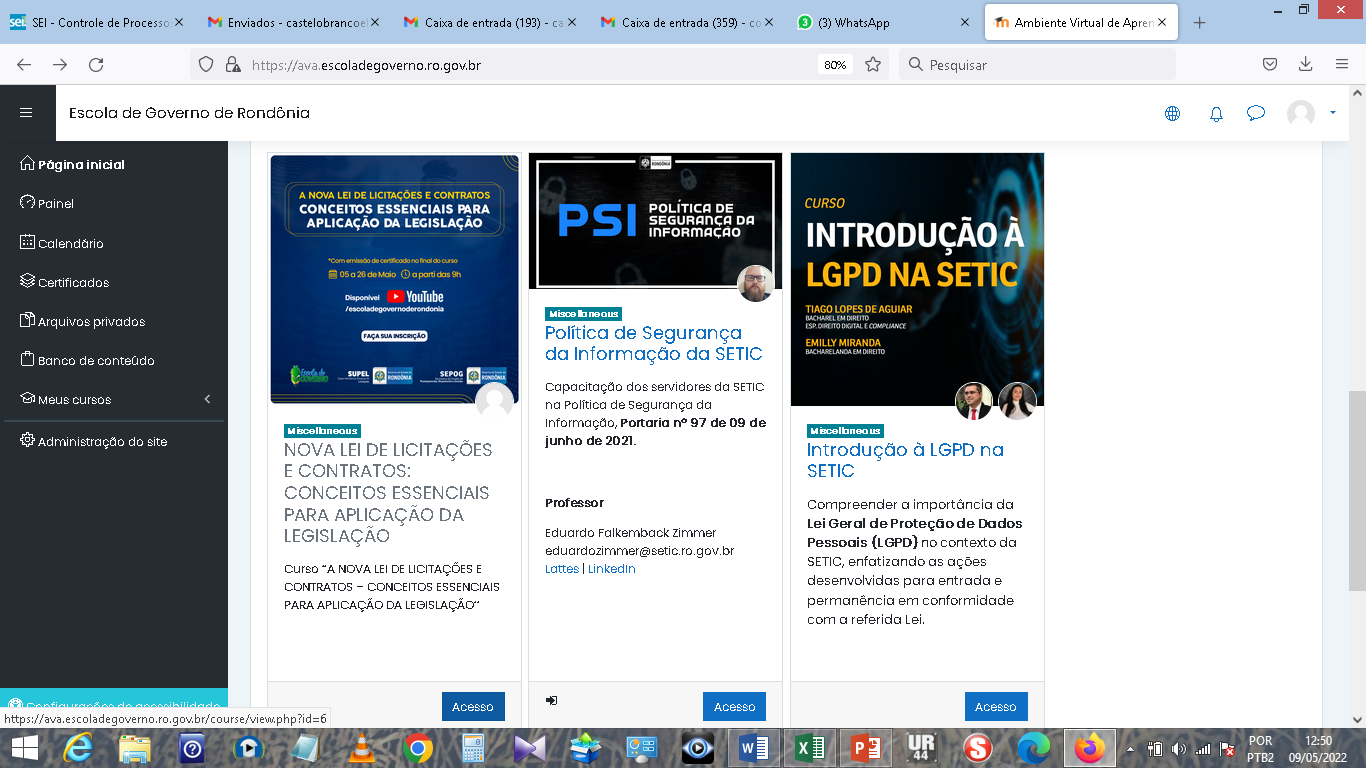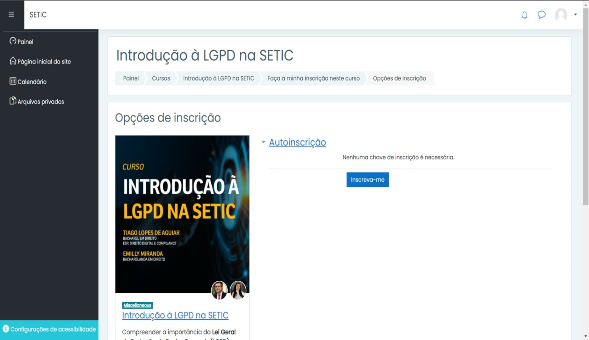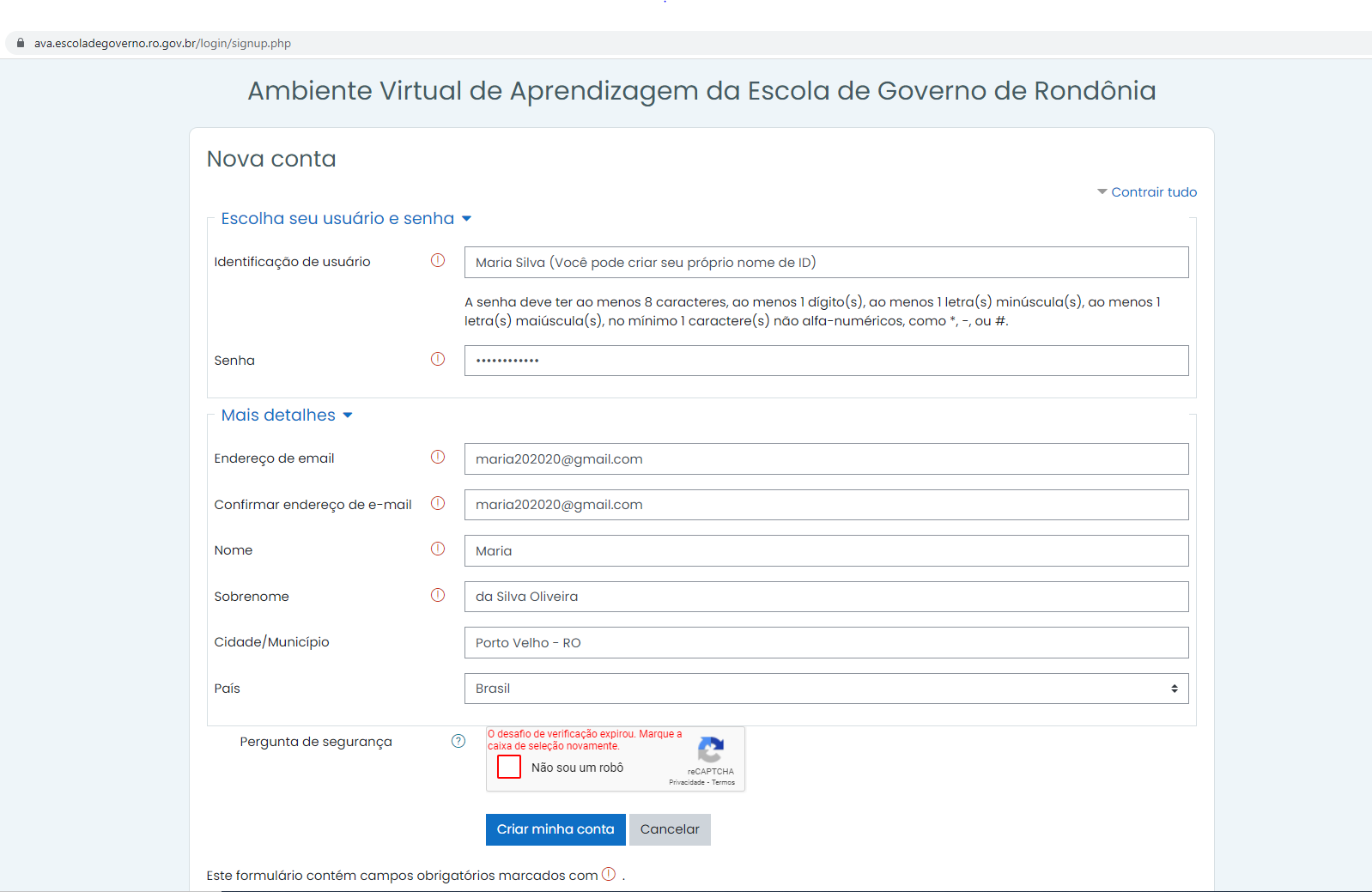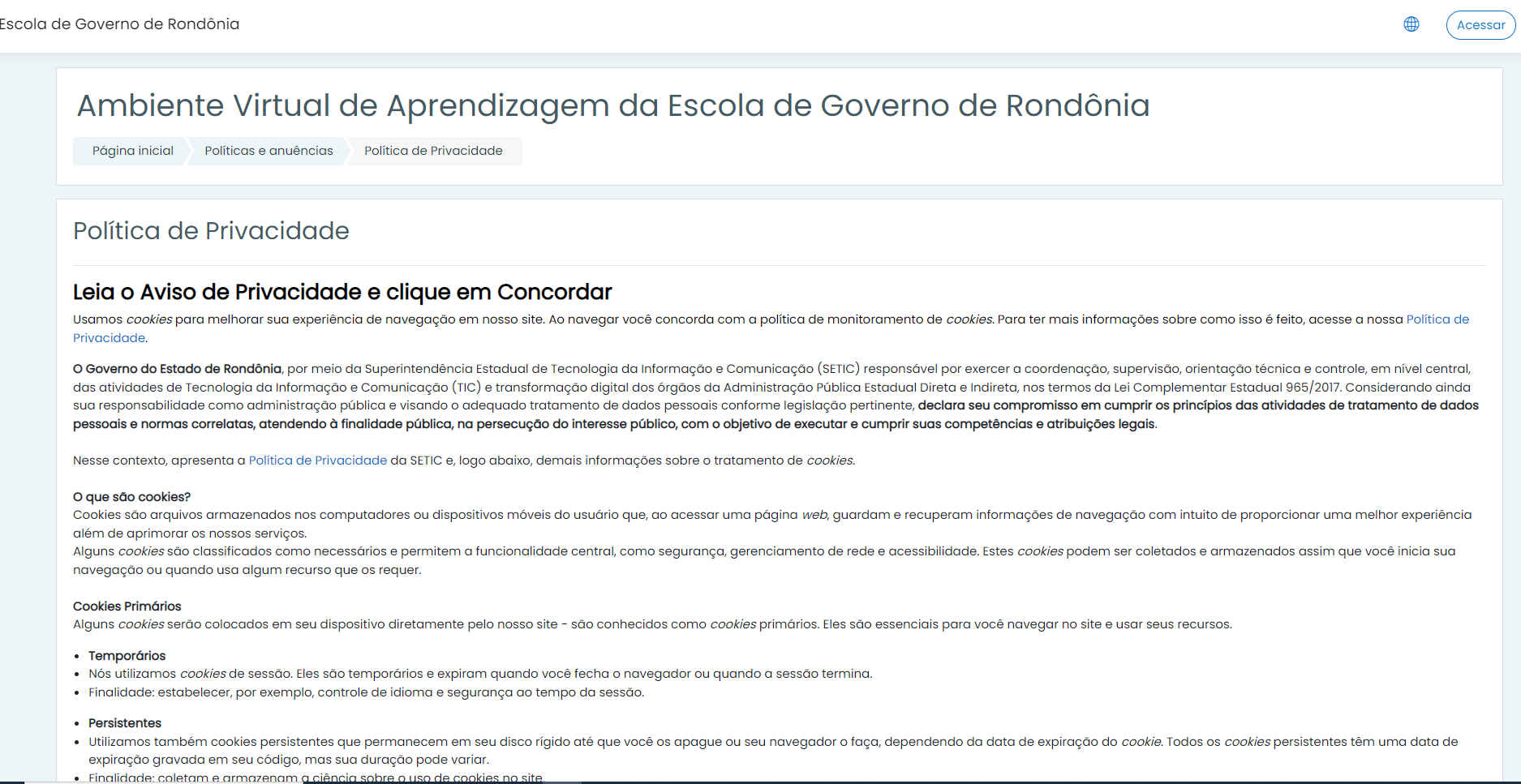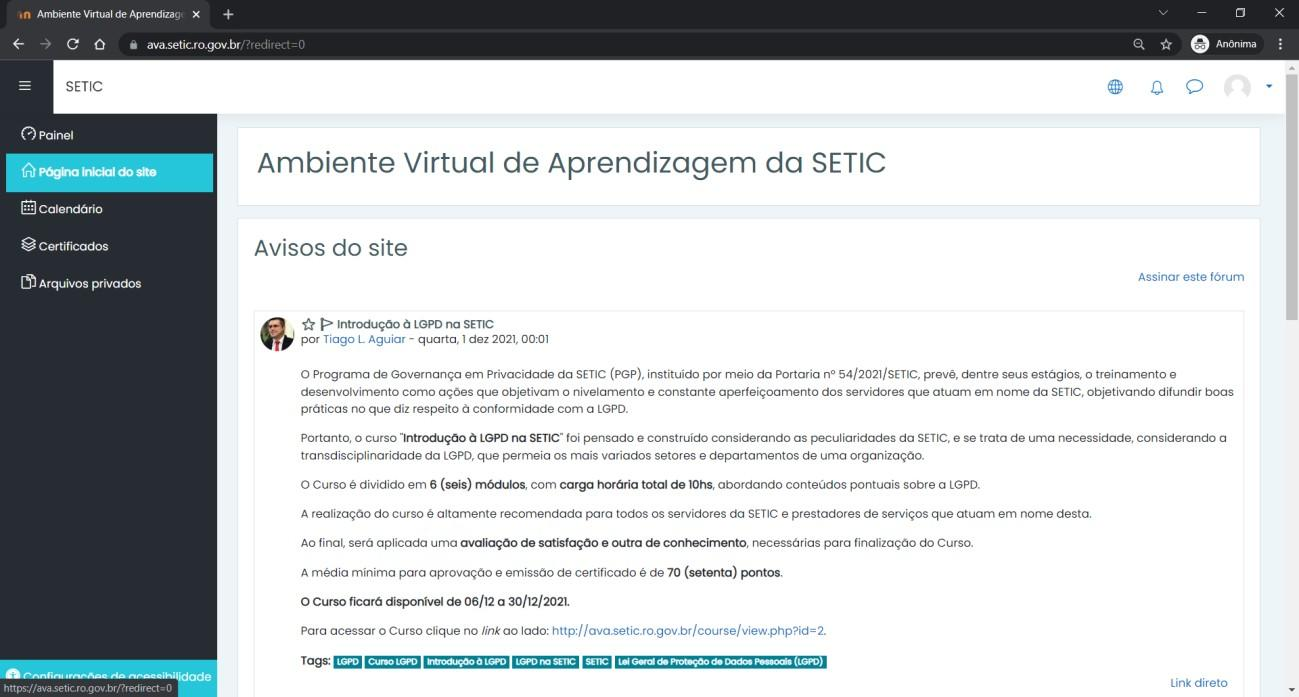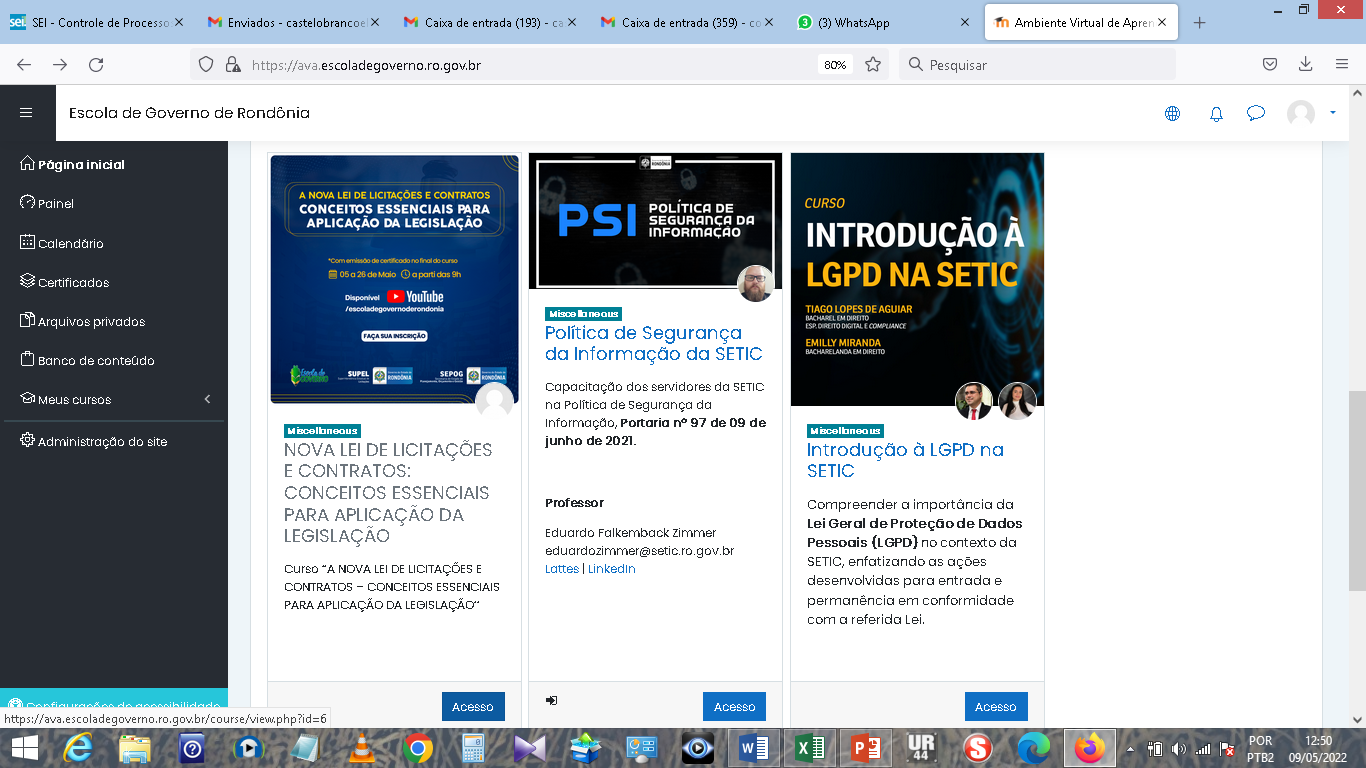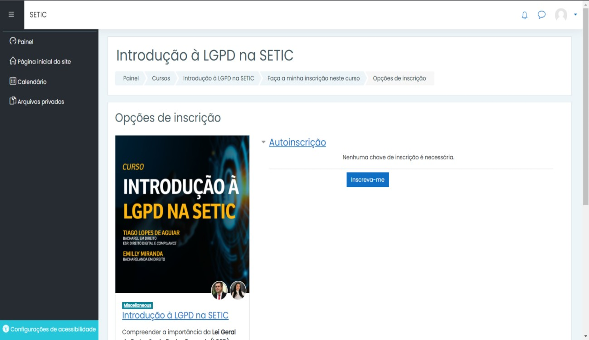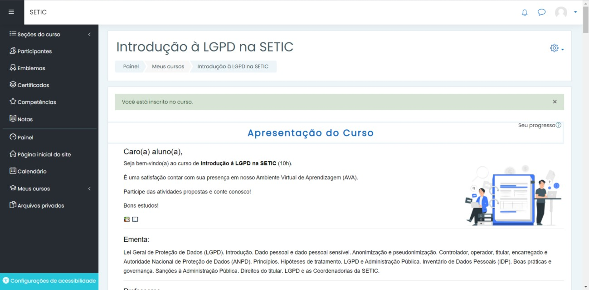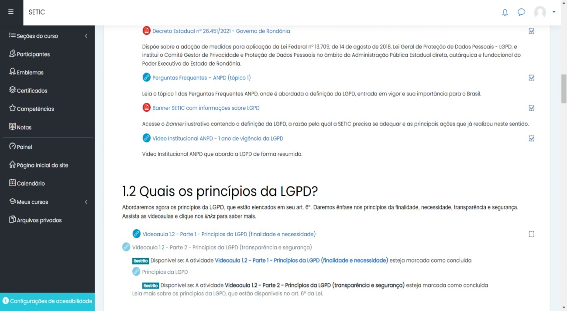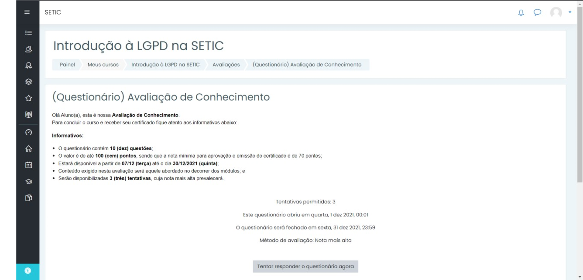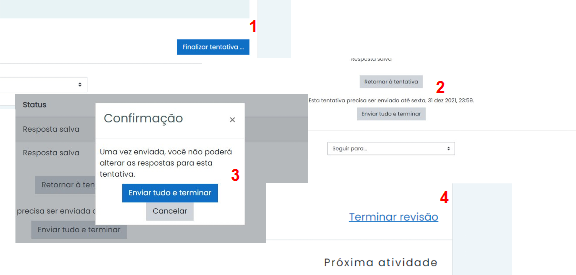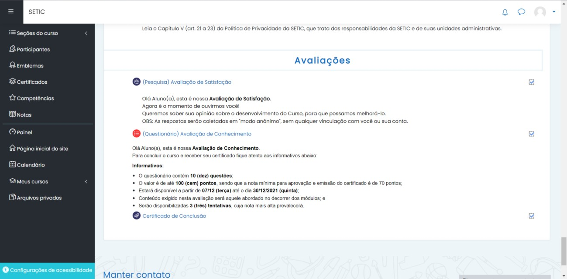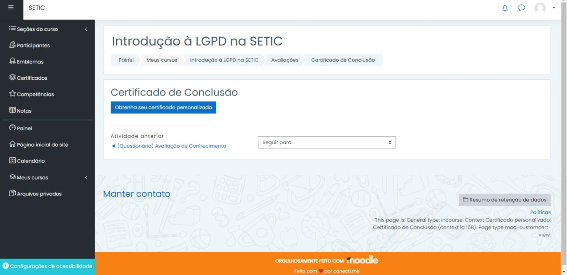Manual do Aluno - AVA
-
Versão
Data
Autoria
Ação
1.0
11/05/2022
Tiago L. Aguiar e Elen Castelo Branco
Criação do documento
ACESSO E NAVEGAÇÃO NO AVA
- O Ambiente Virtual de Aprendizagem está disponível na intranet e na internet. Em seu navegador (browser), acesse o link https://ava.escoladegoverno.ro.gov.br/, insira seus dados de login, os mesmos para acessar o Sauron (servidor), e clique no botão “Acessar”.
- Caso seja usuário externo, é só clicar em Nova conta, e preencher os itens abaixo, depois clique em criar minha conta e será encaminhado uma mensagem para o e-mail cadastrado :
3. Leia o Aviso de Privacidade e clique no botão “Eu concordo com Política de Privacidade”, localizado ao final da tela:
4. Clique em “Página inicial do site”, talvez existam informativos, recados, avisos, diretrizes etc. sobre os Cursos do AVA, conforme figura abaixo:
5. Role a barra de rolagem até o final, veja os Cursos disponíveis e em seguida clique no botão “Acesso”:
6. Faça sua inscrição no Curso clicando no botão “Inscreva-me”:
7. Caso seja usuário externo, é só clicar em Nova conta, e preencher os itens abaixo, depois clique em criar minha conta e será encaminhado uma mensagem para o e-mail cadastrado:
8. Leia o Aviso de Privacidade e clique no botão “Eu concordo com Política de Privacidade”, localizado ao final da tela:
9. Clique em “Página inicial do site”, talvez existam informativos, recados, avisos, diretrizes etc. sobre os Cursos do AVA, conforme figura abaixo:
10. Role a barra de rolagem até o final, veja os Cursos disponíveis e em seguida clique no botão “Acesso”:
11. Faça sua inscrição no Curso clicando no botão “Inscreva-me”:
12. Pronto, agora você já pode acessar seu curso e desenvolver suas atividades, se já estiverem liberadas:
Note que, em alguns cursos, os recursos estão restritos, sendo liberados na medida que você cumpre com os requisitos necessários (visualização ou conclusão de atividades anteriores):
13. Quando houver avaliações, você deverá ficar atendo às instruções correlatas. Geralmente, a Avaliação de Conhecimento é liberada somente após realizar a Avaliação de Satisfação:
14. Ao responder as questões você deverá clicar no botão “Finalizar tentativa…” (1), logo depois no botão “Enviar tudo e terminar” (2), confirmar clicando no botão “Enviar tudo e terminar” (3) e, na sequência, no botão “Terminar revisão” (4):
15. Para emitir seu certificado, basta clicar no ícone do “Certificado de Conclusão”, e depois no botão “Obtenha seu certificado personalizado”. O certificado conterá seu nome, o nome do Curso, a carga horária e um QRCode, para procedimentos de validação: