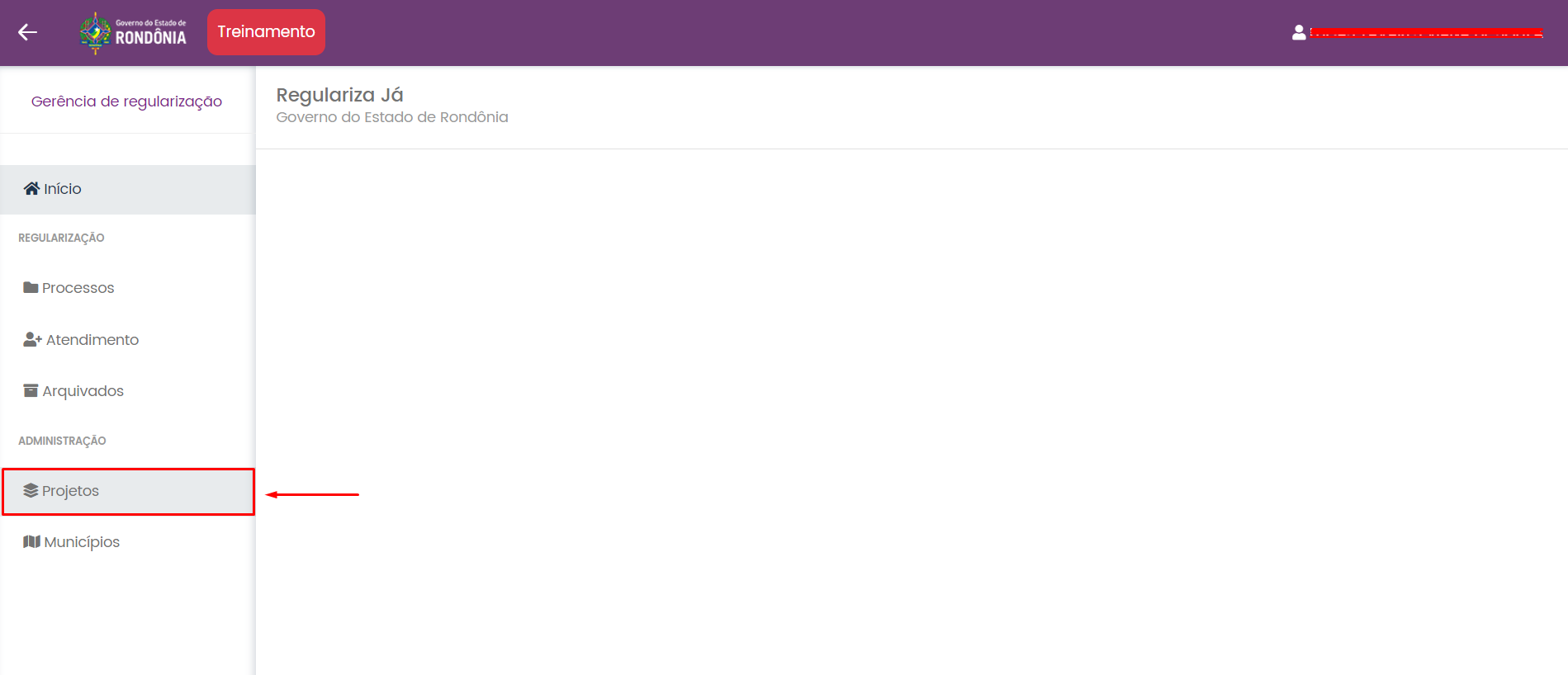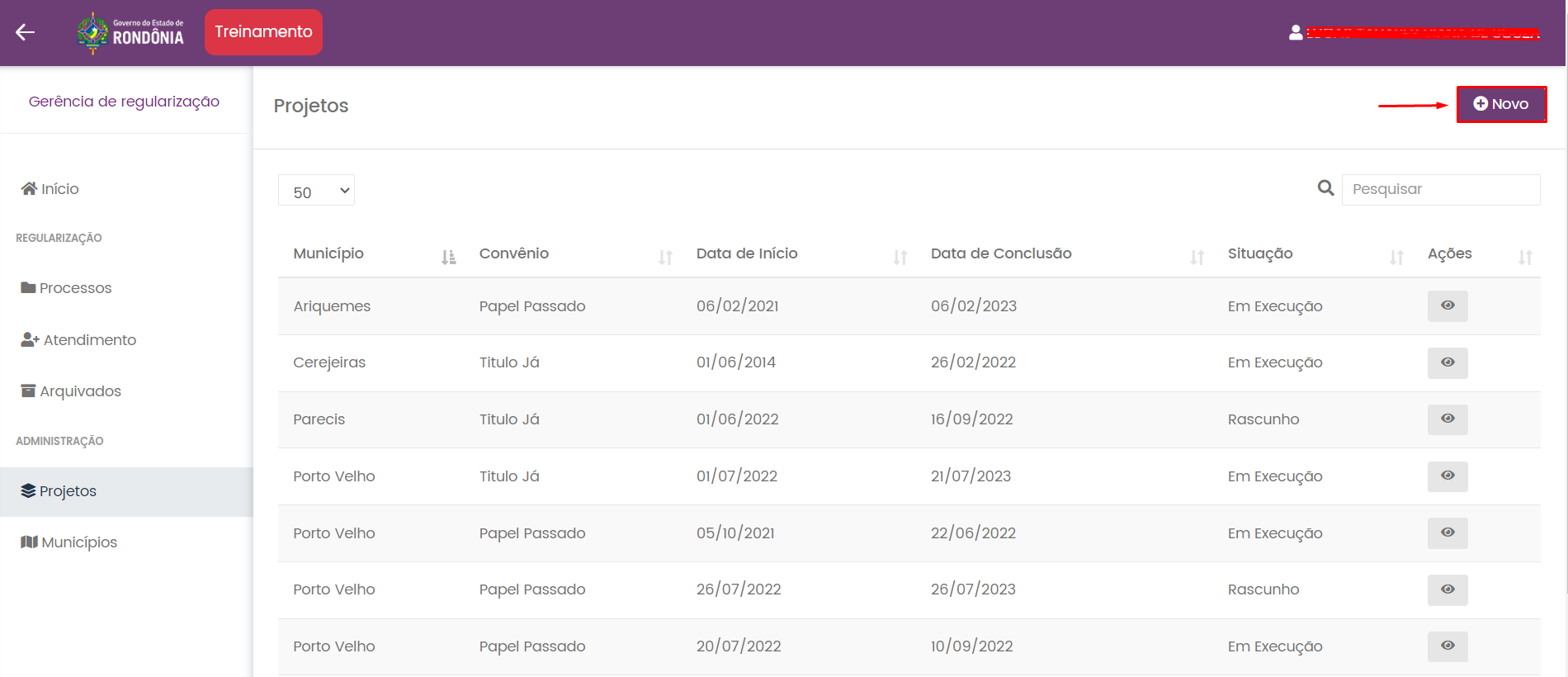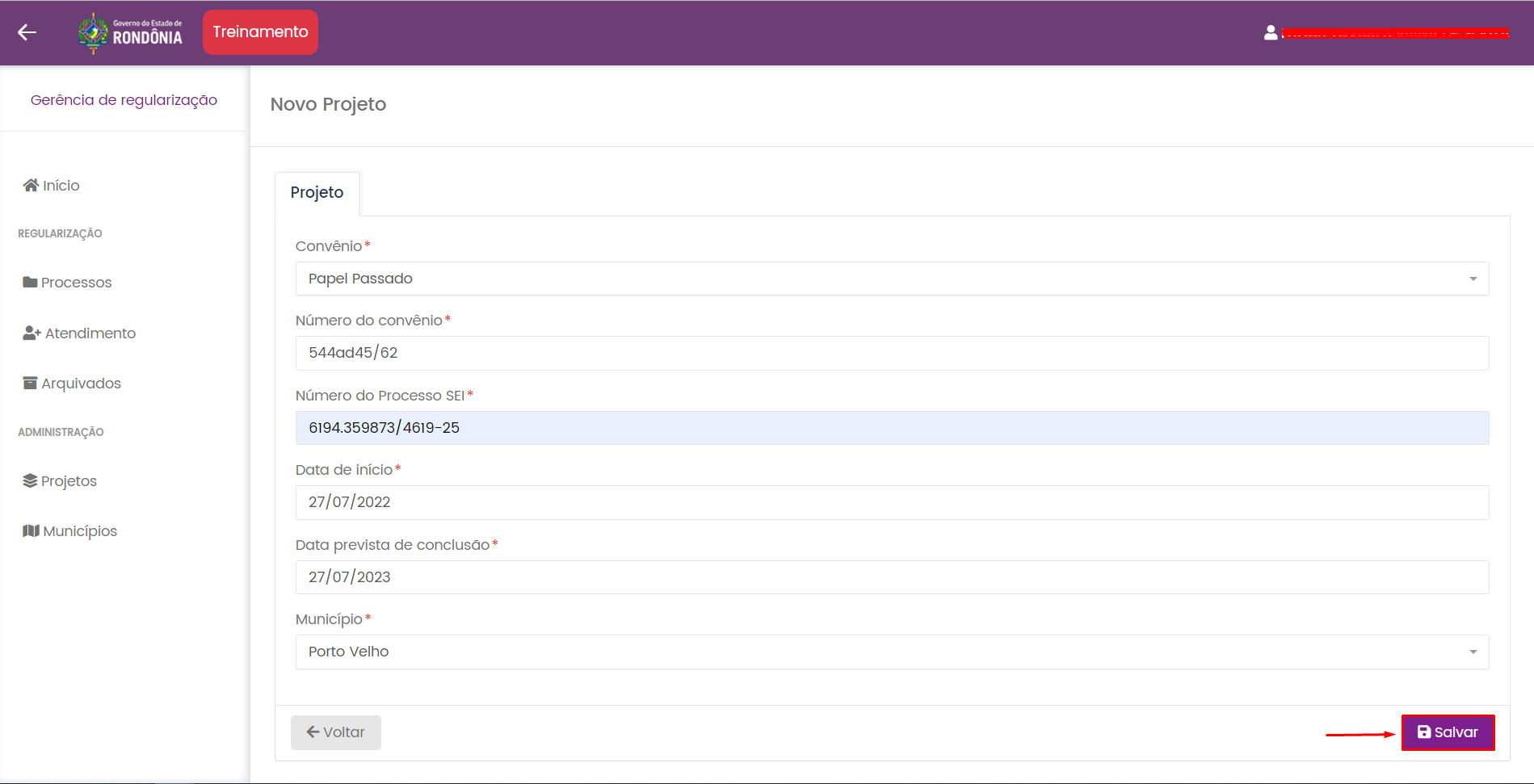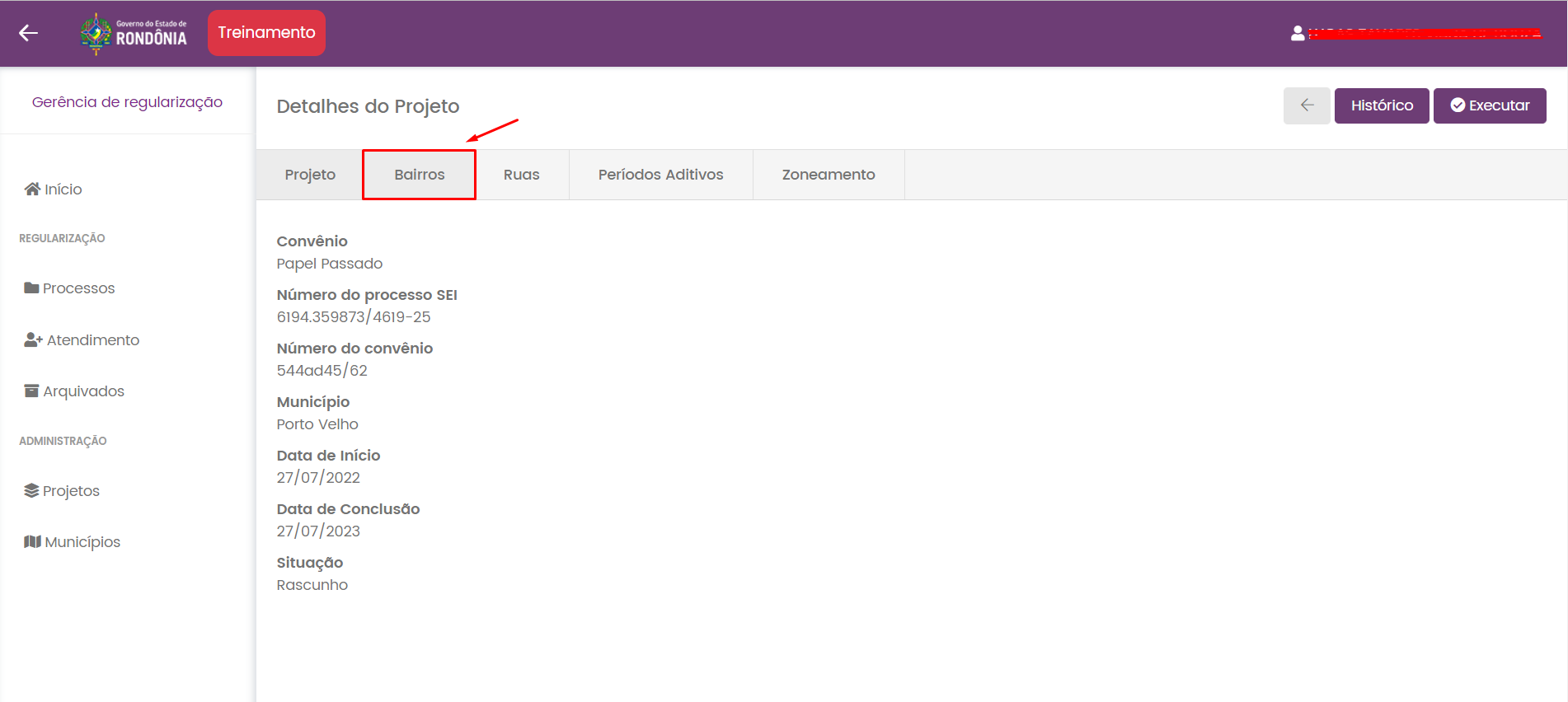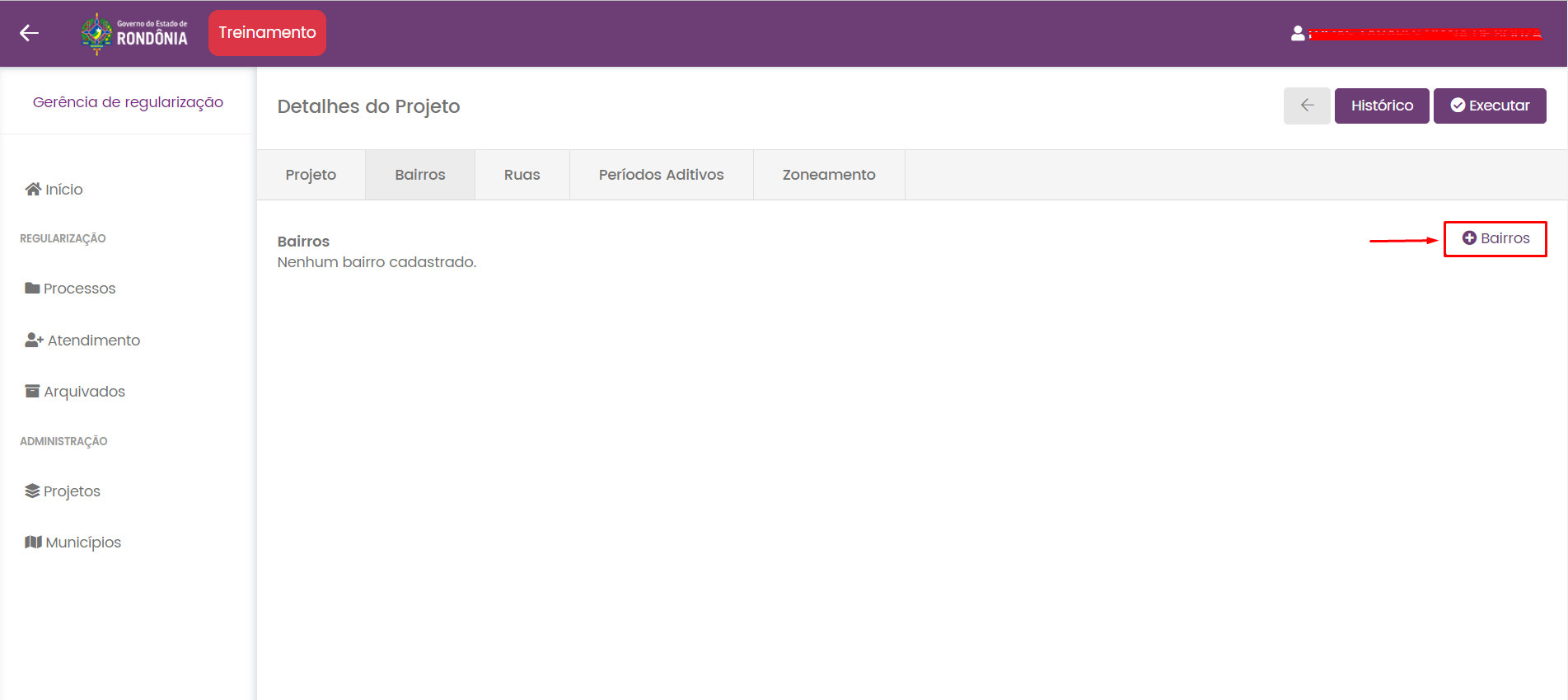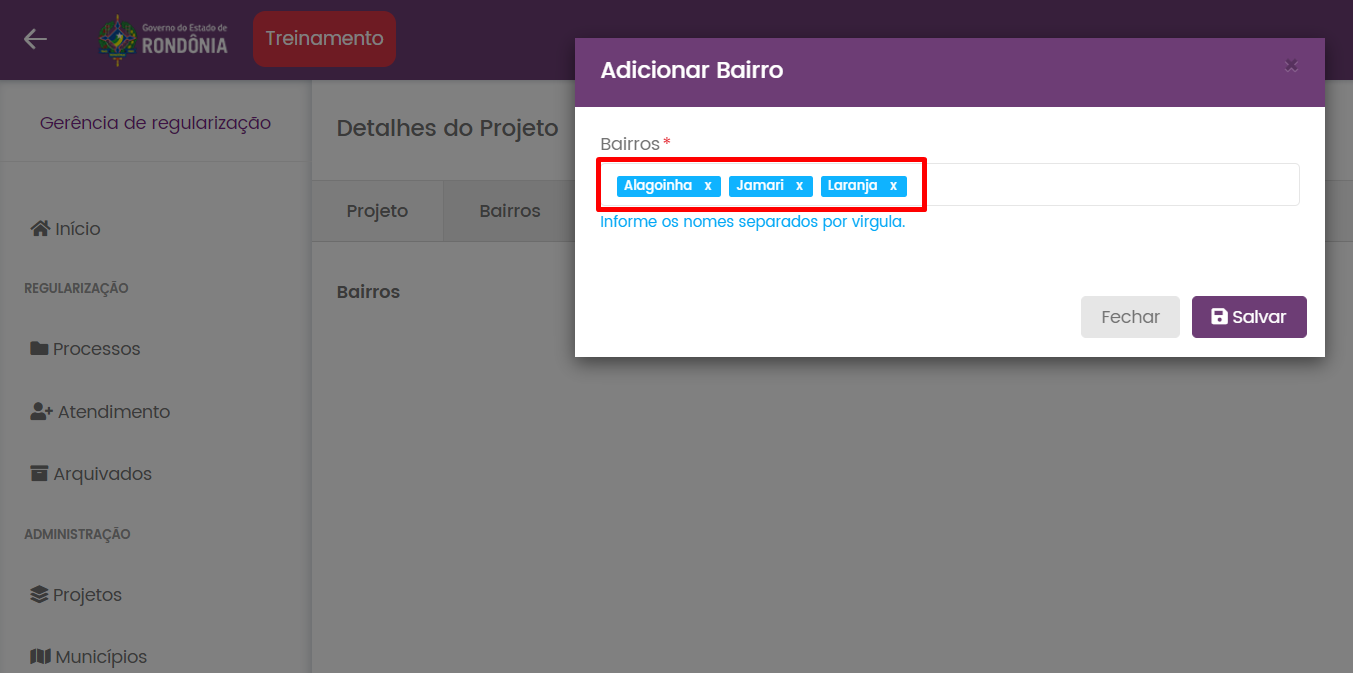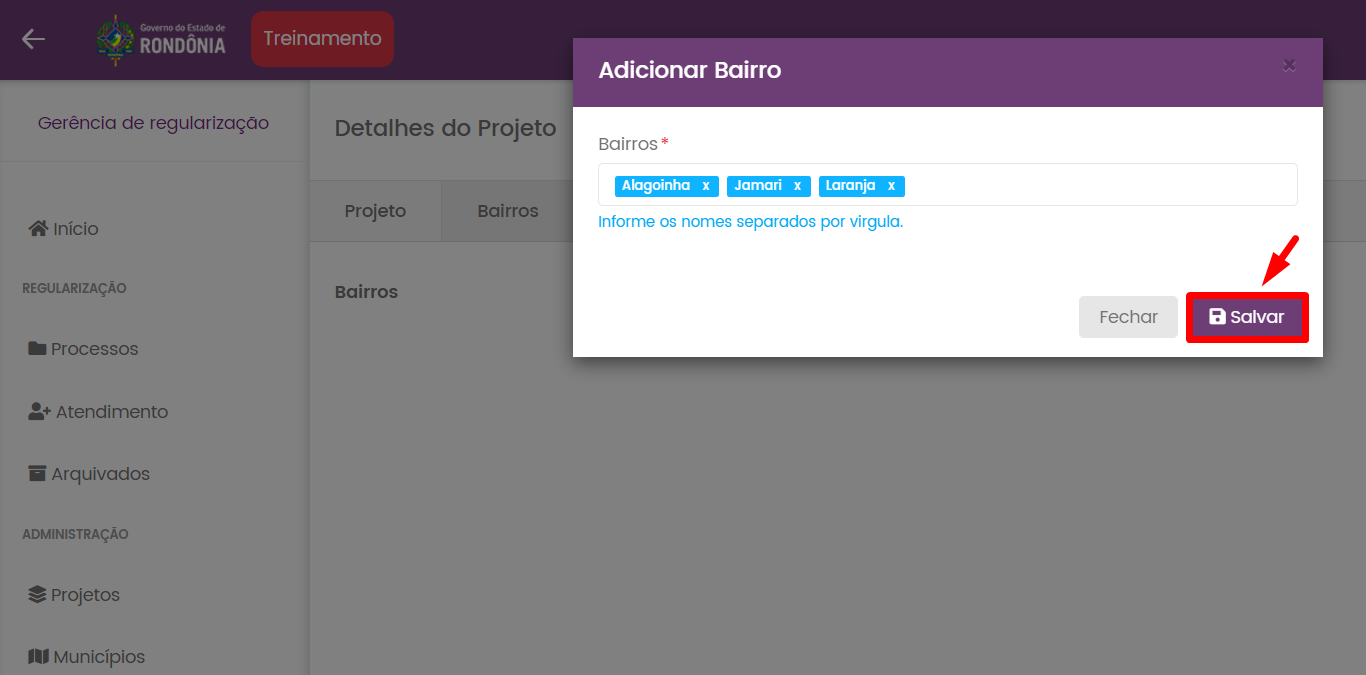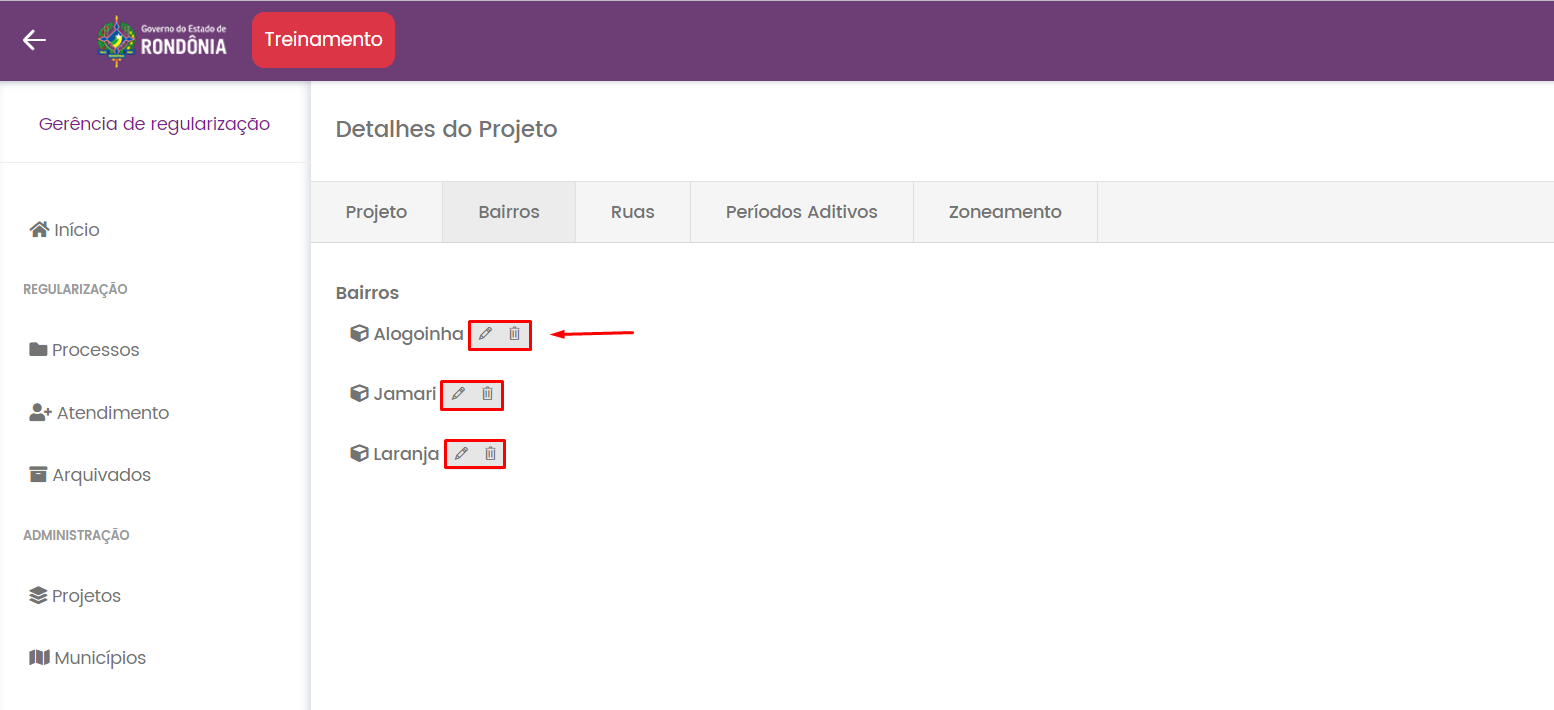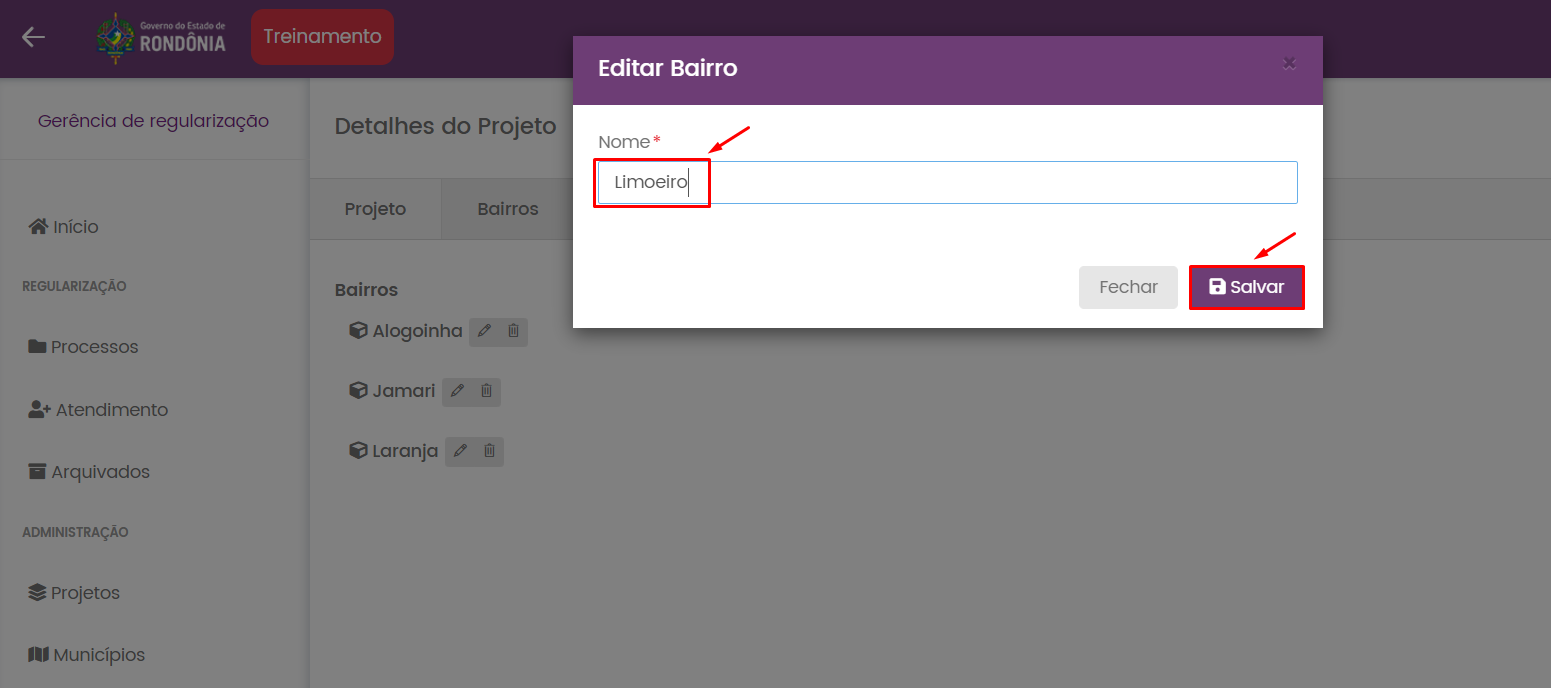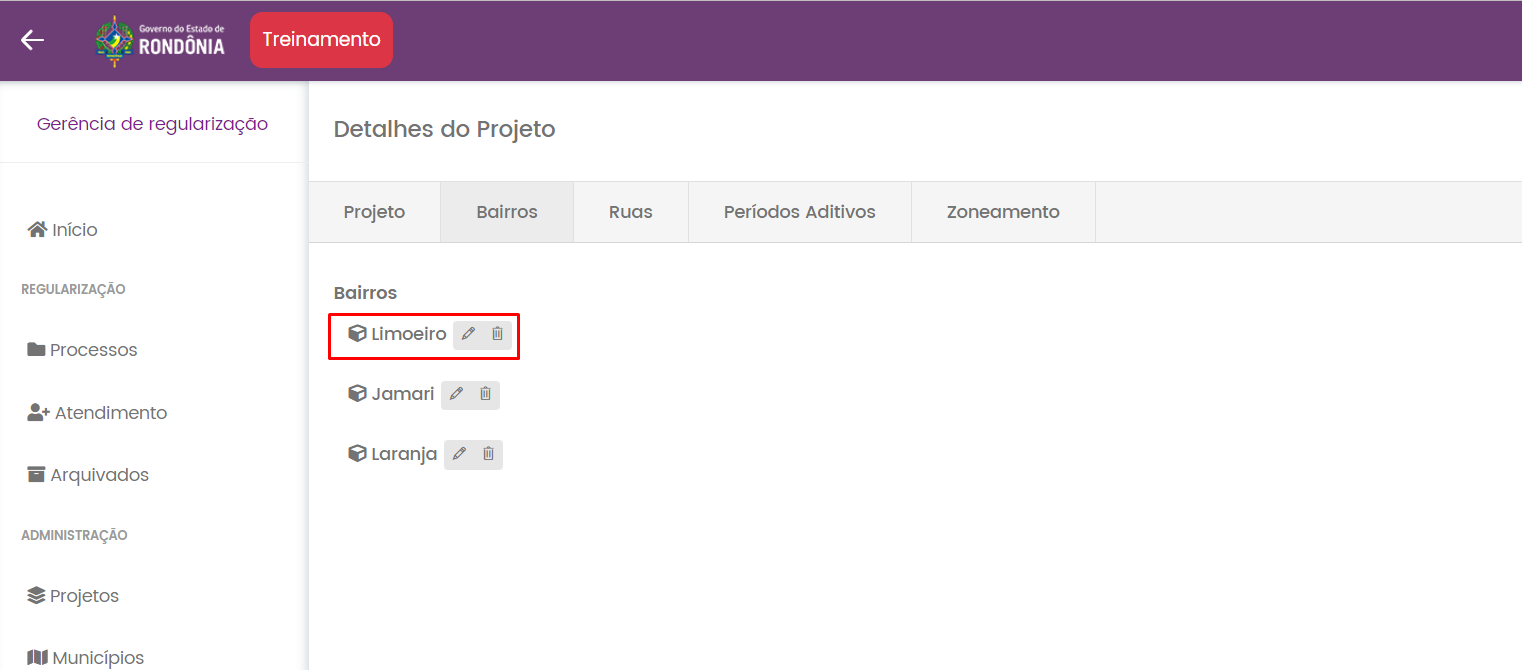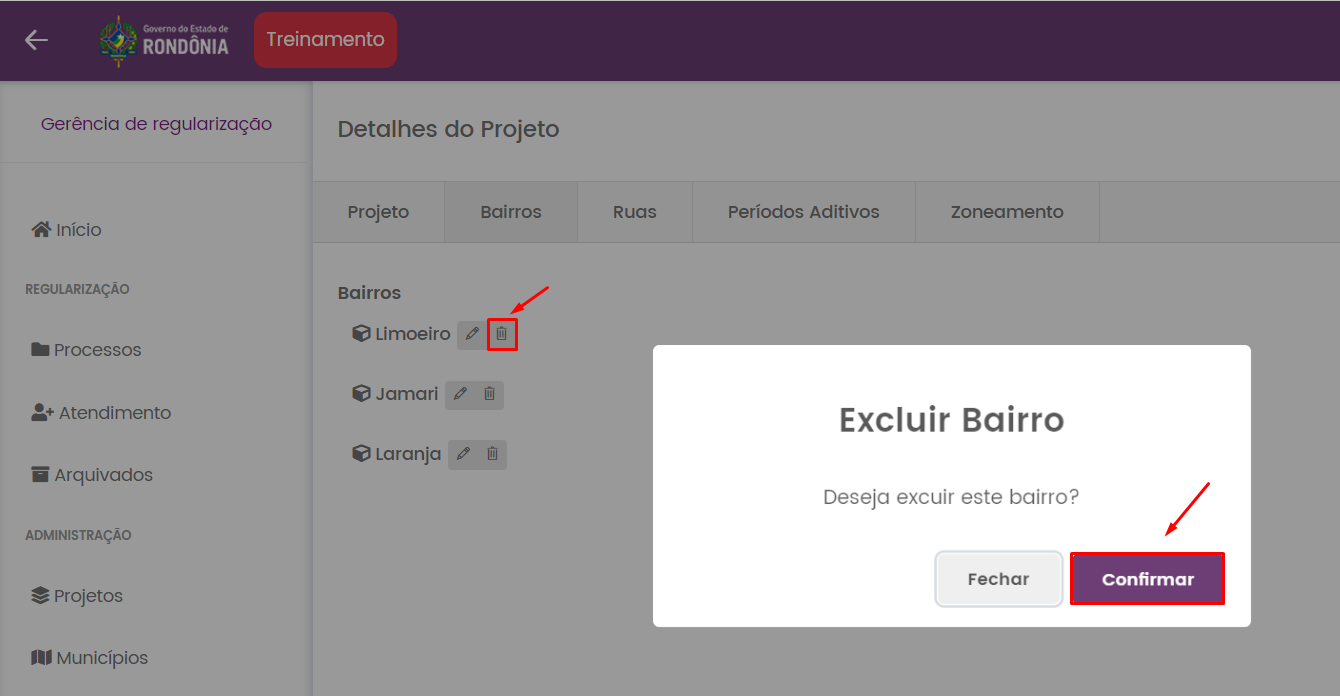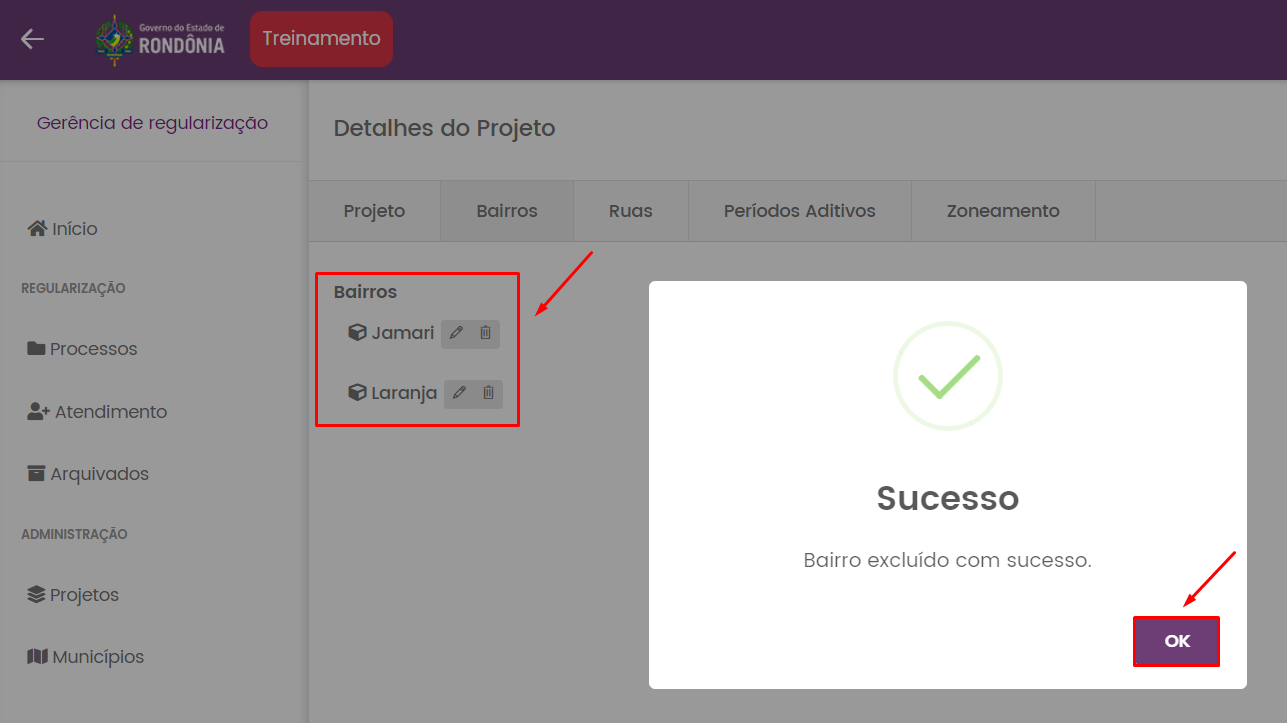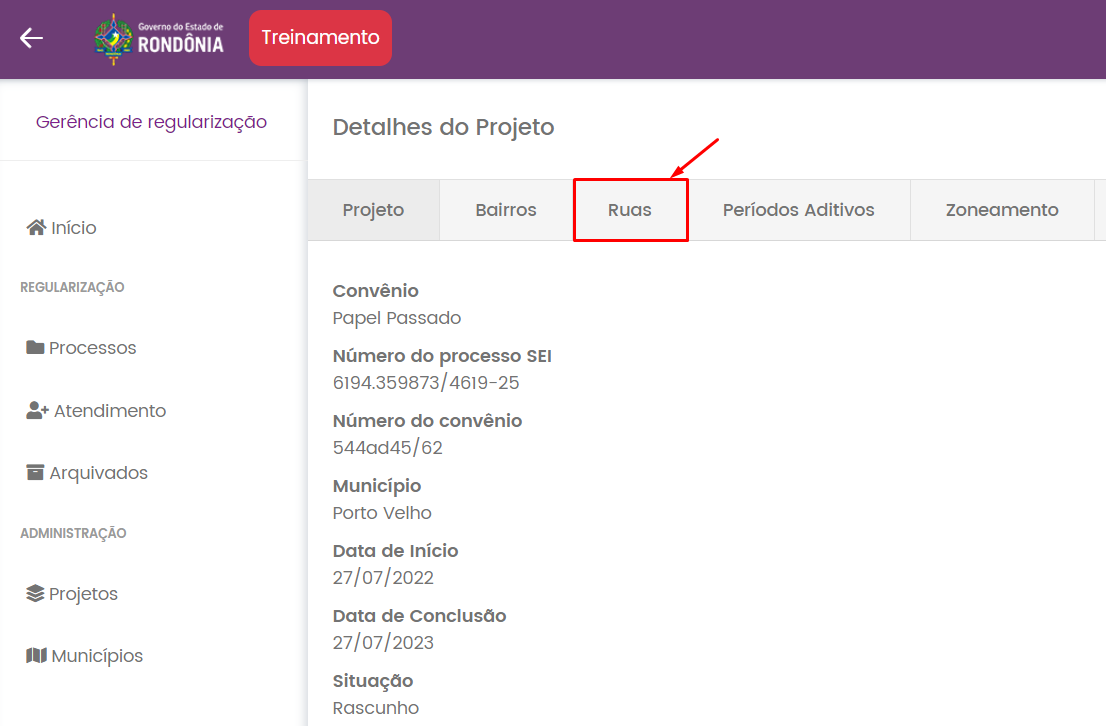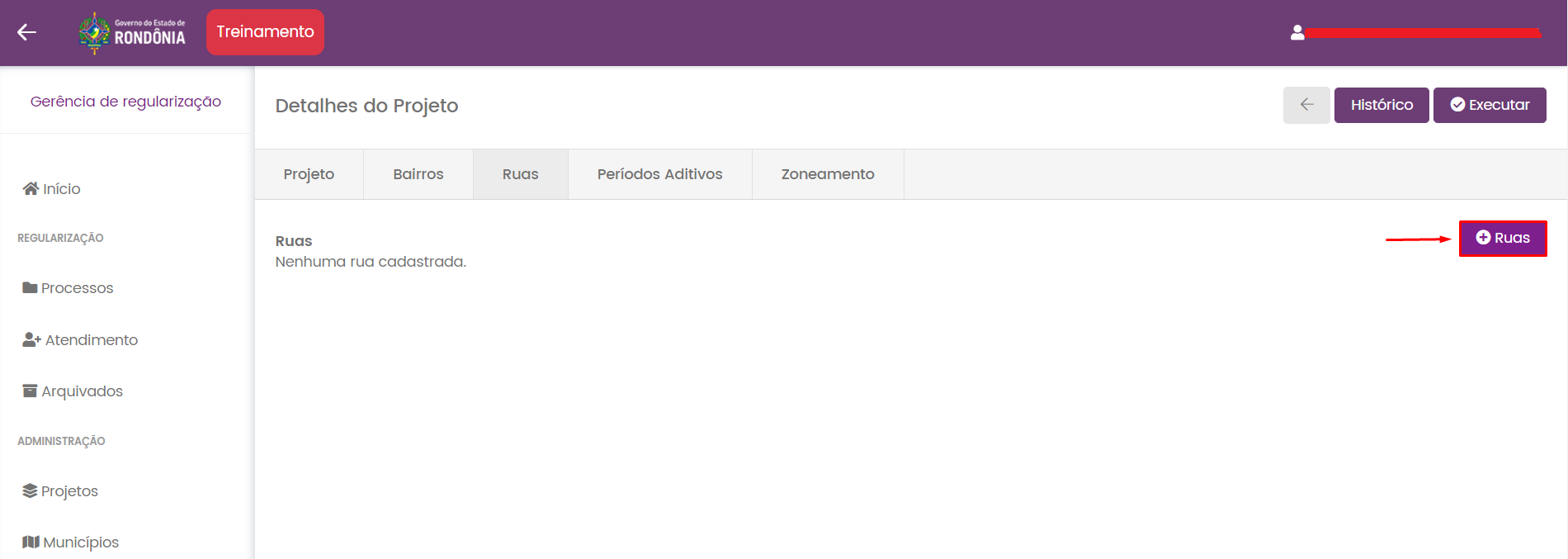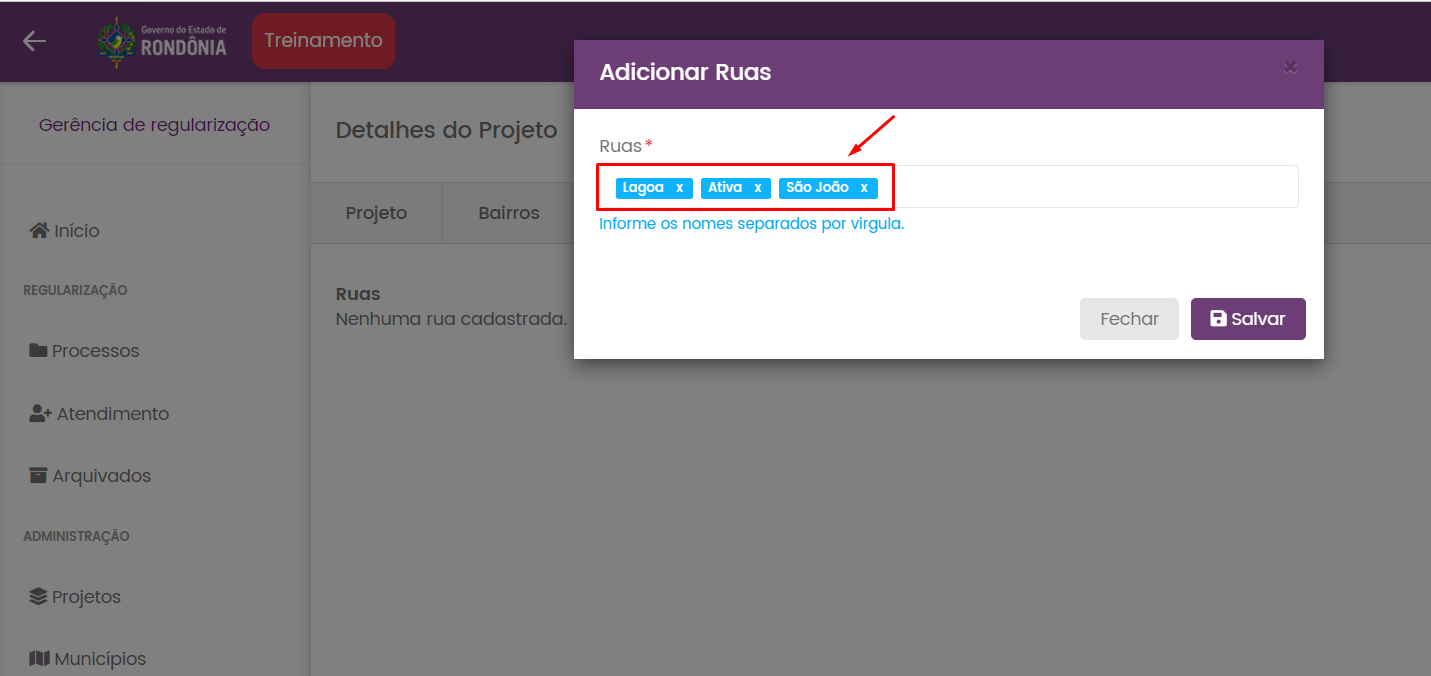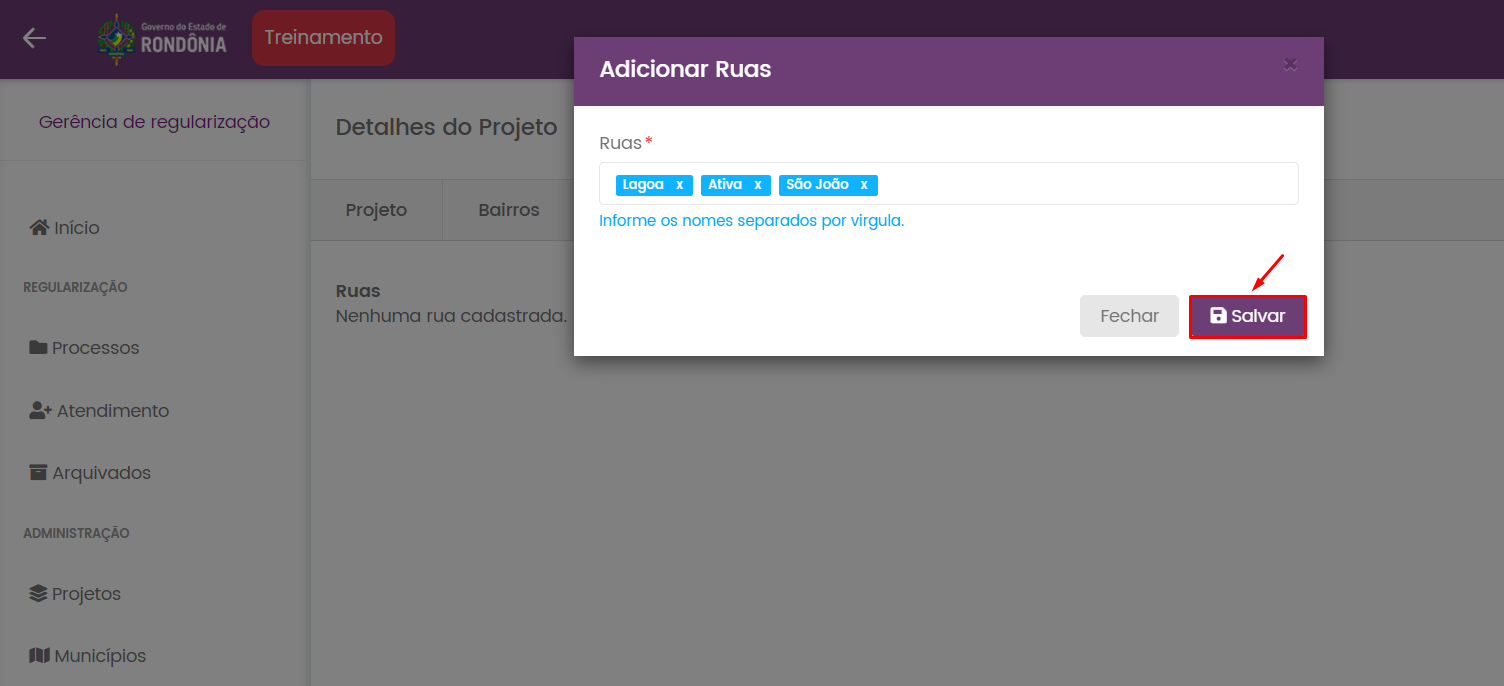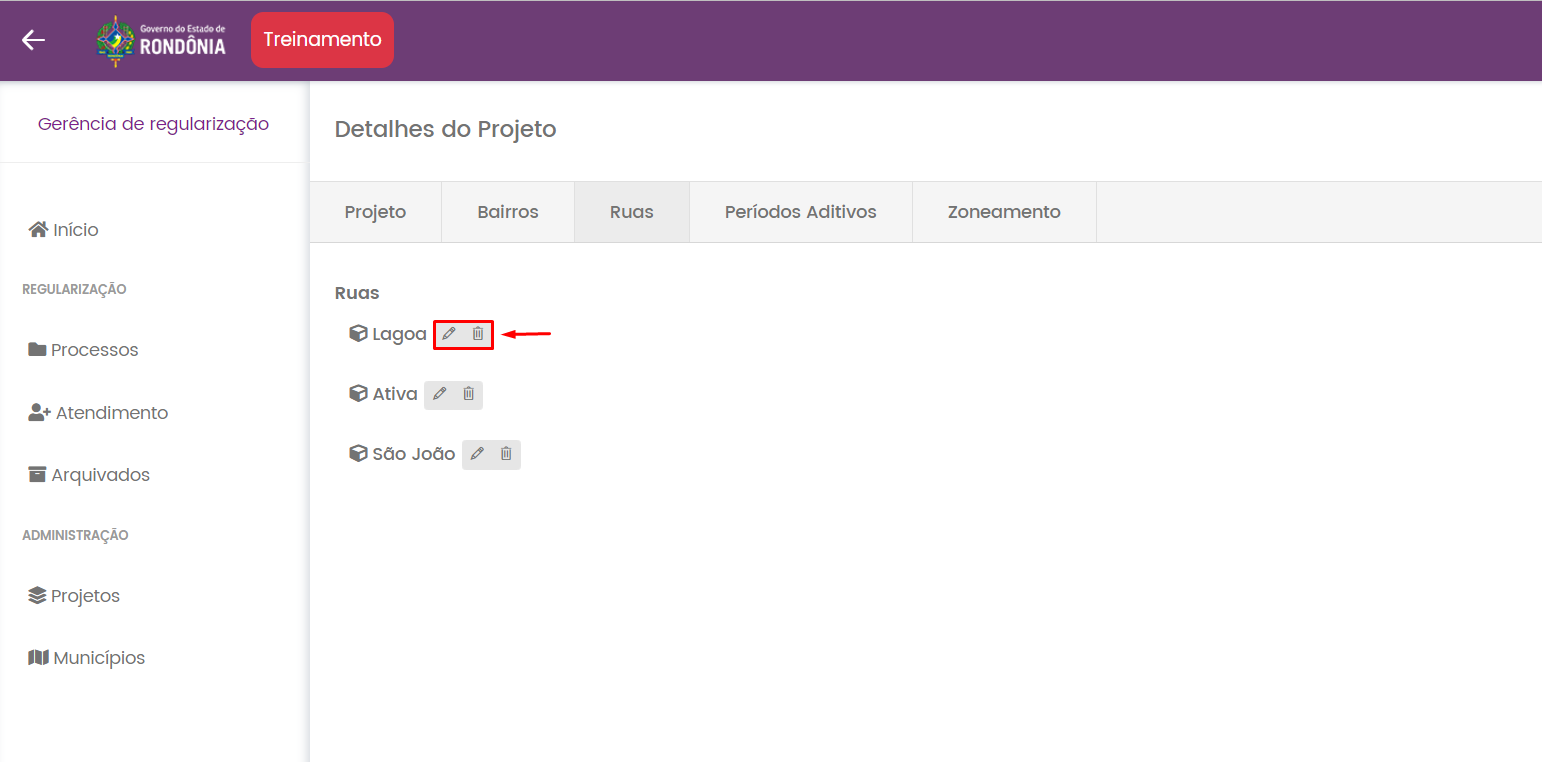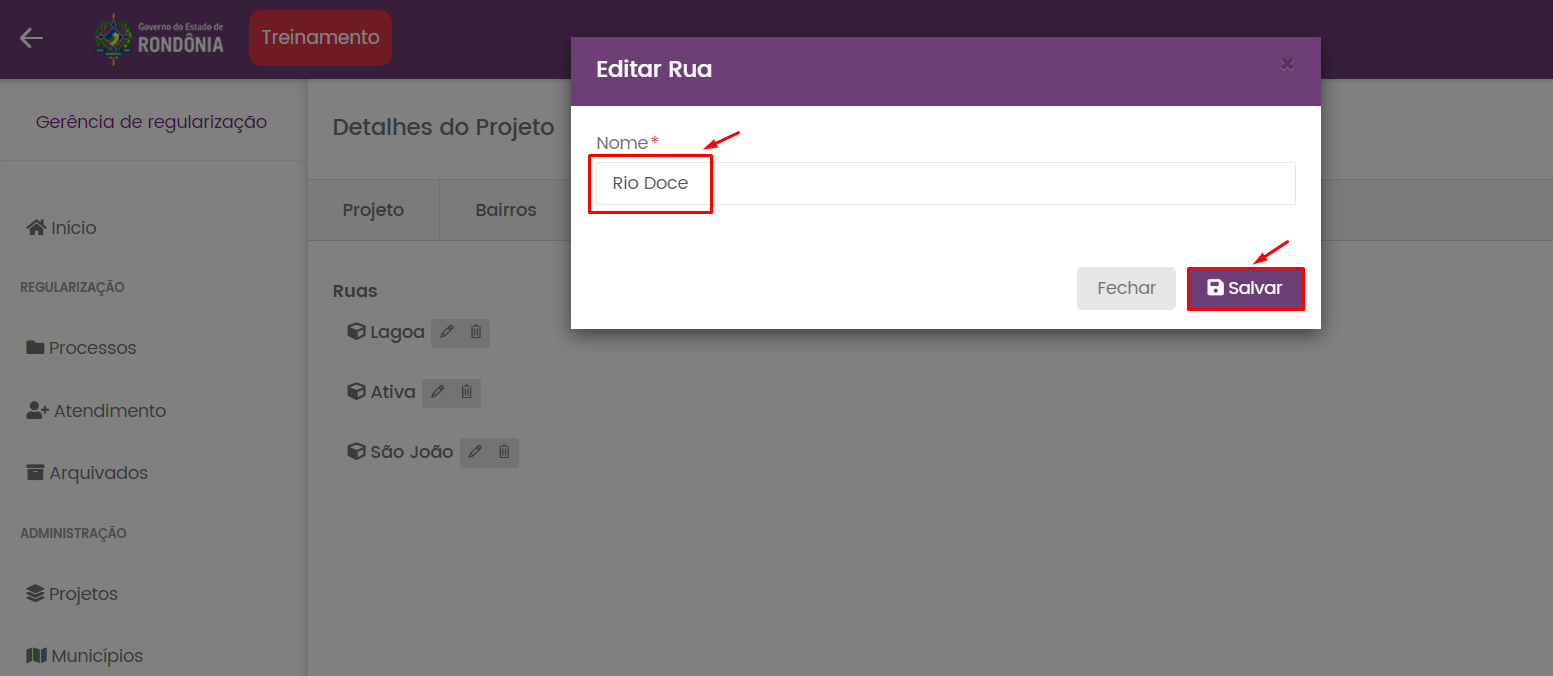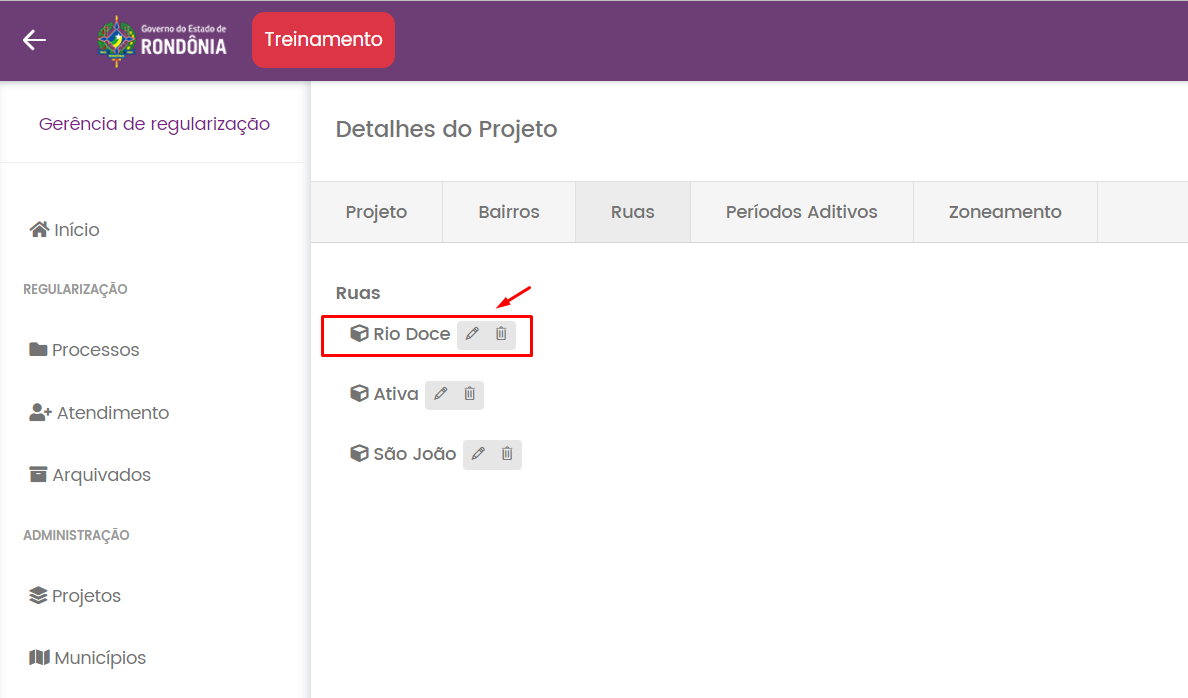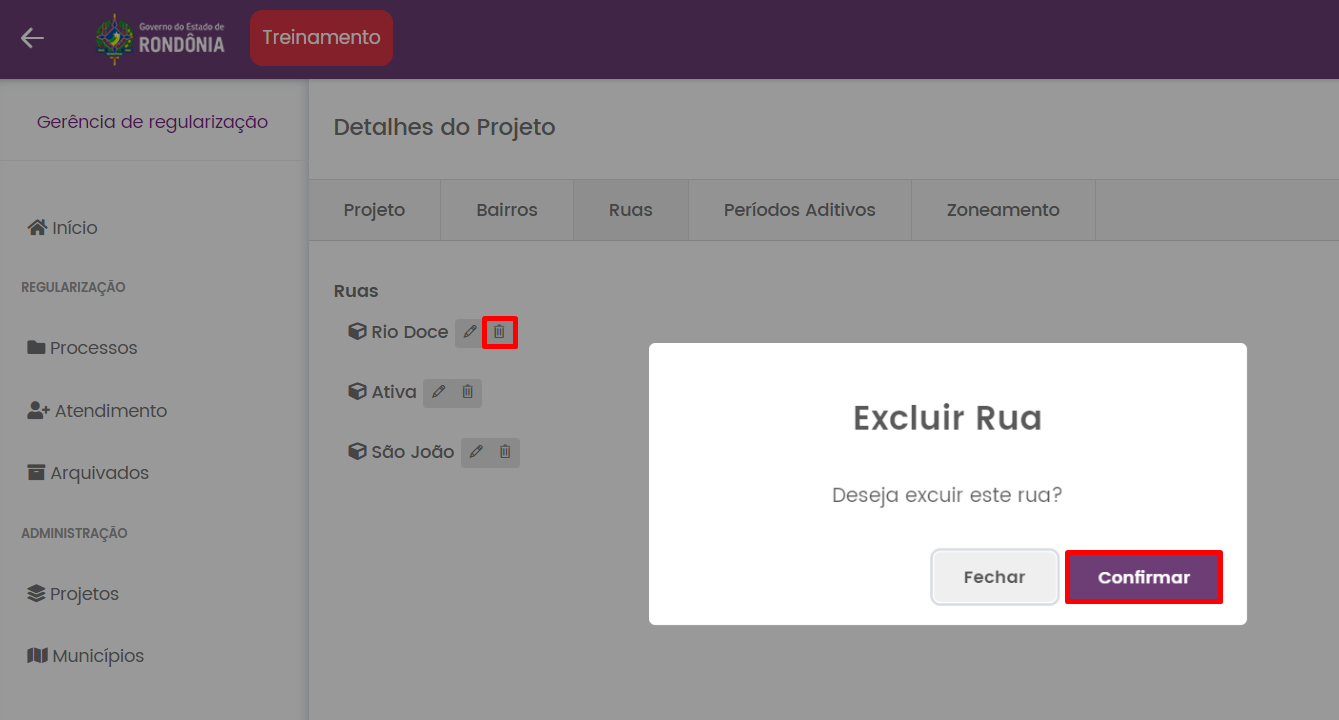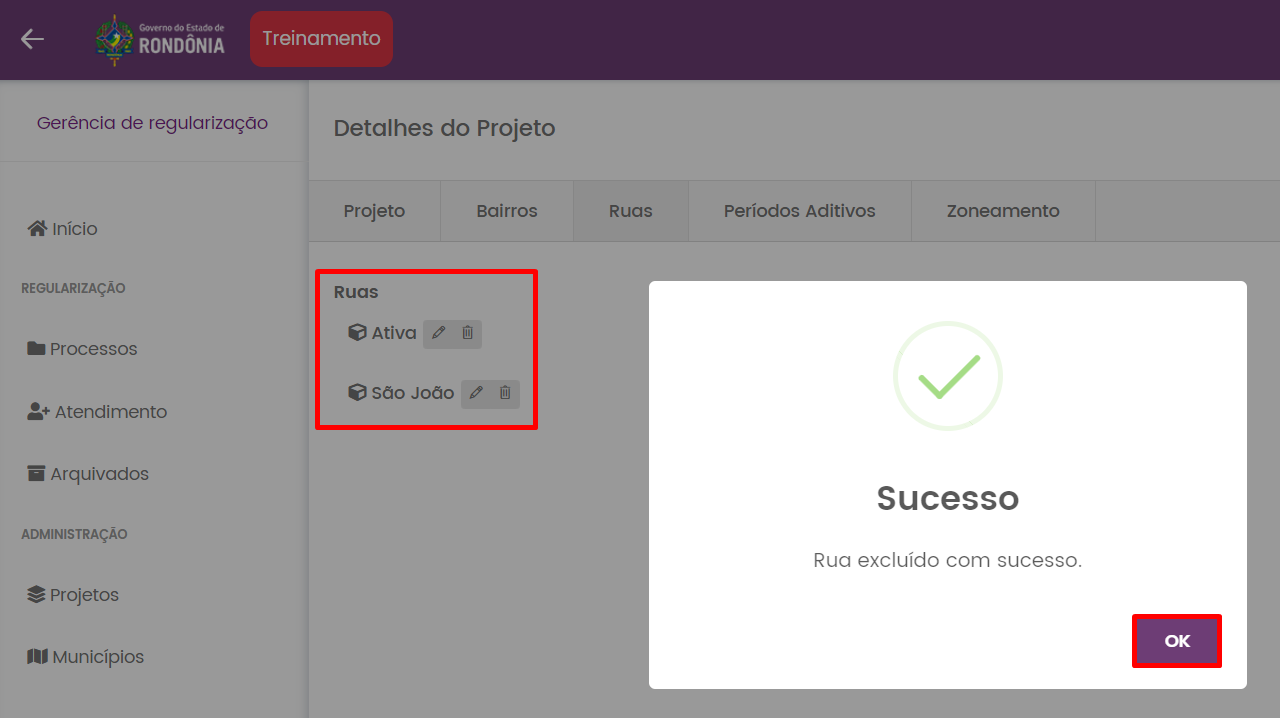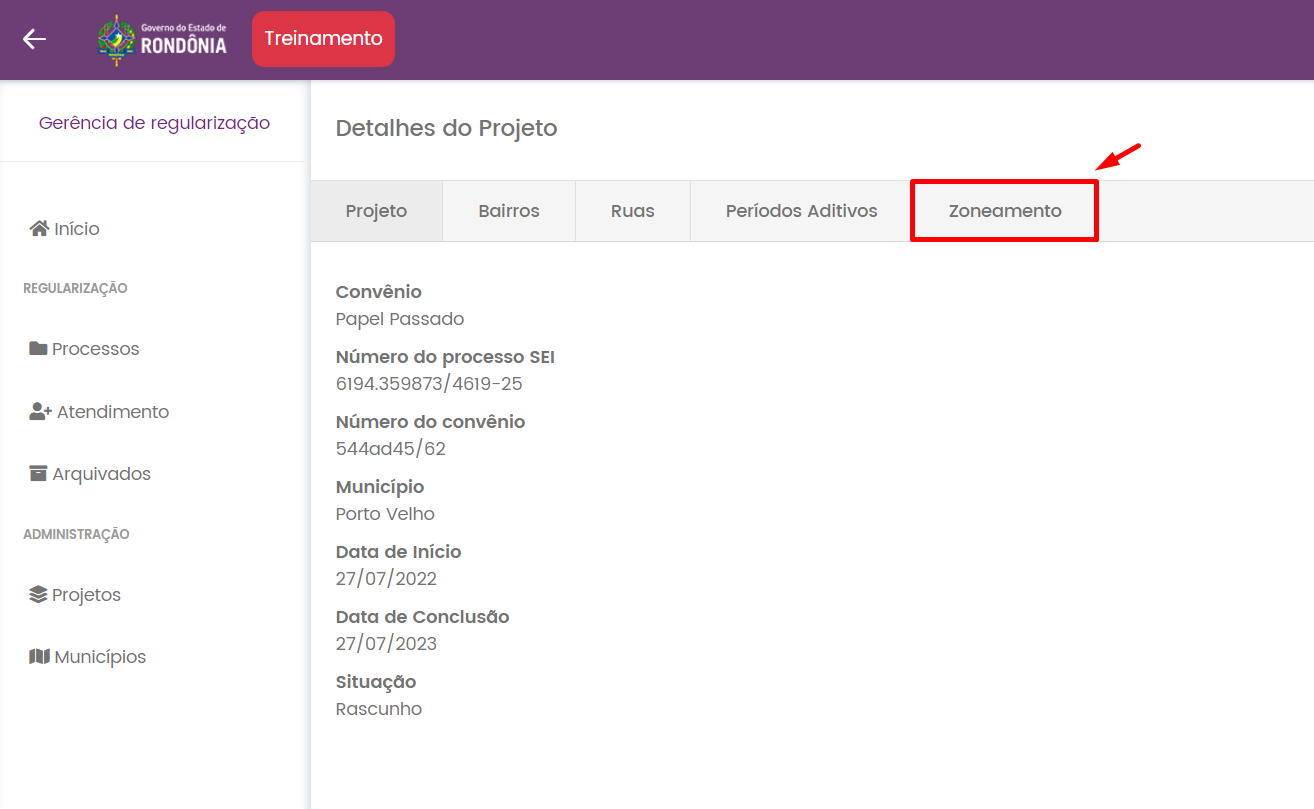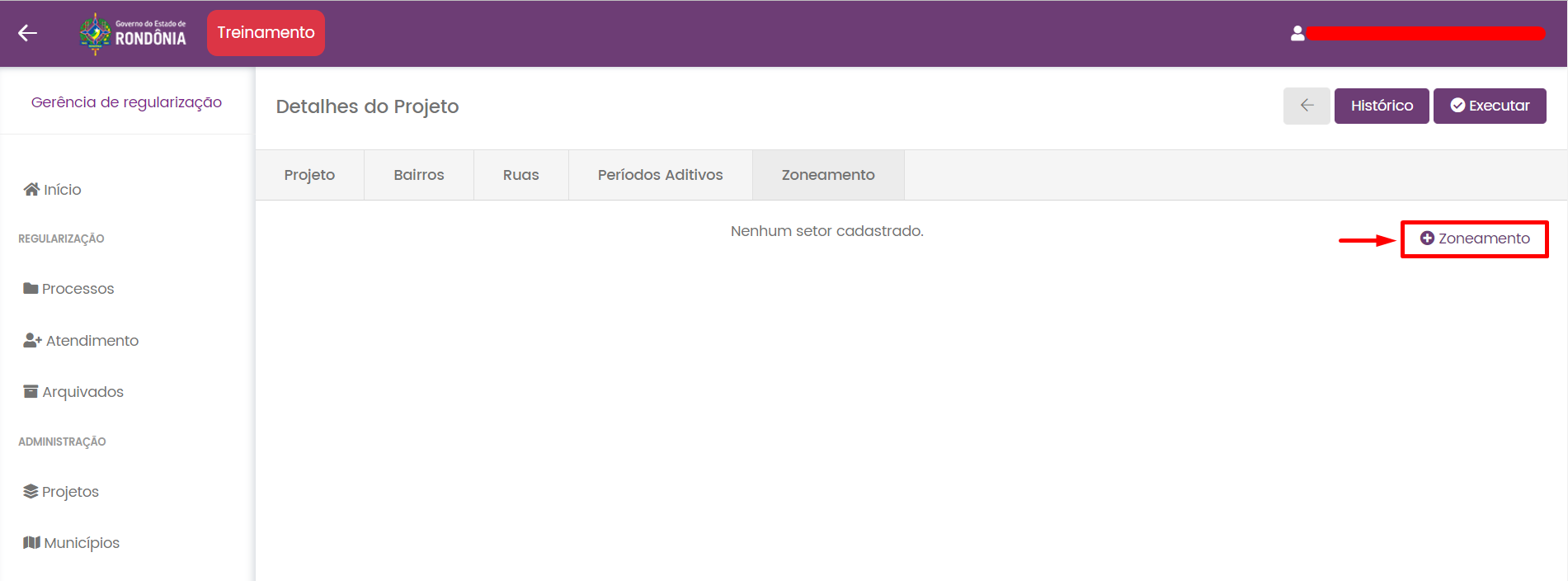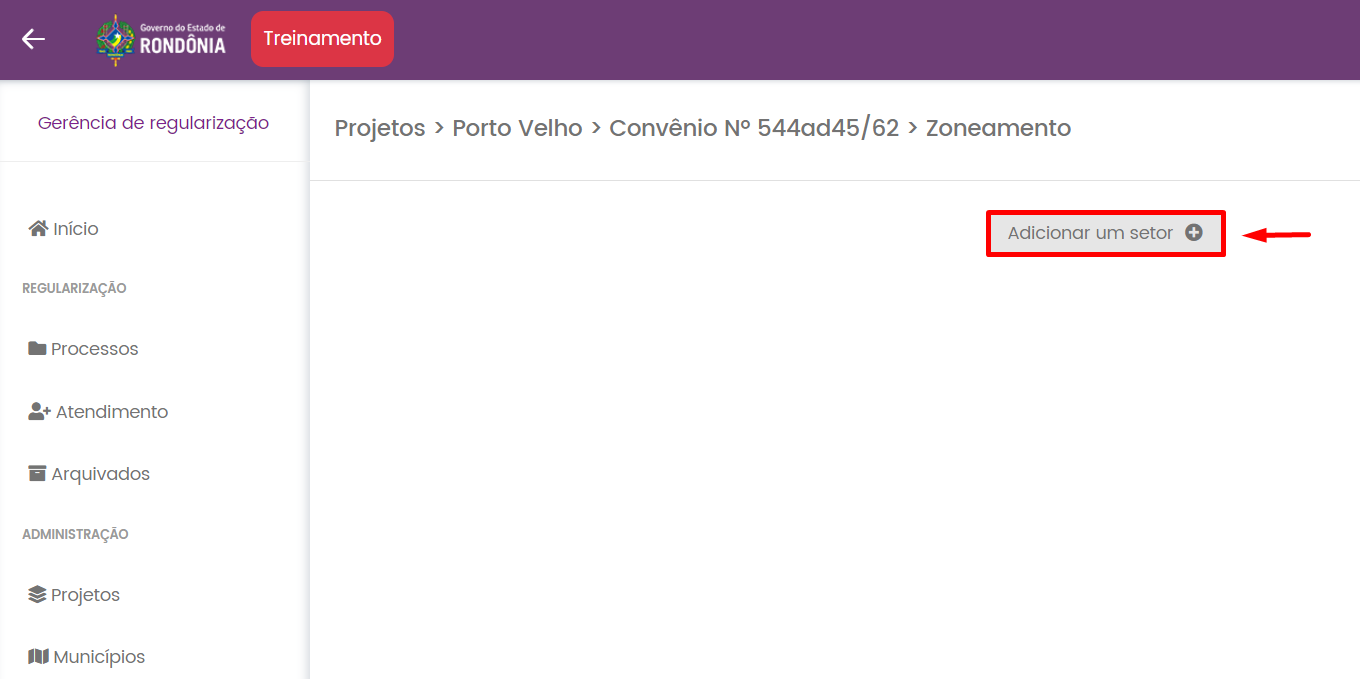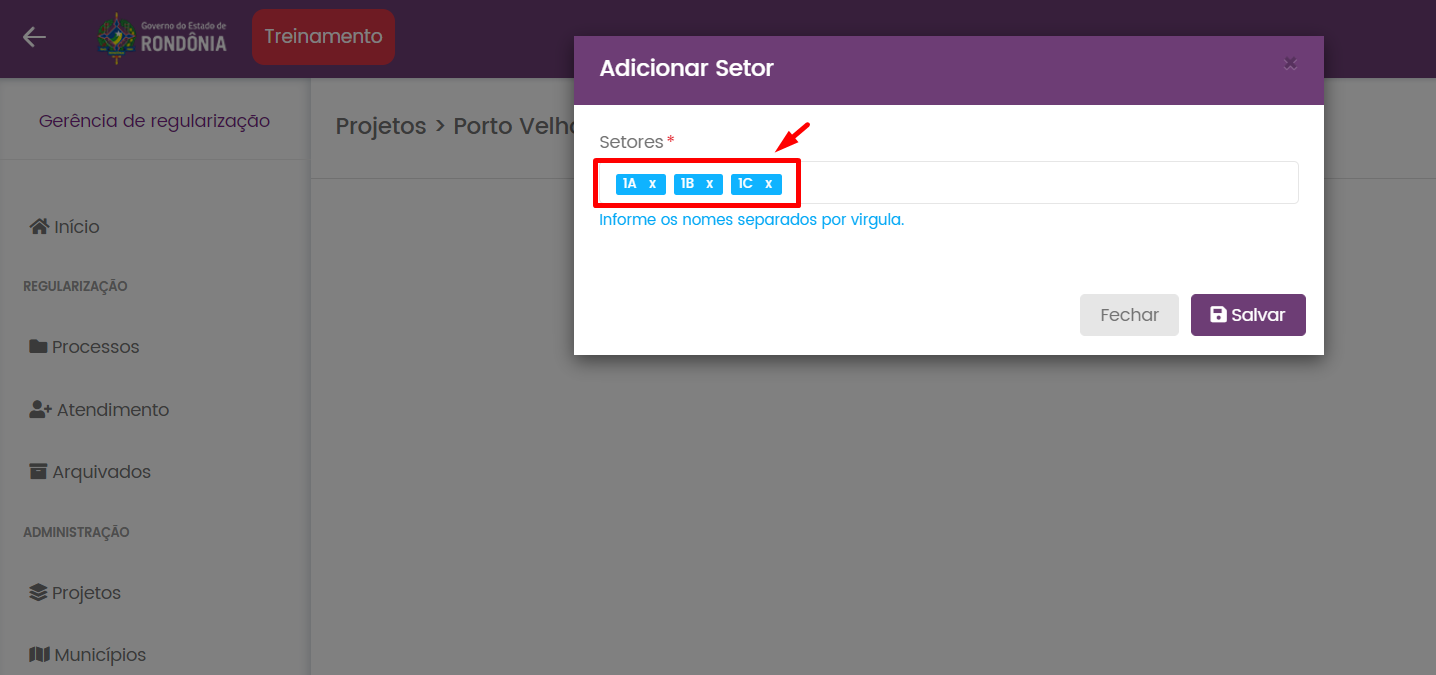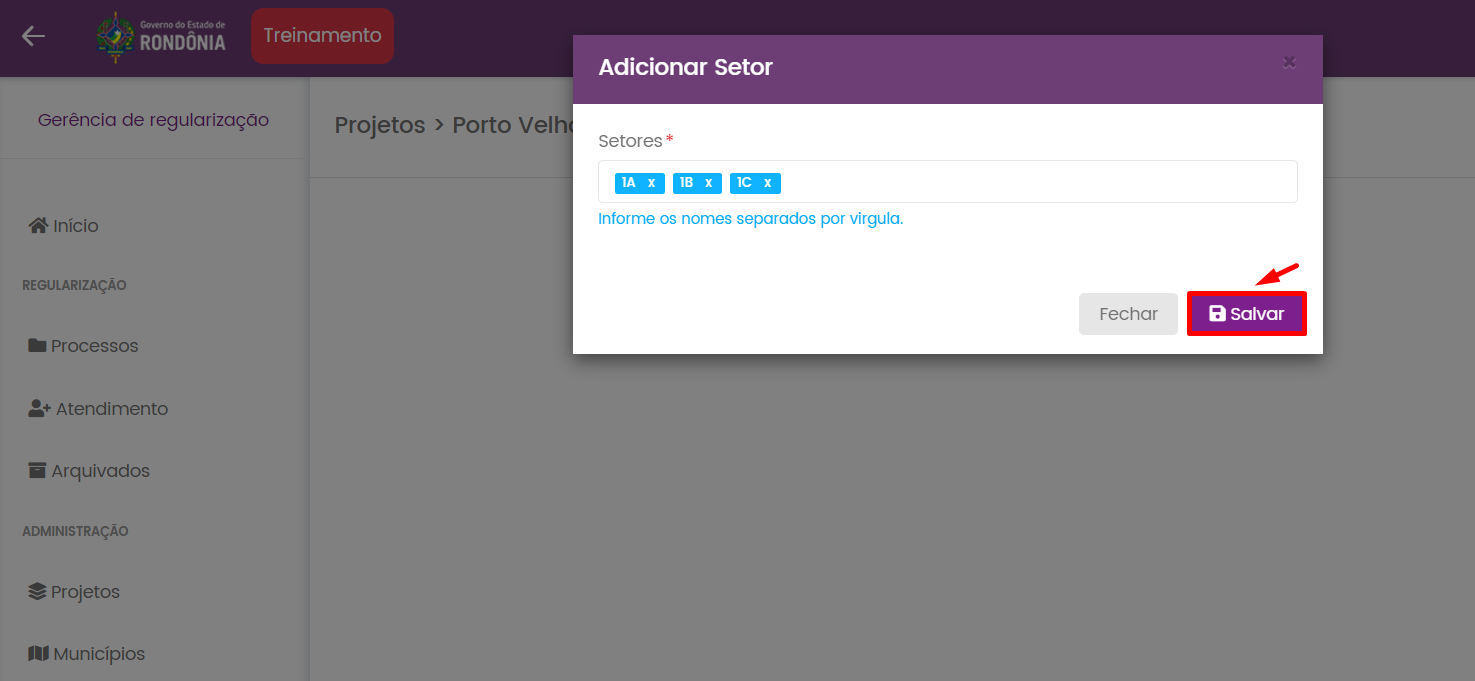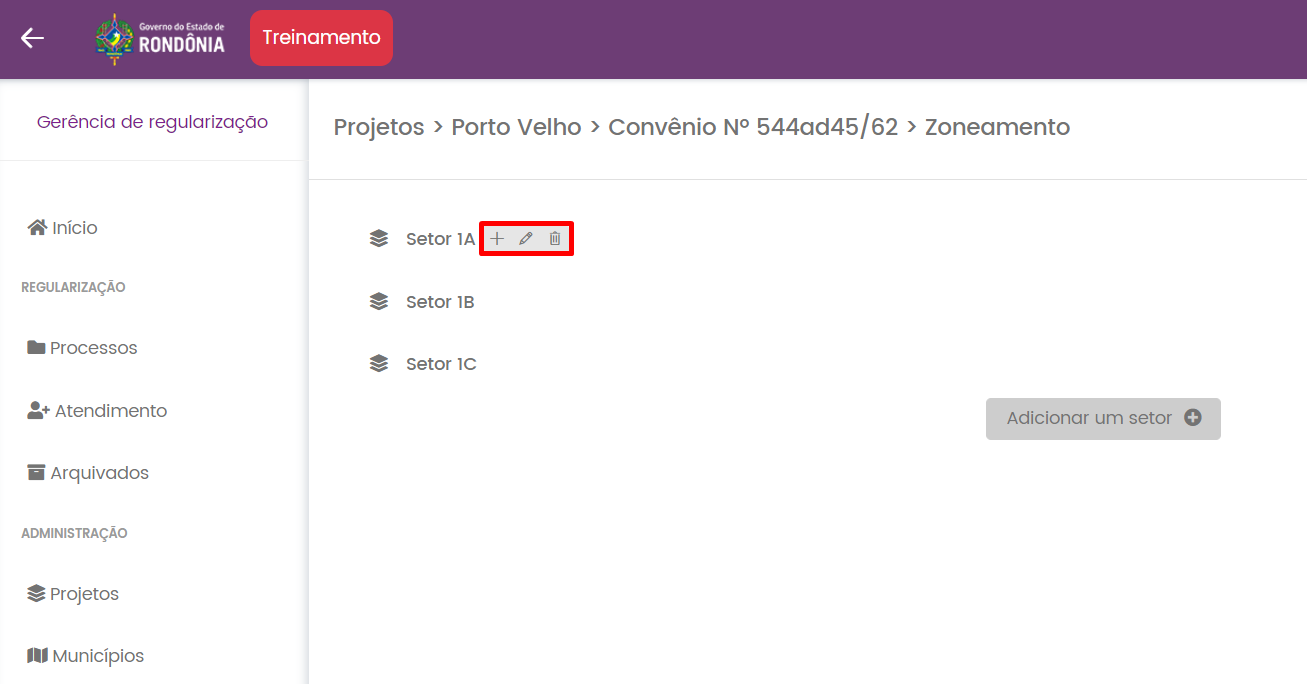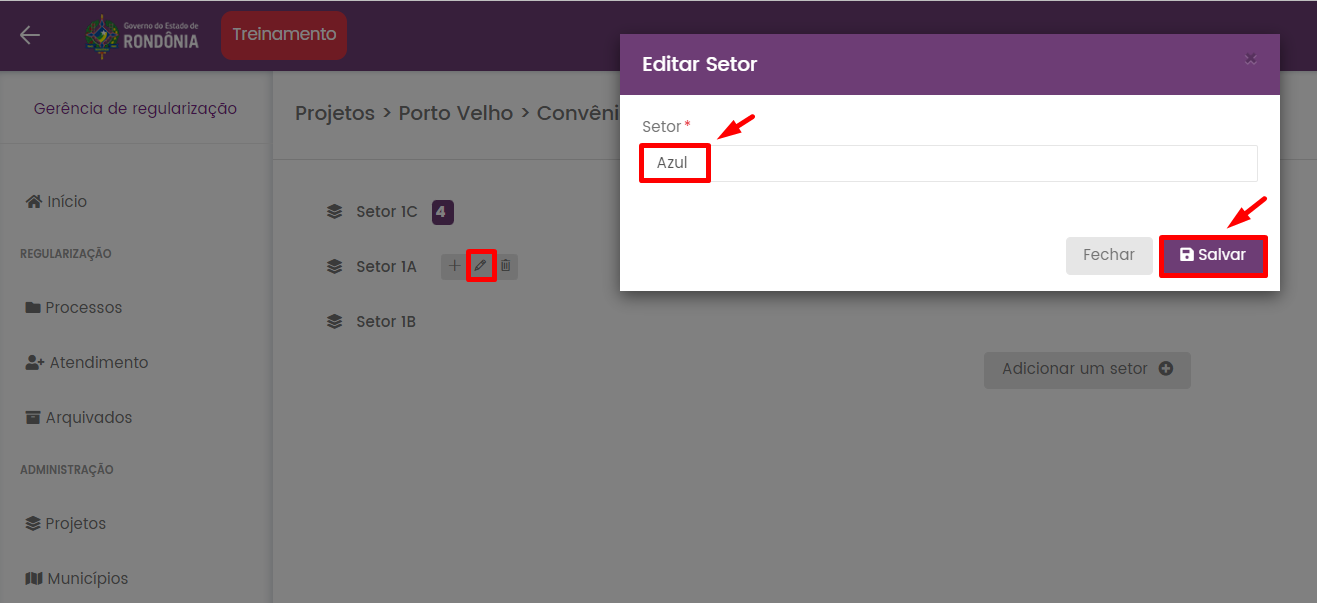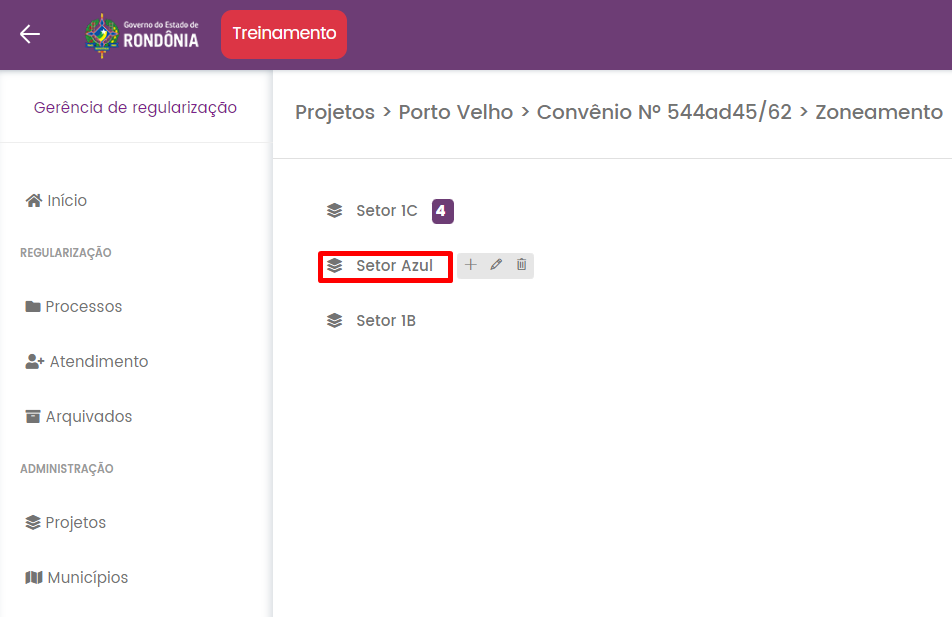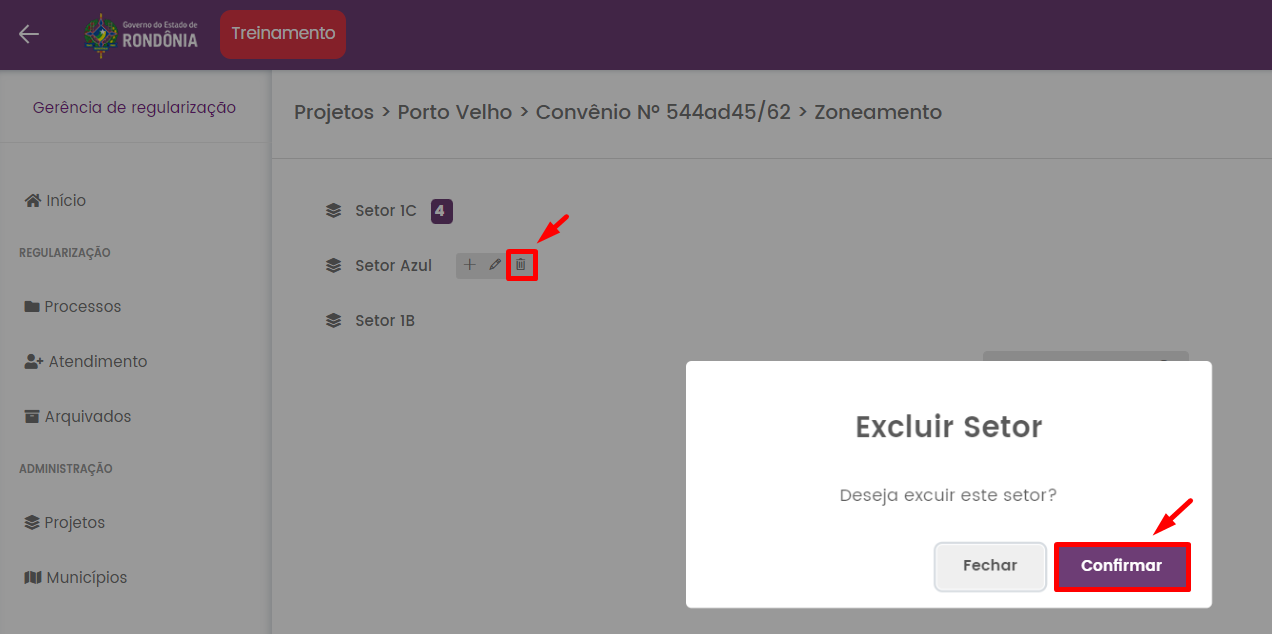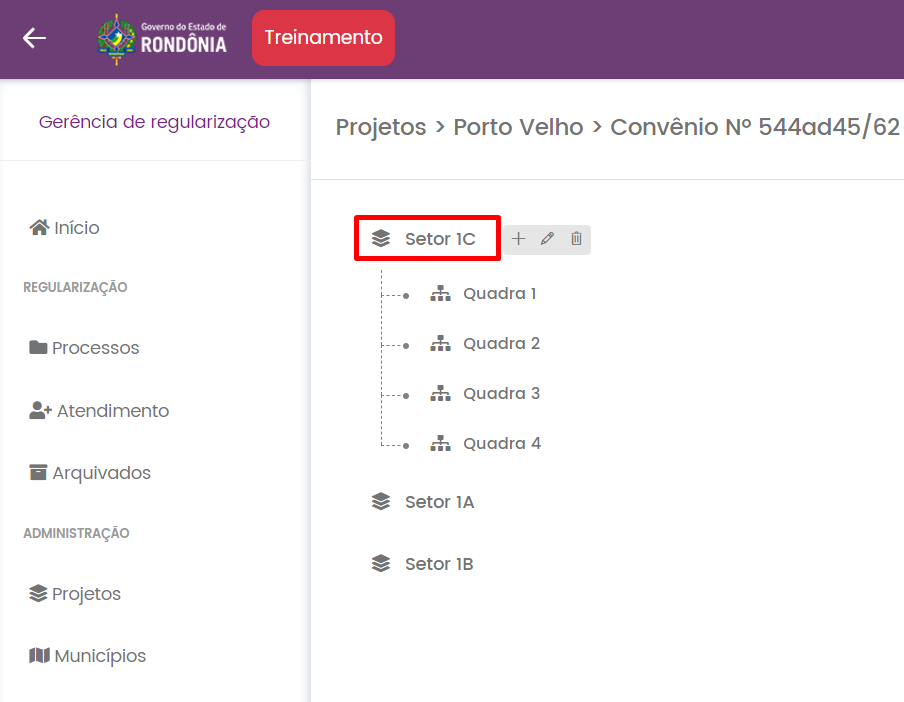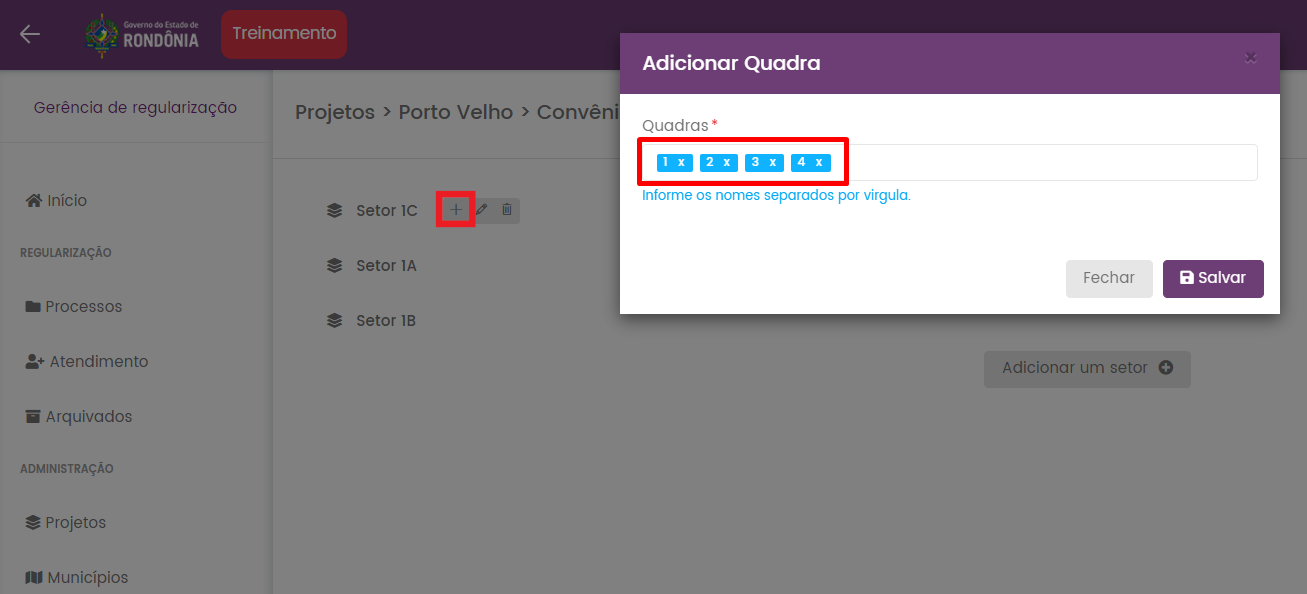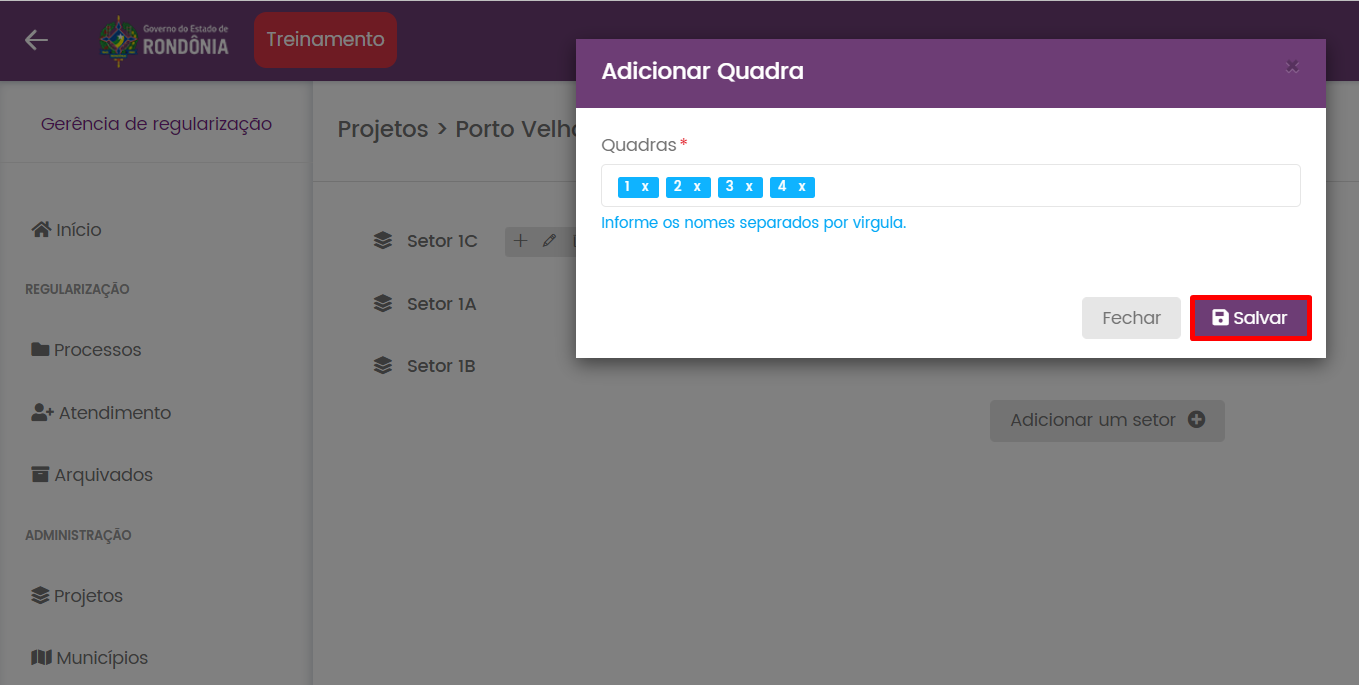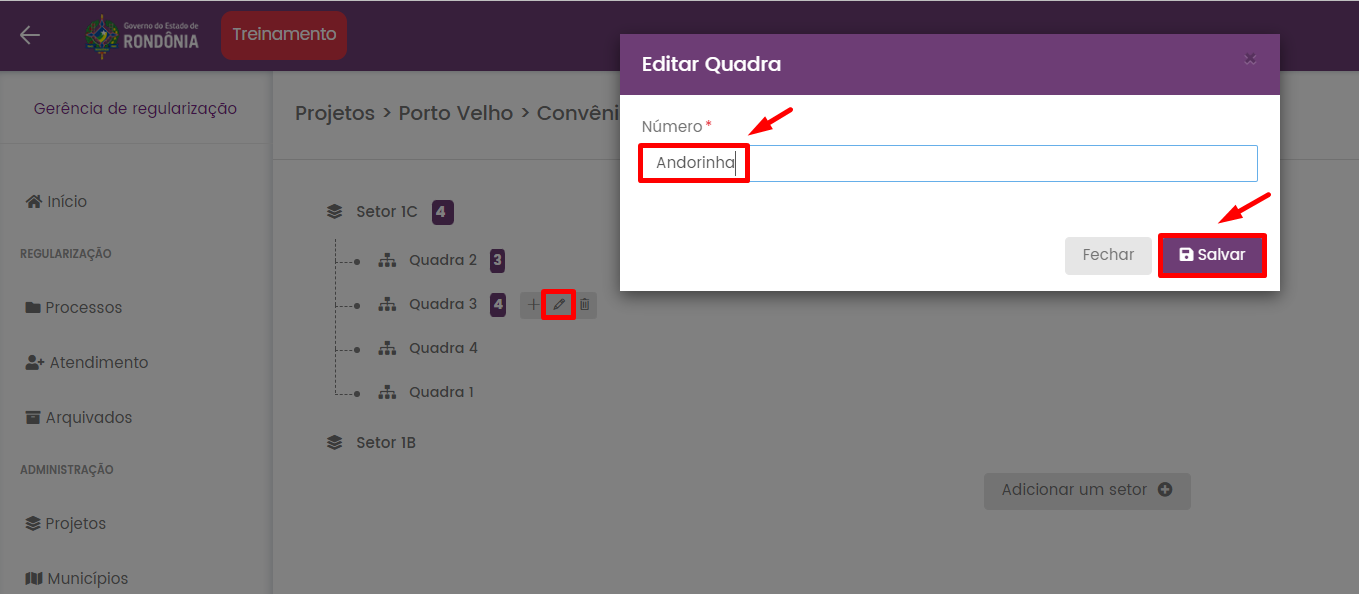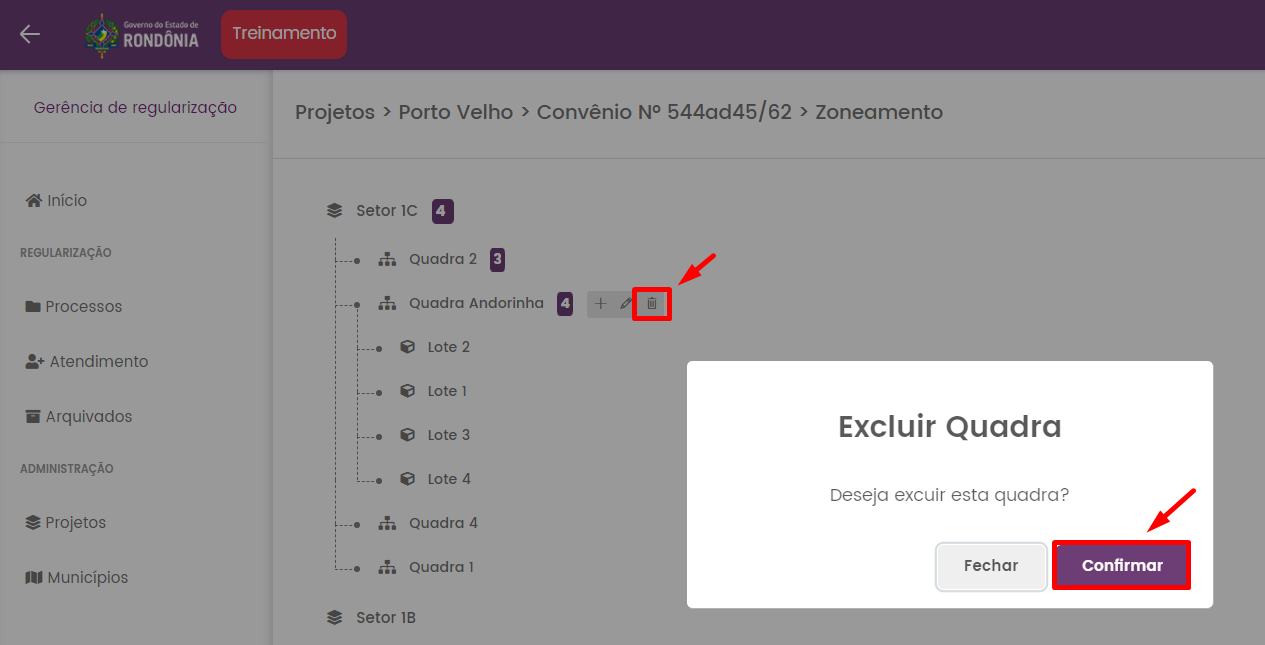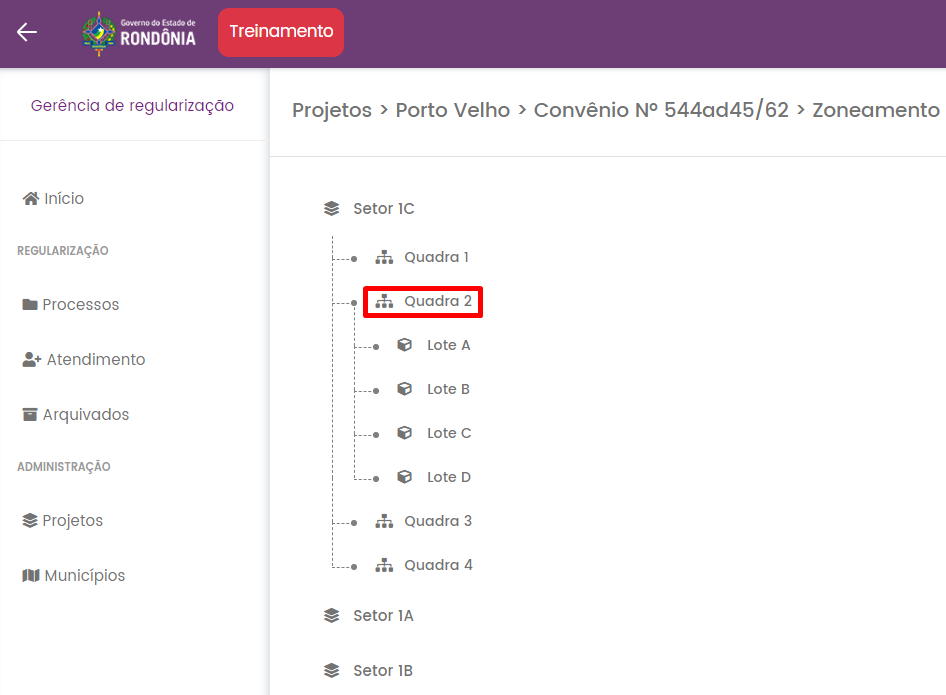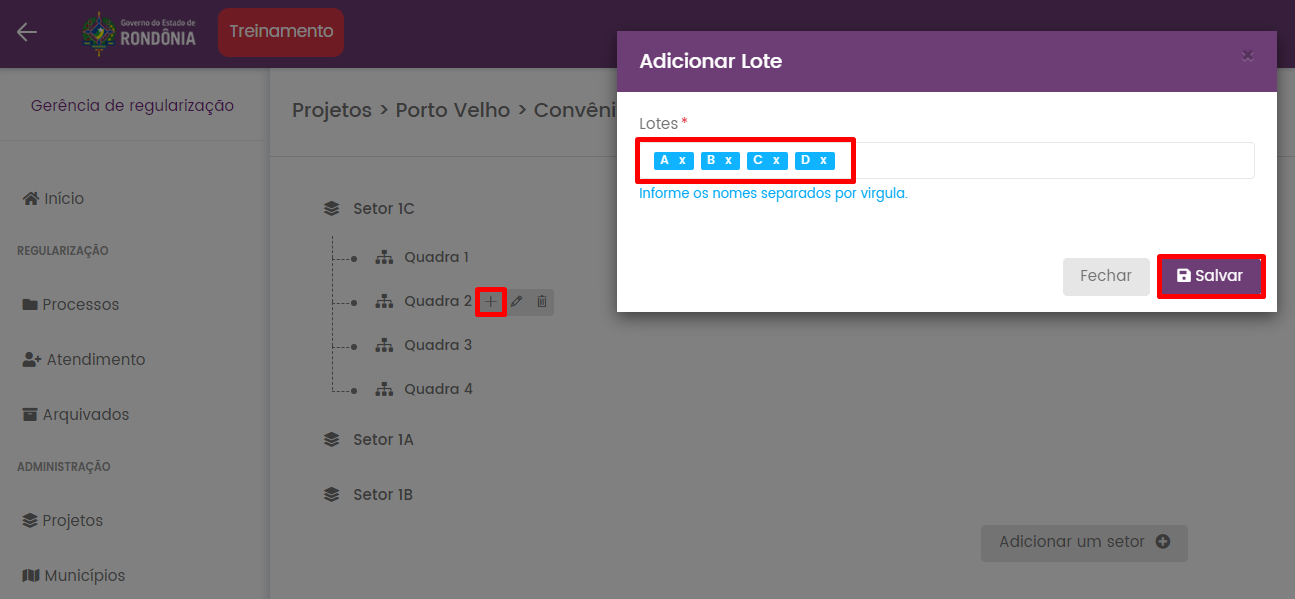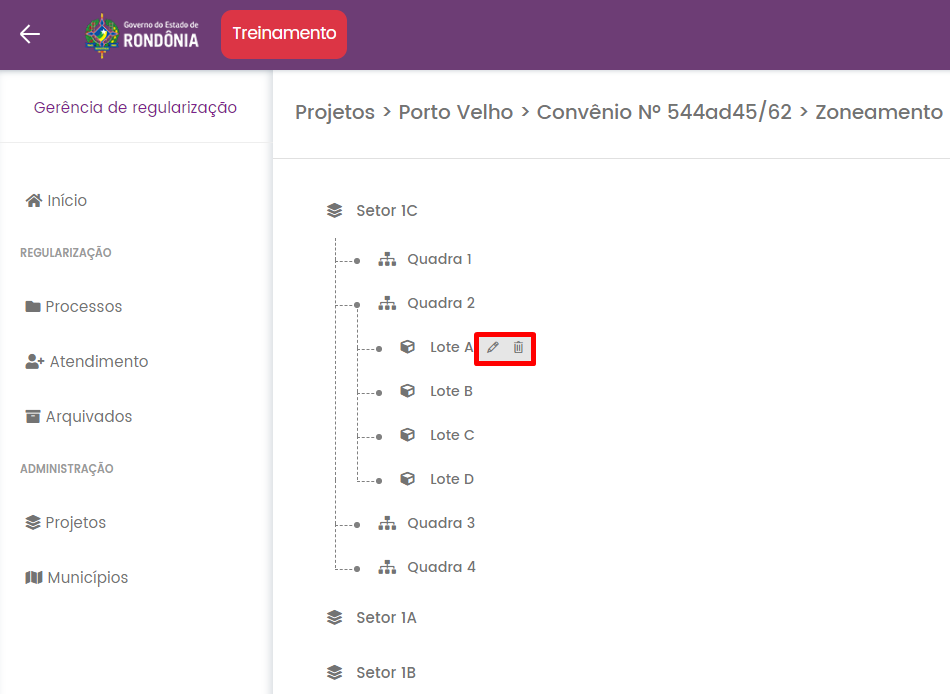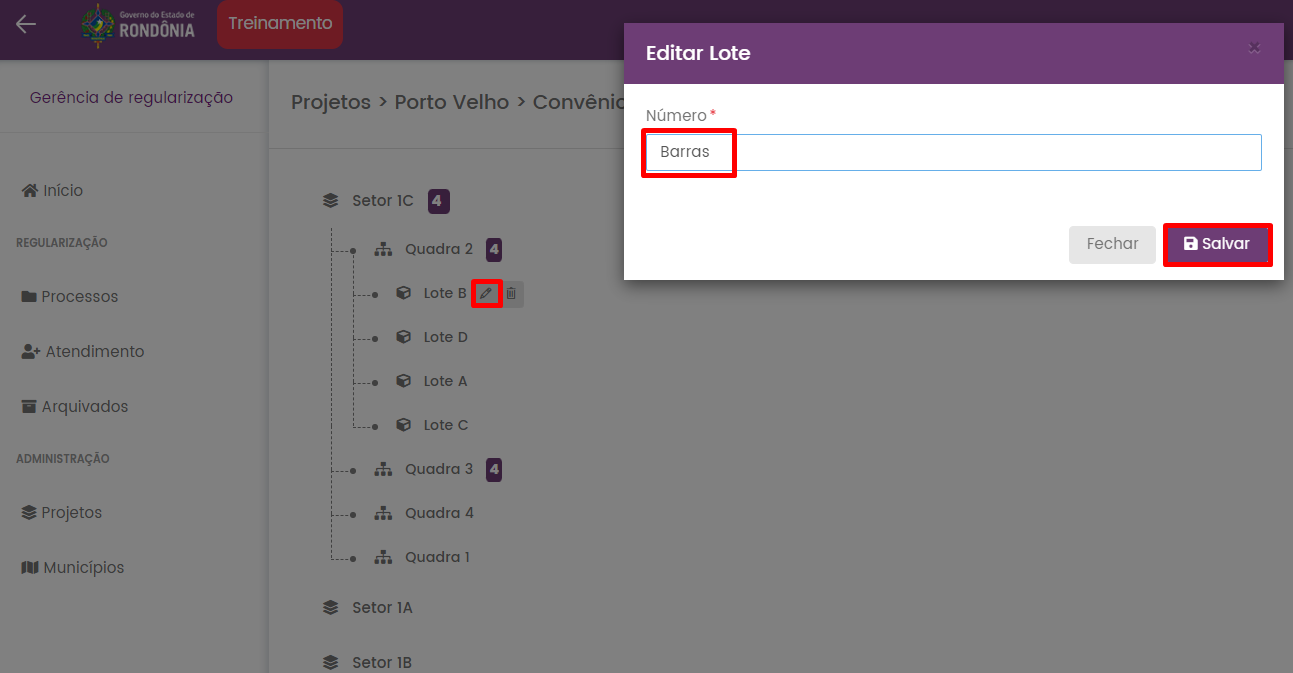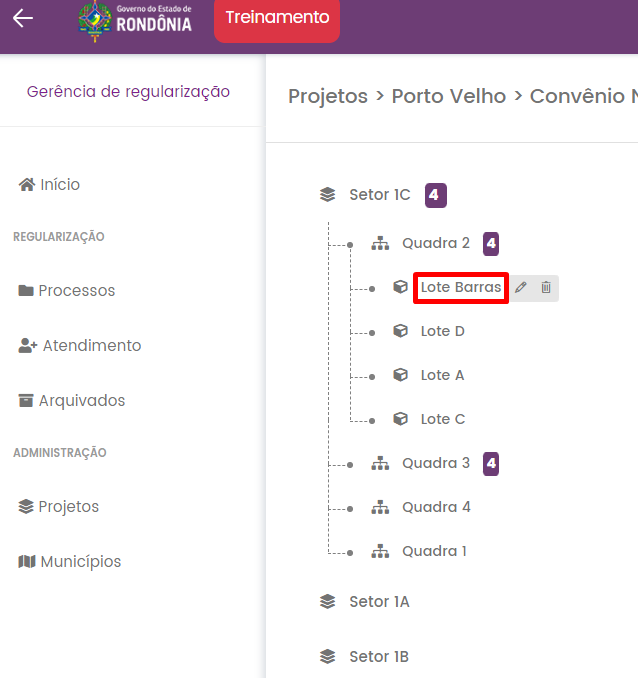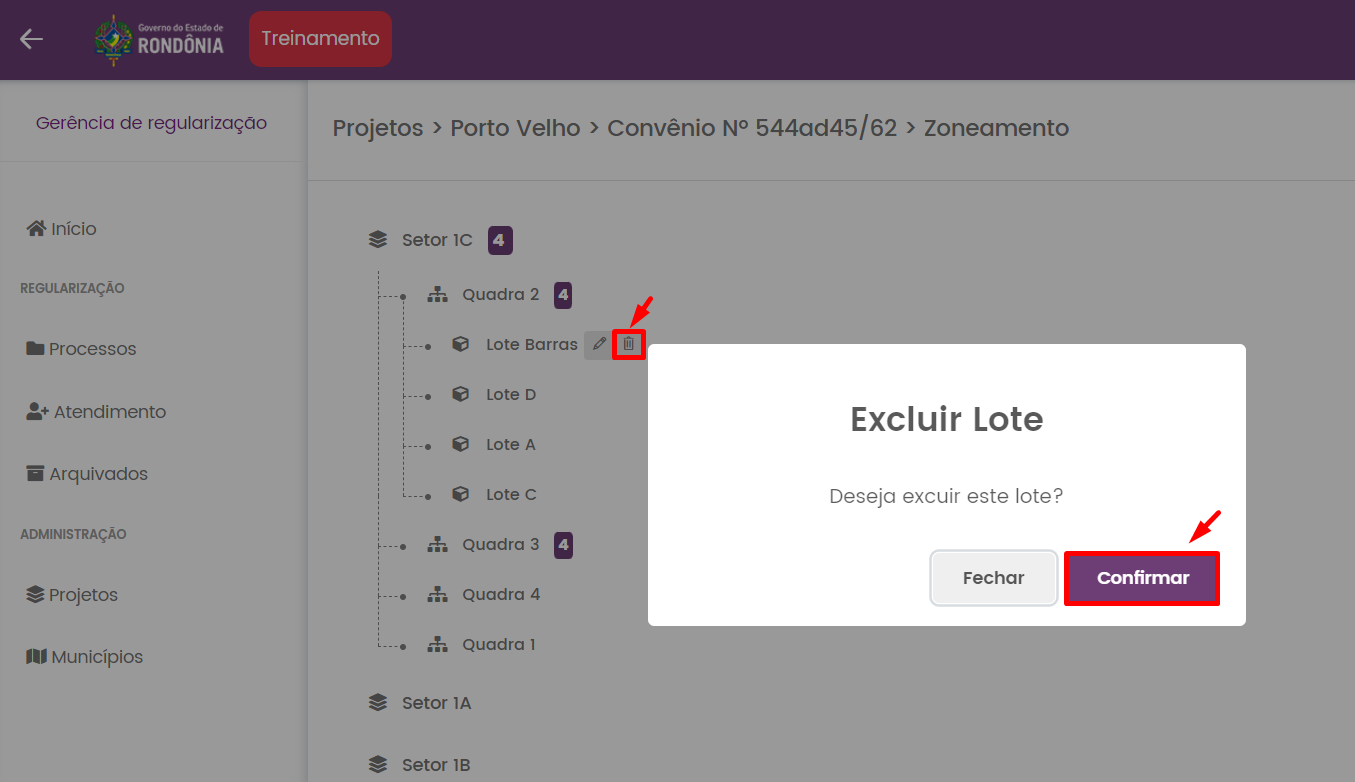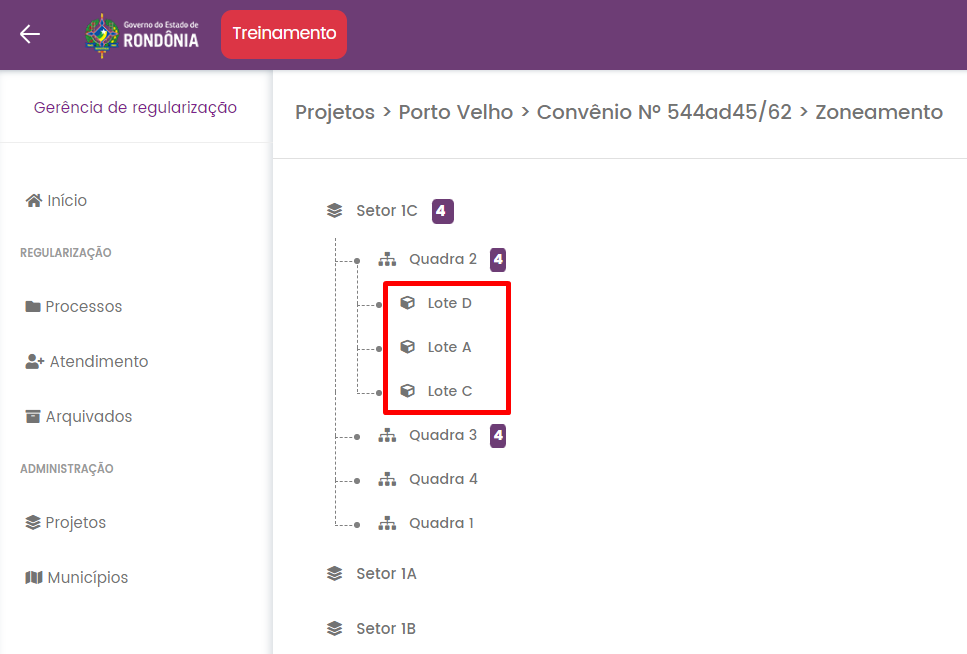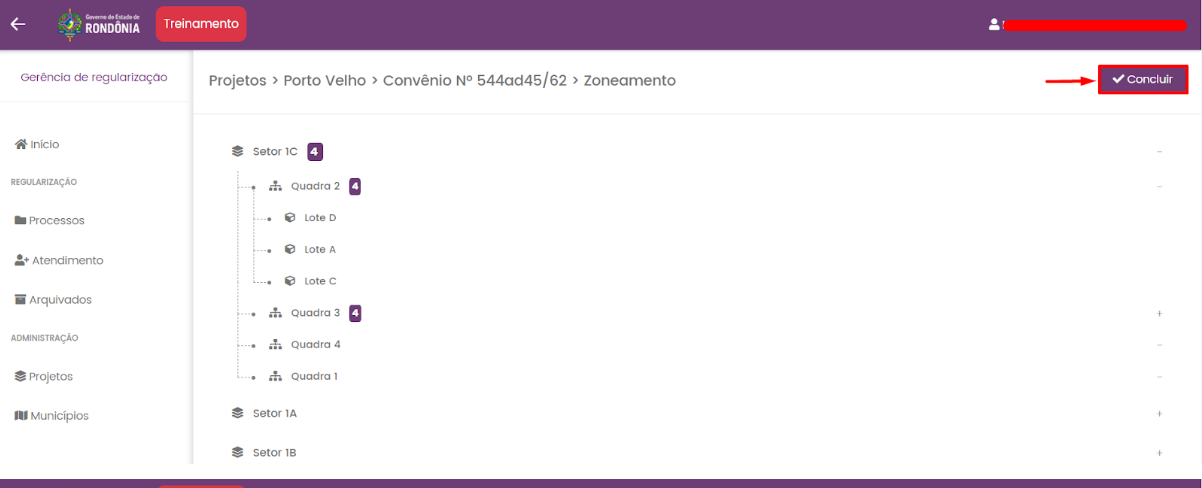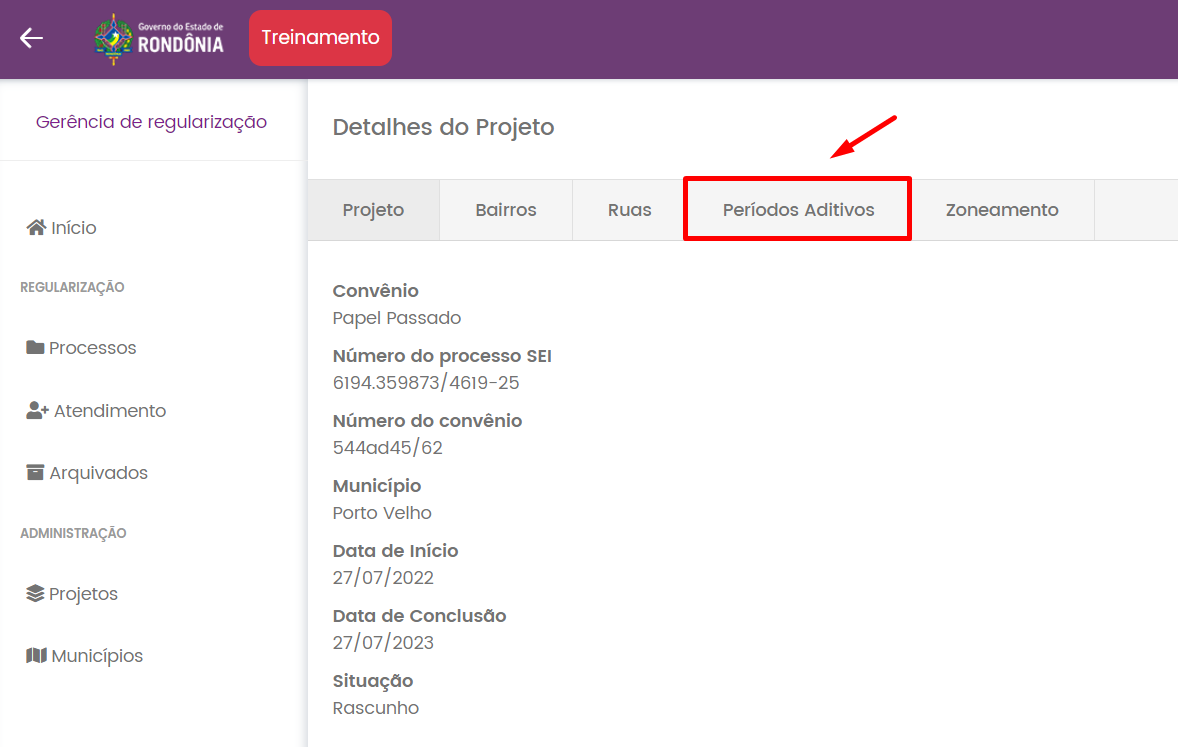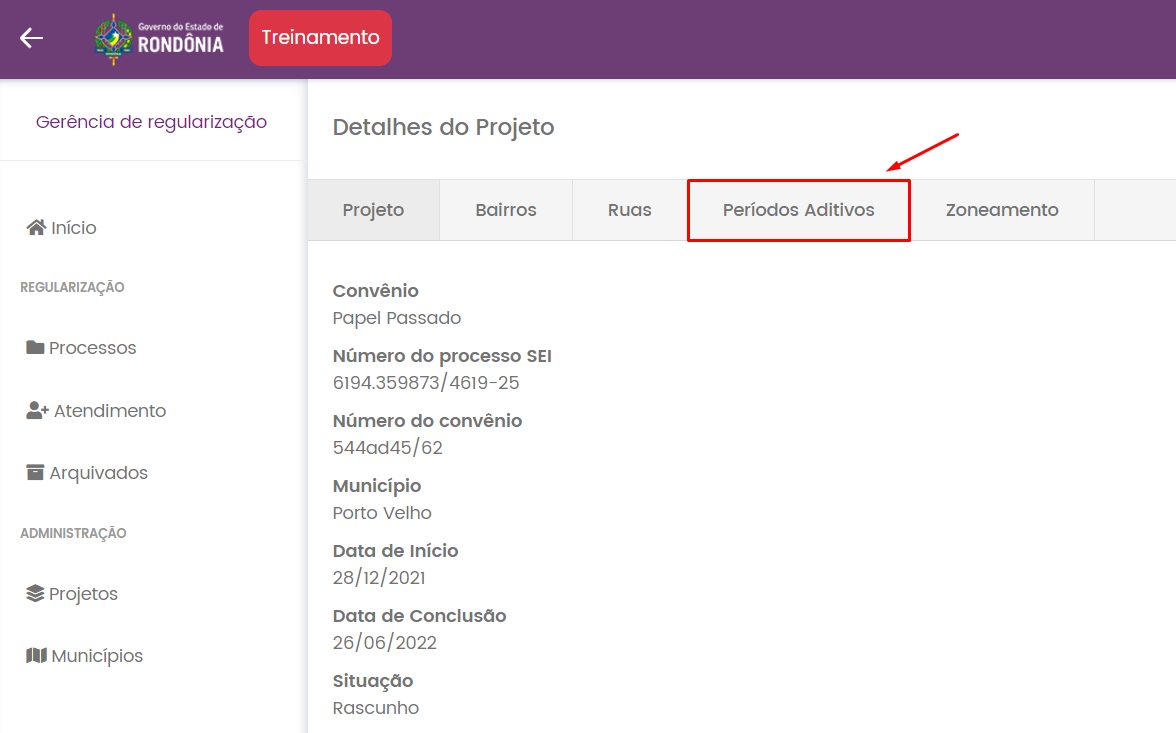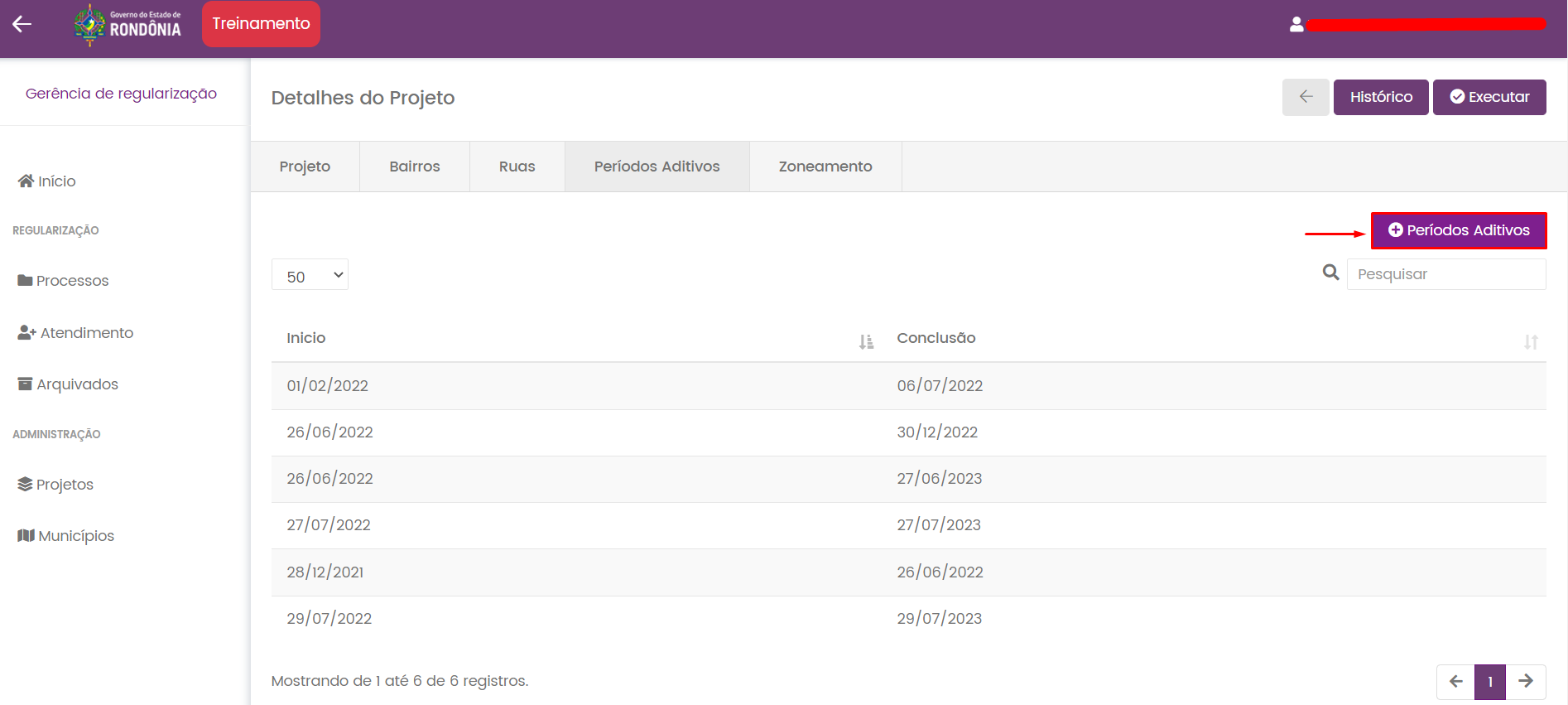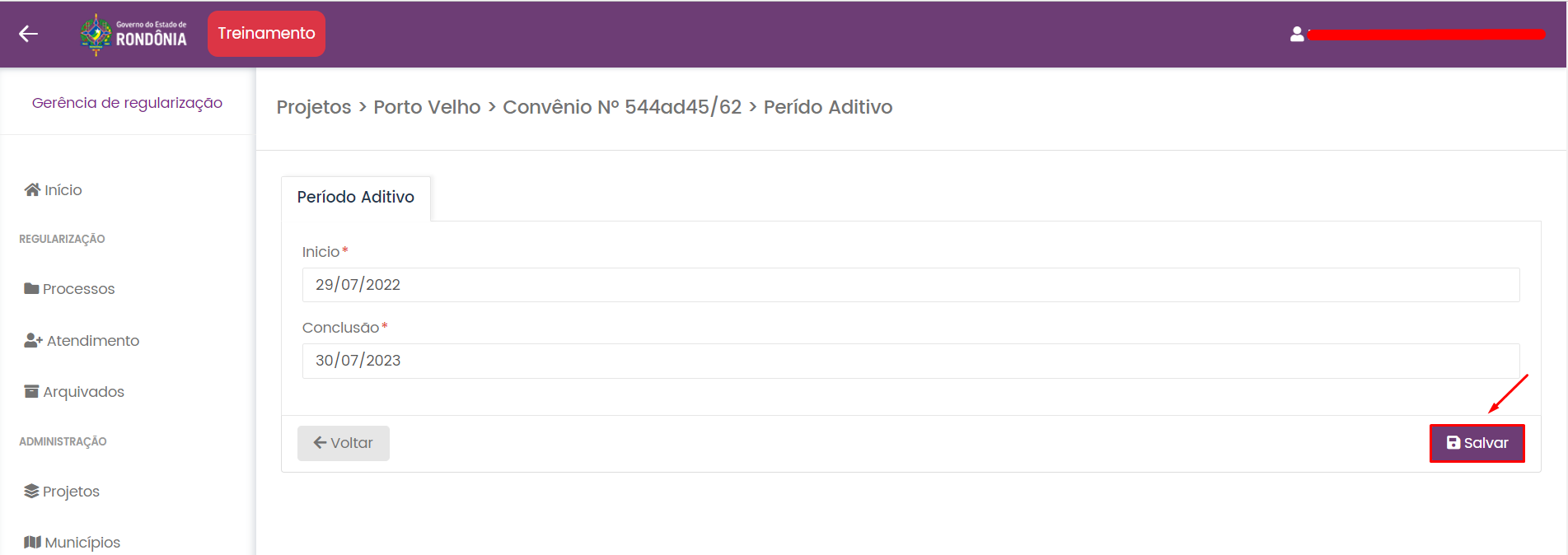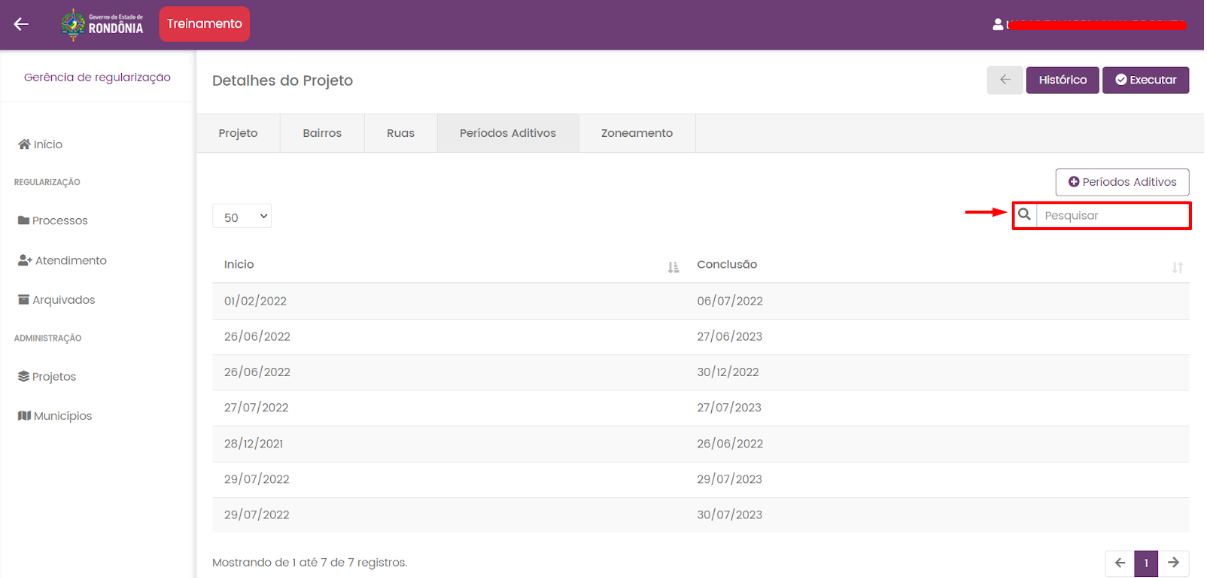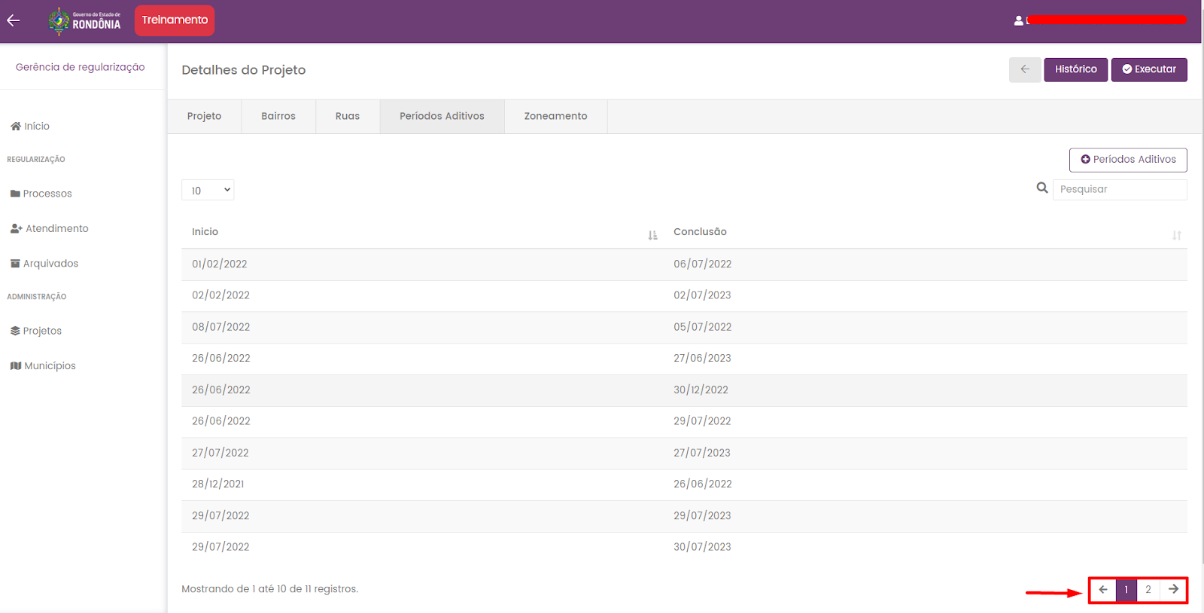Gerenciar um projeto
Para qualquer regularização fundiária é preciso criar um projeto para o município onde será aberto a regularização fundiária ao público.
Um projeto só pode ser gerenciado pelo perfil de Gerência de regularização, que deve ser atribuído somente aos servidores da SEPAT.
Criar um novo projeto
1. Para iniciar um projeto ou verificar um projeto já criado deve clicar no menu "Projetos".
2. Para iniciar um novo projeto clique no botão "+ Novo", no canto superior direito da tela.
Para acessar os detalhes de um projeto seleciona o ícone de um olho na coluna de Ações.
3. Após informar os dados do novo projeto, poderá salva-los clicando em "Salvar", no cando inferior direito da tela.
- Convênio informa o tipo de repasse/programa que financia o projeto.
- Número do convênio é do convênio firmado entre o Estado (SEPAT) e o município.
- Número do Processo SEI é o processo referente ao projeto de regularização que será cadastrado.
- Data de início estabelece quando será aberto o projeto para cadastro do cidadão.
- Data prevista de conclusão é quando será encerrado o prazo de inscrição para regularização fundiária.
Gerenciar bairros
1. Para adicionar ou verificar os bairros cadastrados no projeto é necessário acessar os detalhes do projeto e selecionar o menhu superior "Bairros" da tela de detalhes.
Cadastrar
2. Para cadastrar um novo bairro clique no botão "+ Bairros", no canto superior direito de Bairros.
3. Basta informar o nome dos bairros que irão que serão contemplados pelo projeto, integralmente ou parcial.
Para adicionar mais de um bairro pode separa-los por vírgula.
E para apagar o bairro informado, clique no "X" ao lado do nome inserido.
4. Adicionado os bairros desejados clique em "Salvar".
Editar
1. Para editar um bairro cadastrado, clique no ícone de lápis ao lado do nome do bairro.
2. Ao clicar em editar (ícone lápis) abrirá uma janela para alterar o nome do bairro escolhido. Após adicionar o novo nome desejado, clique em "Salvar".
2.1. Bairro com o nome alterado.
Excluir
1. E para excluir um bairro, clique no ícone de lixeira ao lado do lápis e depois clique em "Confirmar".
2. Ao excluir um Bairro aparecera a tela de "Sucesso", após isso clique em "OK"
Gerenciar ruas
Assim como no cadastro de novos bairros o cadastro de ruas é semelhante.
Para cadastrar novas ruas ou verificar as ruas já cadastradas no projeto clique no menu "Ruas".
Cadastrar
1. Para cadastrar novas ruas clique em "+ Ruas"
2. Basta informar o nome das ruas que irão que serão contemplados pelo projeto, integralmente ou parcial.
Para adicionar mais de uma rua pode separa-los por vírgula.
E para apagar a rua informada, clique no "X" ao lado do nome inserido.
3. Adicionado as ruas desejadas clique em "Salvar".
Editar
1. Para editar uma rua cadastrada, clique no ícone de lápis ao lado do nome da rua.
2. Ao clicar em editar (ícone lápis) abrirá uma janela para alterar o nome do bairro escolhido. Após adicionar o novo nome desejado, clique em "Salvar".
2.1. Rua com o nome alterado.
Excluir
1. Para excluir uma rua, clique no ícone de lixeira ao lado do lápis e depois clique em "Confirmar".
2. Ao excluir um Bairro aparecerá a tela de "Sucesso", após isso clique em "OK".
Gerenciar zoneamento
Para adicionar ou verificar os zoneamentos cadastrados no projeto clique em "Zoneamento", no menu superior do detalhes do projeto.
1. Para cadastrar novo zoneamento clique em "+ Zoneamento".
Setor
Cadastrar
1. Para cadastrar novo setor clique em "Adicionar um setor"
2. Basta informar o nome dos setores que serão contemplados pelo projeto, integralmente ou parcial.
Para adicionar mais de um setor pode separa-los por vírgula.
E para apagar o setor informado, clique no "X" ao lado do nome inserido.
3. Adicionado os setores desejados clique em "Salvar".
Editar
1. Para editar o nome do setor desejado, clique no ícone do lápis.
2. Informe o nome desejado, e após adicionar, clique em "Salvar".
2.1. Setor com o nome editado.
Excluir
1. Para excluir o setor, clique no ícone da lixeira relacionado ao setor desejado. Após o clique aparecerá uma tela solicitando confirmação se deseja excluir o setor.
Ao excluir um setor também serão excluidos as quadras e lotes que estejam cadastrado neste setor.
Quadra
Detalhes
1. Para exibir as quadras de um setor clique em cima do nome do setor cuja as quadras estão cadastradas.
Cadastrar
1. Para cadastrar uma quadra clique no ícone (símbolo) "+" ao lado do nome do setor.
2. Adicionado os setores desejados clique em "Salvar".
Editar
1. Para editar o nome da quadra escolhida, clique no ícone do lápis. Informe o nome desejado e clique em "Salvar".
Excluir
1. Para excluir a quadra, clique na pequena lixeira relacionado a quadra desejada, Após o clique aparecerá uma tela confirmando se deseja excluir a quadra.
Ao excluir uma quadra também serão excluidos os lotes vinculados a ela.
Cadastrar Lote
Detalhes
1. Para exibir os lotes de uma quadra clique no nome da quadra.
Cadastrar
1. Ao clicar no "+" ao lado do nome da quadra exibirá a opção de adicionar os lotes da quadra desejada. Após informar o nome do lote ou mais, clique no botão "Salvar".
Editar
1. Para editar clique no ícone lápis.
2. Altere o nome do lote e clique em "Salvar".
2.1. Lote com o novo nome adicionado
Excluir
1. No lote desejado, clicar na lixeira ao lado do lápis e confirmar a exclusão.
1.1. Após a exclusão do lote.
Finalizando cadastro de zoneamento.
1. Adicionado todos os dados necessários referente ao zoneamento, clique em "Concluir", no canto superior direito da tela.
Extender Períodos Aditivos
Para extender o período aditivo, ou verificar o período aditivo de um projeto, clique em "Períodos Aditivos"
Para cadastrar um novo Período Aditivo ou vizualisar um Período Aditivo(OBS: O período aditivo tem o objetivo de extender o prazo de um projeto), clique em "Períodos Aditivos"
Para cadastrar um novo período aditivo, clique em "+ Períodos Aditivos", no canto superior direito da tela.
Após adicionar o período aditivo desejado, clique em "Salvar", no canto inferior direito da tela.
Para filtrar os períodos aditivos, o sistema possui uma barra de pesquisa onde pode-se pesquisar os períodos por dia, mês e ano.
Este botão serve para selecionar a quantidade de períodos aditivos que o usuário deseja vizualizar em uma única tela, neste caso está 10 períodos ou seja só poderá ser visto até no maximo de 10 períodos aditivos em apenas uma tela.
Este botão serve para passar entre as páginas quando os períodos aditivos passam o limite de períodos desejado por página(OBS: filtro de limite de períodos aditivos por página explicado acima), clique para passar de página para visualizar mais períodos aditivos.