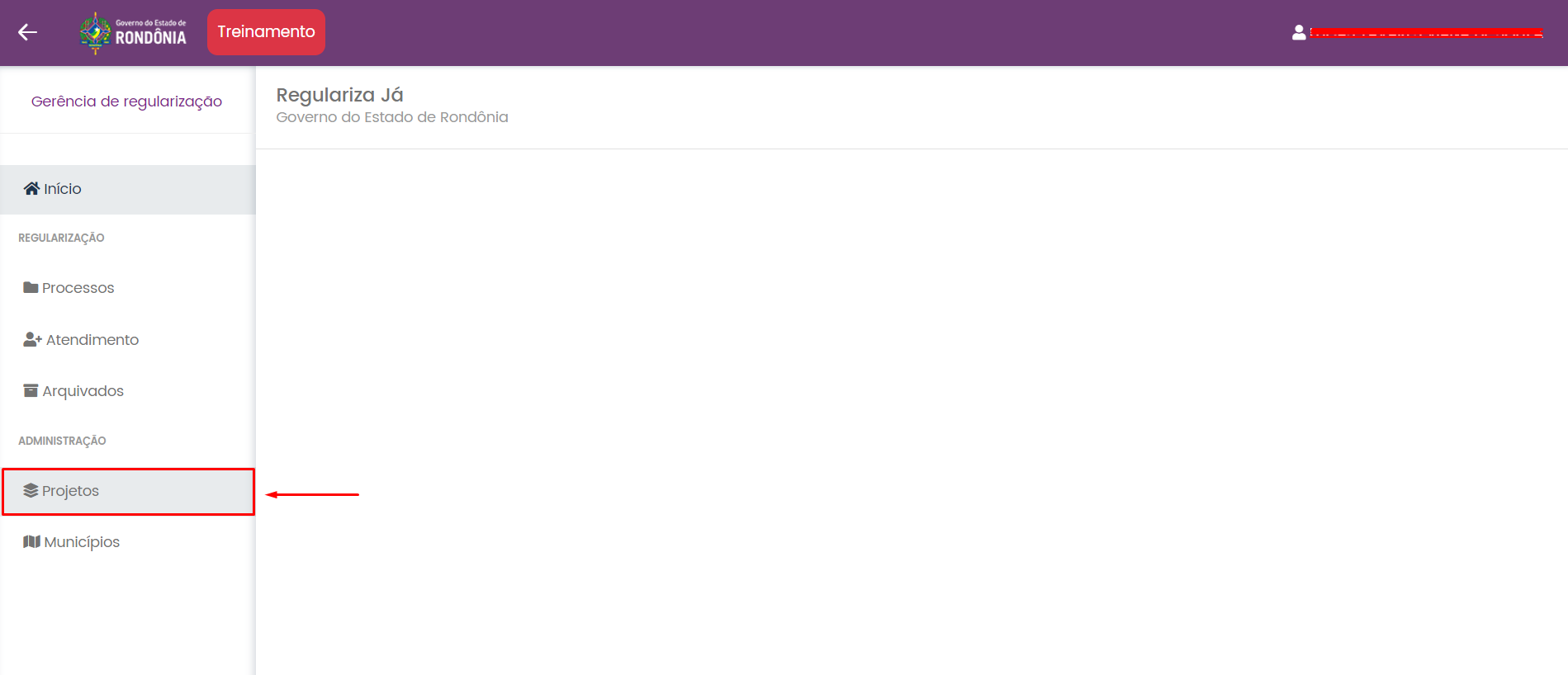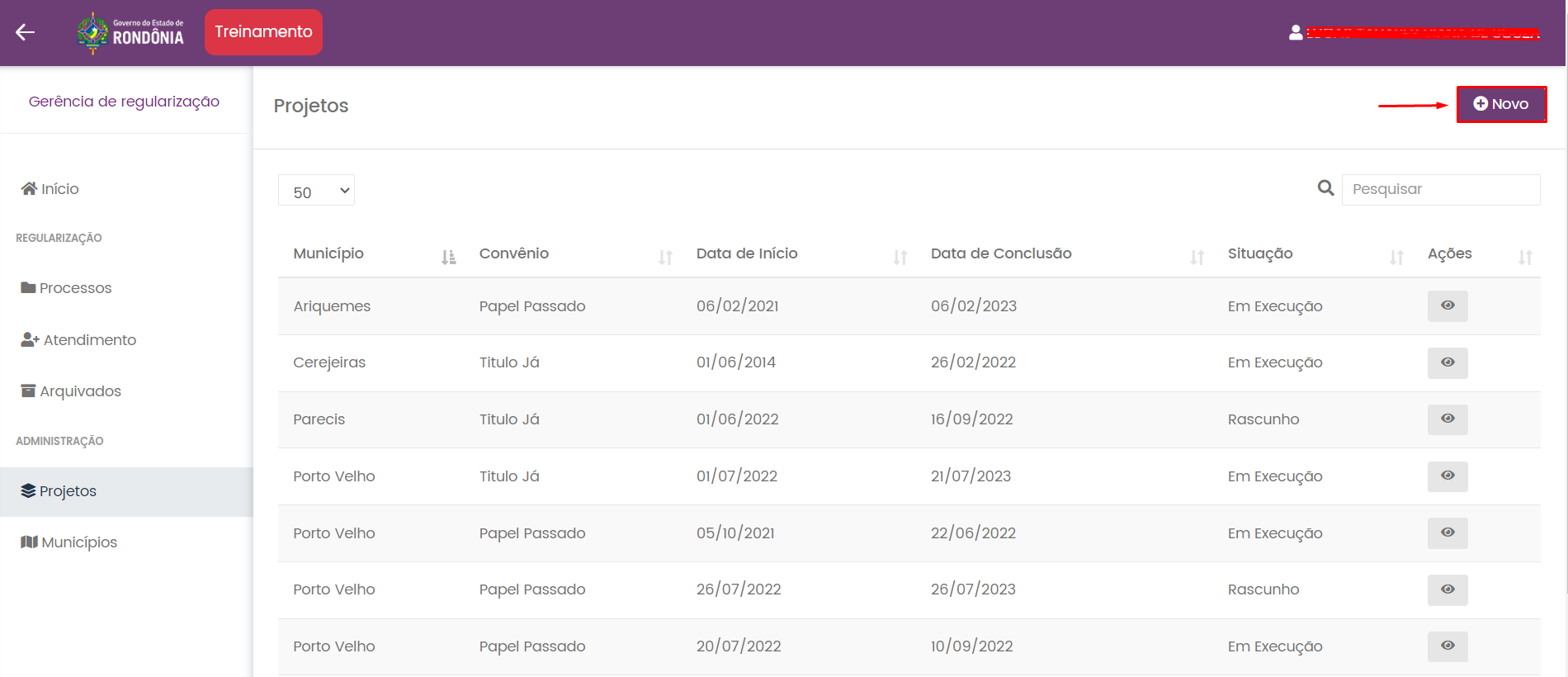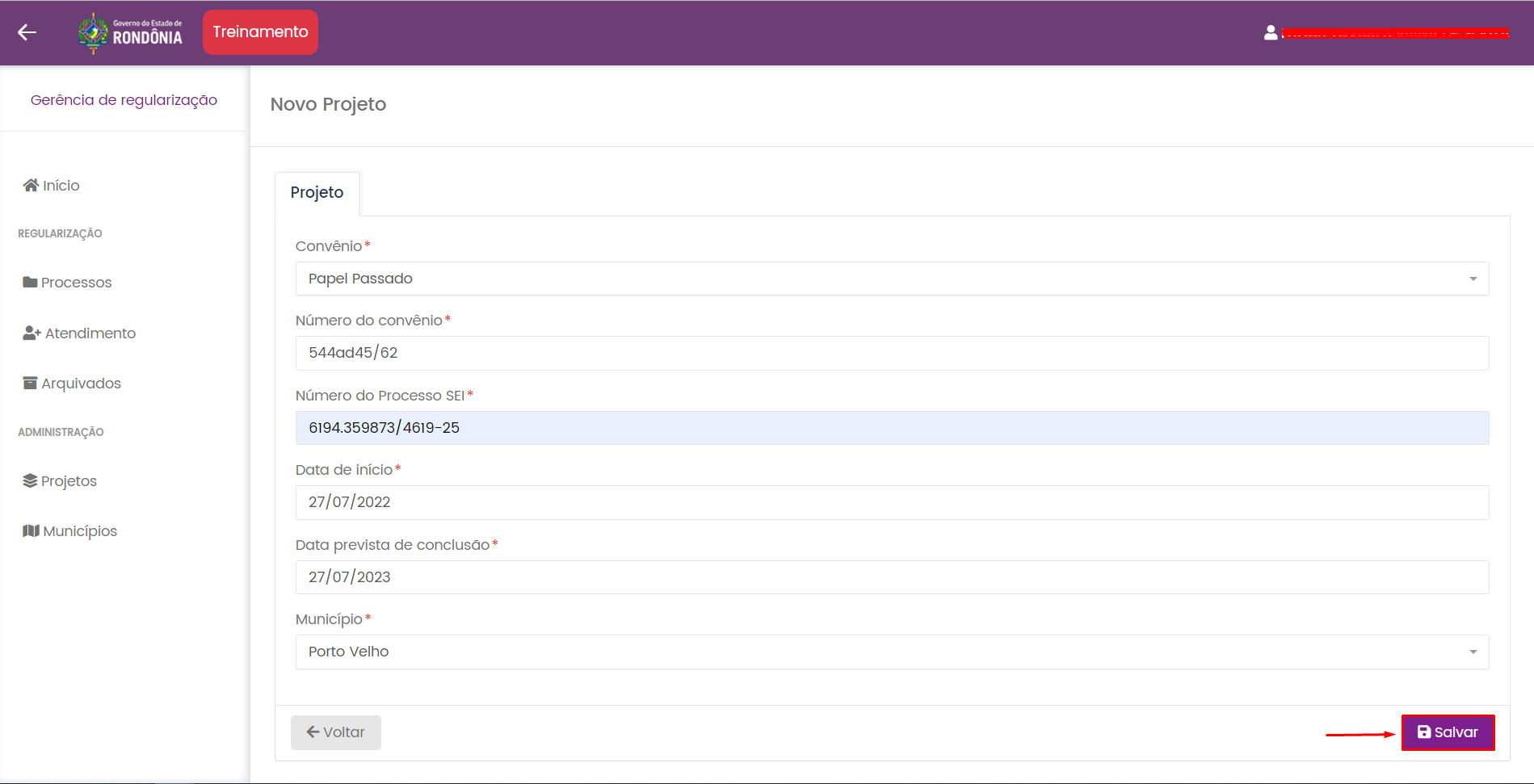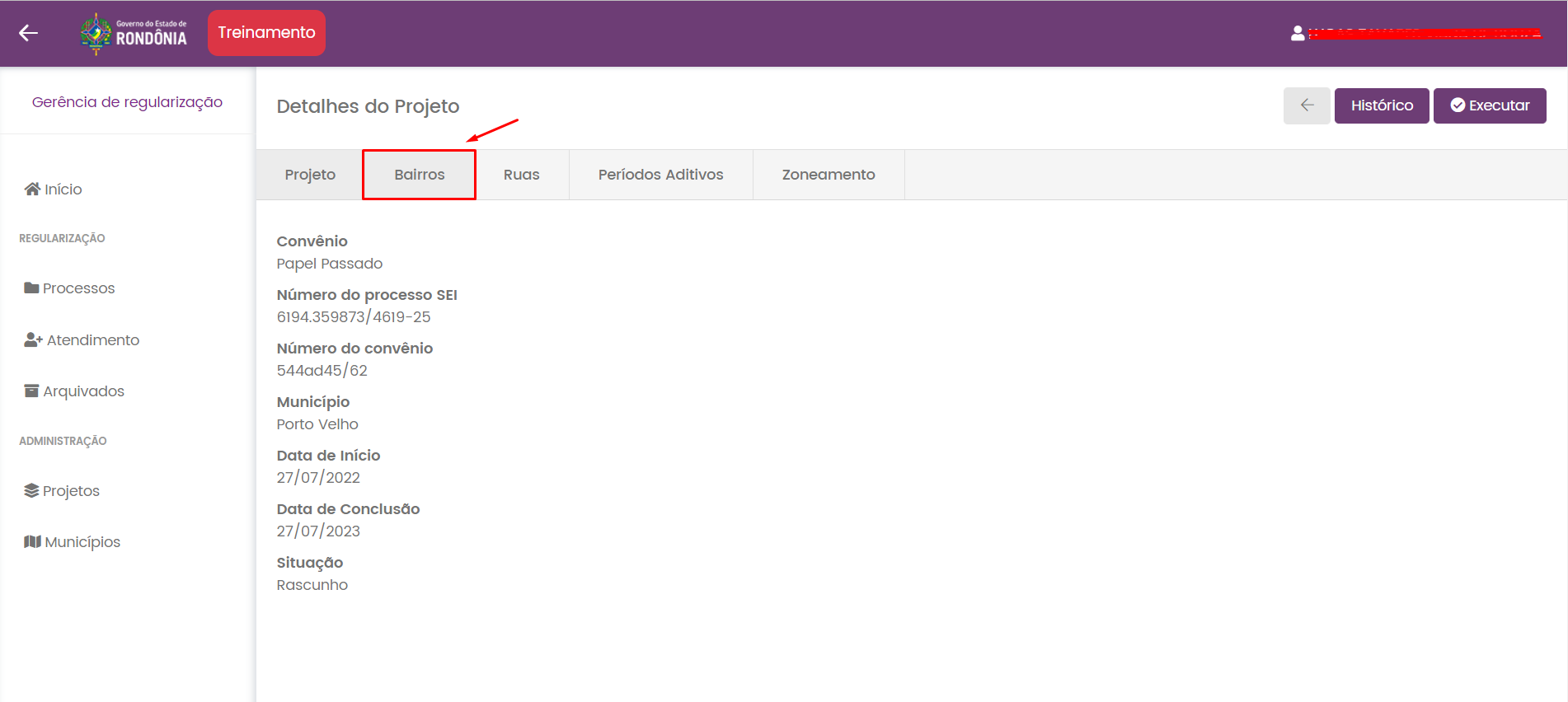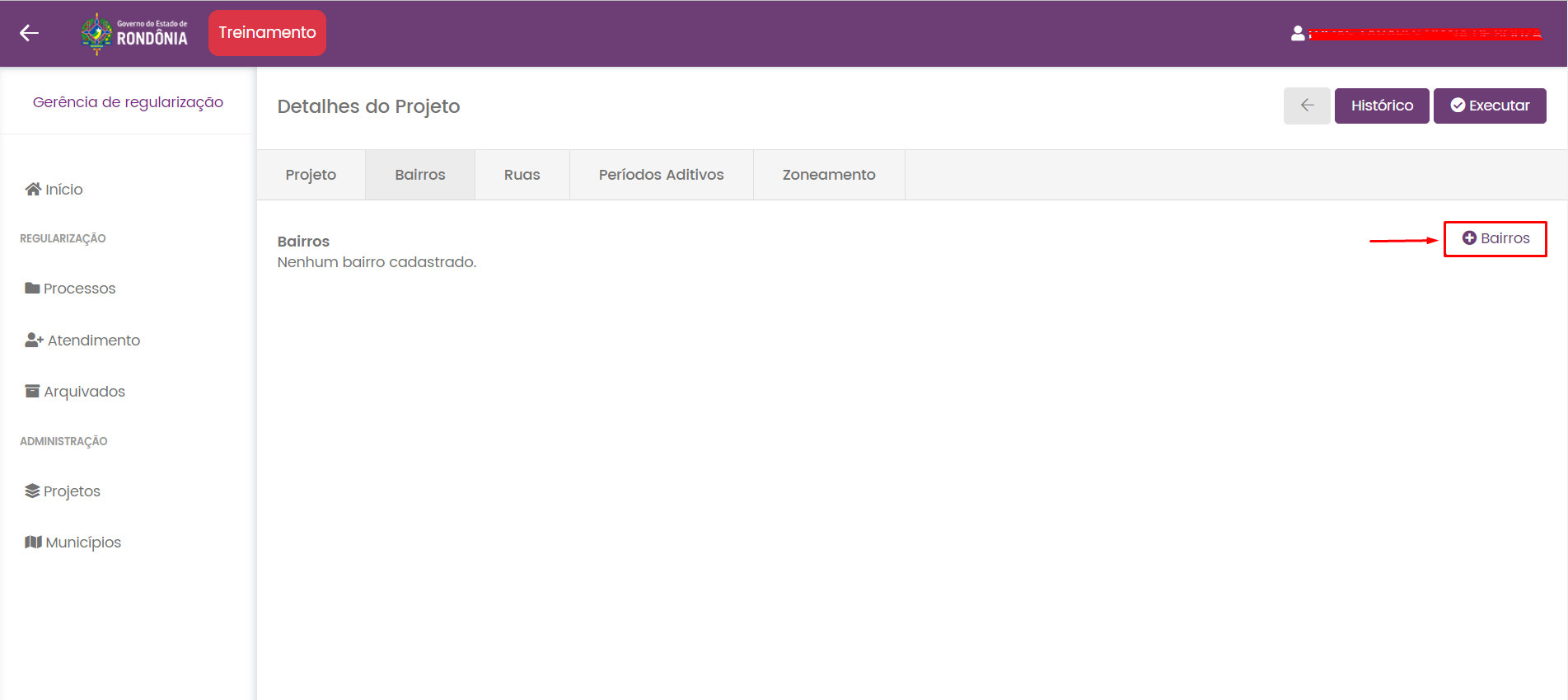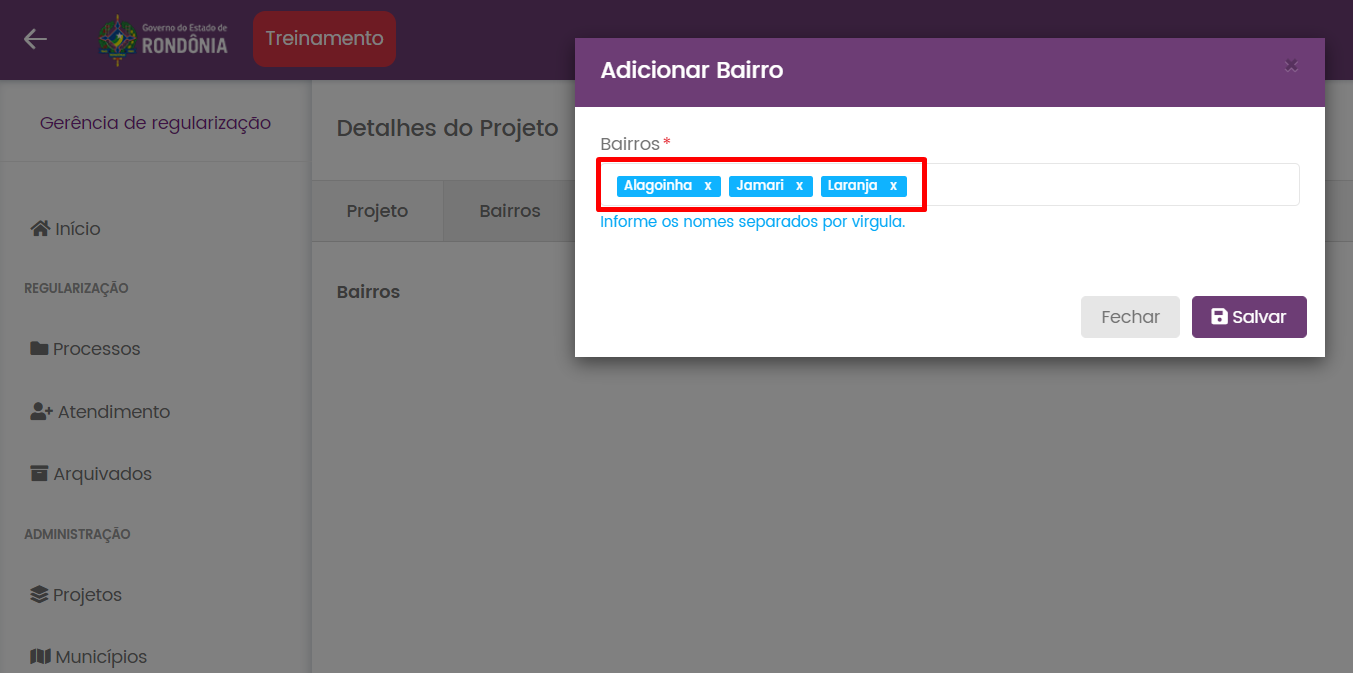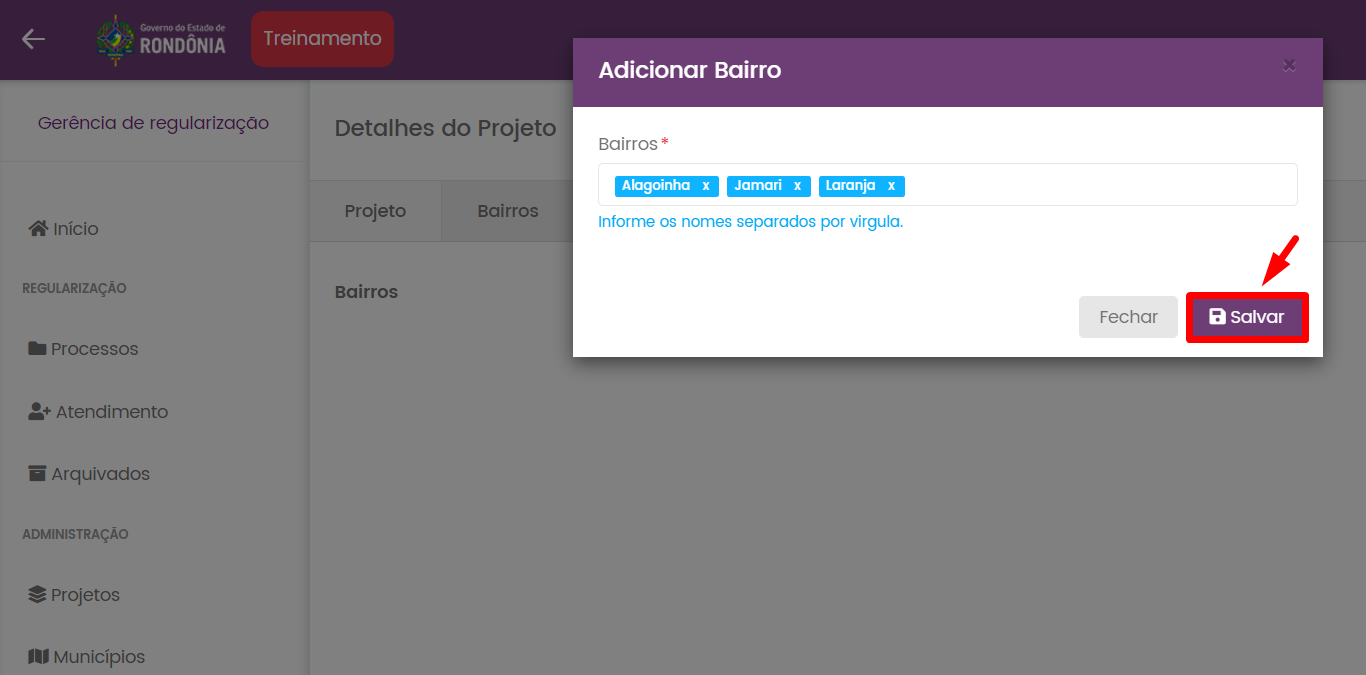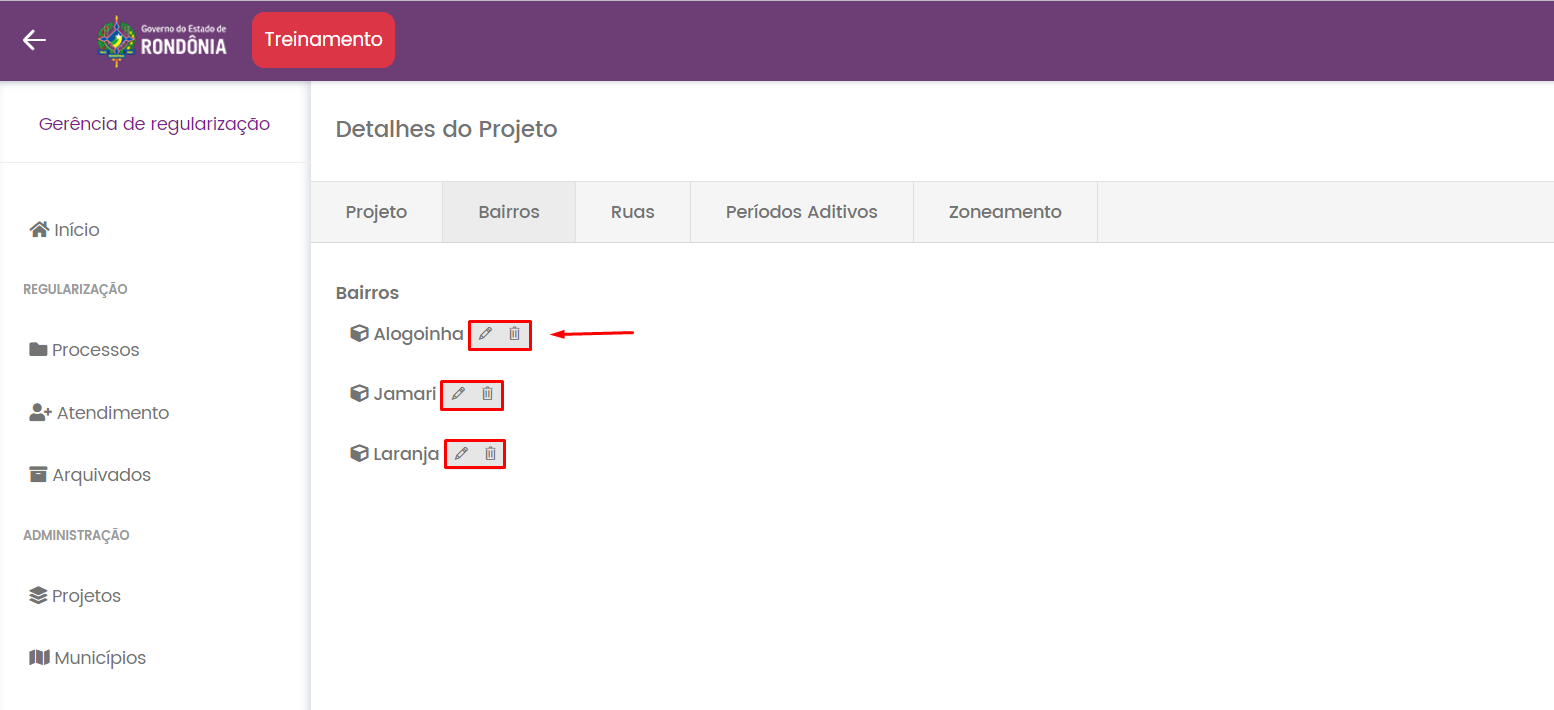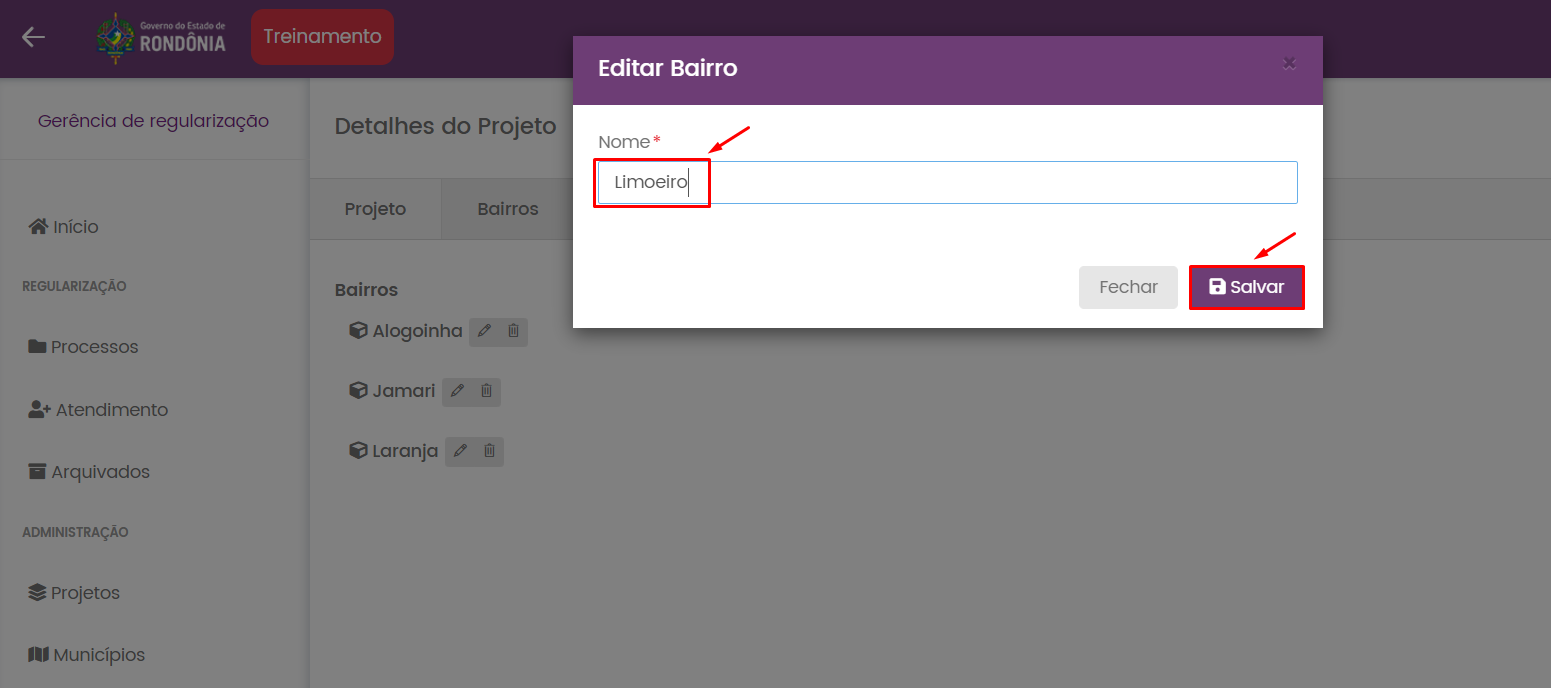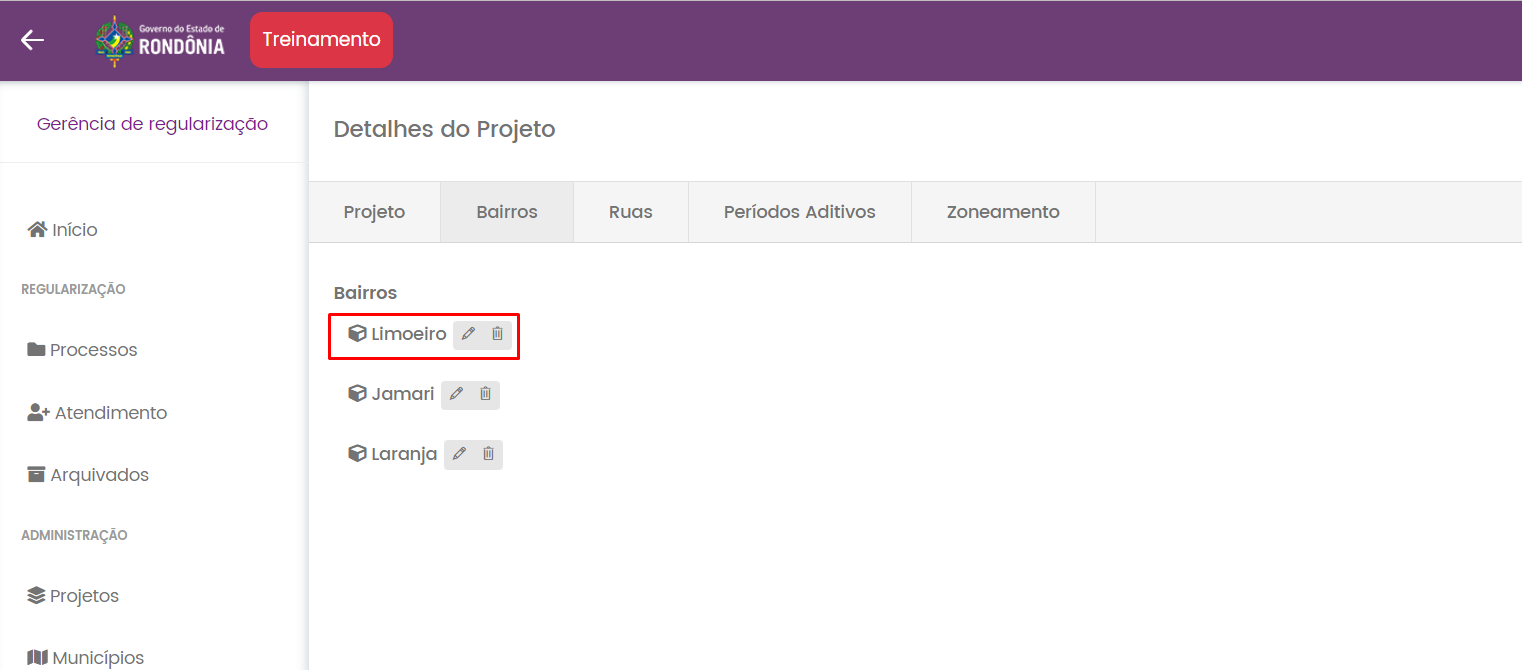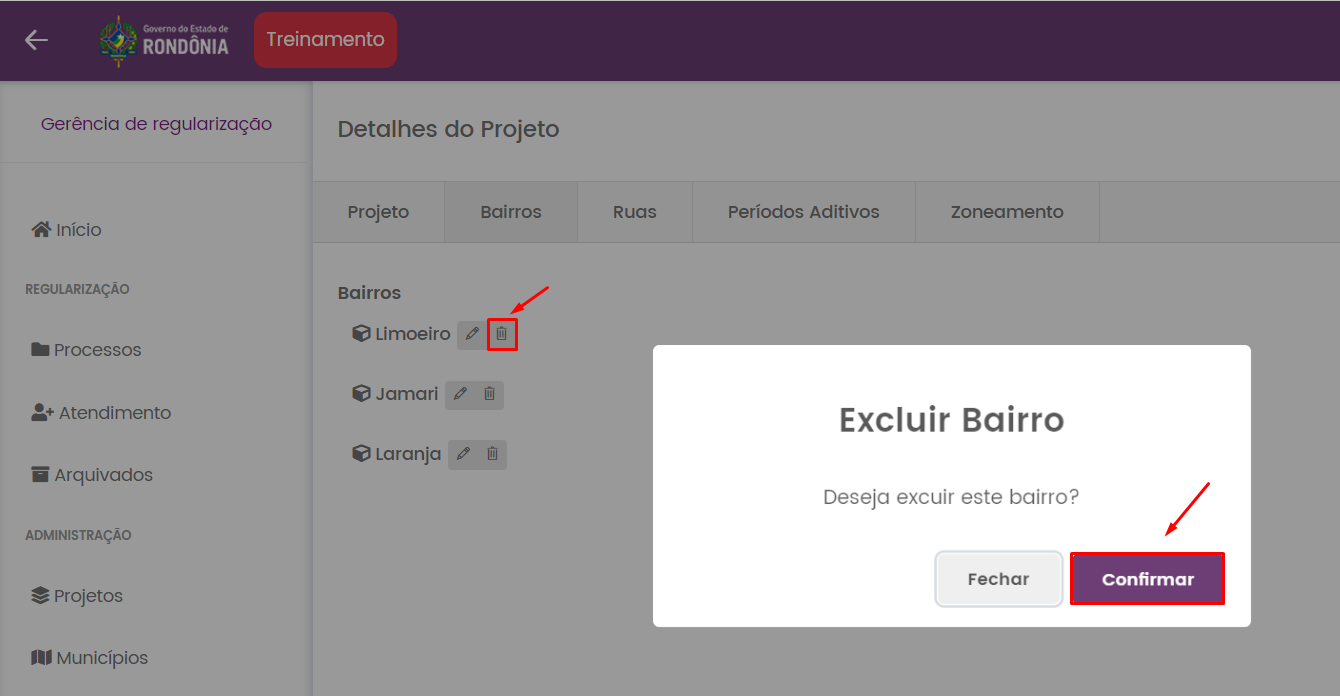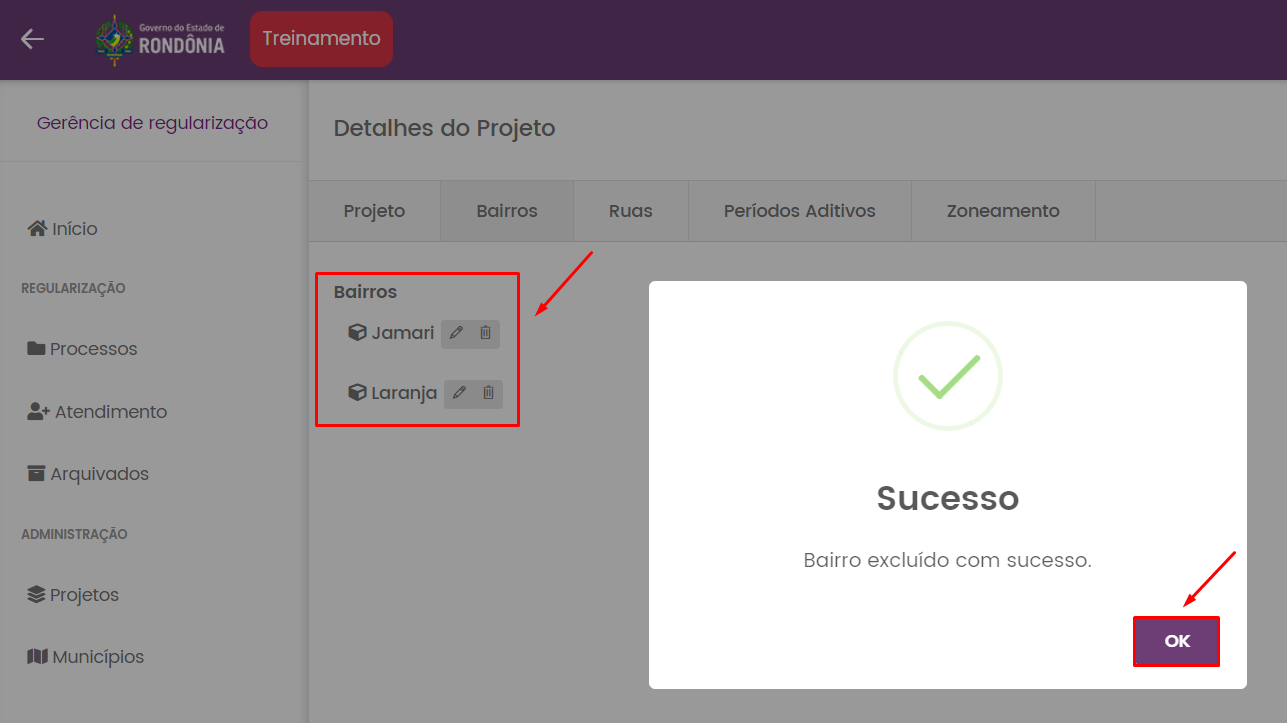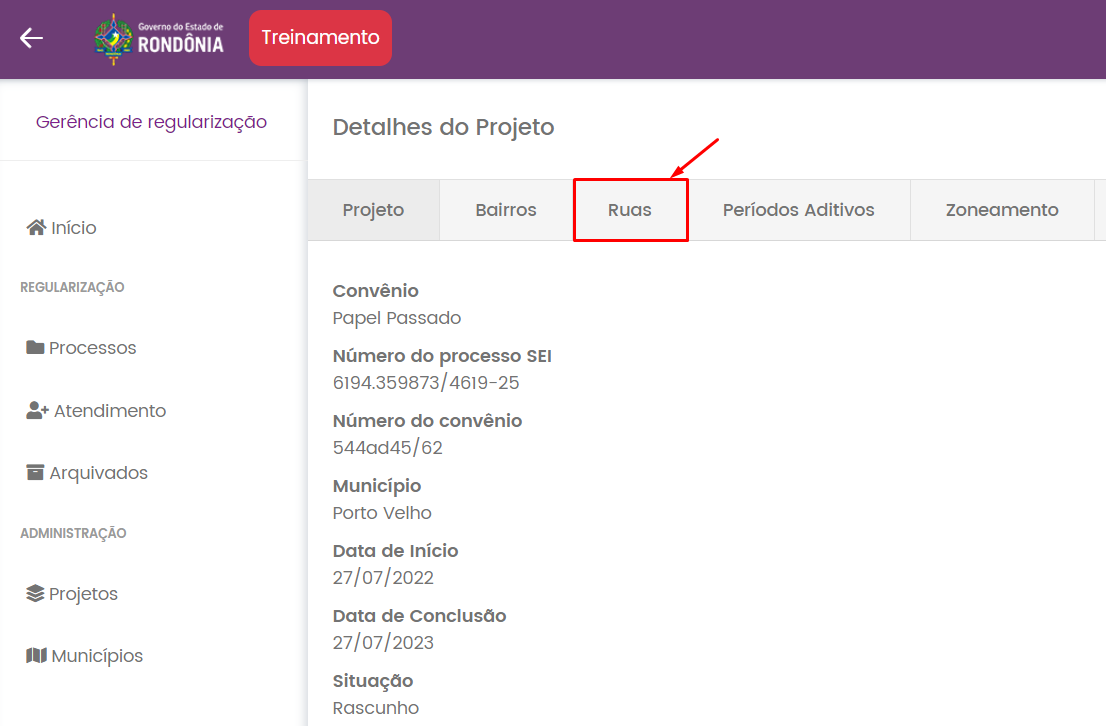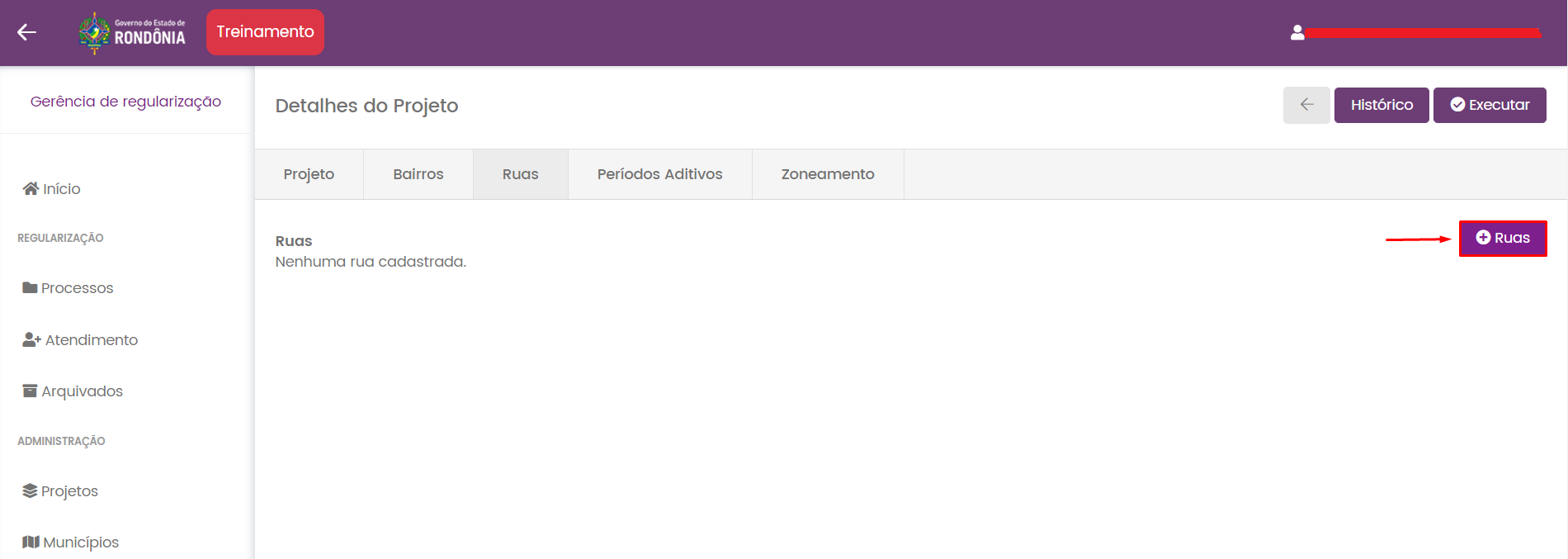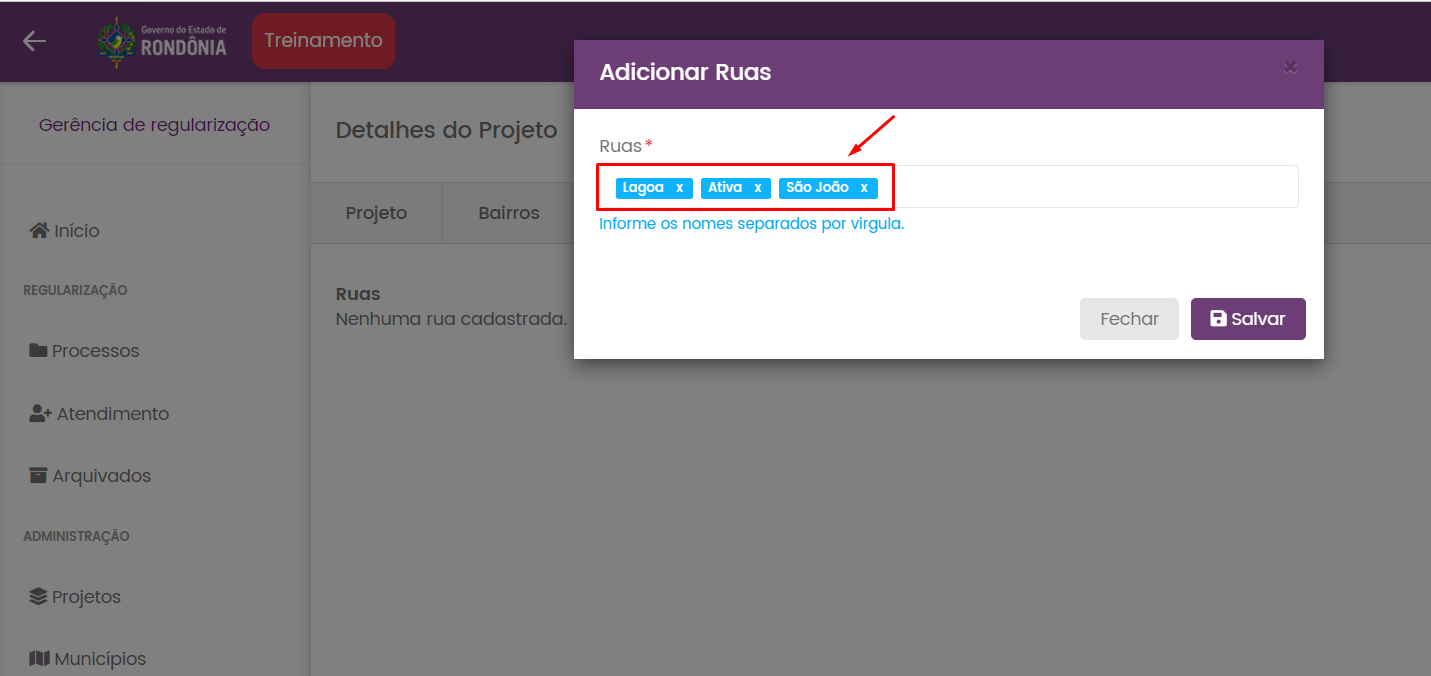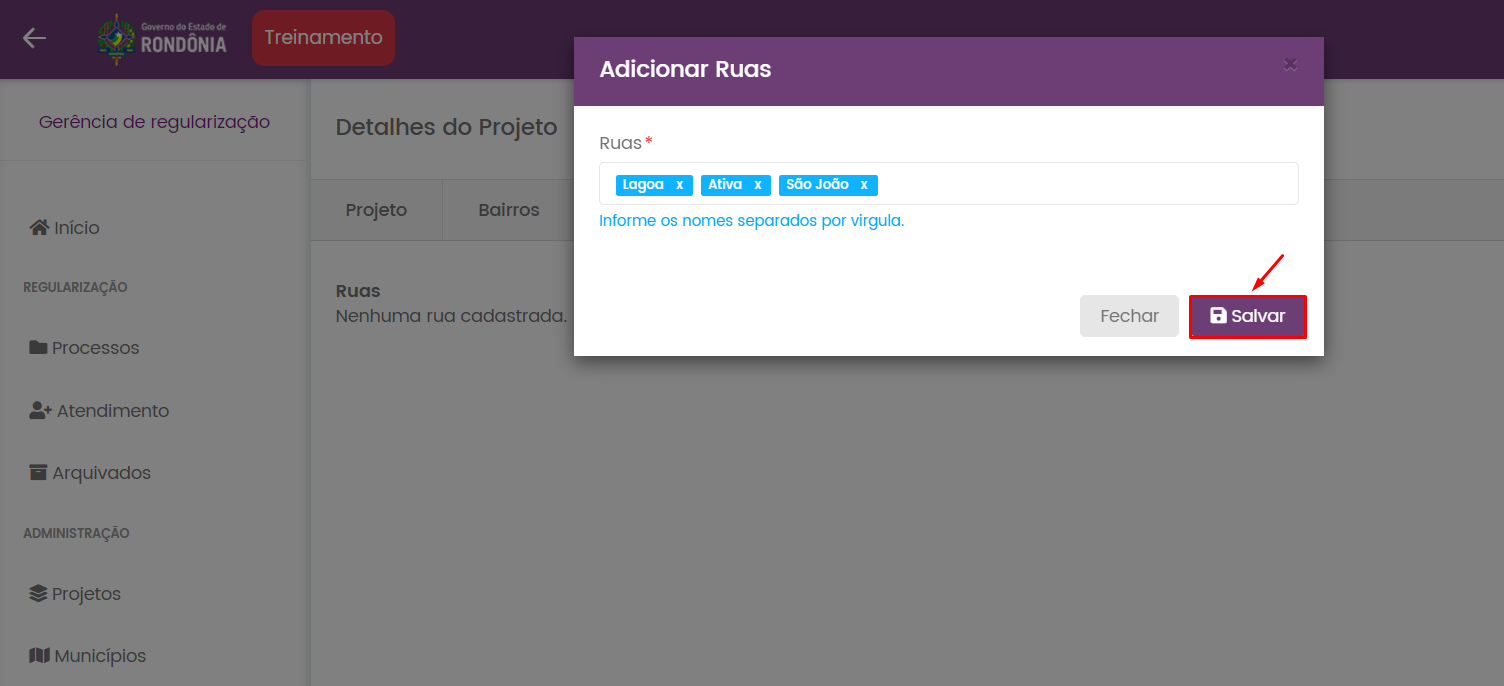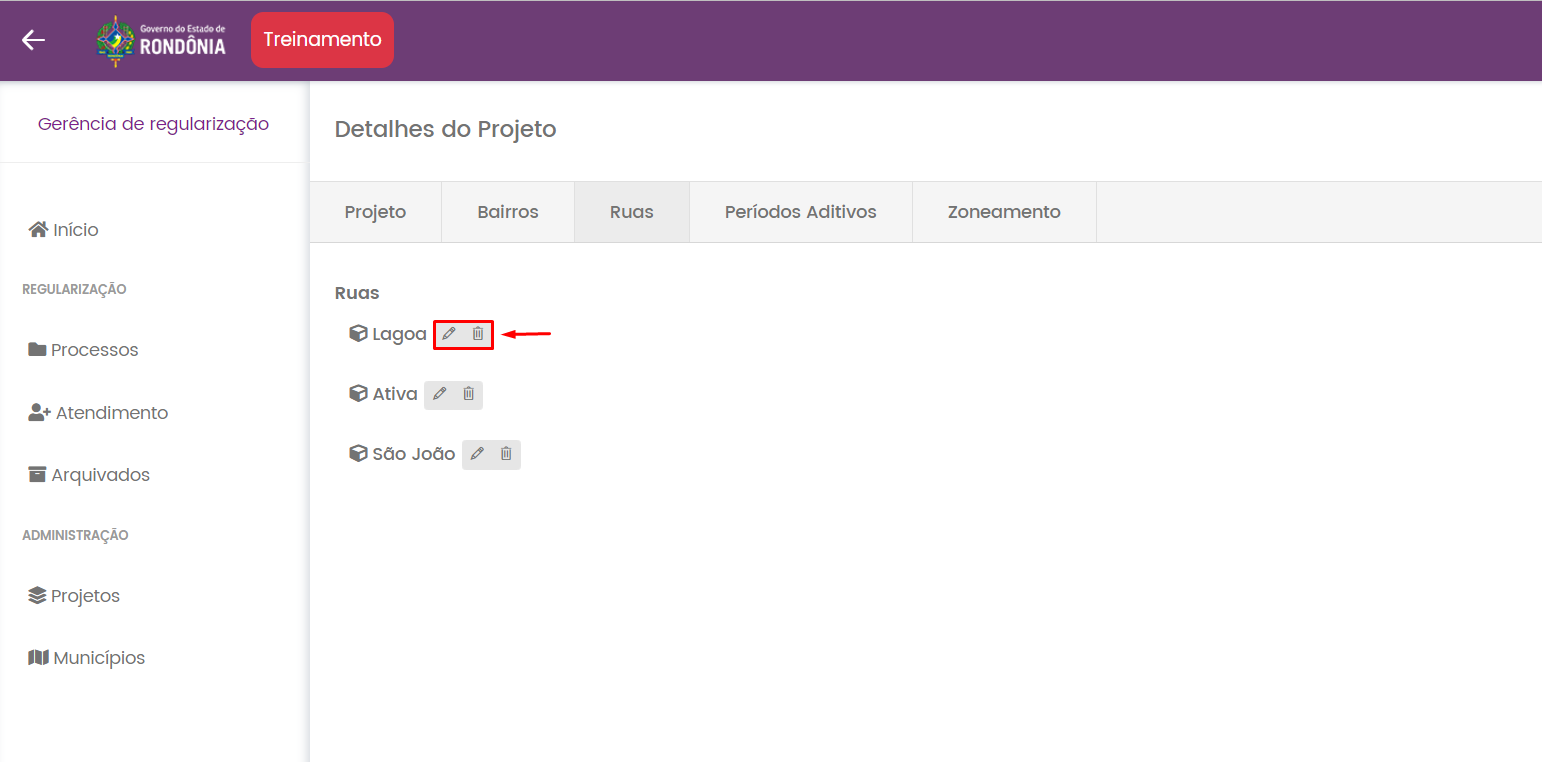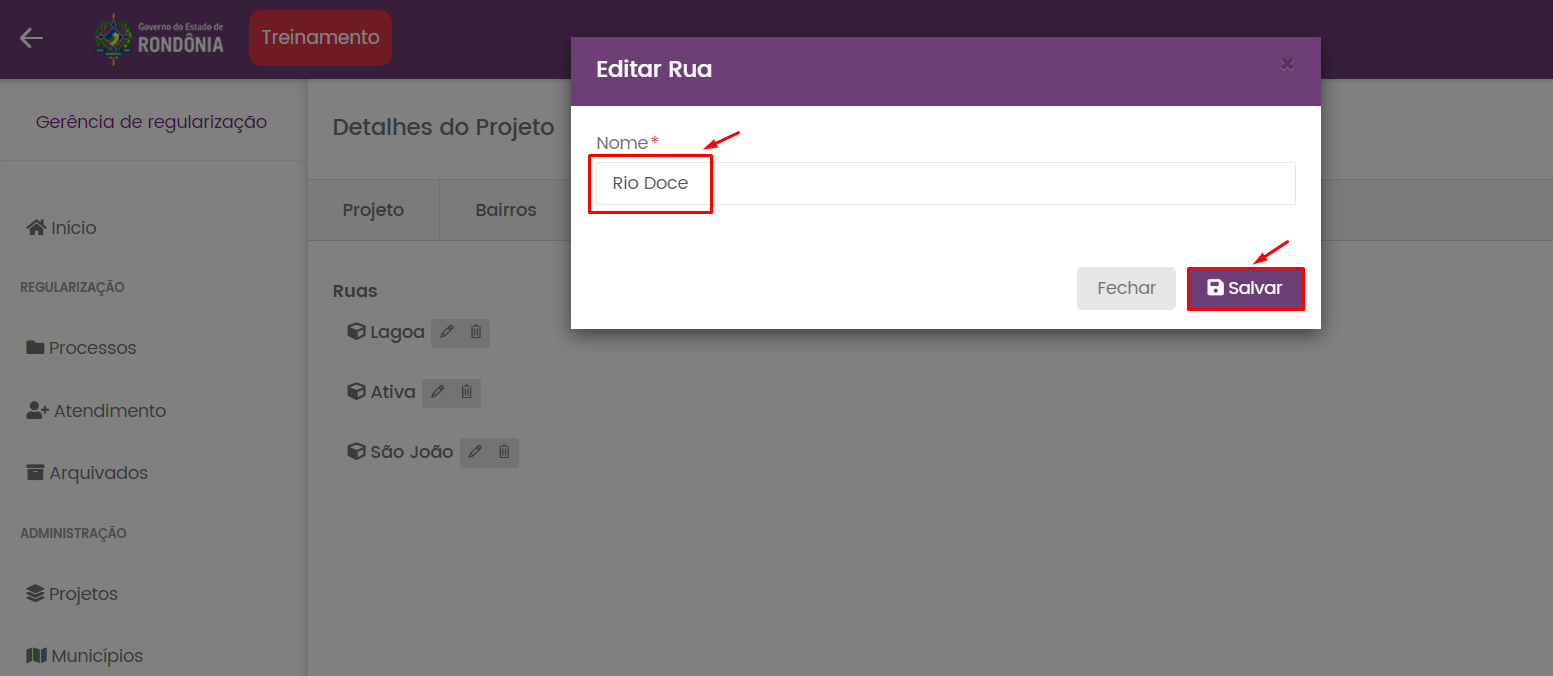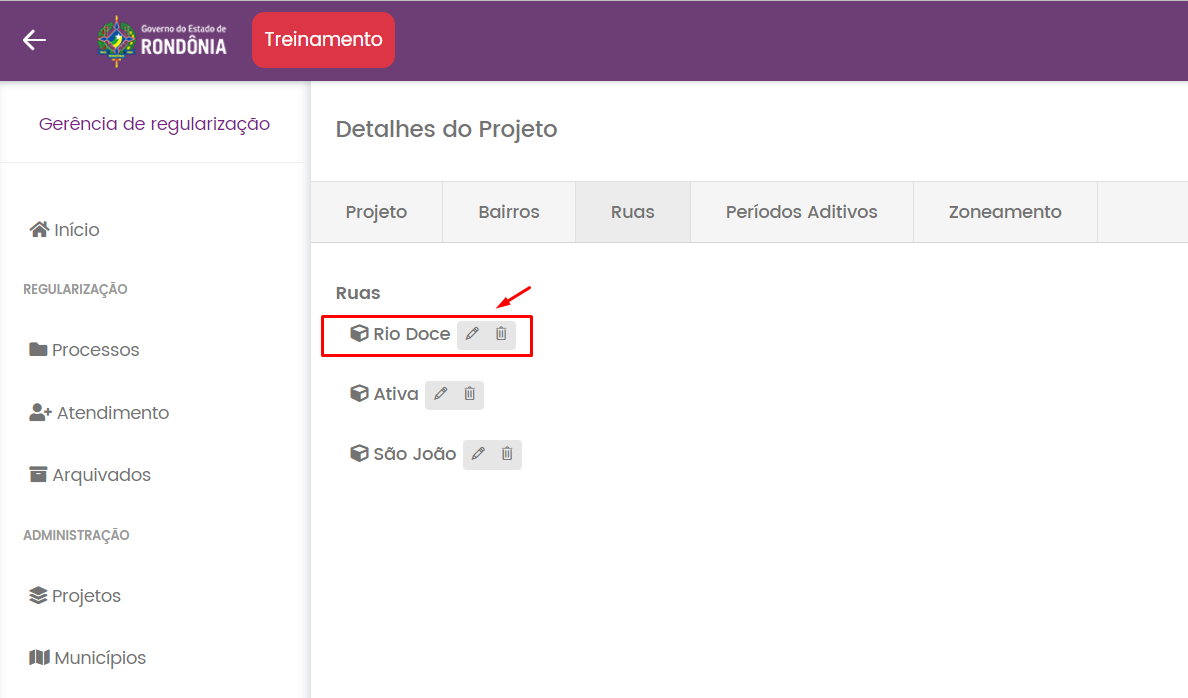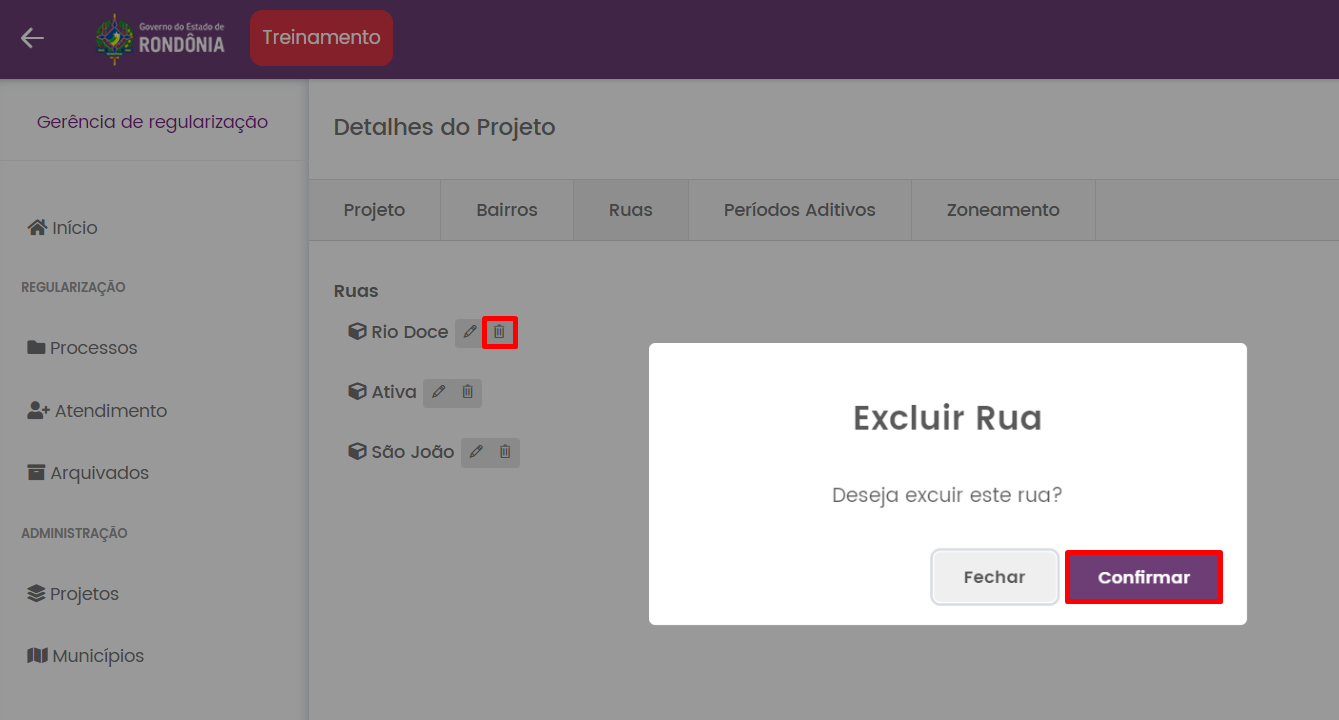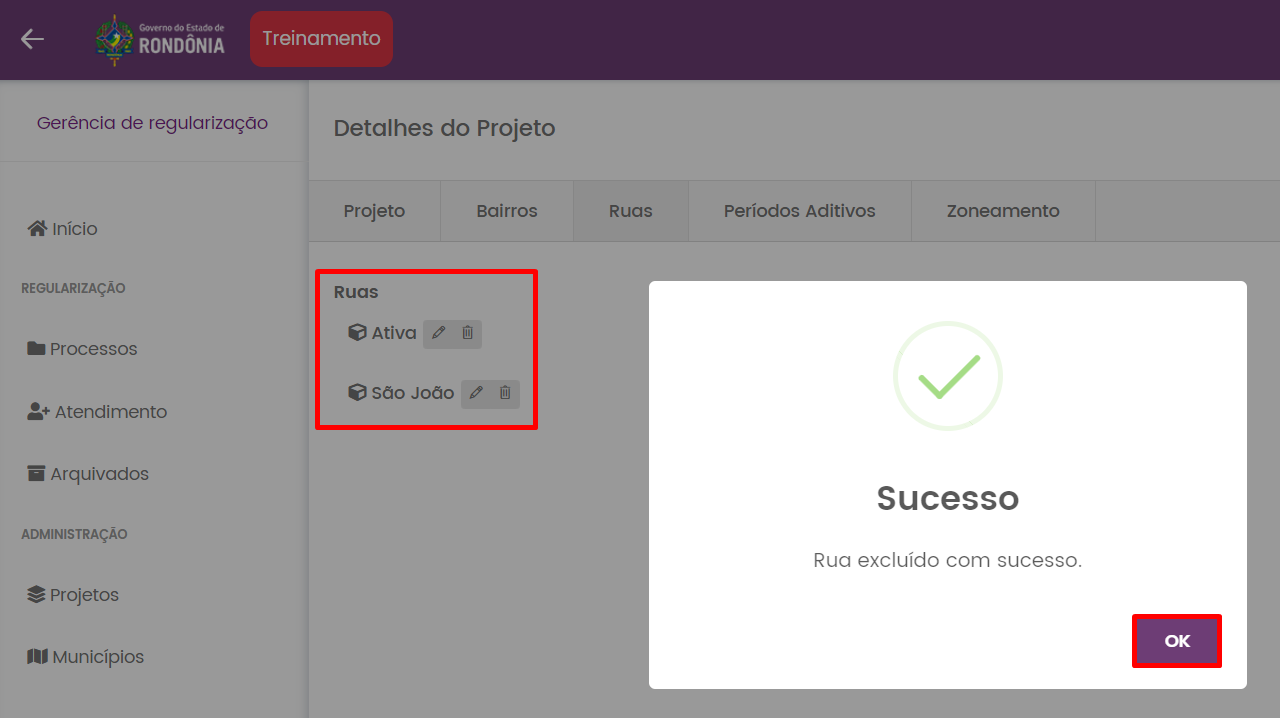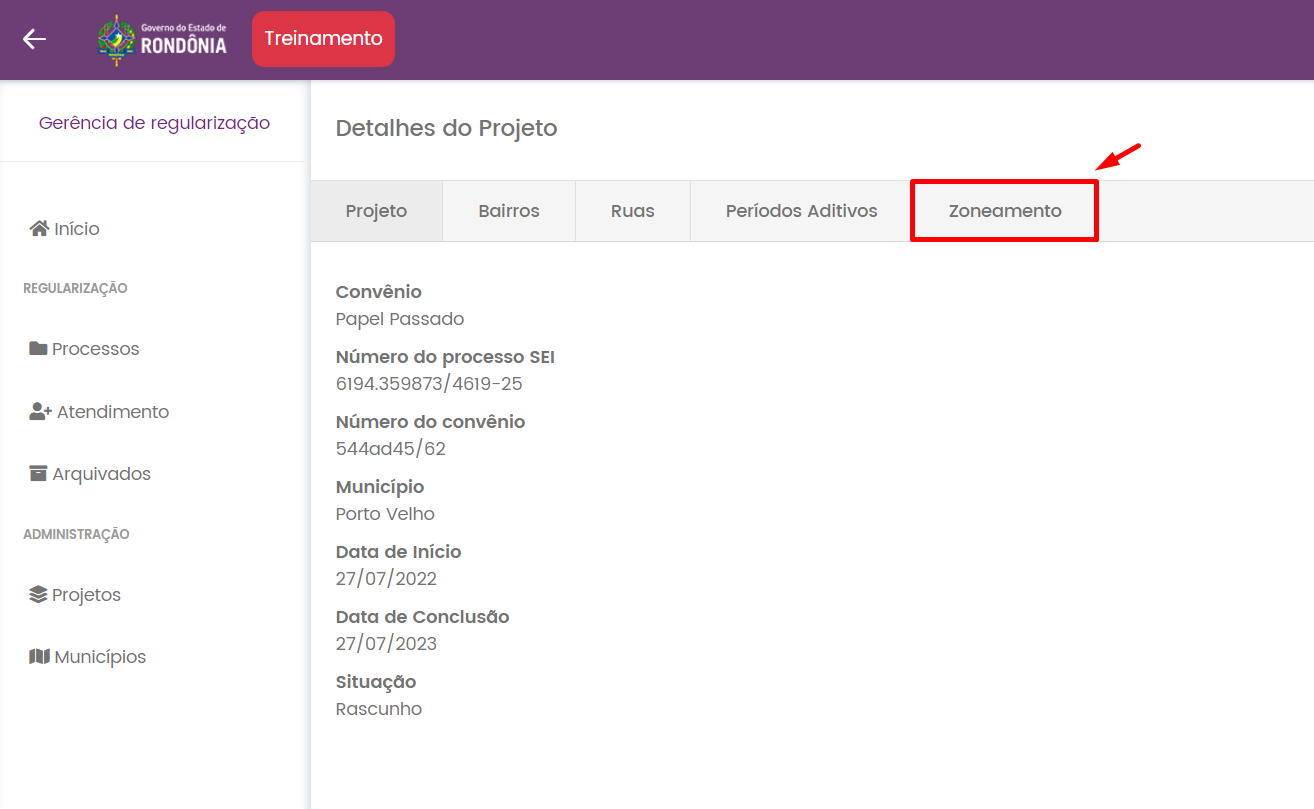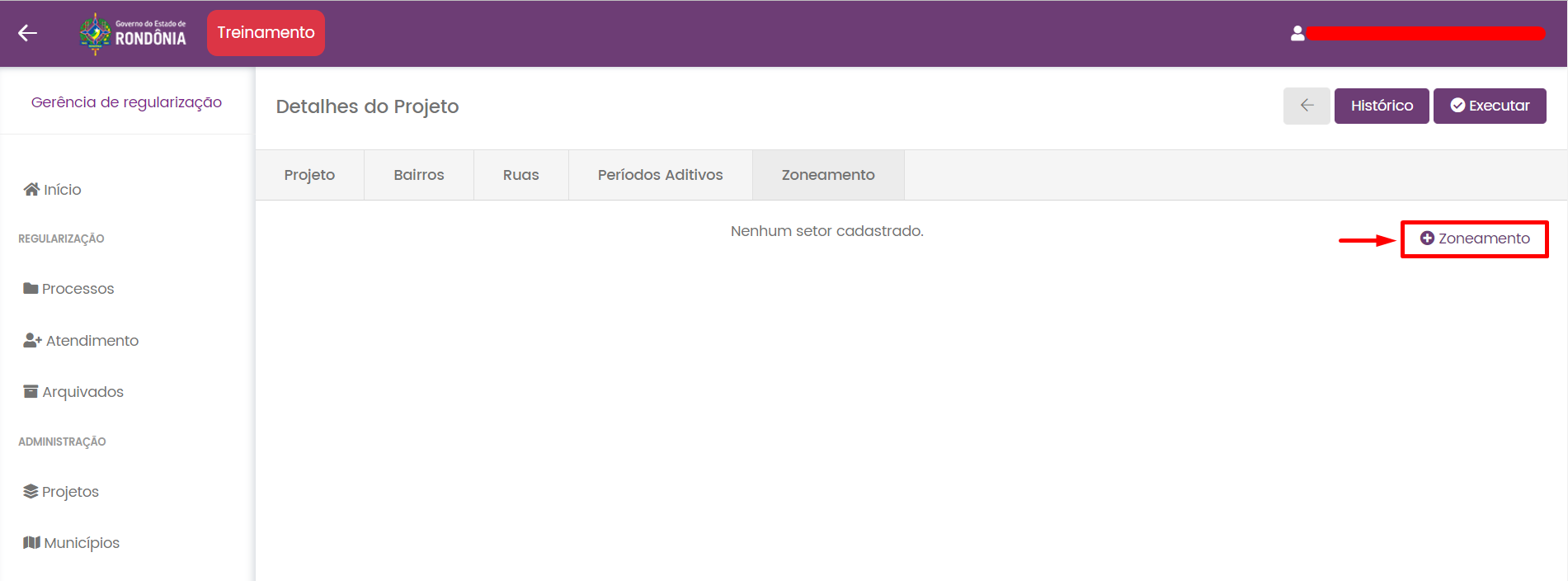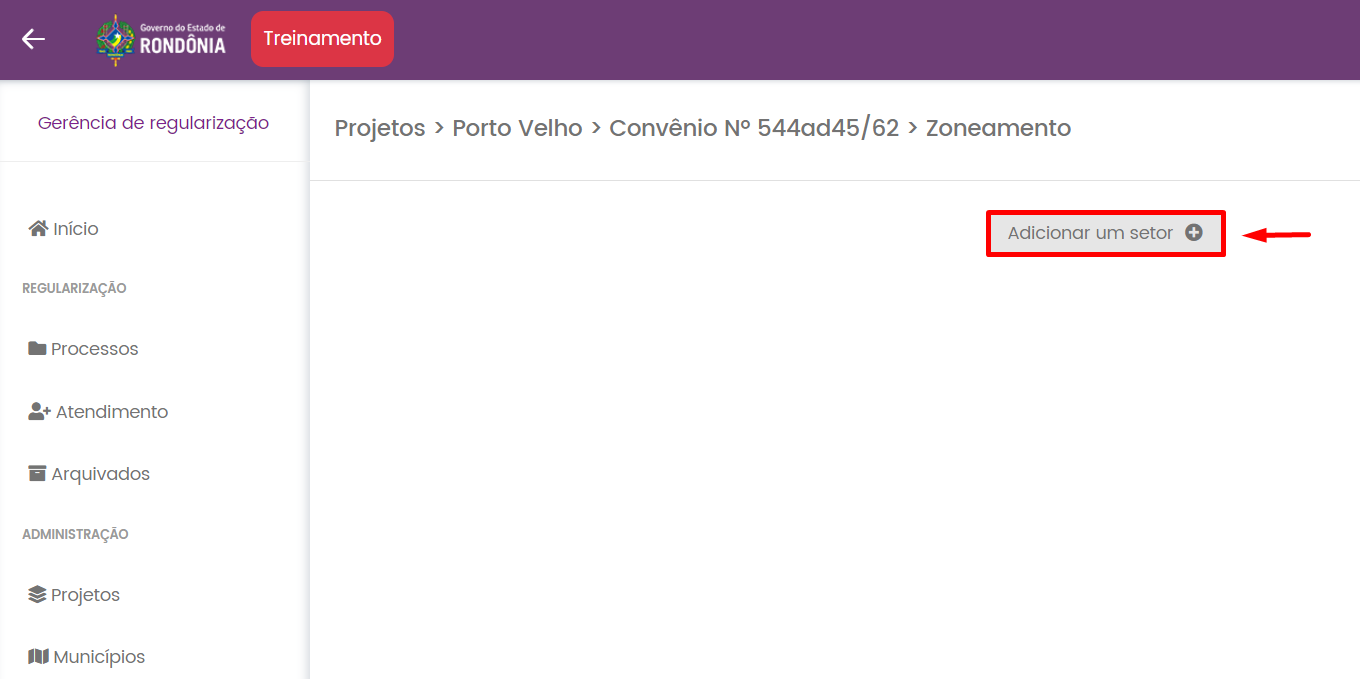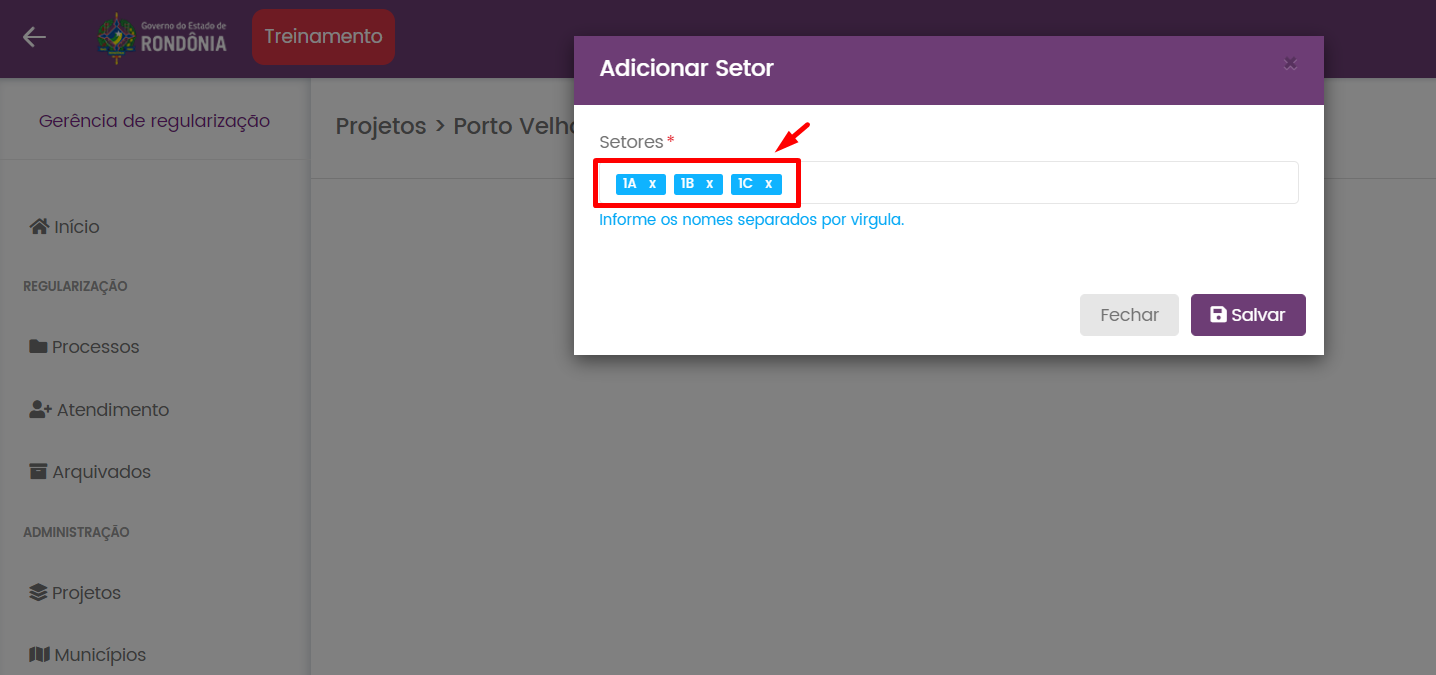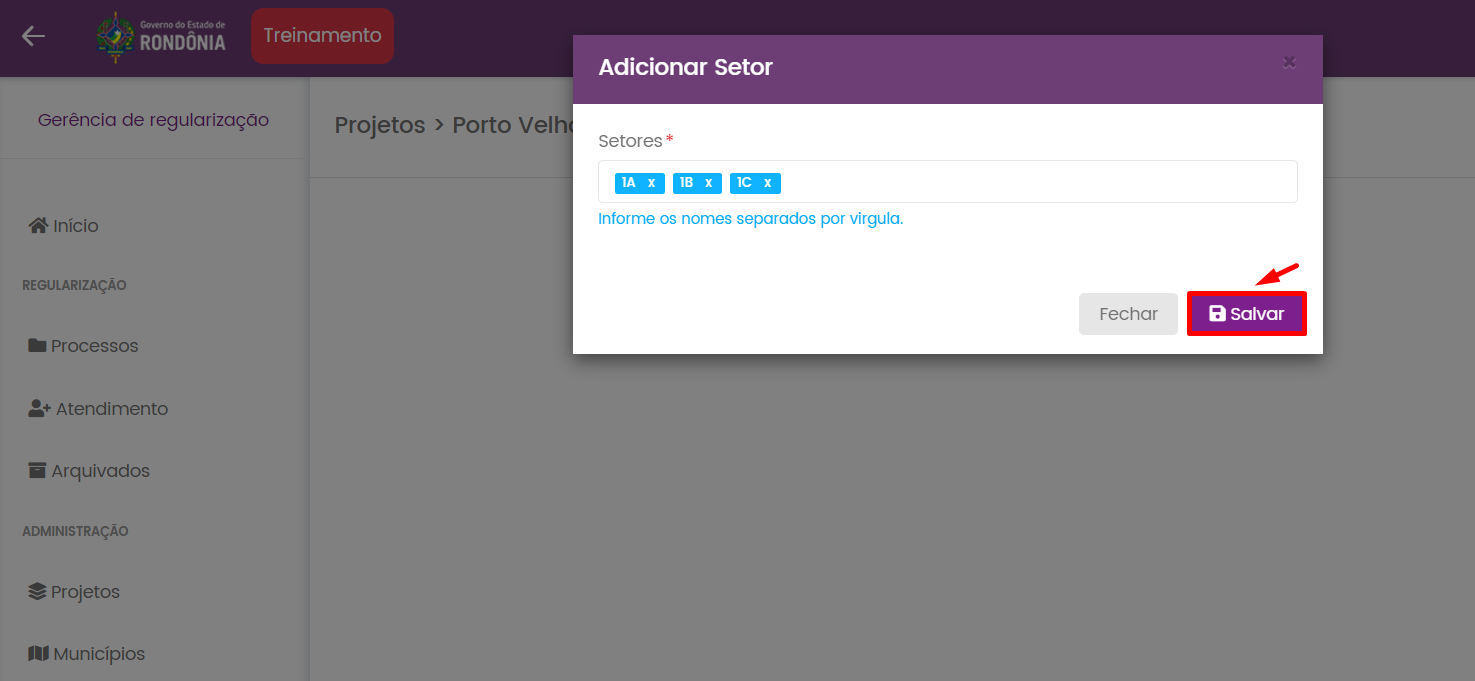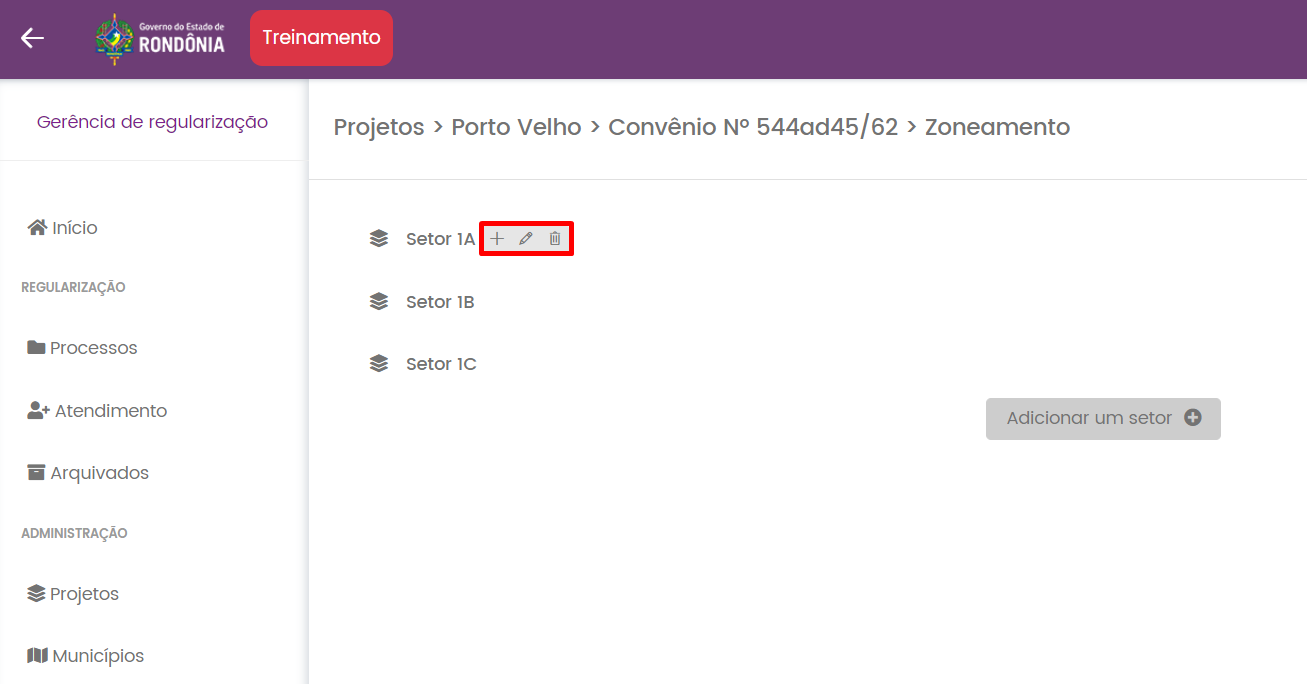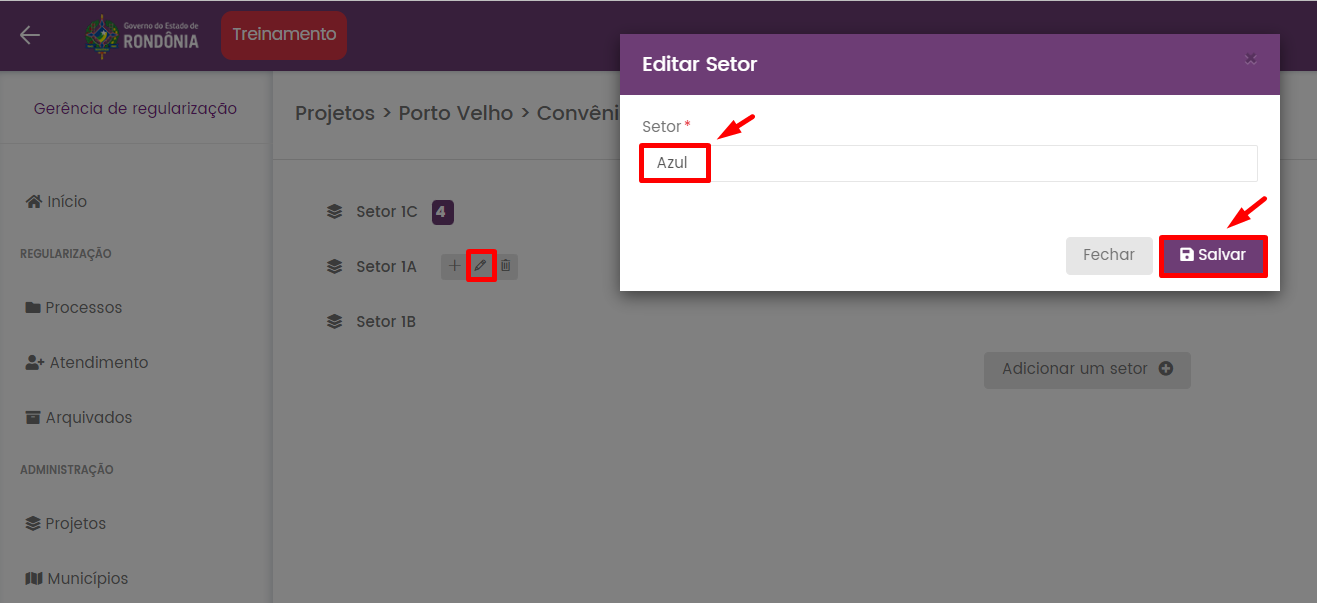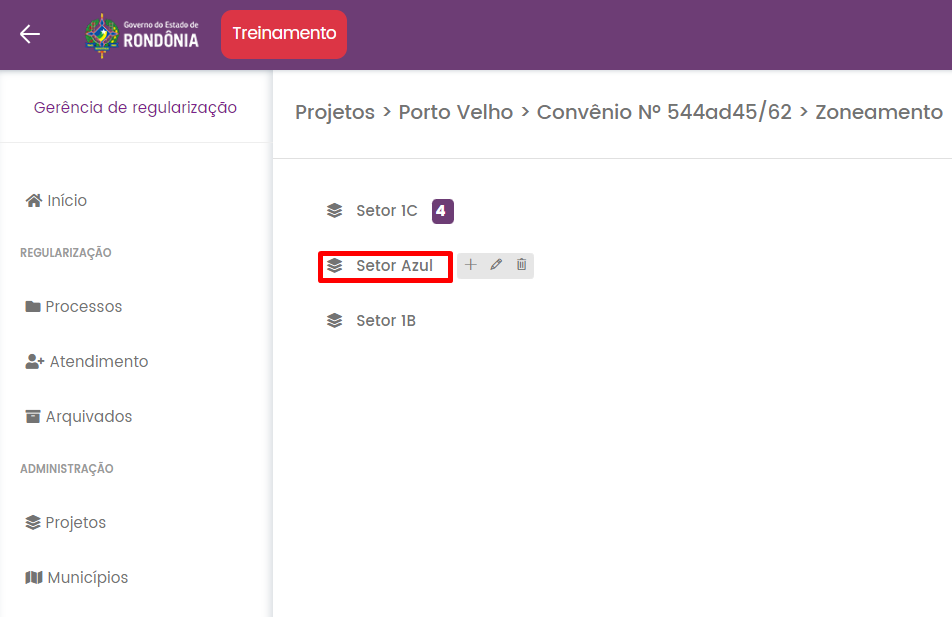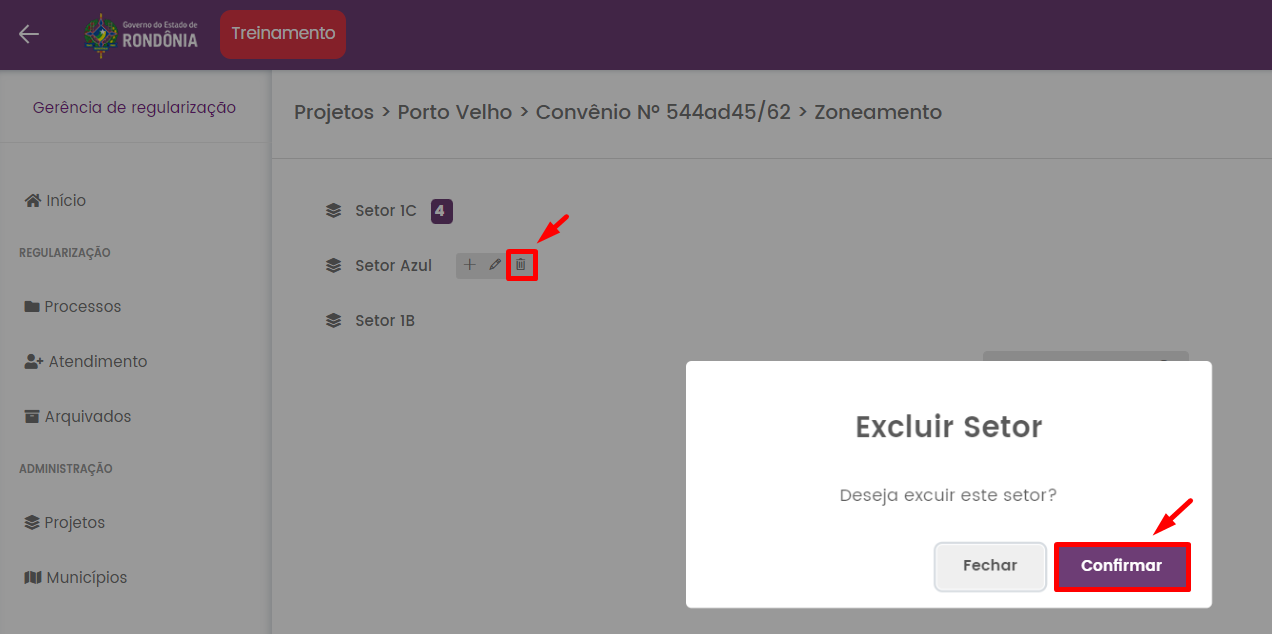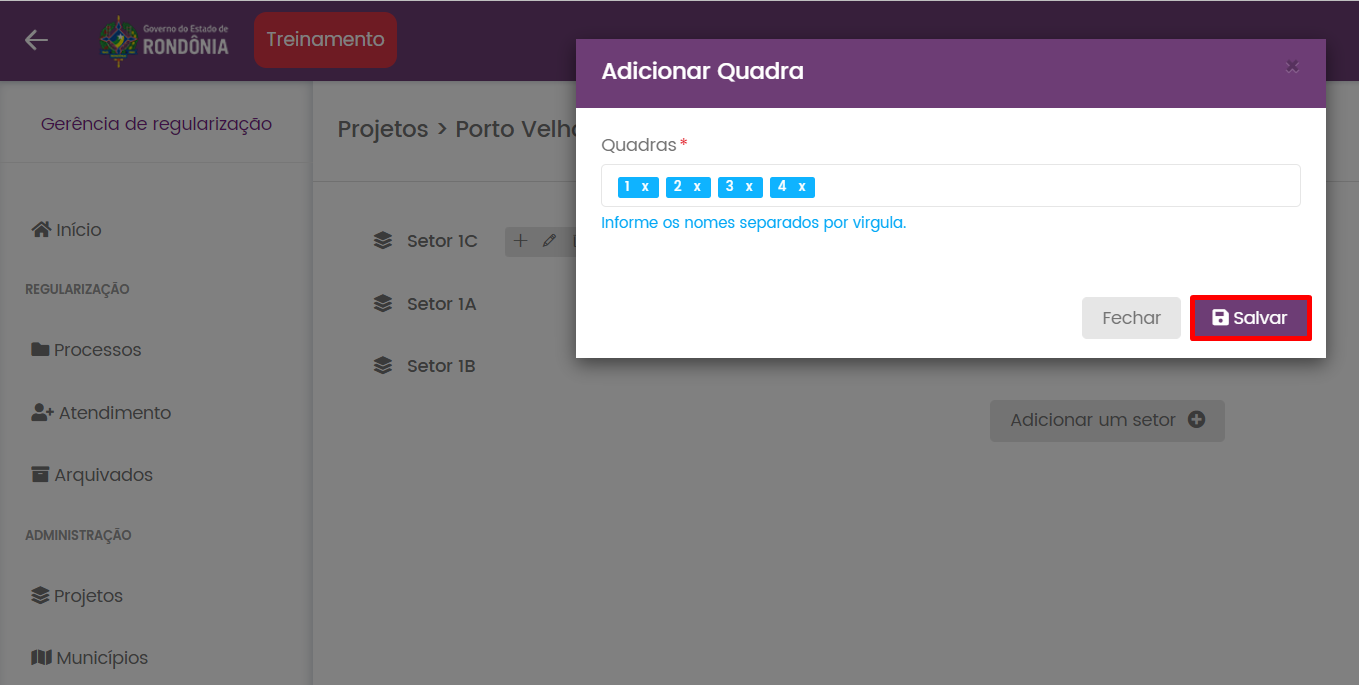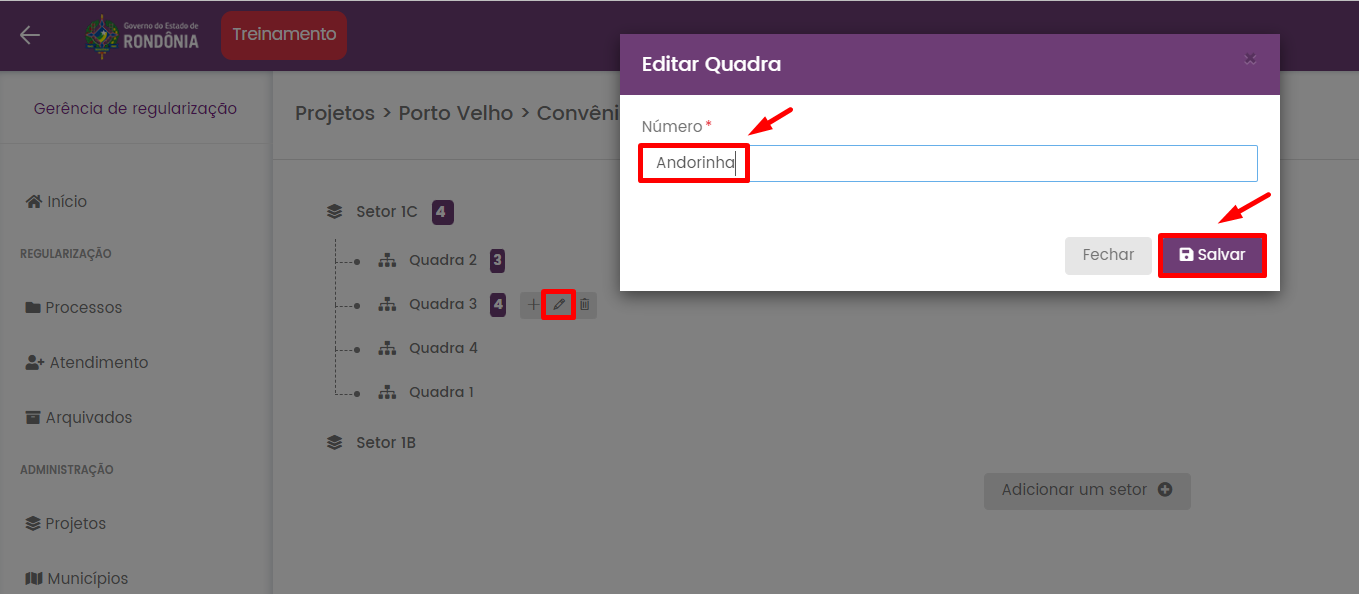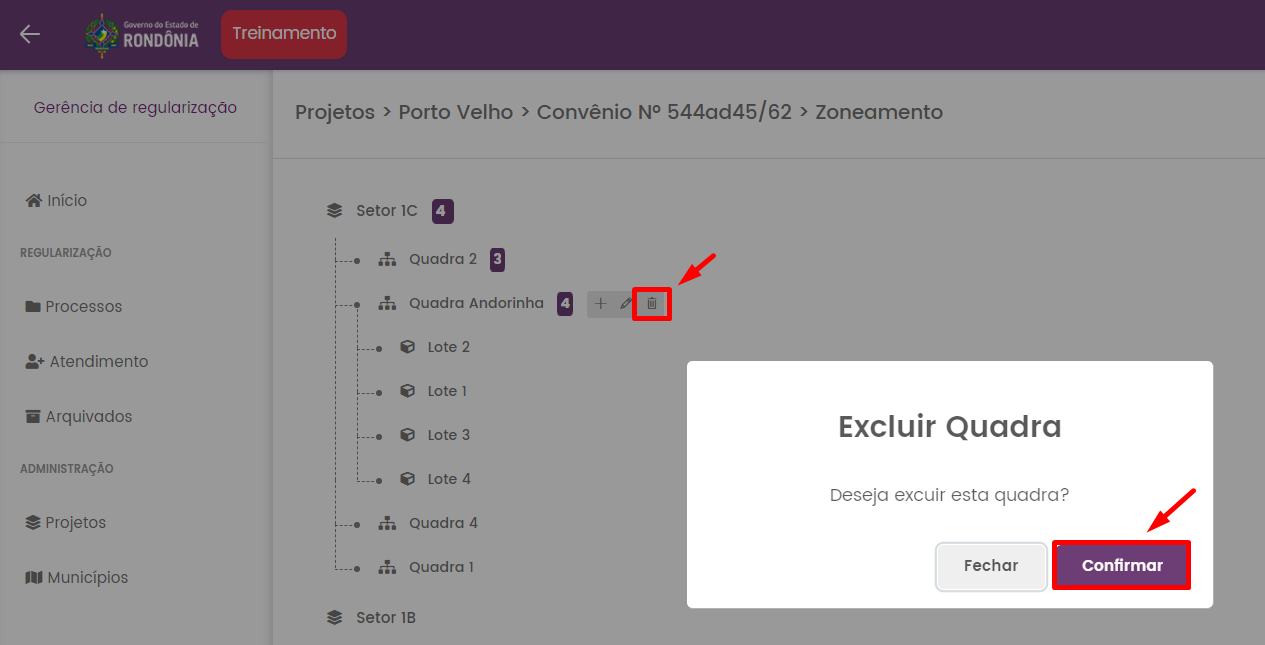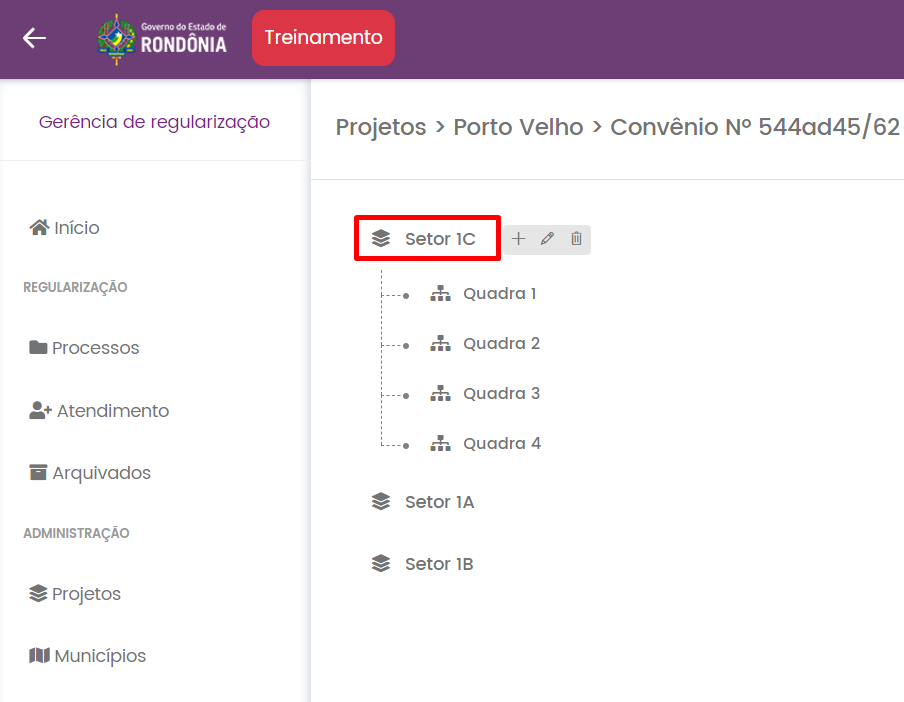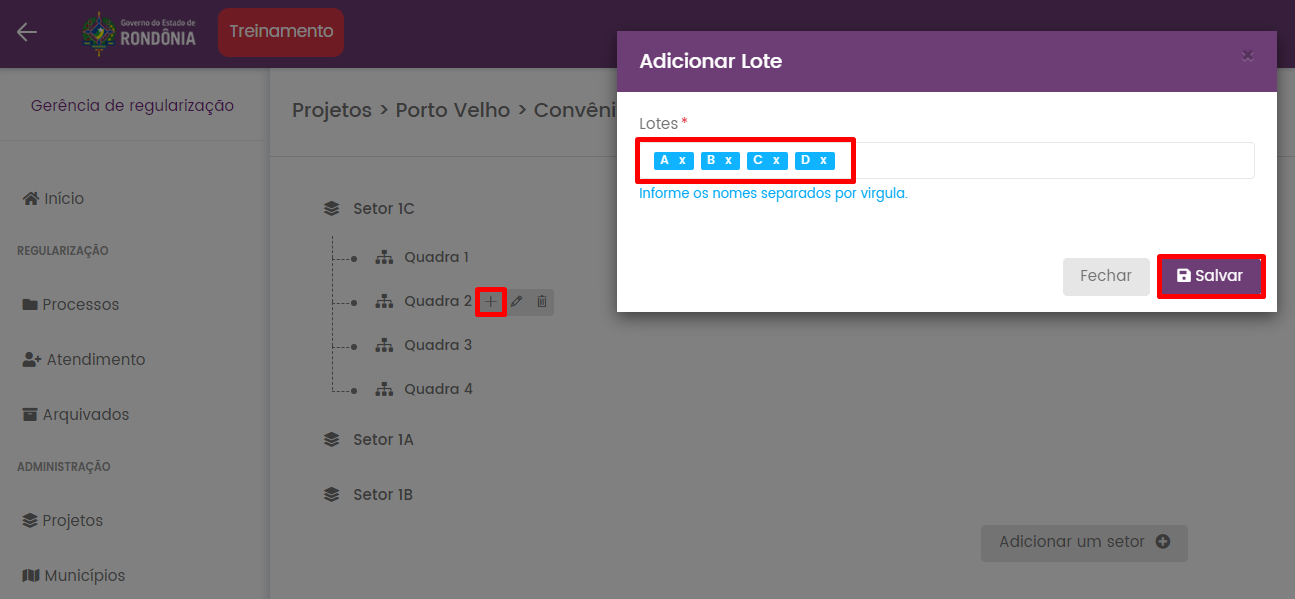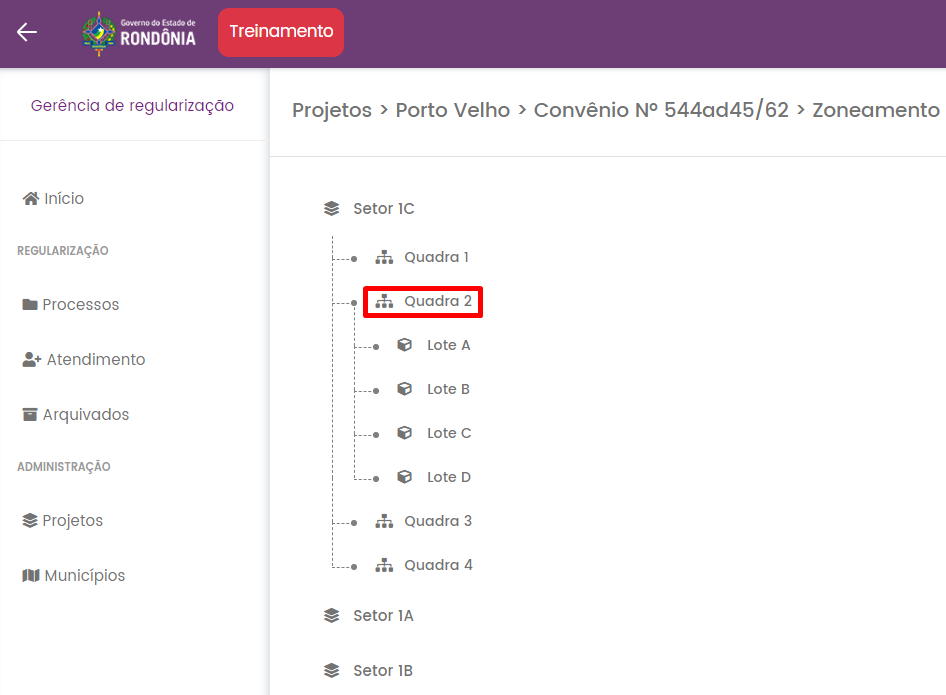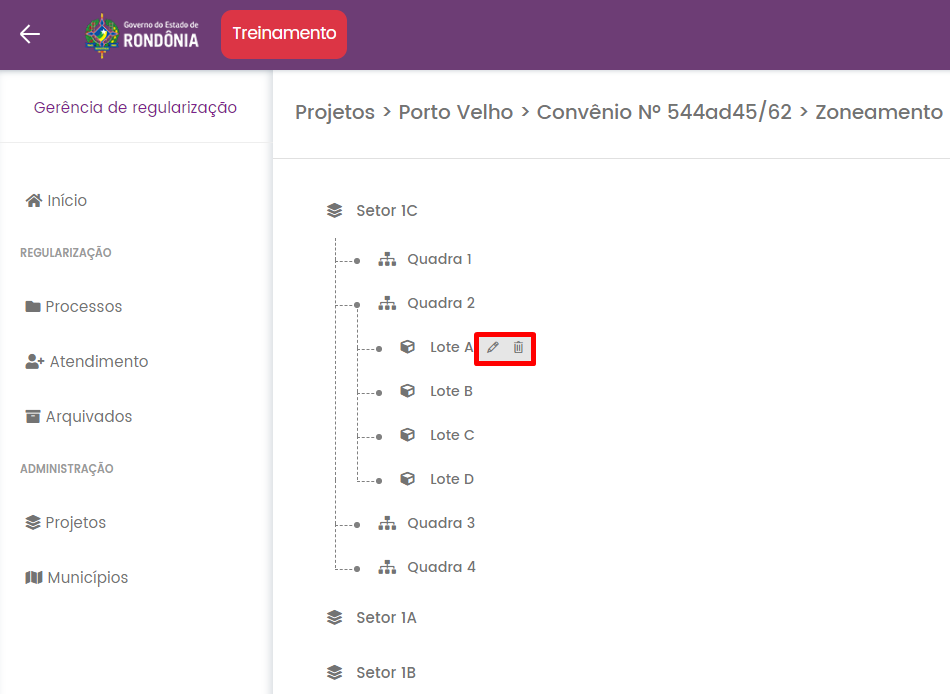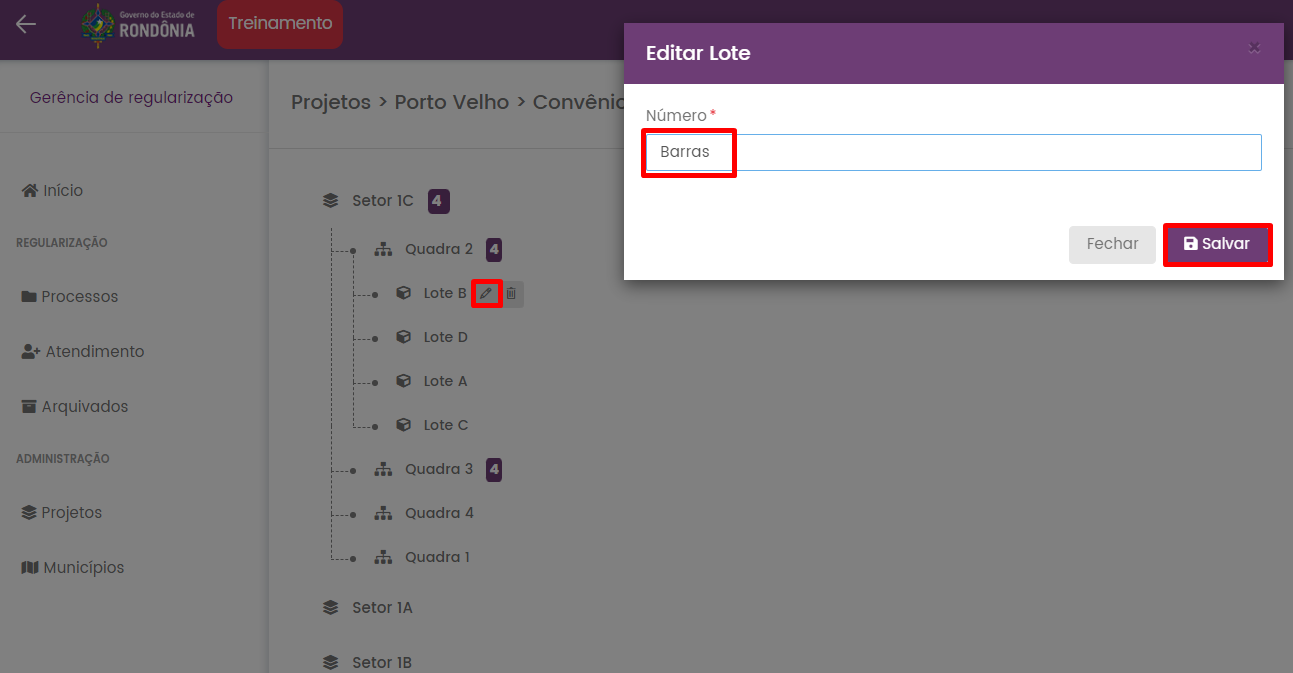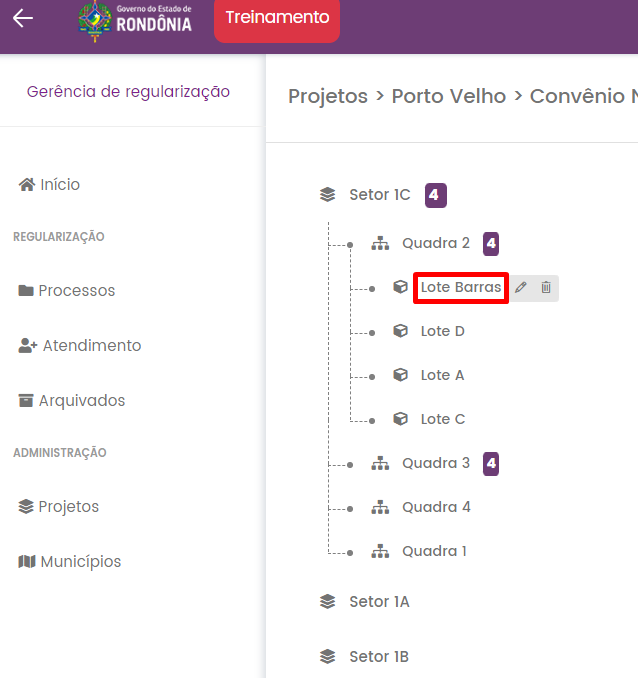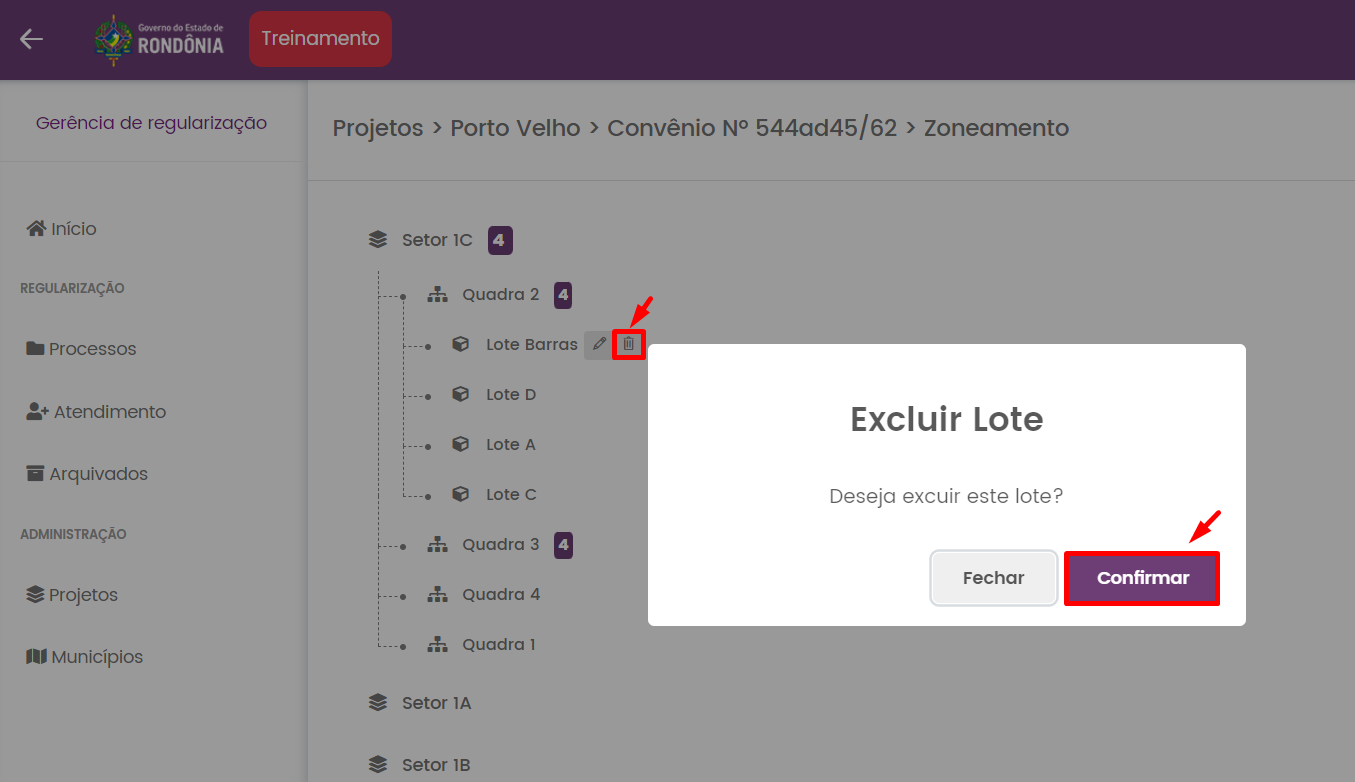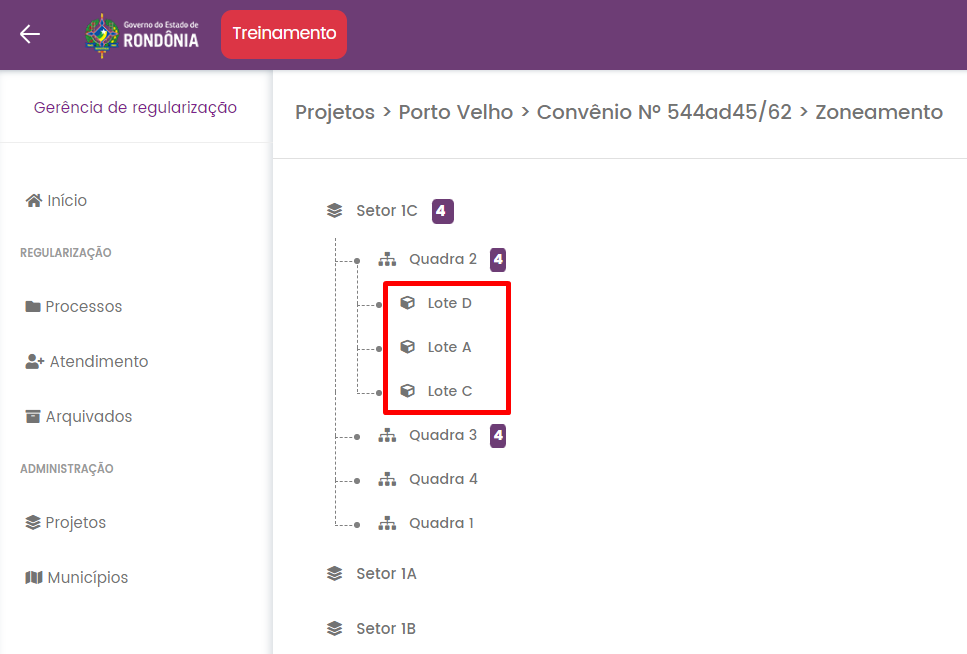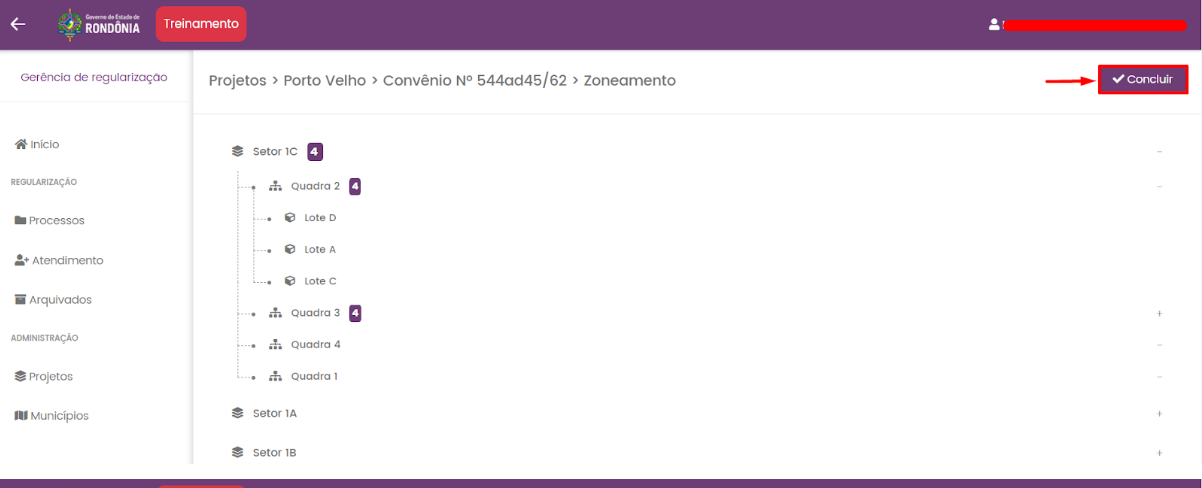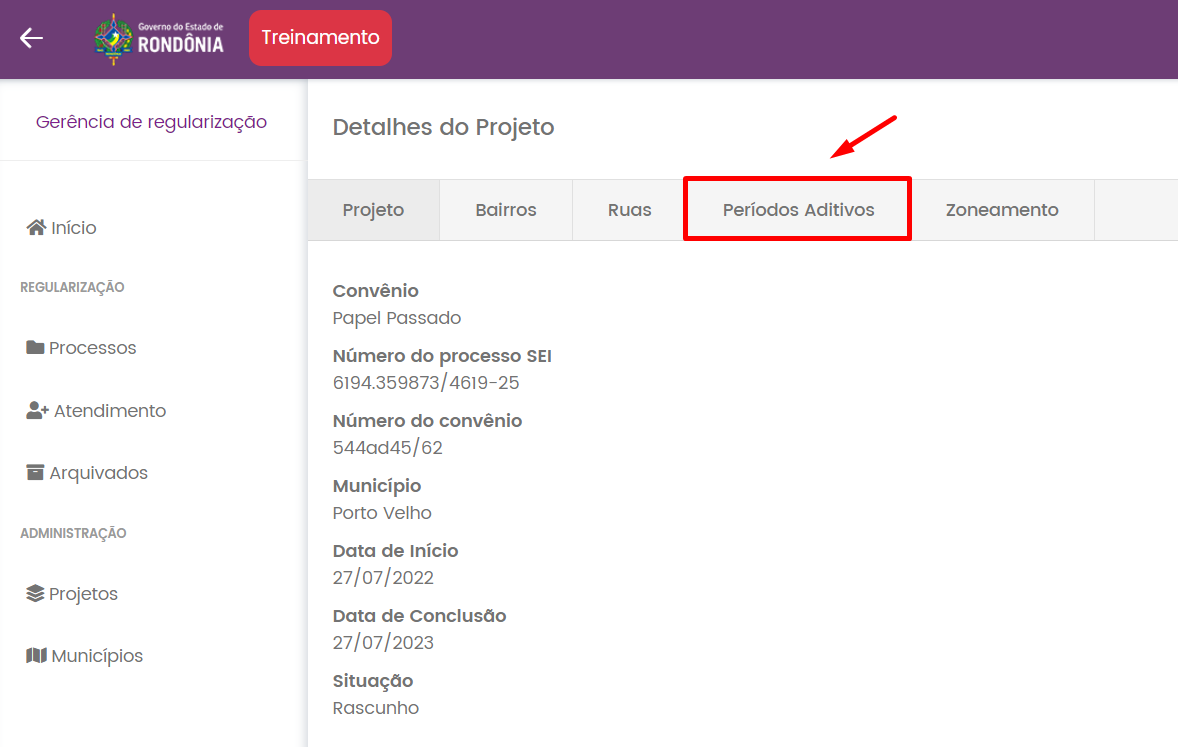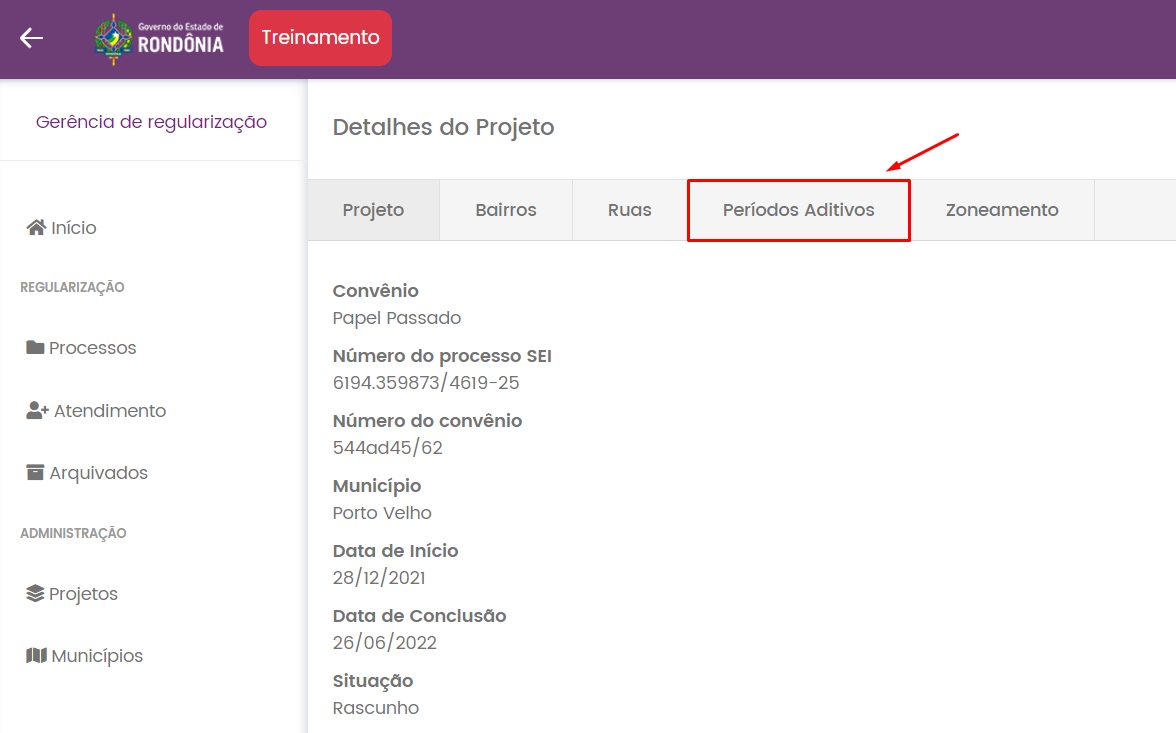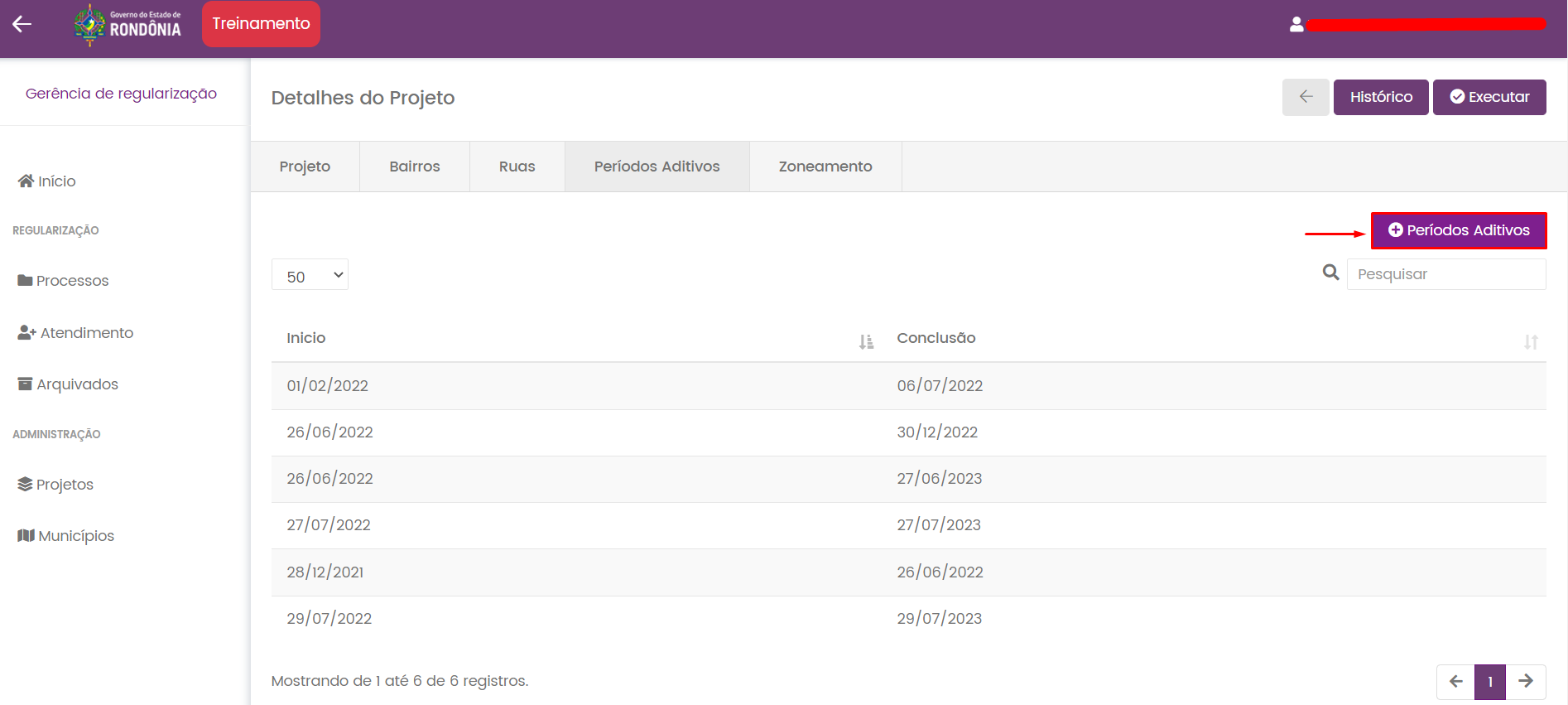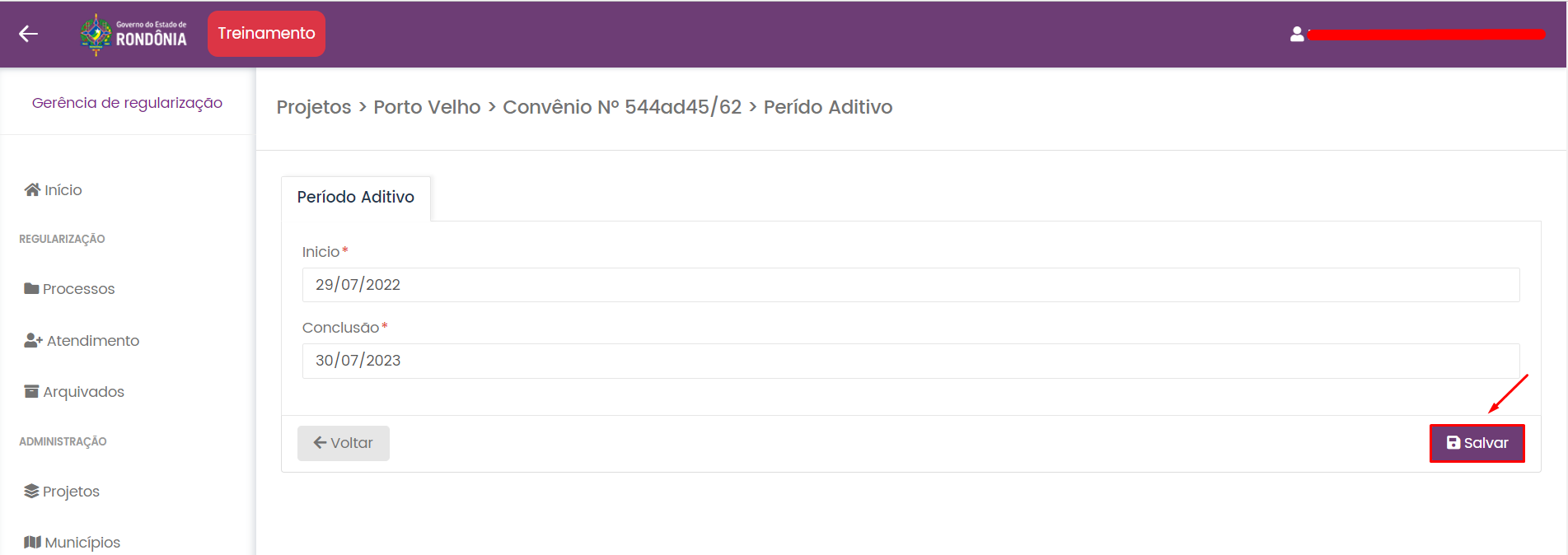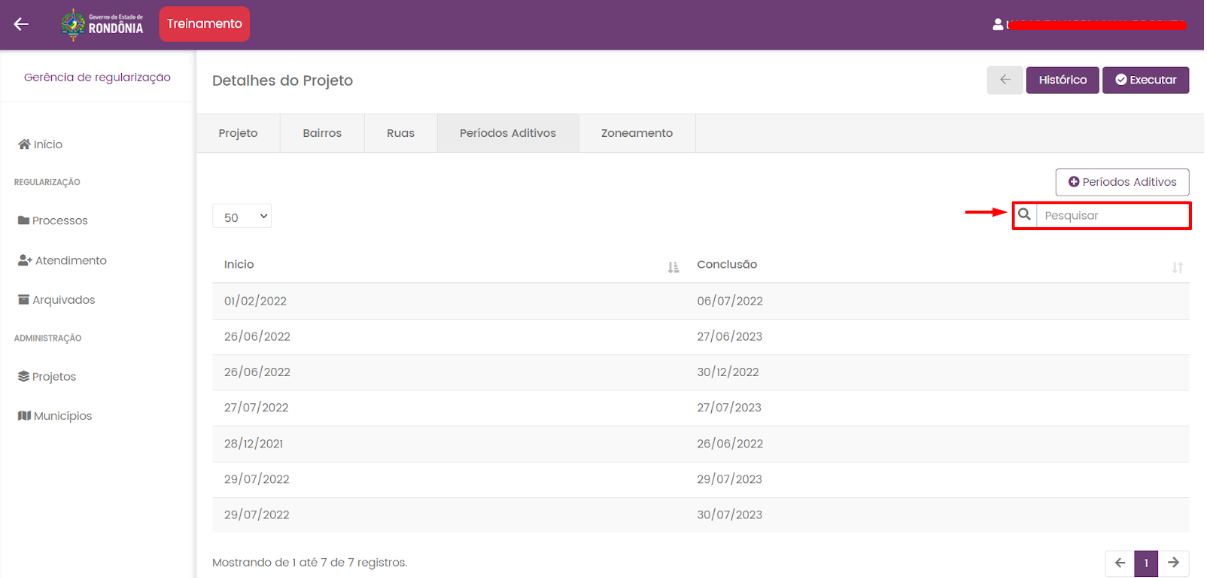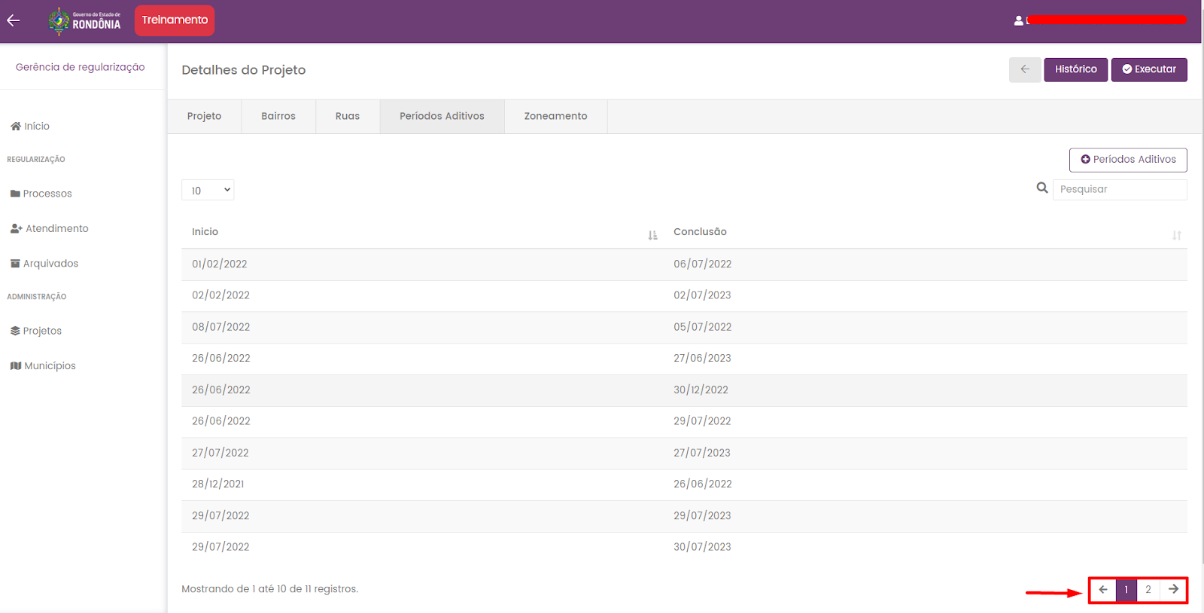Gerenciar um projeto
GerenciarCriar um projeto:novo projeto
Para iniciar um projeto ou verificar um projeto já criado deve clicar em "Projetos".
Para iniciar um novo projeto clique em "+ Novo", no canto superior direito da tela.
Após adicionar os dados do novo projeto, poderá salvar os dados clicando em "Salvar" no cando inferior direito da tela.
Cadastrar Bairros:
Para adicionar ou verificar os bairros cadastrados no projeto clique em "Bairros", no canto superior da tela.
Para cadastrar um novo bairro clique em "+ Bairros", no canto superior direito da tela.
Para adicionar mais de um bairro pode separa-los por virgula.
E para excluir o bairro já adicionado, clique no "X" ao lado do nome do bairo como está na imagem abaixo.
Adicionado os bairros desejados clique em "Salvar".
Para editar um Bairro já cadastrado, clique no pequeno lápis ao lado do nome do bairro.
Para excluir um bairro já cadastrado, clique na pequena lixeira ao lado do lápis.
Ao clicar no lápis ira abrir uma janela para editar o nome do bairro escolhido.
Após adicionar o novo nome desejado, clique em "Salvar".
Bairro com o nome alterado.
Para excluir o Bairro, clique na lixeira ao lado do lápis e depois clique em "Confirmar".
Caso querira fechar a tela de excluir bairro clique em "Fechar".
Ao excluir um Bairro aparecera a tela de "Sucesso", após isso clique em "OK"
Cadastrar Ruas:
Assim como no cadastro de novos bairros o cadastro de ruas é bem semelhante.
Para cadastrar novas ruas ou verificar as ruas já cadastradas no projeto clique em "Ruas".
Para cadastrar novas ruas clique em "+ Ruas"
Para adicionar mais de uma rua pode separa-las por virgula.
E para excluir a rua já adicionado, clique no "X" ao lado do nome da rua como está na imagem abaixo.
Adicionado as ruas desejadas clique em "Salvar".
Para editar uma Rua já cadastrada, clique no pequeno lápis ao lado do nome do bairro.
Para excluir uma Rua já cadastrada, clique na pequena lixeira ao lado do lápis.
Ao clicar no lápis ira abrir uma janela para editar o nome da rua escolhida.
Após adicionar o novo nome desejado, clique em "Salvar".
Rua com o nome alterado.
Para excluir a rua, clique na lixeira ao lado do lápis e depois clique em "Confirmar".
Caso querira fechar a tela de excluir rua clique em "Fechar".
Ao excluir um Bairro aparecera a tela de "Sucesso", após isso clique em "OK"
Cadastrar Zoneamento:
Para adicionar ou verificar os zoneamentos cadastrados no projeto clique em "Zoneamento", no canto superior da tela.
Para cadastrar novo zoneamento clique em "+ Zoneamento"
Cadastrar Setor:
Para cadastrar novo setor clique em "Adicionar Setor +"
Para adicionar mais de um setor pode separa-los por virgula.
E para excluir o setor já adicionado, clique no "X" ao lado do nome do setor como está na imagem abaixo.
Adicionado os setores desejados clique em "Salvar".
Após os Setores serem adicionados há a possibilidade de adicionar as quadras pelo "+" ao lado do nome do setor, editar o setor através do lápis ao lado do "+", e excluir o setor(OBS: ao excluir um setor também serão excluidos as Quadras e Lotes, que estejam dentro deste setor), através da lixeira ao lado do lápis.
Para editar o nome do setor escolhido, clique na imagem do lápis, irá aparecer a tela de editar setor, adicione o nome desejado, e após adicionar, clique em "Salvar".
Setor com o nome editado.
Para excluir o setor, clique na pequena lixeira relacionado ao setor desejado, Após o clique aparecerá uma tela verificando se deseja excluir o setor(OBS: ao excluir um setor também serão excluidos as Quadras e Lotes, que estejam dentro deste setor), para excluir o setor, clique em "Confirmar".
Cadastrar Quadra:
Para adicionar mais de uma quadra pode separa-las por virgula.
E para excluir a quadra já adicionado, clique no "X" ao lado do nome da rua como está na imagem abaixo.
Adicionado os setores desejados clique em "Salvar".
Para editar o nome da quadra escolhida, clique na imagem do lápis, irá aparecer a tela de editar quadra, adicione o nome desejado, e após adicionar, clique em "Salvar".
Para excluir a quadra, clique na pequena lixeira relacionado a quadra desejada, Após o clique aparecerá uma tela verificando se deseja excluir a quadra(OBS: ao excluir um setor também serão excluidos os Lotes, que estejam dentro desta quadra), para excluir a quadra, clique em "Confirmar".
Para mostrar as quadras clique no em cima do nome do seu setor.
Cadastrar Lote:
Ao clicar no "+" ao lado do nome da quadra dará a opção de cadastrar os lotes da quadra em questão.
Após adicionar o nome dos lotes, clique no botão de "Salvar".
Para mostrar os lotes de uma quadra clique no em cima do nome da quadra.
É possível fazer a edição de um lote, por meio do botão com a imagem de lápis, e a exclusão de um lote, por meio do botão com a imagem de lixeira.
Após clicar no lápis ao lado do nome do lote desejado, aparecerá uma tela para editar o nome do lote, ao adicionar o novo nome do lote, clique em "Salvar".
Lote com o novo nome adicionado
Ao clicar na lixeira ao lado do lápis no lote desejado, ira aparecer uma tela de confirmação de exclusão do lote em questão, caso deseje excluir o lote, clique em "Confirmar".
Após a exclusão do lote.
Adicionado todos os dados necessários referente ao zoneamento, clique em "Concluir", no canto superior direito da tela.
Extender Períodos Aditivos:
Para extender o período aditivo, ou verificar o período aditivo de um projeto, clique em "Períodos Aditivos"
Para cadastrar um novo Período Aditivo ou vizualisar um Período Aditivo(OBS: O período aditivo tem o objetivo de extender o prazo de um projeto), clique em "Períodos Aditivos"
Para cadastrar um novo período aditivo, clique em "+ Períodos Aditivos", no canto superior direito da tela.
Após adicionar o período aditivo desejado, clique em "Salvar", no canto inferior direito da tela.
Para filtrar os períodos aditivos, o sistema possui uma barra de pesquisa onde pode-se pesquisar os períodos por dia, mês e ano.
Este botão serve para selecionar a quantidade de períodos aditivos que o usuário deseja vizualizar em uma única tela, neste caso está 10 períodos ou seja só poderá ser visto até no maximo de 10 períodos aditivos em apenas uma tela.
Este botão serve para passar entre as páginas quando os períodos aditivos passam o limite de períodos desejado por página(OBS: filtro de limite de períodos aditivos por página explicado acima), clique para passar de página para visualizar mais períodos aditivos.