Alterar e extinguir unidades e departamentos
Reforma administrativa? Saiba como solicitar alteração de nome, sigla e hierarquia de unidades ou departamentos.
#FicaDica: Este manual está disponível na criação de Solicitações no Módulo de Organograma do e-Estado: acesse-o pelo botão (?) Ajuda que consta na parte superior da tela!
Alterar estrutura: nova solicitação
No Módulo de Organograma (Organograma) do e-Estado, acesso o Menu Solicitações (submenu Criação) para visualizar e criar uma novas solicitações.
Para criar uma nova solicitação, clica no botão + Adicionar na barra de contexto (barra verde) e preencha o formulário que se abre com as seguintes informações:
-
Unidade: Selecione a unidade que servirá como base da solicitação;
-
Tipo de solicitação: Escolha Alteração / Extinção na Estrutura Atual;
-
Tipo de normatização: Escolha o tipo de norma que fundamenta a solicitação: Lei, Decreto ou outro ato interno (Resolução, Regimento Interno, etc.);
-
Número da norma: Número do Ato Administrativo;
-
Data da norma: Data do Ato Administrativo;
-
Número do DOE: Número do Diário Oficial do Estado;
-
Data do DOE: Data de publicação do DOE;
-
Página do DOE: Página DOE onde está publicado a norma. A página do DOE é um dado opcional;
-
Link do DOE: Link para a página do DOE. O link do DOE é um dado opcional.
Veja abaixo como é simples criar uma nova solicitação.
Detalhando uma solicitação
Após a criação da solicitação, a página de detalhes é carregada exibindo as informações cadastradas no momento da criação.
Tome nota! A Estrutura Organizacional (Organograma) da unidade escolhida no momento da criação da solicitação também é exibido para fins de exploração.
Tenha um panorama da tela de detalhes com a animação abaixo.
Como se percebe na animação acima, a barra de contexto da tela (barra verde) da tela de detalhes é composta pelos seguintes botões de ação:
- Voltar: volta a lista de solicitações;
- Editar: dados da norma/base legal da solicitação;
- Enviar para análise: envia a solicitação para a análise de um homologador;
- Arquivar: arquiva a solicitação;
- Histórico: exibe o histórico de movimentação da solicitação.
Editando a solicitação: norma/base legal
Para editar uma solicitação, clica no botão Editar na barra de contexto da tela de detalhes da solicitação.
Edite os dados relativos à norma, bem como os de sua publicação, e clica em salvar.
Atenção! Dados relativos à unidade, ao tipo de solicitação e ao tipo de normatização não são editáveis.
Unidades: editando informações
Para editar os dados de uma unidade, acesse-a pelo organograma e depois clica no seu nome.
A tela de edição de unidades é separada em abas/guia:
- Aba Dados: aqui é possível editar os dados de identificação e caracterização da unidaade:
- Identificação: consulte a Instituição e edite a Unidade Pai, o Nome, a Sigla e o CNPJ;
-
Normatização: consulte a normatização atual. No caso de unidade atualizadas, a norma atual será substituída por aquela indormada no ato da criação da solicitação; e
- Parâmetros: edite o Código orçamentário e atualize as informações de Unidade Gestora, Unidade Orçamentaria, Unidade Staff e Unidade Colegiada.
- Endereço: exclua e adicione novo endereço.
- Contatos: exclua e adicione novos contatos.
- Detalhes: consulte o quantitativo de pessoal, patrimônio e processos (Sei!).
Tome nota! A unidade cuja Unidade Pai, o Nome ou a Sigla sofreram alteração na solicitação é indentificada com a etiqueta unidade atualizada.
Ainda na tela de edição, é possível extinguir a unidade. Basta clicar no botão Extinguir da barra de contexto da tela de edição e confirmar a ação.
Perigo! Toda a estrutura da unidade (unidades filhas e departamentos) que porventura existir, será igualmente extinta. A ação é irreversível!
Caso tenha extinto uma unidade equivocadamente, é preciso arquivar a solicitação com o equívoco e criar uma nova.
Atenção! A extinção aqui independe dos quantitativos de pessoal, bens e processos em tramitação no Sei!. Todavia, a solicitação não poderá ser encaminhada para análise enquanto houver pessoal, bens e processos em tramitação no Sei!
Departamento: Editando
Para editar os dados de uma unidade, acesse-a pelo organograma e depois clica no seu nome.
A tela de edição de unidades é separada em abas/guia:
- Aba Dados: aqui é possível editar os dados de identificação e caracterização da unidaade:
- Identificação: consulte a Instituição e edite a Unidade Pai, o Nome, a Sigla e o CNPJ;
-
Normatização: consulte a normatização atual. No caso de unidade atualizadas, a norma atual será substituída por aquela indormada no ato da criação da solicitação; e
- Parâmetros: edite o Código orçamentário e atualize as informações de Unidade Gestora, Unidade Orçamentaria, Unidade Staff e Unidade Colegiada.
- Endereço: exclua e adicione novo endereço.
- Contatos: exclua e adicione novos contatos.
- Detalhes: consulte o quantitativo de pessoal, patrimônio e processos (Sei!).
Tome nota! A unidade cuja Unidade Pai, o Nome ou a Sigla sofreram alteração na solicitação é indentificada com a etiqueta unidade atualizada.
Ainda na tela de edição, é possível extiguir um departamento. Basta clicar no botão Extiguir da barra de contexto da tela de edição e confirmar a ação.
Perigo! Toda a estrutura do departamento (departamentos filhos) que porventura existir, será igualmente extinto. A ação é irreversível!
Caso tenha extinto um departamento equivocadamente, é preciso arquivar a solicitação com o equívoco e criar uma nova.

Atenção! A extinção aqui independe dos quantitativos de pessoal, bens e processos em tramitação no Sei!. Todavia, a solicitação não poderá ser encaminhada para análise enquanto houver pessoal, bens e processos em tramitação no Sei!
Enviar para análise: 🤞
Após alterar os dados e hierarquias ou extinguir as unidades e os departamentos desejados, clica no botão Enviar para análise na barra de contexto. Após confirmar a ação, a tela é atualizada com o status atual da solicitação.
Confira na animação abaixo.
Tome nota! Caso o Homologador ainda não tenha iniciado a análise, é possível cancelar o envio da solicitação reabrindo-a novamente para edição.
Histórico: Conferindo movimentações
Por meio do histórico é possível consultar todas as movimentações e alterações de status da solicitação.
Na barra de contexto da tela de detalhes da solicitação, clica no botão Histórico para ter acesso às movimentações. Confira!
Arquivar
Enquanto puder ser editada, uma solicitação pode ser arquivada; basta clicar no botão Arquivar da barra de contexto da tela de detalhes da solicitação.
Na animação abaixo é possível conferir o arquivamente e a consulta no histórico a ação do arquivamento.
Tome nota! As solicitações arquivadas ficam na lista de solicitações arquivadas.
Para acessar a lista de solicitações arquivadas, acesse o Menu Solicitações, Submenu Criação e depois o botão Arquivadas na barra de contexto.
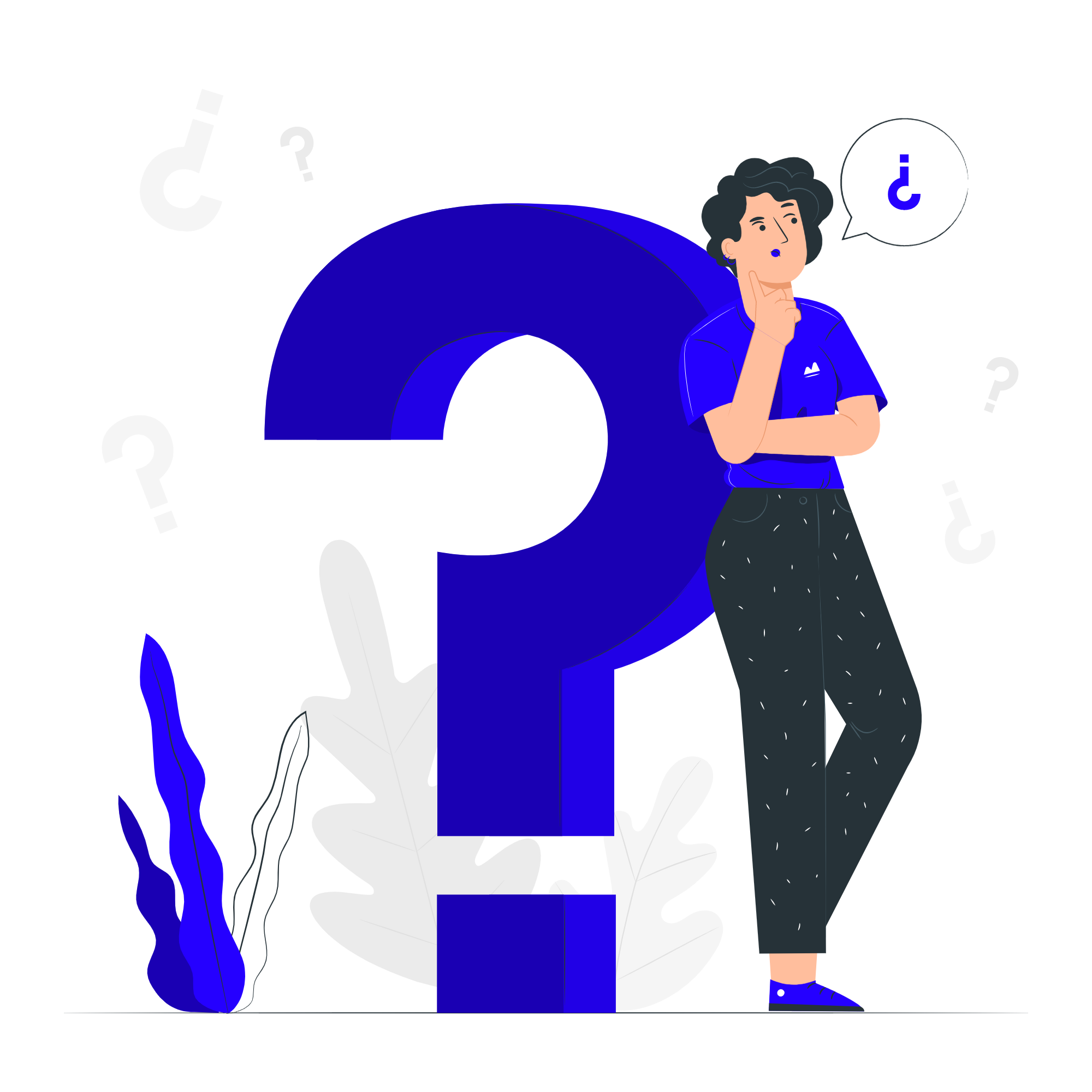 Solicitado: e agora?
Solicitado: e agora?
Agora é só acompanhar a análise do homologador; mas, caso encontre alguma dificuldade, entre em contato com nosso time de atendimento por meio desse link (abertura de chamados) ou acesse aos demais Manuais e Tutoriais.
Ah! Ajude-nos a melhorar o Organograma enviando sua sugestão de melhoria nesse link (Que tal..., Que bom..., Que pena...).
© 2021 Governo do Estado de Rondônia - Todos os Direitos Reservados. As animações e imagens do e-RH foram feitas no próprio sistema usando dados fictícios. Illustration by Freepik Storyset.















