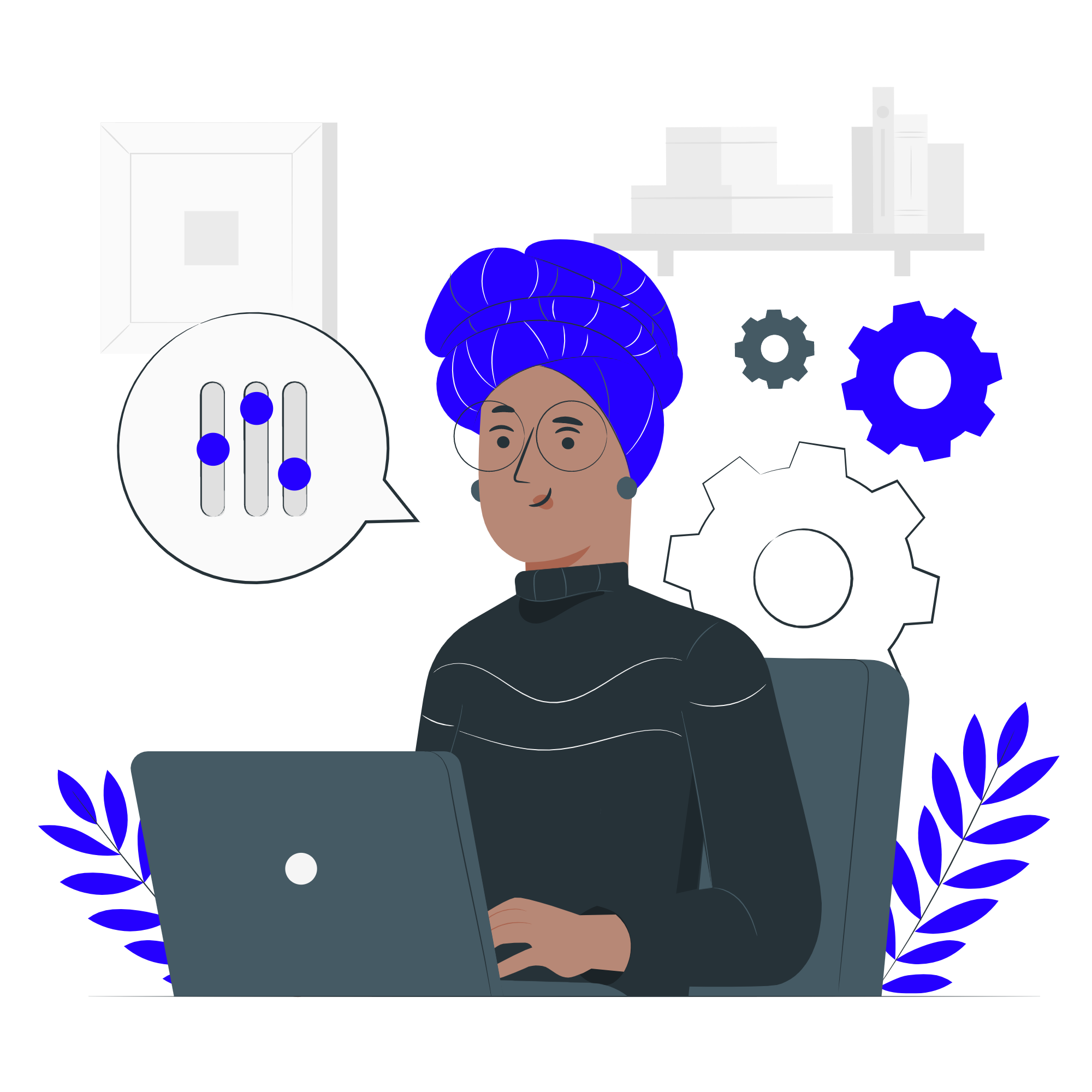Alterar e extinguir unidades e departamentos
CriaçãoReforma de novo setor ou definição de nova comissão?administrativa? Saiba como solicitar novasalteração de nome, sigla e hierarquia de unidades ou departamentos e tenha acesso a recursos, como unidade de processo Sei!, lotação de servidores e alocação de bens permanente e material de consumo, cuja gestão depende diretamentamente do organograma.departamentos.
#FicaDica: Este manual está disponível na criação de Solicitações no Módulo de Organograma do e-Estado: acesse-o pelo botão (?) Ajuda que consta na parte superior da tela!
Criar estrutura: nova solicitação
No Módulo de Organograma (Organograma) do e-Estado, acesso o Menu Solicitações (submenu Criação) para visualizar e criar uma novas solicitações.
Para criação de novas unidades ou departamentos existem dois tipos de solicitação. Confira:
Criação de Nova Estrutura Organizacional: a solicitação vem em branco. Nesse caso é necessário criar uma unidade e então montar sua hierarquia; e,Complementar / Adicionar à Estrutura Atual: a solitação traz a hierarquia atual. Nessa caso basta selecionar a ramificação da hierarquia desejada e adicionar a nova unidade ou departamento.
Atenção! Não é possível editar qualquer item da hierarquia quando da criação. Saiba mais aqui sobre Alteração / Extinção na Estrutura Atual!
Para criar uma nova solicitação, clica no botão + Adicionar na barra de contexto (barra verde) e preencha o formulário que se abre com as seguintes informações:
-
Unidade: Selecione a unidade que servirá como base da
solicitação. No caso de solicitação do tipoComplementar / Adicionar à Estrutura Atual, a hierarquia a ser exibida será da unidade selecionada;solicitação; -
Tipo de solicitação: Escolha
Criação de Nova Estrutura OrganizacionalouComplementarAlteração /AdicionarExtinçãoàna Estrutura Atual,conforme explicado acima; -
Tipo de normatização: Escolha o tipo de norma que fundamenta a solicitação: Lei, Decreto ou outro ato interno (Resolução, Regimento Interno, etc.);
-
Número da norma: Número do Ato Administrativo;
-
Data da norma: Data do Ato Administrativo;
-
Número do DOE: Número do Diário Oficial do Estado;
-
Data do DOE: Data de publicação do DOE;
-
Página do DOE: Página DOE onde está publicado a norma. A página do DOE é um dado opcional;
-
Link do DOE: Link para a página do DOE. O link do DOE é um dado opcional.
Veja abaixo como é simples criar uma nova solicitação.
Detalhando uma solicitação
Após a criação da solicitação, a página de detalhes é carregada exibindo as informações cadastradas no momento da criação.
Tome nota! A Estrutura Organizacional (Organograma) da unidade escolhida no momento da criação da solicitação também é exibido para fins de exploração, exceto quando o tipo da solicitação for Criação de Nova Estrutura Organizacional.exploração.
Tenha um panorama da tela de detalhes com a animação abaixo.
Como se percebe na animação acima, a barra de contexto da tela (barra verde) é composta pelos seguintes botões de ação:
- Voltar: volta a lista de solicitações;
- Editar: dados da norma/base legal da solicitação;
- Enviar para análise: envia a solicitação para a análise de um homologador;
- Arquivar: arquiva a solicitação
; Nova Unidade:adiciona uma nova unidade;Novo Departamento:adiciona um novo departamento;- Histórico: exibe o histórico de movimentação da solicitação.
Editando a solicitação: norma/base legal
Para editar uma solicitação, clica no botão Editar na barra de contexto da tela de detalhes da solicitação.
Edite os dados relativos à norma, bem como os de sua publicação, e clica em salvar.
Atenção! Dados relativos a unidade, tipo de solicitação e tipo de normatização não são editáveis.
Unidade: criando novas
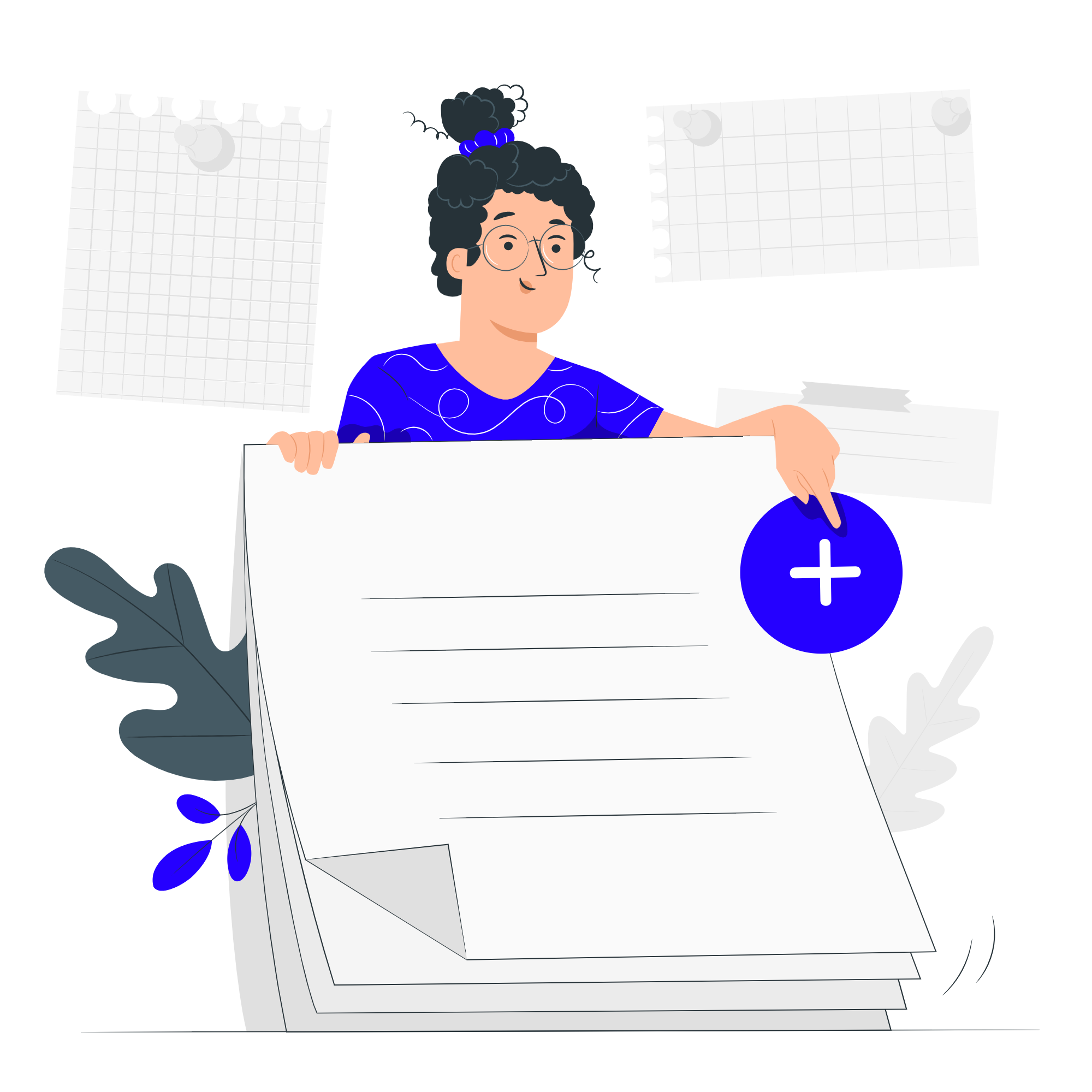
Basicamente há duas formas de se criar novas unidades: a partir da barra de contexto ou a partir da organograma.
Tome nota! A Criação de unidades a partir do organograma tem algumas peculiaridades.
Ao criar uma unidade a partir de outra no organograma, esta será definida como unidade pai da nova. A nova unidade também herdará da unidade pai, a instituição; isso serve pra manter a hierarquia e subordinação.
No caso de solicitações do tipo Criação de Nova Estrutura Organizacional, a primeira unidade deverá ser criada obrigatoriamente pela barra de contexto, uma vez que, nesse tipo de solicitação, não há um organograma incialmente pra exibir / explorar.
Idependentemente da forma de criação de unidade e tipo de solicitação, o formulário de cadastro de novas unidades é o mesmo.
O formulário contem 4 etapas: 1. Identificação; 2. Normatização; 3. Parâmetros e 4. Endereço.
Identificação: nome, sigla e subordinação
Nessa etapa deverá ser informado a instituição, a unidade pai (Opcional), o nome, a sigla e o CNPJ (Opcional).
Veja abaixo o preenchimento das informações na Etapa 1. Identificação do formulário de criação de nova unidade inciado a partir da barra de contexto.
Como mencionado anteriormente, os dados de instituição e unidade pai vêm automaticamente preenchidos quando o formulário é iniciado a partir de uma unidade no organograma. Confira na animação abaixo!
Após informar corretamente os dados, clique em continuar para avançar para a próxima etapa.
Normatização: base legal
Na segunda etapa deverá ser informado a base legal: tipo de normatização, número da norma e sua data de publicação. Vide animação acima!
Tome nota! Por padrão, a base legal será aquela informada quando da criação da solicitação. Caso sejam diferentes, encorajamos a criar solicitações distintas, uma pra cada norma.
Após informar corretamente os dados, clique em continuar para avançar para a próxima etapa.
Parâmetros: dados complementares
Na terceira e penúltima etapa deverá ser preenchido as seguintes informações:
Código orçamentário: o código que a unidade possui no sistema de gestão orçamentária, contábil e financeira;Unidade Gestora: marque quando for o caso;Unidade Orçamentária: marque quando for o caso;Unidade Staff: marque quando a unidade for de assessoramento, não estiver relacionada à ativididade-fim; e,Unidade Colegiada: quando a unidade for um órgão colegiado: comitê, junta, conselho, comissão, etc.
Uma ou mais opções poderão ser marcadas.
Atenção! Uma unidade gestora sempre será, também, uma unidade orçamentária; mas nem sempre o inverso.
Código orçamentário: caso não possua, informe 0 (zero).
Após informar corretamente os dados, clique em continuar para avançar para a próxima etapa.
Endereço: onde fica mesmo?
Na última etapa deverá ser informado os dados relativos ao endereço: CEP, rua, número, complemento (opcional), bairro, caixa postal (opcional), município.
Tome nota! Após informar o CEP, o sistema tentará preencher o restante do formulários com os dados dos Correios.
Após informar corretamente os dados, clique em continuar para concluir a criação da unidade.
Unidades: editando informações
Após concluir o cadastro de criação de unidades, a tela de edição é exibida para conferência e edição de dados, inclusive para adição de contatos.
Porém, a qualquer momento, a tela de edição de unidade criada pode ser acessada a partir do organograma, clicando na unidade nova.
Atenção! A unidade criada na solicitação é indentificada com a etiqueta unidade nova. As unidades criadas antes da solicitação não podem ser editadas, nem excluídas, nas solicitações do tipo criação. Saiba mais aqui sobre Alteração / Extinção na Estrutura Atual!
Ainda na tela de edição, é possível excluir uma unidade criada. Basta clicar no botão excluir da barra de contexto da tela de edição e confirmar a ação.
Perigo! Toda a estrutura da unidade (unidades filhas e departamentos) que porventura existir, será excluída. A ação é irreversível!
Departamentos: criando novos
Criar departamento não difere muito da criação de unidades.
Podem ser criados tanto pela barra de contexto da tela da solicitação, quanto pelo organograma;O formulário possui as mesmas 4 etapas;NaEtapa 1. Identificação, é necessário informar aunidade, odepartamento pai(opcional), onomee asigla(opcional). Observações:Caso use uma unidade do organograma para criar um novo departamento, o campo deunidadevirá preenchido; e,Caso use uma departamento do organograma para criar um novo departamento, os campos deunidadee dedepartamento paivirão preenchidos.
NaEtapa 2. Normatização, os campos vêm preenchidos com os dados da norma/base legal informados quando da criação da solicitação.NaEtapa 3. Endereço, devem ser informados os mesmo dados exigidos para unidade, podendo ser igualmente prenchidos a parir do CEP informado.NaEtapa 4. Parâmetros, poderá complementar o cadastro do departamento com as seguintes informações:Unidade Administrativa: marque se o departamento goza de certa autonomia sobre sua gestão de pessoal e de patrimônio,embora dependa do orçamento da unidade pai, para execução de formadesconcentradapor assunto (tal como escolas, hospitais, delegacias, plantas fabris, etc.) ou territorialmente (tal como nos Esloc-Emater, Ulsav-Idaron, CRE's-Seduc, escritórios regionais-Sepog, etc.);Staff: caso seja de assessoramento, apoio, suporte e consultoria;Colegiado: caso seja um colégio de membros, tal como em: comissões, juntas, grupo de trabalho, comitê, conselho;Operacional: caso esteja no nível operacional da execução da atividade-fim;Tático: caso esteja no nível tático da execução da atividade-fim; e,Estratégico: caso esteja no nível estratégico do executivo.
Após a última etapa, ao salvar, a tela de edição é exibida.
Veja a criação de um departamento a partir de outro no organograma.
Departamento: Editando
Após concluir o cadastro de criação de departamento, a tela de edição é exibida para conferência e edição de dados, inclusive para adição de contatos.
Porém, a qualquer momento, a tela de edição do departamento criado pode ser acessada a partir do organograma, clicando no departamento novo.
Atenção! O departamento criado na solicitação é indentificado com a etiqueta departamento novo. Os departamentos criados antes da solicitação não podem ser editados, nem excluídos, nas solicitações do tipo criação. Saiba mais aqui sobre Alteração / Extinção na Estrutura Atual!
Ainda na tela de edição, é possível excluir um departamento criado. Basta clicar no botão excluir da barra de contexto da tela de edição e confirmar a ação.
Perigo! Toda a estrutura do departamento (departamentos filhos) que porventura existir, será excluída. A ação é irreversível!
Enviar para análise: 🤞
Após criar todas as unidades e os departamentos desejados, clica no botão Enviar para análise na barra de contexto. Após confirmar a ação, a tela é atualizada com o status atual da solicitação.
Confira na animação abaixo.
Tome nota! Caso o Homologador ainda não tenha iniciado a análise, é possível cancelar o envio da solicitação reabrindo-a novamente para edição.
Histórico: Conferindo movimentações
Por meio do histórico é possível consultar todas as movimentações e alterações de status da solicitação.
Na barra de contexto da tela de detalhes da solicitação, clica no botão Histórico para ter acesso às movimentações. Confira!
Arquivar
Enquanto puder ser editada, uma solicitação pode ser arquivada; basta clicar no botão Arquivar da barra de contexto da tela de detalhes da solicitação.
Na animação abaixo é possível conferir o arquivamente e a consulta no histórico a ação do arquivamento.
Tome nota! As solicitações arquivadas ficam na lista de solicitações arquivadas.
Para acessar a lista de solicitações arquivadas, acesse o Menu Solicitações, Submenu Criação e depois o botão Arquivadas na barra de contexto.
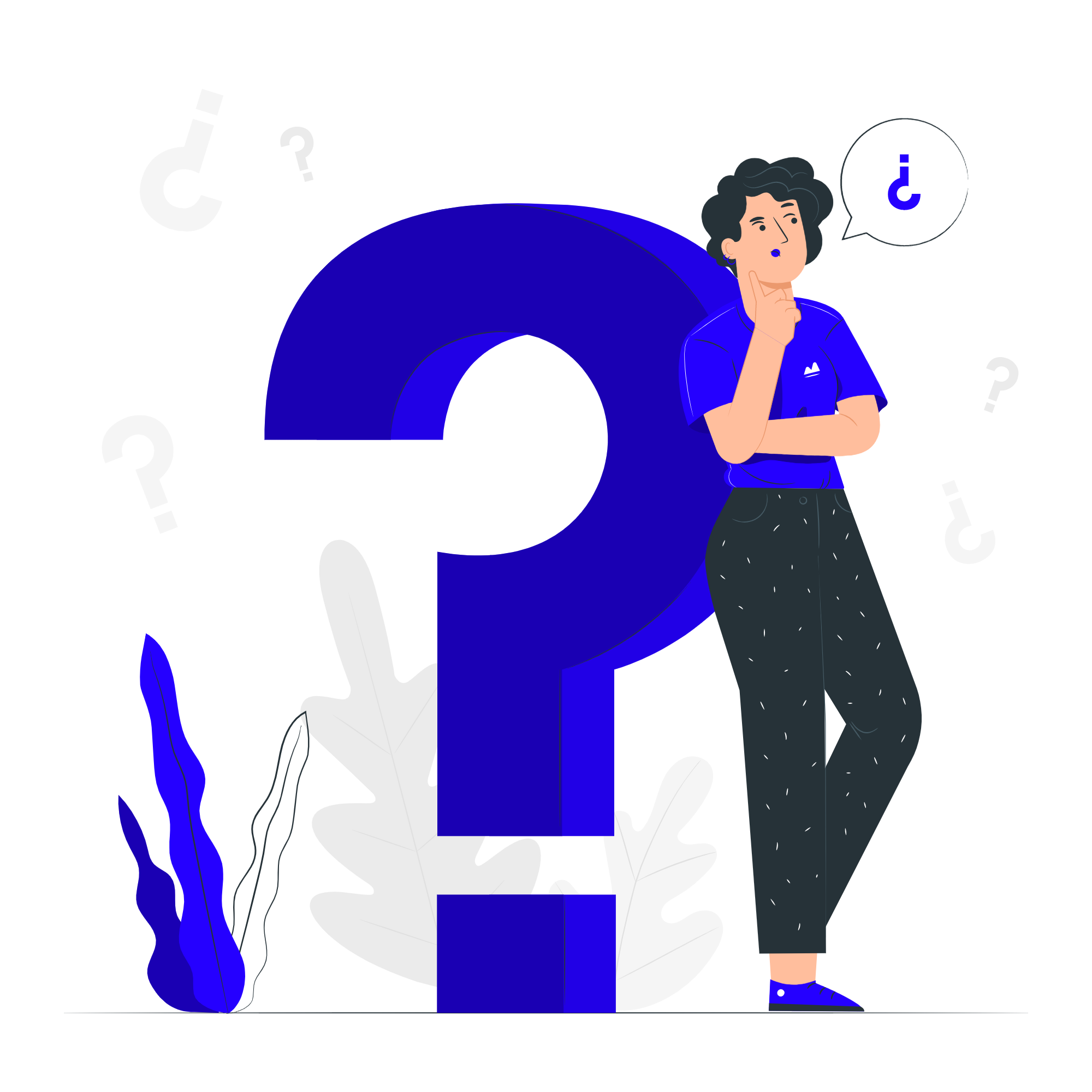 Solicitado: e agora?
Solicitado: e agora?
Agora é só acompanhar a análise do homologador; mas, caso encontre alguma dificuldade, entre em contato com nosso time de atendimento por meio desse link (abertura de chamados) ou acesse aos demais Manuais e Tutoriais.
Ah! Ajude-nos a melhorar o Organograma enviando sua sugestão de melhoria nesse link (Que tal..., Que bom..., Que pena...).
© 2021 Governo do Estado de Rondônia - Todos os Direitos Reservados. As animações e imagens do e-RH foram feitas no próprio sistema usando dados fictícios. Illustration by Freepik Storyset.