Manual
Treinamento:
https://www.youtube.com/watch?v=Dpa__dtaGvY
Perfil de acesso
O Mr. Day possui um único perfil que realiza o gerenciamento completo da agenda que são permitidos apenas para governadoria, Chefes de Gabinetes do estado e servidores lotados no Gabinete.
Para solicitar acesso clique no seguinte link:
https://atendimento.setic.ro.gov.br/plugins/formcreator/front/formdisplay.php?id=384
Acesso público:
Agenda Pública
Acesse O Mr. Day através do link: https://mrday.sistemas.ro.gov.br/
1° Passo: Na tela inicial, basta clicar em "Agenda Pública"
2° Passo: Definir a data de Início e fim da Agenda.
3° Passo: Definir a Secretaria/Superintendência
Solicitação Externa
A solicitação externa é o acesso de todos que tem que o interesse em solicitar uma agenda.
1º Passo: Clique em "Solicitar agenda".
Observação: Toda solicitação externa é chamado de "Solicitação espontânea"
2º Passo: Preencha as informações necessárias para solicitar agenda. Após preenchê-lo, você receberá um e-mail com as informações cadastradas.
Acesso restrito:
Cadastrar demandante
Demandantes: São todos os solicitantes, responsáveis oficiais e participantes do evento que estão solicitando.
1º Passo: Acesse o menu e clique em "Demandantes"
2º Passo: Para cadastrar um novo demandante clique no "+" que fica logo acima da tela. Pode está criando um novo ou importando do E-estado.
E-estado: Sistema onde está registrado todos os servidores do Estado de Rondônia
3º Passo: Se for importar do E-estado, procure pelo nome ou CPF de quem deseja.
4º Passo: Confirme:
5º Passo: Preencha as informações que faltam caso deseja.
6º Passo: Se for criar um novo, basta preencher as informações. Somente o nome é obrigatório.
Cadastrar pasta
1º Passo: Acesse o menu e clique em "Pastas"
2º Passo: Clique no "+" para criar uma pasta nova
3º Passo: Informe a sigla e descrição da pasta e clique sem "salvar"
4º Passo: Para inativar uma pasta existente. Selecione uma pasta da listagem e clica no "ativo"
Gerenciamento da agenda
Criar solicitações interna
1º Passo: Acesse o menu "Solicitações"
2º Passo: Você pode está criando uma nova solicitação interna clicando no "+" que há no topo da tela.
3º Passo: Os campos para preenchimento são os mesmo da solicitação externa, mas com informações adicionais, tais como: Título, fonte (de onde veio a solicitação) e pode está vinculando com o demandante cadastrado.
4º Passo: Após criada a solicitação registra-se na fase "em análise".
Solicitações fora de Porto Velho
São todas as solicitações que estão com o local registrado em outra cidade que não seja Porto Velho. Para que tenha maior atenção.
Enviar para outra fase da solicitação
O Mr. Day possui a agenda em forma de fases. Sendo elas:
- Em análise
- Aguardando despacho do Governador
- Aguardando agendamento
- Aguardando informação
- Agendado
- Recusado
- Suspenso
- Finalizado
1º Passo: Acesse o menu "Solicitações" e clique em uma solicitação. Após abrir os detalhes da solicitação clique em "Enviar para outra fase".
2º Passo: Escolha a fase que deseja enviar e informe as considerações (opcional). Clique em "salvar".
As fases em que pode ser enviadas são essas:
- Em análise
- Aguardando despacho do Governador
- Aguardando agendamento
- Aguardando informação
- Recusado
- Suspenso
- Finalizado
Observação: As solicitações podem ser movidas de qualquer fase para qualquer uma. Exceto quando já está no finalizado, onde não possível realizar nenhuma ação.
Agendar solicitação
1º Passo: Acesse os detalhes da solicitação e clique em "Agendar"
2º Passo: Informe data e hora inicial e final. Caso precise informe também as considerações.
Após agendado, a solicitação é alterada automaticamente para a fase "Agendado".
3º Passo: Ao agendar, automaticamente a solicitação é registrada no google agenda com as informações a respeito do evento. Onde você pode está compartilhando a agenda com quem deseja.
Reagendar solicitação
1º Passo: Caso queira reagendar a solicitação. Clique em "reagendar" conforme a imagem abaixo e informe as datas e horário.
Confirmar presença
1º Passo: Clique em "Confirmar presença" nos detalhes da solicitação e clique em "sim".
Quando agenda uma solicitação no google agenda é apresentado da cor amarela. Quando confirma a presença a solicitação fica da cor verde.
2º Passo: Caso precise desconfirmar agenda, basta clicar em "desconfirmar agenda". Automaticamente será atualizado no google agenda.
Providências
São qualquer providências que precisa ser realizada para a solicitação.
1º Passo: Clique em "Providências"
2º Passo: Adicione as providências
3º Passo: Acesse o menu "Providências" e veja todas as providências que estão pendentes.
4º Passo: Para verificar as providências cadastradas, acesse a aba "Providências". Você pode está marcando que foi realizado ou excluindo caso não precise mais.
Remeter à Pasta
Essa funcionalidade é apenas para conhecimento que a solicitação foi remetida à alguma pasta.
1º Passo: Acesse os detalhes da solicitação e clique em "remeter à pasta".
2º Passo: Selecione a pasta desejada e clique em salvar.
3º Passo: Visualize as solicitações remetidas acessando o menu "remetidas à pasta".
Enviar e-mail
Para enviar um e-mail e deixá-lo registrado no Mr. Day
1º Passo: Acesse os detalhes da solicitação e clique em "Enviar e-mail"
2º Passo: Informe os destinatários, assunto, mensagem e anexo.
Pode está inserindo um e-mail novo ou buscando do cadastro de demandantes.
3º Passo: Visualize os e-mails acessando a aba "Emails"
Adicionar processo do SEI
1º passo: É necessário que a extensão SEI++ esteja instalado no seu navegador. Procure por "sei++ extensão chrome". Clique no SEI++ e adicione a extensão.
2º Passo: Acesse o Mr. Day e clique em "Adicionar processo SEI"
3º Passo: Clique no botão "L" para copiar o link do processo e cole no campo "link do sei"
4º Passo: Clique no botão "C" para copiar o número do processo e cole no campo "Nº do Processo do SEI".
5º Passo: Após adicionar o número do processo apresentará nos detalhes da solicitação. Ao clicar você será redirecionado ao processo que está no SEI (Obs: é necessário logar no SEI).
Pode adicionar quantos processos desejar.
Solicitações
São todas as solicitações gerais
1º Passo: Acesse o menu "Solicitações". Pode está criando uma nova solicitação clicando no "+" que fica no topo. Pode está filtrando pelo processo do sei, nome e órgão do demandante, título ou data do evento, filtrar também pelas fases e ordenar pode data inicial do evento ou do cadastro.
Solicitações fora de Porto Velho
Somente as solicitações registradas com o local do evento fora de Porto Velho. Para ter uma maior atenção.
1º Passo: Acesse o menu "Solicitações fora de PVH". Pode está criando uma nova solicitação clicando no "+" que fica no topo. Pode está filtrando pelo processo do sei, nome e órgão do demandante, título ou data do evento, filtrar também pelas fases e ordenar pode data inicial do evento ou do cadastro.
Publicação na agenda pública
Para realizar a publicação no portal de Rondônia é necessário que a solicitação esteja agendada.
1º Passo: Acesse a solicitação que deseja. E ative a opção "Incluir na próxima publicação na Agenda Pública"
2º Passo: Acesse o menu "Publicação na agenda pública"
3º Passo: Clique "Publicar"
Relacionar solicitações
1º Passo: Acesse os detalhes da solicitação e clique em "relacionar solicitação"
2º Passo: Pesquise pelo titulo da solicitação que deseja relacionar, insira observação caso precise e confirme. Caso ja possua alguma solicitação relacionada apresentará logo abaixo com o direcionamento.
3º Passo: Após relacionado, ao lado de relacionar solicitações apresentará a quantidade de solicitações relacionadas.
Histórico
No histórico apresenta todas as ações realizada na solicitação.
Anotação
1º Passo: Acesse os detalhes da solicitação e clique em "Anotação"
2º Passo: Preencha a anotação e clique em salvar.
3º Passo: A anotação fica registrado no histórico
Editar e Imprimir solicitação
Caso queira editar ou imprimir uma solicitação basta clicar nos botões que fica logo acima
Relatórios
1º Passo: Acesse o menu "relatórios". Filtre pelas informações que deseja e clique em "Gerar PDF". (Obrigatório informar o demandante)
| Data de criação | Última revisão | Validade |
|---|---|---|
| 02/02/2021 | 02/02/2021 | Até a alteração dos procedimentos |

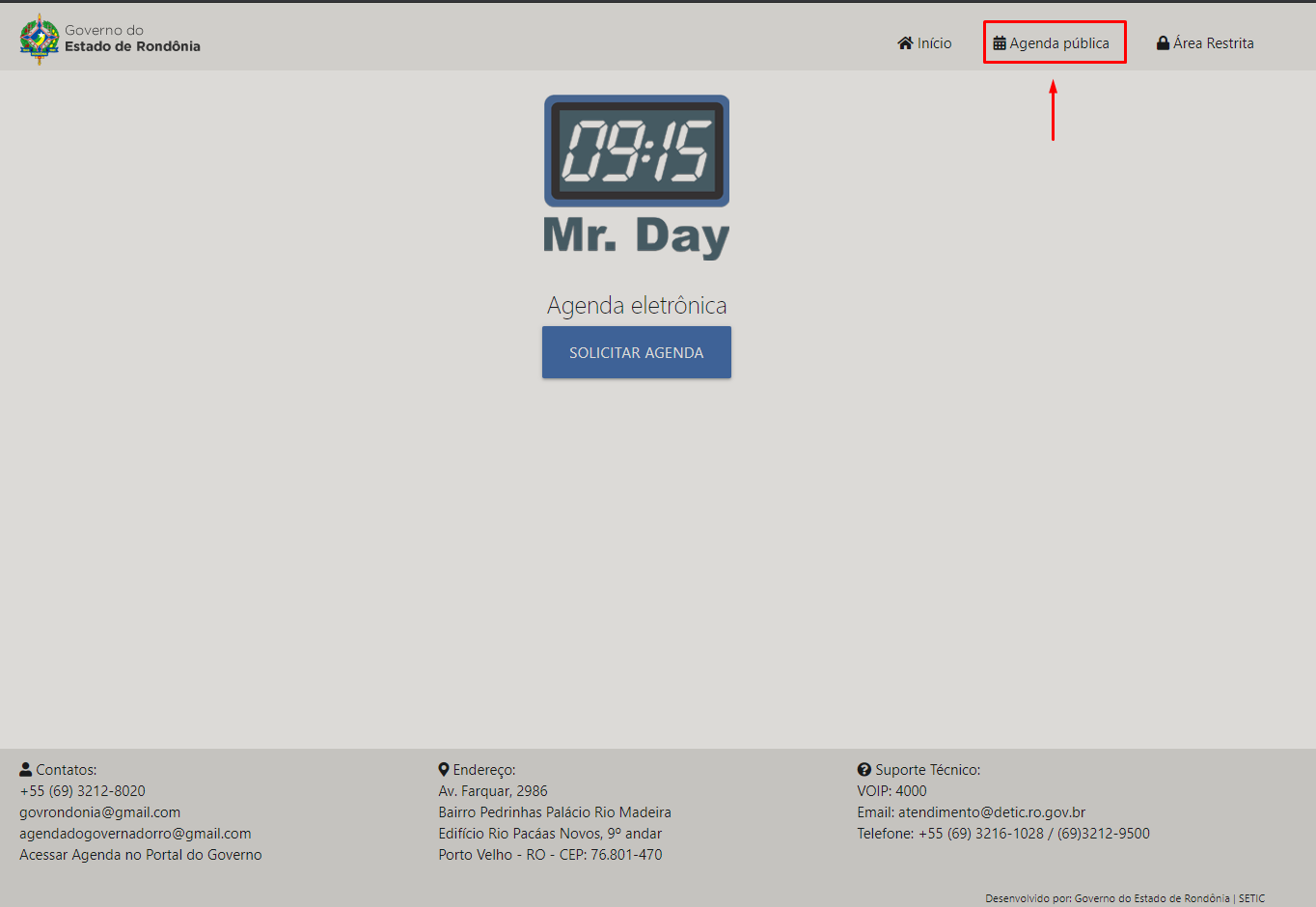
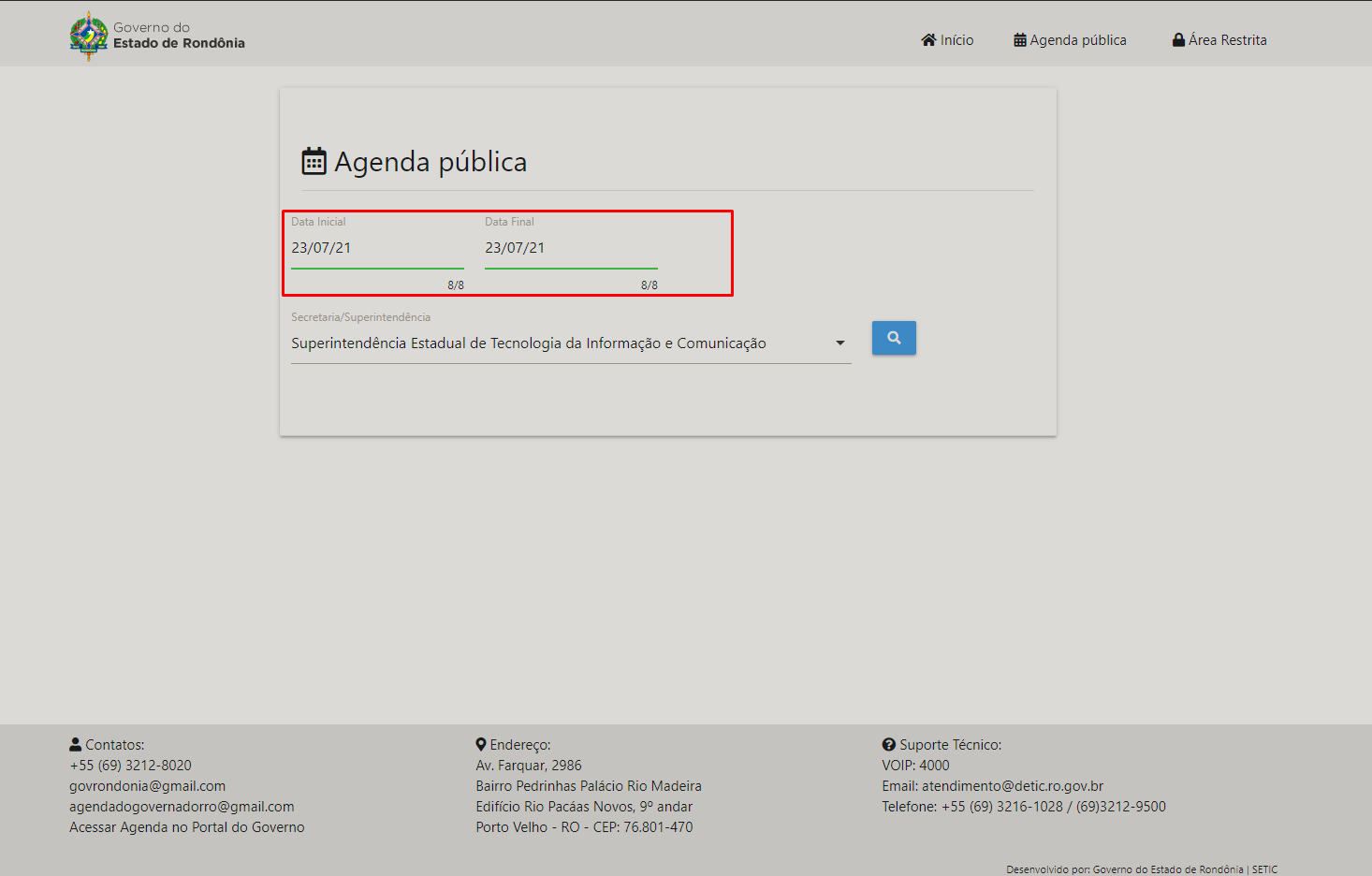
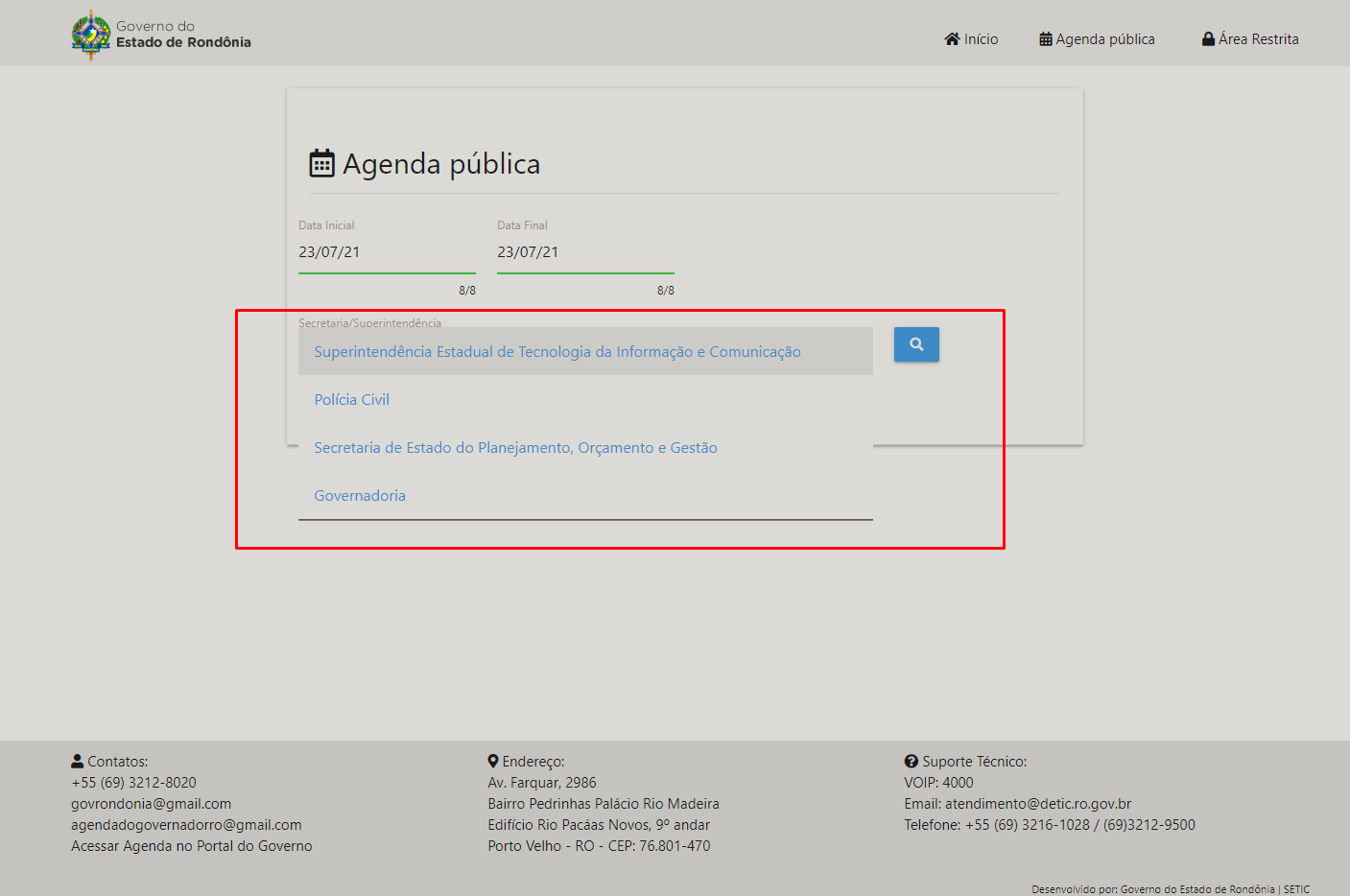
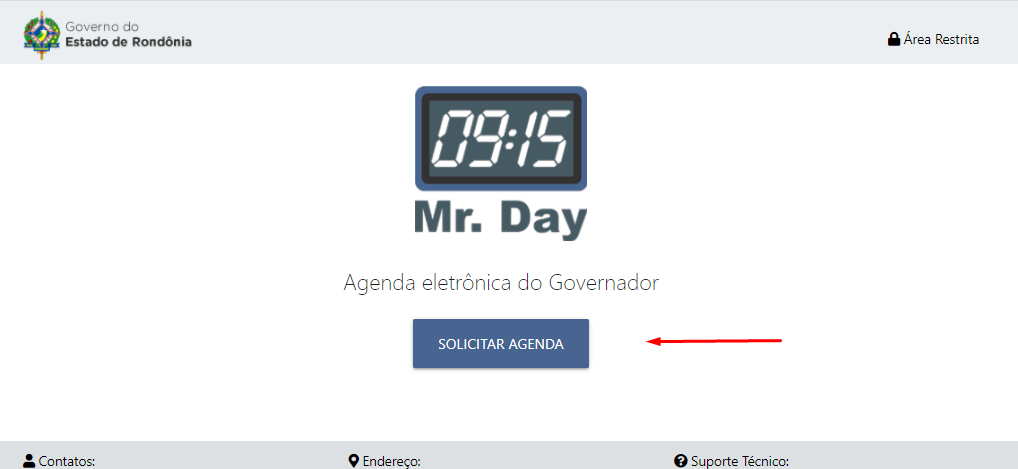

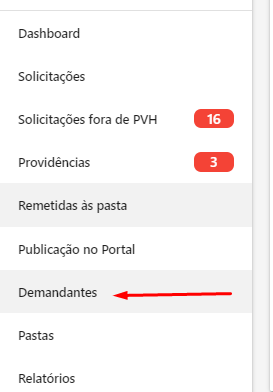


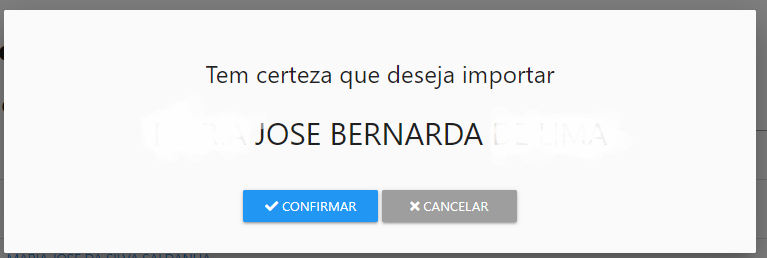
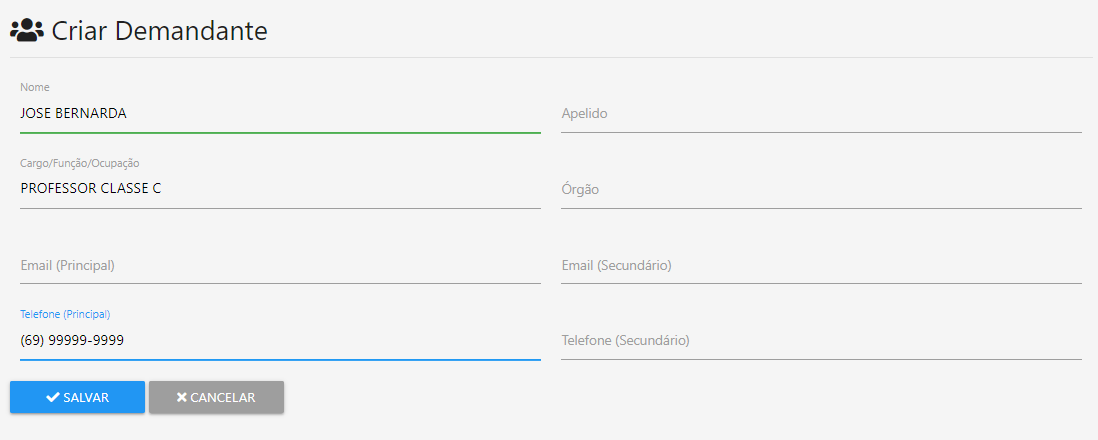
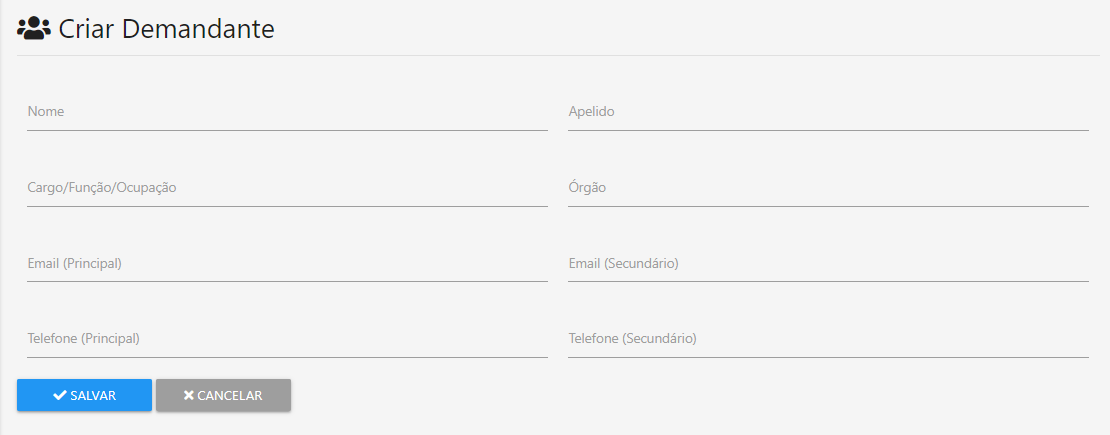
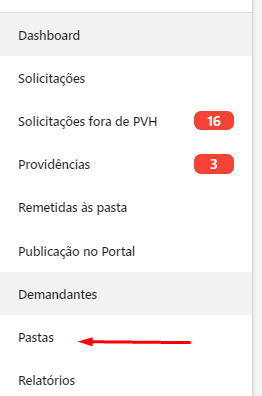
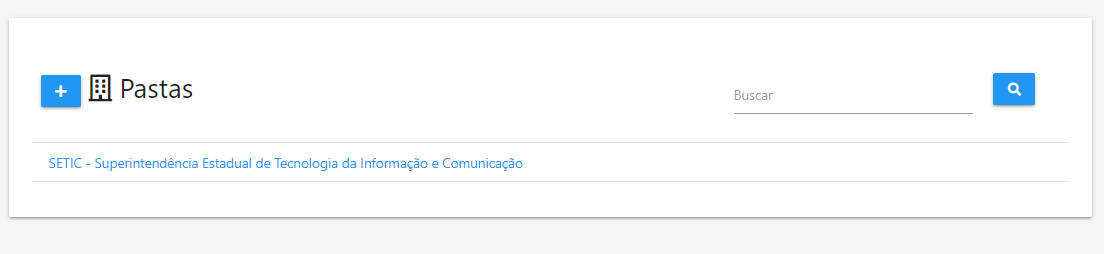
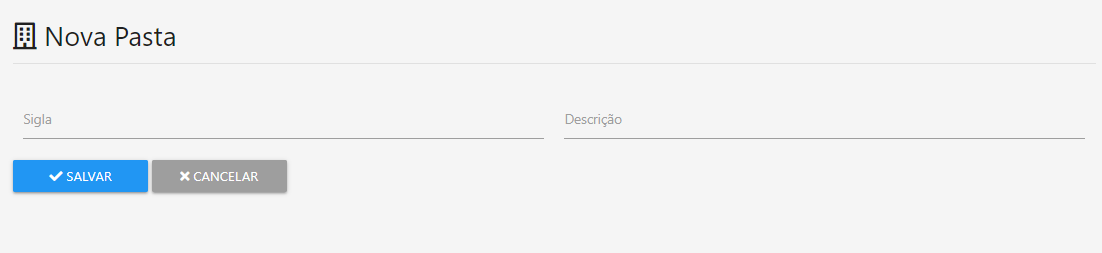


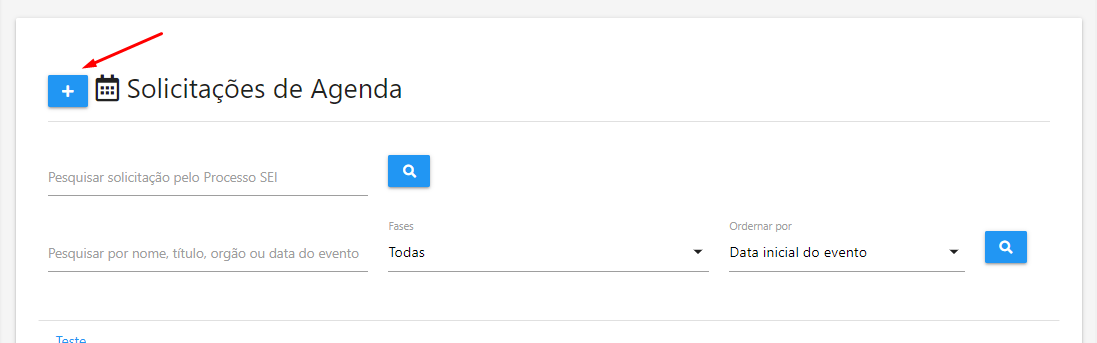
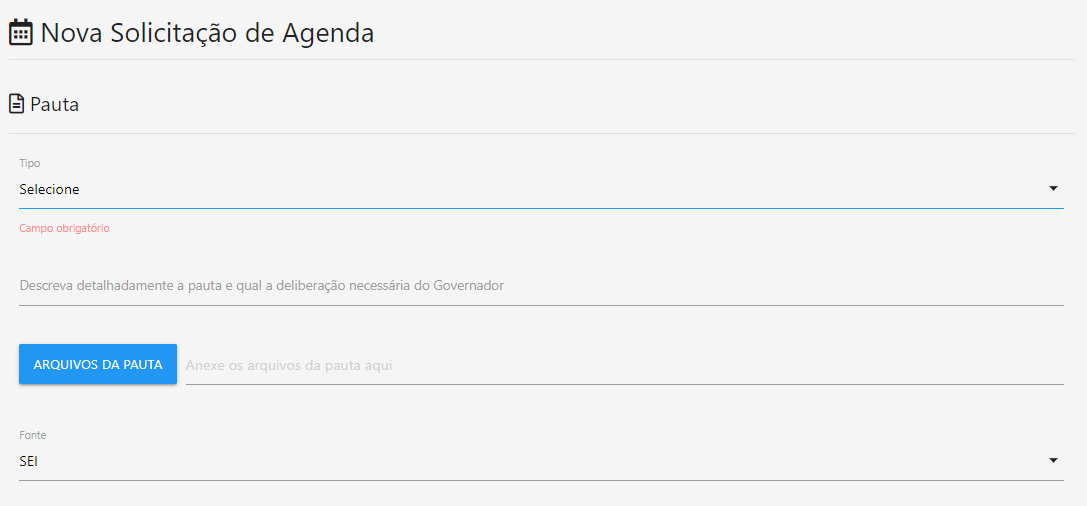
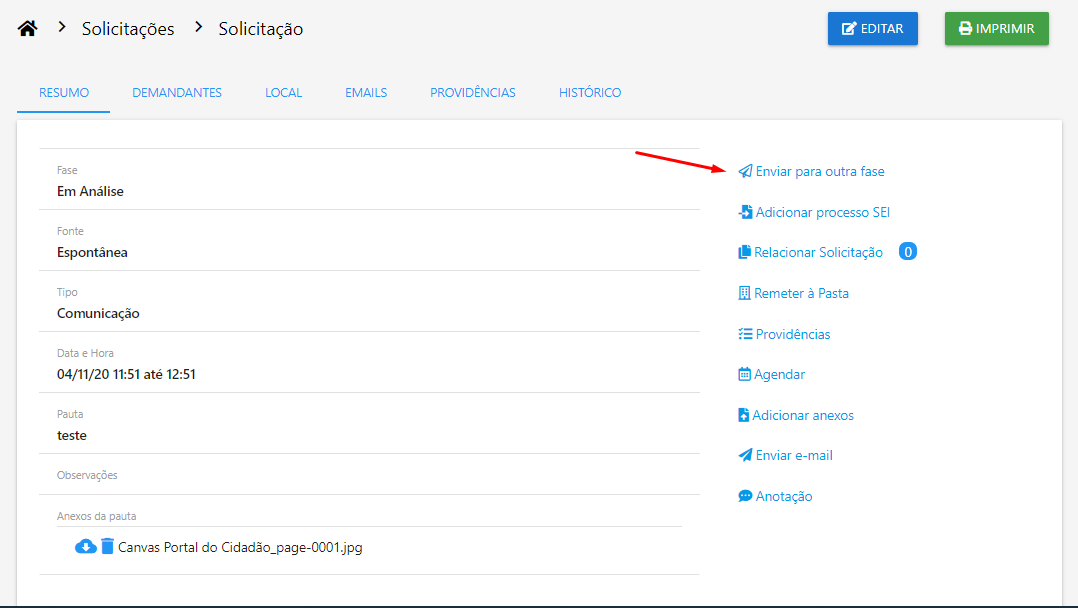
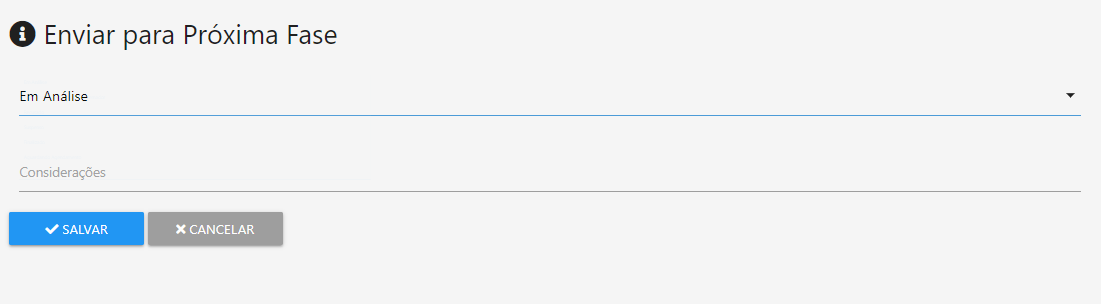
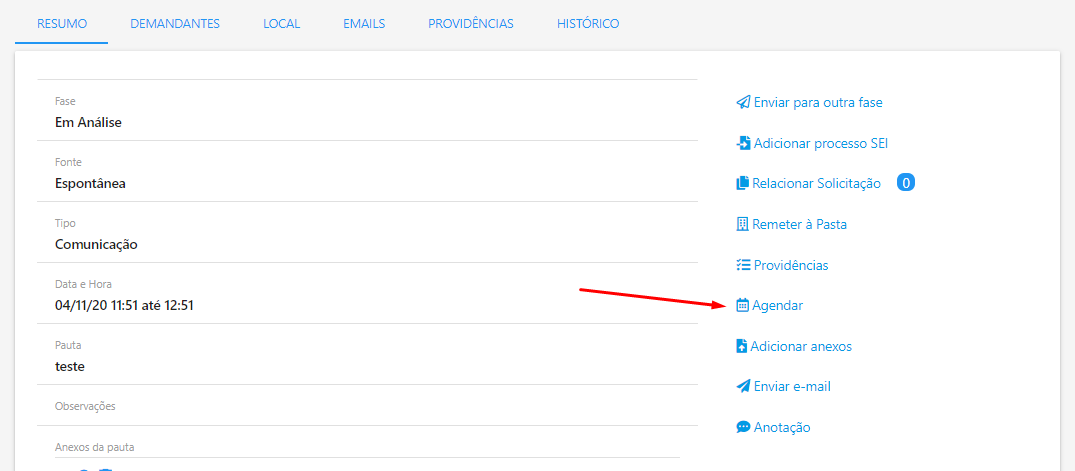
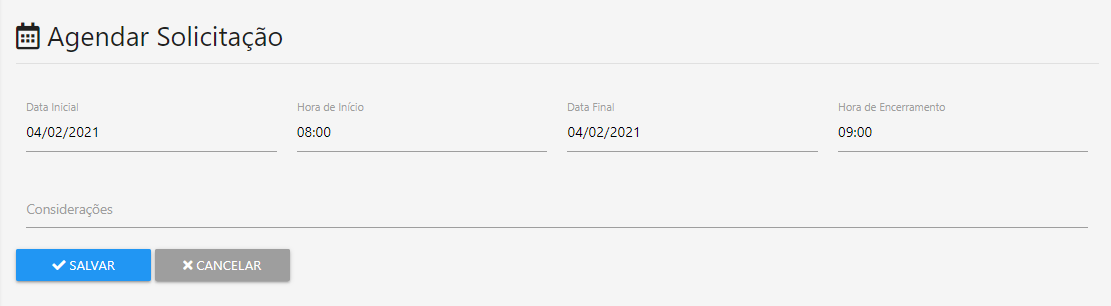
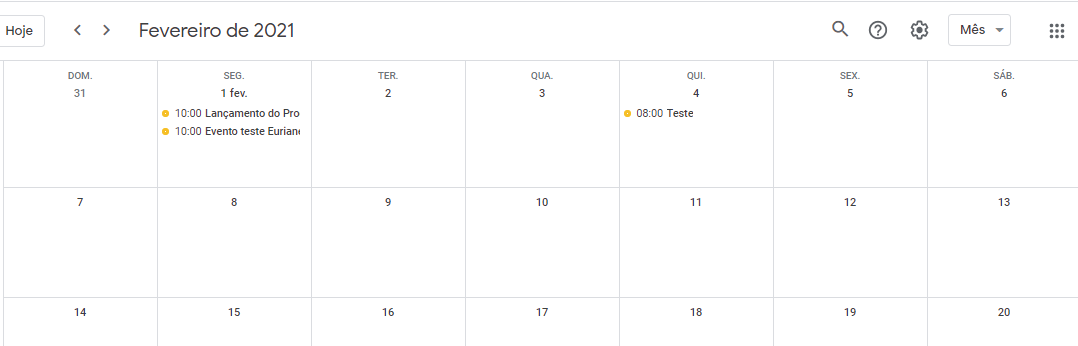
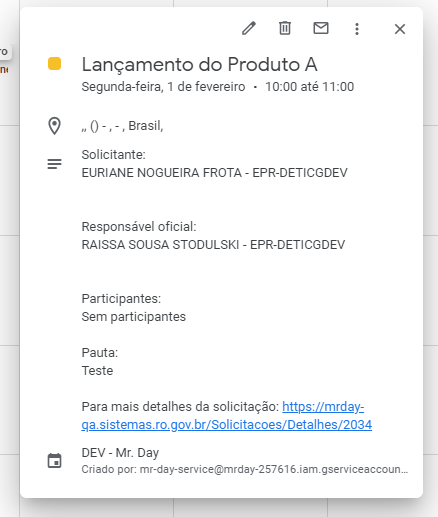
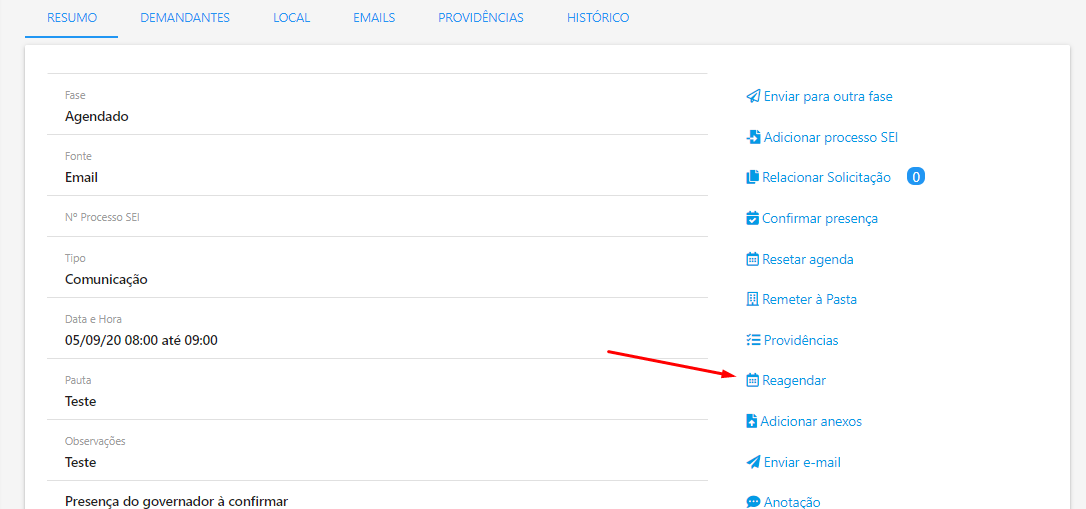
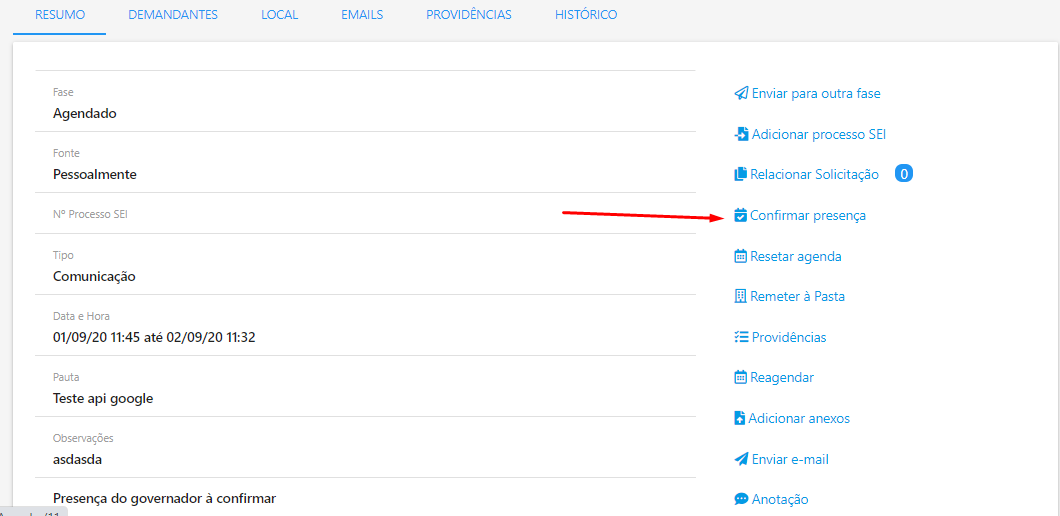
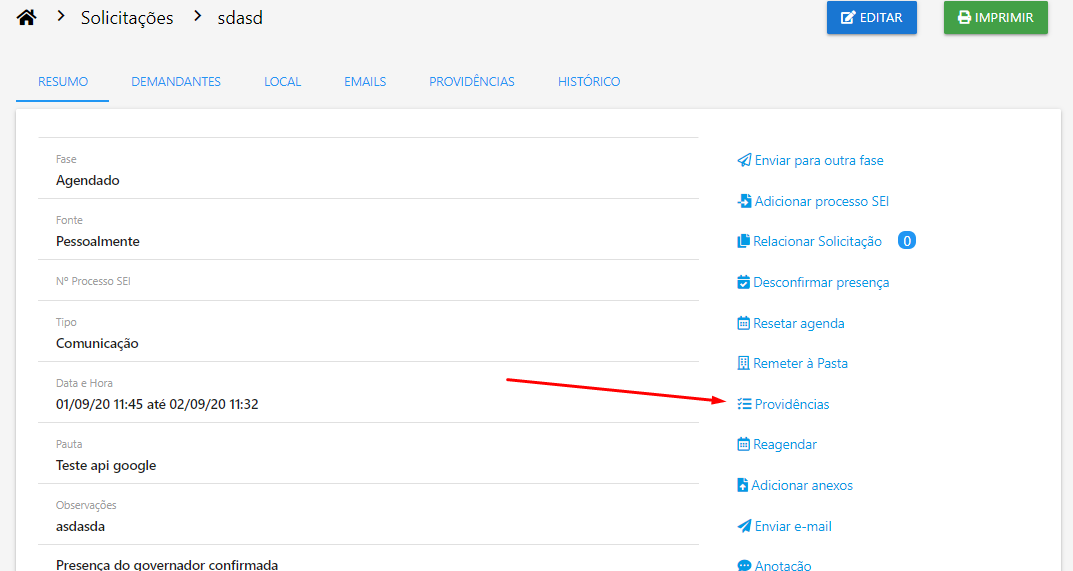
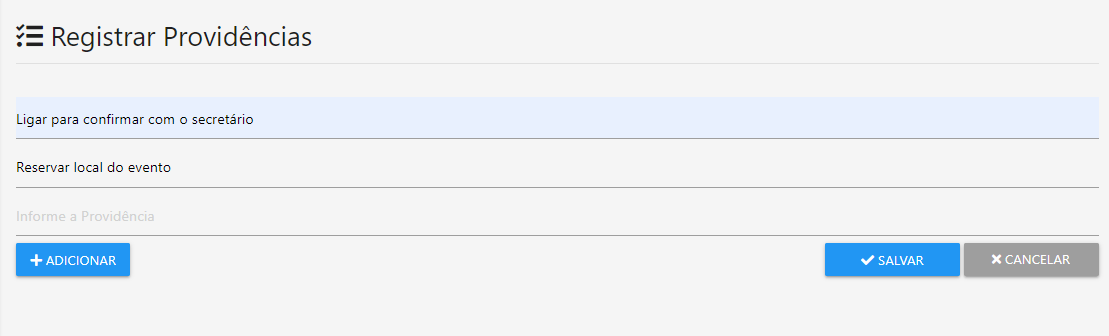

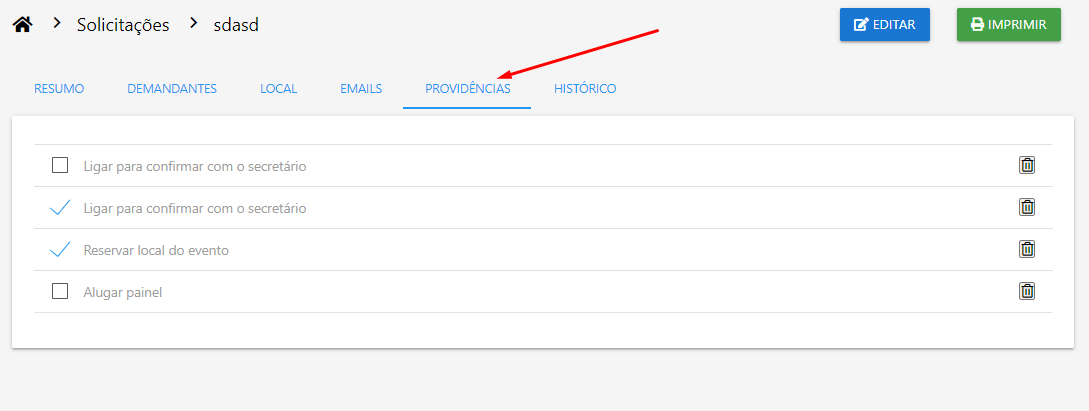
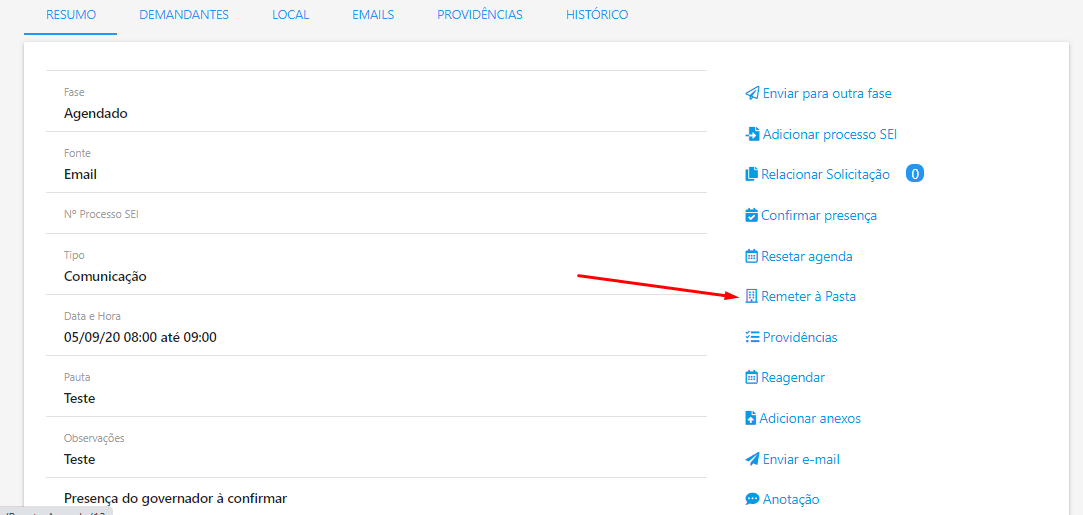
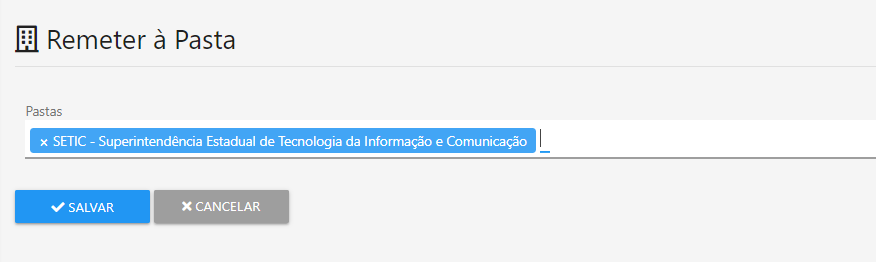
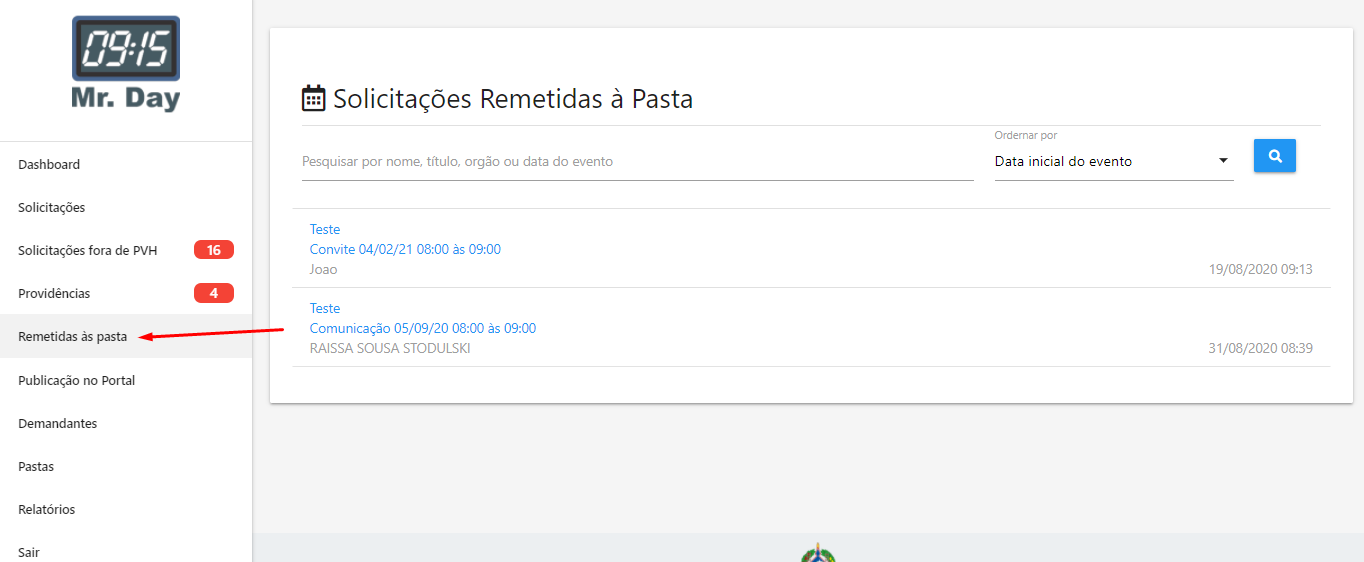
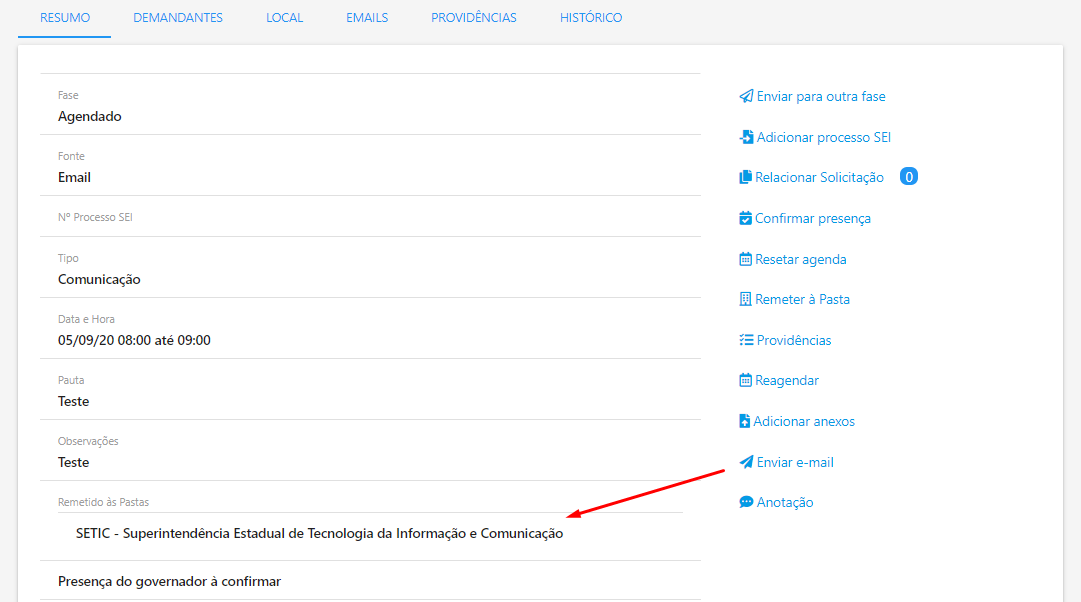
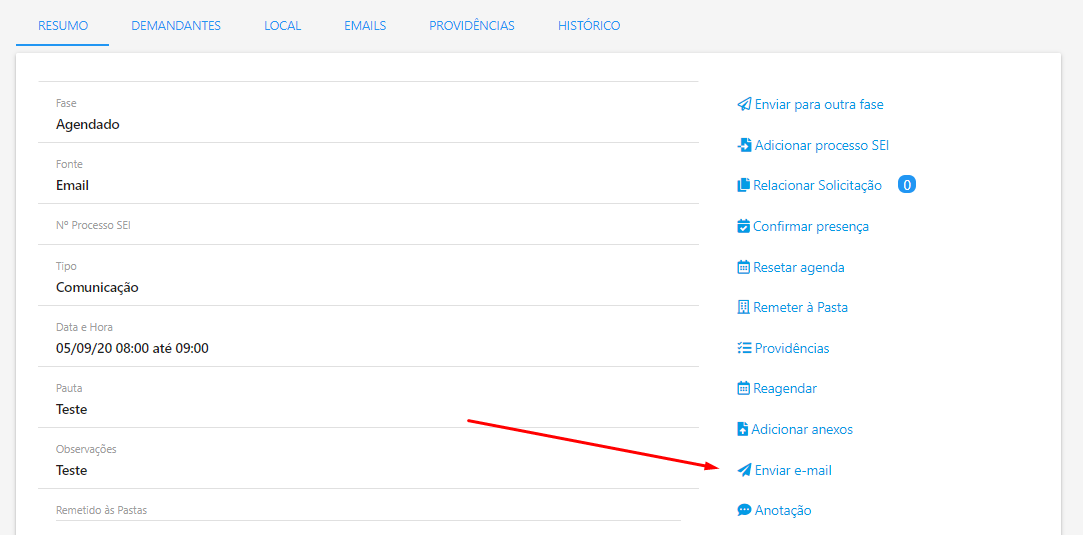
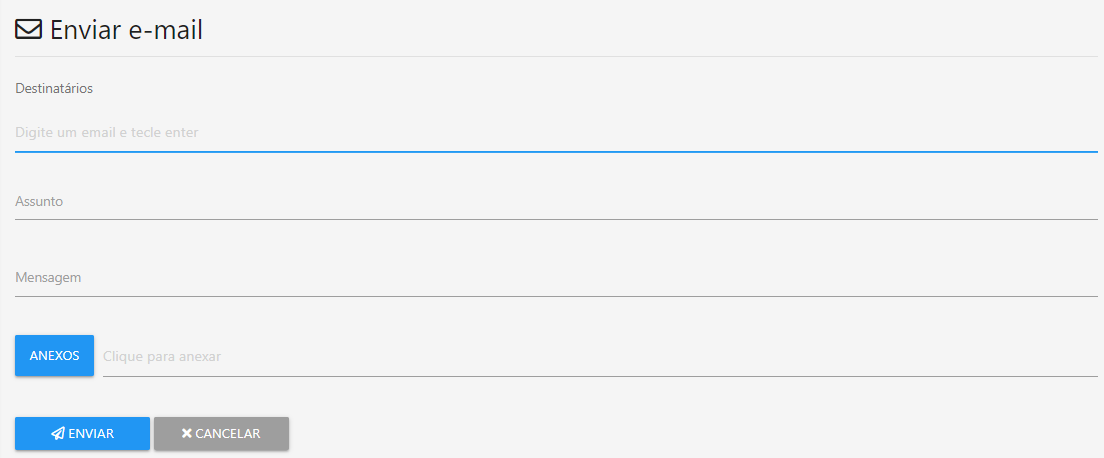
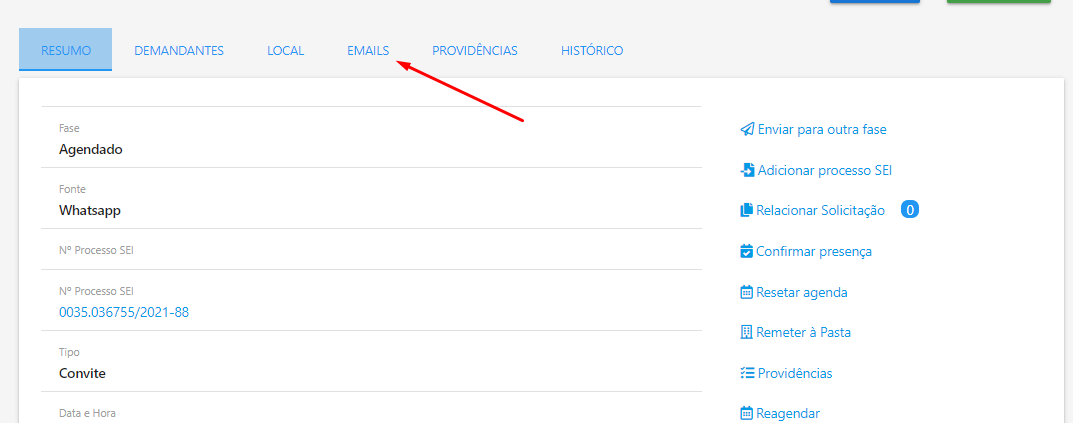
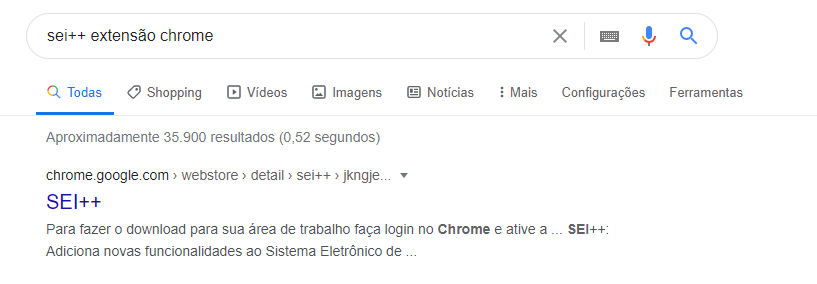
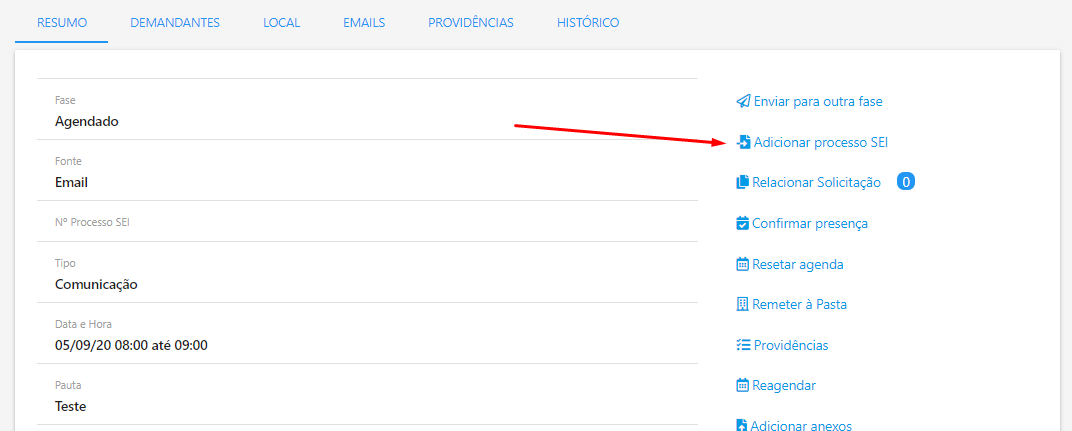
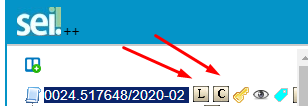
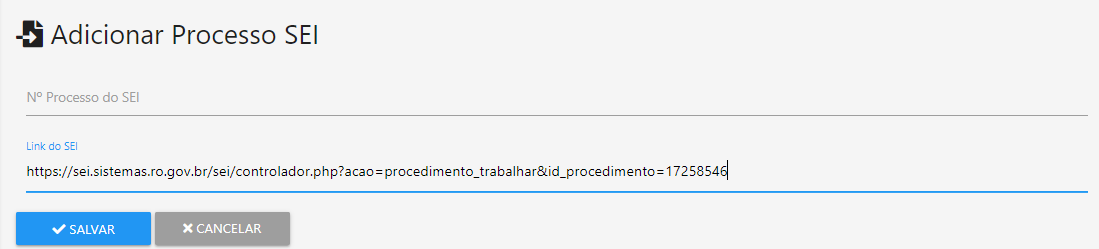
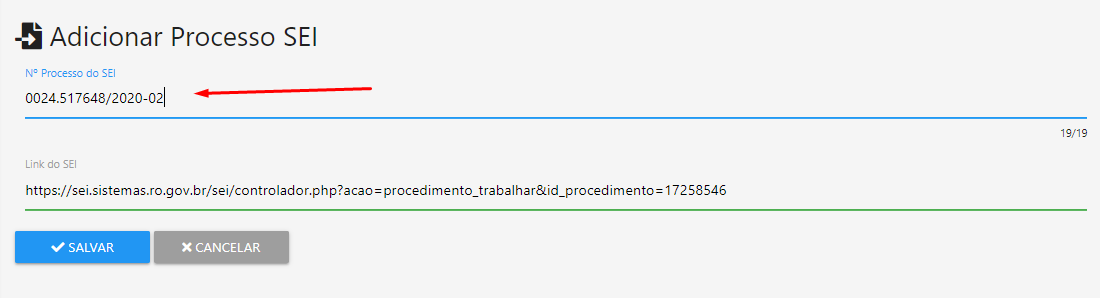
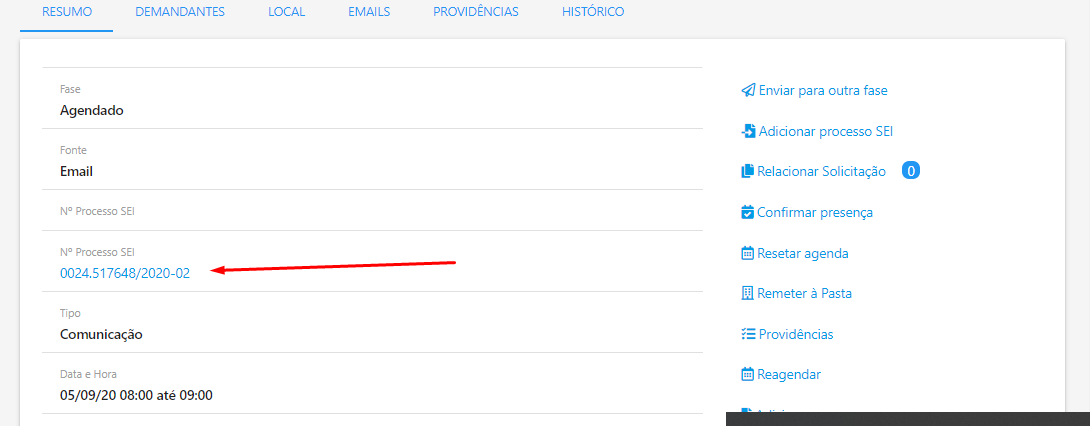
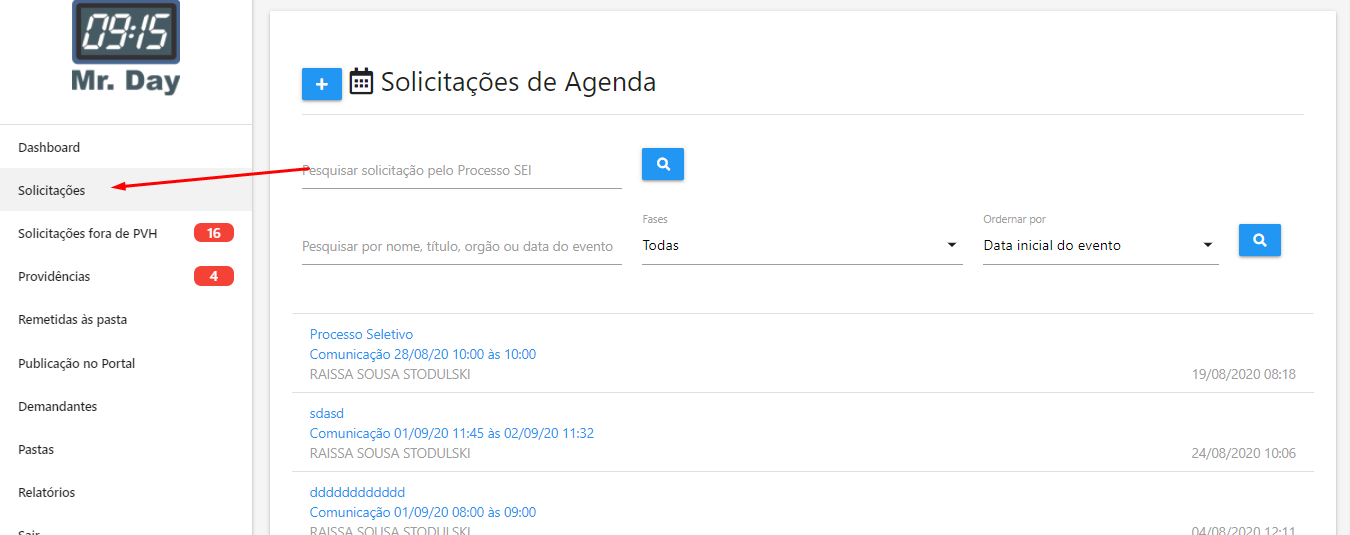
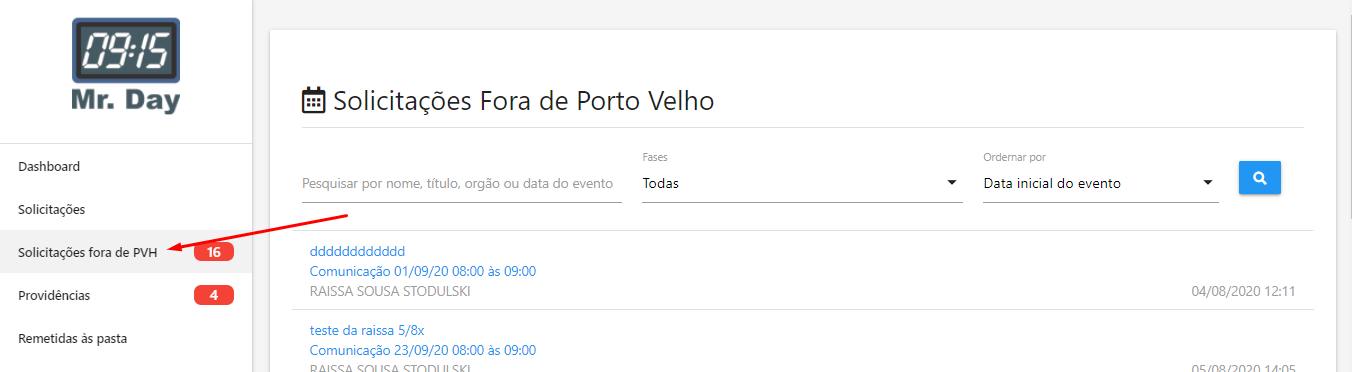
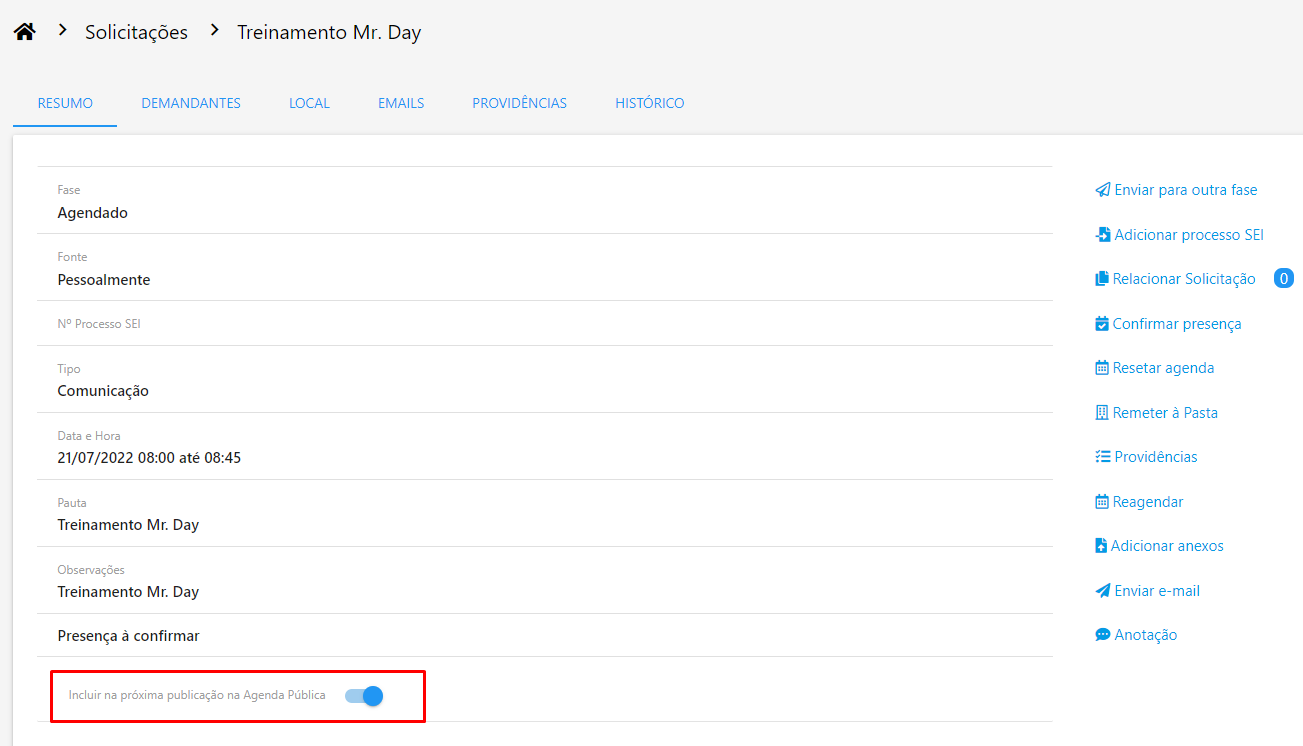


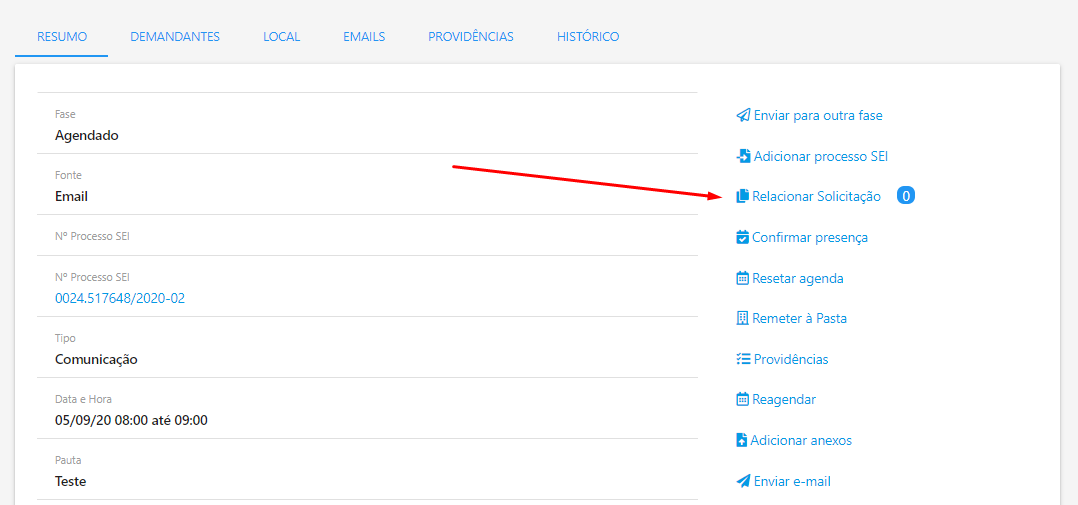
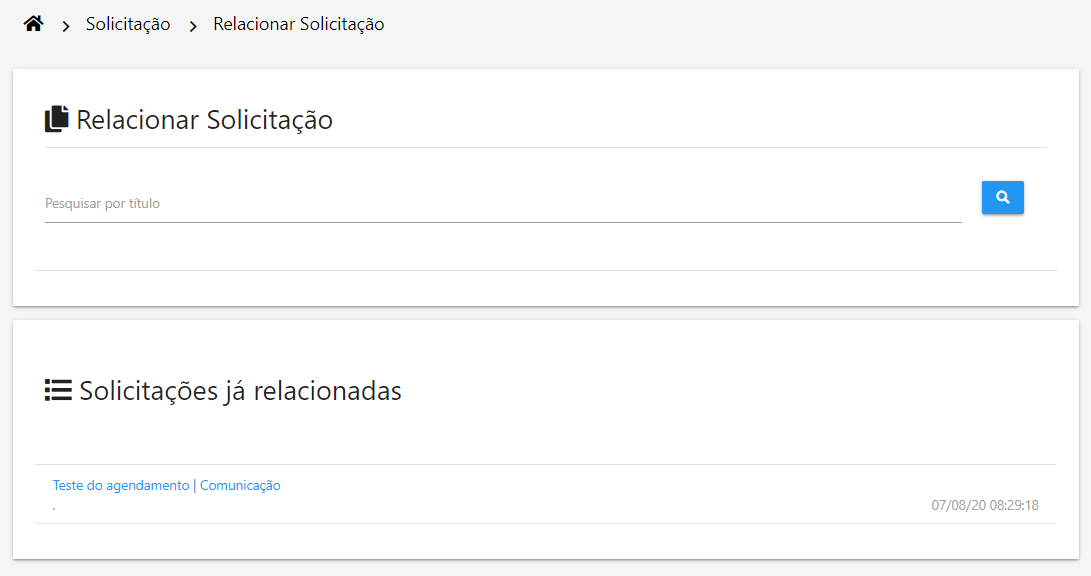
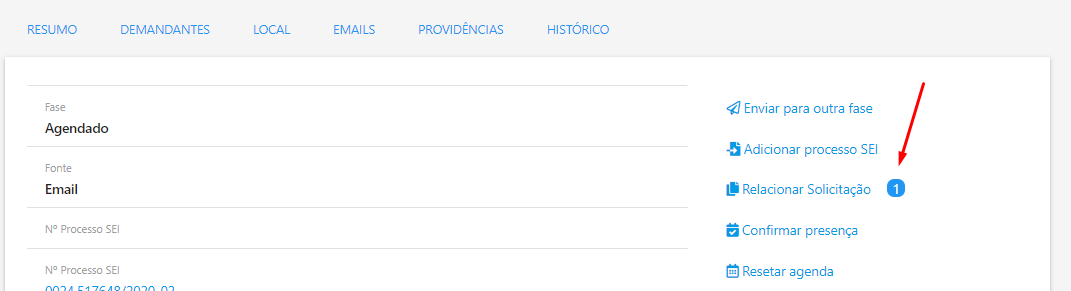
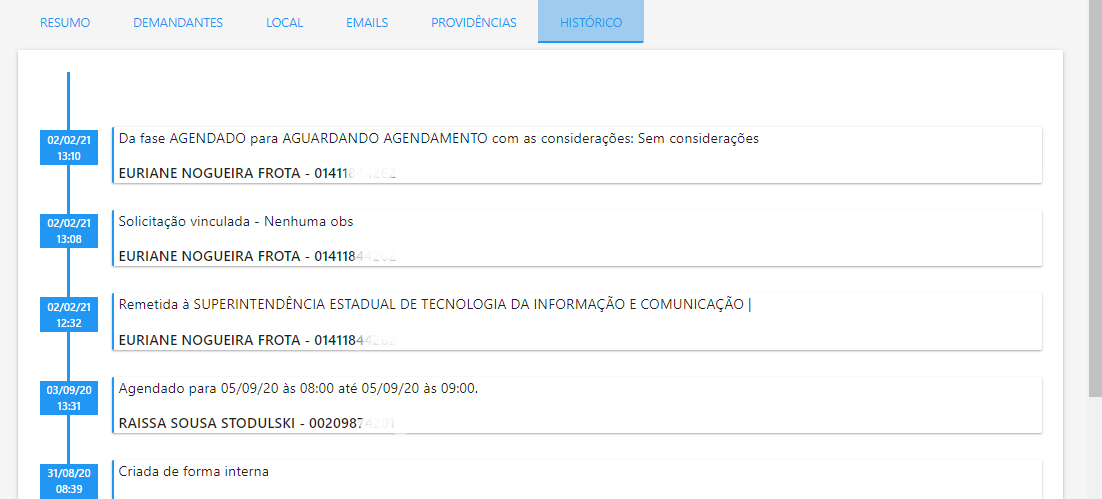
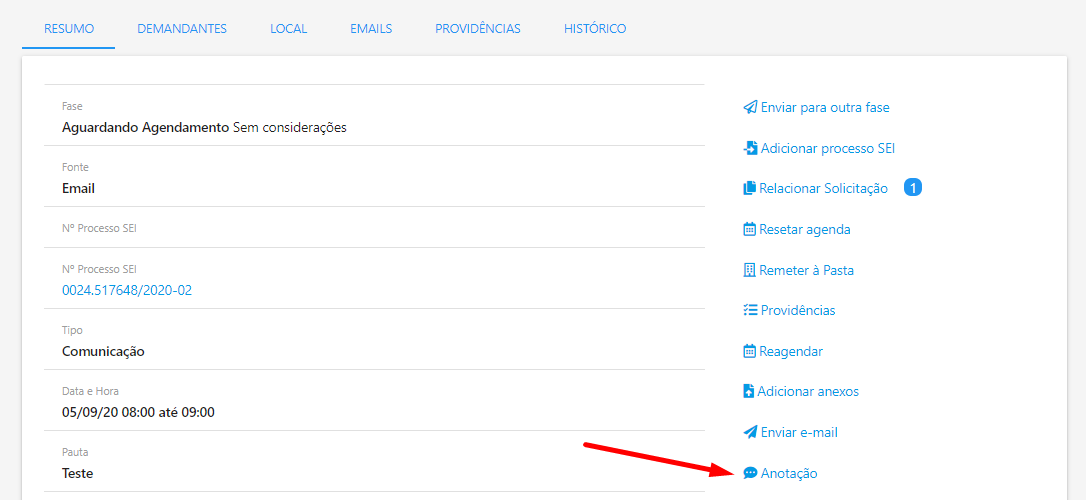
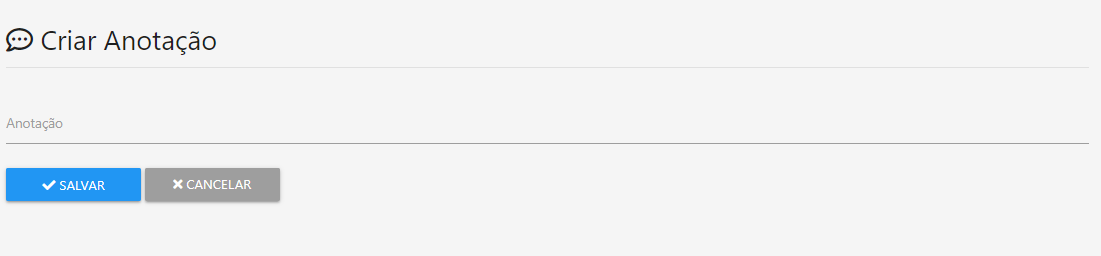

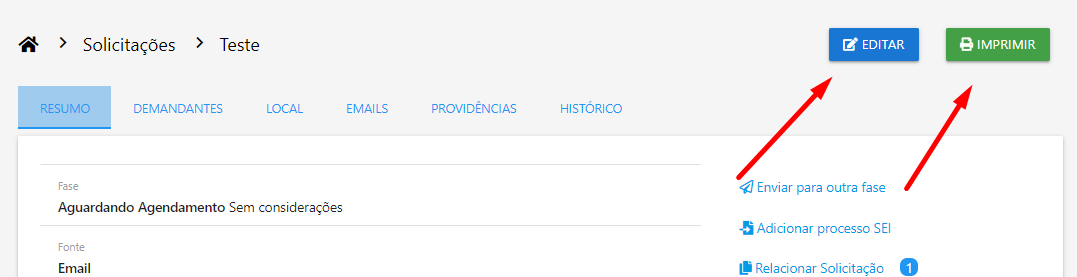
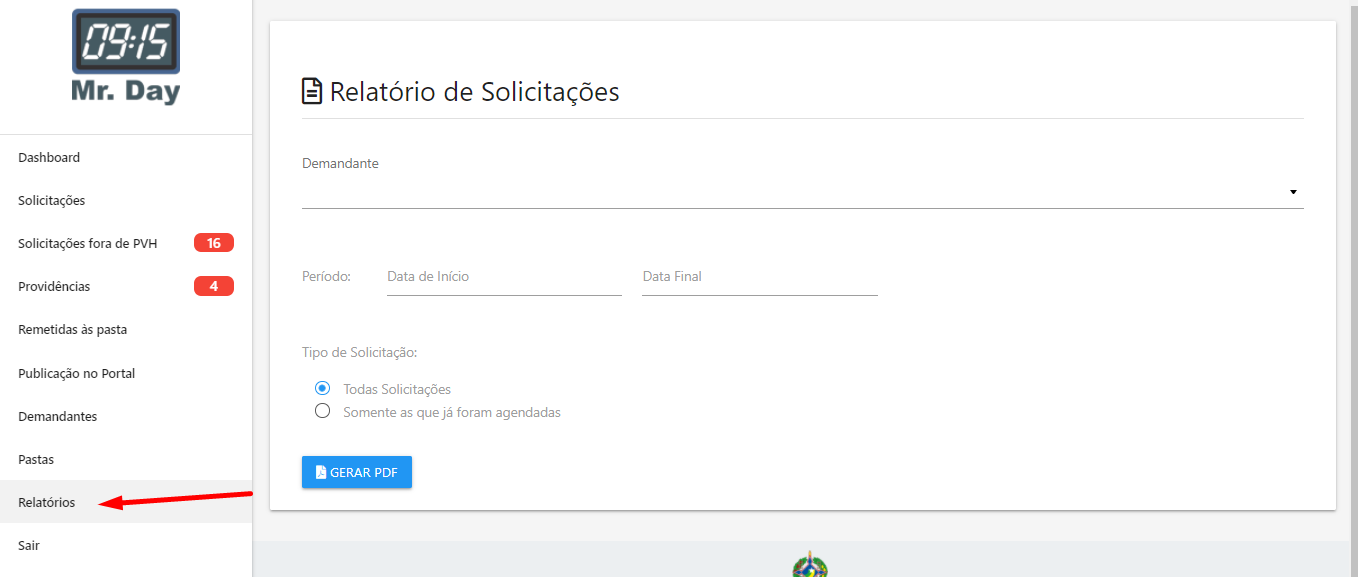
Nenhum comentário para exibir
Nenhum comentário para exibir