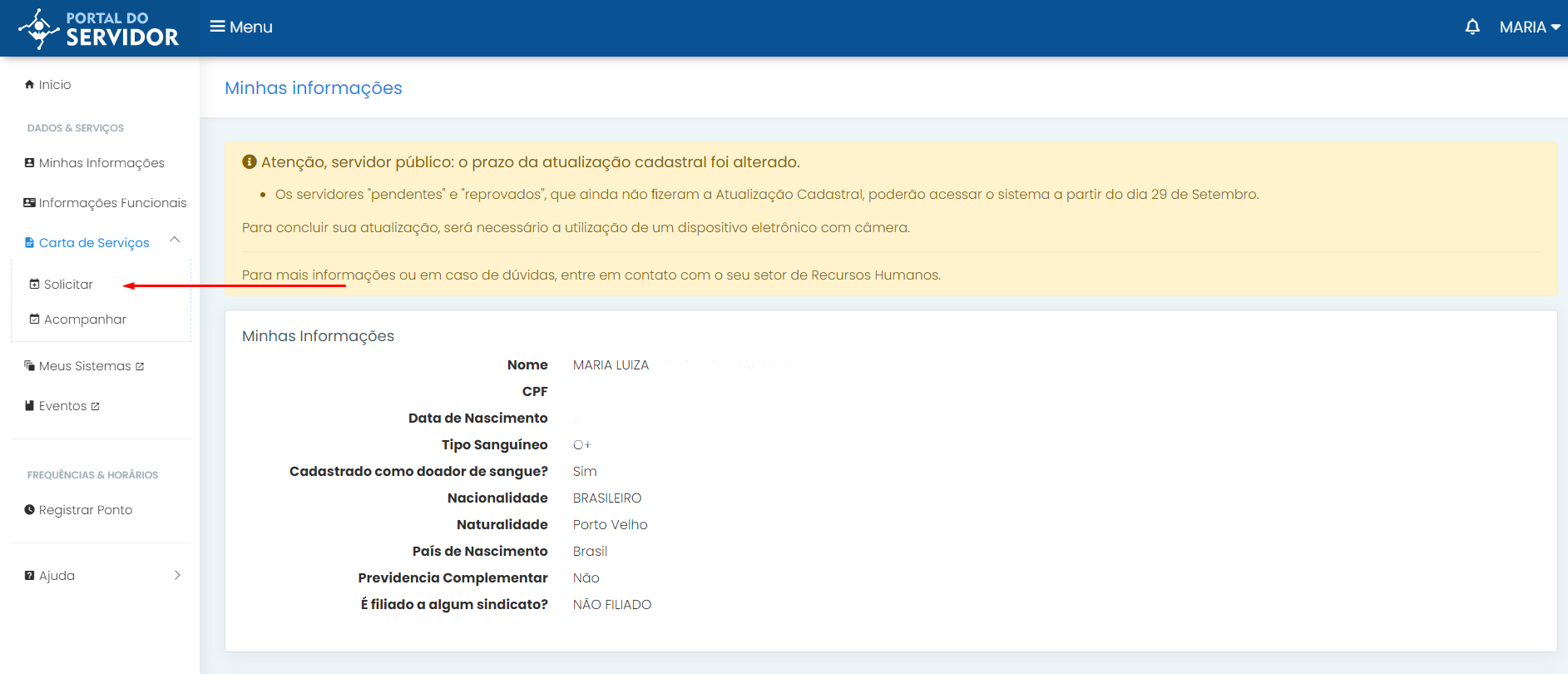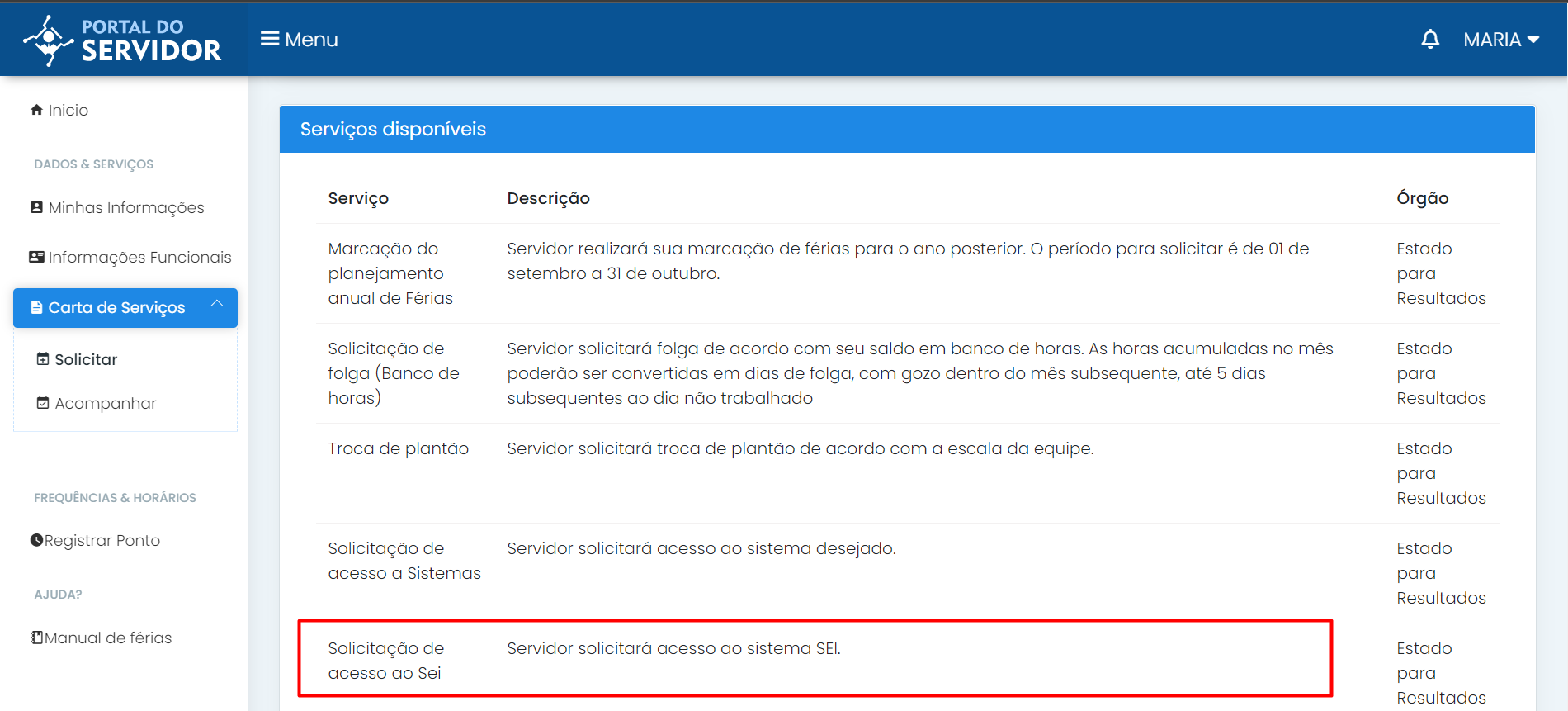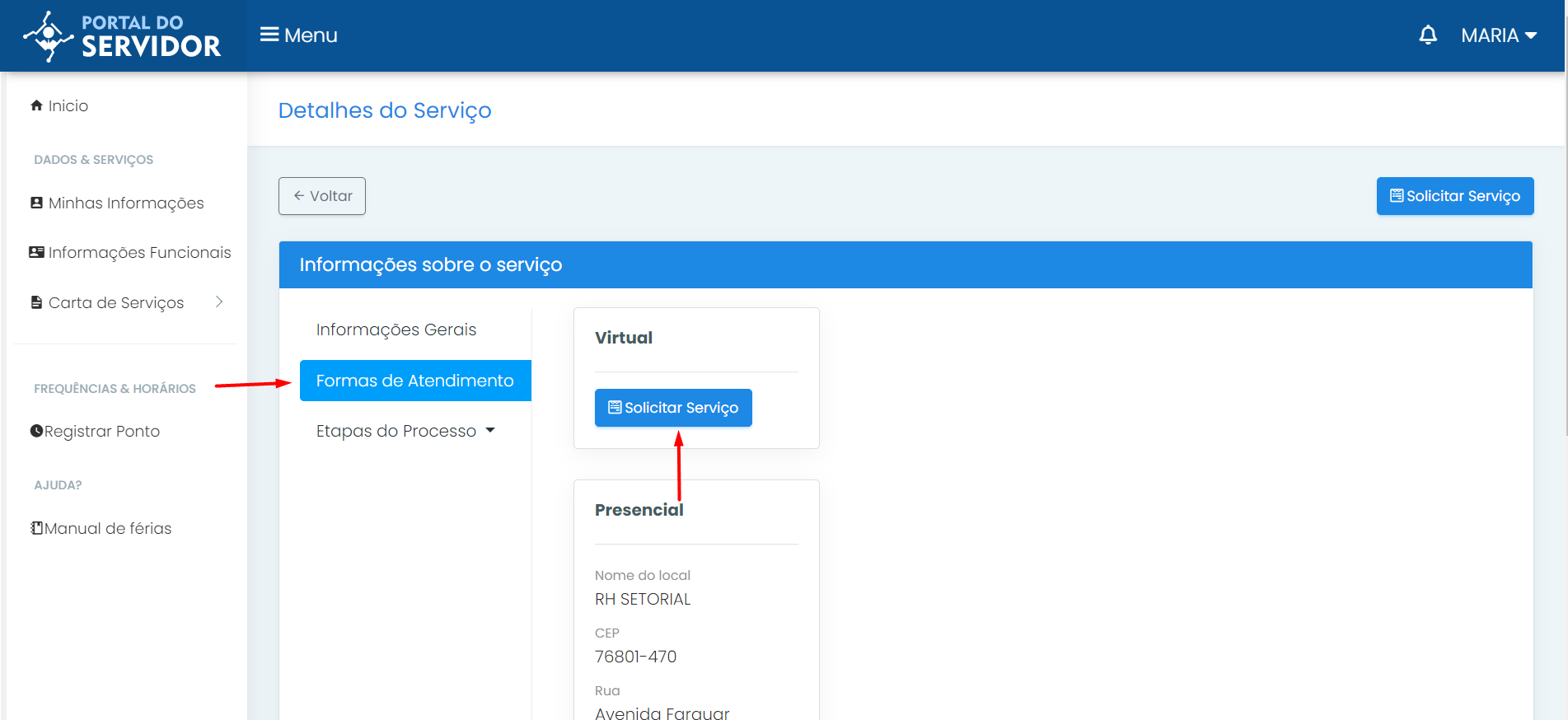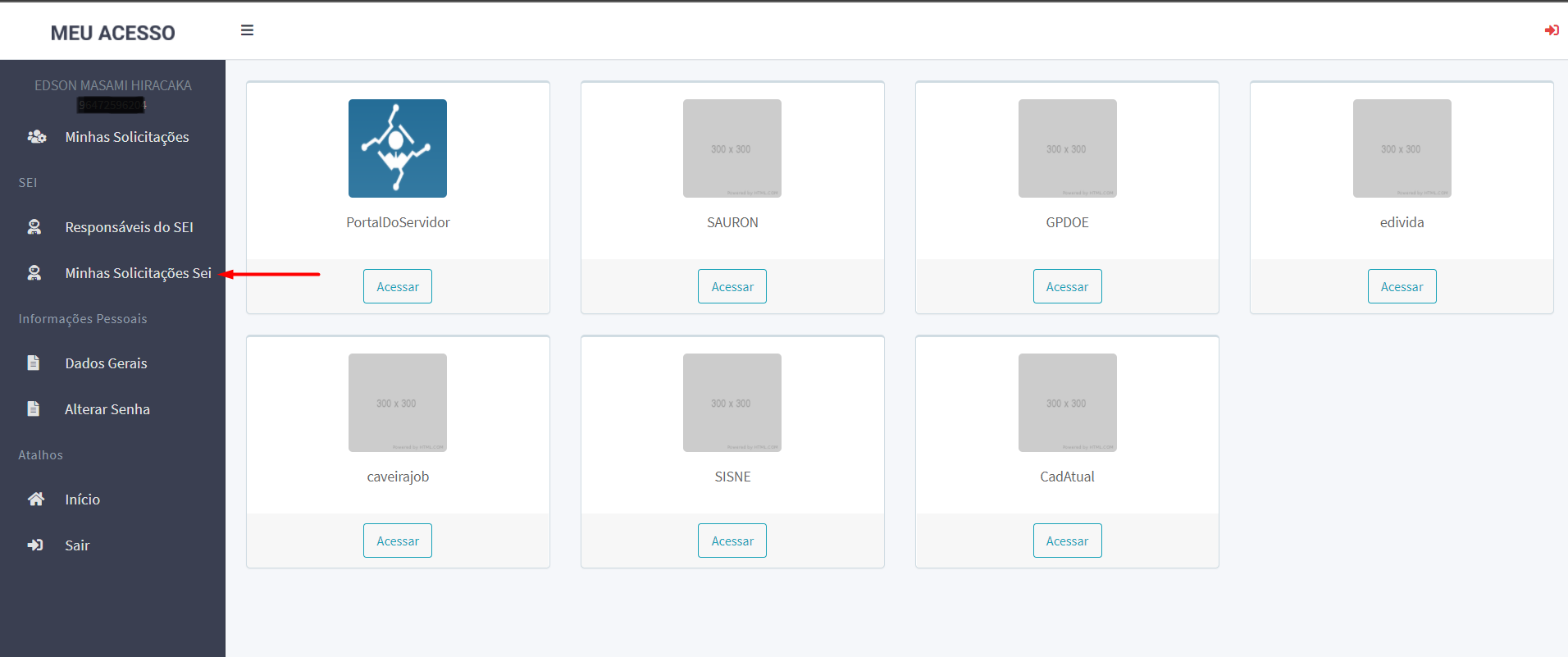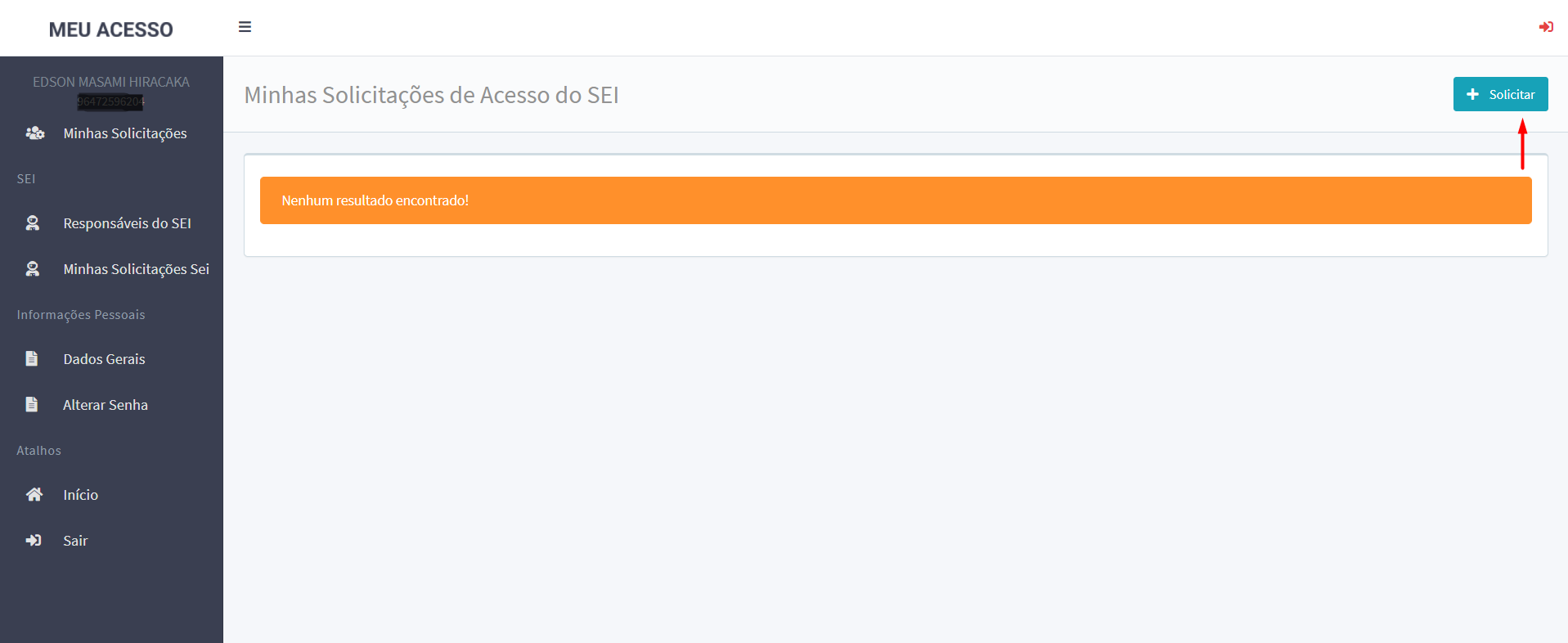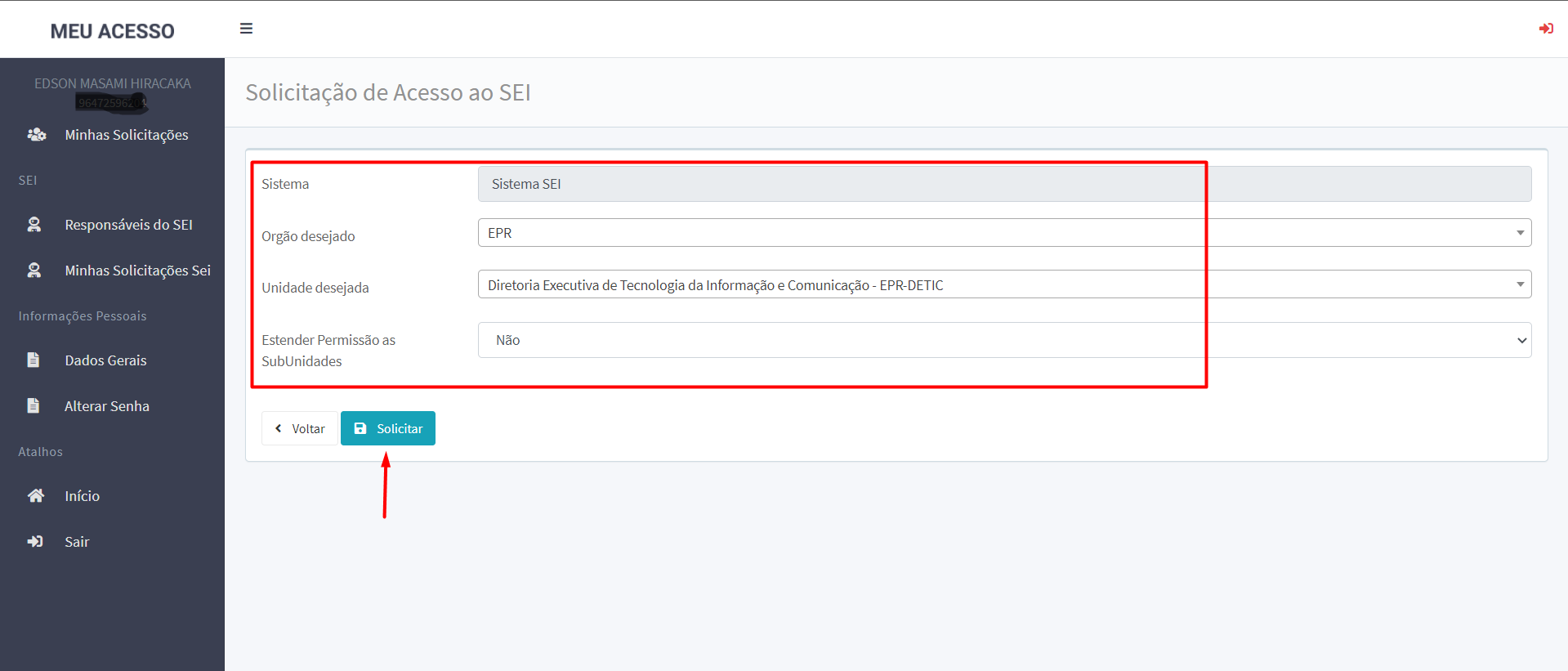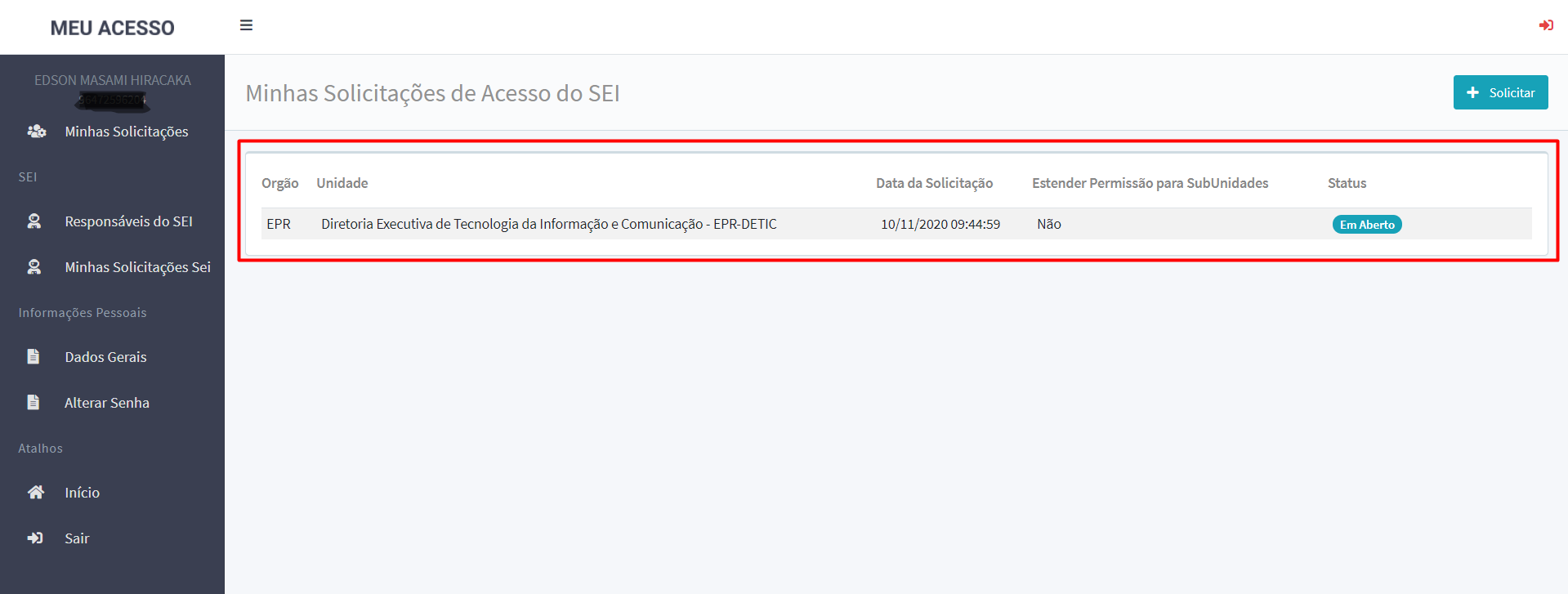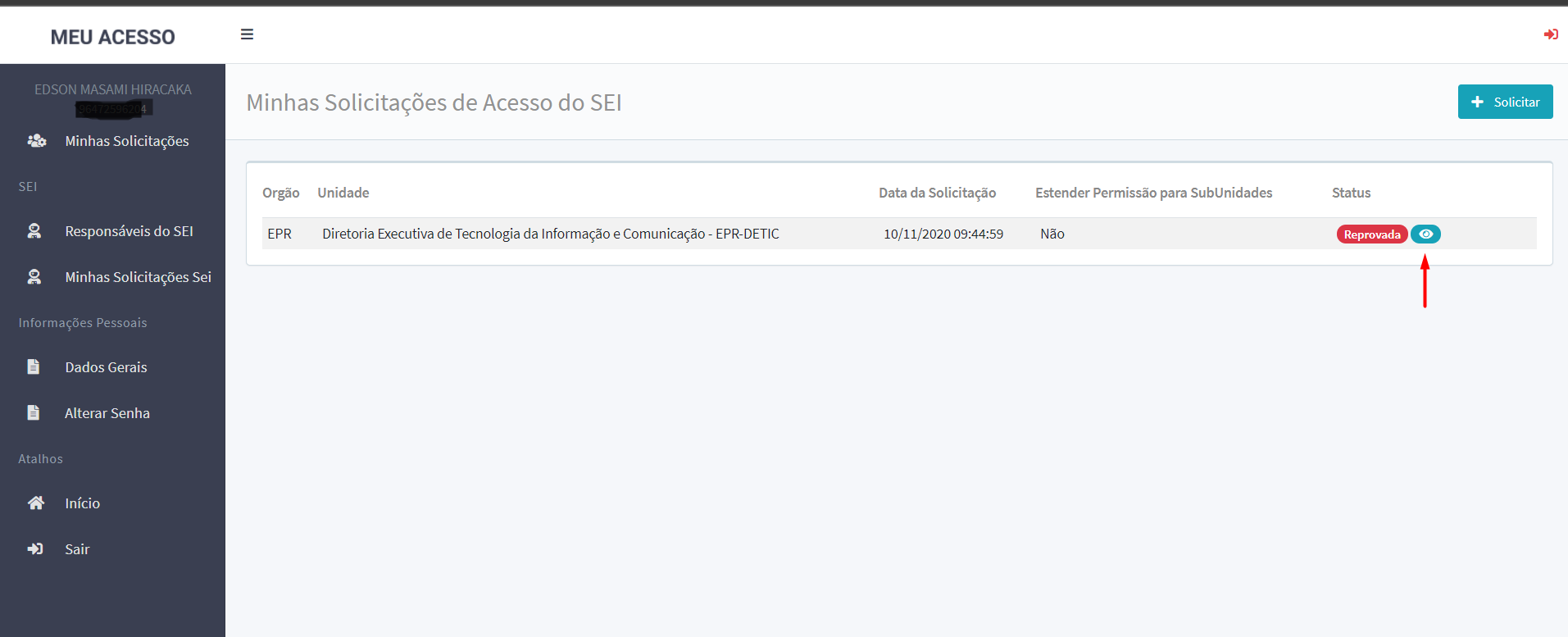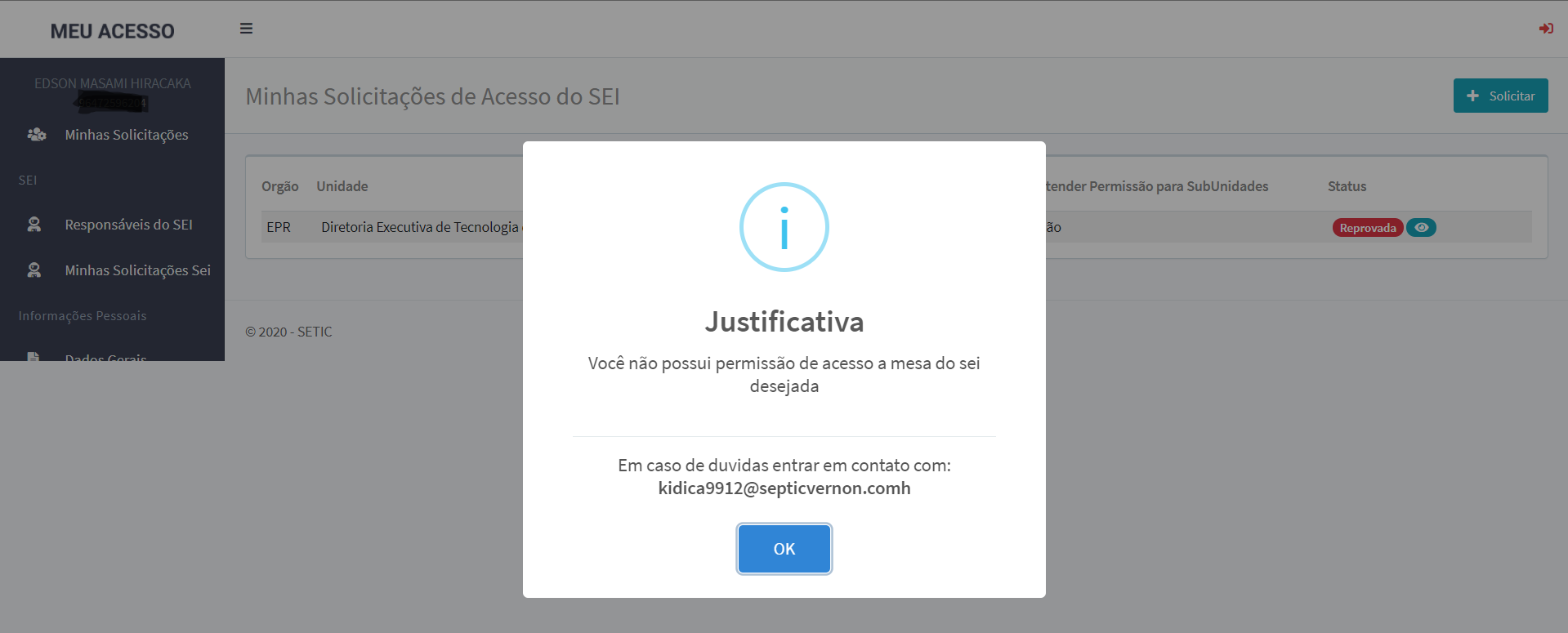Solicitação de Acesso ao SEI
O objetivo desse manual é orientar e ensinar aos servidores como solicitar acesso ao sistema SEI.
PERFIS DE ACESSO
Usuário Interno - São todos os servidores do Estado de Rondônia.
SOLICITAR ACESSO AO SEI
Fluxo inicial do sistema para solicitar acesso ao sei.
Passo 01
Usuário deve acessar o sistema PORTAL DO SERVIDOR através do link: https://portaldoservidor.sistemas.ro.gov.br/, para realizar a solicitação e e acompanhar.
Precisa de ajuda pra logar? Clique aqui
Passo 02
Após logar no Portal do Servidor, o usuário deve clicar em "Solicitar" na carta de serviço no menu lateral esquerdo.
Passo 03
Selecione "Solicitação de acesso ao SEI".
Passo 04
Selecione "Forma de Atendimento" e depois "Solicitar serviço", e então, o sistema encaminhará o usuário para o Passo 07.
Passo 05
Após logar no MEU ACESSO, o usuário deve clicar em "Minhas Solicitações Sei" no menu lateral esquerdo.
Passo 06
Passo 07
Selecione a opção "Solicitar" após preencher os dados necessários do formulário mostrado para solicitar acesso ao SEI.
No campo Sistema é exibido automaticamente com "Sistema SEI" e o usuário não pode alterar essa informação.
No campo Órgão desejado, o usuário deve selecionar qual o órgão que o mesmo deseja acesso.
Em Unidade desejada, de acordo com o órgão escolhido o sistema exibirá a lista de unidades onde o usuário deve selecionar a unidade desejada para o acesso a mesma.
No campo Estender permissão às Sub-Unidades caso o usuário selecione "sim", significa que o mesmo terá acesso a todas as unidades abaixo da hierarquia da unidade selecionada. Caso o usuário selecione "não", significa que o usuário só terá acesso unicamente a unidade selecionada.
Passo 08
Caso a solicitação seja aprovada o status da solicitação mudará para "Aprovado". Caso seja reprovada o status da solicitação mudará para "Reprovado"
Passo 09
Caso a solicitação seja reprovada, o usuário poderá visualizar a justificativa no botão indicado na imagem abaixo.
Ao clicar, o sistema exibirá a justificativa em tela. E em caso de dúvidas, o usuário poderá entrar em contato com o e-mail exibido na justificativa.