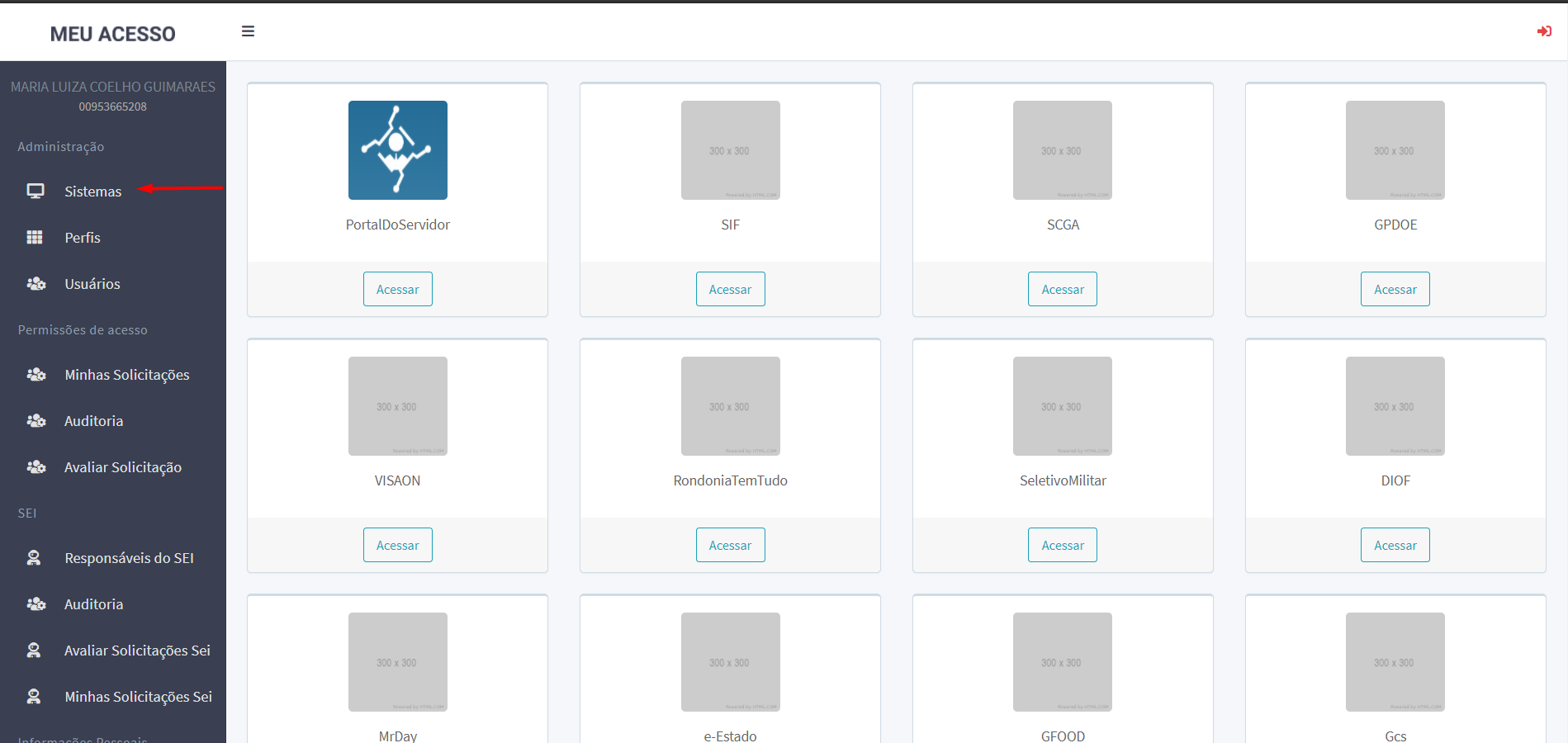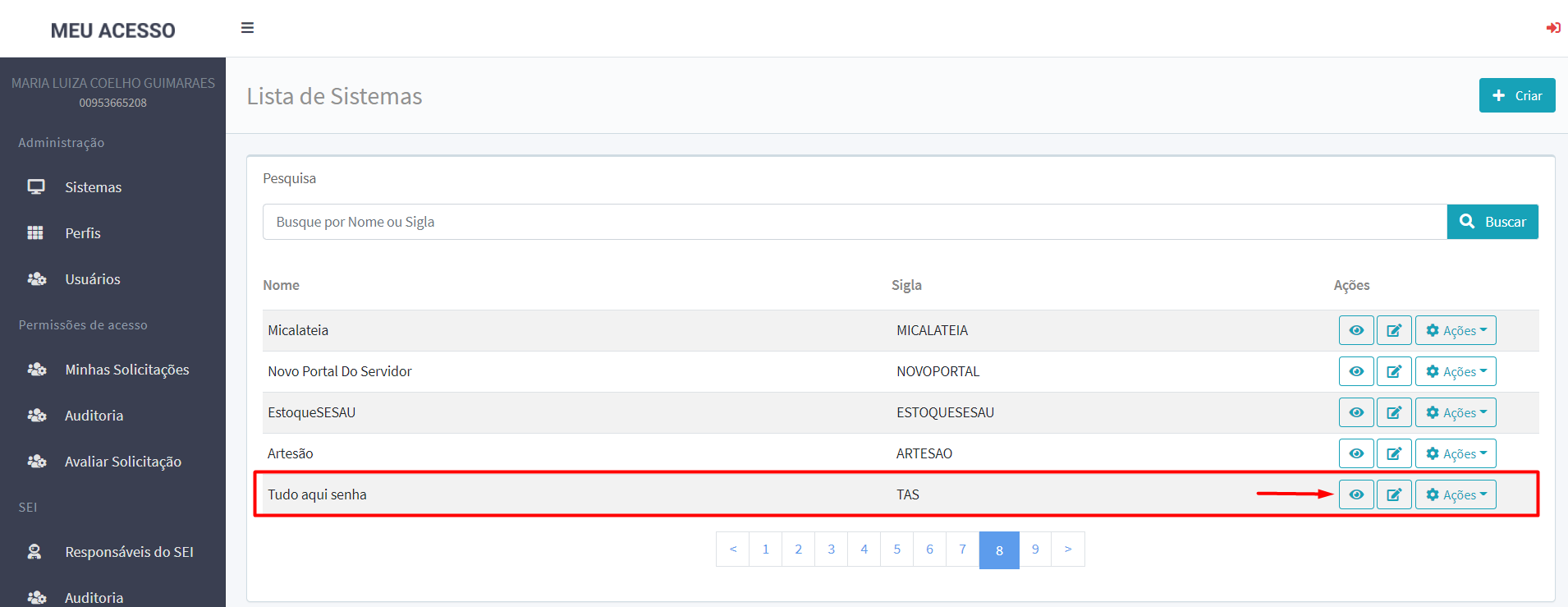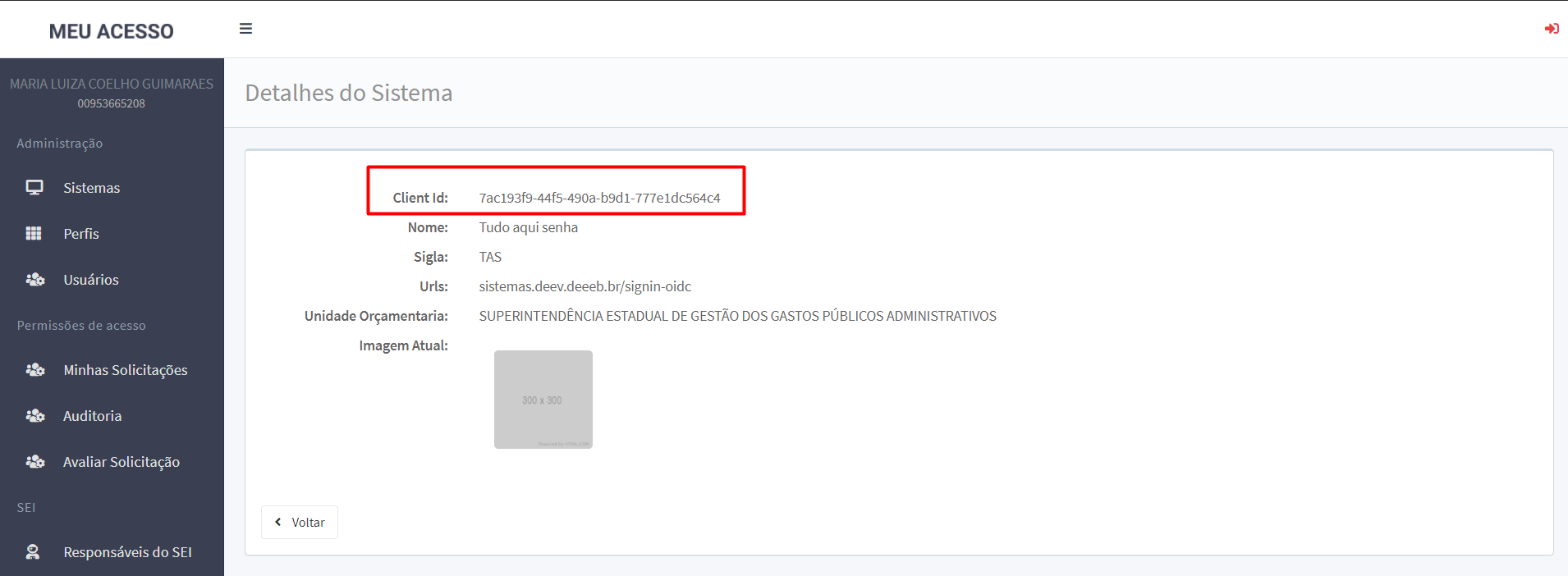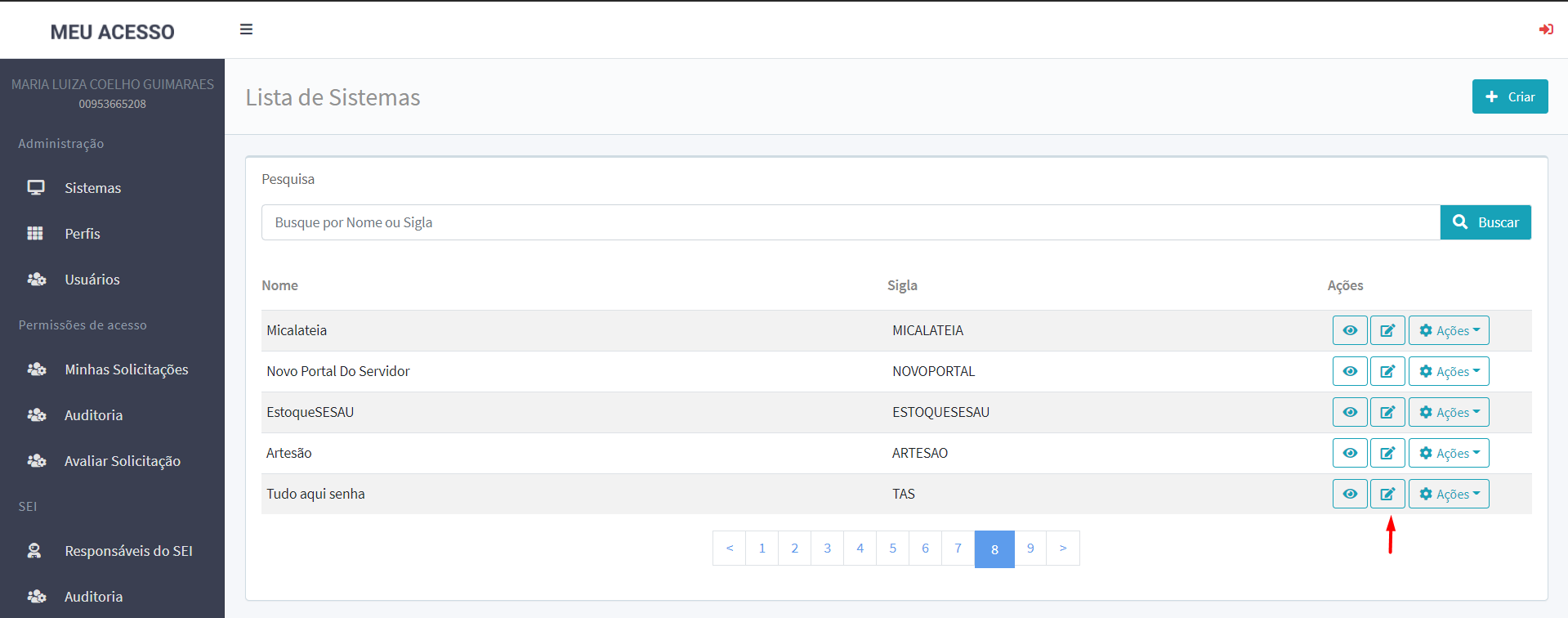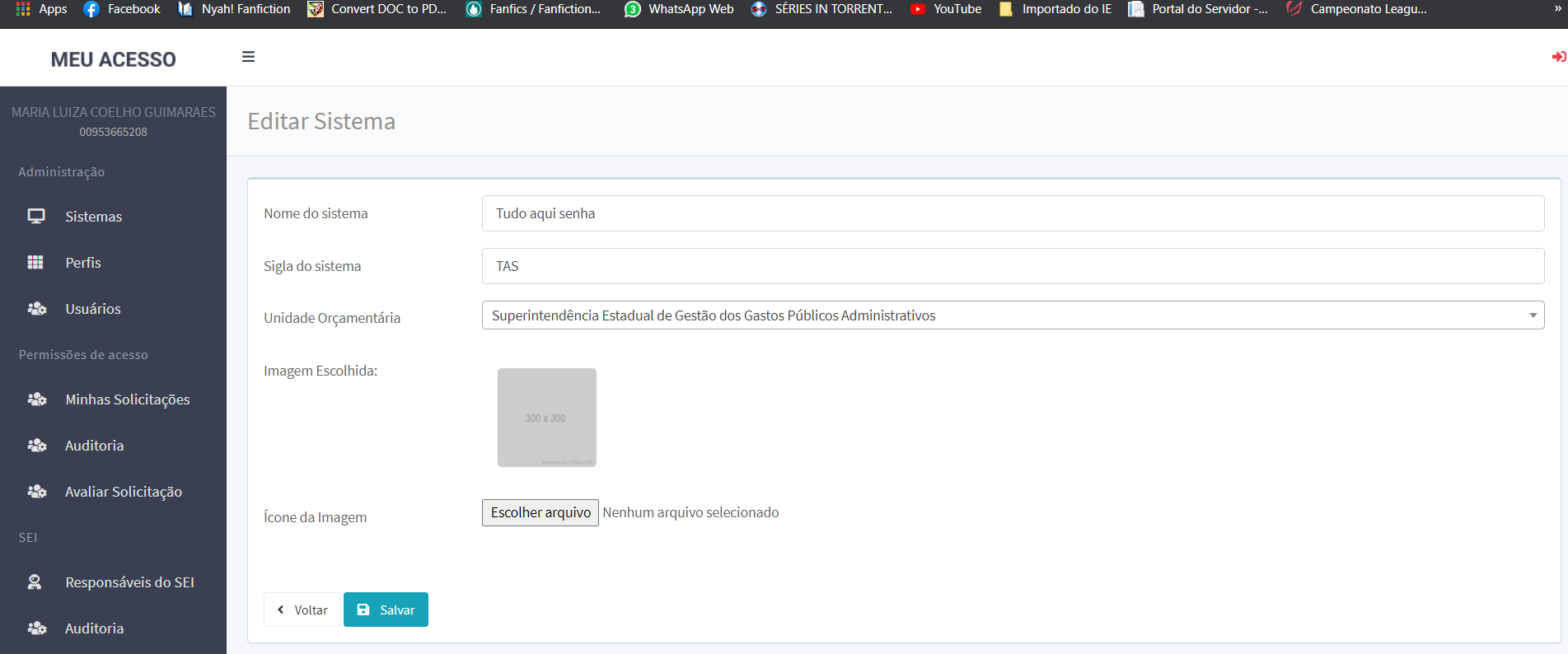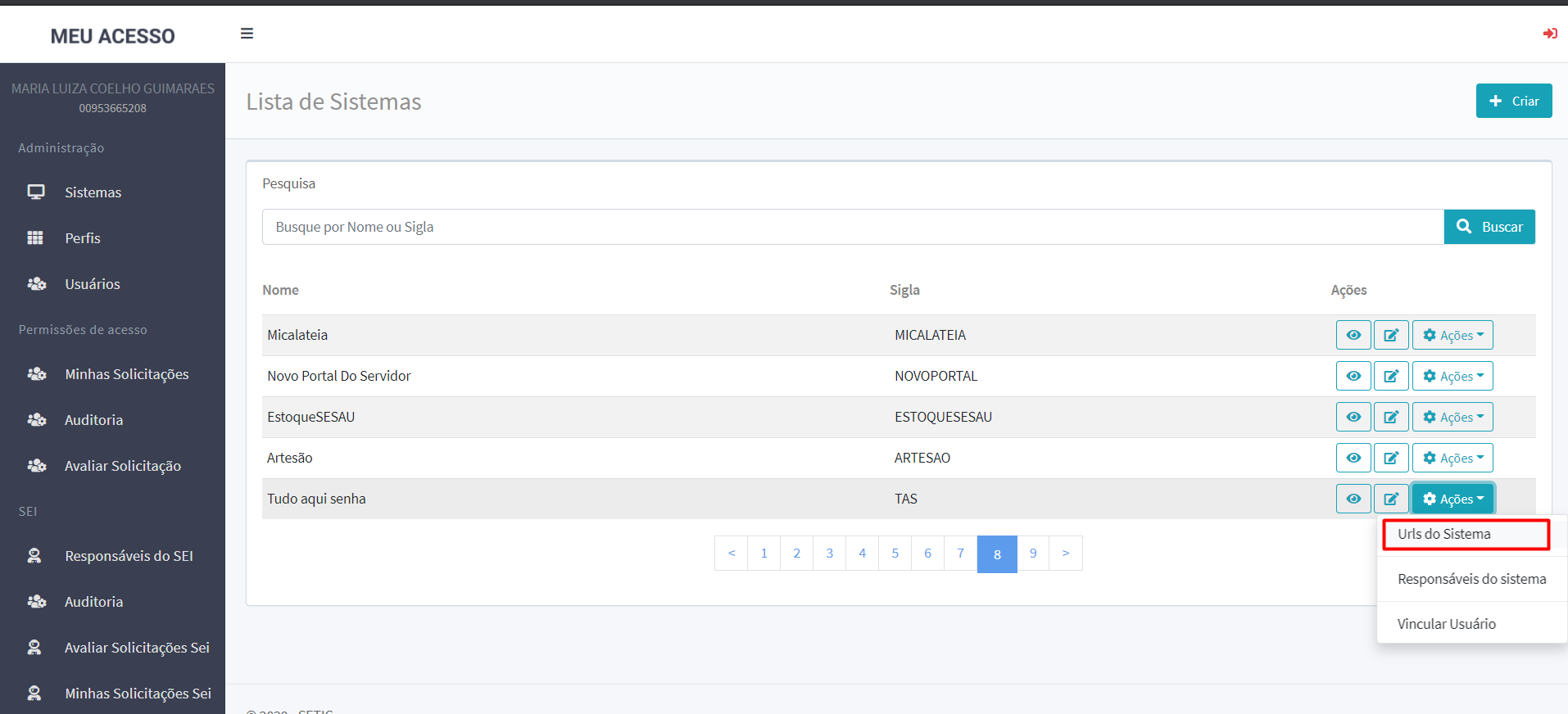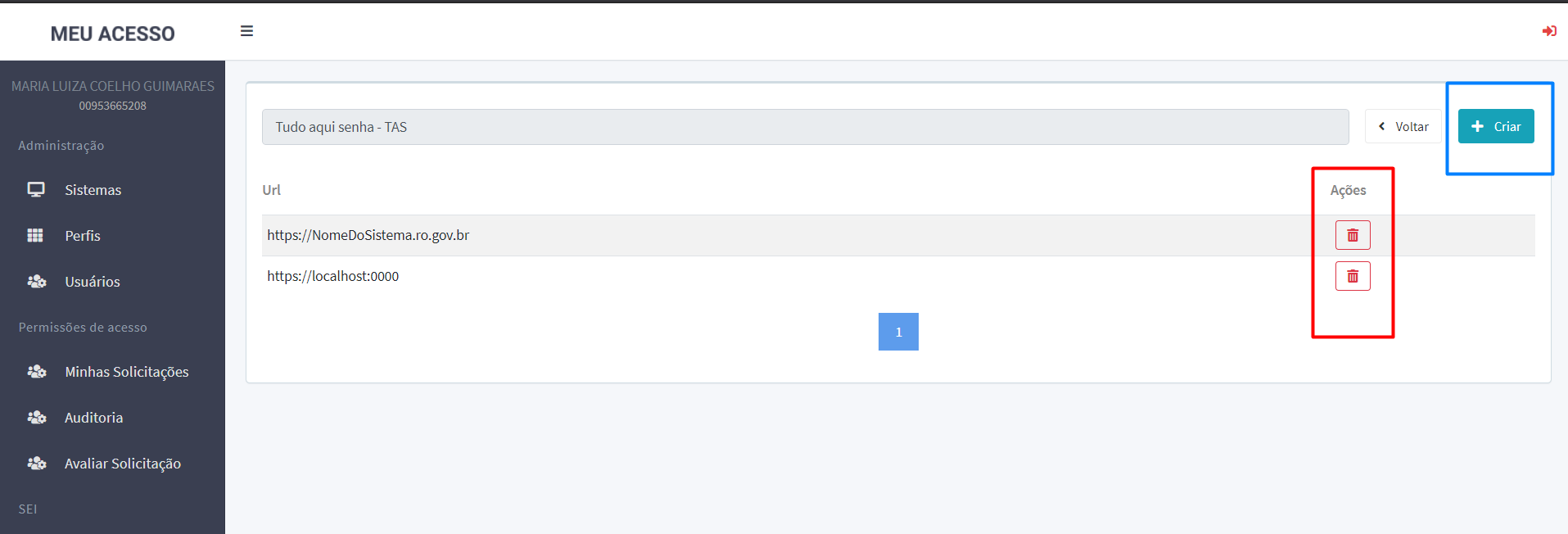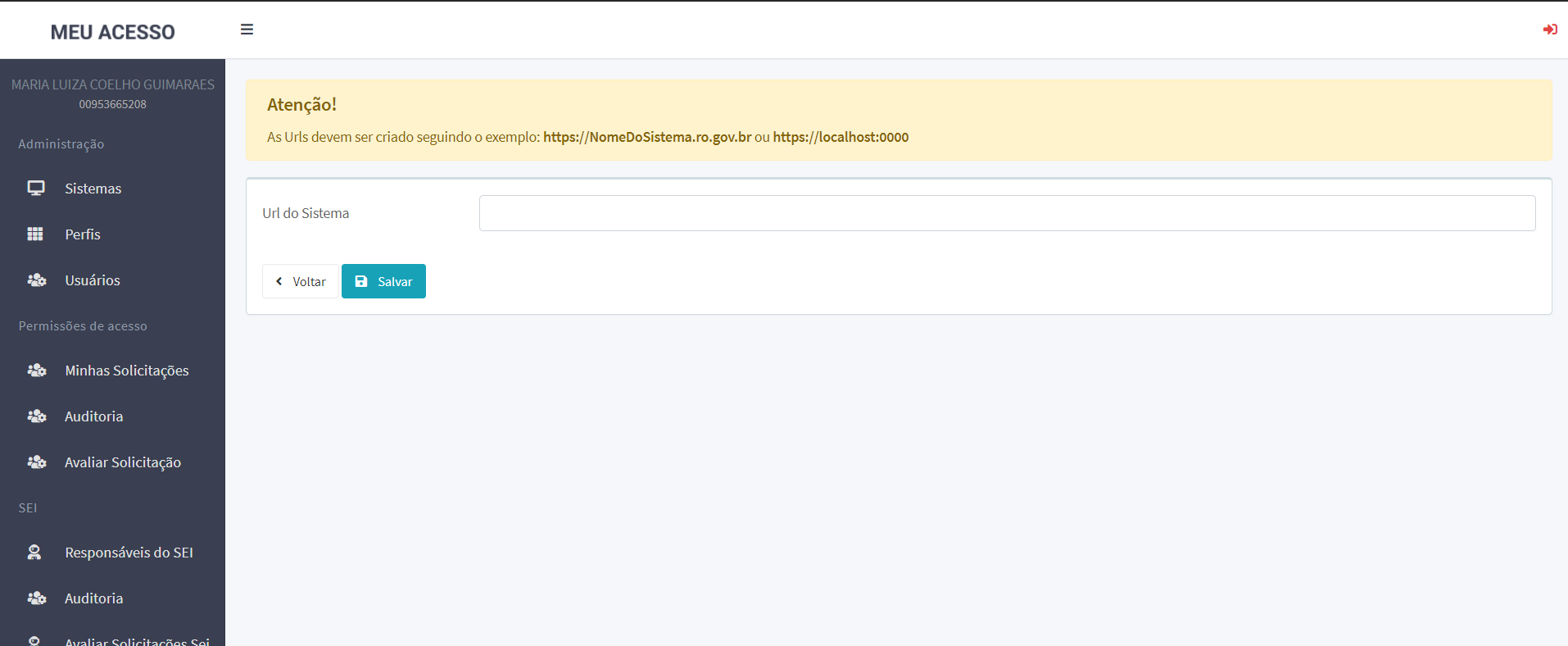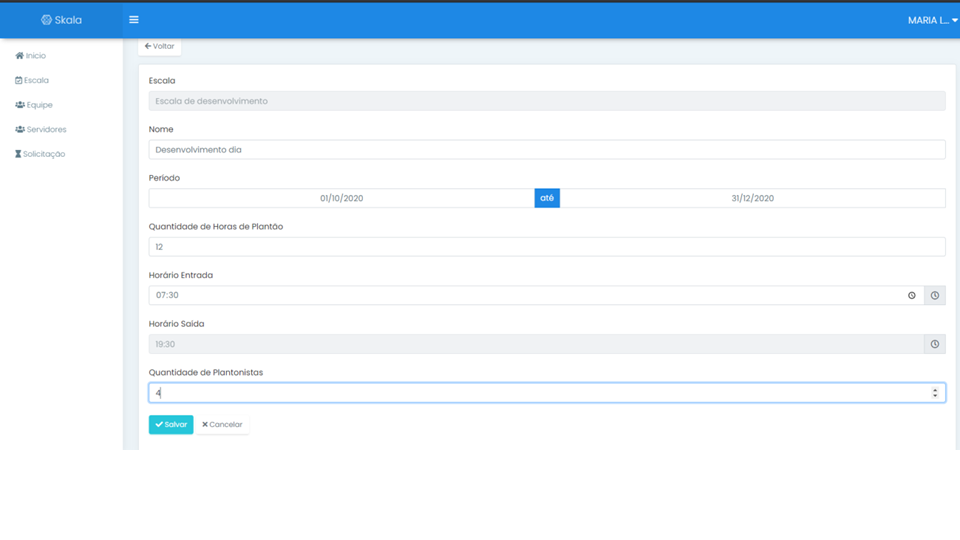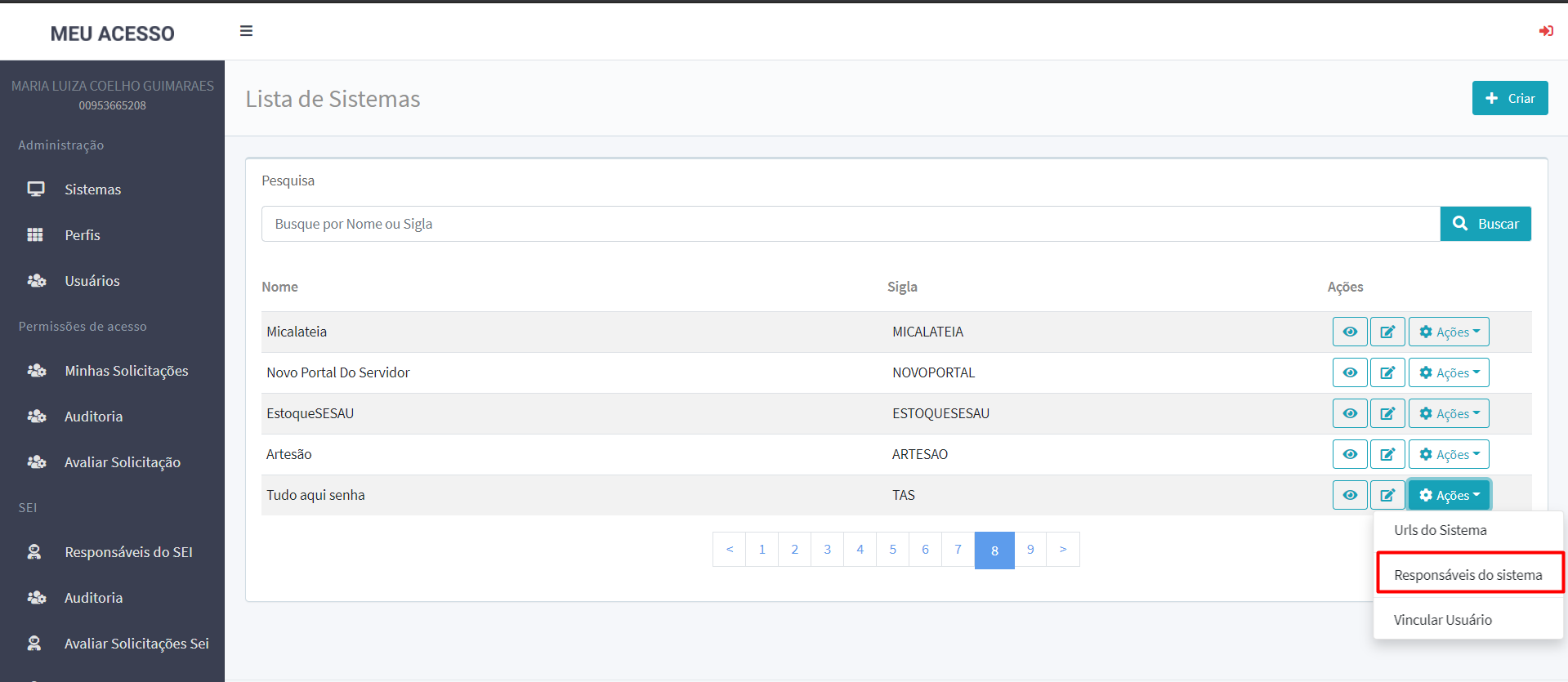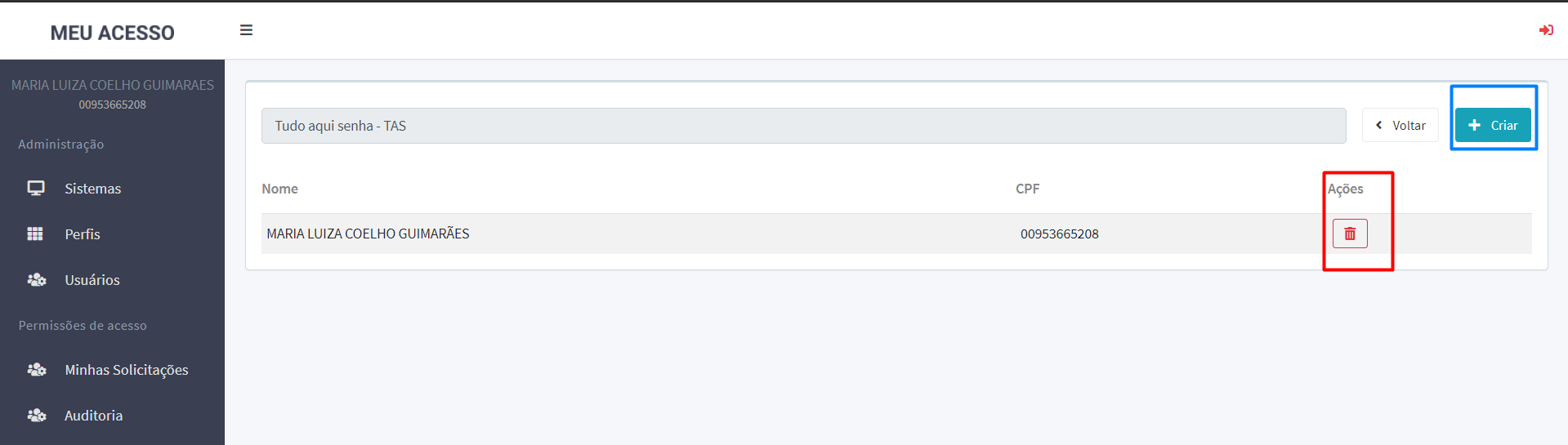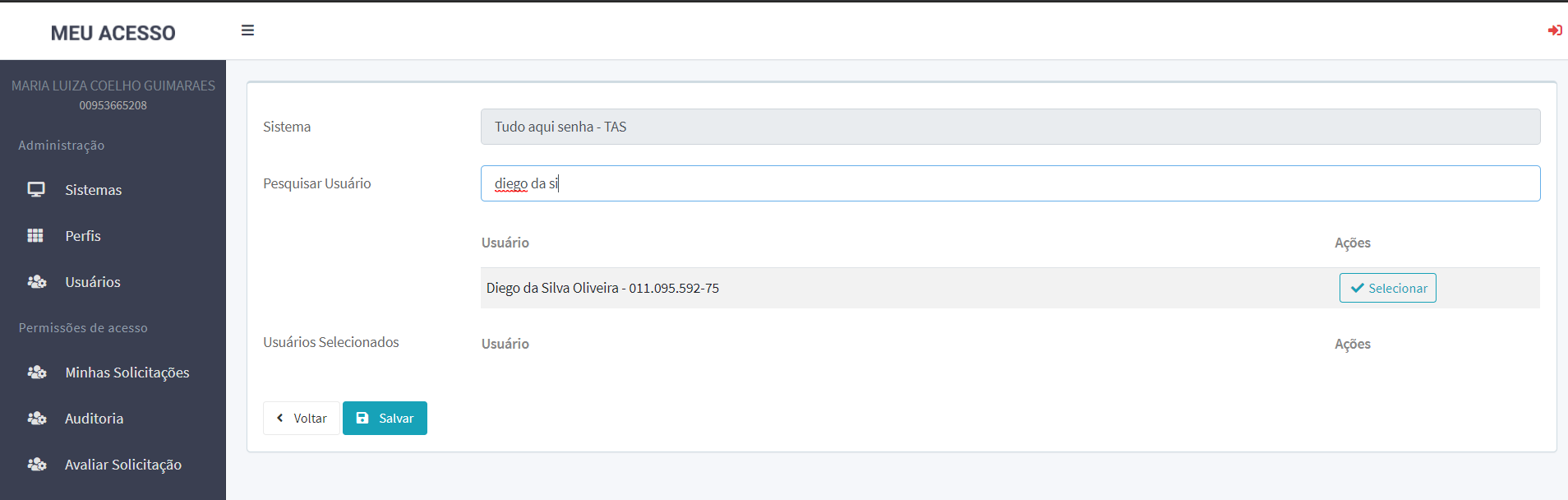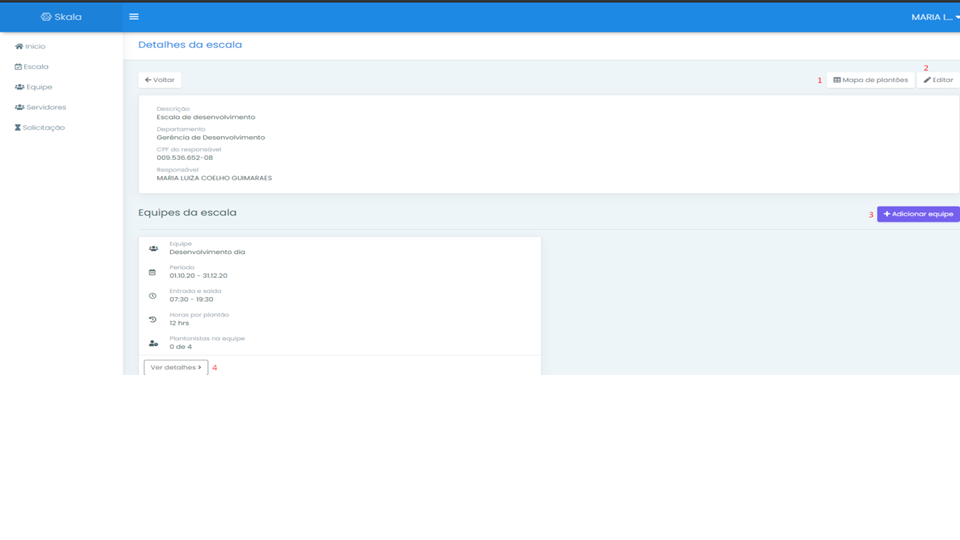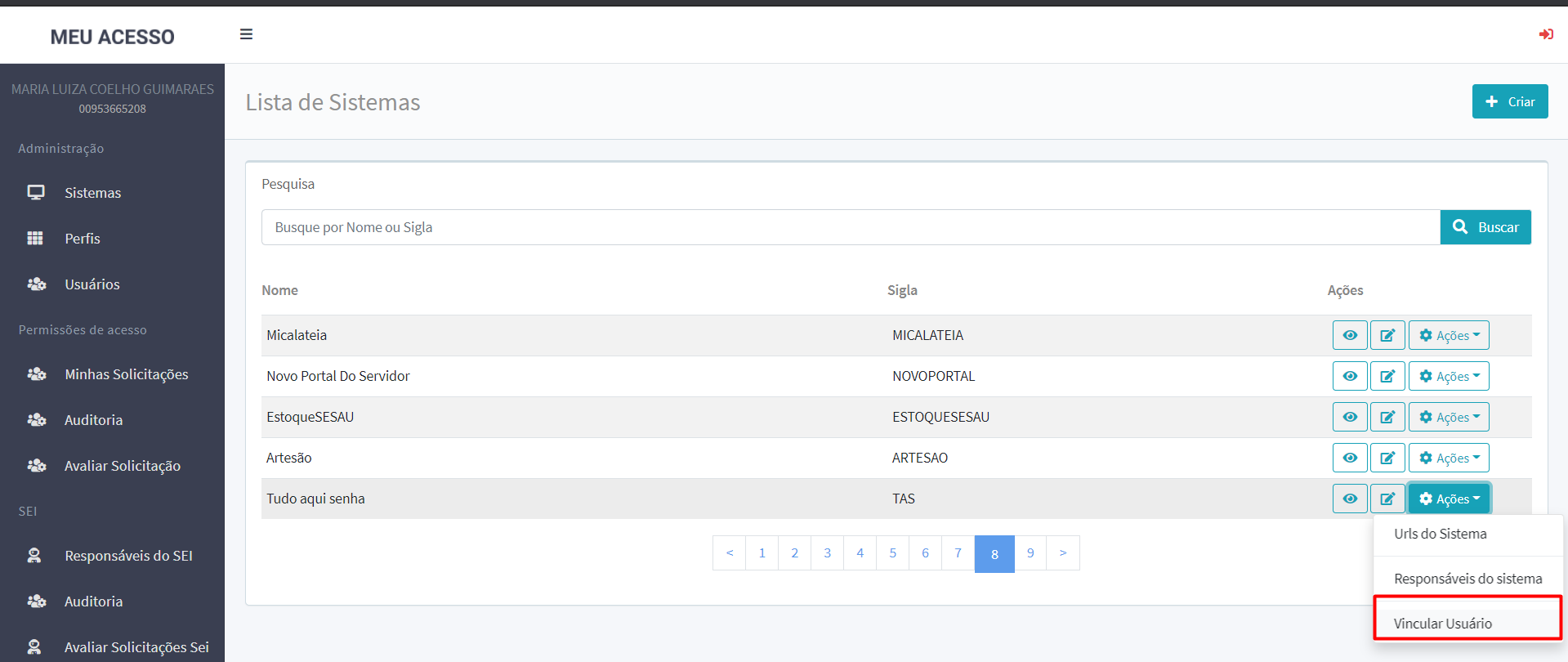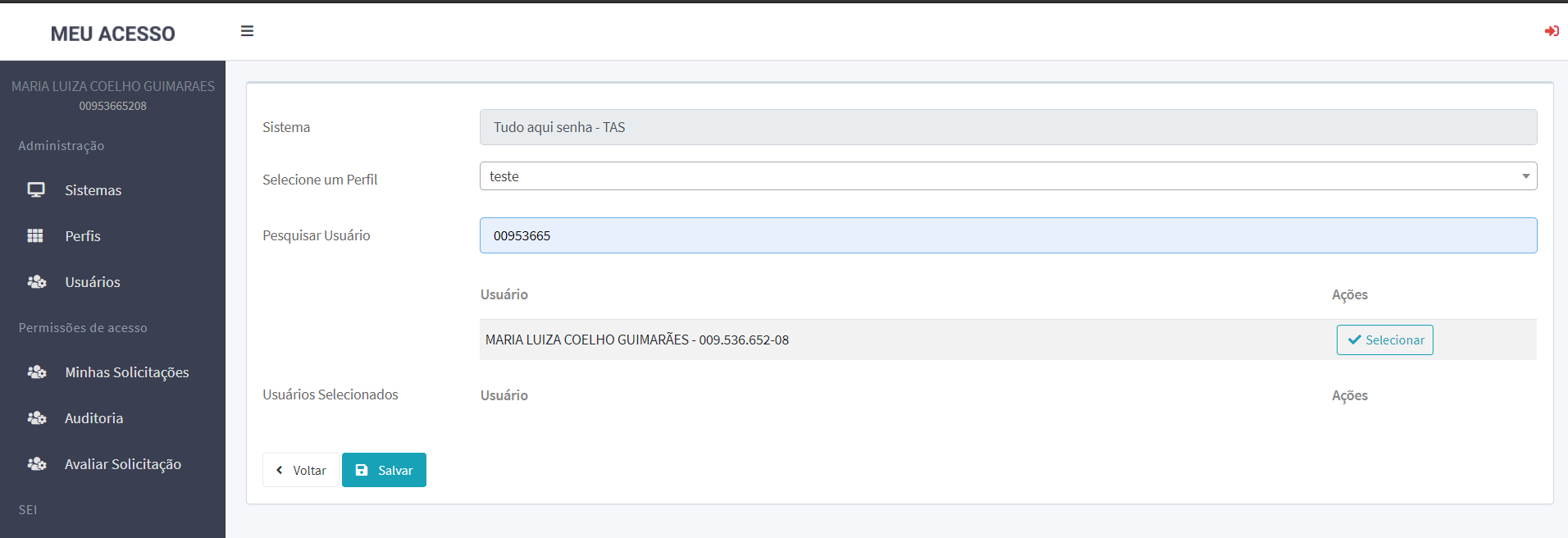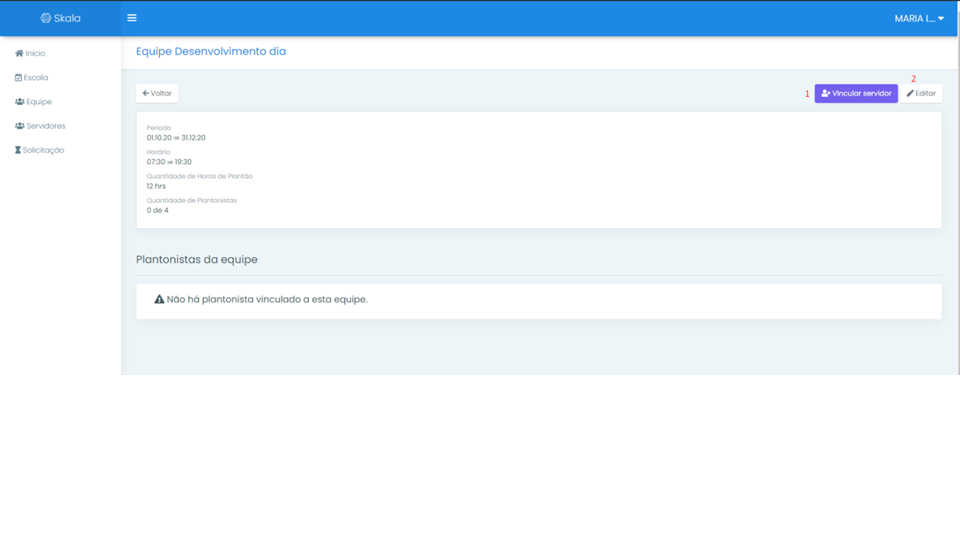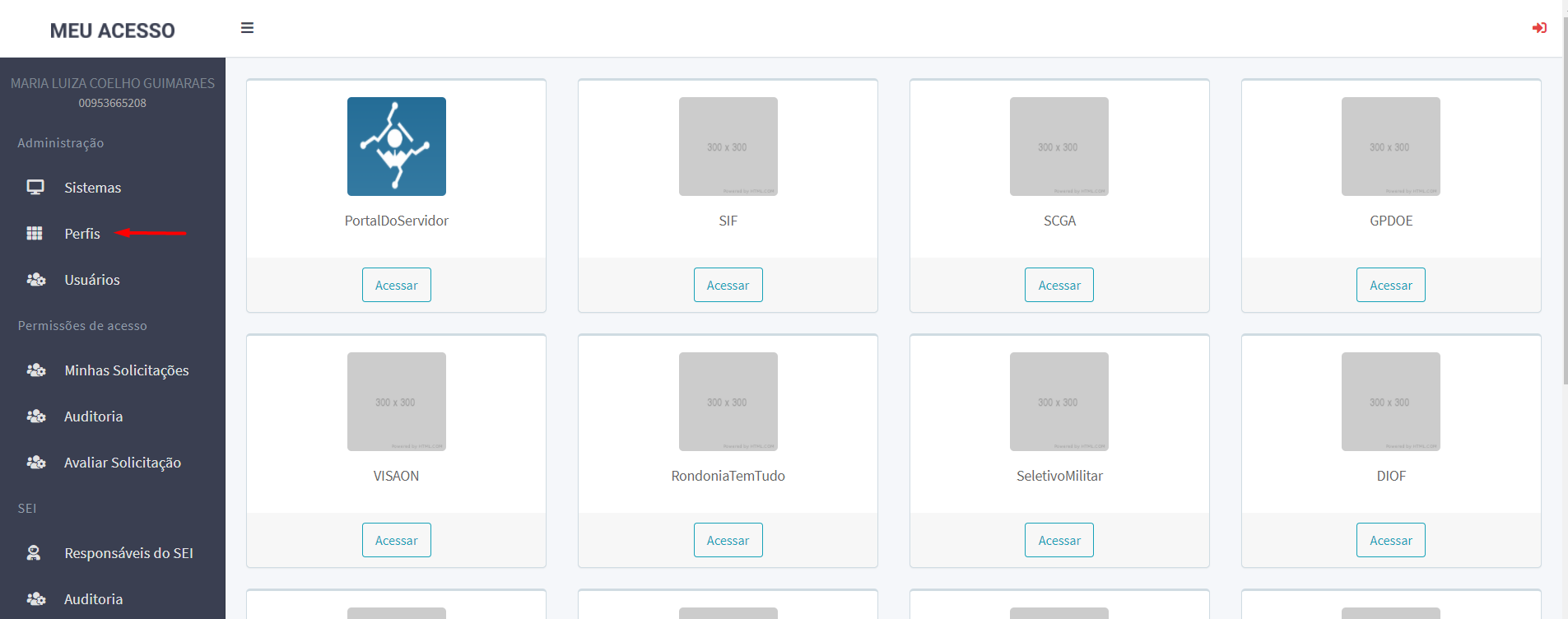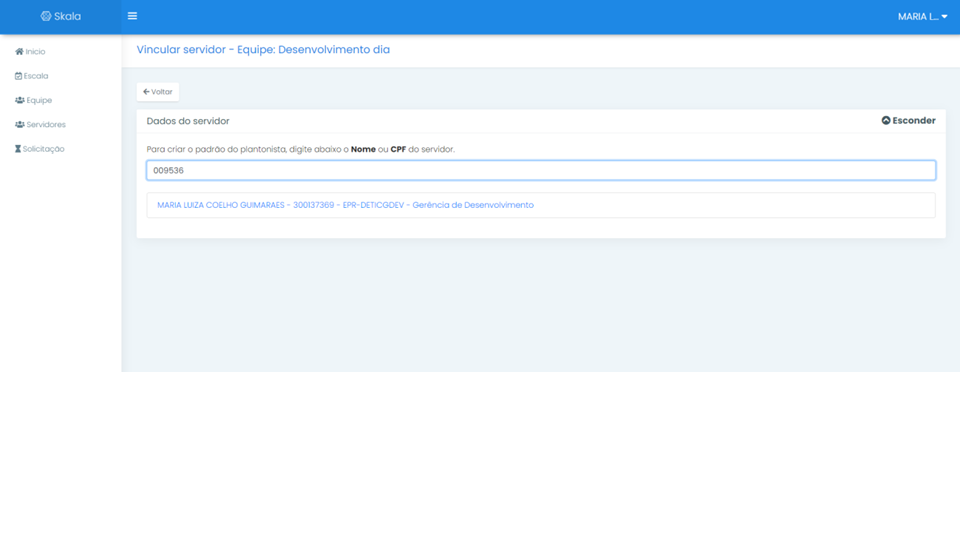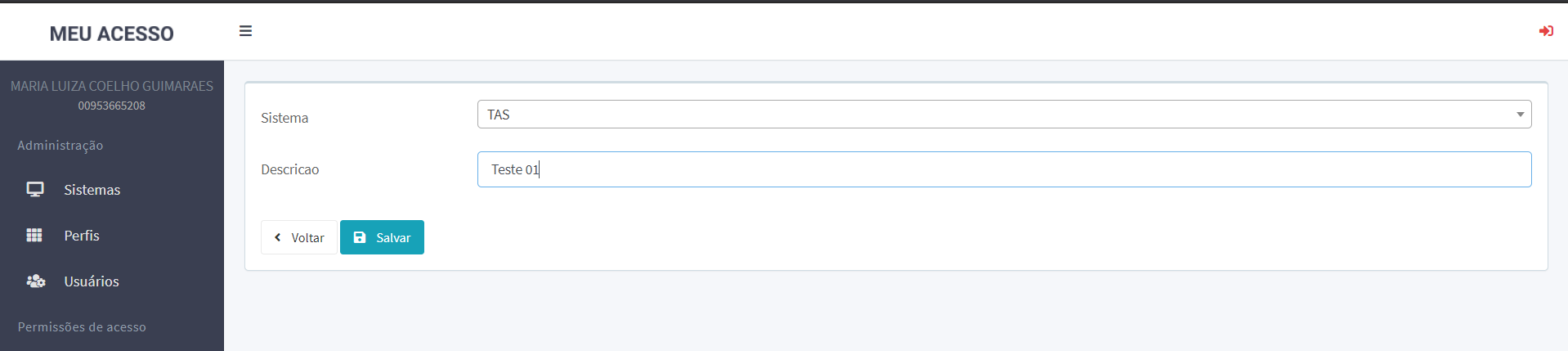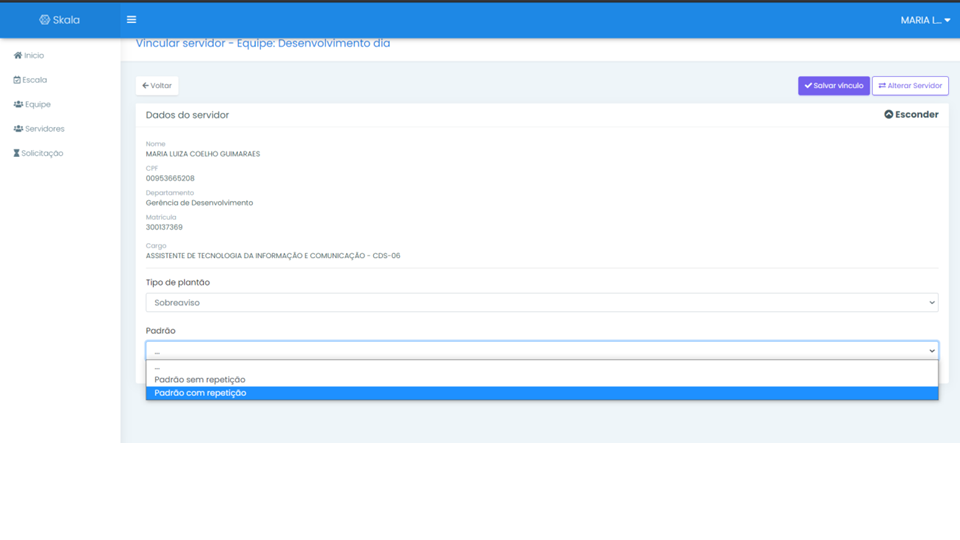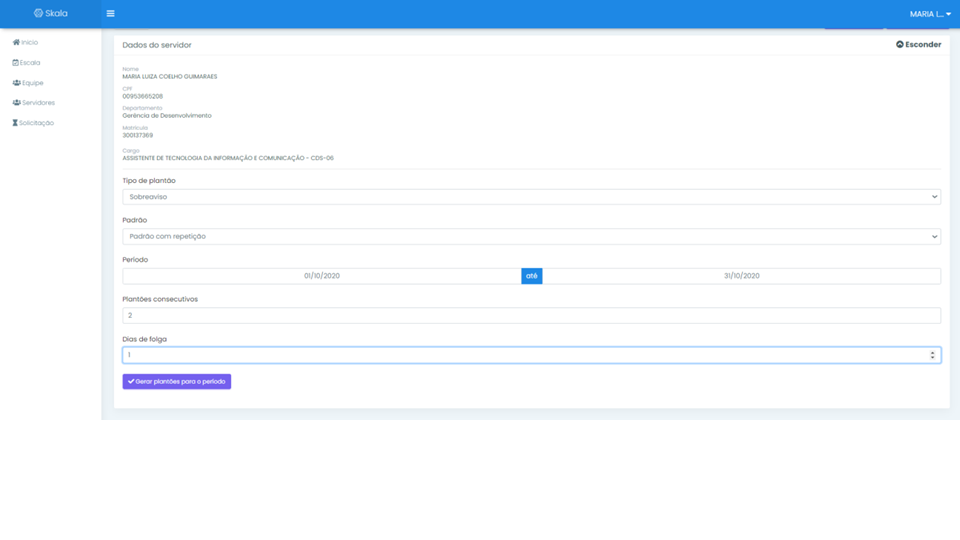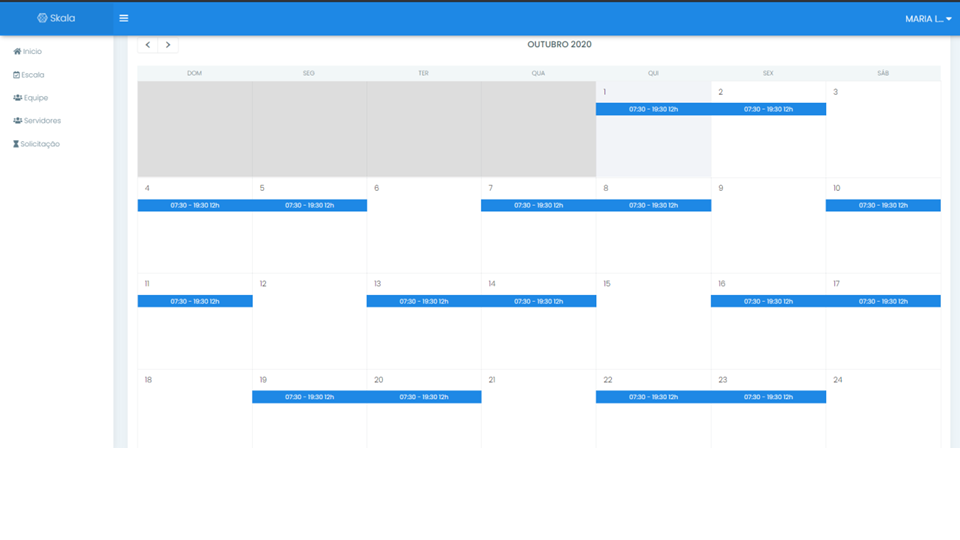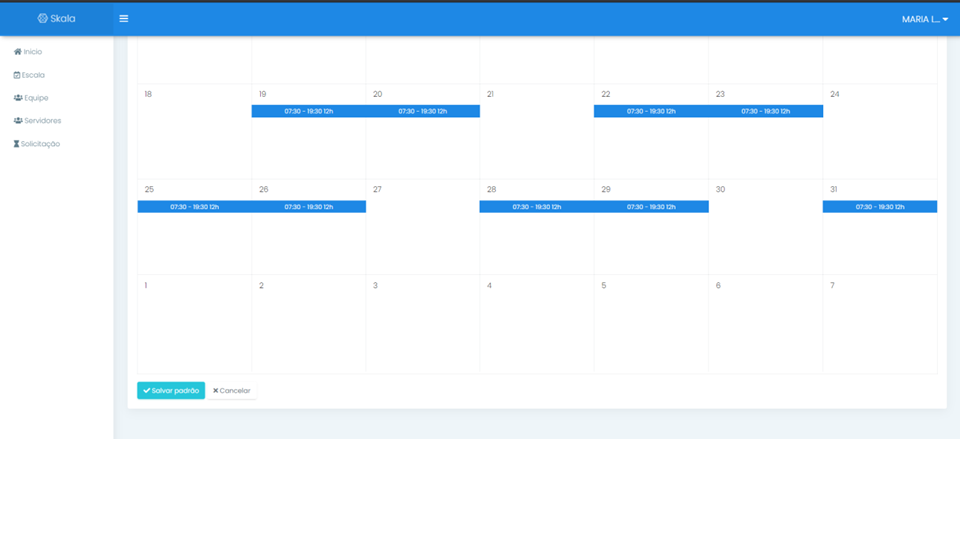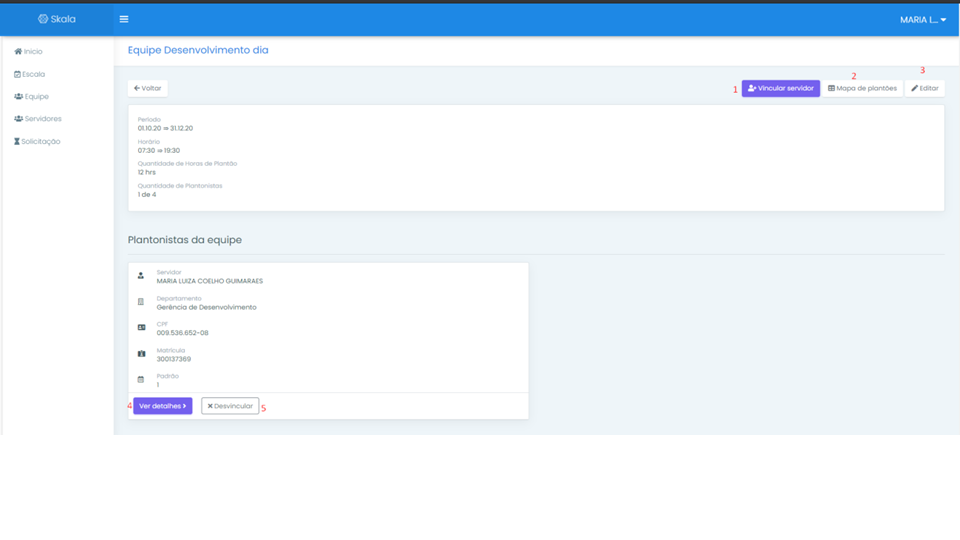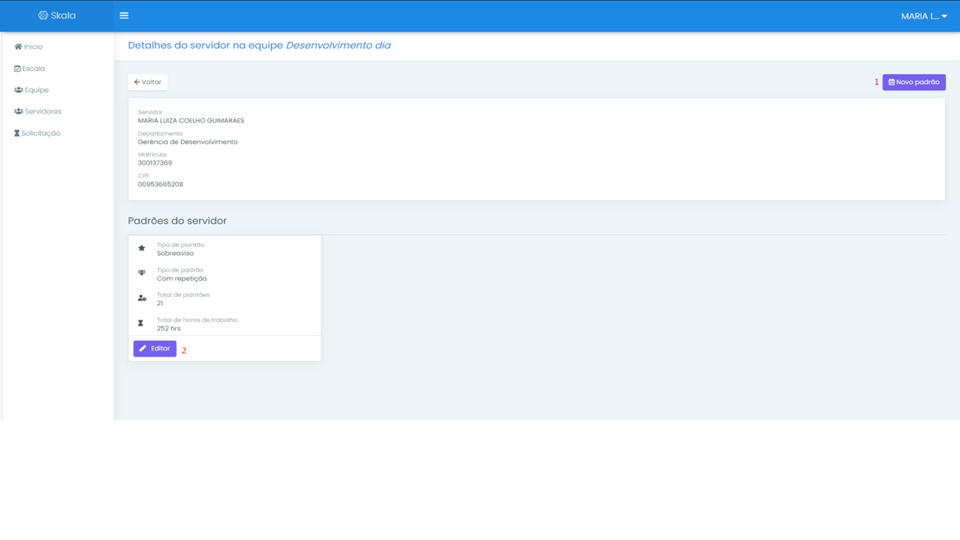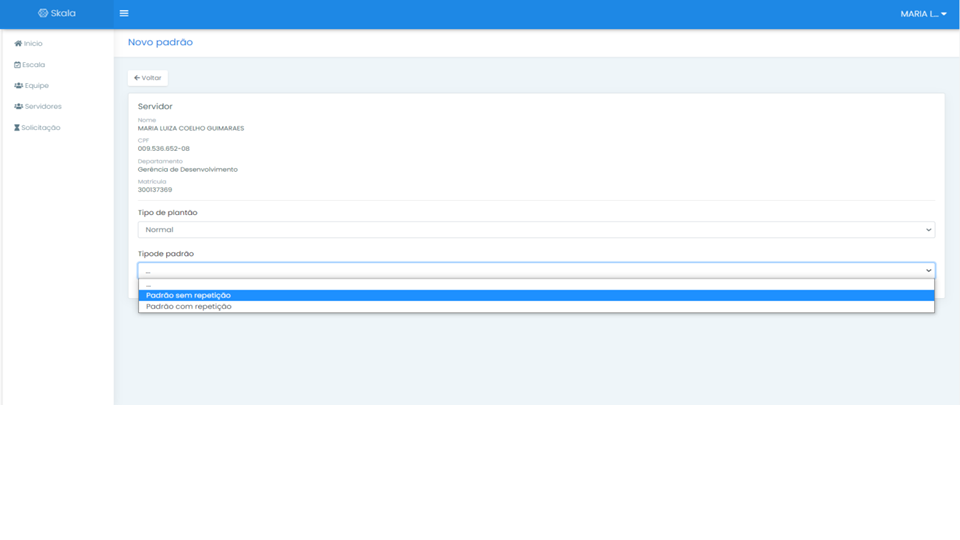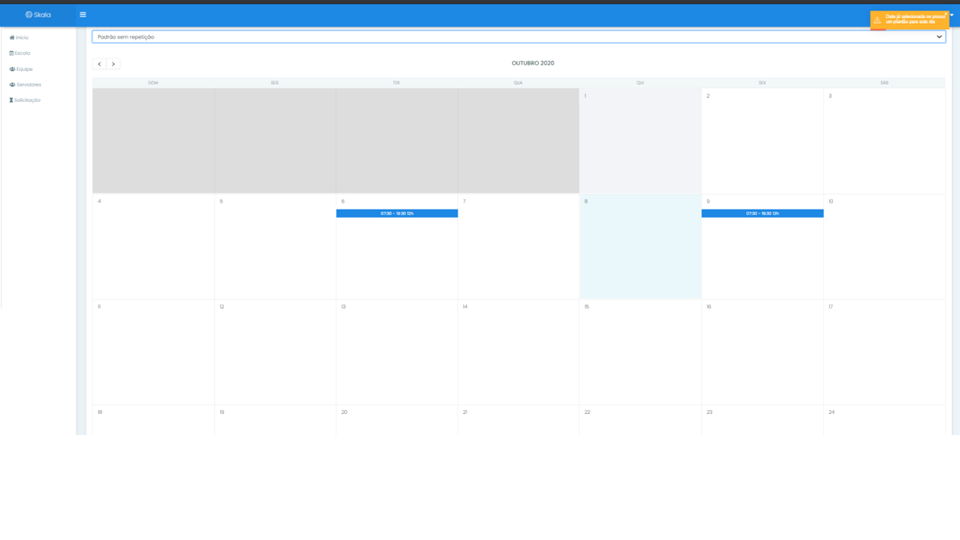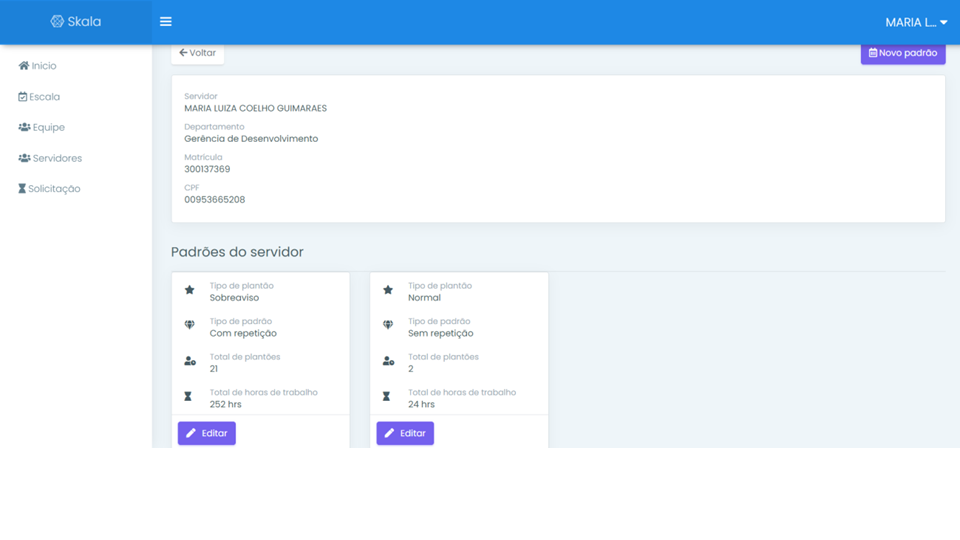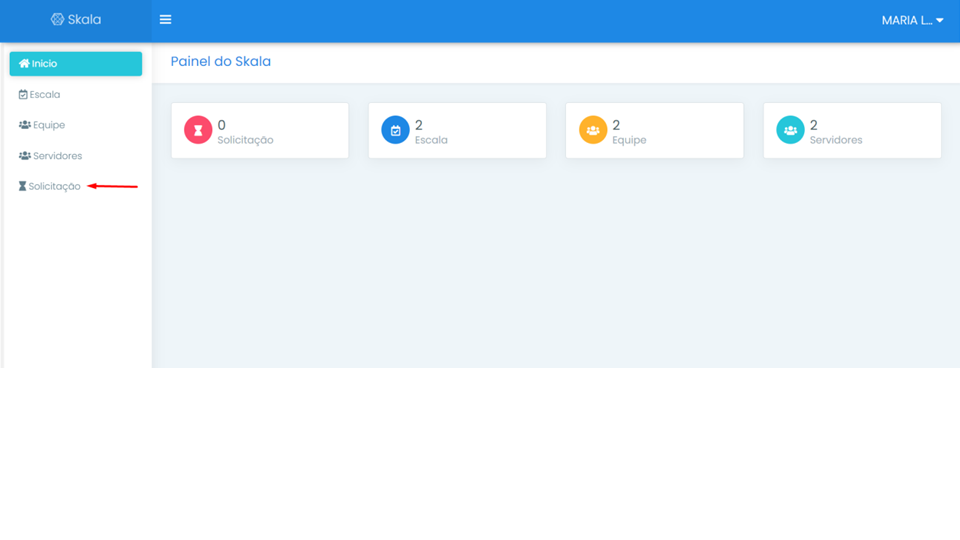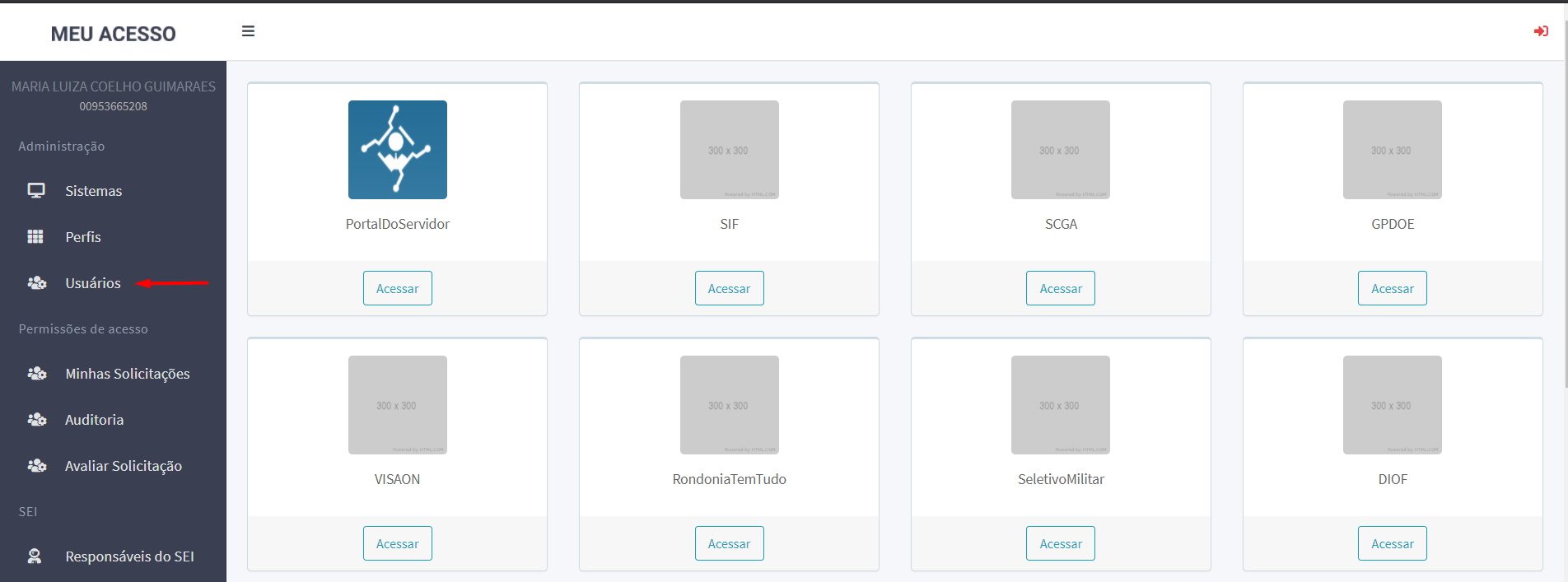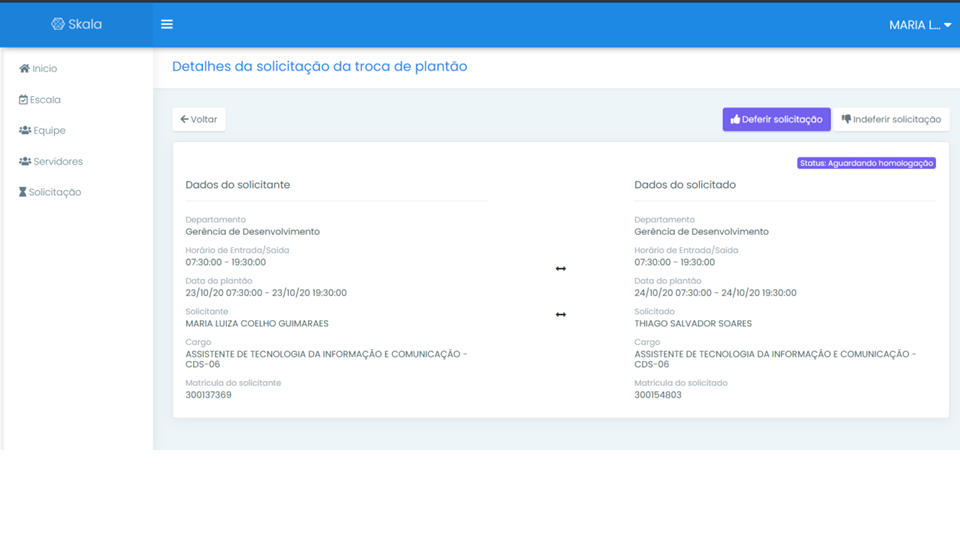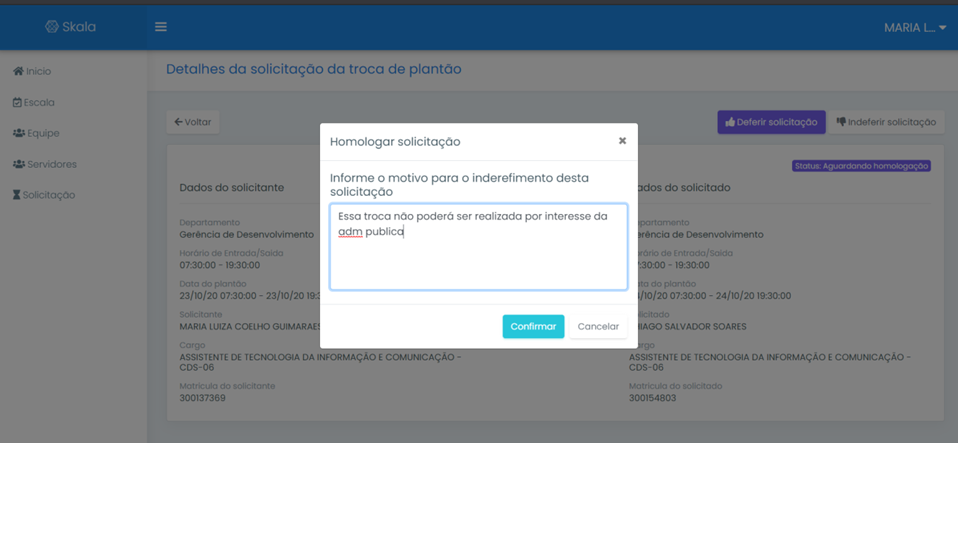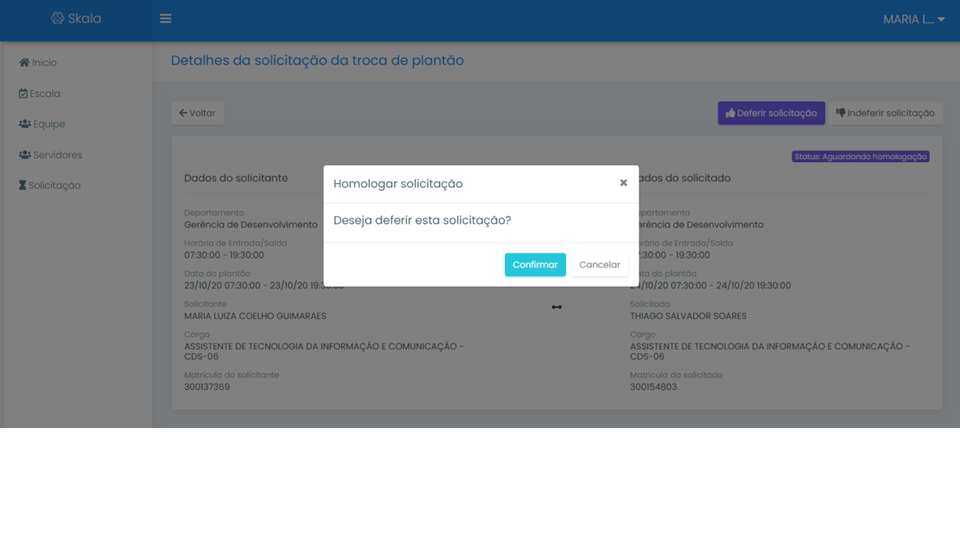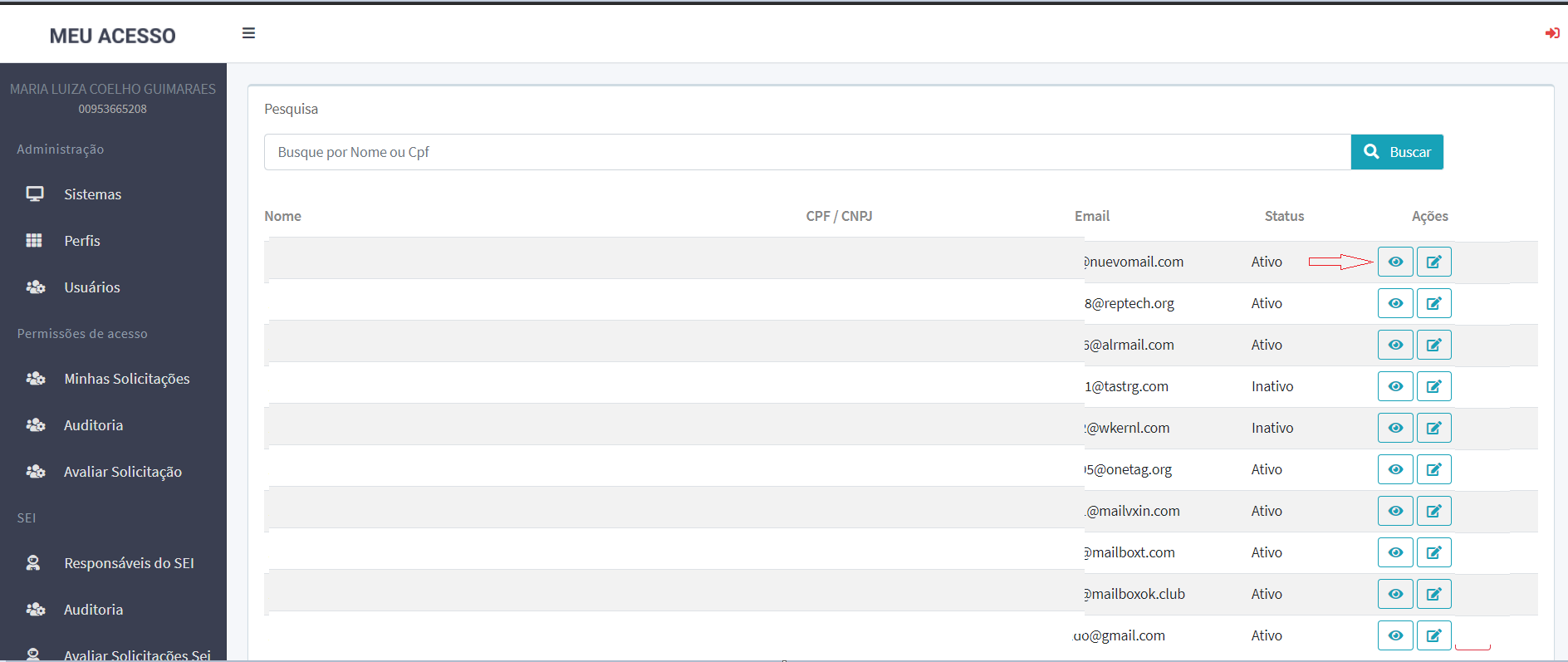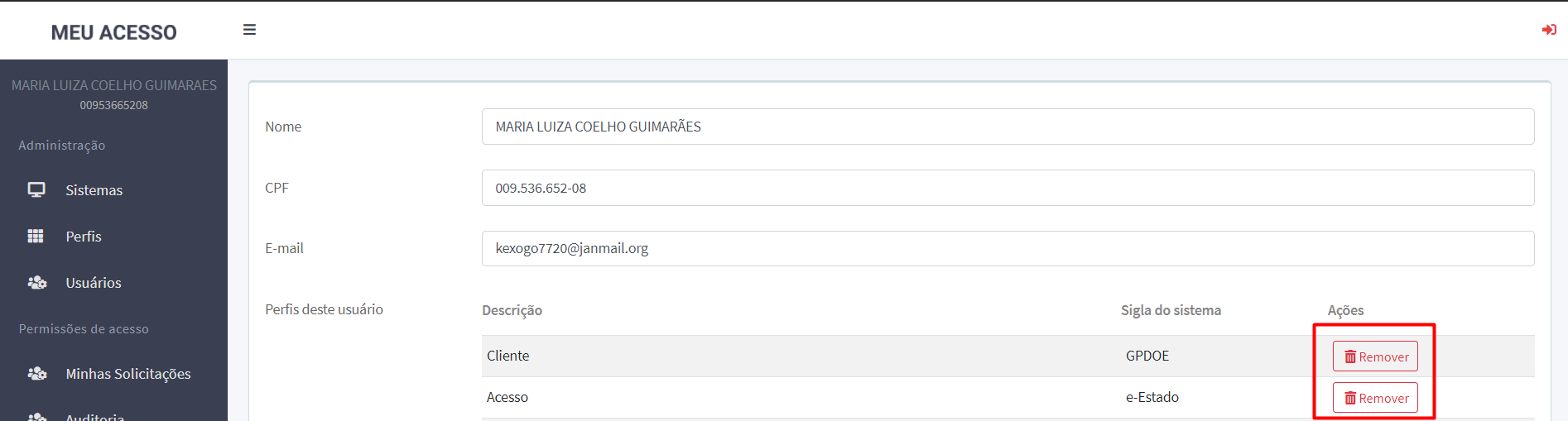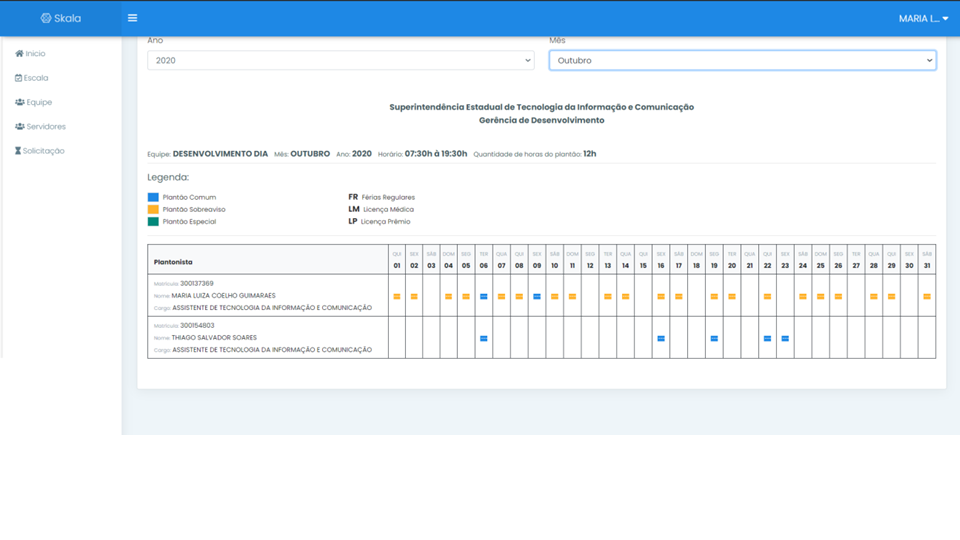Manual Responsável do Sistema: Gerenciamento de sistemas
Meu Acesso
O objetivo desse manual é: Orientar e ensinar aos responsáveis de sistemas, como realizar controle do seu sistema.
PERFIS DE ACESSO
Responsável sistema - São todos os responsáveis de sistema
VISUALIZAR DETALHES DO SISTEMA
Fluxo inicial do sistema para controle e gerenciamento de sistemas.
Passo 01
Usuário deve acessar o sistema MEU ACESSO através do link: https://meuacesso.sistemas.ro.gov.br/, para iniciar gerenciamento e controle dos sistemas.
Caso usuário não possua permissão de acesso ao sistema o mesmo deve solicitar acesso através do sistema Meu Acesso.
Precisa de ajuda pra logar? Clique aqui
Caso o responsável queira realizar o gerenciamento no ambiente de teste, o mesmo deve acessar https://gerenciamento-sauron.qa.local/.
Caso seu sistema não esteja cadastrado, o responsável de TI deve solicitar cadastro do sistema através do link: https://atendimento.detic.ro.gov.br/
Passo 02
Após logar no MEU ACESSO, o usuário deve clicar em sistemas no menu esquerdolateral lateral.esquerdo.
Passo 03
Busque seu sistema na lista e selecione a opção "Ver detalhes".
Então o sistema exibirá os detalhes básicos do seu sistema.
O Client id mostrado na imagem acima é criado automaticamente no cadastro do sistema. Ele será a chave de acesso do sistema com o sauron.
Passo 04
Selecione a opção "Editar" e poderá alterar dados cadastrais do sistema caso esteja equivocado.
Ao clicar em editar o usuário poderá modificar os dados abaixo
Passo 05
Selecione a opção "Ações" o usuário terá 3 opções de gerenciamento.
Ao clicar em Urls do sistema o usuário poderá remover urls ou criar uma nova conforme imagem abaixo.
- Na caixa
vermelhavermelha,maior,oficamusuáriodispostospoderáosremoverdados de escala.url. - Na caixa
vermelha menorazul no canto superior direito, o usuáriopodepoderáeditarcriaralgumamaisinformação cadastrada equivocadamente Para cadastrar uma equipe na escala criada, o usuário deve clicar no botão “Adicionar equipe”.urls.
Selecione "criar"
Siga as instruções de atenção apresentada em tela e crie as urls desejadas
Passo 06
CliqueConceda noou botãoremova “Adicionarpermissão equipe”de "Responsável de sistema" aos usuários desejado, ao clicar na opção "Responsável de sistema"
NoNacadastrocaixada equipevermelha, o usuáriodevepoderácadastrarremoverospermissõesdadosdeexigidos em telausuários.ONaperíodocaixada equipe pode variar do dia desejado até a data de sua escolha sem bloqueio de intervalo.Quantidade de horas do período são as horas totais do plantão podendo variar de acordo com a necessidade do usuário.Ao indicar à hora de inicio, o sistema dará a hora de saída automaticamente de acordo com as horas de plantão informado.O usuário deverá indicarazul noultimocantocamposuperiorqual a quantidade máxima de plantonista para a equipe que esta criando.Após preencher os campos do formulário,direito, o usuáriodevepoderáclicarcriarempermissão"SALVAR"depara CADASTRAR a EQUIPE com sucesso.responsável.
Busque o usuário desejado, selecione e salve.
Passo 07
AoSelecione salvara comopção sucesso"Vincular ousuário", para conceder perfil de acesso do seu sistema iráaos redirecionarusuários você para a tela abaixodesejados.
Usuárioovisualizaperfilmapadesejadode plantões de todose osplantõesusuáriosdaqueescala.deseja Usuáriovincular.podeeditarClique
dadosemequivocados da escalaUsuário pode adicionar mais equipes à escalaUsuário detalha equipe desejada
Selecione
Passo 08
AoClique clicarem naPerfil opçãono 4menu dalateral tela anterior, o usuário será redirecionadoesquerdo para agerenciar telaos abaixo;perfis de seu sistema.
Usuário vincula os servidores plantonistas à equipe desejadaUsuário pode editar dados equivocados da escala
Passo 09
Clique no botão “Vincular servidor”Perfis”
BusqueNa caixa vermelha, oservidorusuárioplantonistapoderápor nomeinativar ouCPFativareumdepoisperfil.- Na caixa azul no canto superior direito, o
desejadousuário poderá criar perfis para o sistema desejado.
Selecione nãoseu sejasistema, encontrado nessa listagem, informe ao RH competente para quecoloque o mesmo possa regularizar o local de trabalhonome do mesmo.perfil e salve.
Passo 10
Clique “Servidor desejado”
No botão “Alterar servidor”, o usuário troca o servidor que esta montando o plantão para outro de sua escolha.Informe o tipo de plantão podendo ser normal, sobre aviso ou especialInforme se deseja cadastrar um plantão com padrão de repetição ou sem
Passo 11
Clique “Padrão com repetição”
Ao escolher o padrão com repetição o usuário deve informa o períodoemque o mesmo deseja que o padrão ocorra. Importante lembrar que o período só pode ser dentro do período de vigência da equipe.Informes quantos plantões consecutivos o plantonista irá realizar, sem intervalosDepois informe quantos dias o plantonista fica de folga e clique me gerar plantões para esse padrão
Passo 12
Clique em “Gerar plantões”, então o sistema exibirá a pré-visualização do padrão criado
Passo 13
Clique em “Salvar plantões”, para o sistema gerar os plantões
Passo 14
Ao “Salvar plantões”, o usuário será redirecionado para a tela abaixo
Usuário pode vincular outros servidores na mesma equipeUsuário visualiza mapa de plantões de todos os plantões da equipe.Usuário pode editar dados equivocados da equipeUsuário pode ver detalhes do plantonistaUsuário remove plantonista da equipe.
Passo 15
Ao clicar na opção 4 do passo anterior, o usuário será redirecionado para a tela abaixo
Usuário pode adicionar um novo padrão para o plantonistaUsuário pode editar dados equivocados do plantão do plantonista
Passo 16
Ao clicar na opção 2 do passo anterior, o usuário poderá criar um novo padrão
Passo 17 - Caso usuário escolher o padrão sem repetição
Ao selecionar o padrão sem repetição o sistema apresenta o calendário para que o usuário possa informar os dias de plantões aleatoriamente, caso o usuário selecione um dia em que o plantonista já possua plantão com outro padrão ou em outra equipe, então o sistema não permitira o cadastro e ira informar que o plantonista já possui um plantão.
Passo 18
Ao cadastrar o novo padrão, usuário será redirecionado para a tela de detalhes.
Passo 19
Para homologar uma solicitação de troca de plantão, o usuário deve clicar na opção “Solicitação”Usuários no menu lateral esquerdo.esquerdo para gerenciar os usuários do seu sistema.
Passo 20
Clique na solicitação desejada para realizar analise dos dados de troca.
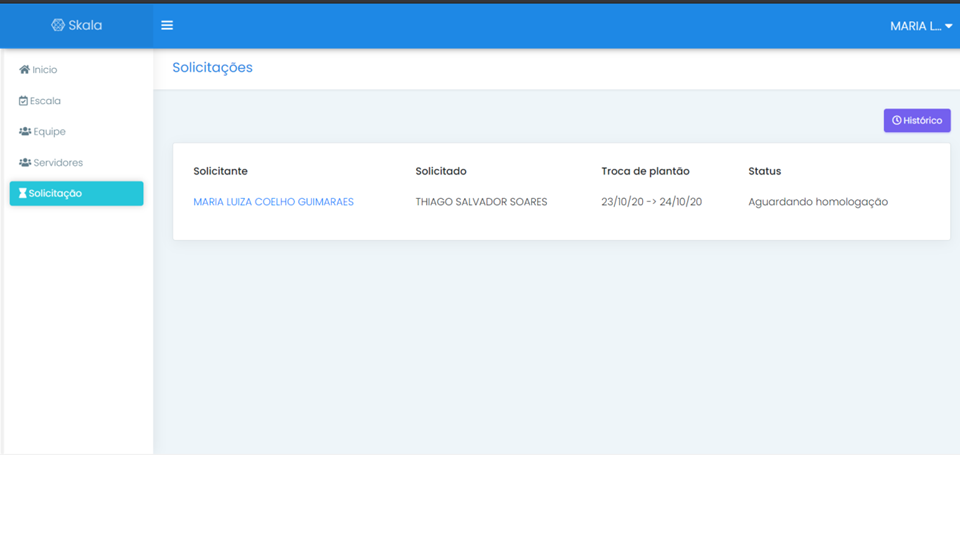
Passo 21
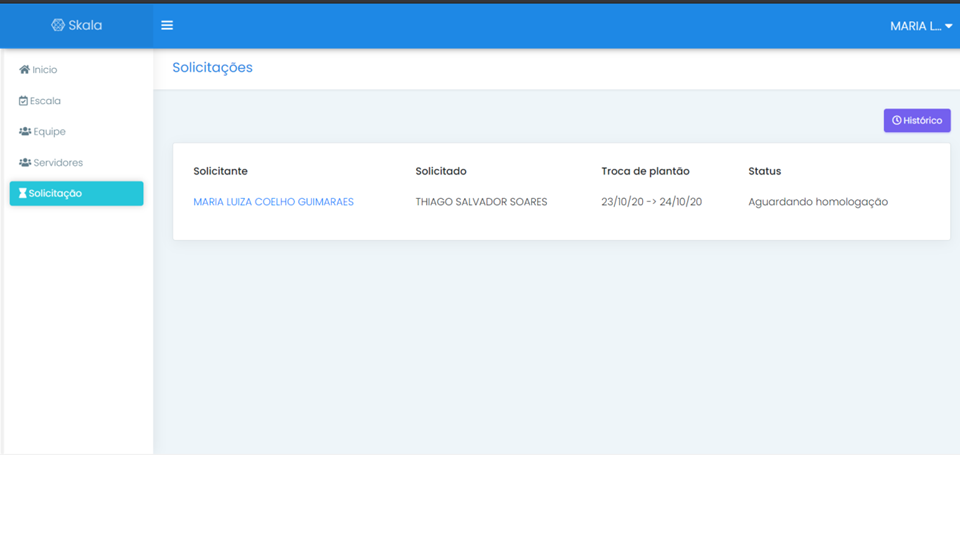
Analisar detalhes de troca
Passo 22
Para indeferir o pedido de troca, basta clicar no botão “Indeferir solicitação”, e preencher a justificativa para que o servidor possa saber o motivo do indeferimento.
Para concluir clique no botão “Confirmar”
Passo 23
Para deferir o pedido de troca, basta clicar no botão “Deferir solicitação”, e clicar no botão confirmar.Após o deferimento o sistema automaticamente realiza a troca de plantões entre os servidores.
Passo 24
Ao clicar naem opçãousuário 2a lista de usuários é apresentada
Clique em "Ver detalhes" para visualizar as informações e perfil de acesso do passousuário 13,no seu sistema.
Caso deseje remover permissão do usuário basta selecionar o mapabotão de"Remover" freqüênciaem da equipe selecionada é exibido. O usuário pode realizar busca de mapa por mês e por ano, caso seja necessário visualizar um mapa antigo.ações.