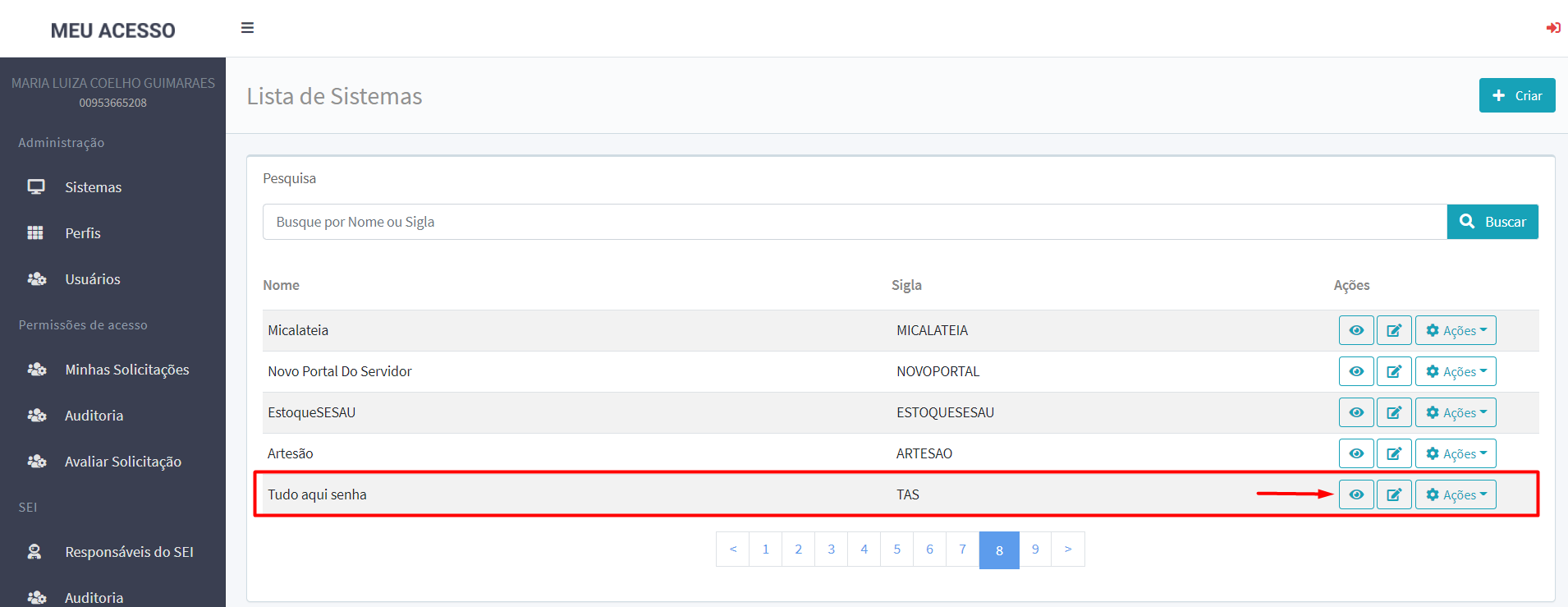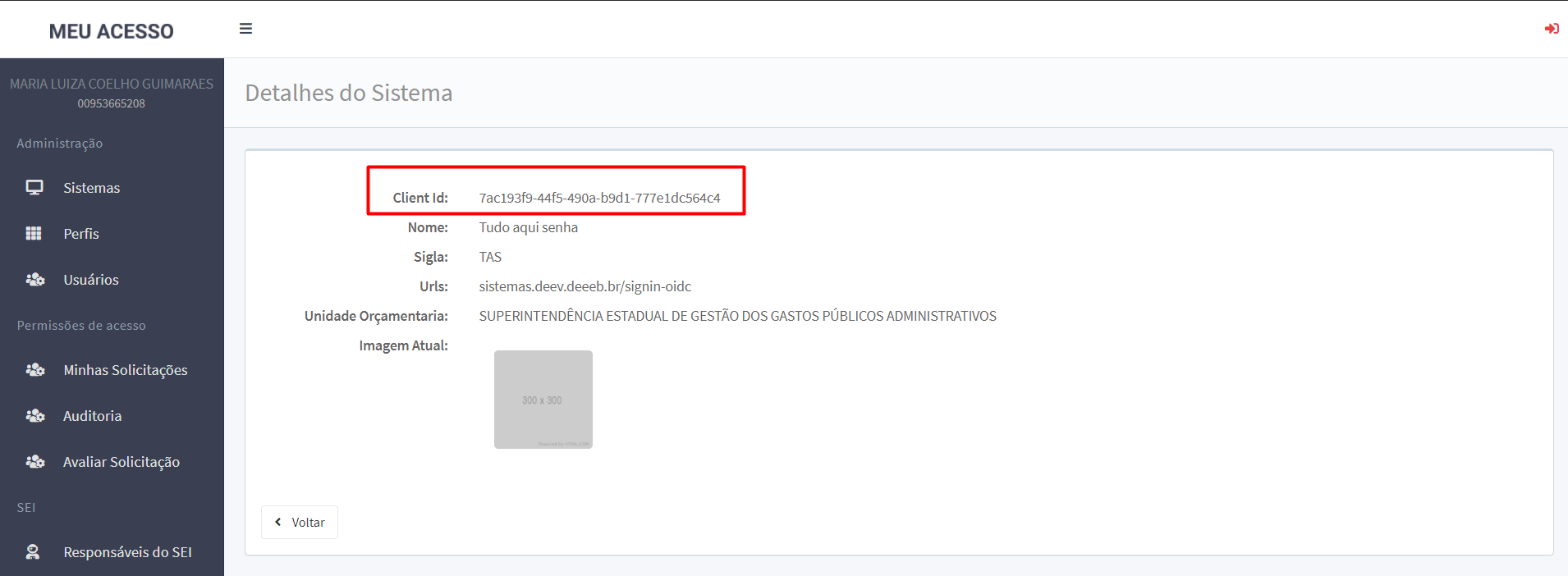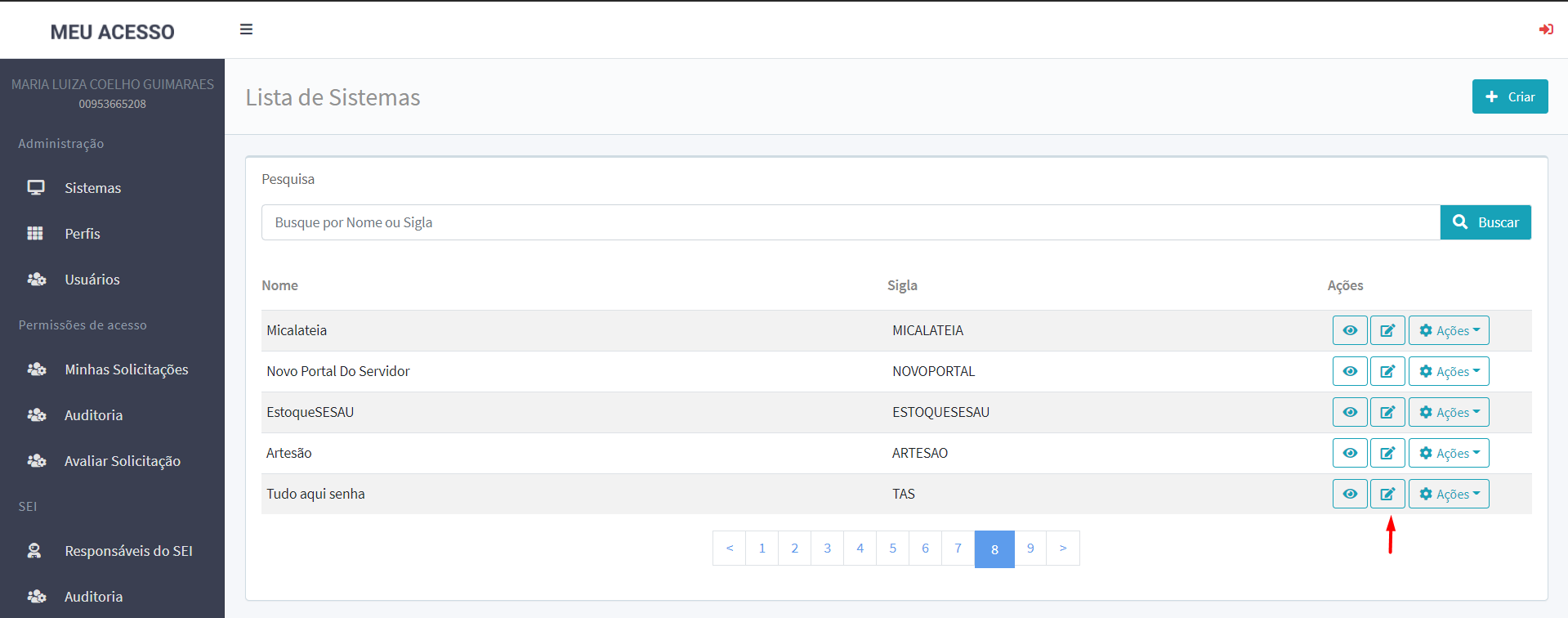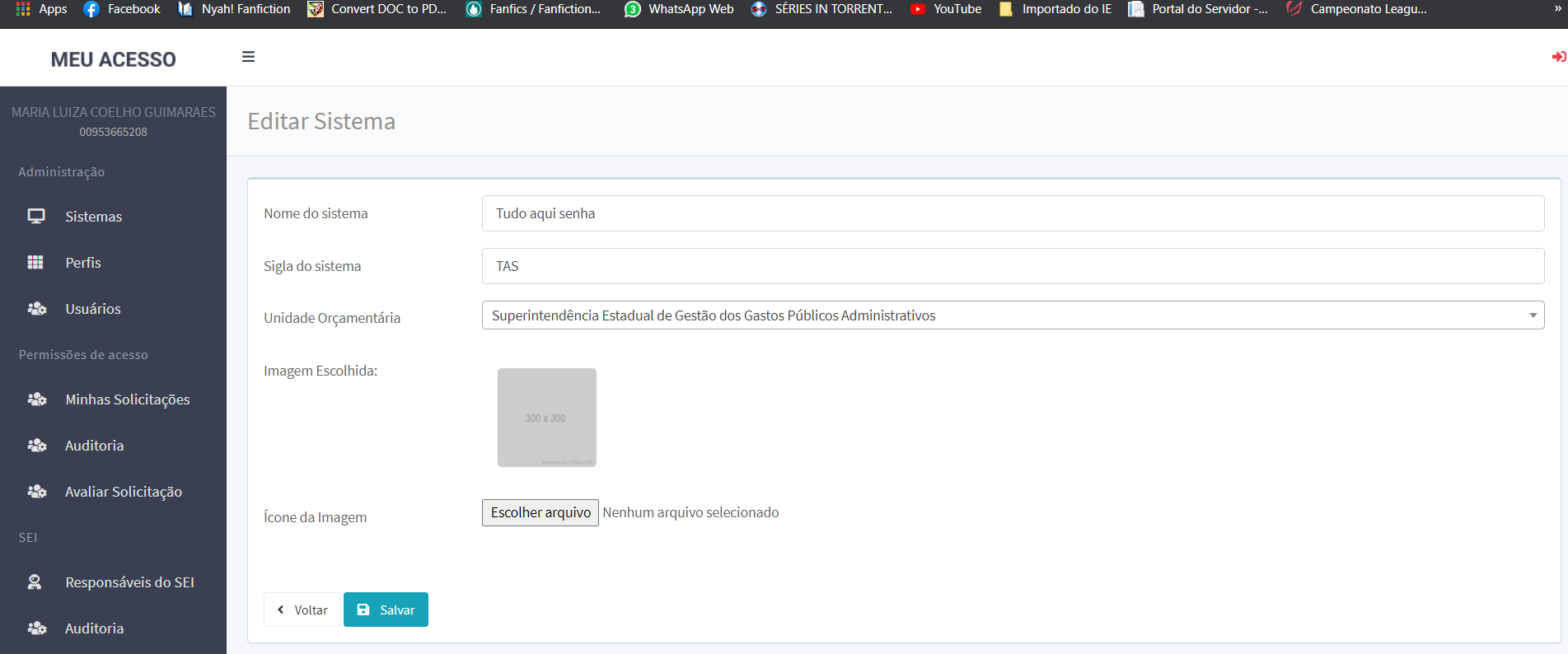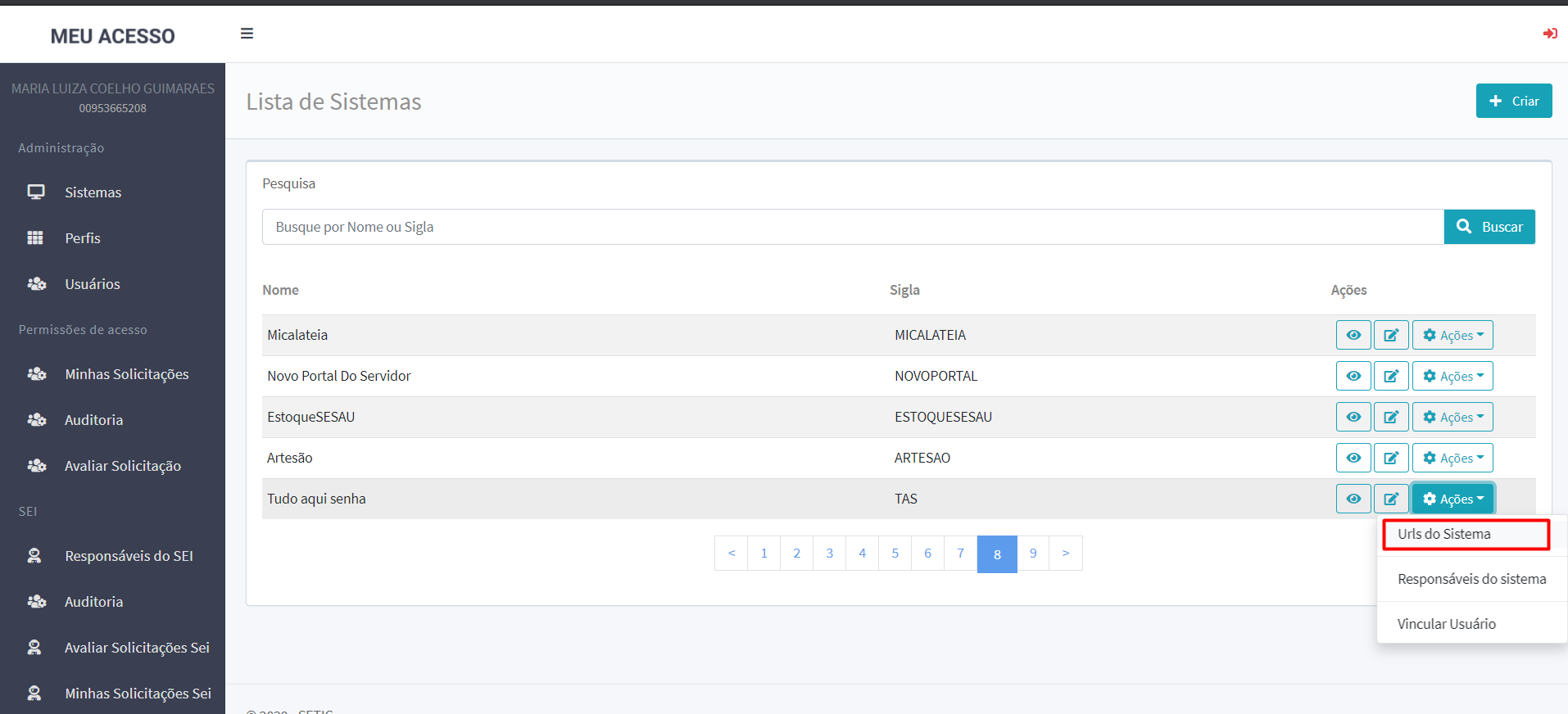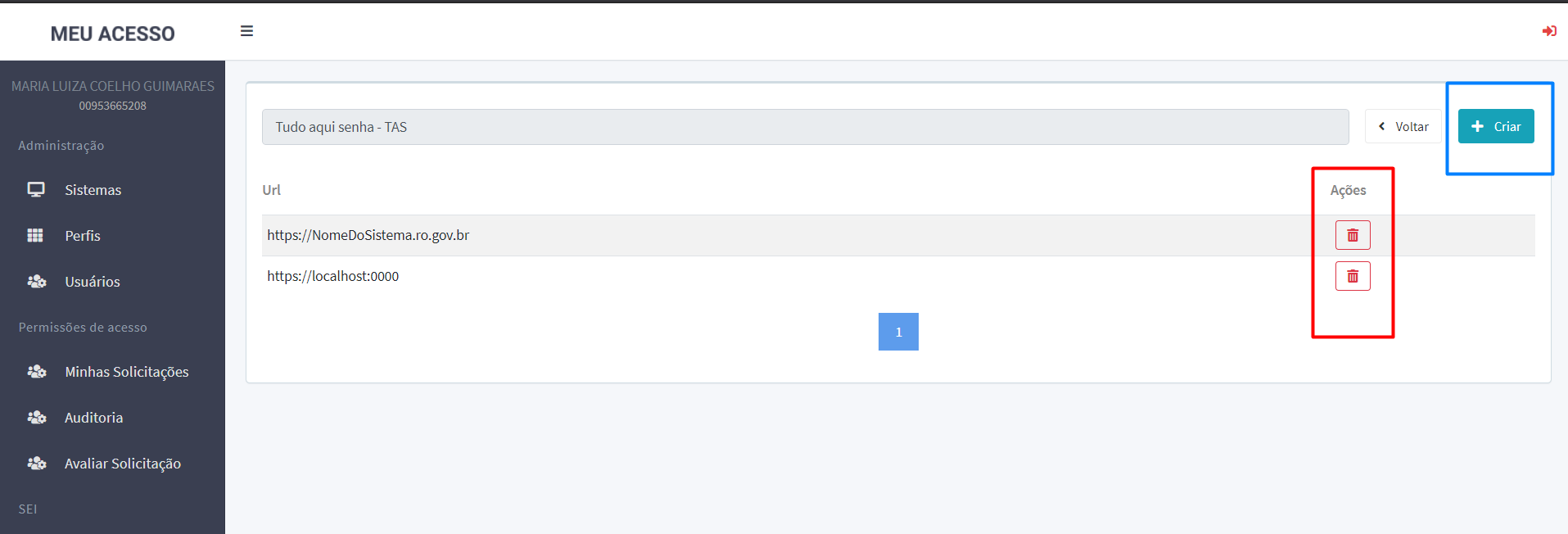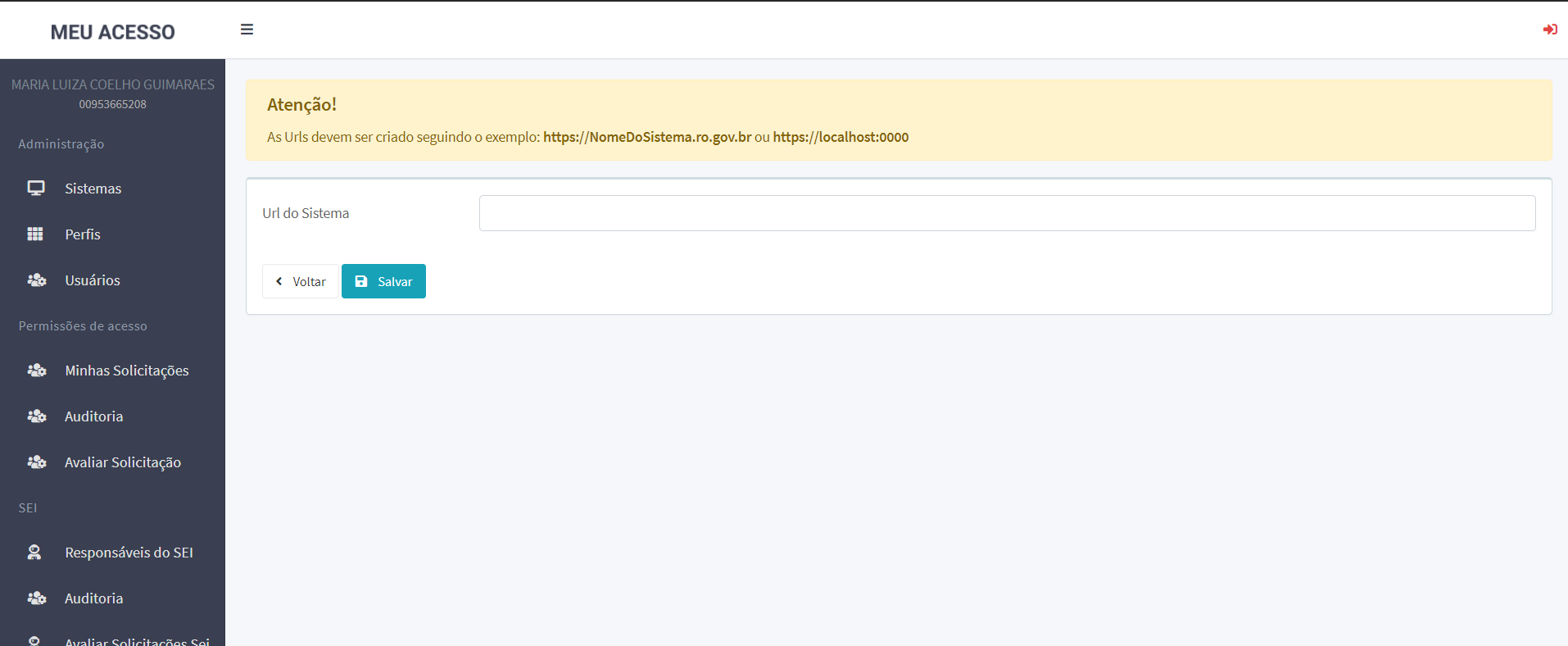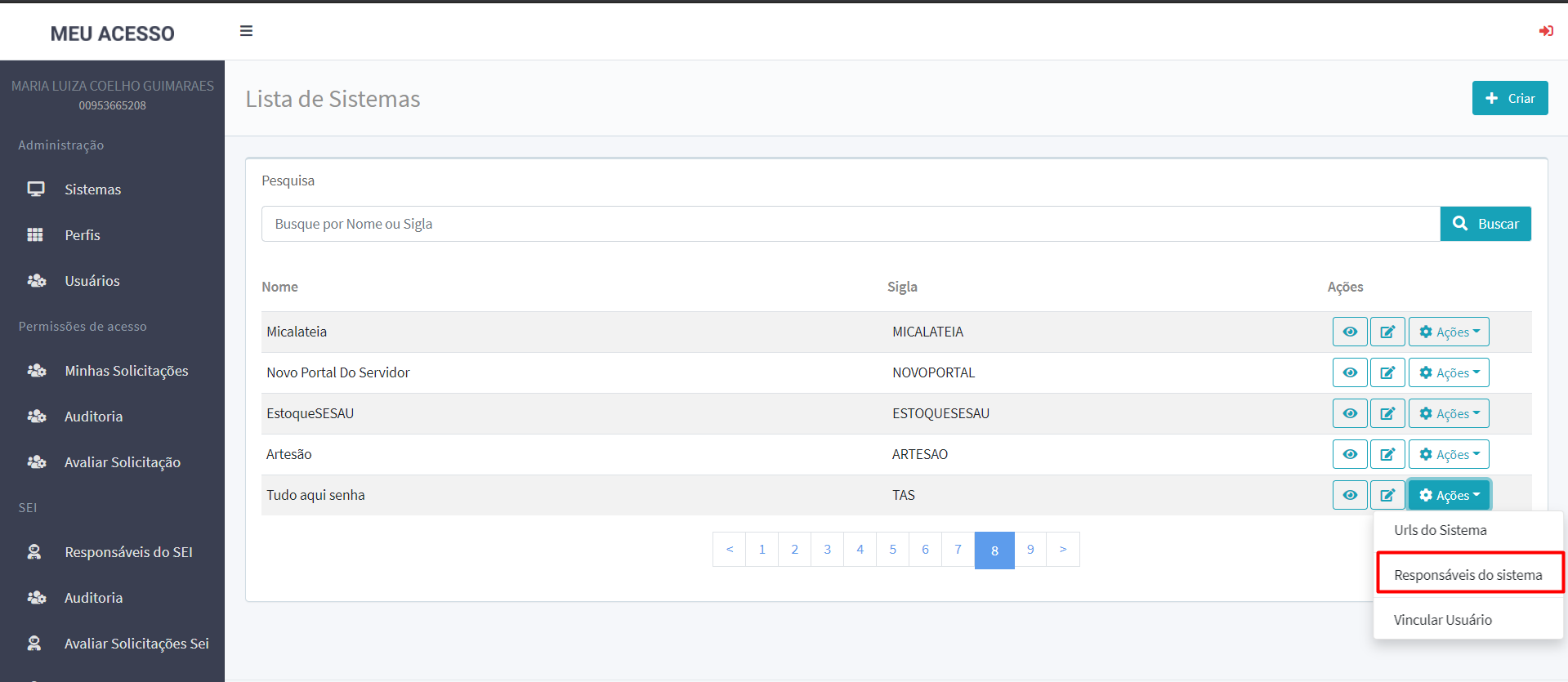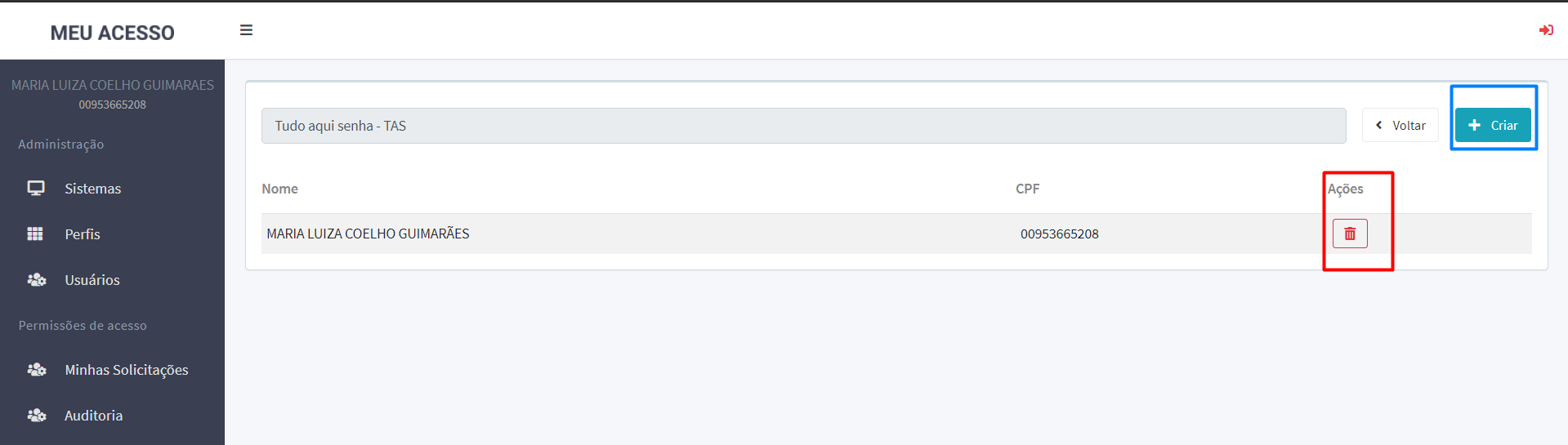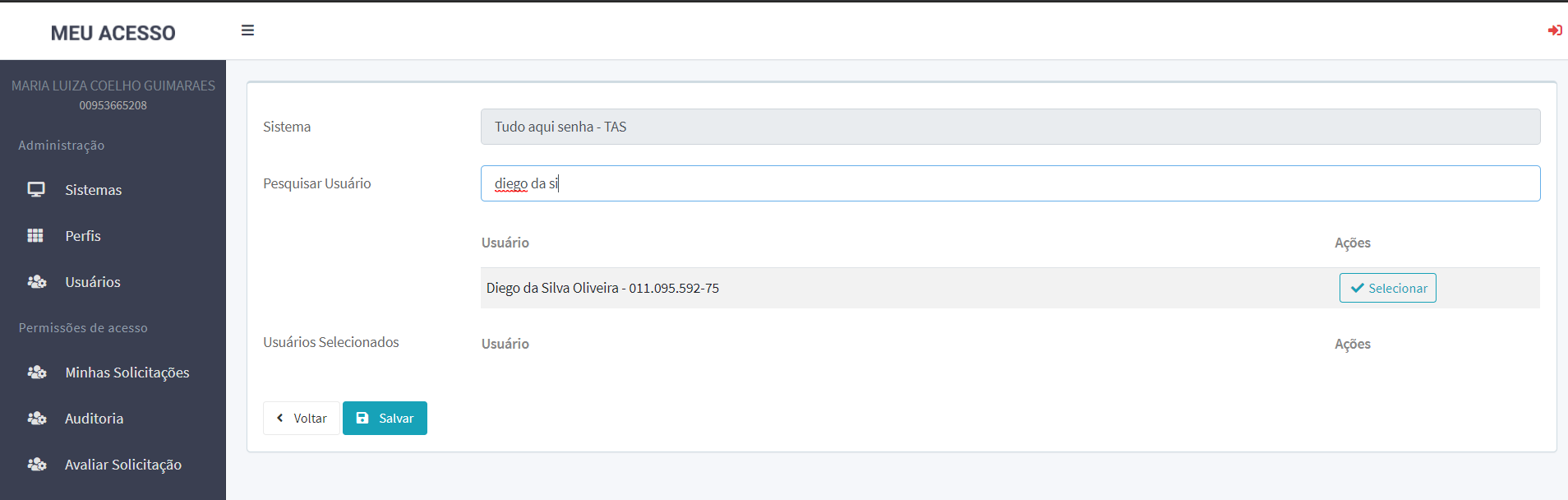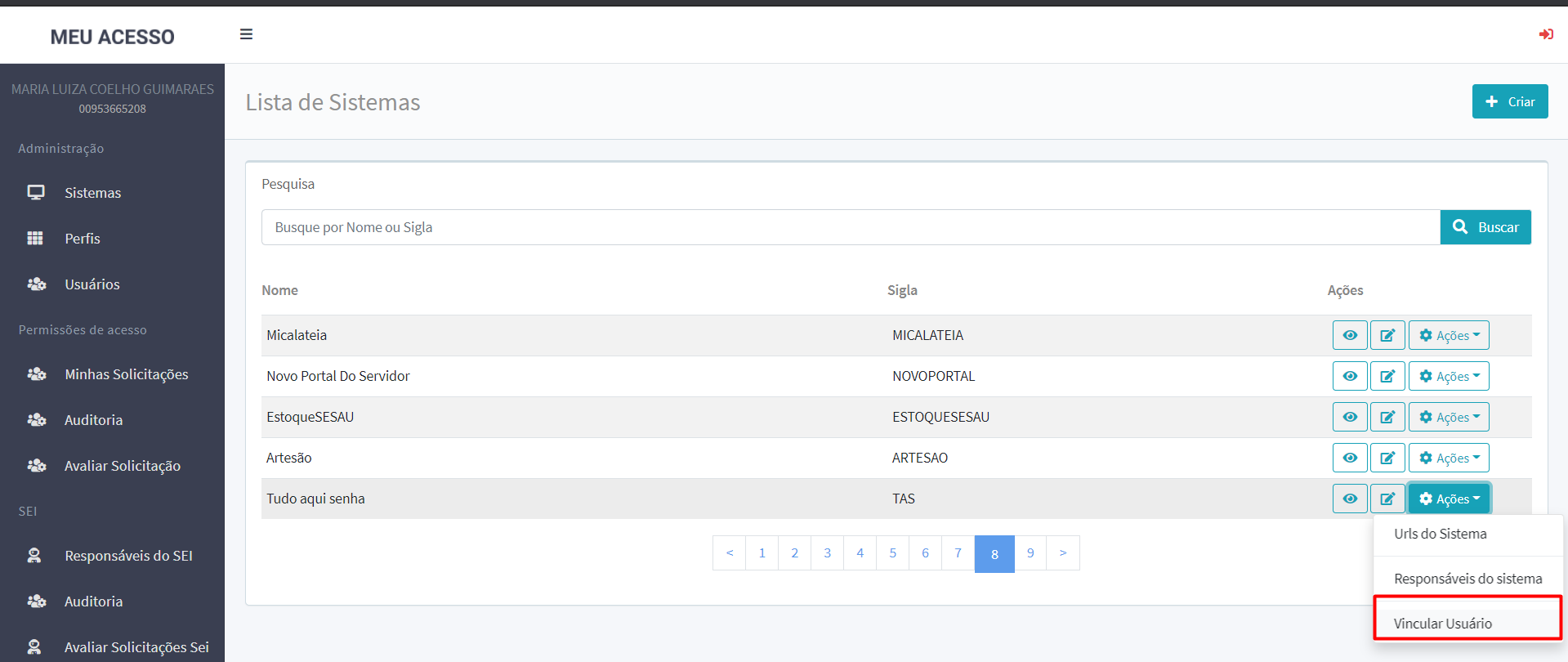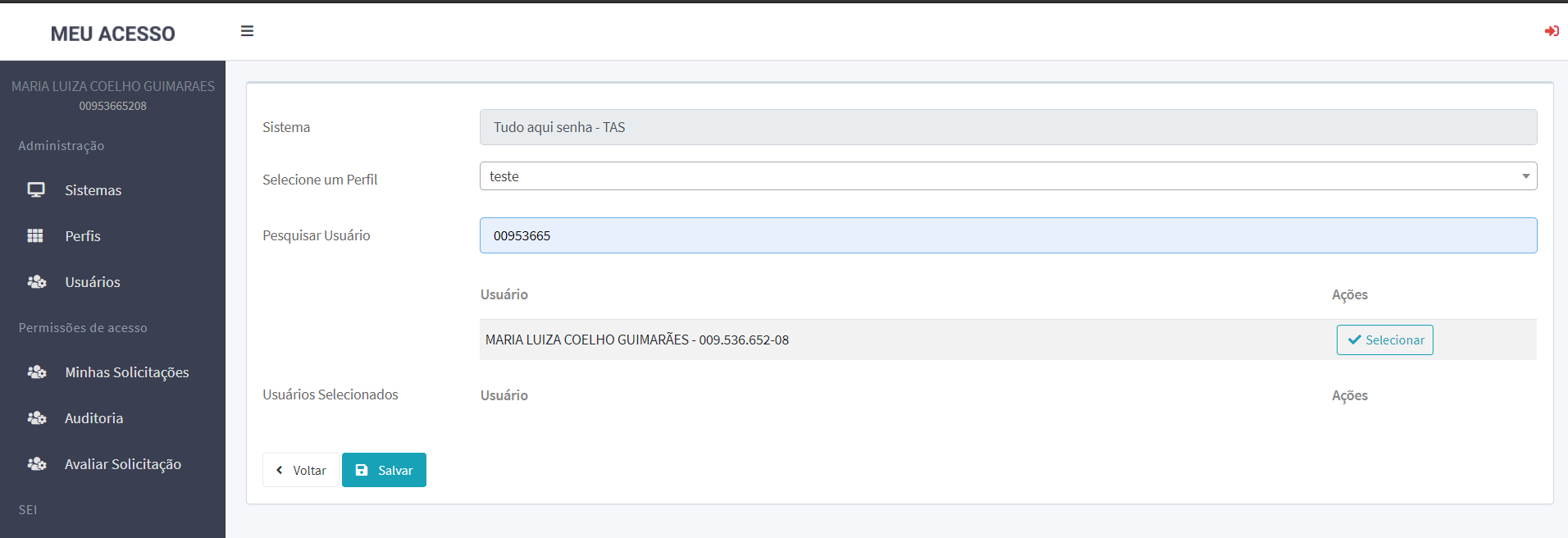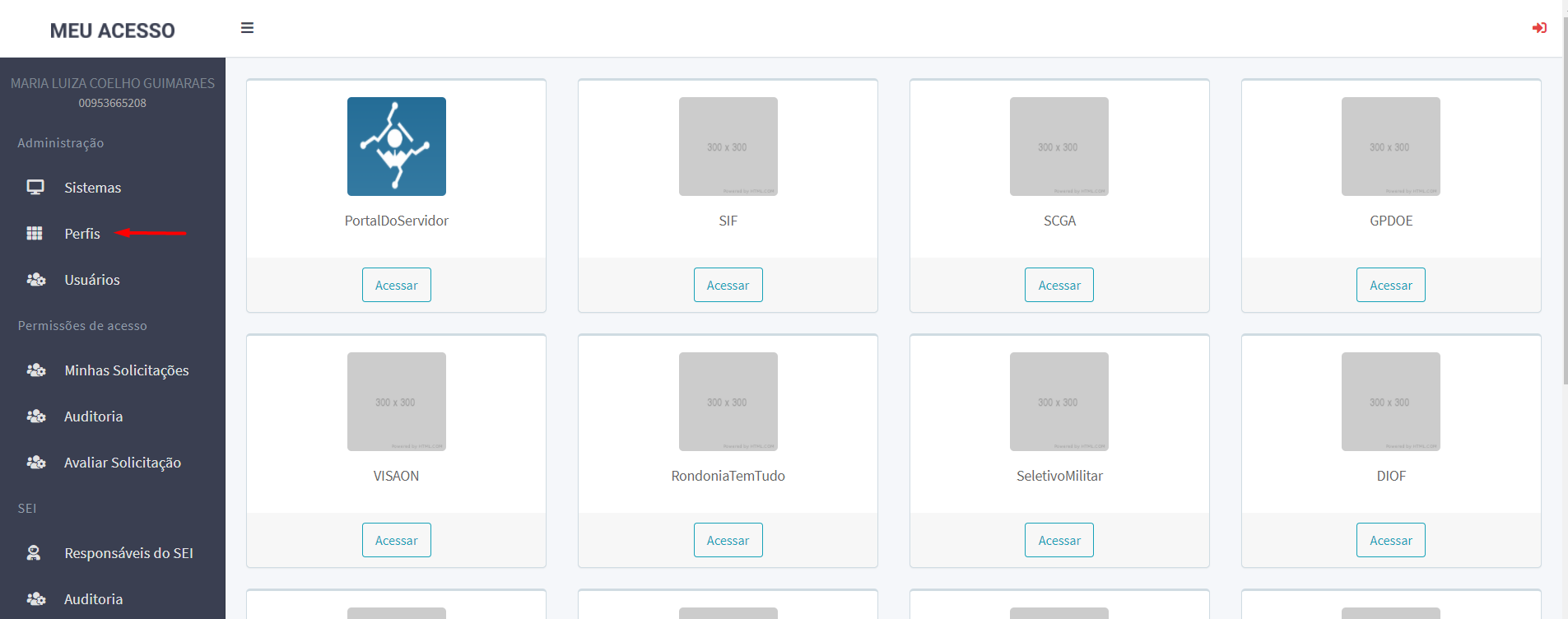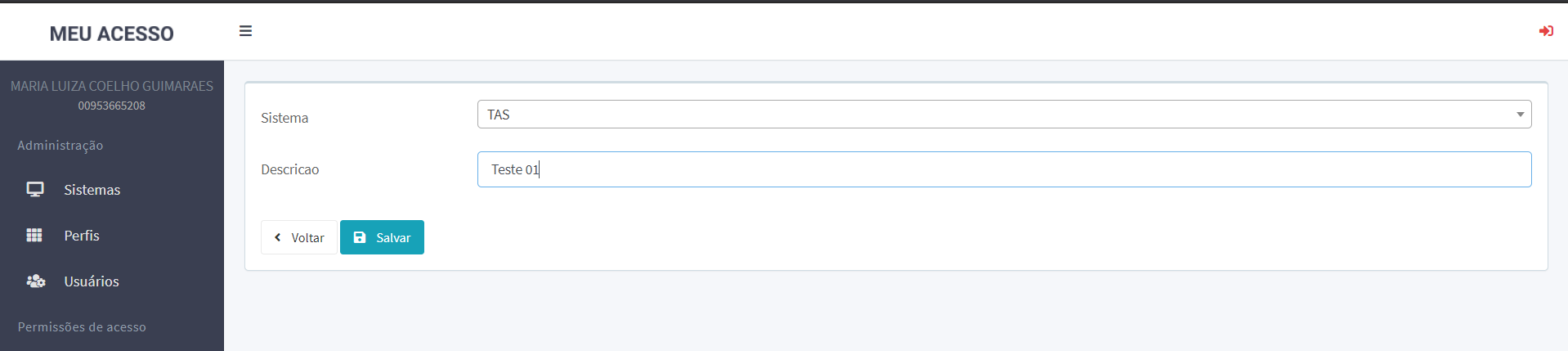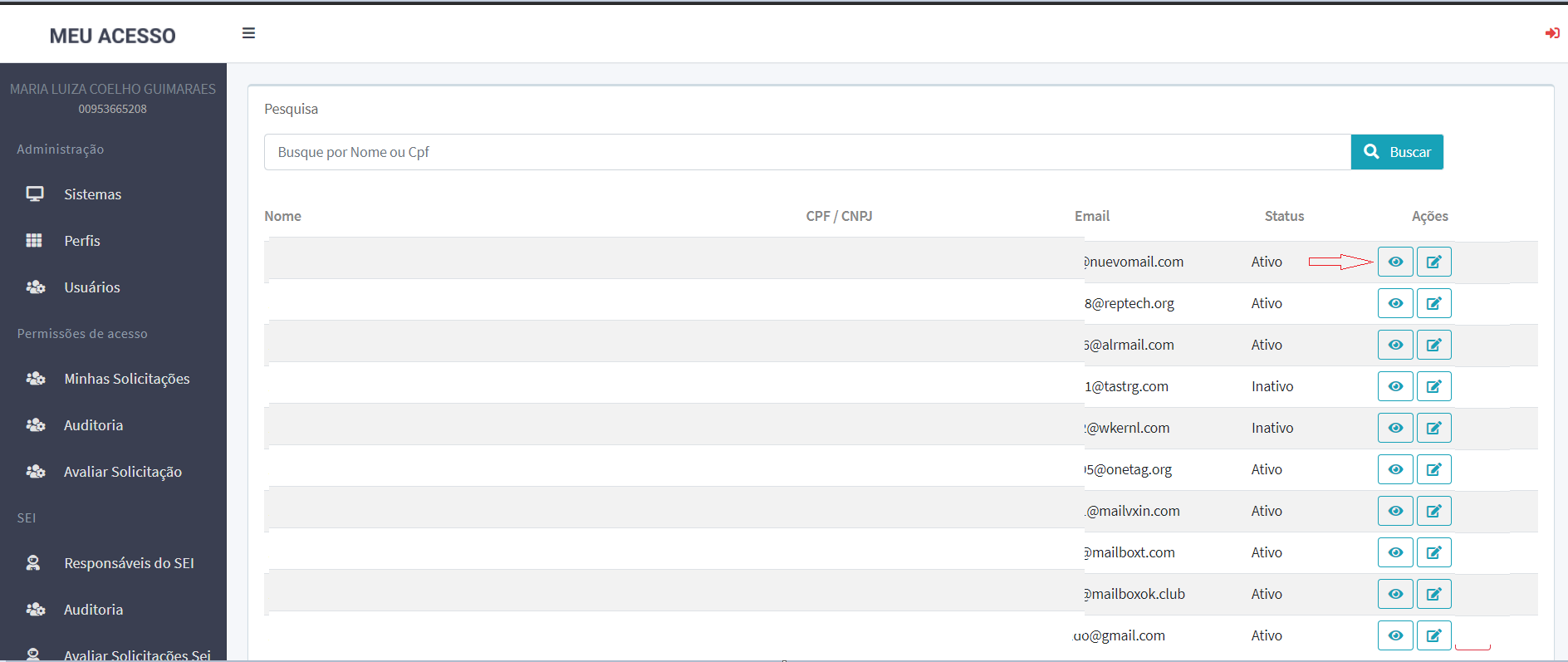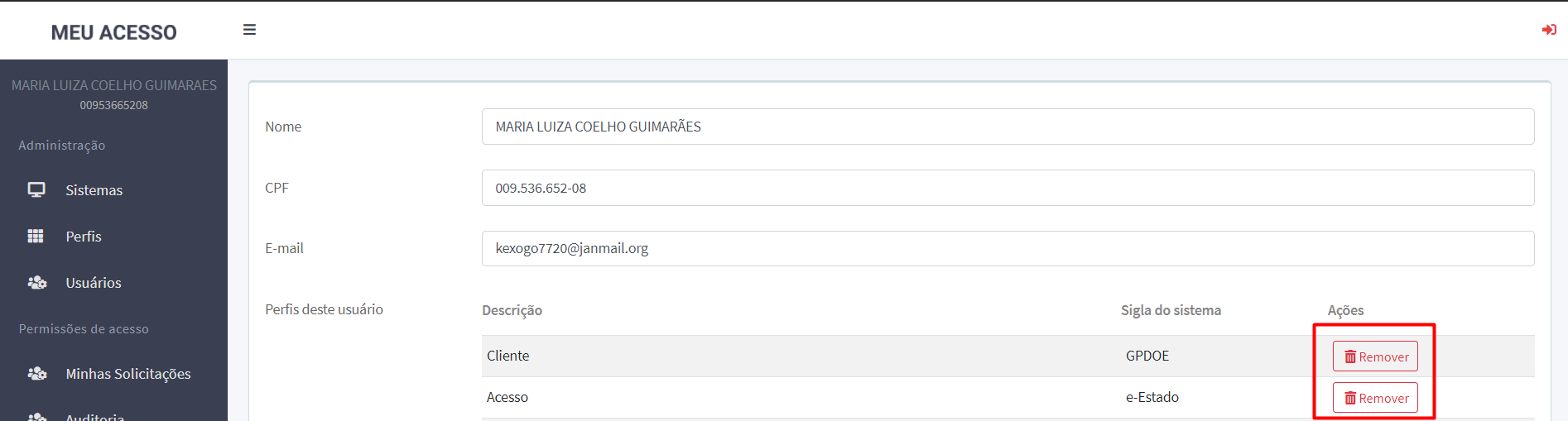Responsável do SEI: Remover permissão.
O objetivo desse manual é orientar e ensinar aos responsáveis dedo sistemassei a como realizarremover controlepermissões dode seuacesso sistema.
sei
PERFIS DE ACESSO
Responsável sistema do SEI - São todos os responsáveis dea sistemaalguma pasta do SEI
VISUALIZARREMOVER DETALHESPERMISSÃO DODE SISTEMAACESSO AO SEI
Fluxo inicial do sistema para controle e gerenciamento de sistemas.PERMISSÕES.
Passo 01
Usuário deve acessar o sistema MEU ACESSO através do link: https://meuacesso.sistemas.ro.gov.br/, para iniciar gerenciamento e controle dosddas sistemas.permissões.
Caso usuário não possua permissão de acesso ao sistema o mesmo deve solicitar acesso através do sistema Meu Acesso.
Precisa de ajuda pra logar? Clique aqui
Caso o responsável queira realizar o gerenciamento no ambiente de teste, o mesmo deve acessar https://gerenciamento-sauron.qa.local/.
Caso seu sistema não esteja cadastrado, o responsável de TI deve solicitar cadastro do sistema através do link: https://atendimento.detic.ro.gov.br/
Passo 02
Após logar no MEU ACESSO, o usuário deve clicar em "Sistemas"Usuários" no menu lateral esquerdo.
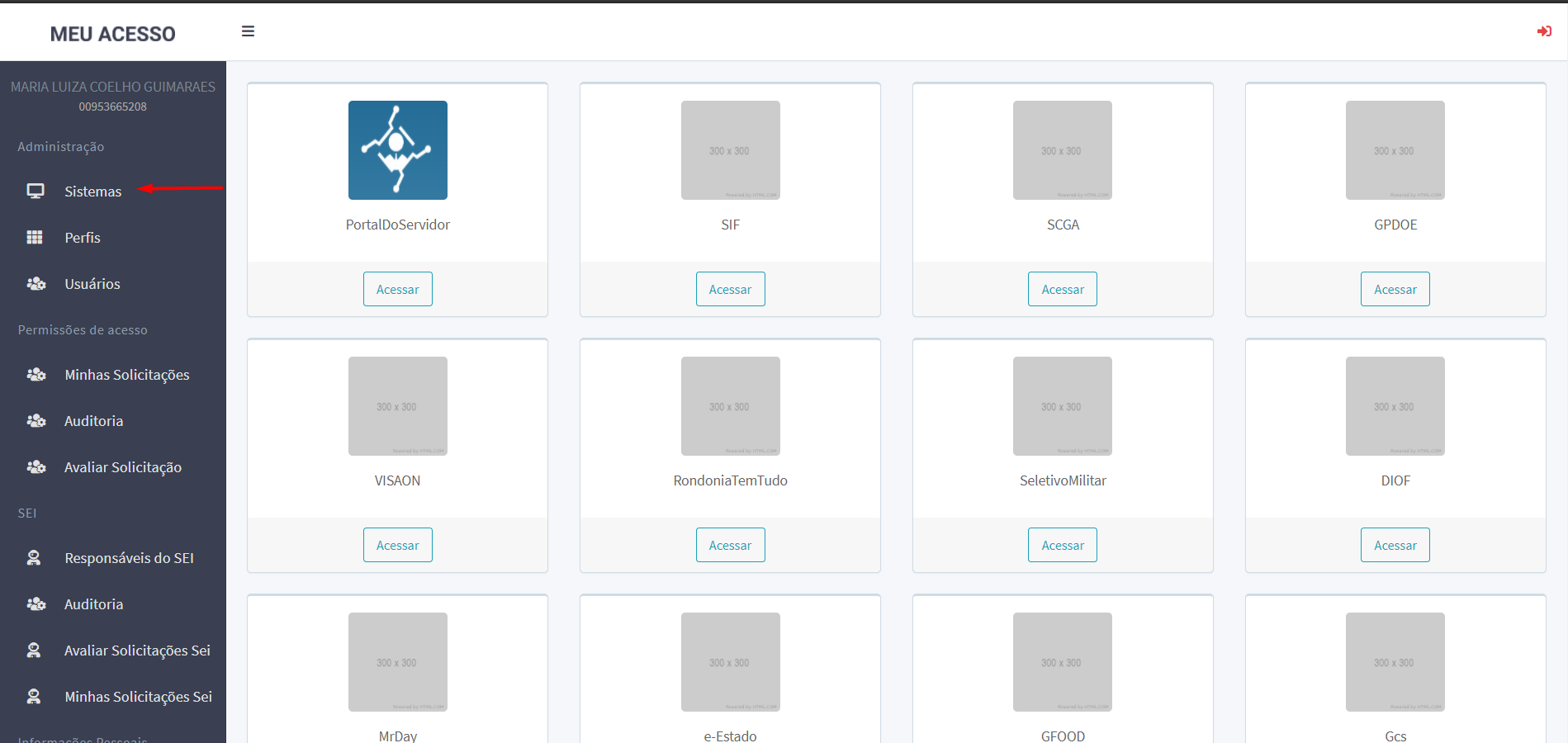
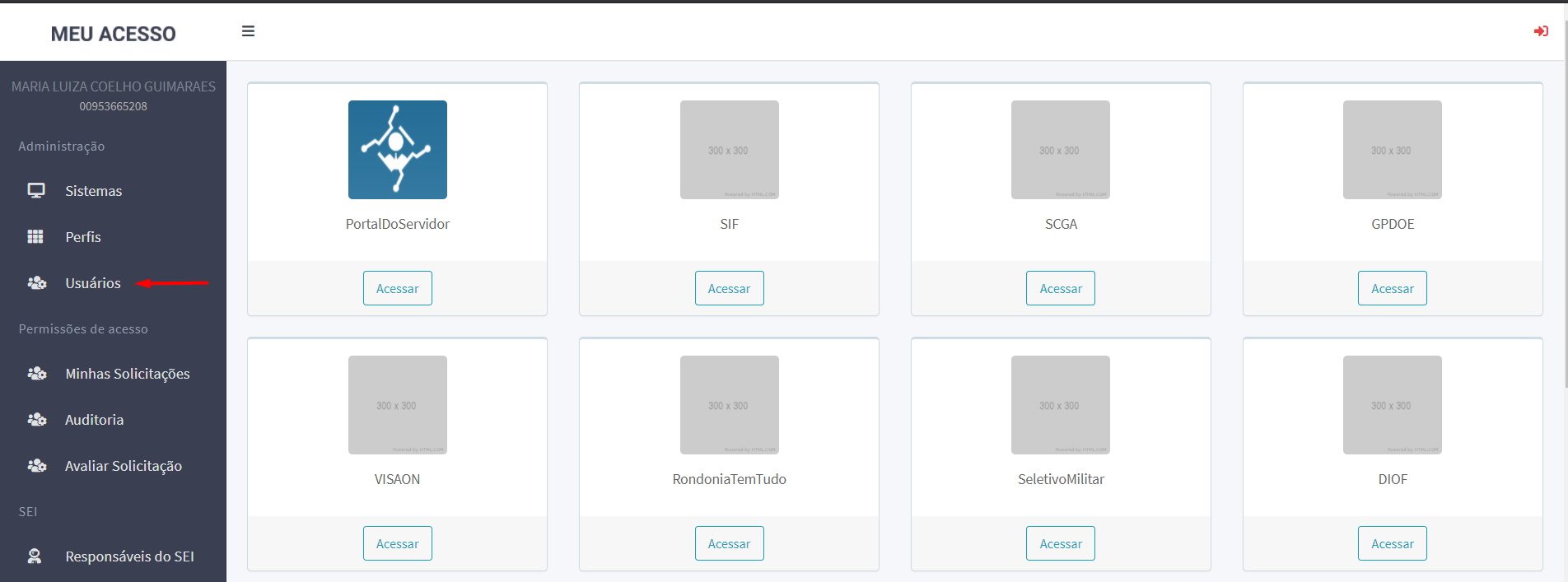
Passo 03
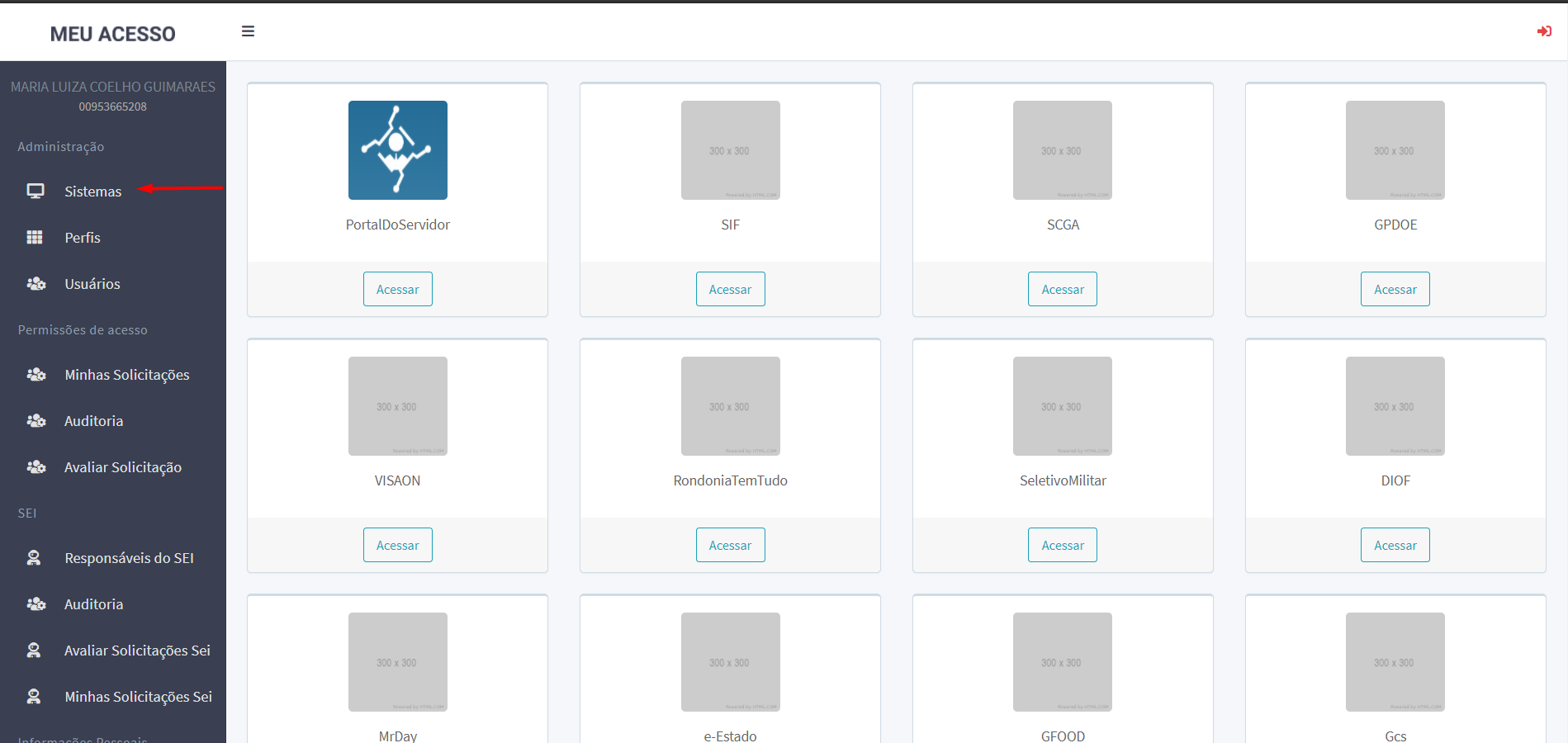
Busque seu sistema na lista e selecione a opção "Ver detalhes".
O sistema, então, exibirá os detalhes básicos do seu sistema.
O Client id mostrado na imagem acima é criado automaticamente no cadastro do sistema. Ele será a chave de acesso do sistema com o sauron.
Passo 04
Selecione a opção "Editar" e poderá alterar dados cadastrais do sistema caso esteja equivocado.
Ao clicar em "Editar" o usuário poderá modificar os dados abaixo
Passo 05
Selecione a opção "Ações" o usuário terá 3 (três) opções de gerenciamento: Urls do Sistema, Responsáveis do Sistema e Vincular Usuário.
Obs.: Em "Urls do Sistema" o usuário poderá remover urls ou criar uma nova conforme imagem abaixo.
Na caixa vermelha com ícone "Lixeira", o usuário poderá remover url.
No botão azul "Criar" no canto superior direito, o usuário poderá criar mais urls.
Selecione "Criar"
Siga as instruções de atenção apresentada em tela e crie as urls desejadas
Passo 06
Conceda ou remova permissão de responsável de sistema aos usuários desejado, ao clicar na opção "Responsável de sistema"
Na caixa vermelha com ícone "Lixeira", o usuário poderá remover permissões de usuários.
No botão azul "Criar" no canto superior direito, o usuário poderá criar permissão de responsável.
Busque o usuário desejado, selecione e salve.
Passo 07
Selecione a opção "Vincular usuário", para conceder perfil de acesso do seu sistema aos usuários desejados.
Selecione o perfil desejado e os usuários que deseja vincular, e clique em "Salvar"
Passo 08
Clique em Perfis no menu lateral esquerdo para gerenciar os perfis de seu sistema.
Passo 09
Clique “Perfis”
Na caixa vermelha com ícone "Interruptor", o usuário poderá ativar ou inativar um perfil.
No botão azul "Criar" no canto superior direito, o usuário poderá criar perfis para o sistema desejado.
Selecione seu sistema, descreva o nome do perfil e clique em "Salvar".
Passo 10
Clique em Usuários no menu lateral esquerdo para gerenciar os usuários do seu sistema.
Ao clicar em usuário a lista de usuários é apresentadaapresentada.
Passo 04
Clique em "Ver detalhes"detalhes" para visualizar as informações e perfil de acesso do usuário no seu sistema.
Passo 05
Caso deseje remover permissão do usuário basta selecionar o botão "Remover"Remover" em ações.