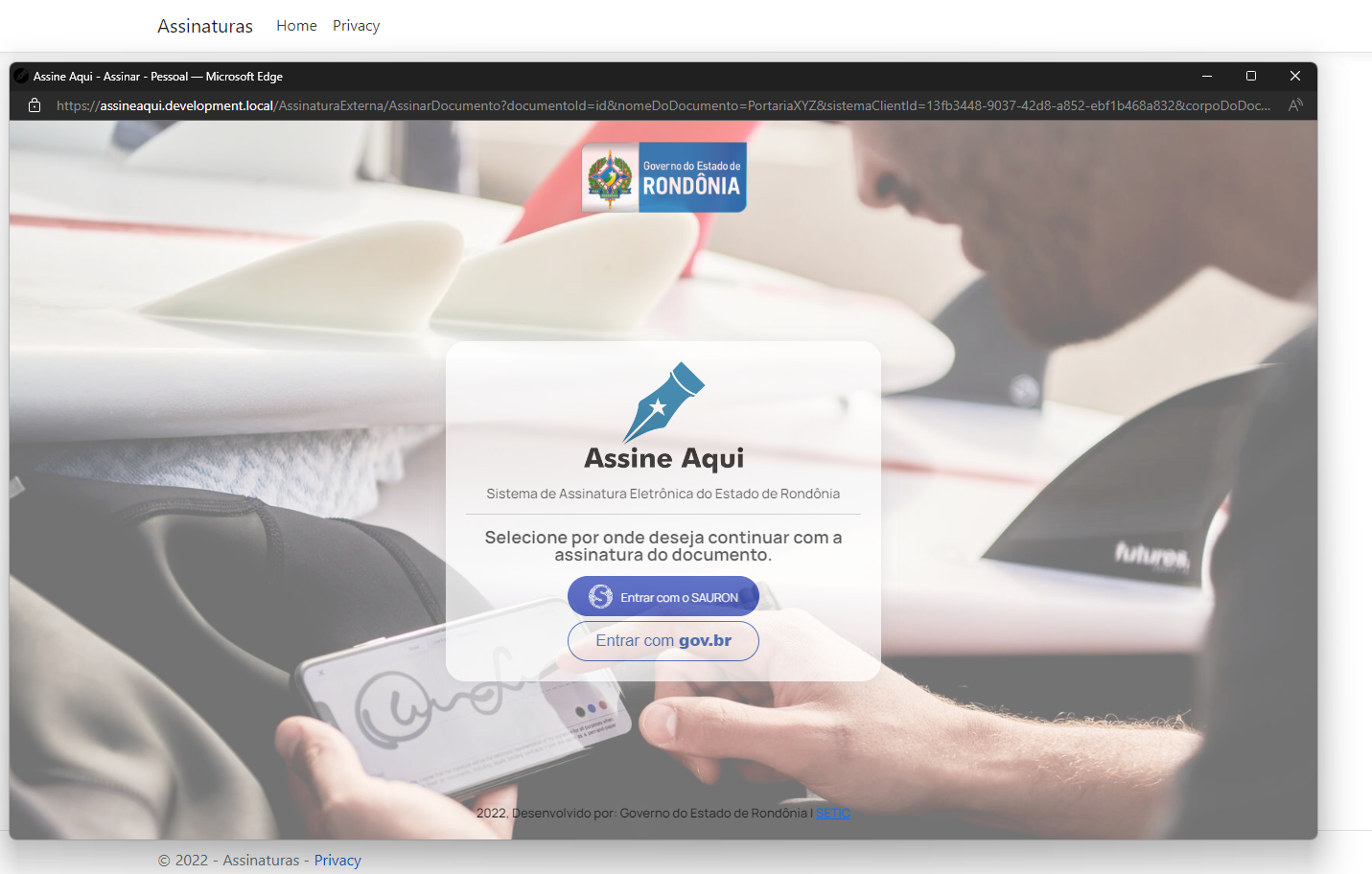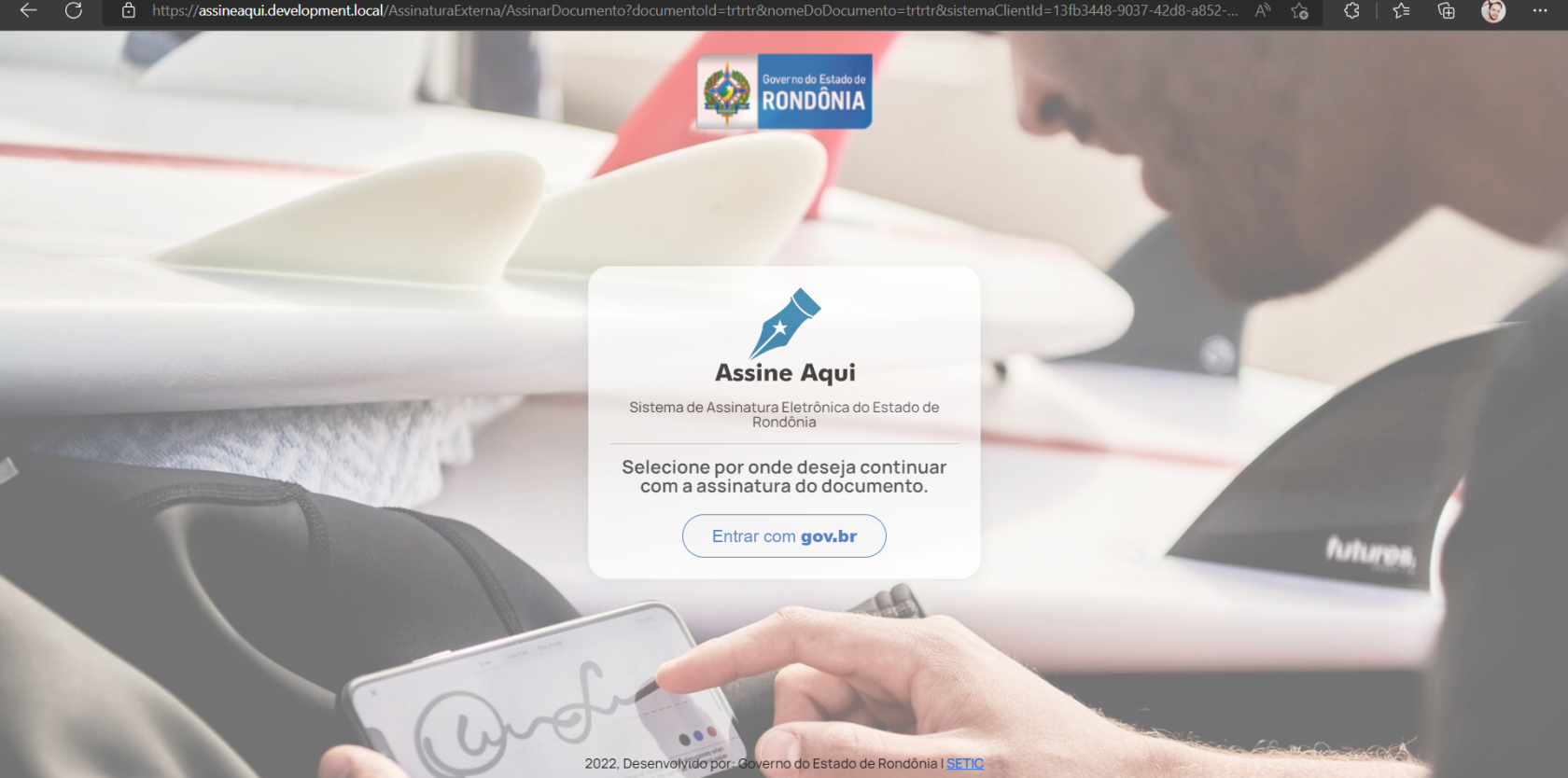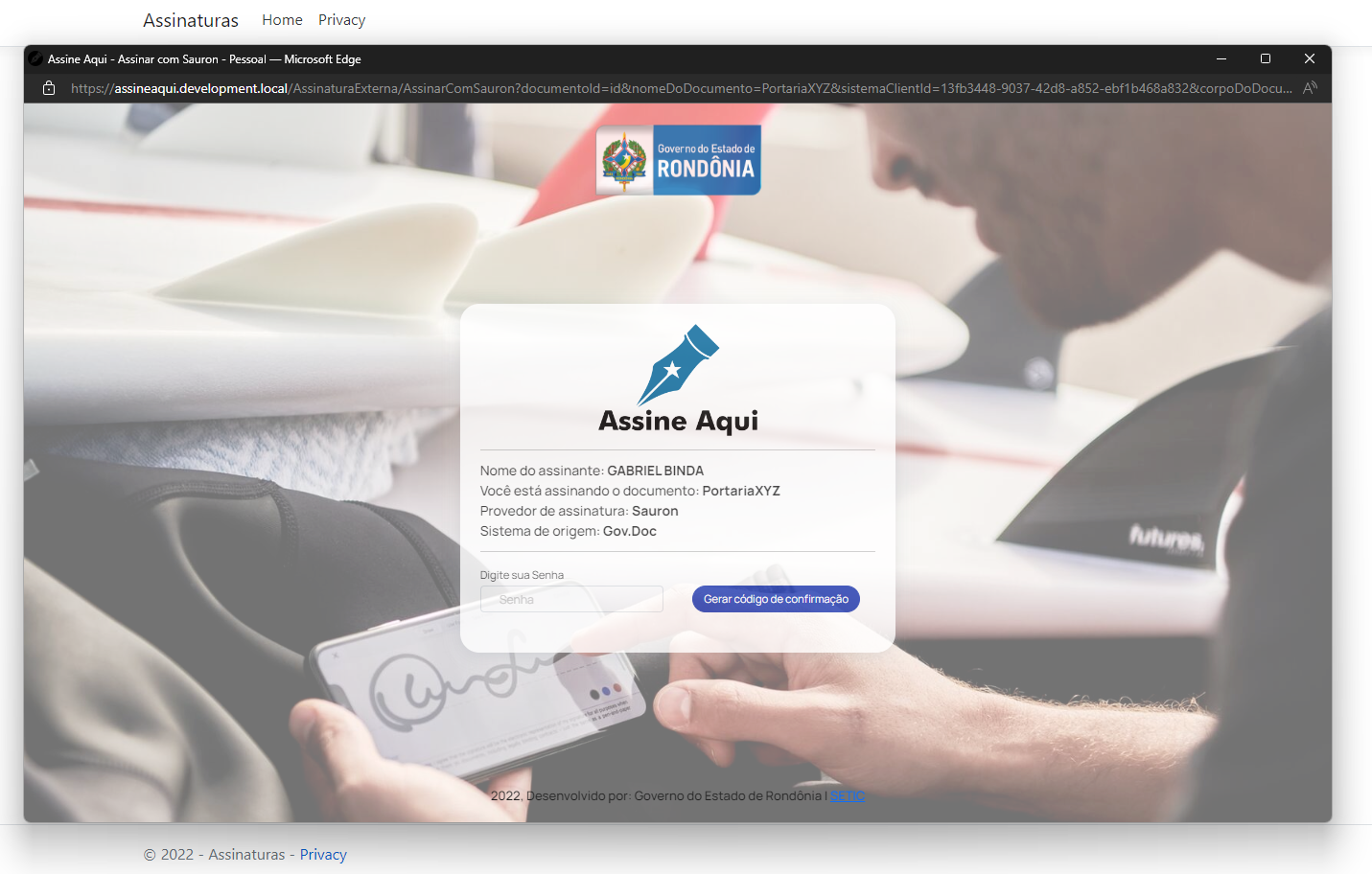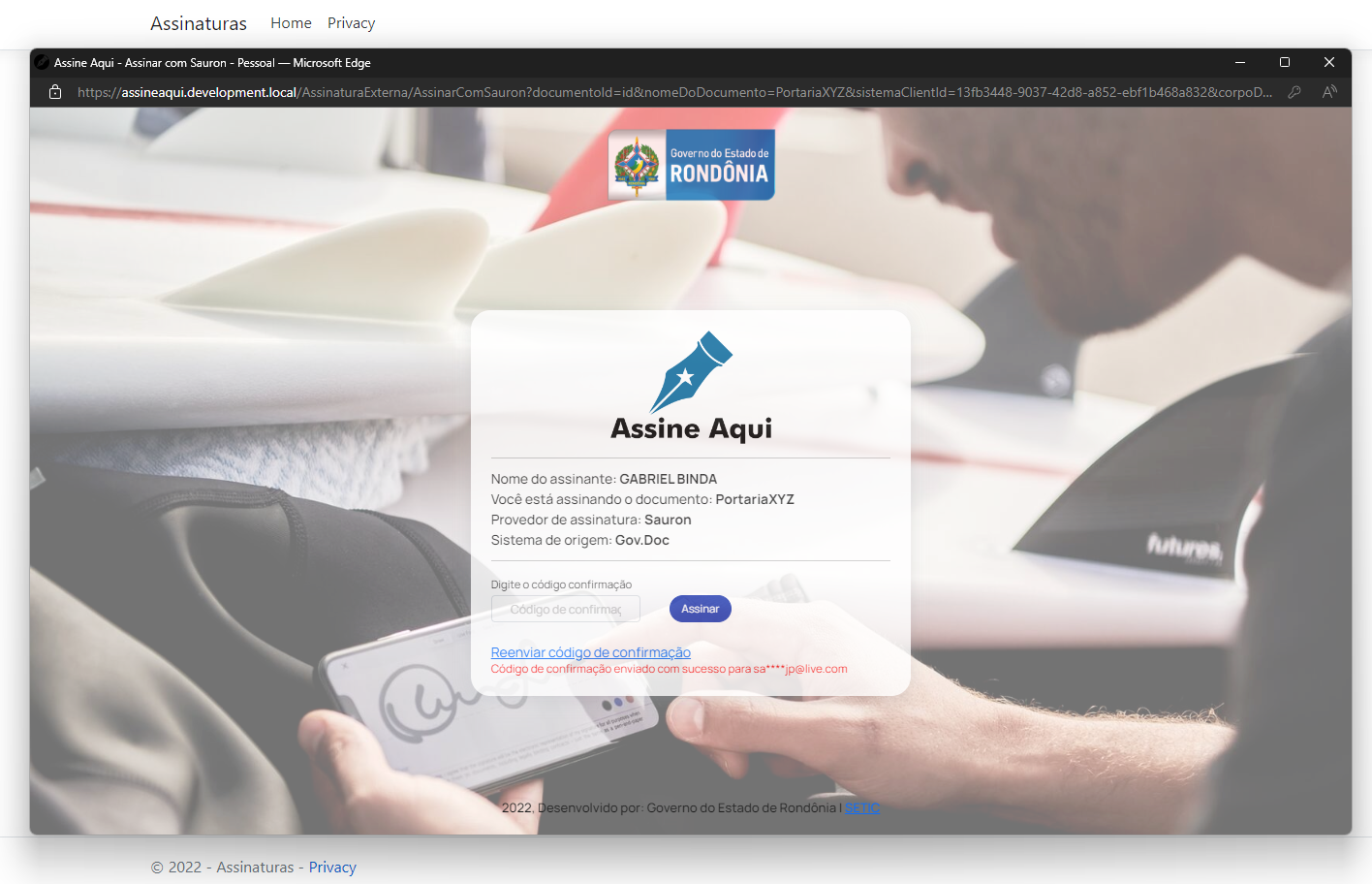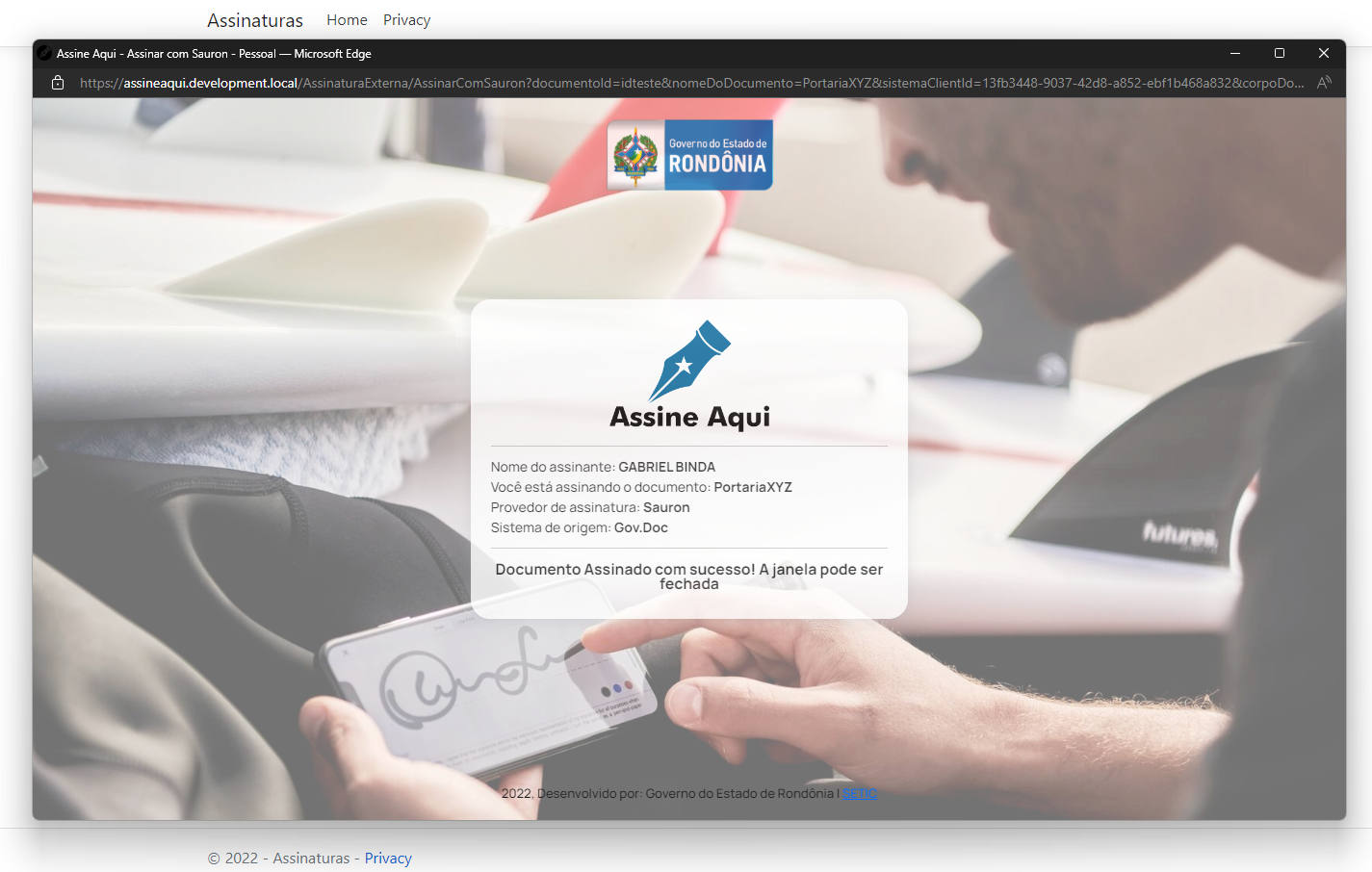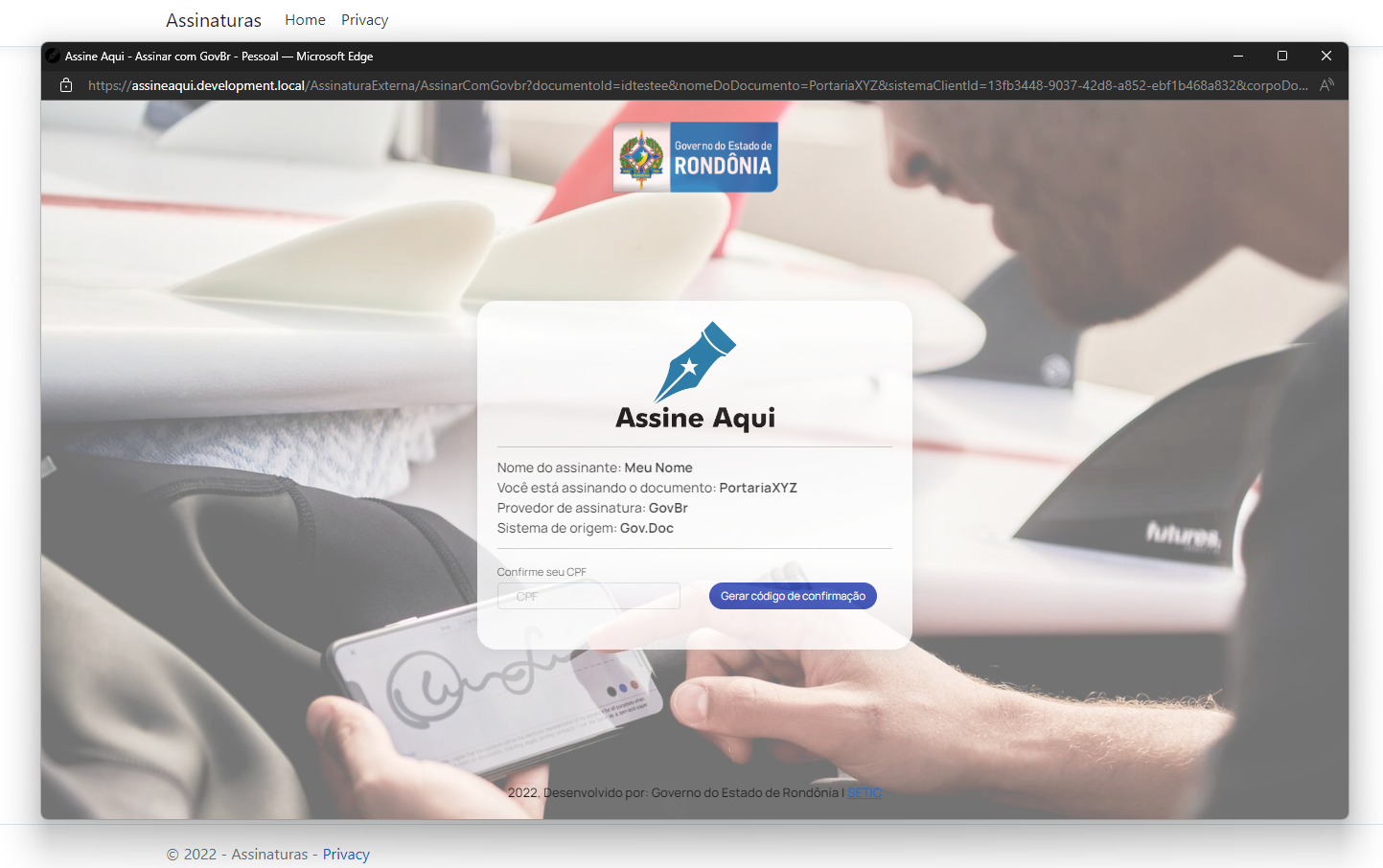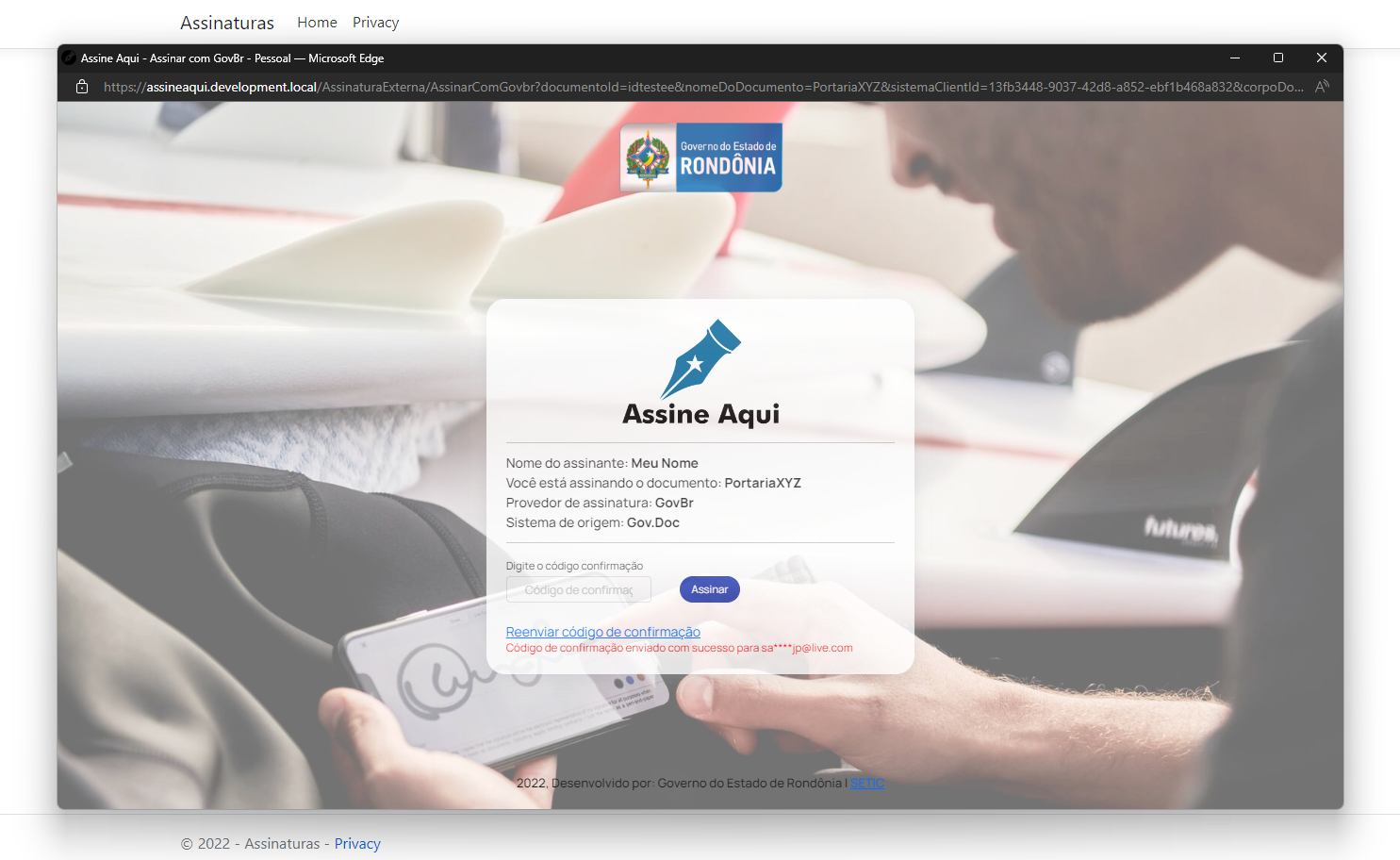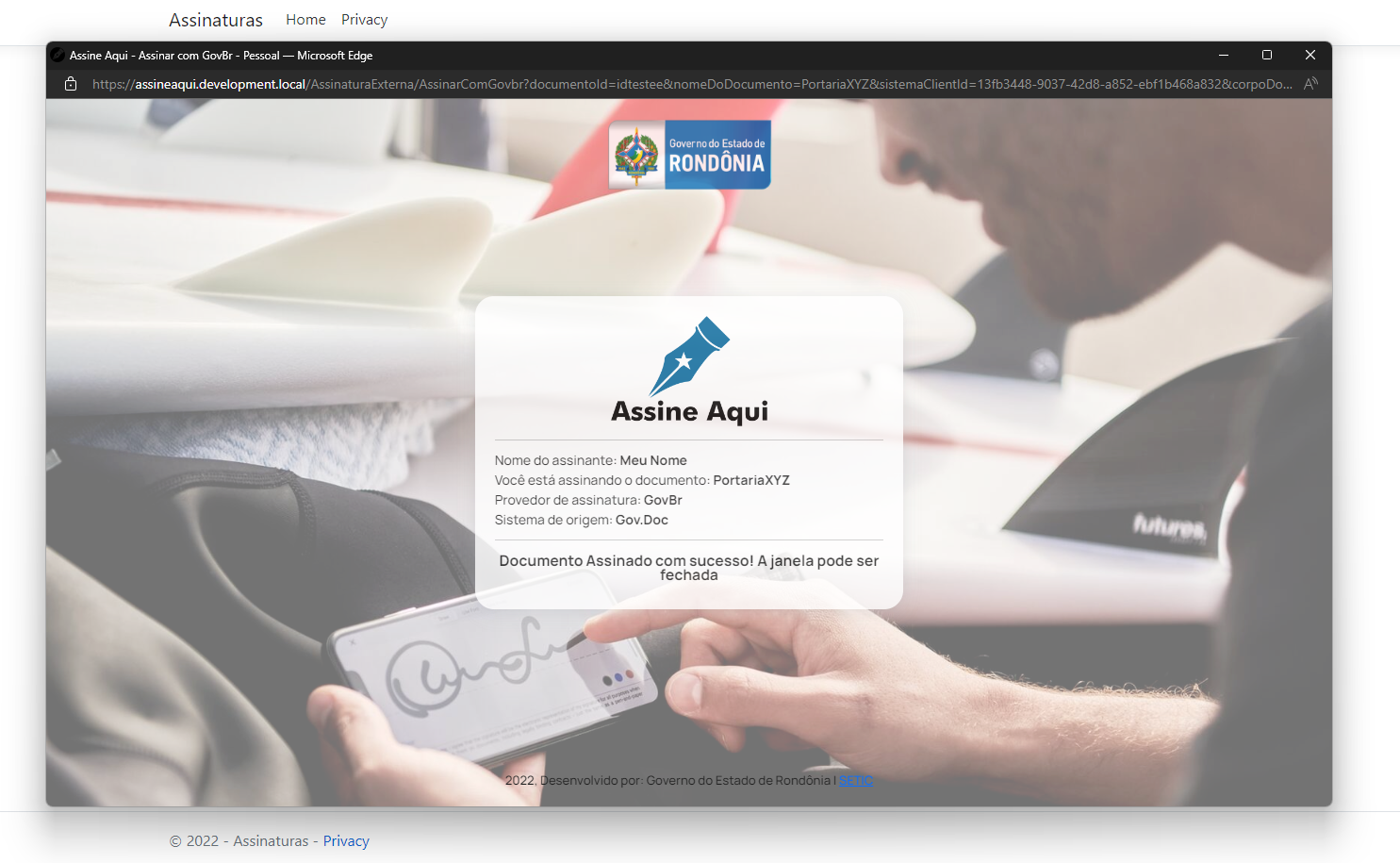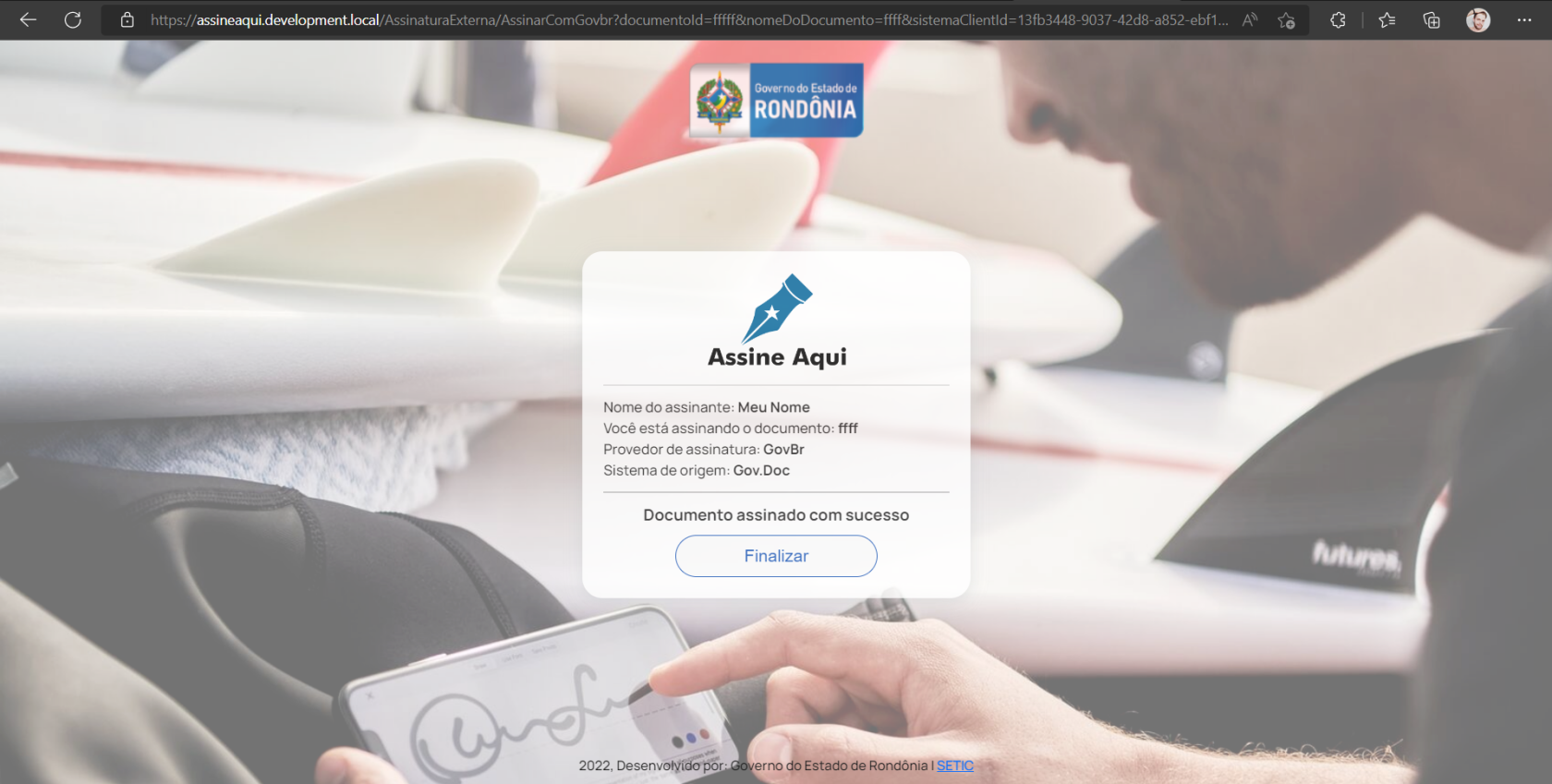[Tutorial] Integração da assinatura avançada ao seu sistema
Introdução
Esse documento, tem como objetivo ajudar a implementação da assinatura externa de documentos dentro do Assine Aqui.
Informações do Documento
Primeiramente você precisa ter algumas informações antes de implementar a assinatura via assine aqui, que são:
- Id do documento que deseja assinar;
- Nome do documento que deseja assinar;
- Id do sistema cliente (ClientId) que fará a integração;
- String do corpo do documento que deseja assinar.
- URL de retorno para a aplicação de origem.
Criação da URL de assinatura
Após reunir essas informações, será necessário criar a URL para a integração, pode seguir o exemplo abaixo:
https://assineaqui.development.local/AssinaturaExterna/AssinarDocumento?documentoId=IdDoDocumento&nomeDoDocumento=NomeDoDocumento&sistemaClientId=IdDoSistemaNoSauron&corpoDoDocumento=StringDoCorpoDoDocumento&urlRedirect=URLDeRetorno
Integração ao seu sistema
Para integrar ao seu sistema, existe um projeto como modelo de integração, para acessá-lo Clique Aqui
A premissa da utilização da assinatura avançada do Assine Aqui, consiste na utilização de uma Popup criada via Javascript para abrir a tela de assinatura externa a partir de qualquer sistema que queira integrar, a Popup deverá ser criada e redirecionada para a URL de assinatura criada acima, conforme figura 1:
Figura 1: Tela inicial de assinatura externa
Assinando com o SAURON
Ao selecionar para entrar com o SAURON, ele pedirá seu usuário e senha do SAURON e em seguida mostrará as informações do documento e do assinante, assim como, o provedor de assinatura e o sistema de origem, conforme figura 2:
Figura 2: Tela de assinatura via SAURON
Após carregar a tela, ele pedirá novamente sua senha para gerar um código de confirmação com validade de 5 minutos que será enviado para seu e-mail cadastrado via SAURON, Figura 3:
Figura 3: Tela de assinatura via SAURON - Código de Confirmação
Assim que receber o código de confirmação no seu e-mail, é só inseri-lo no seu respectivo campo, também é possível reenviar o código caso seja necessário, depois de informado o código é só clicar em assinar e uma tela confirmando a assinatura irá aparecer, conforme figura 4:
Figura 4: Tela de assinatura via SAURON - Confirmação da Assinatura
Assim que a assinatura for confirmada, o Popup poderá ser fechado já que não há mais nenhuma ação a se fazer na Popup visto que o documento já foi assinado.
Assinando com o Gov.br
Ao selecionar para entrar com o Gov.br, ele pedirá seu usuário e senha do Gov.br e em seguida mostrará as informações do documento e do assinante, assim como, o provedor de assinatura e o sistema de origem, conforme figura 5:
Figura 5: Tela de assinatura via Gov.br- Confirmação da Assinatura
Após carregar a tela, ele pedirá seu CPF para gerar um código de confirmação com validade de 5 minutos que será enviado para seu e-mail cadastrado no Gov.br, Figura 6:
Figura 6: Tela de assinatura via Gov.br - Código de Confirmação
Assim que receber o código de confirmação no seu e-mail, é só inseri-lo no seu respectivo campo, também é possível reenviar o código caso seja necessário, depois de informado o código é só clicar em assinar e uma tela confirmando a assinatura irá aparecer, conforme figura 7:
Figura 7: Tela de assinatura via Gov.br - Confirmação da Assinatura
Conclusão
Após esses passos, a integração com a assinatura externa do Assine Aqui estará concluída.