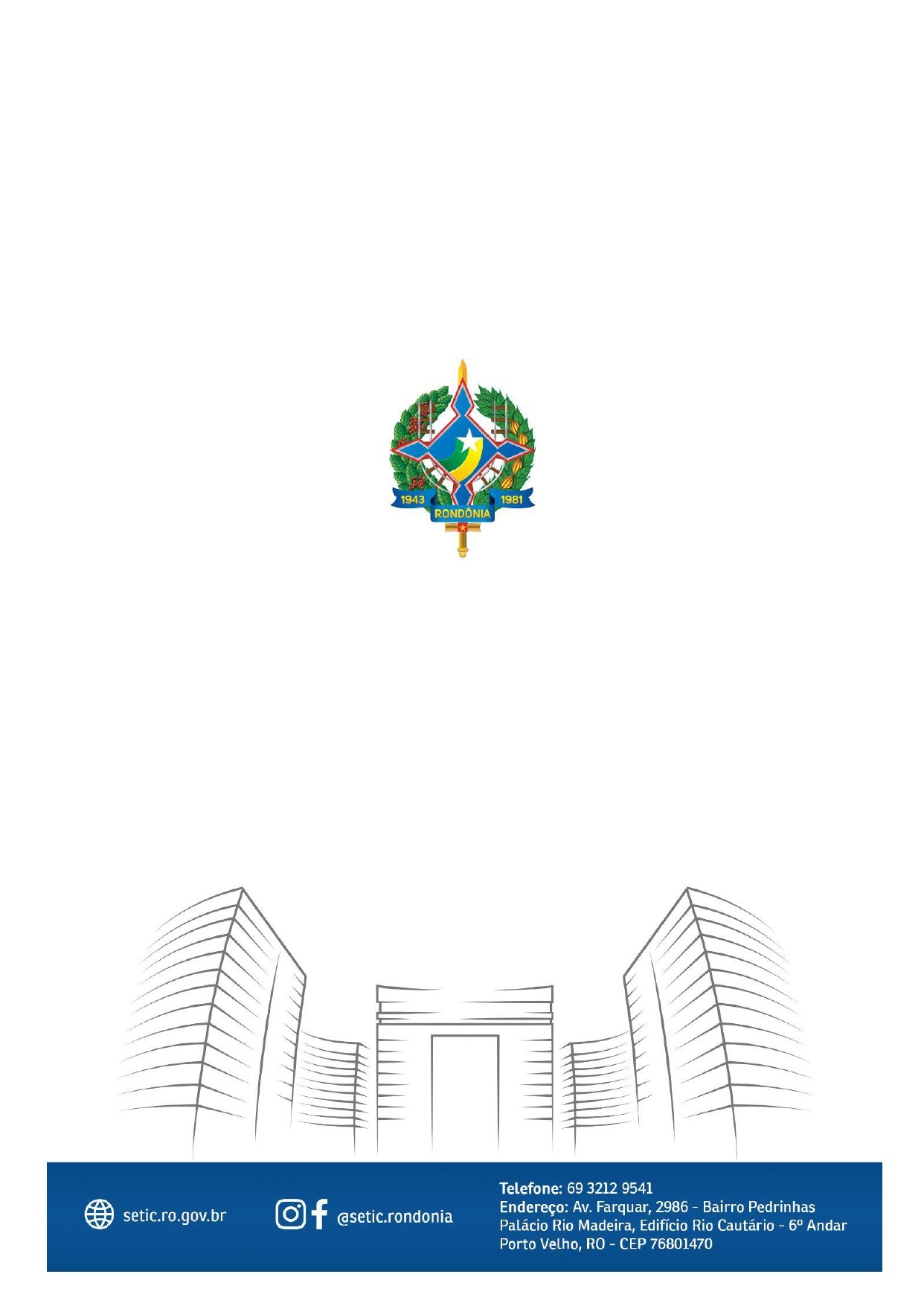Atender Serviços Online
Perfil Gestor
É o servidor devidamente designado através de portaria, assinada pelo titular da pasta com permissão para
cadastrar os serviços da sua Instituição.
Requisitos Perfil Gestor:
Servidor Público;
Portaria de designação do perfil gestor;
Estar devidamente cadastrado com dados do cargo e lotação no sistema E-estado (Para confirmar se seus
dados estão cadastrados corretamente, procure o seu RH).
Atribuições do Perfil Gestor:
- Realizar o gerenciamento da carta de serviço de sua Instituição voltado ao público alvo;
- Cadastrar o serviços prestados por sua instituição ao cidadão;
- Editar as informações pertinentes os serviço;
- Atentar-se às regras de ortografia e ngramática;
- Atualizar as informações pertinentes aos serviços cadastrados;
- Publicar os serviços da sua instituição;
- Avaliar as solicitações de permissão de acesso ao perfil de atendente;
- Autorizar as solicitações de permissão de acesso ao perfil de atendente.
Perfil Atendente
É o servidor designado que atenderá os serviços de sua Instituição.
Requisitos Perfil Atendente:
Servidor Público;
Estar lotado em sua Instituição.
Atribuições do Perfil Atendente:
- Aprovar ou reprovar as avaliações dos cidaddãos.
- Avaliar as solicitação de serviço;
- Realizar o atendimento dos serviços de acordo com sua lotação;
- Disponibilizar a lista de agendamentos por dia para demais colaboradores que não possuem acesso
1- ACESSO AO SISTEMA
Acesse o sistema através do link: https://alpha.sistemas.ro.gov.br/
O login e senha será a mesma utilizada para acessar o Sauron/Sei.
Pressione o botão “Atender Solicitações”.
2- ATENDER SOLICITAÇÕES
Nesta tela, você deverá selecionar no menu Painel, a opção "Solicitações", localizado na parte superior do lado esquerdo da sua tela, conforme destacado abaixo.
Nesta tela, você deverá clicar na coluna “Ações” no ícone azul para ter detalhes da solicitação do serviço que dará início ao atendimento do cidadão. Conforme destacado abaixo:
Nesta tela, o atendente deverá selecionar “+ Iniciar Análise” para dar início a análise dos dados. Conforme imagens abaixo:
Nesta tela, o atendente irá iniciar a análise do formulário e verificar se a documentação está de acordo.
Nesta etapa, o atendente irá rolar a imagem para baixo e clicar em aprovar ou reprovar a solicitação.
Obs: Ao analisar o formulário e reprovar a solicitação de atendimento, o atendente precisa justificar o porquê foi reprovado. Conforme imagem abaixo:
3 - INÍCIO DO ATENDIMENTO
Nesta tela, você irá clicar no botão “Aprovar” e deverá selecionar o atendente que dará início ao atendimento, como exemplifica imagem a seguir:
Obs: Clicar em “Sim, Aprovar!” e dar início ao atendimento. Conforme imagem a seguir:
Nesta tela, você terá acesso a várias informações, aqui será analisado se o cidadão inseriu todas as informações no formulário, exemplificados nas imagens a seguir:
Nas “etapas da solicitação” o atendente irá clicar nos botões “sim ou Não” ( caso esteja de acordo todas as informações), conforme imagem abaixo:
Nesta tela, no botão “Criar Acompanhamento” o atendente iniciará o atendimento da solicitação feita, de acordo com a imagem a seguir:
Após clicar em “Criar acompanhamento” você será levado a tela seguinte, o qual pode-se enviar a mensagem que deseja passar ao cidadão, bem como enviar anexos, conforme imagem a seguir:
Nesta tela, será mostrado o histórico de acompanhamentos do atendimento, conforme imagem abaixo:
Nesta tela, o atendente poderá clicar no botão "Videoconferência" e agendar uma reunião com o cidadão (caso haja necessidade ou esclarecer alguma informação), conforme imagem abaixo:
Nesta tela, aparecerá o guia para agendar a data da videoconferência, onde o atendente indicará o dia e hora, bem como o assunto que será tratado, conforme imagem abaixo:
Na data do agendamento, você entrará na videoconferência clicando no botão “Acessar”, conforme tela abaixo:
Nesta tela, o atendente irá colocar o seu nome e entrar na reunião, conforme imagem abaixo:
Nesta tela, o atendente e o cidadão estão em videoconferência, conforme demonstra na tela abaixo:
4 - CONCLUIR ATENDIMENTO
Nesta tela, o atendente irá clicar no botão “Concluir” para finalizar o atendimento. Demonstrado na tela abaixo:
Após clicar em concluir, o atendente será levado para a tela Concluir Solicitação, aqui ele precisa colocar alguma informação relacionado ao atendimento e clicar no botão “Finalizar” para concluir o atendimento, apresentado na imagem abaixo:
Obs: Voltando para a tela de Solicitação, o atendente poderá verificar se o cidadão aprovou ou reprovou o atendimento, conforme tela abaixo:
5 - VERIFICAR AVALIAÇÕES
Finalizado o atendimento, o atendente precisa clicar em “Avaliações”, onde será mostrado as avaliações que o cidadão realizou, como mostrado a seguir:
Nesta tela, o atendente precisa clicar no botão verde (caso aprove o comentário) ou no botão vermelho (caso reprove o comentário), caso venha a ter algum dado sensível ou fala deturpada, mostrado na tela a seguir: